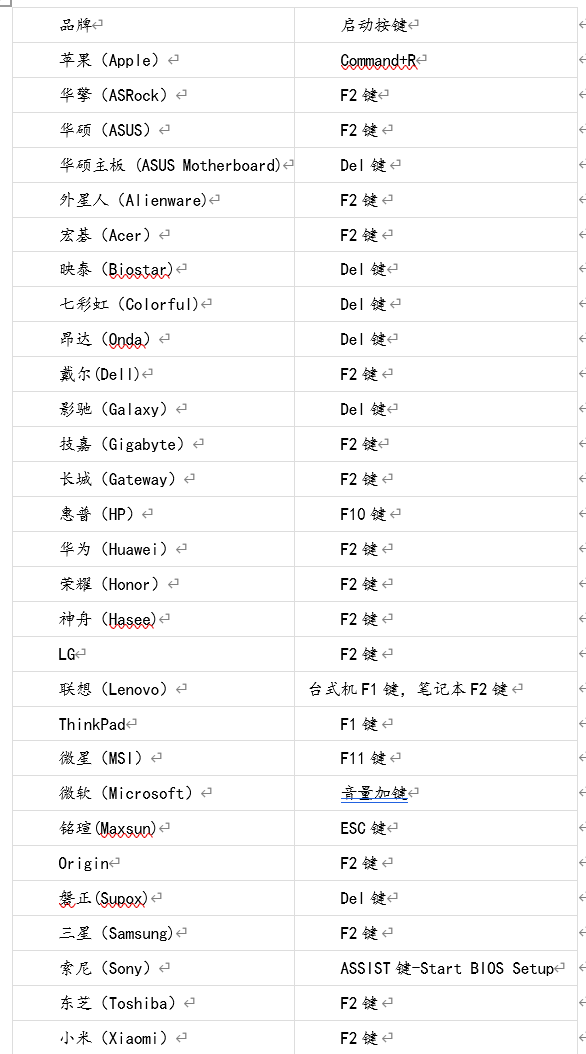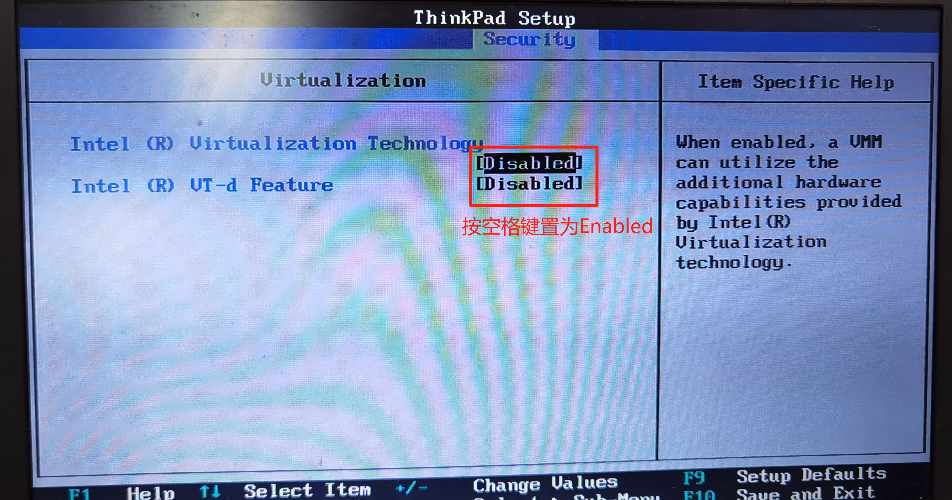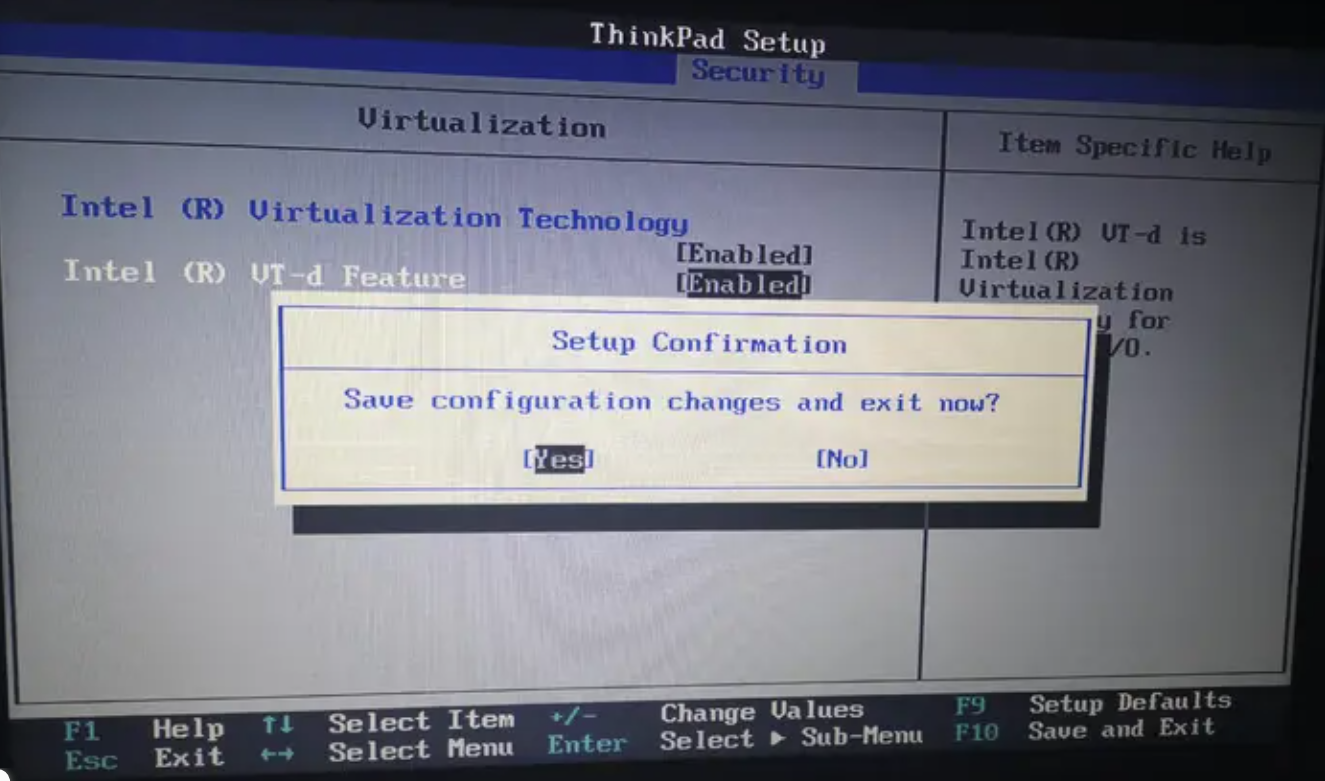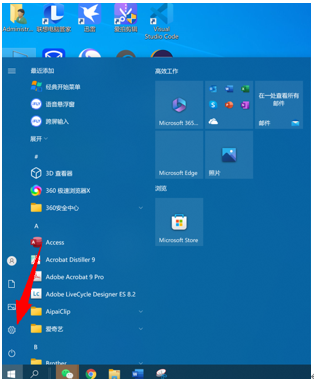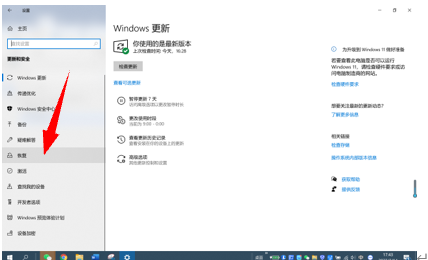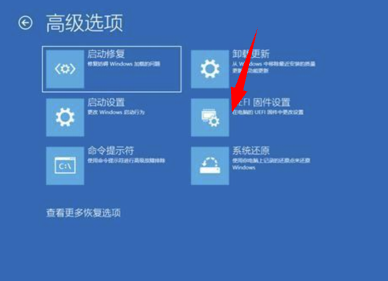不能启动VMware Workstation的解决方法
VMware Workstation安装见如下链接
- 在 x86_64 架构 + VMware® Workstation 16.2.3 Pro 虚拟机 + openEuler20.3-LTS 上安装部署 openGauss 3.1.1 企业版数据库详细指导手册之一 --openGauss 3.1.1 企业版数据库
- 在 x86_64 架构 + VMware16.2.3 Pro+openEuler20.3-LTS 上安装部署 openGauss 3.1.1 企业版数据库指导手册之二 – 客户端工具的使用
- 在x86_64架构+VMware16.2.3 Pro+openEuler20.3-LTS上快速部署(一键安装)openGauss 3.1.1企业版数据库指导手册
- VMware Workstation+openGauss安装和使用过程中常见问题和解答
===========================
1、电脑BIOS虚拟化解决方法
图1 电脑BIOS虚拟化禁用
若安装VMware Workstation中出现图1提示中的问题,是由于你的电脑BIOS上面设置禁用了intel vt,虚拟化处于禁用状态,电脑BIOS虚拟化禁用情况,则可以通过修改BIOS打开虚拟化。
按如下方法之一解决:
(1)知道电脑品牌
可上网查一下,该品牌电脑启动时按什么键进入BIOS,进入BIOS后找到intel vt打开设置,重启电脑,然后点击右键,用系统管理员身份启动。要打开。即首先你找一下你电脑是啥品牌的,启动时怎么进入BIOS。
表1 各种品牌电脑进入BIOS的按键
不同品牌的电脑想要进入BIOS的方法也是不同的,但是都是通过开机时按某个键进入BIOS。如表格1所示为各品牌PC进BIOS的按键,表格中信息从网络上整理列出得来,可能会有错误,大部分品牌的电脑都是开机时按F2或Del来进入BIOS。
例如ThikpadE470重启
①敲击F1进入BIOS,如图2所示。
②调节菜单项Security=>Virtualization
通过↑↓←→和Enter即可完成,如图3所示。
图2 ThikpadE470的BIOS系统
图3 ThikpadE470的Security项
③ThikpadE470的虚拟化使能
将Intel( R) Virtualization Technology和Intel( R) VT-d Feature的两项的Disabled均改为Enabled,如图4所示。
图4 ThikpadE470的虚拟化使能
④保存设置重启电脑
F10保存Yes进入主界面即开启虚拟化,如图5所示。
图5 保存BIOS虚拟化设置
(2) 不知道电脑品牌
若连电脑的品牌都不知道的,按如下步骤进行设置。
①,点击Windows菜单设置项,如图6所示。
图6 windows系统菜单
②点击“更新和安全”,如图7所示
图7 更新和安全
③点击恢复,如图8所示。
图8 Windows恢复
④点击“立即重新启动”,如图9所示。
图9 Windows立即重新启动
⑤点击“疑难解答”,如图10所示。
图10 疑难解答
⑥点击“高级选项”,如图11所示。
图11 高级选项
⑦点击“UEFI固件设置”,如图12所示,设置完点击重启,然后就进入BIOS了,接着就如同前面知道品牌电脑进入BIOS的设置,继续按照品牌电脑的方式进行设置完即可。
图12 UEFI固件设置
2、不具备执行VMware权限的解决办法。
图13 VMware不具备执行权限
若VMware不具备执行权限,如图13所示,则可以采取如下方法解决。如图14用右键,选“以管理员身份运行” VMware Workstation
图14 以管理员身份运行”vmware