作为一名搞机达人,平常就喜欢鼓捣笔记本,比如把小本“大卸八块”后装个SSD。

但今天我要跟大家分享的不是教你拆机装机,而是分享怎么更换磁盘图标。
毕竟,DIY是人类的天性,最重要的是我们不用再面对一成不变的默认磁盘图标,可以随心所欲的更换自己喜欢的偶像或漫画人物等。
想想电脑图标变成你的爱豆以后,是不是每次打开计算机都想舔屏啊有木有!工作到夜深人静也有了动力呢!
具体怎么做,请看下文详解步骤。
1
搜索合适的.ico文件
在度娘上找到你要更换的图标(我们以变形金刚图标为例;示例系统为Win7和Win10)。

注:一定要搜索后缀为.ico的图标文件,而且图标分辨率在48×48或64×64是最合适的,超过或小于会影响显示效果;如果没有找到.ico的图标也不用担心,直接在度娘搜.ico图标转换器就可以把jpg/png文件在线转换哦。
2
Win 7和Win 10的不同操作
在想要替换图标的硬盘分区下,新建个文本文档,将下面的内容贴进去
[autorun]
icon=X.ico
另保存为autorun.inf的文件。

注:上面的X代表的是想要替换的图标名称,图标文件要和新建的文本文件在同一个路径下,C盘(系统分区下)是不能直接建立autorun.inf的文件,但也有方法,想知道就看下去嘛~
有一些小伙伴使用的Windows 7操作系统的电脑无法存储为该名称,那就需要通过修改文件夹中的选项来显示后缀名。
具体方法是:
1、打开控制面板
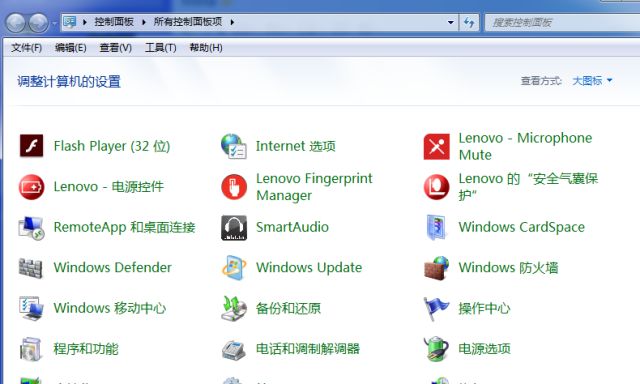
下拉找到【文件夹选项】。
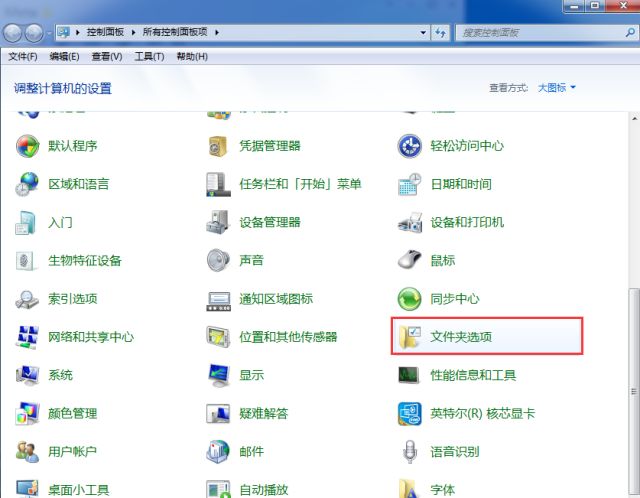
2、打开【文件夹选项】,会弹出一个小窗口,选择查看选项,找到【隐藏已知文件类型文件的扩展名】
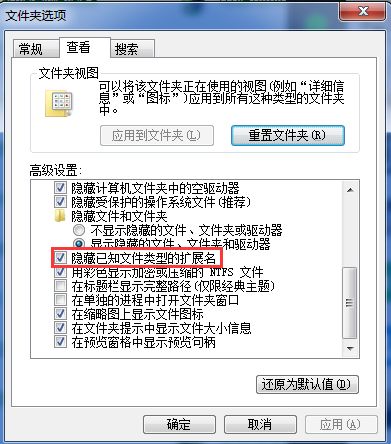
将该选项前面的对号去除,应用,确定即可保存。
3、然后回到我们刚刚建立好的文本文档,我们会发现,它的文件名是新建文本文档.txt
然后我们将整个文件名替换为autorun.inf
这个时候会弹出一个提示,我们这时候点击确定就可以了。
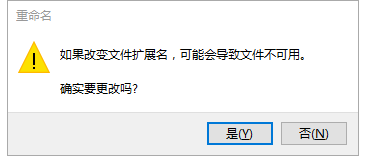
保存好的文件就是这样的。

还有一些小伙伴使用的Windows 10操作系统的电脑无法存储为该名称,那就需要通过修改文件夹中的选项来显示后缀名。
1、首先我们打开电脑左下角的开始,找到设置,就是一个小齿轮一样的图标。

2、我们单击打开设置,会出现一个Windows设置,在搜索栏输入文件夹选项,然后点击搜索图标就可以了。
画外音:另外教给大家一个技巧,这个设置相当于Windows 10的控制面板,可以直接搜索各种电脑相关的设置选项,使用方法就是在上面的搜索栏中输入你要搜索的设置选项,而且是支持模糊搜索的哦,比如说搜索文件夹的相关设置,只需要输入“文件”这个关键词就可以实现相关的搜索,然后点击搜索就可以了。
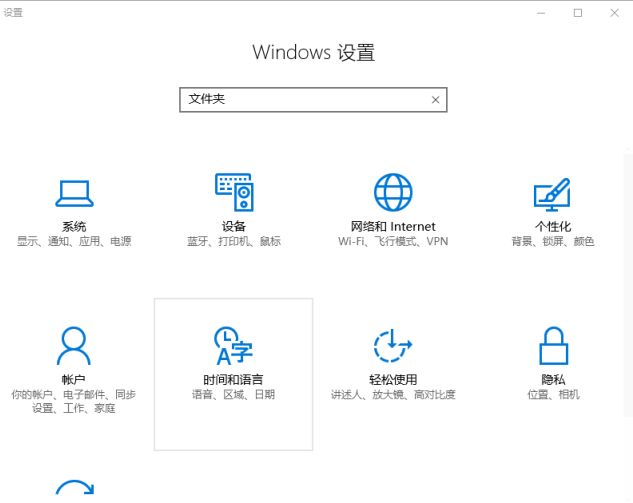
3、通过搜索可以找到文件夹的相关选项,然后我们选择显示隐藏的文件和文件夹这个选项,点击进入。
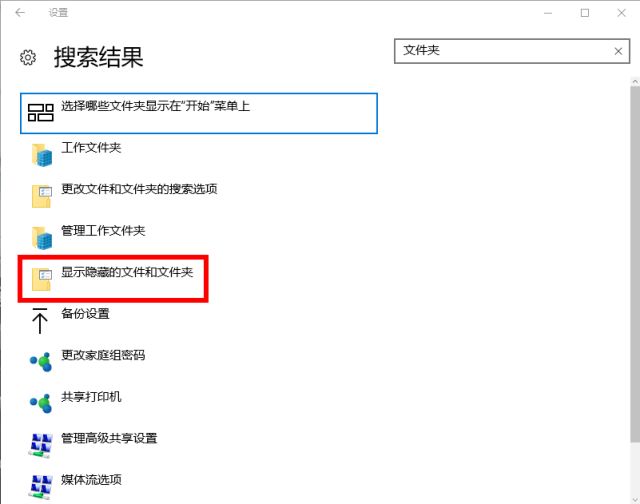
4、同样我们找到“隐藏已知文件类型的扩展名”这个选项,然后把前面的复选框去掉,应用,确定即可。
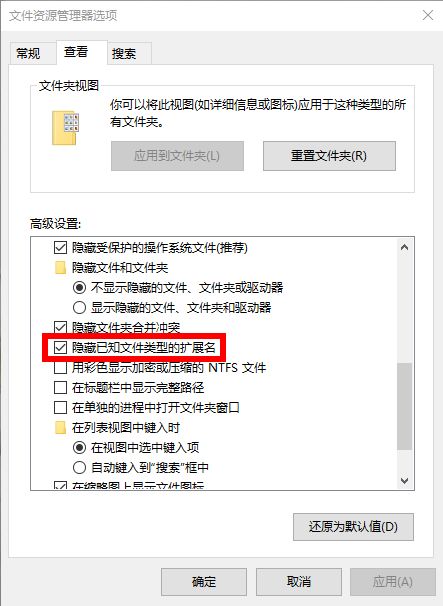
5、然后回到我们刚刚建立好的文本文档,我们会发现,他的文件名是新建文本文档.txt
然后我们将整个文件名替换为autorun.inf
这个时候会弹出一个提示,我们这时候点击确定就可以了。
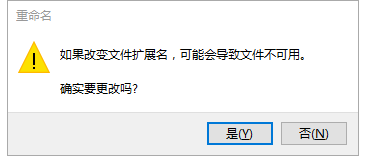
保存好的文件就是这样的。

另存为的文件是有“小齿轮”的,具体长下图这个样子:
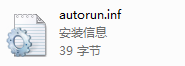
注:C盘(系统分区下)是不能直接建立autorun.inf的文件,可以在其他地方做好了文本文档和命名好的图标文件,然后一起复制过去就行。
在确认一切准备就绪后,重启电脑就可以看到更换后的图标效果啦!
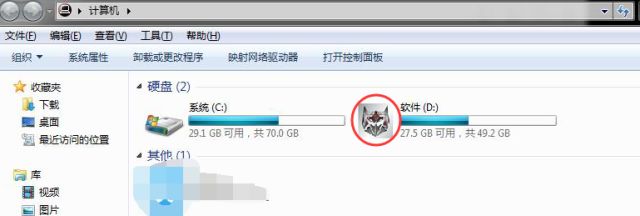
如果想要更改多个盘符,将新建的autorun.inf文件和图标文件一起复制到需要更改的盘符下,然后重启一次电脑即可。
注:如果想要恢复Windows的默认图标,只需删除新建的autorun.inf和图标文件,然后重启电脑就可以。
怎么样?是不是很简单就换成自己想要的图标了?
3
文件夹图标也能这么改
同理,文件夹的图标我们也可以通过图标来进行修改,具体操作方法如下(适用于Windows各版本的操作系统):
1、打开任意一个你想更改图标的文件夹。

2、然后在这个文件夹上面鼠标右键,找到属性这个选项,单击后会弹出如图所示的属性面板。
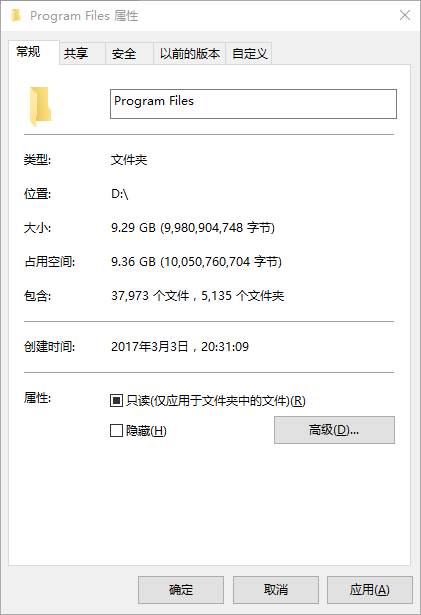
3、选择自定义选项,找到“文件夹图标”下面的更改图标选项。
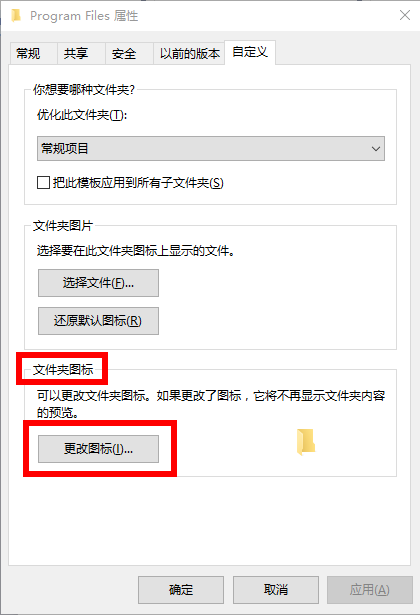
4、然后选择浏览,找到你想要修改的文件夹图标。
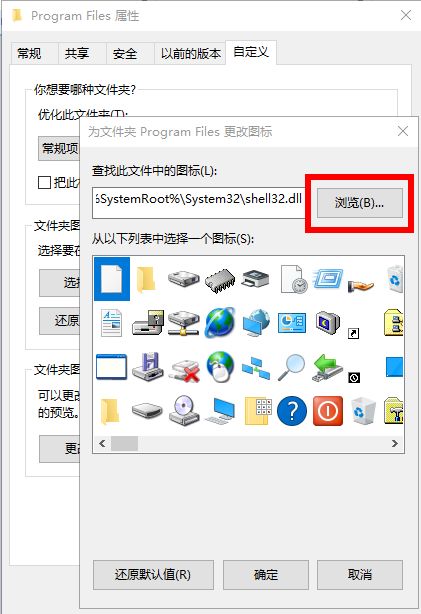
5、选择文件,点击打开,然后确定保存修改。

现在我们来看一下修改后的效果。

6、如果想修改为默认的文件夹图标,我们可以在修改图标后的文件夹上面鼠标右键,然后选择属性选项,找到自定义选项,然后选择更改图标。
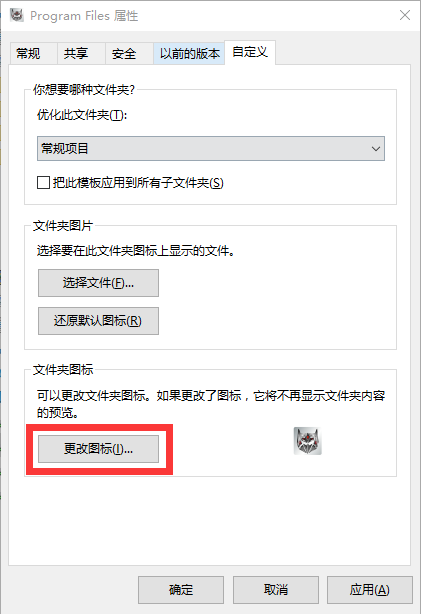
然后我们选择第二个图标,点击确定保存修改。

现在我们来看一下还原以后的效果。
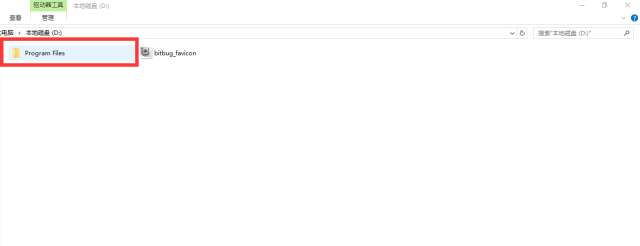
是不是很神奇呢?赶快去试试看吧!