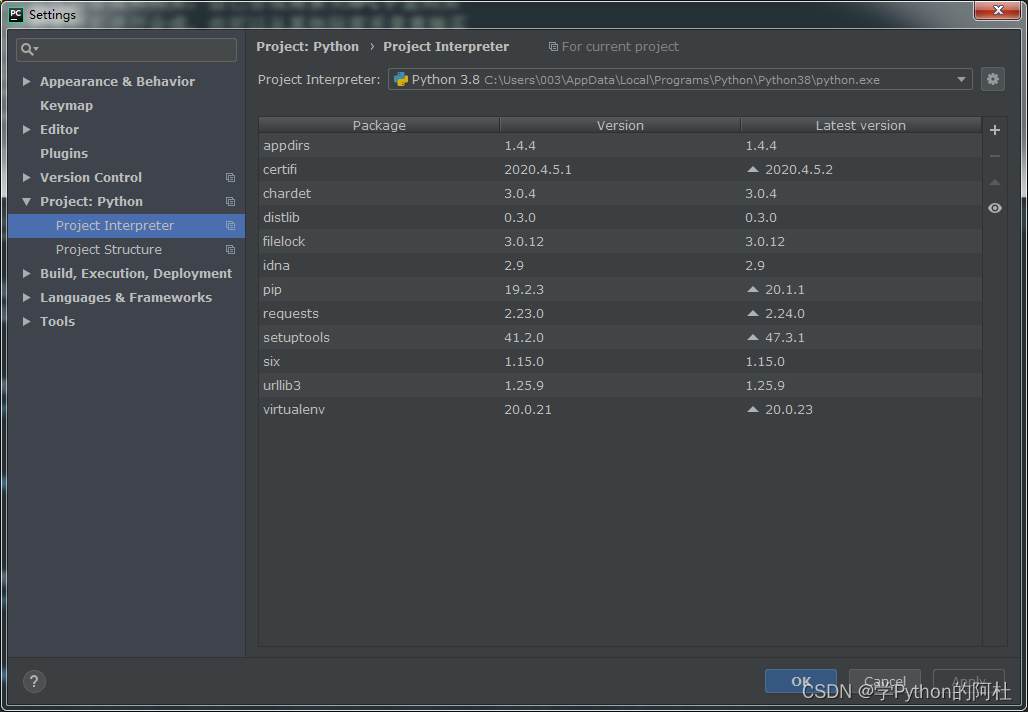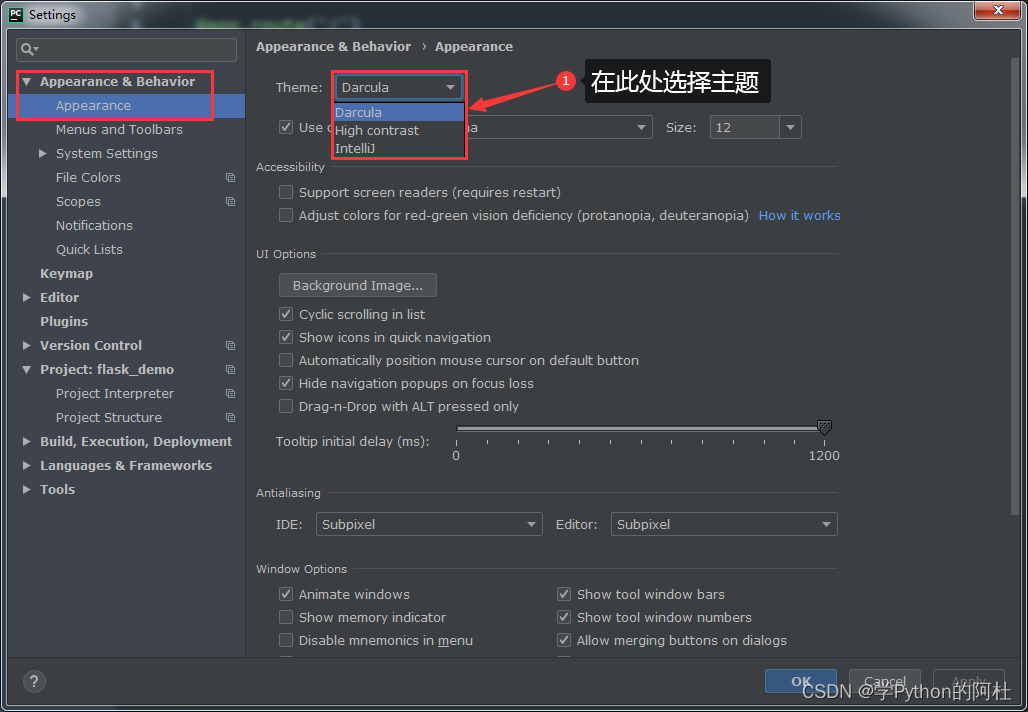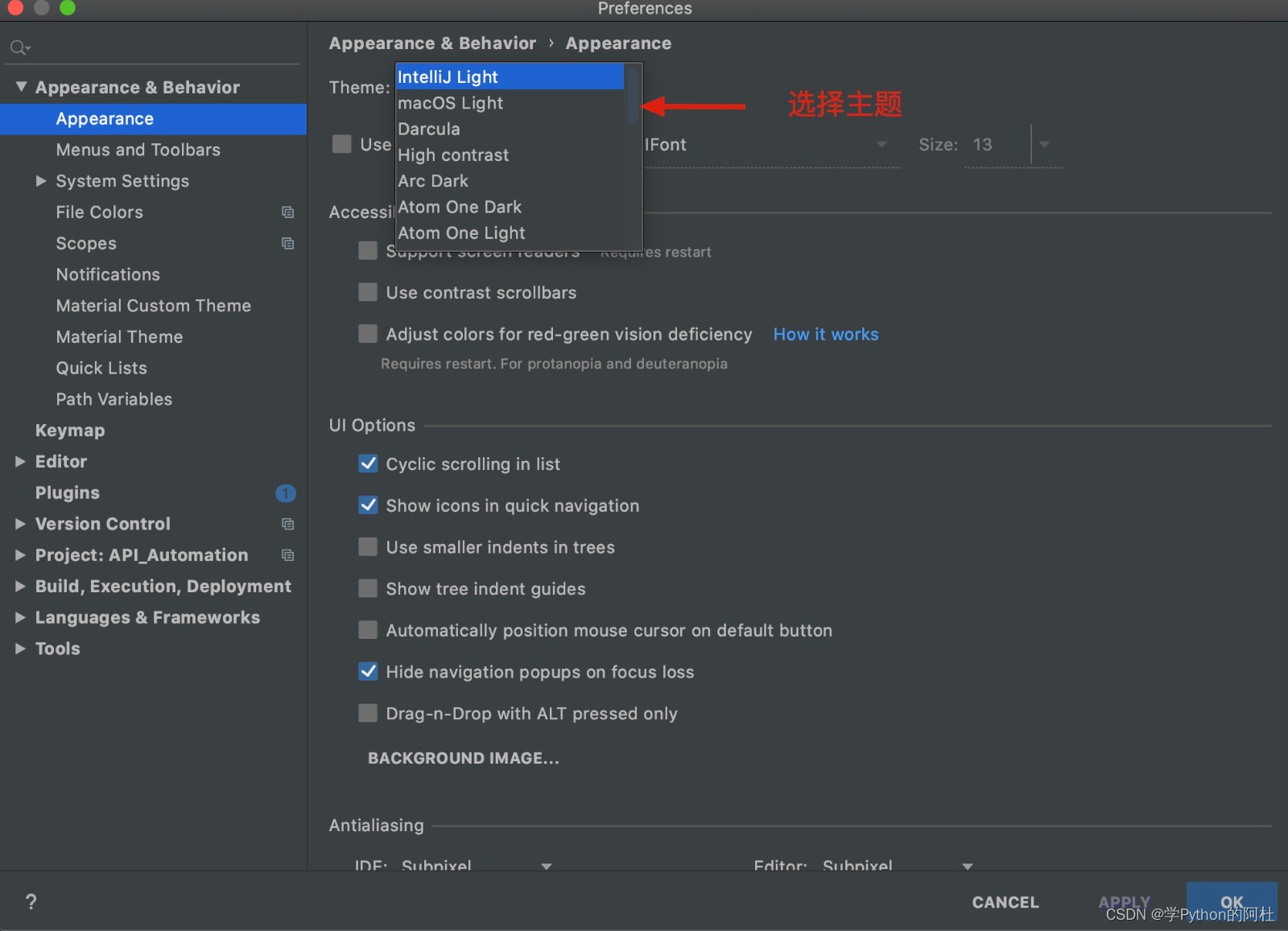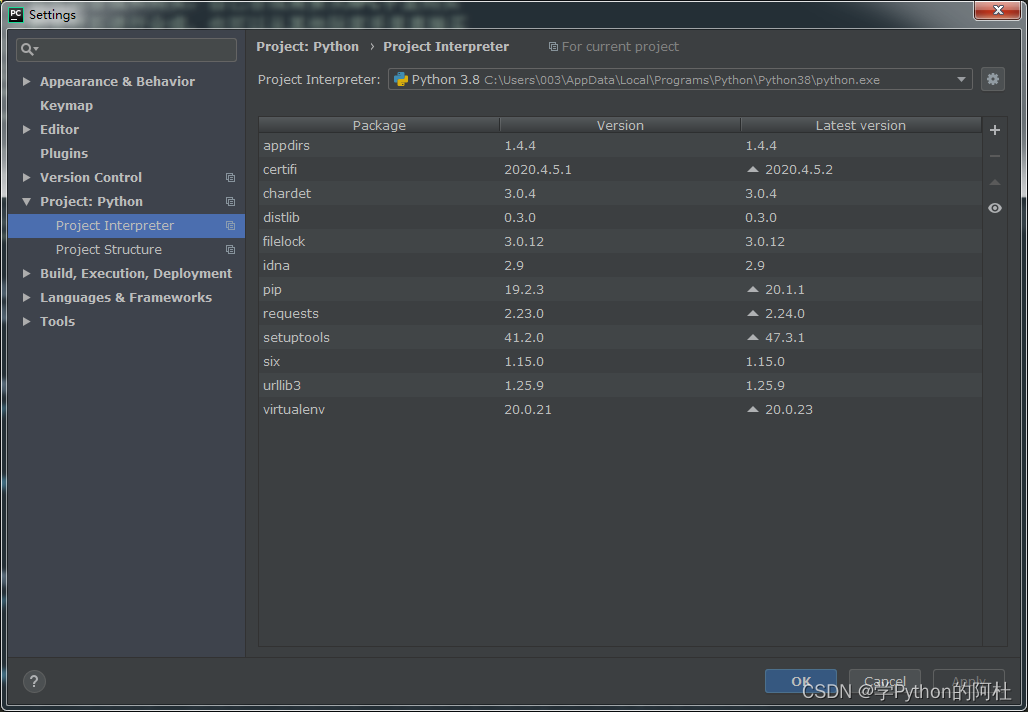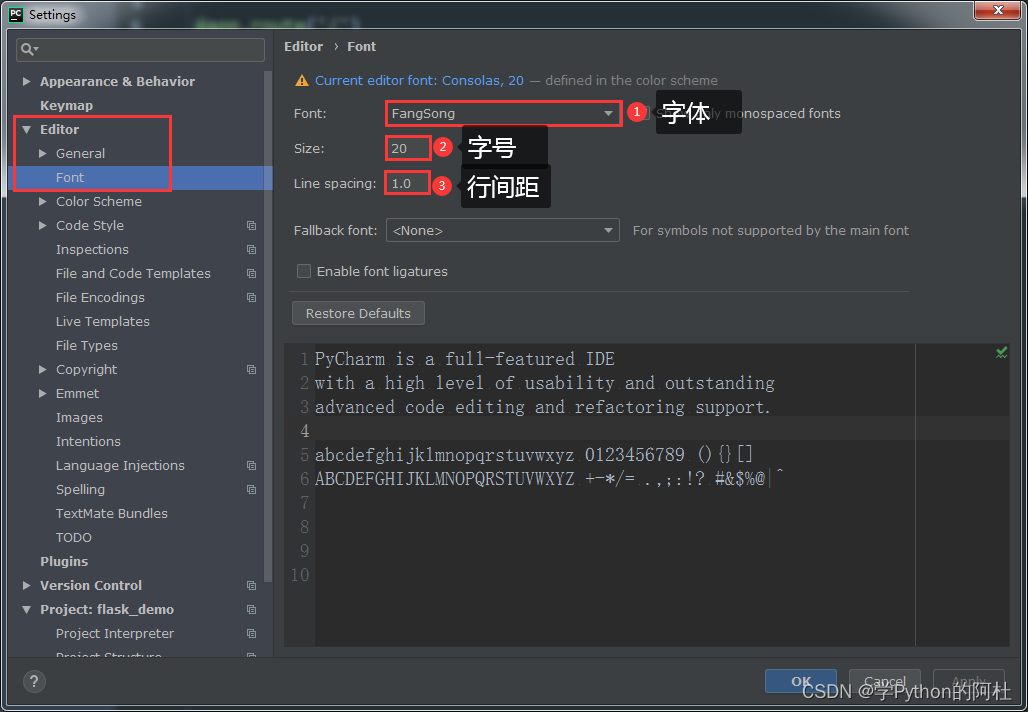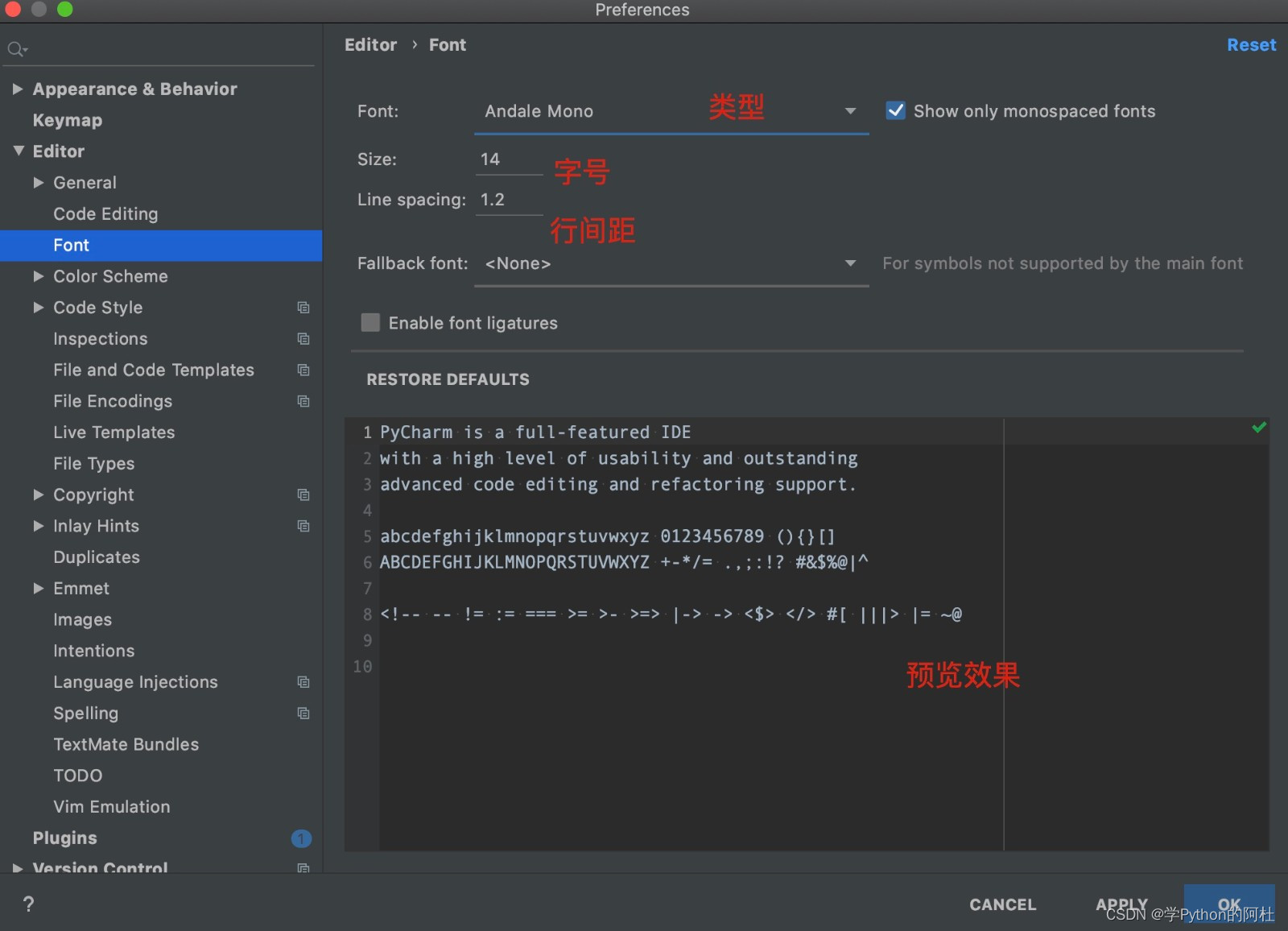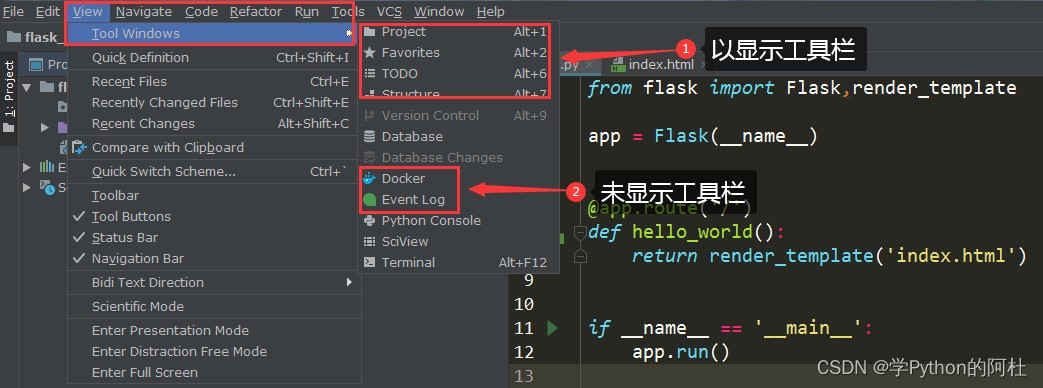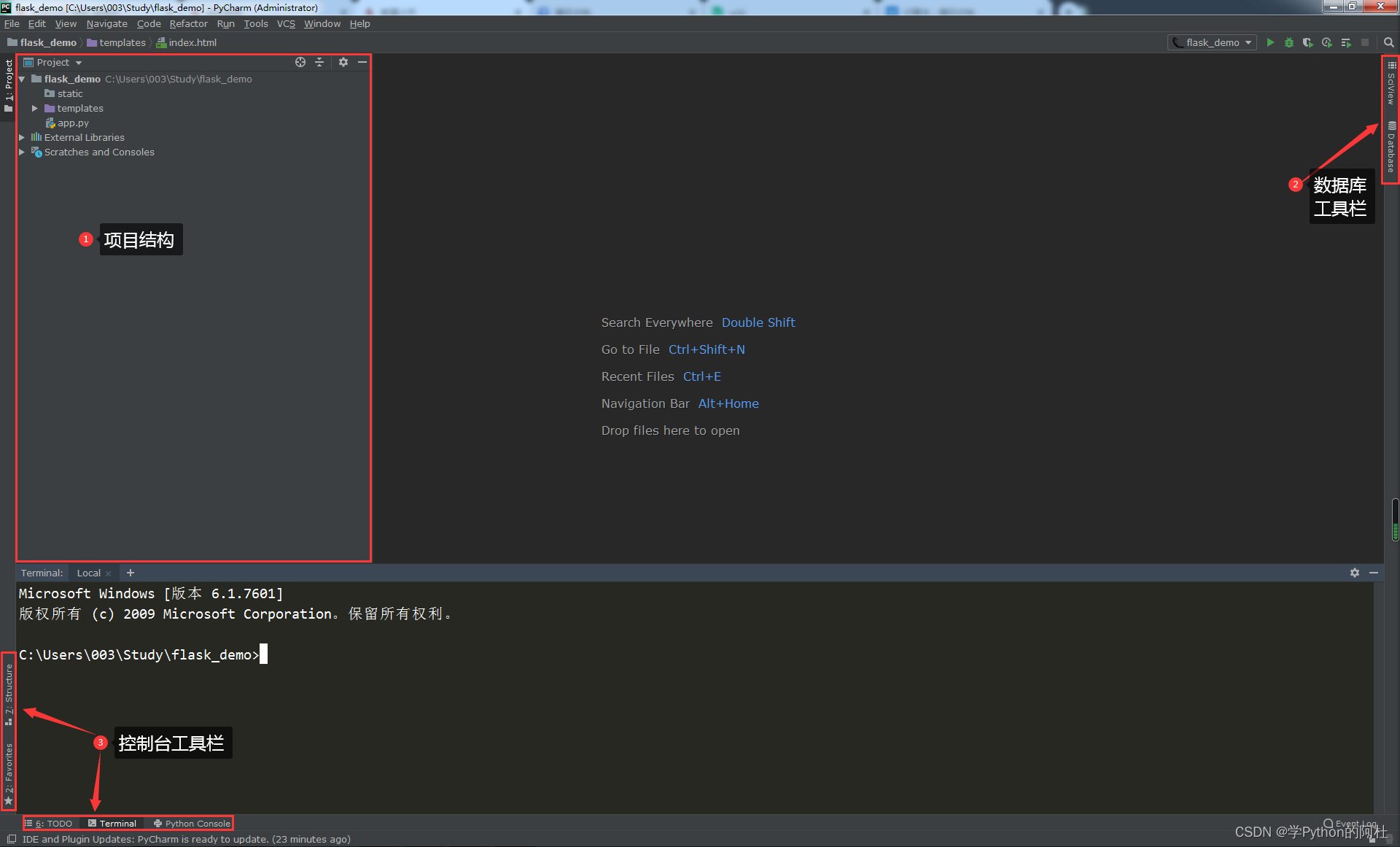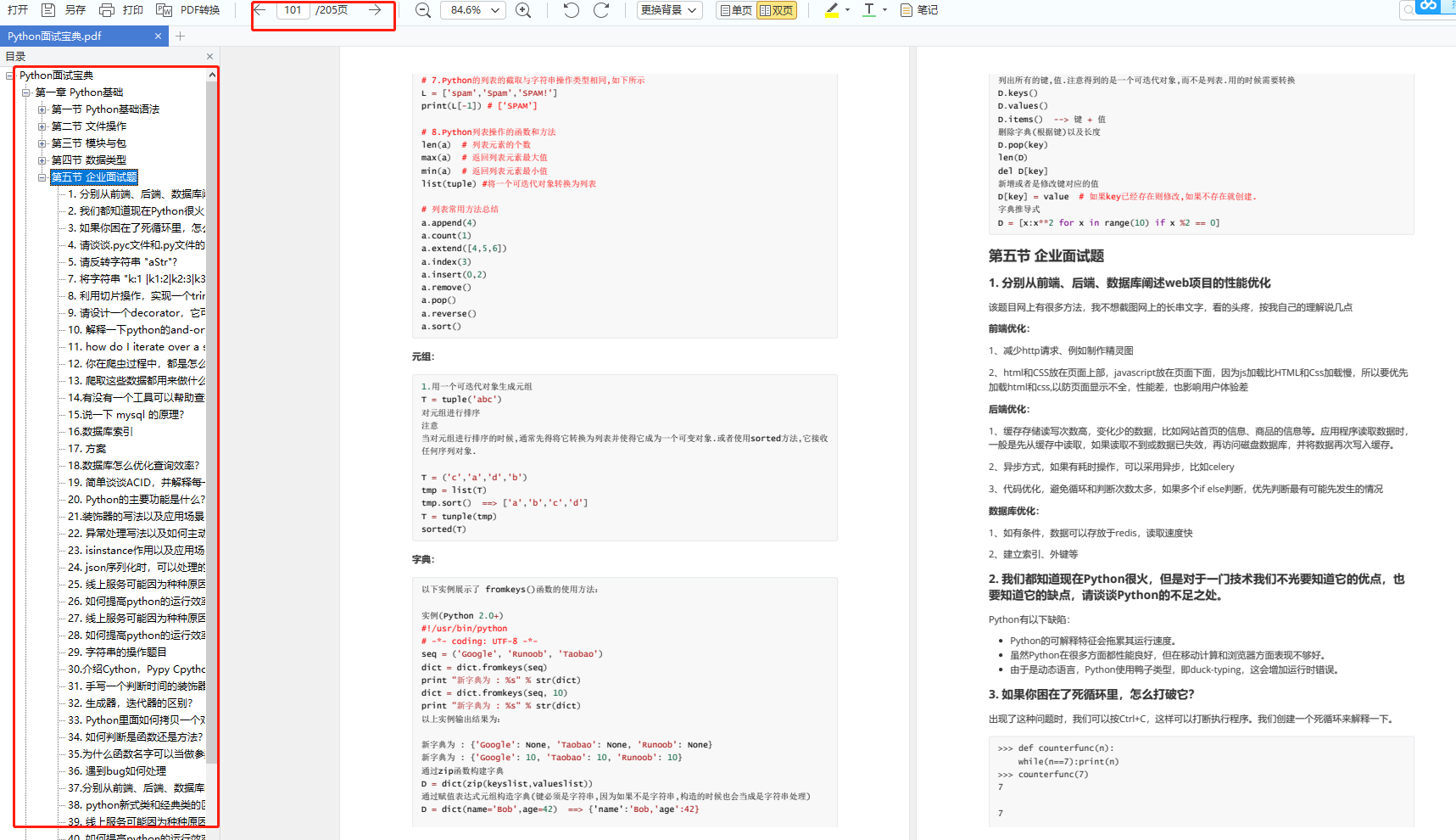成功安装 PyCharm 后, 该课程的学习也就正式开始了。通常,我们开始编写第一个程序之前,会根据个人的喜好,对 PyCharm 做一些通用配置,这些设置关注于页面、工具与字符显示方面,本节主要介绍需要做哪些配置?以及如何设置?
需要专业版那啥插件的也可以找我,可以永久免费使用。
学习资源已打包,需要的小伙伴可以戳这里 学习资料
1. 设置主题
Pycharm 是提供了一些主题供用户选择, 在安装过程中,我们选择了默认的主题安装(黑色背景)。根据自己的喜好, 按下面步骤可以更新主题:
1.1 Windows 下设置主题
打开 Pycharm,选择 File -> Settings,打开 Settings 设置界面:
在 Settings 设置界面选择:Appearance & Behavior -> Appearance 切换主题:
1.2 Mac 下设置主题
在 Mac 操作系统的 PyCharm 主界面依次点击: PyCharm -> Preferences -> Appearance & Behavior -> Appearance 来设置主题。
2. 设置字体与字号
PyCharm在安装后,默认的字体很小,为了方便编写代码,我们一般都会将字号调整的大一些,并且选择自己喜欢字体。
2.1 Winows 下设置字体
打开 Pycharm,选择 File -> Settings,打开 Settings 设置界面:
在 Settings 设置界面选择:Settings -> Editor 调整字体和字号:
2.1 Mac 下设置字体
在 Mac 操作系统的 PyCharm 主界面依次点击:Pycharm -> Preferences -> Editor -> Font 来设置字体,PyCharm 的默认字体是 JetBrians Mono,字号是 13,像 Courier、Andale Mono 与 Monaco 字体在程序员群里也比较受欢迎,下面是我比较偏爱的字体配置,供大家参考。
3. 工具栏
PyCharm 安装完成后,默认的工具栏窗口都是打开的,如果不小心关掉了某个窗口,可以点击菜单 View -> Tool Windows -> 选择你要显示的工具名称。灰色图标代表已显示,彩色图标代表未显示。
这些工具栏将分布在左右与底边框,当你需要哪个工具栏时,你点击相应的按钮就好。
比如: Project 工具栏显示整个项目结构, Database 工具栏显示数据库连接情况,可以在这里直接查看表及视图等数据。Termial 工具栏是一个终端窗口,在这里可以直接输入 shell 命令。
也可点击 IDE 底端左路左下角的窗口图标,显示所有的工具窗口。
最后,这里免费分享给大家一套免费的学习资料,包含视频、源码/电子书,希望能帮到那些不满现状,想提升自己却又没有方向的朋友,也可以加我微信一起来学习交流。
① Python方向的学习路线图,清楚各个方向要学什么东西
② 100多节Python课程视频,涵盖必备基础、爬虫和数据分析
③ 100多个Python实战案例,学习不再是只会理论
④ Python漫画教程,手机也能学习
一、Python所有方向的学习路线
Python所有方向路线就是把Python常用的技术点做整理,形成各个领域的知识点汇总,它的用处就在于,你可以按照上面的知识点去找对应的学习资源,保证自己学得较为全面。
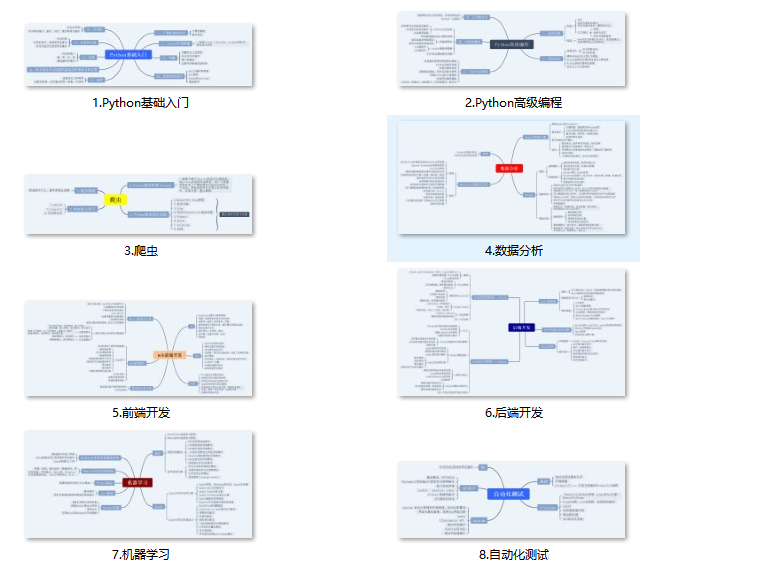
二、学习软件
工欲善其事必先利其器。学习Python常用的开发软件都在这里了,给大家节省了很多时间。
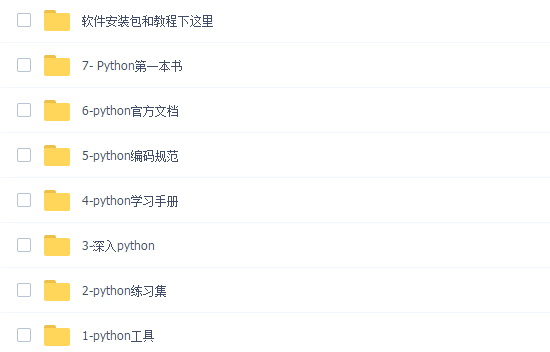
三、全套PDF电子书
书籍的好处就在于权威和体系健全,刚开始学习的时候你可以只看视频或者听某个人讲课,但等你学完之后,你觉得你掌握了,这时候建议还是得去看一下书籍,看权威技术书籍也是每个程序员必经之路。
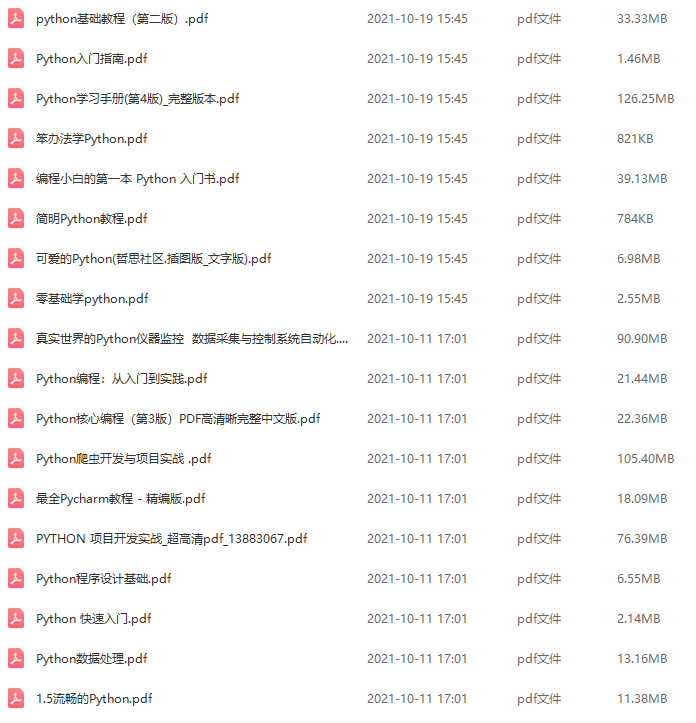
四、入门学习视频
我们在看视频学习的时候,不能光动眼动脑不动手,比较科学的学习方法是在理解之后运用它们,这时候练手项目就很适合了。
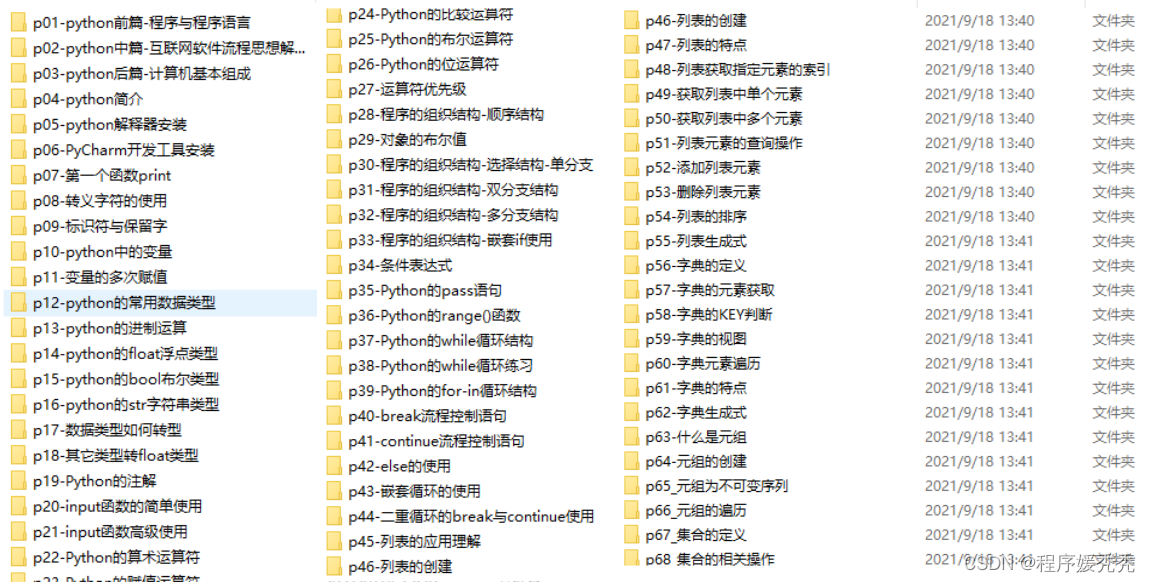
五、实战案例
光学理论是没用的,要学会跟着一起敲,要动手实操,才能将自己的所学运用到实际当中去,这时候可以搞点实战案例来学习。
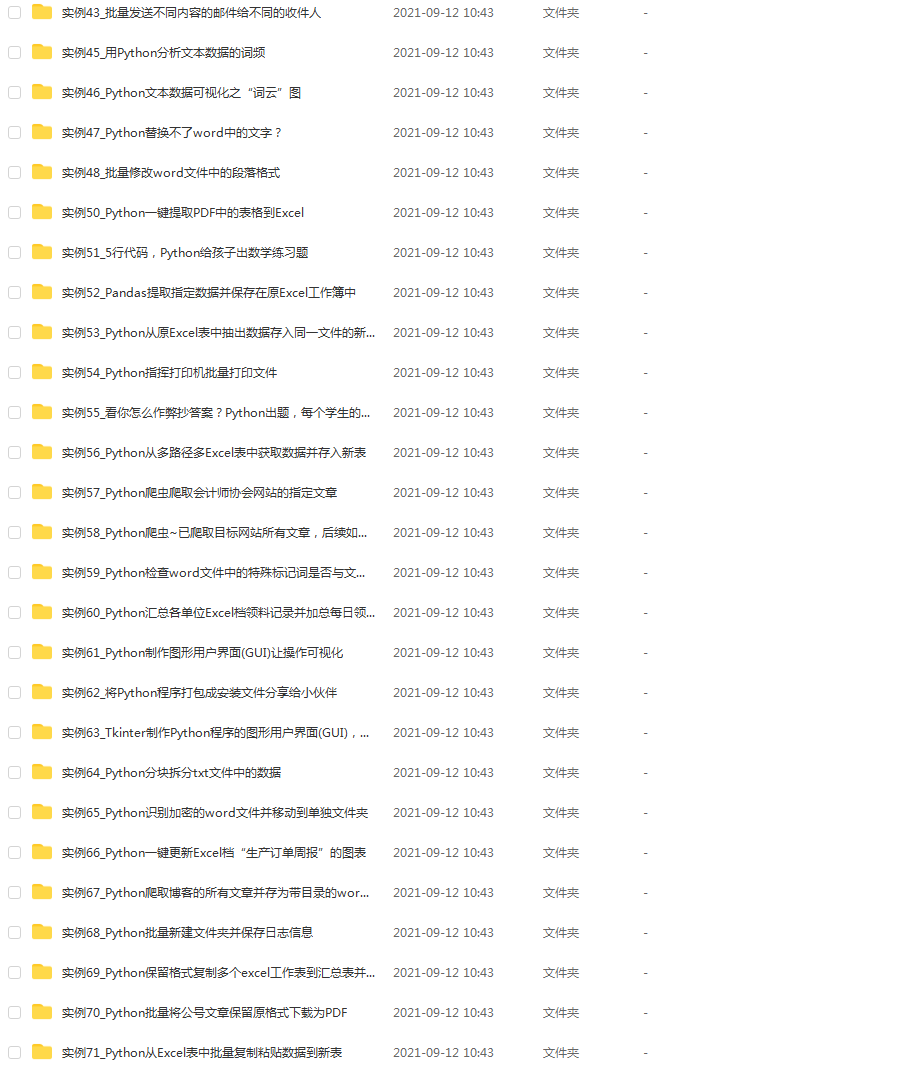
六、面试资料
我们学习Python必然是为了找到高薪的工作,下面这些面试题是来自阿里、腾讯、字节等一线互联网大厂最新的面试资料,并且有阿里大佬给出了权威的解答,刷完这一套面试资料相信大家都能找到满意的工作。
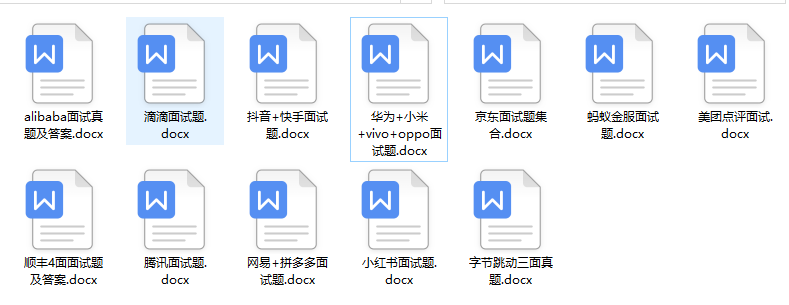
学习资源已打包,需要的小伙伴可以戳这里 学习资料