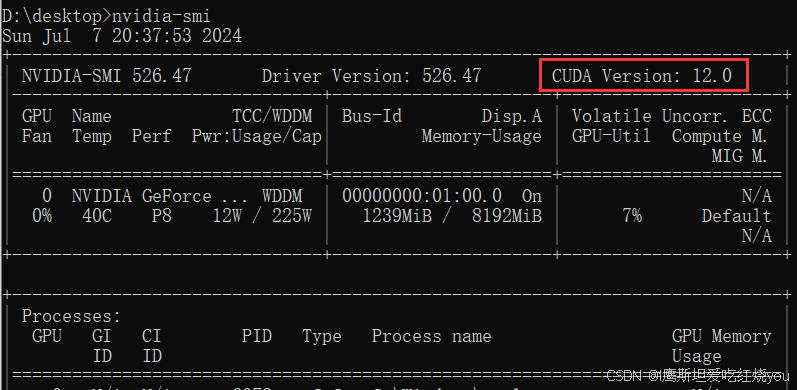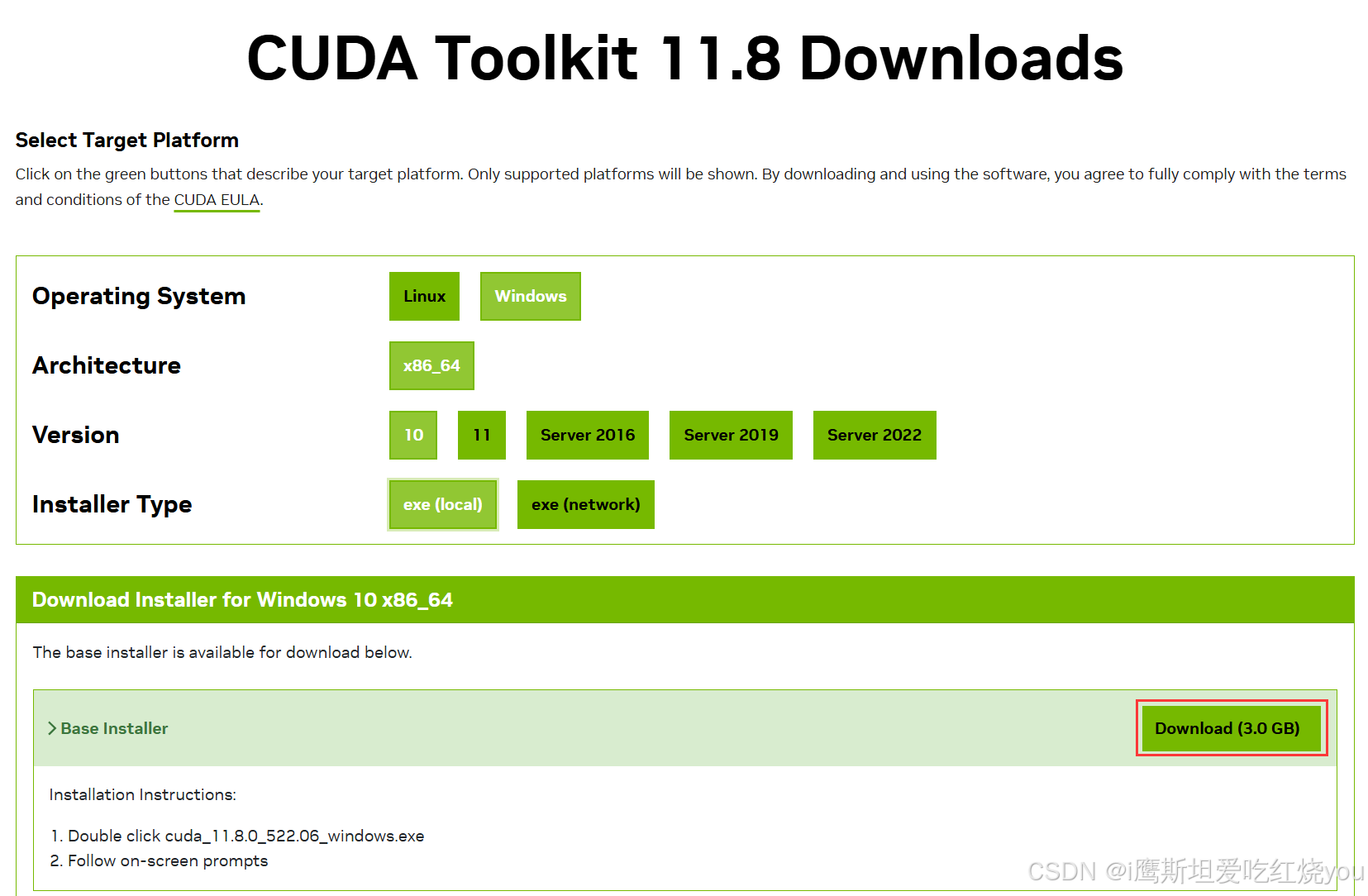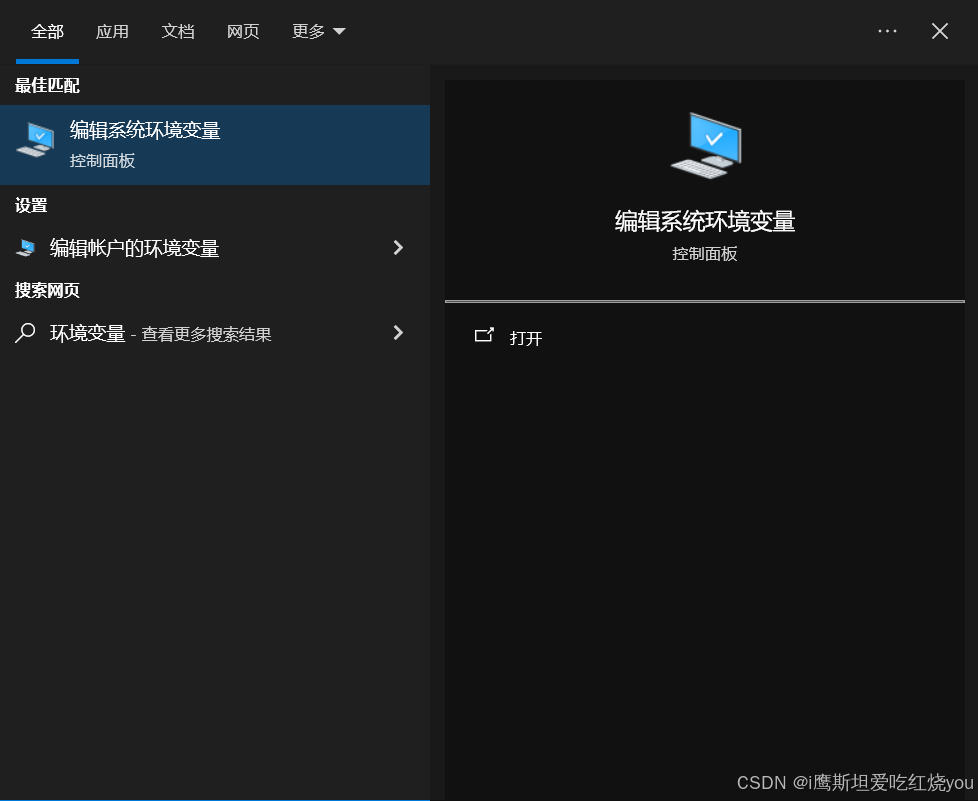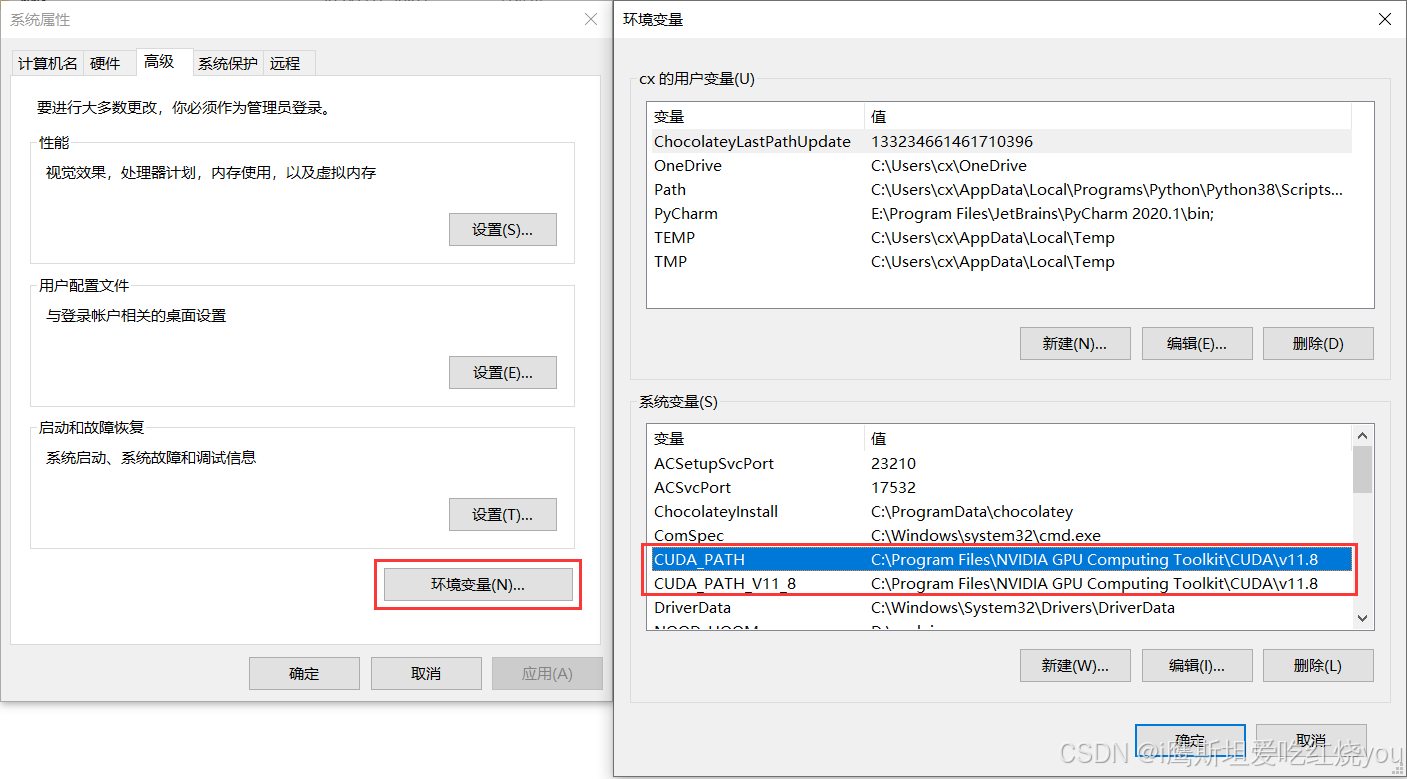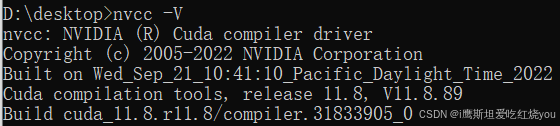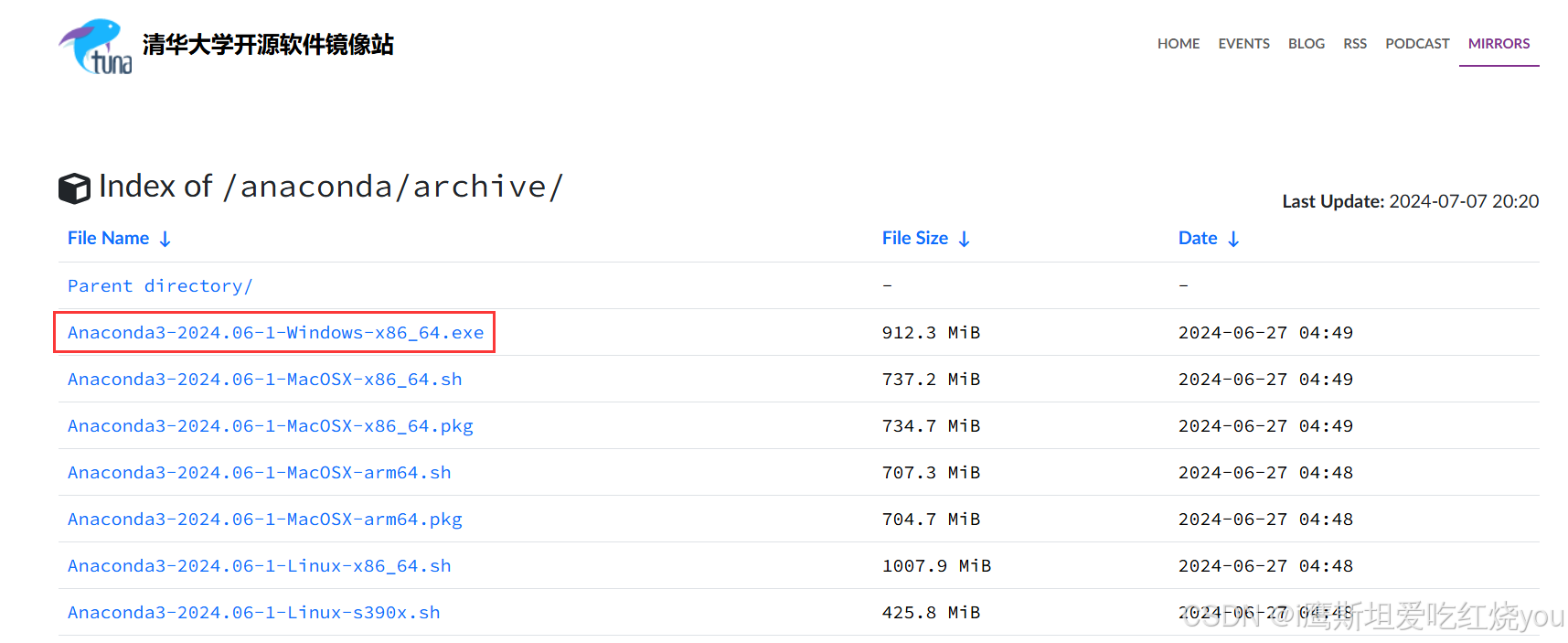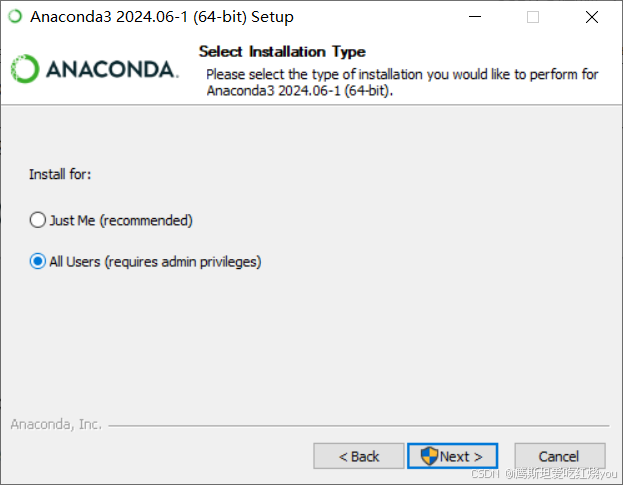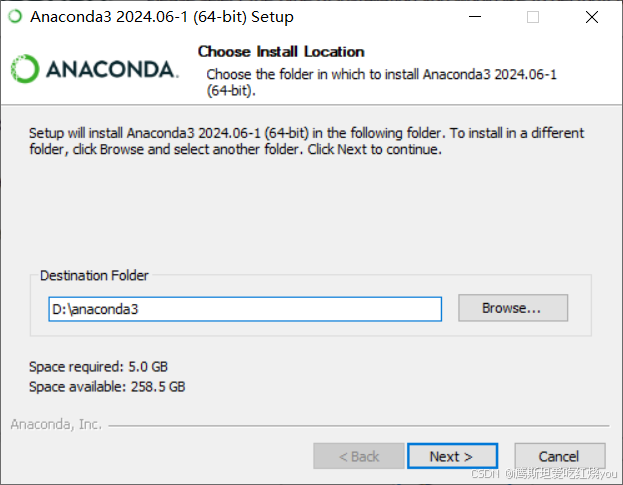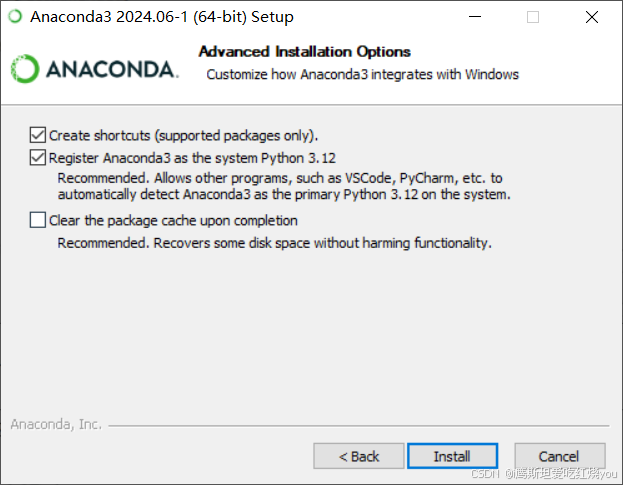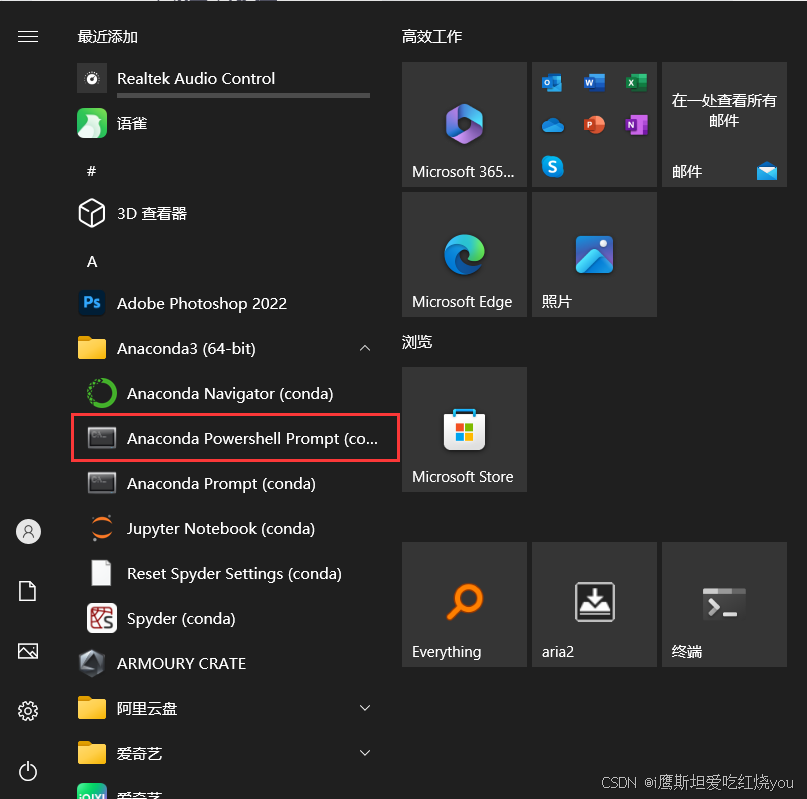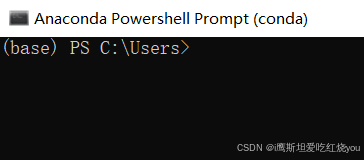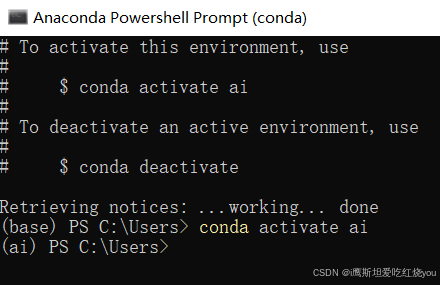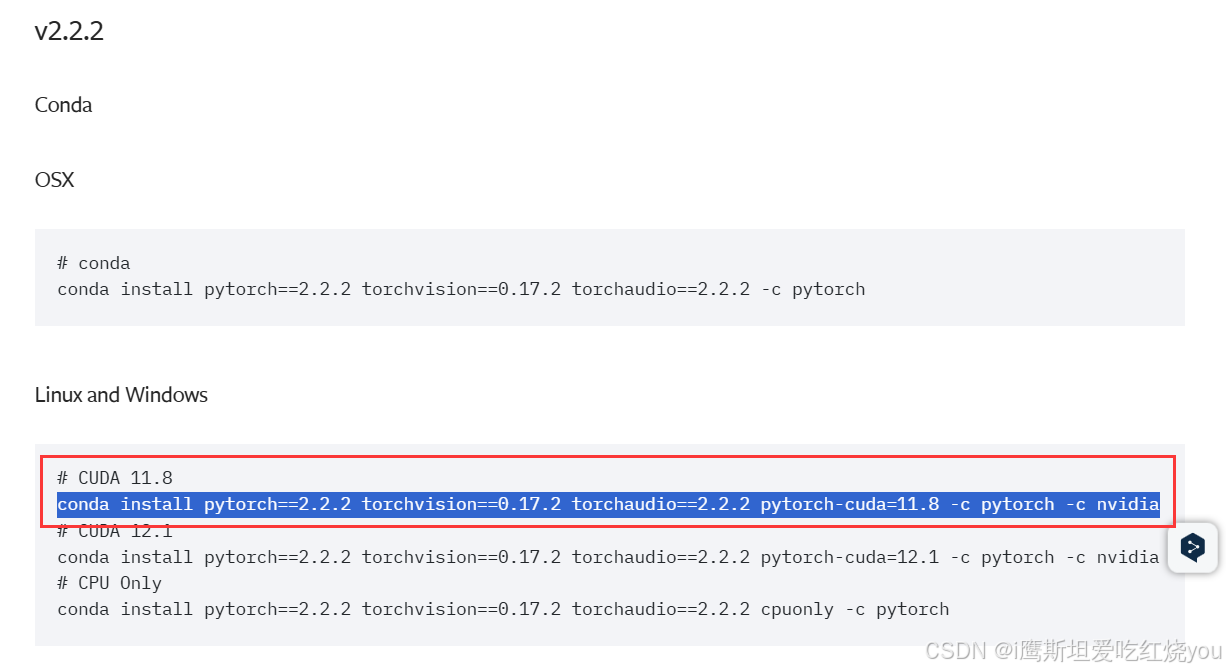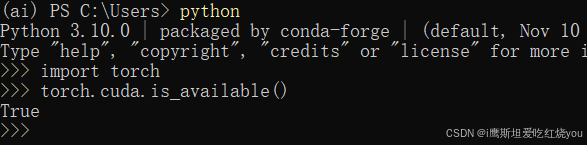目录
一、准备工作
1、基本知识
一个高效稳定的深度学习环境是进行研究和开发的基础,今天我们一起来安装深度学习环境,配置是:cuda11.8+cuDNN8.9.7+conda+torch2.2.2+torchvision0.17.2,下面来介绍一下他们和深度学习的联系。
- CUDA是由NVIDIA推出的并行计算平台和编程模型,能够利用GPU的强大计算能力加速深度学习模型的训练和推理。
- cuDNN是NVIDIA提供的一个GPU加速库,专门用于深度神经网络的高效运算。
- Conda是一个开源的包管理系统和环境管理系统。它允许用户创建隔离的环境,以避免不同项目之间的包冲突。
- PyTorch是一个广泛使用的深度学习框架,使得模型的设计、调试和实验更加便捷。
2、检查显卡配置,查询可支持的cuda版本
win左下角搜索cmd打开命令行窗口,输入nvidia-smi
可以看到显卡最高支持到cuda12.0,我们在后续的cuda版本中要选择12.0以下的。
二、cuda/cudnn环境配置
1、cuda
1)cuda下载
进入下载页面CUDA Toolkit Archive | NVIDIA Developer,选择cuda11.8,这个版本用的人很多,可以支持绝大部分的深度学习项目。
在CUDA Toolkit 11.8.0的详情页面里,依次选择Windows-x86_64-Version 10-exe(local),然后选择下载
2)cuda安装
点击下载好的cuda_11.8.0_522.06_windows.exe安装包,第一步路径选择默认路径即可,点击“ok”,NVIDIA软件许可协议选择“同意并继续”,安装选项选择自定义,点击“下一步”,自定义安装选项中不用修改,默认即可,点击"下一步",最后一步是选择安装位置,强烈建议保持默认即可,然后点击下一步,等待安装完成。
3)设置环境变量
win左下角搜索环境变量,点击”编辑系统环境变量“。
点击”环境变量“,检查右下角的系统变量是否已经有CUDA_PATH和CUDA_PATH_V11.8,二者都指向了刚刚的安装路径,如果没有需要自己添加。
4)验证是否安装成功
当安装完成后,win左下角搜索cmd打开命令行窗口,输入nvcc -V,如下所示即为安装成功。
2、cudnn
1)cudnn下载
首先进入下载页面NVIDIA 开发者,这是英伟达在国内的官网,选择右上角的立即加入,用邮箱完成注册。
然后进入下载页面cuDNN 历史版本 | NVIDIA 开发者,选择”下载 cuDNN v8.9.7 (2023年12月5日), 适用于 CUDA 11.x“,后面的适用于CUDA 11.x意思是支持cuda11的任何一个版本,也包括本次选择的cuda11.8。然后点击”Local Installer for Windows (Zip)“,这里需要注册用户才能下载,由于是选择了英伟达在中国的官网,所以下载速度会快一点。
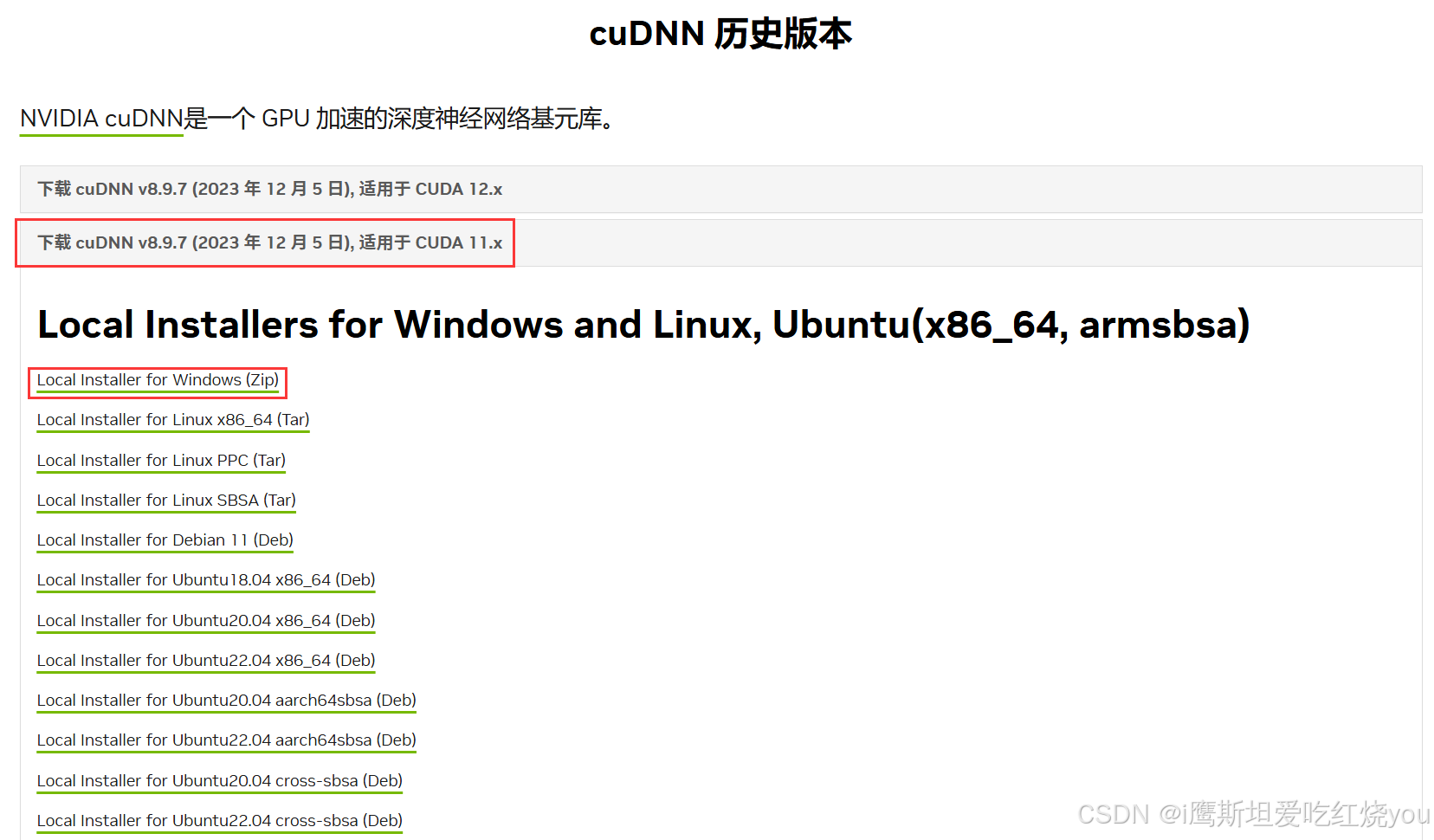
2)cudnn安装
解压下载好的cudnn安装包,同时打开刚刚安装cuda的地址,如果是默认路径, 那么是在”C:\Program Files\NVIDIA GPU Computing Toolkit\CUDA\v11.8“路径下。
整体cudnn的安装过程是将右边cudnn文件夹下的文件,复制到左边的cuda目录下。首先将cudnn文件夹中的bin和include两个文件夹中的内容,拷贝到cuda安装目录下的bin和include文件夹中。在cudnn中的lib文件夹下,有一个x64文件夹,同理将里面的内容,拷贝到cuda安装目录下的lib文件夹下的x64文件夹中。
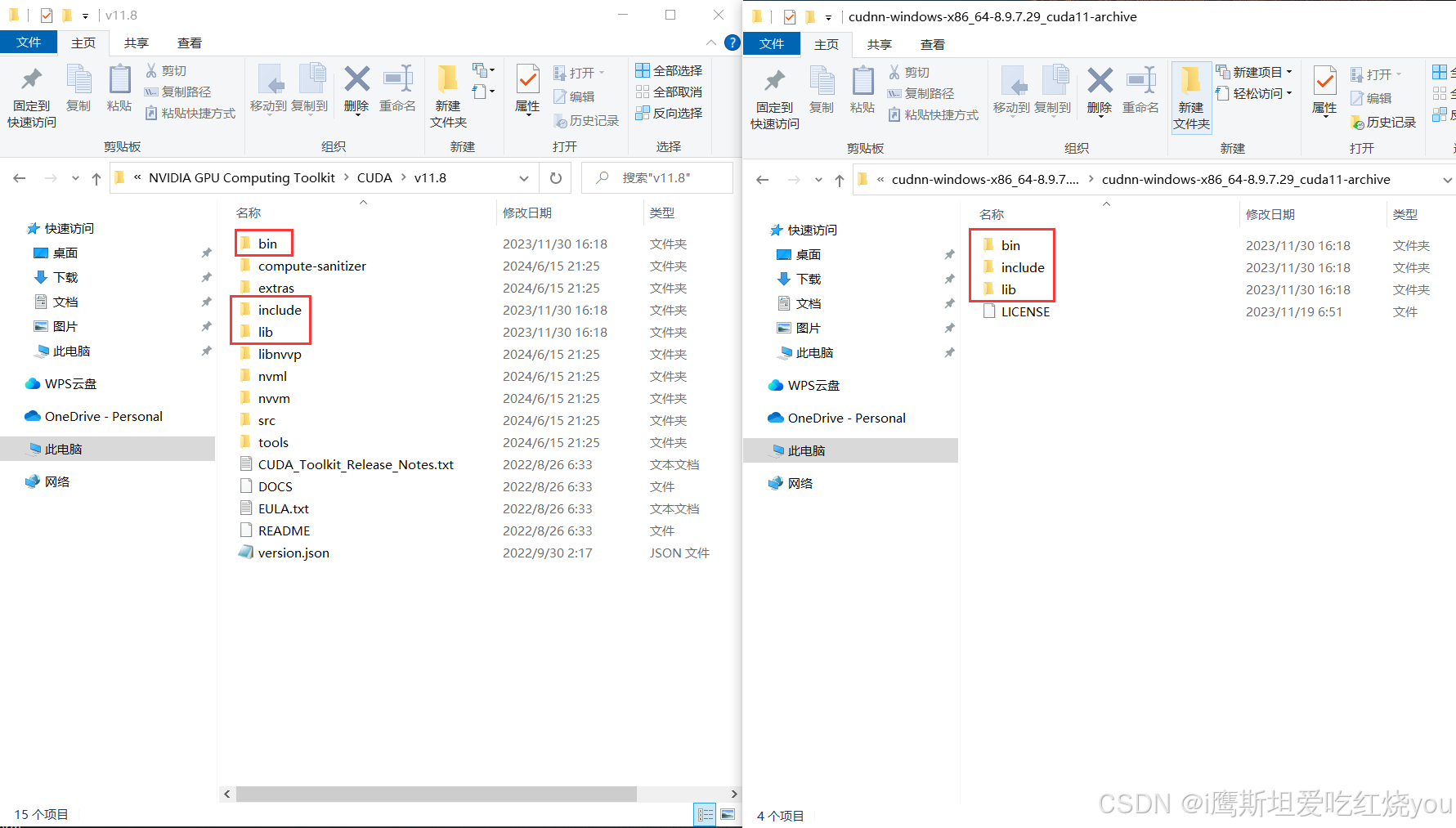
三、conda环境配置
1、conda下载
进入下载页面anaconda/清华大学开源软件镜像站,选择win版本进行下载。
下载完成后,点击下载好的exe文件,依次选择“Next”,“I Agree”,然后install for这一步选择“ALL Users”,然后“Next”。
这里选择安装位置,建议选择D盘或E盘安装。
选项这里将前两个都勾选上,点击“Install” 。
等待安装过程,最后安装完成会有两个选项,全部取消勾选,点击“Finish”完成安装过程。
安装完成后,win左下角搜索cmd打开命令行窗口,输入conda -V,出现conda版本号即为安装成功。
2、conda换源
conda原本的网站下载的时候速度缓慢,为了快速下载,选择将conda的下载源更换为清华源。
win左下角搜索cmd打开命令行窗口,输入以下代码:
conda config --set show_channel_urls yes此时进入C:\Users\xx👈这里是自己的用户名,找到一个名为.condarc的文件,右键选择打开方式,用记事本打开,将以下内容复制到里面,然后保存。
channels:
- defaults
show_channel_urls: true
default_channels:
- https://mirrors.tuna.tsinghua.edu.cn/anaconda/pkgs/main
- https://mirrors.tuna.tsinghua.edu.cn/anaconda/pkgs/r
- https://mirrors.tuna.tsinghua.edu.cn/anaconda/pkgs/msys2
custom_channels:
conda-forge: https://mirrors.tuna.tsinghua.edu.cn/anaconda/cloud
msys2: https://mirrors.tuna.tsinghua.edu.cn/anaconda/cloud
bioconda: https://mirrors.tuna.tsinghua.edu.cn/anaconda/cloud
menpo: https://mirrors.tuna.tsinghua.edu.cn/anaconda/cloud
pytorch: https://mirrors.tuna.tsinghua.edu.cn/anaconda/cloud
pytorch-lts: https://mirrors.tuna.tsinghua.edu.cn/anaconda/cloud
simpleitk: https://mirrors.tuna.tsinghua.edu.cn/anaconda/cloud
deepmodeling: https://mirrors.tuna.tsinghua.edu.cn/anaconda/cloud/3、虚拟环境构建
点击win最左下角图标,选择Anaconda3(64-bit)中的Anaconda Powershell Prompt。
打开后在命令行最前方有一个(base),代表我们在base环境下。由于很多深度学习项目需要不同的环境进行运行,部分包因为版本问题不兼容,所以我们采用conda来创建不同的环境将不同深度学习的环境分割开来。
输入代码创建虚拟环境,其中“ai”,替换为自己想创建的虚拟环境名字。
conda create -n ai python==3.10conda列出了创建虚拟环境需要安装的包,输入y进行下载。
这里展示了conda最基本的命令用法,conda activate 环境名激活环境,conda deactivate退出当前环境。输入conda activate ai后,前面的(base)变成了(ai),代表我们已经进入了刚刚创建的ai环境中。
4、pip换源
pip是目前深度学习最广泛使用的python包管理工具,配置环境的时候下载十分迅速。
pip的原有下载源速度也不是很快,建议更换为清华源进行下载。
在命令行窗口中输入以下代码,第一个代码是临时使用清华源进行下载,使用时将最后的xx替换为需要下载的包,第二个代码是将pip的默认下载更改为清华源,这样每一次下载将默认从清华源下载,速度飞快。
pip install -i https://pypi.tuna.tsinghua.edu.cn/simple xx
pip config set global.index-url https://pypi.tuna.tsinghua.edu.cn/simple在虚拟环境中,建议torch选用conda进行安装。其他的所有包建议全部用conda,或者是pip进行下载,即一个虚拟环境中的包来自同一个下载器,既方便了使用,还减小了出bug的可能。
四、torch环境配置
进入pytorch官网Previous PyTorch Versions | PyTorch,选择torch2.2.2---CUDA 11.8的代码
conda install pytorch==2.2.2 torchvision==0.17.2 torchaudio==2.2.2 pytorch-cuda=11.8 -c pytorch -c nvidia将代码复制到刚刚在(ai)环境下的命令行窗口中,运行,输入y开始下载,torch因为比较大所以下载慢,耐心等待。
然后验证torch安装是否成功,输入python,会进入一个(ai)环境下,以>>>开头的环境中,可以直接在这里执行python代码,依次输入如下两句代码,如果返回True即为成功安装。
import torch
torch.cuda.is_available()五、结语
如果你已经一步步走到这里,恭喜你,你已经迈出深度学习的第一步,愿你的模型在AI世界中闪闪发光,祝深度学习之旅一帆风顺!