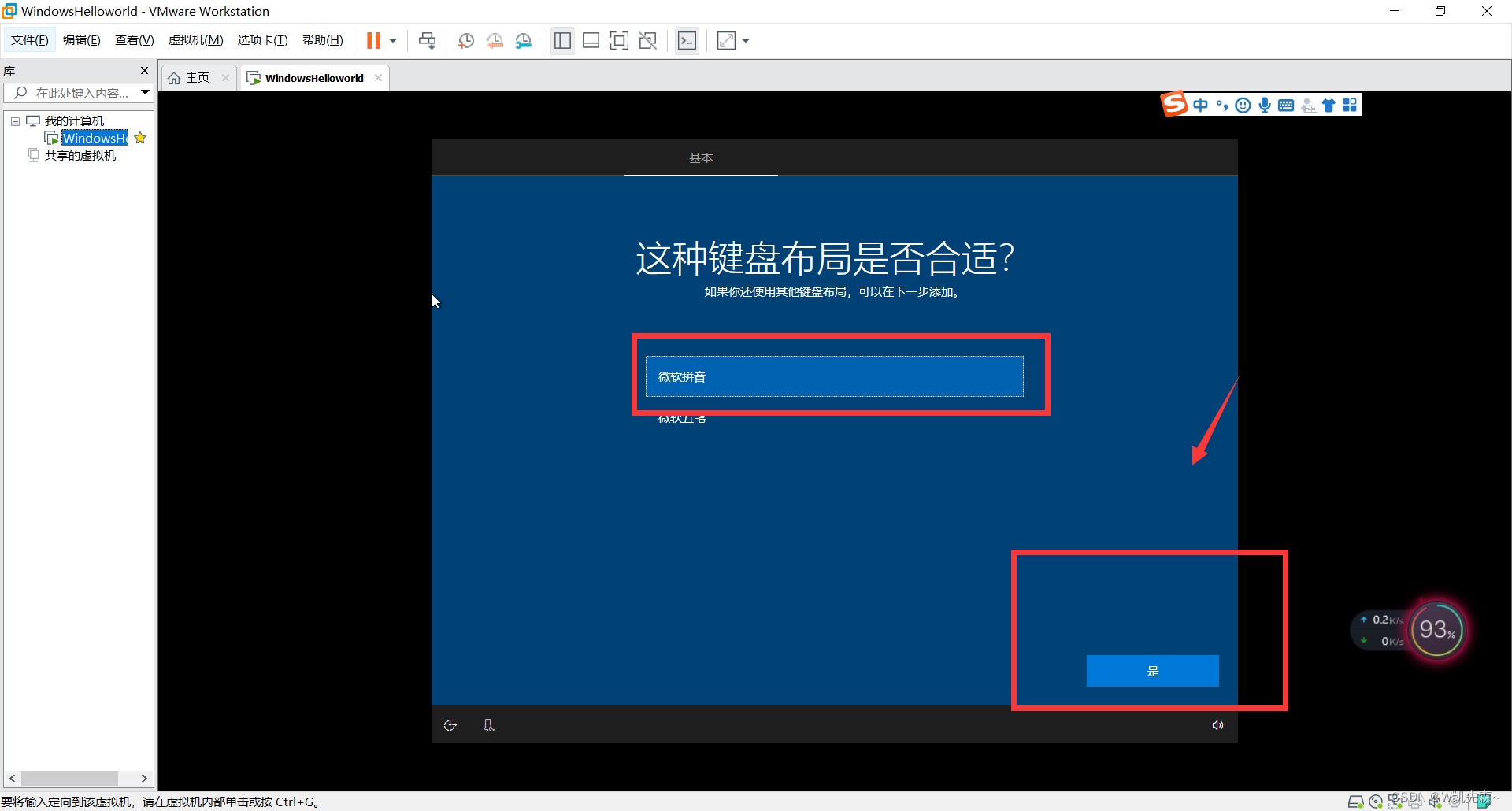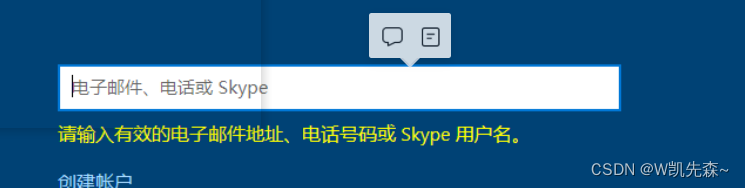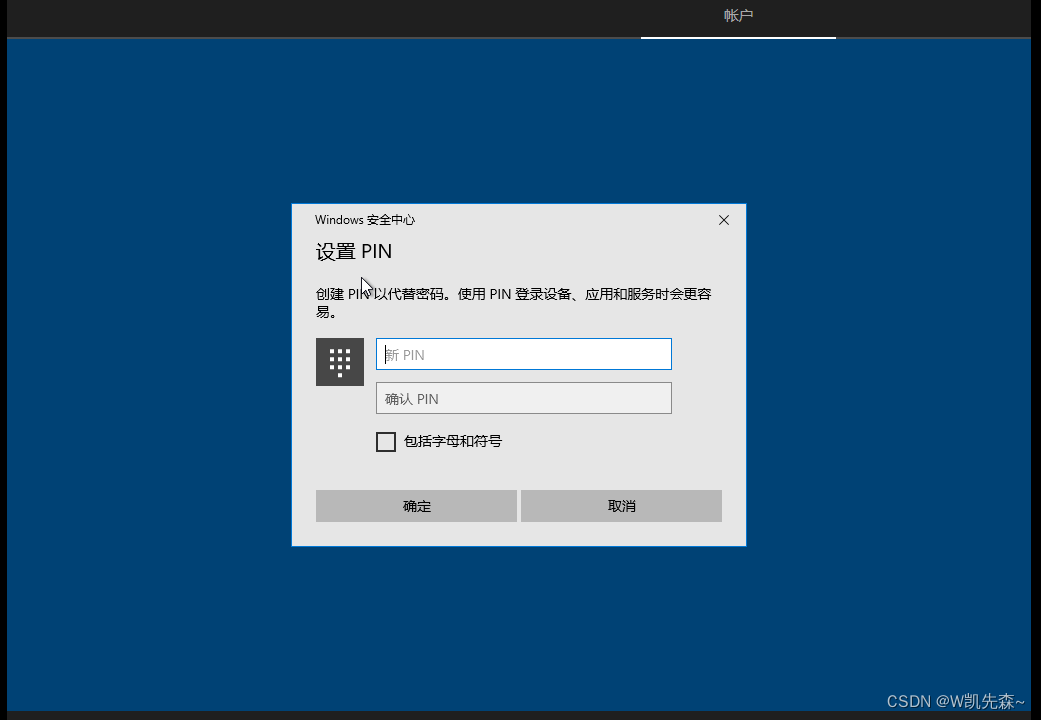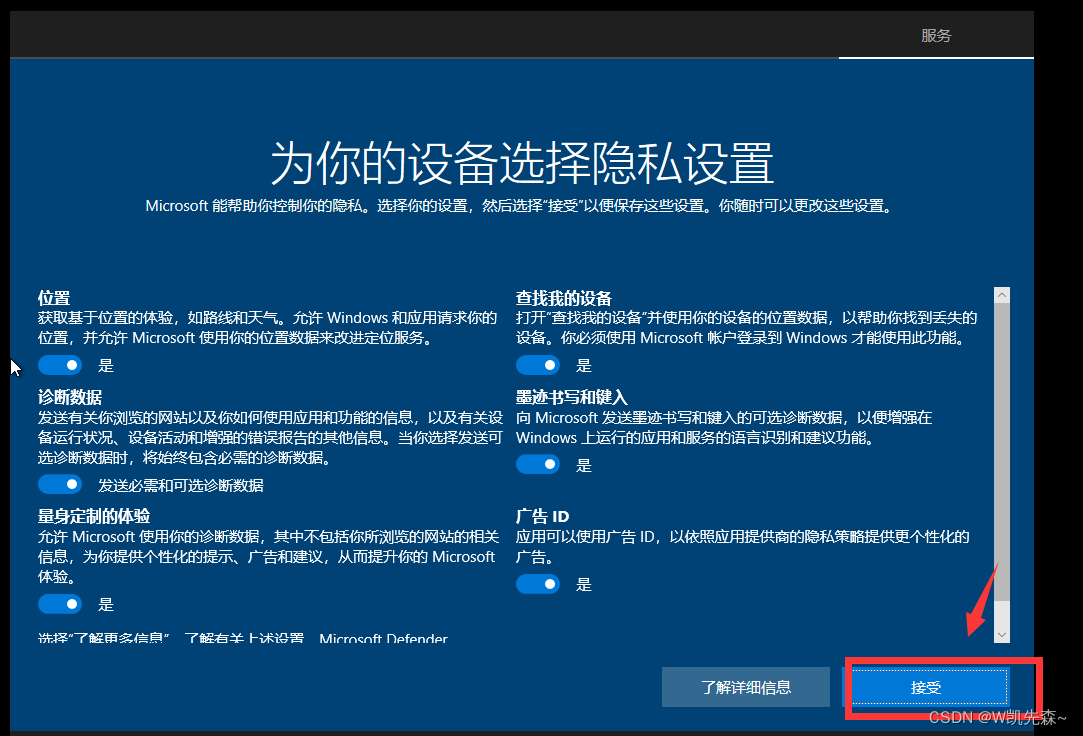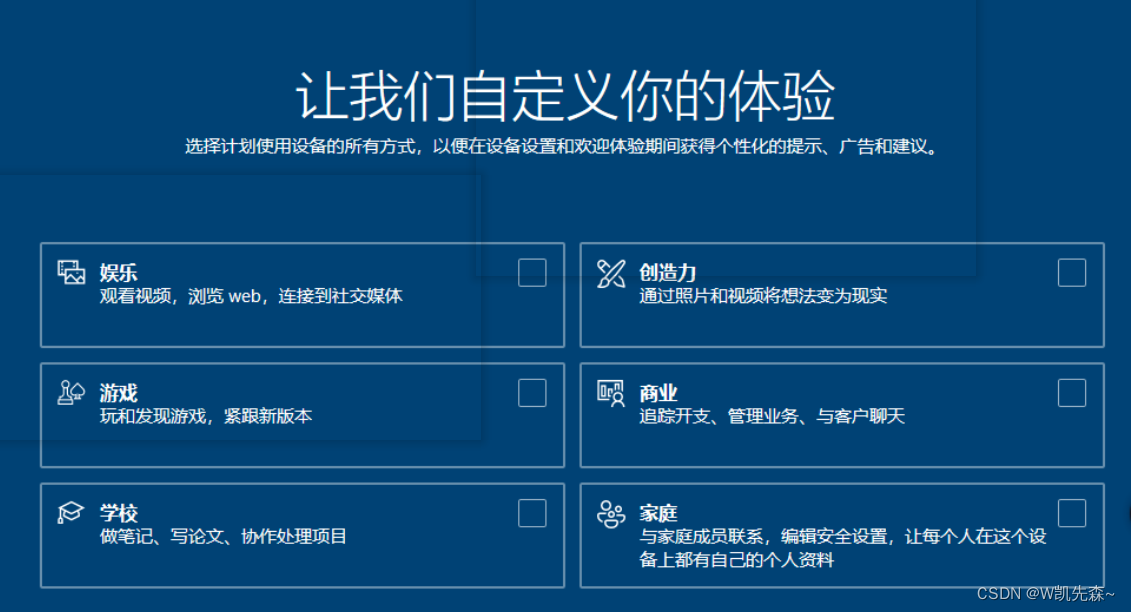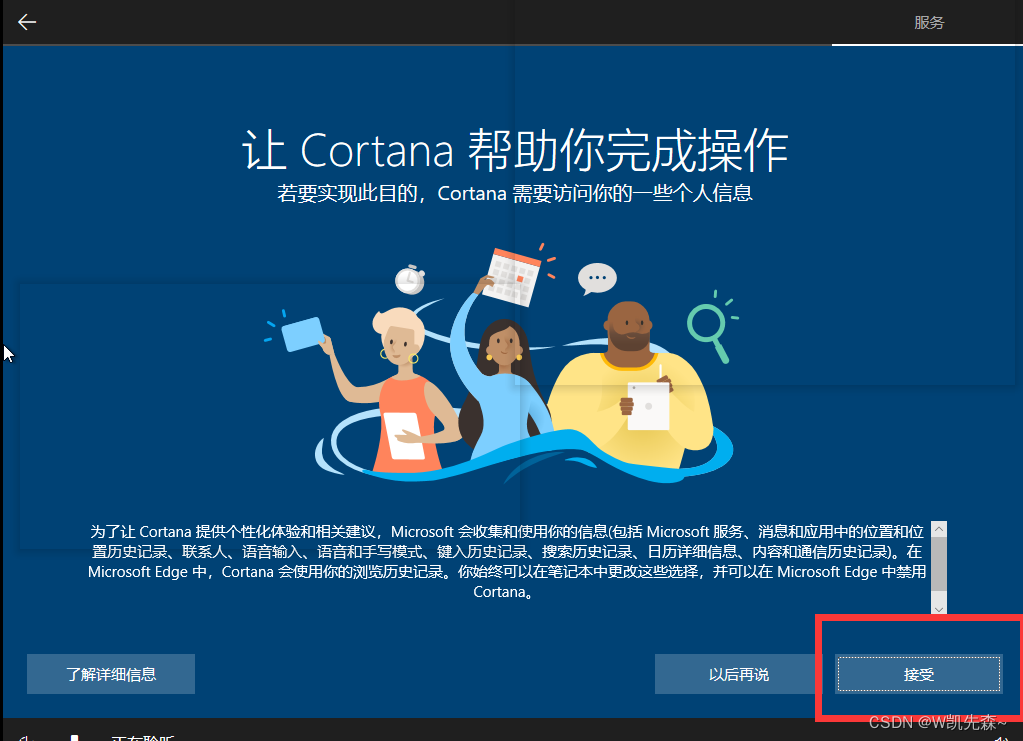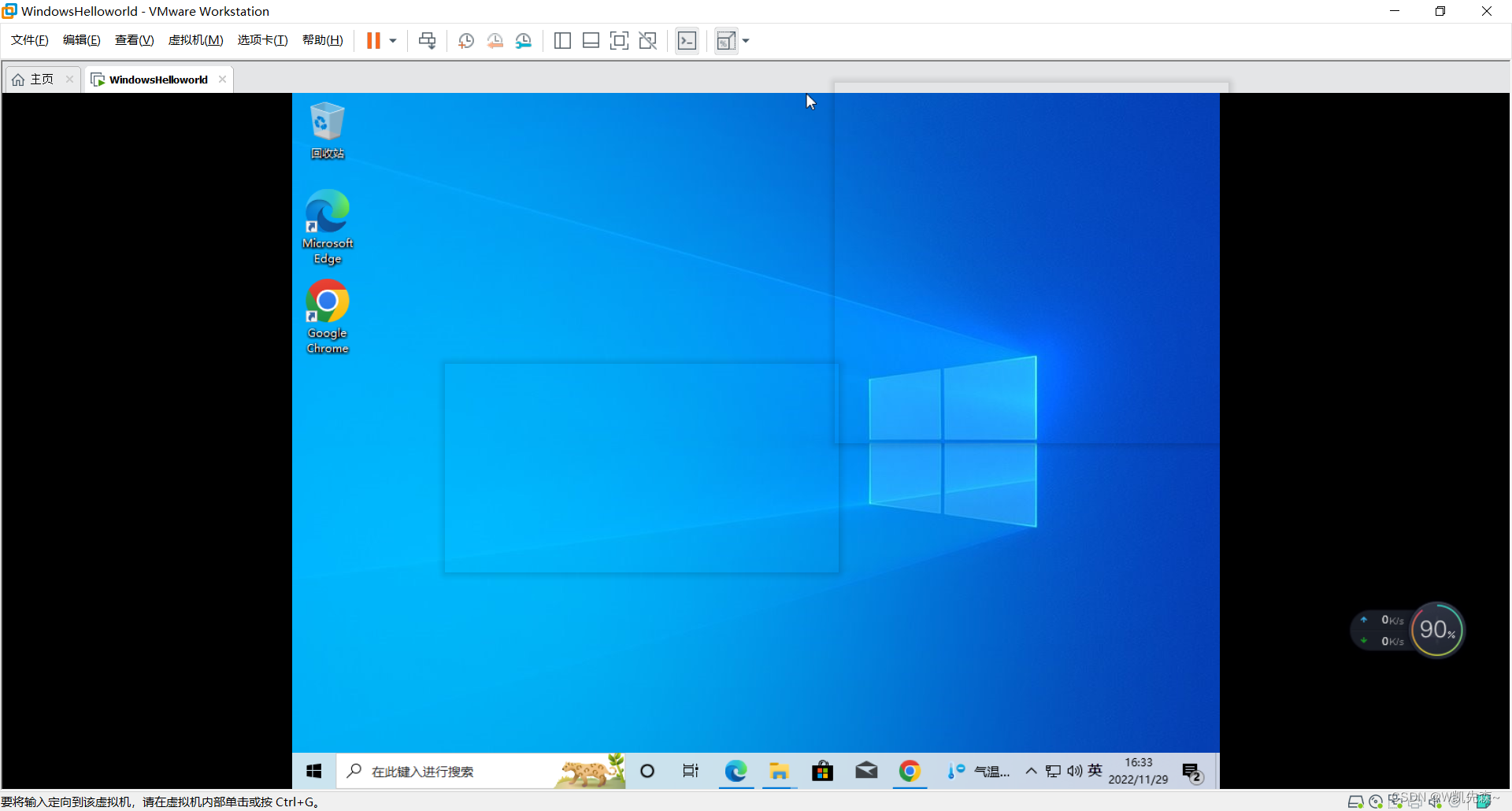一、 下载win10 的镜像
-
下载地址
我这里推荐从官网下载https://www.microsoft.com/zh-cn/software-download/windows10/在这里下载的镜像是最干净的,我也下载其他别人给的基本就是少东西无法运行
-
点击这个地方
-
点击下好的东西,再点击接受
-
选择第二个选项,选择下一步
-
点击下一步
-
选择第二个选项,选择下一步
-
等待
-
完成
二、开始装配虚拟机
- 打开虚拟机
- 点击下一步
-
点击下一步,按照对应版本进行下载
-
点击下一步,选择稍后安装操作系统
-
选择window,点击下一步
-
这个就是你这个虚拟机的名字设置好以后选择相应的位置进行处理,这里建议放在d盘,选择好以后进行下一步的操作
-
选择BIOS,点击下一步
-
根据自己配置选择处理器,然后点击下一步
-
根据自己配置选择内存
-
选择桥接网络,点击下一步
-
默认推荐,选择下一步
-
默认推荐,选择下一步
-
选择创建新虚拟磁盘,点击下一步
-
根据自己配置决定,然后点击下一步
-
默认,点击下一步
-
点击完成
-
点击编辑虚拟机设置
-
选择对应的镜像文件,就是之前你下载的那个镜像文件,选择确定
-
开启虚拟机
-
默认点击下一步
-
点击现在安装
-
点击我没有产品密钥
-
点击接受,下一步
-
这里选择自定义(在虚拟机中)
-
在虚拟机中直接选择下一步即可,如果实际重装自己的电脑可以进行分区,选择下一步
-
等待
-
然后就看到这个亲切的蓝框子了,点击是
- 选择微软拼音,然后点击是
- 点击跳过
-
填个邮箱啥的,没有账户的创建账户,然后再填写密码
-
填好密码后进入下一步,这里注意下,在上一个界面显示的创建pin,点击创建就是下面的界面
-
这些乱七八糟的玩意随便弄,不管它直接接受就行
-
出来这个玩意,我们直接跳过
-
点击接受
-
看到这个界面
-
三、遇到的问题
目前还在研究


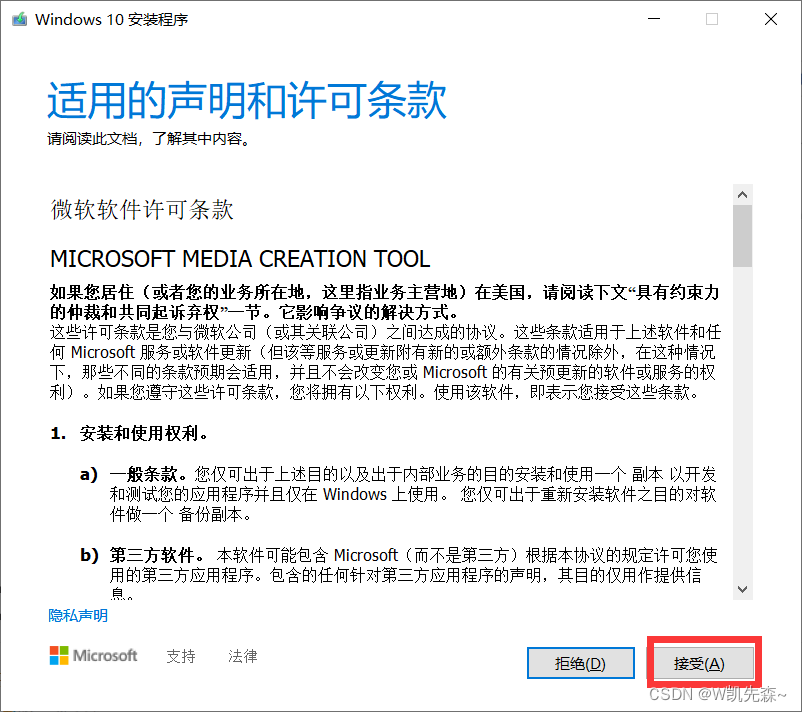
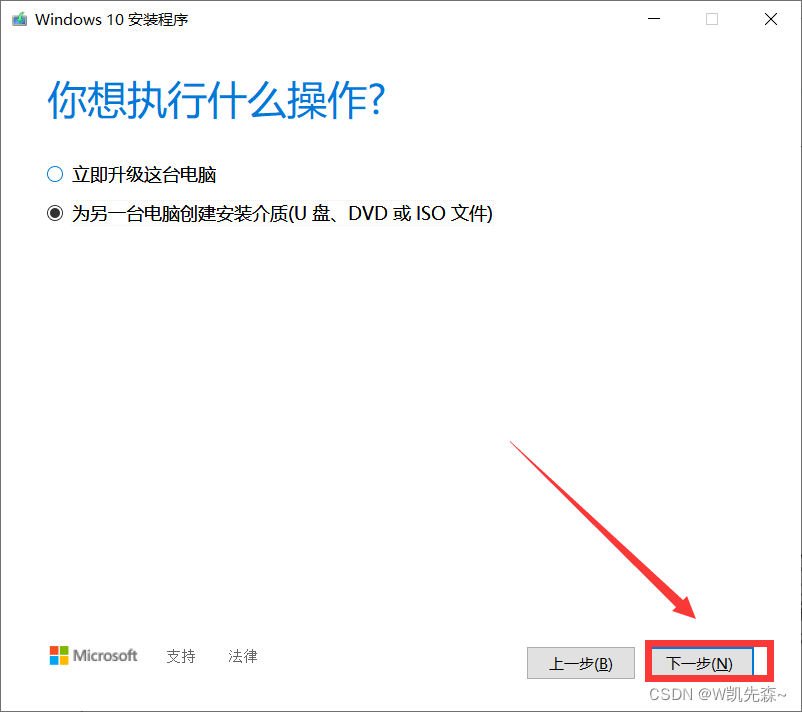
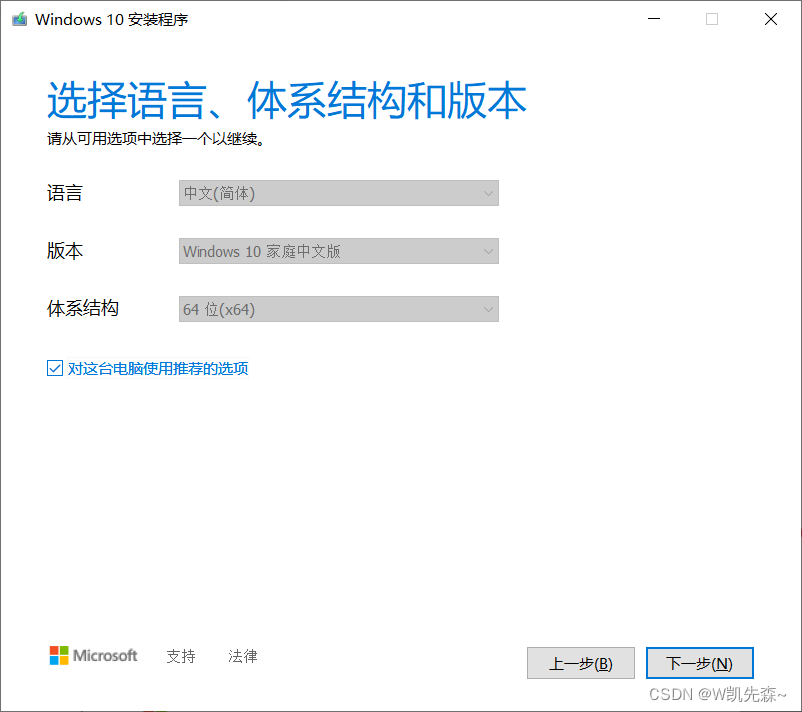
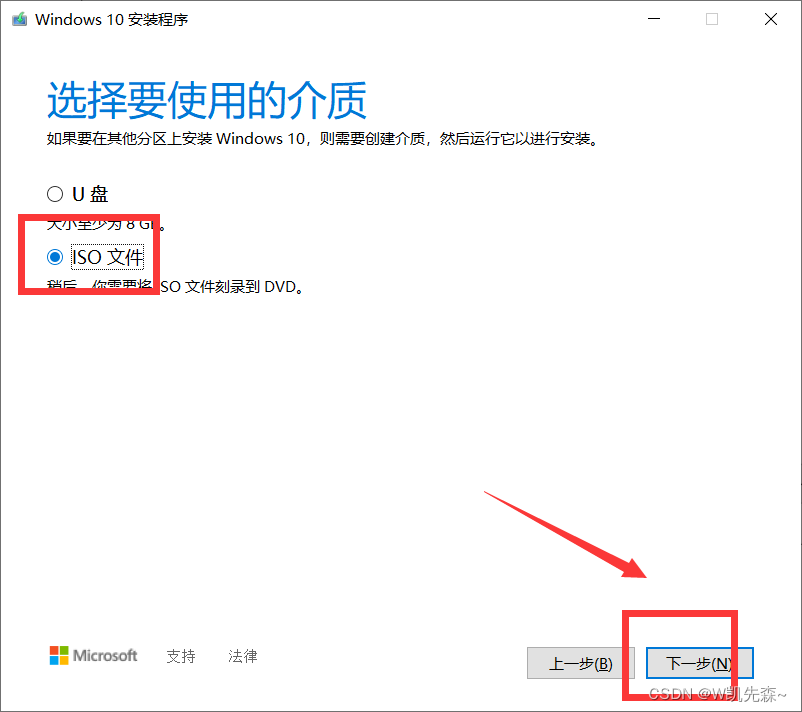
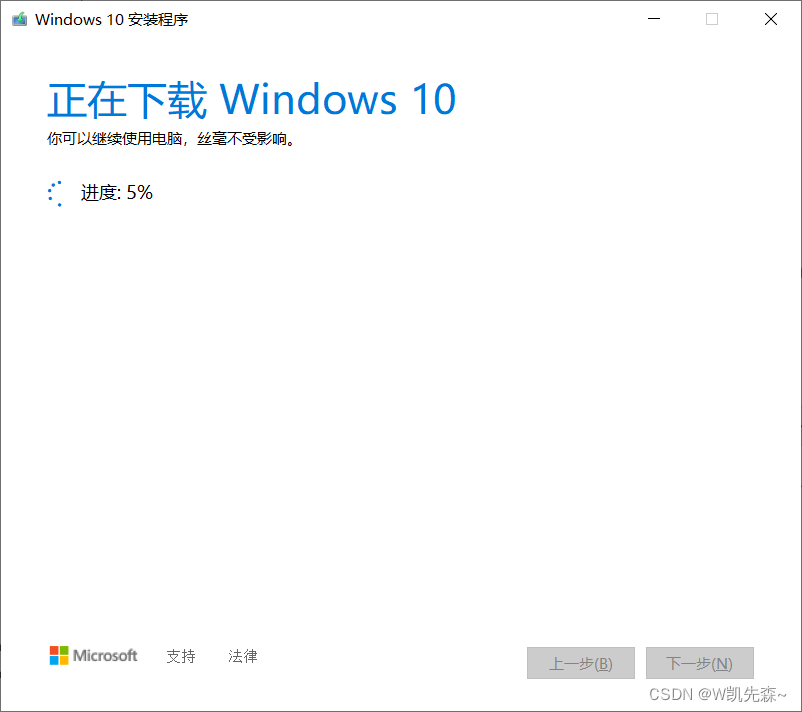
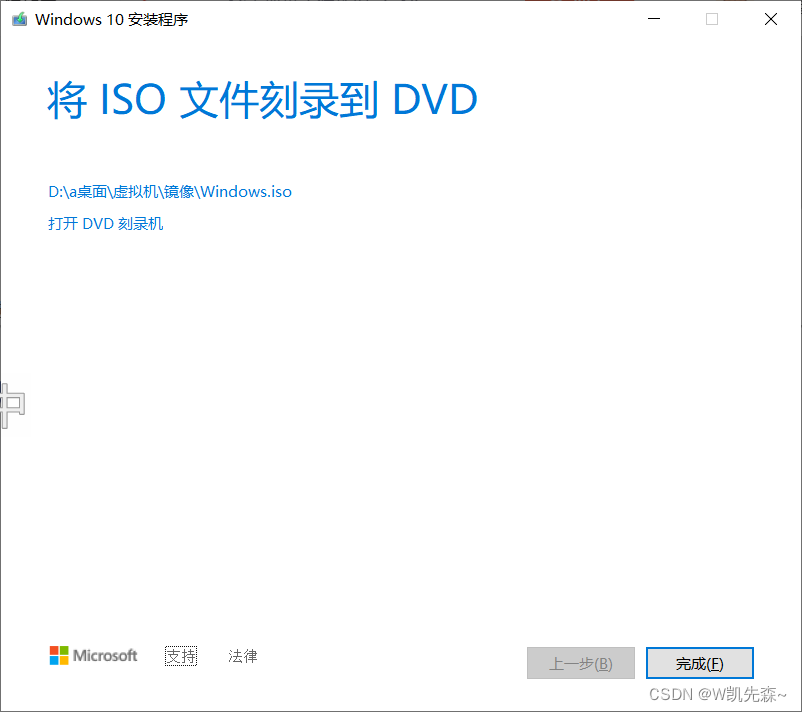



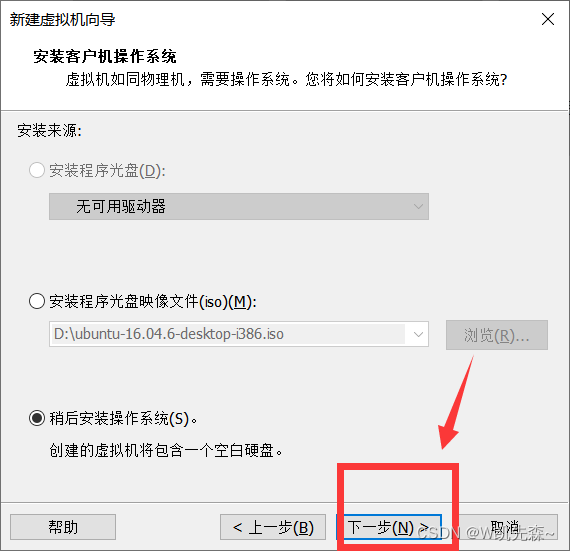
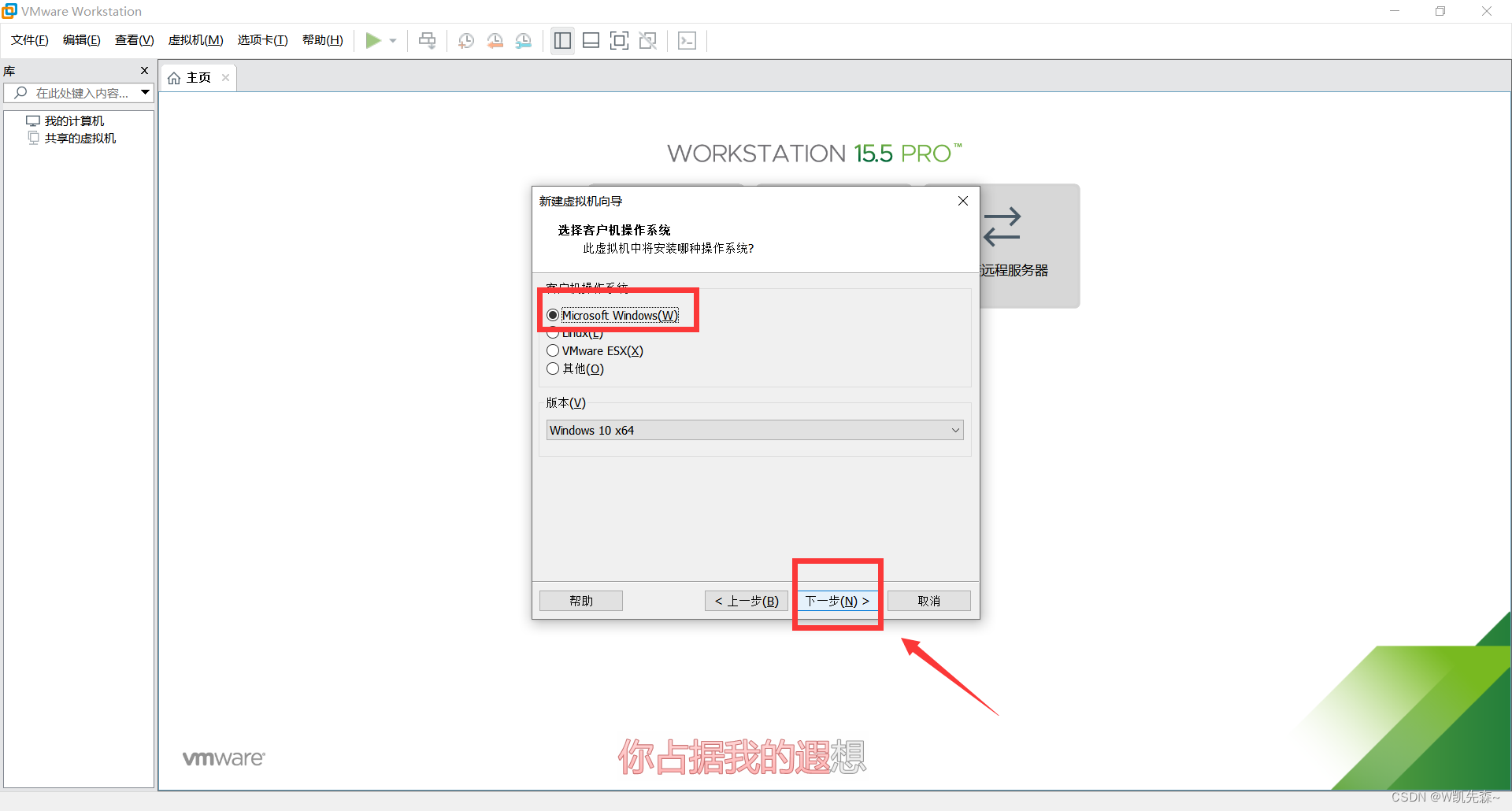
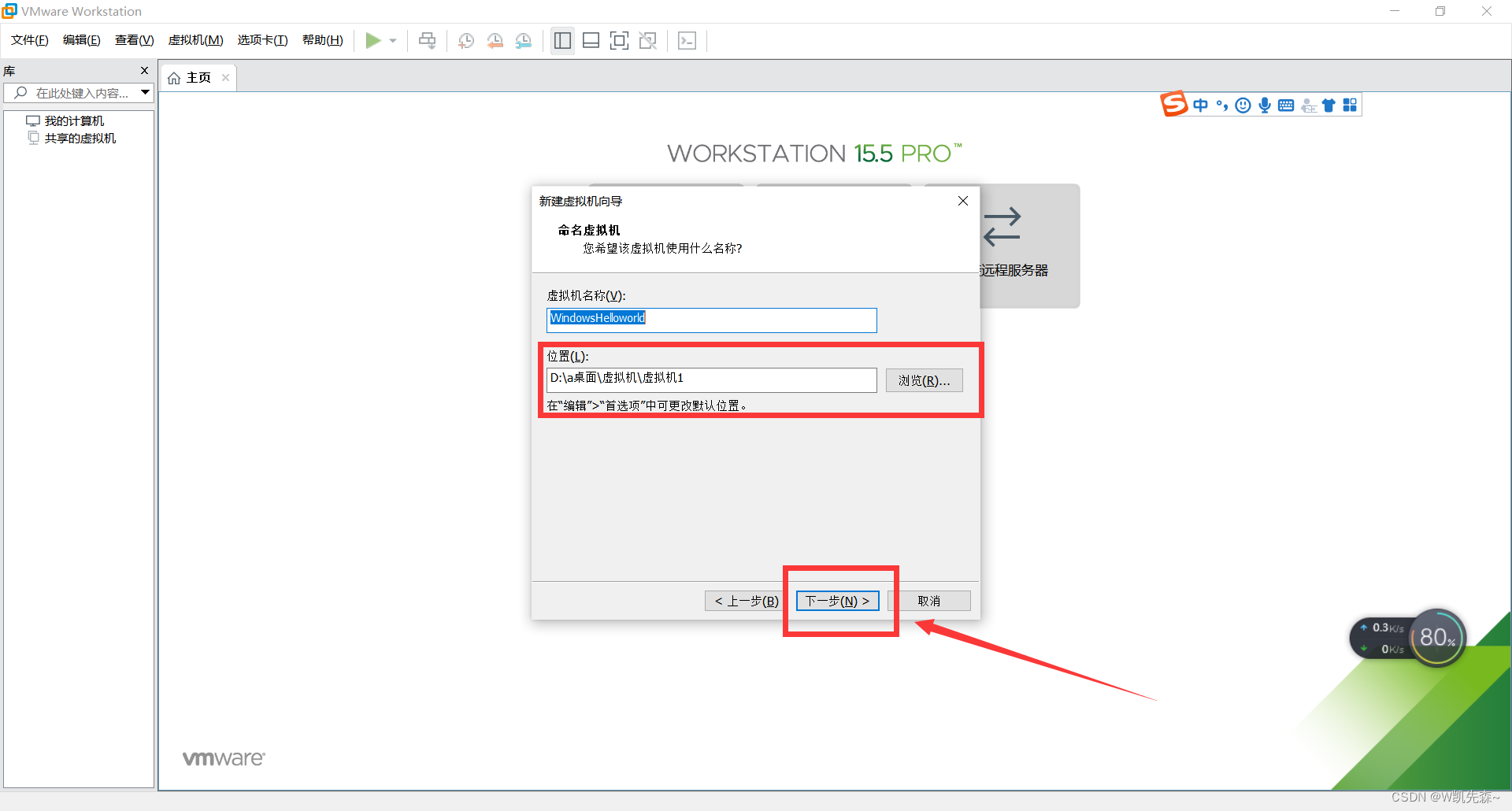

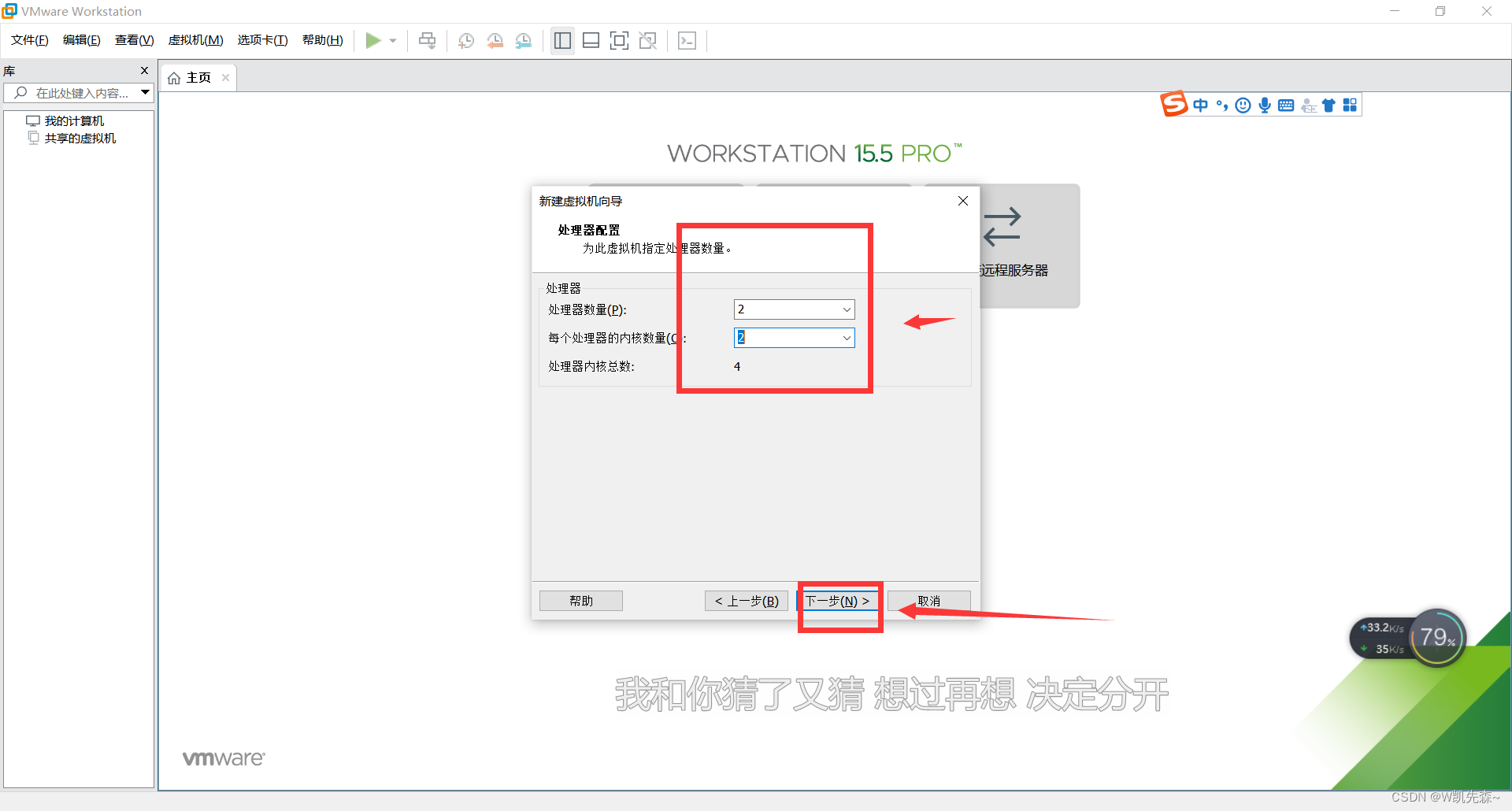
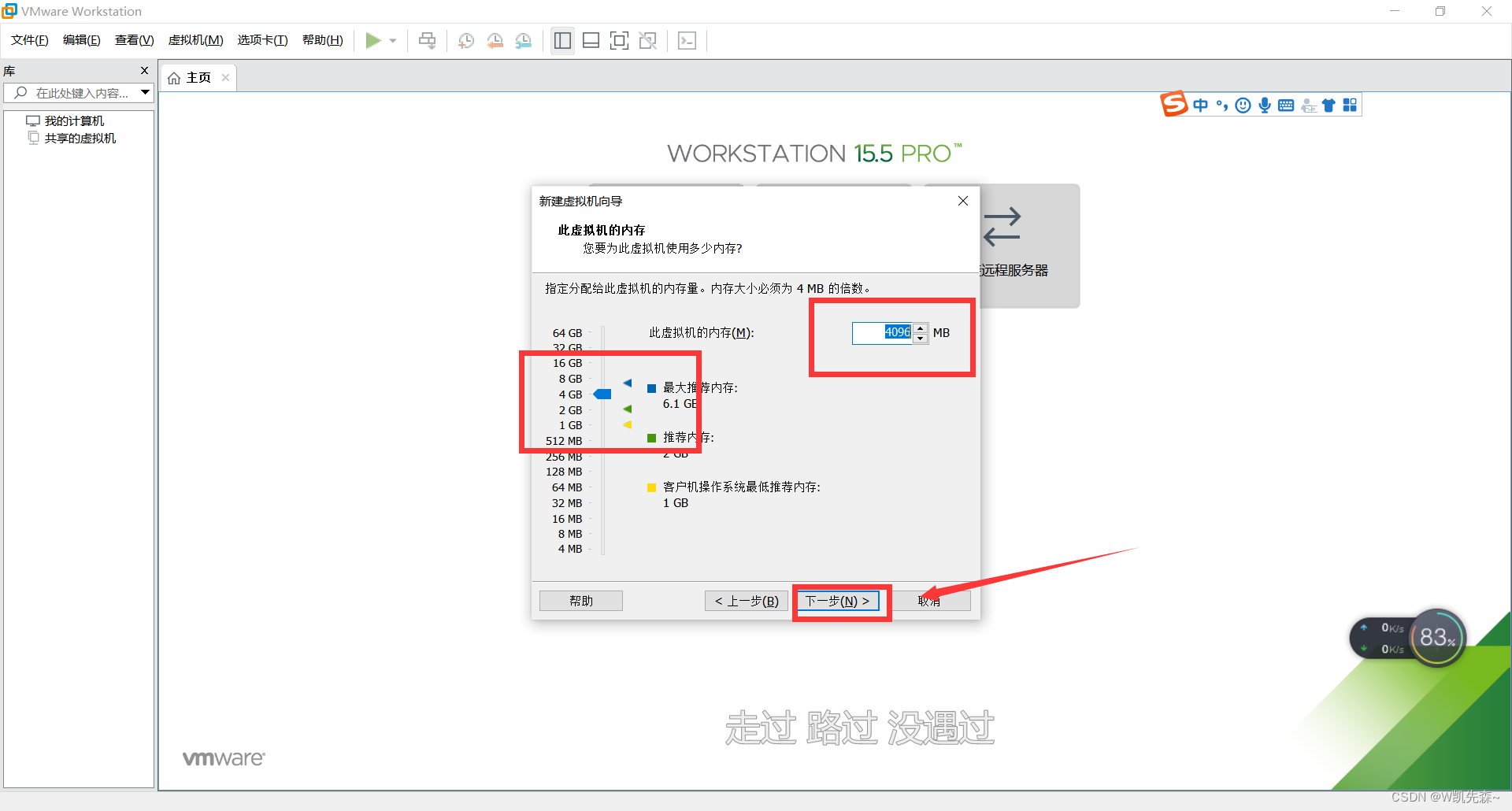

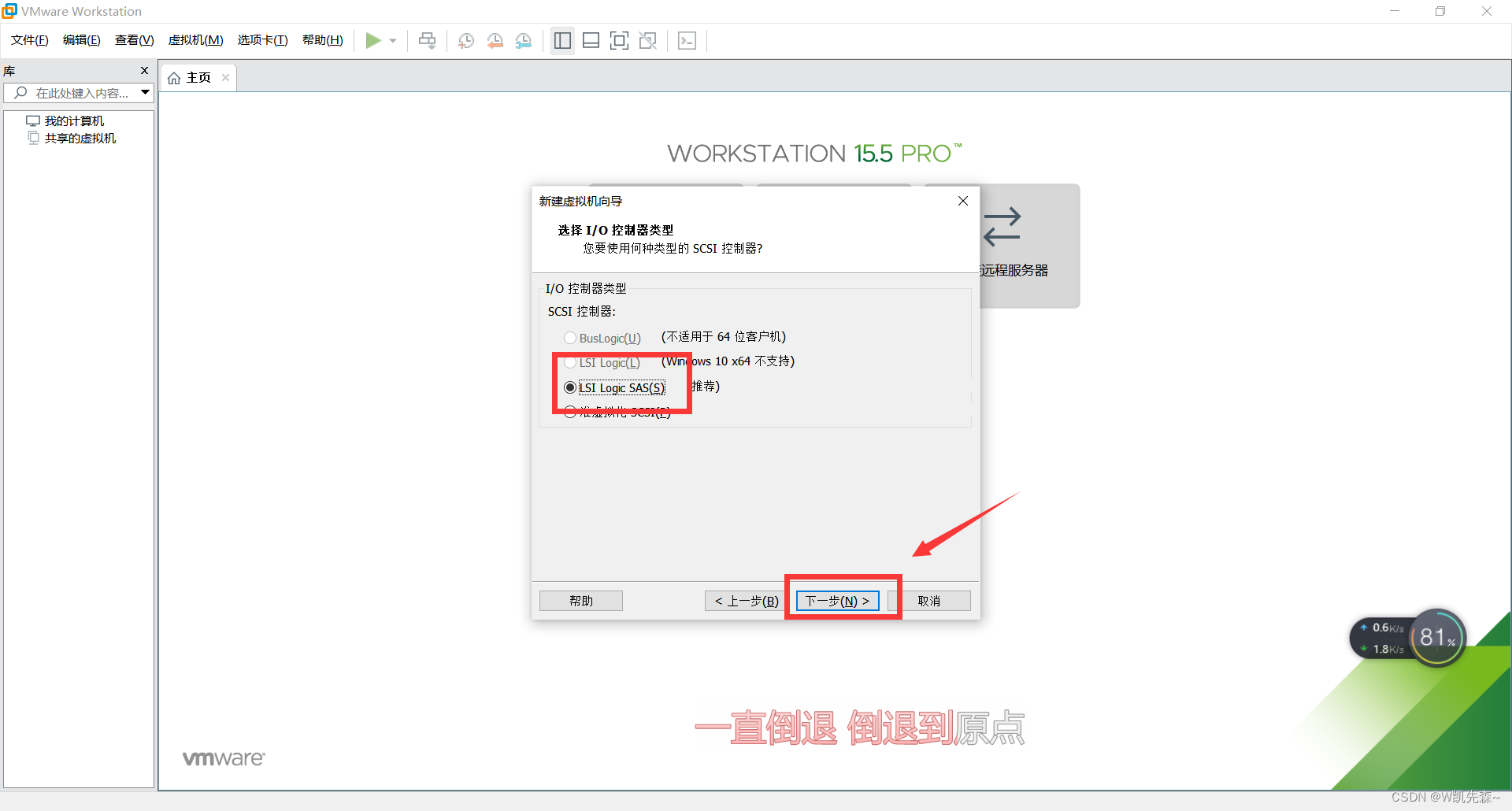
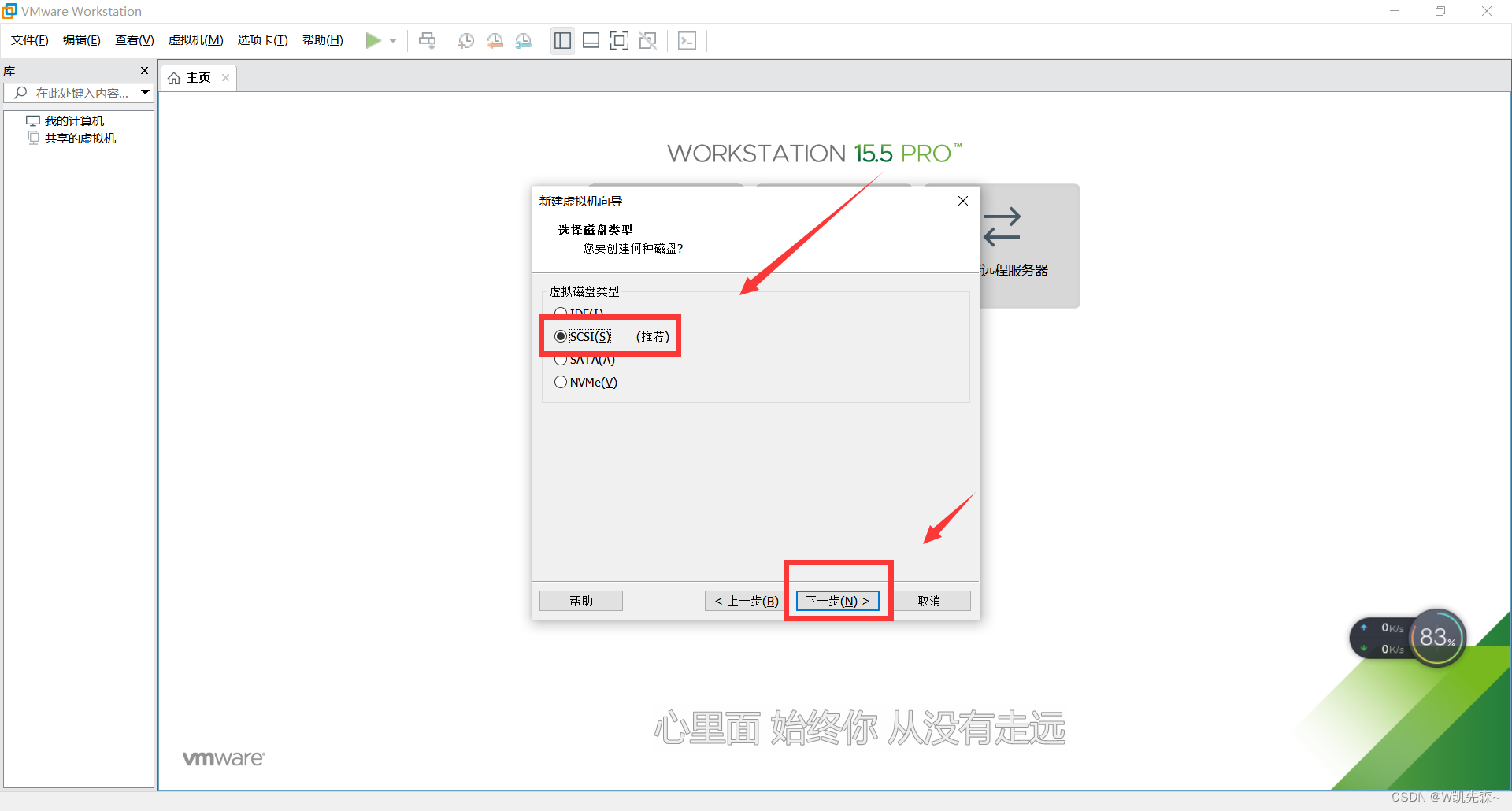
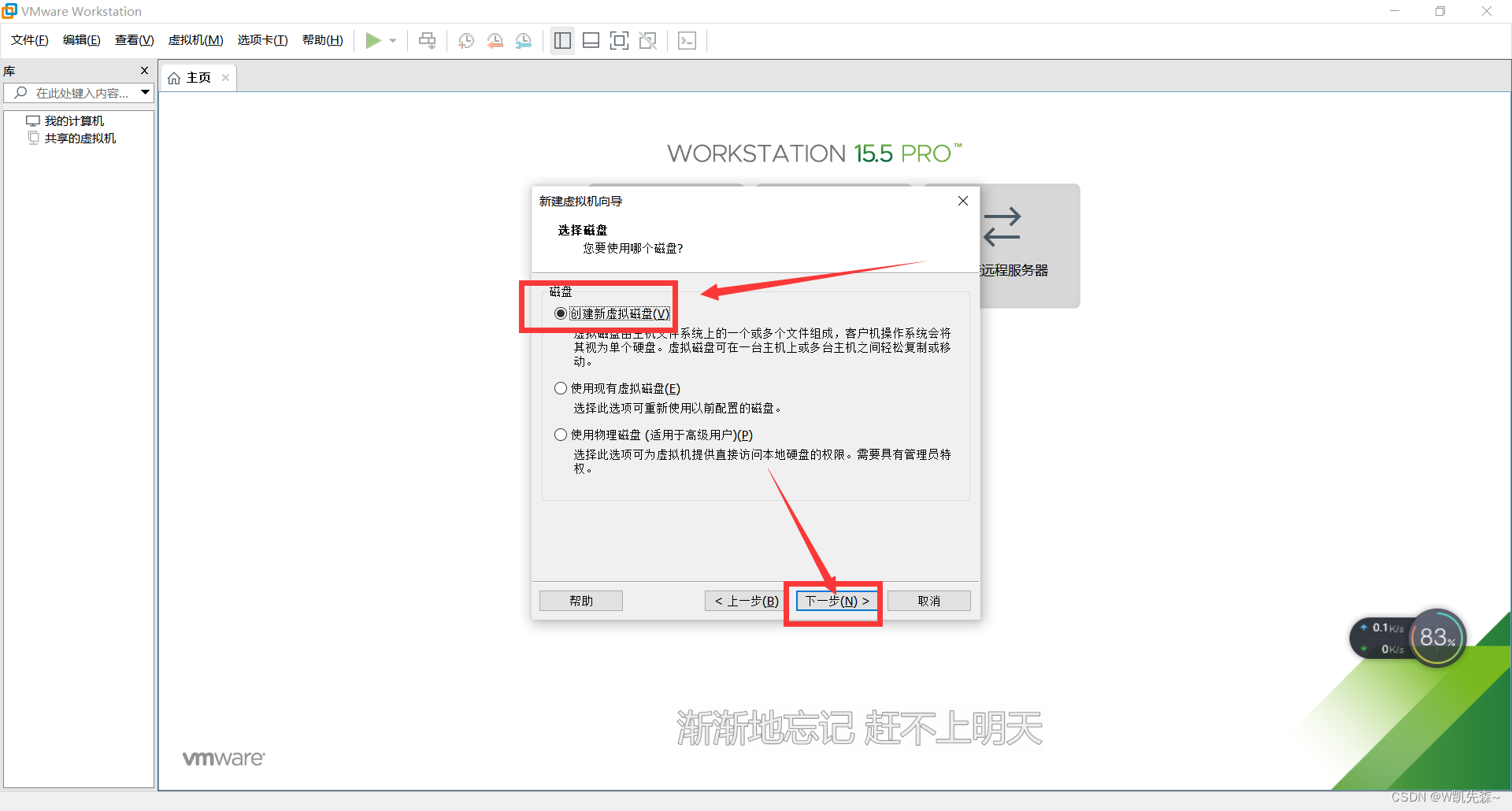
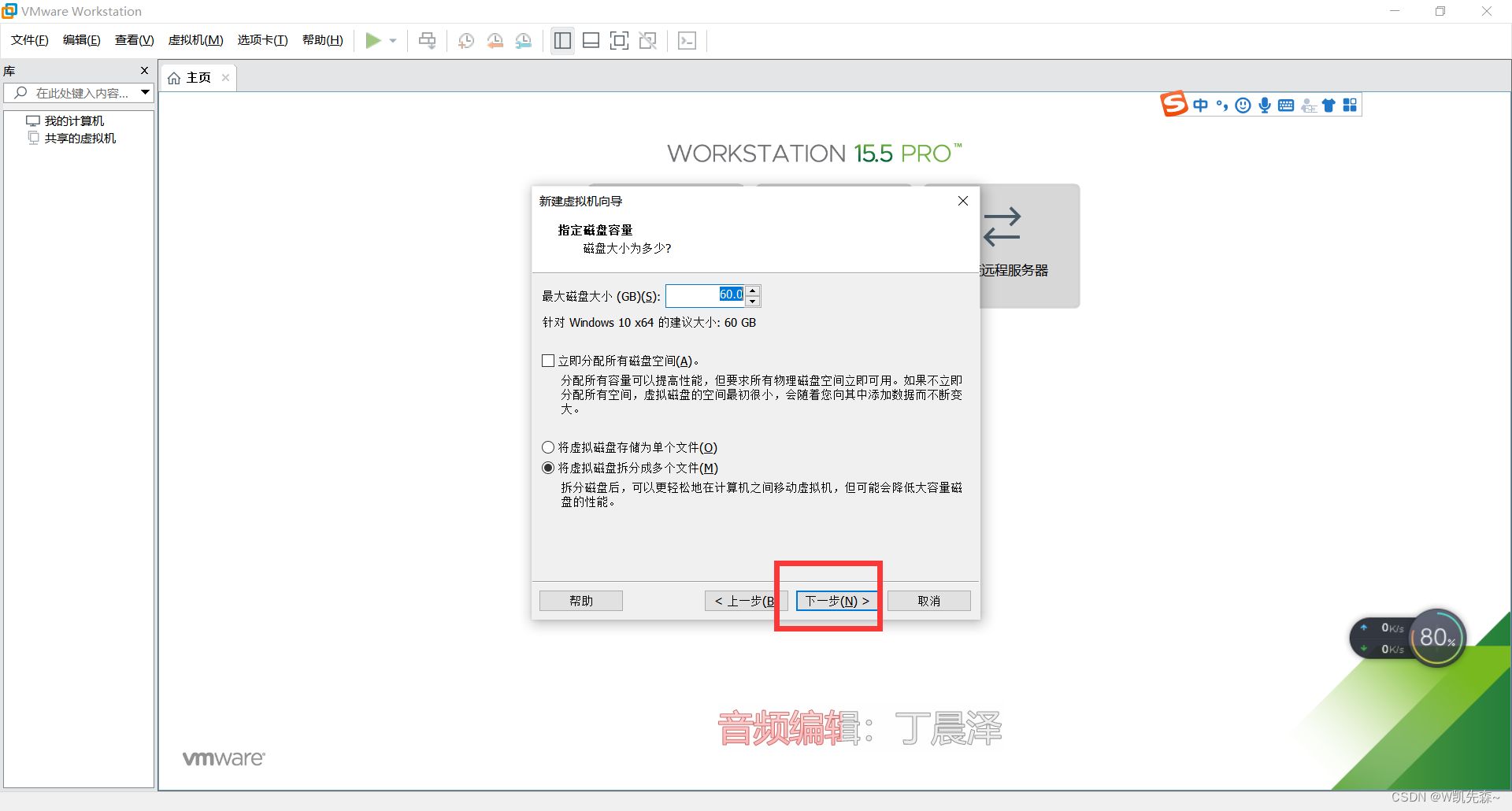

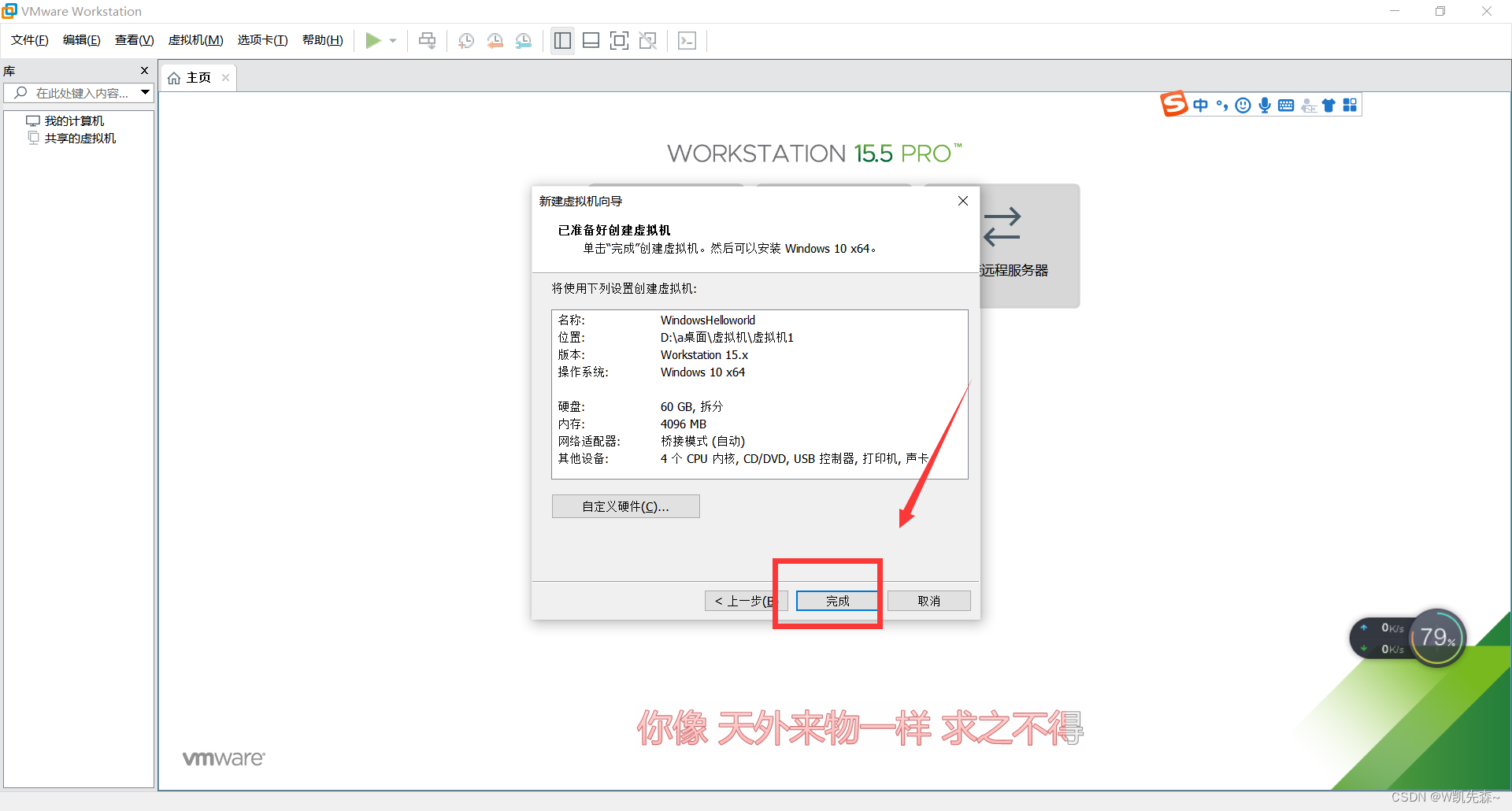
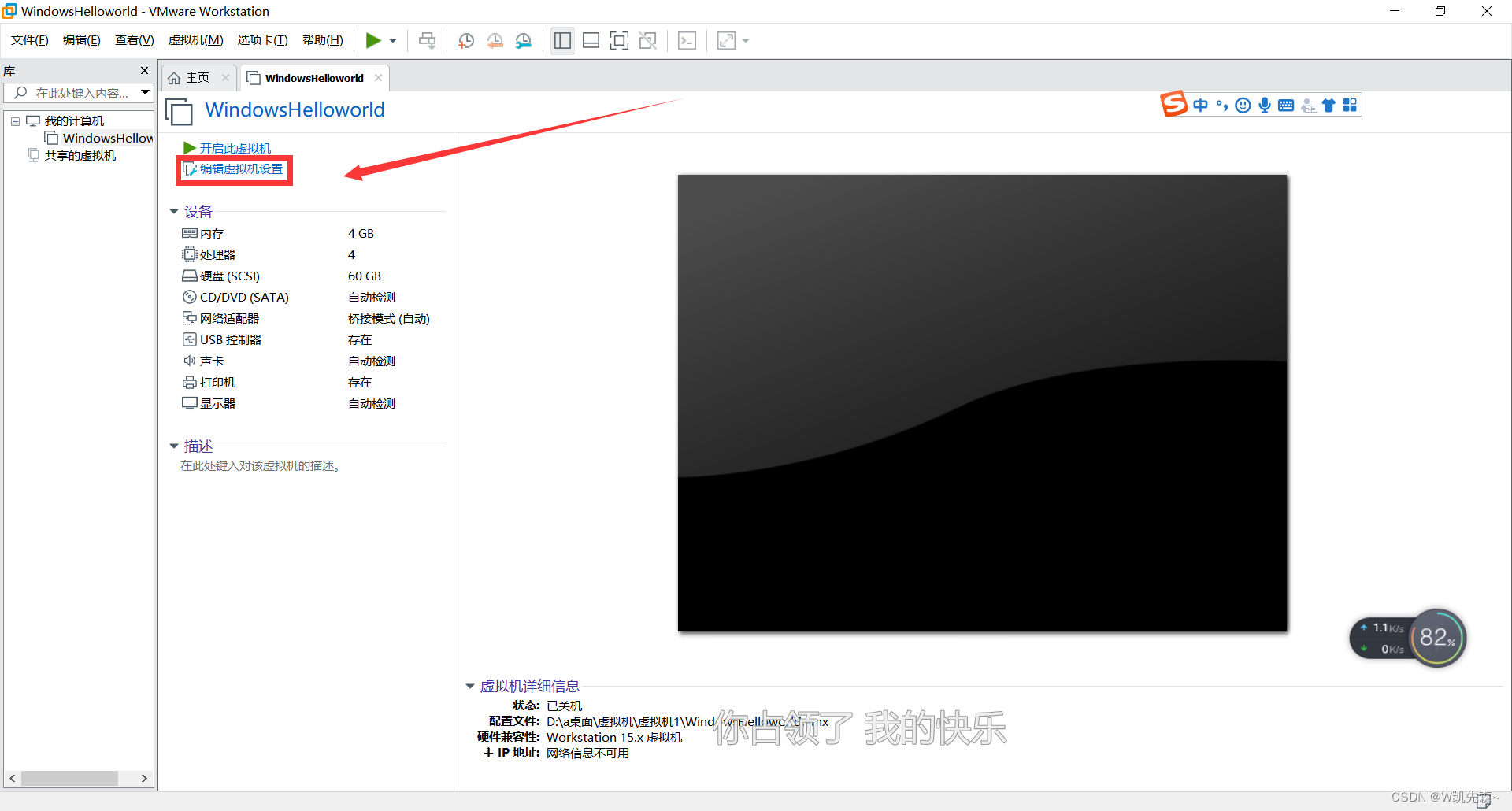
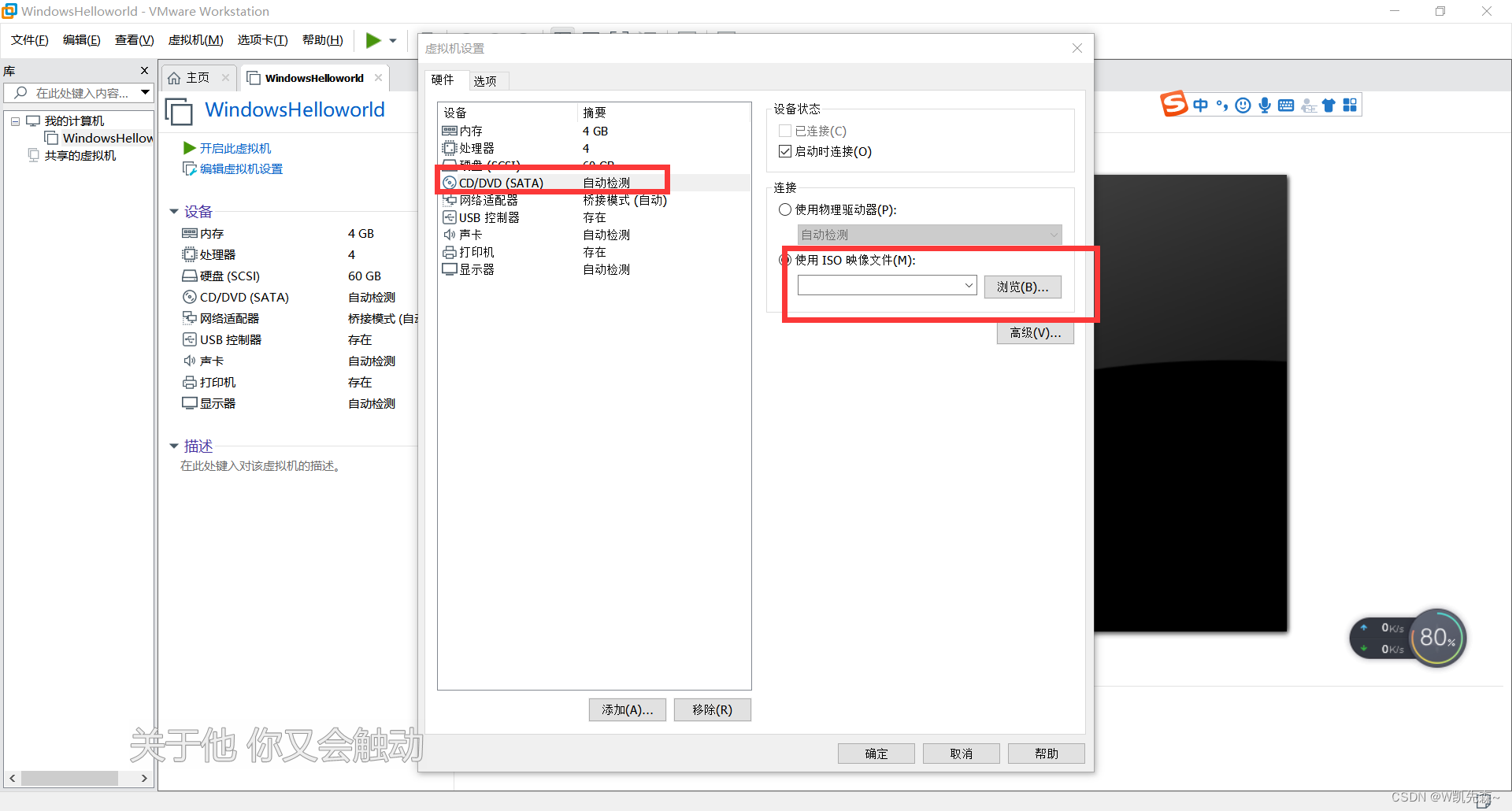


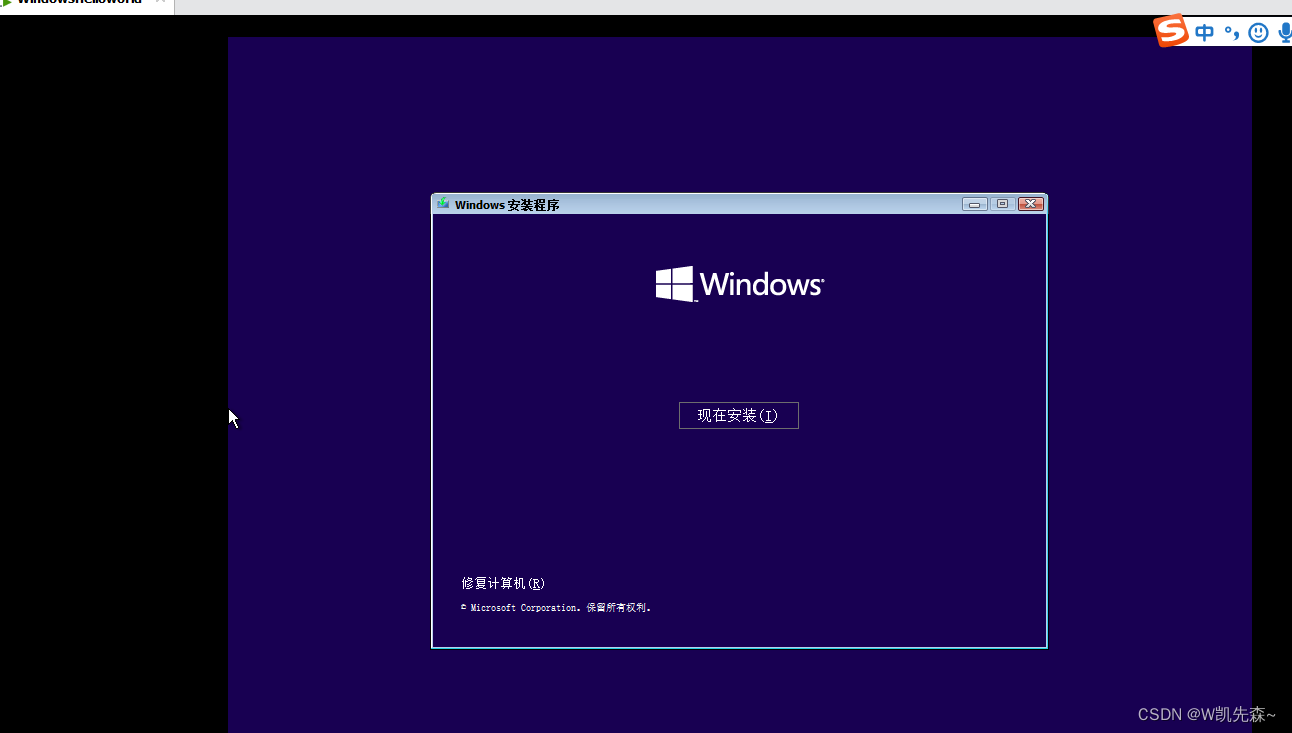

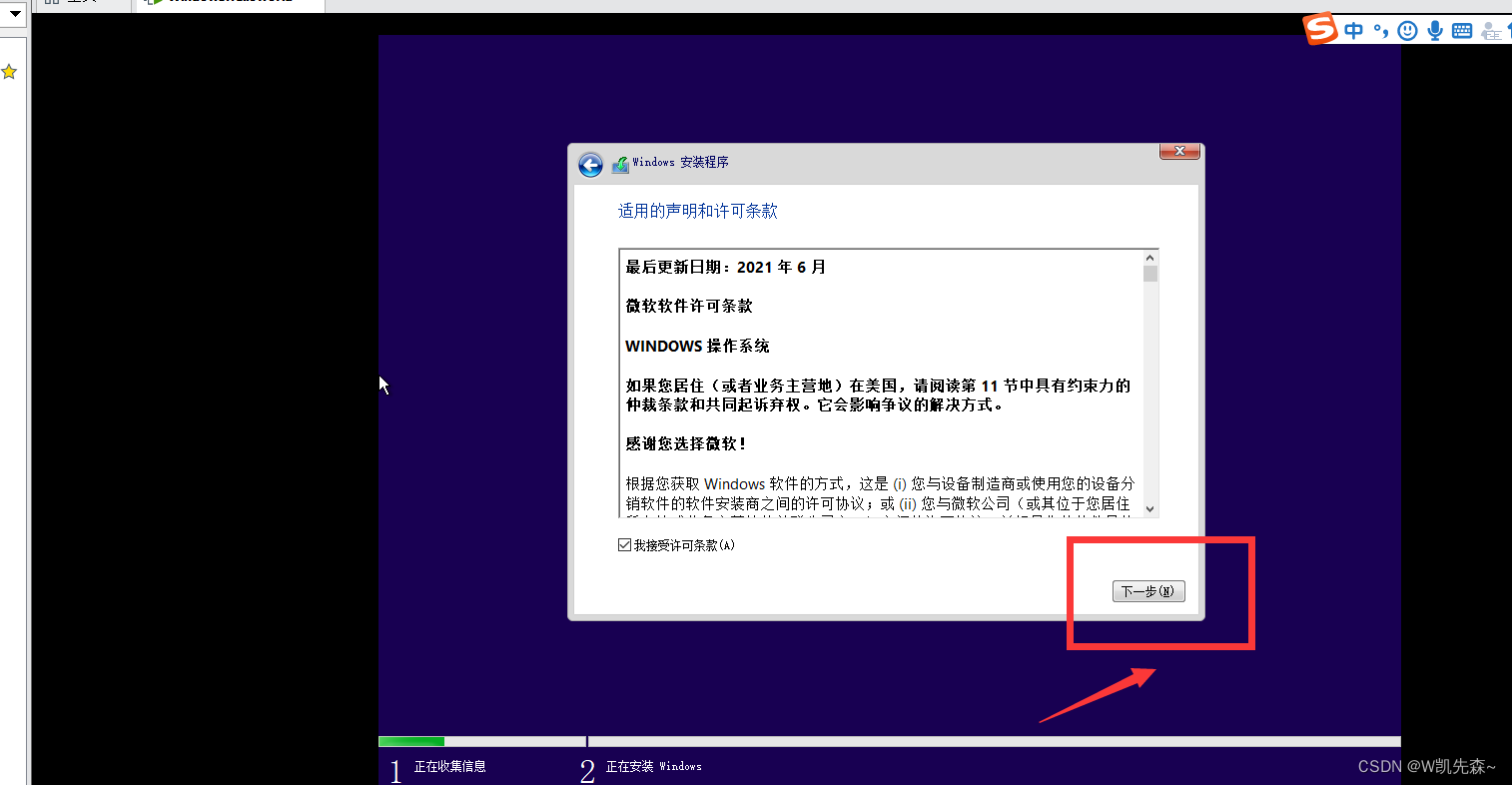
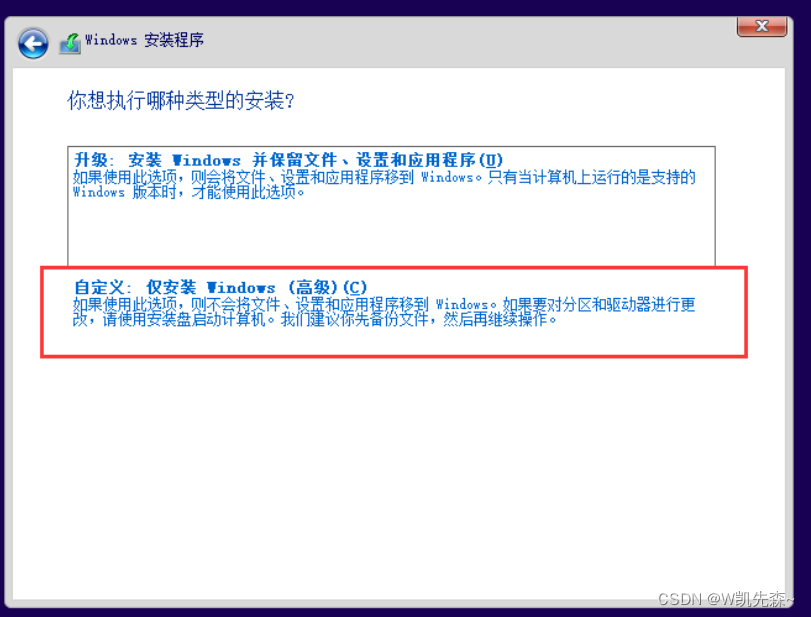
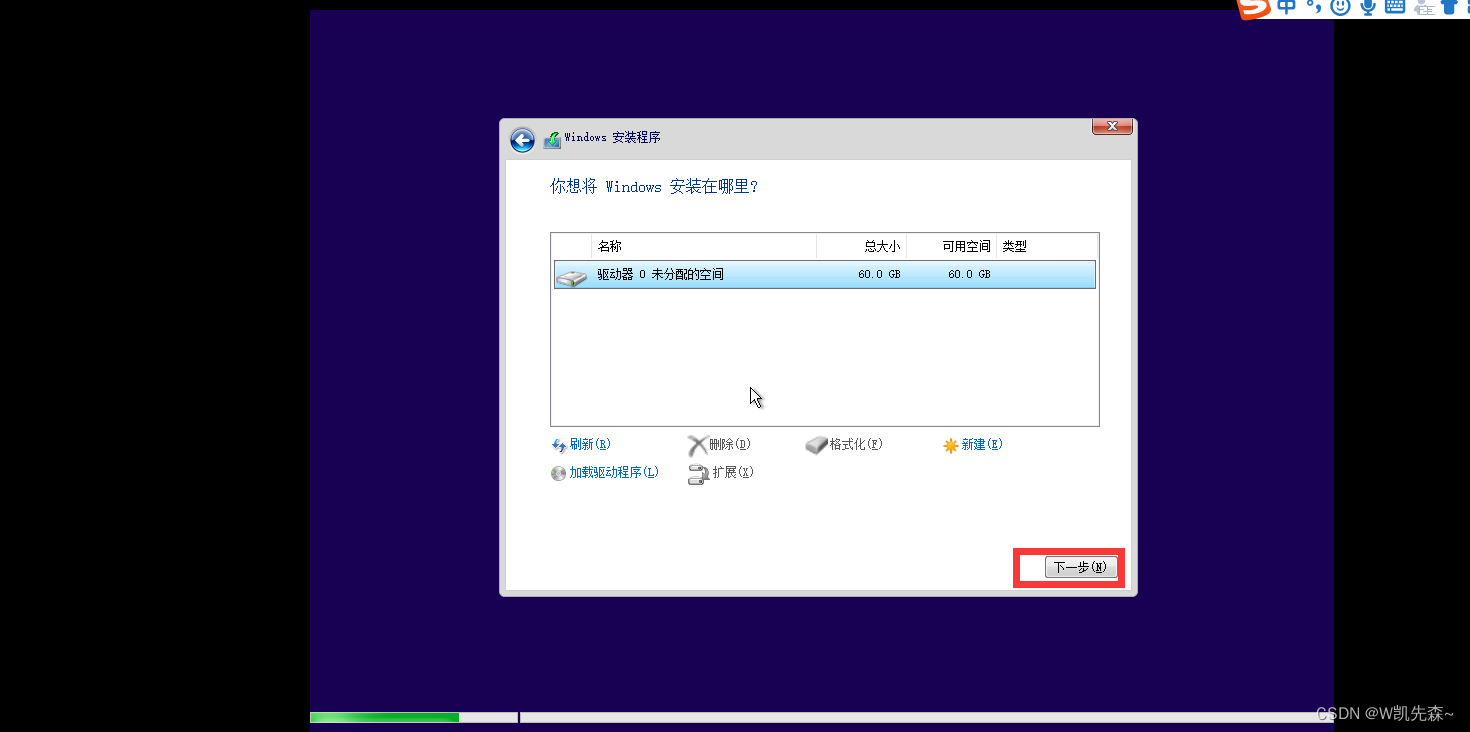
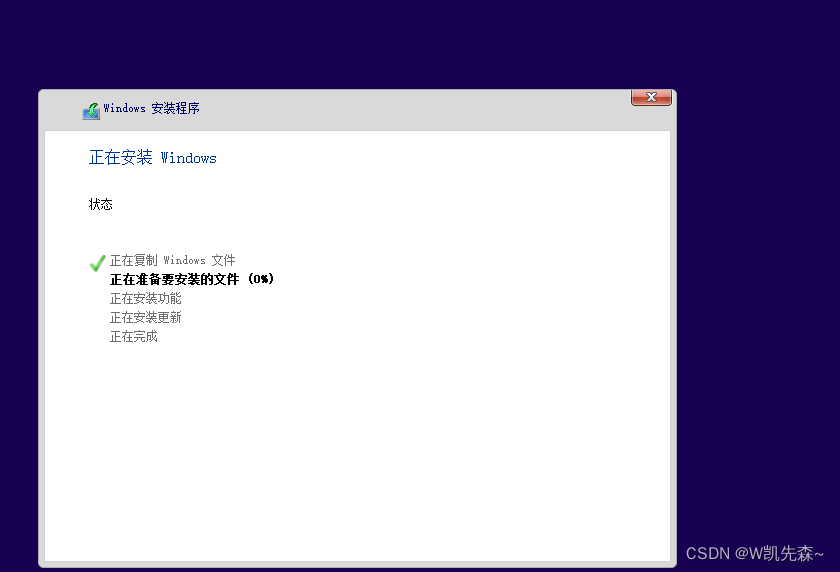
![[外链图片转存失败,源站可能有防盗链机制,建议将图片保存下来直接上传(img-PZYrv3Qf-1669711589269)(C:\Users\86150\AppData\Roaming\Typora\typora-user-images\image-20221129151935982.png)]](/image/aHR0cHM6Ly9pbWctYmxvZy5jc2RuaW1nLmNuL2IyMmNkNjFjNjA2YjRjMThiNWFiOGZmN2YzOTVkNDQ1LnBuZw%3D%3D)