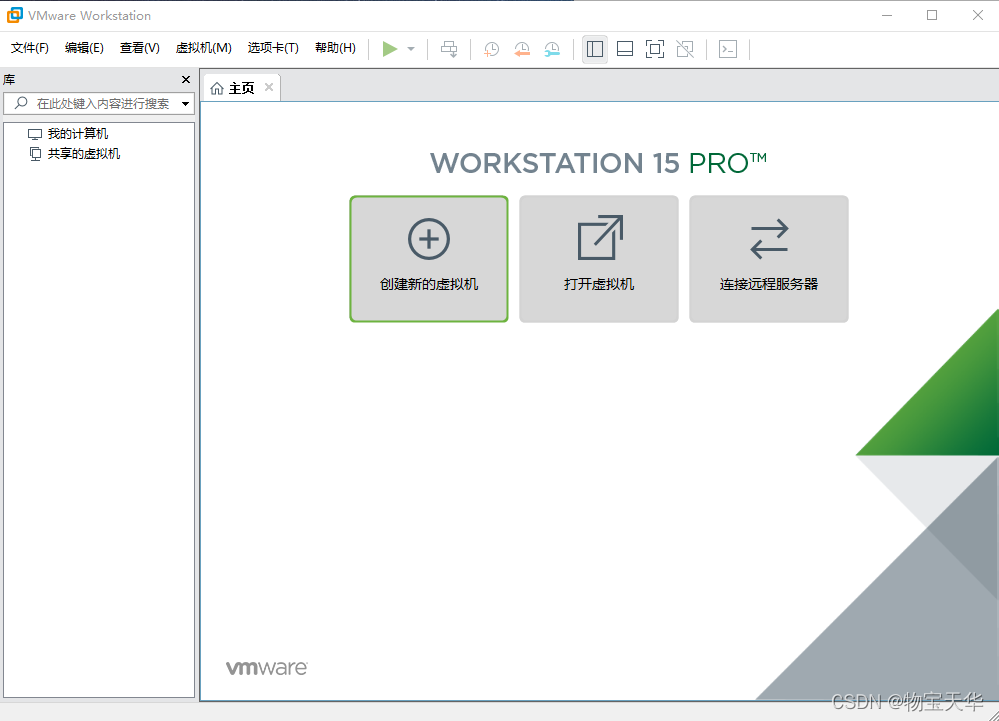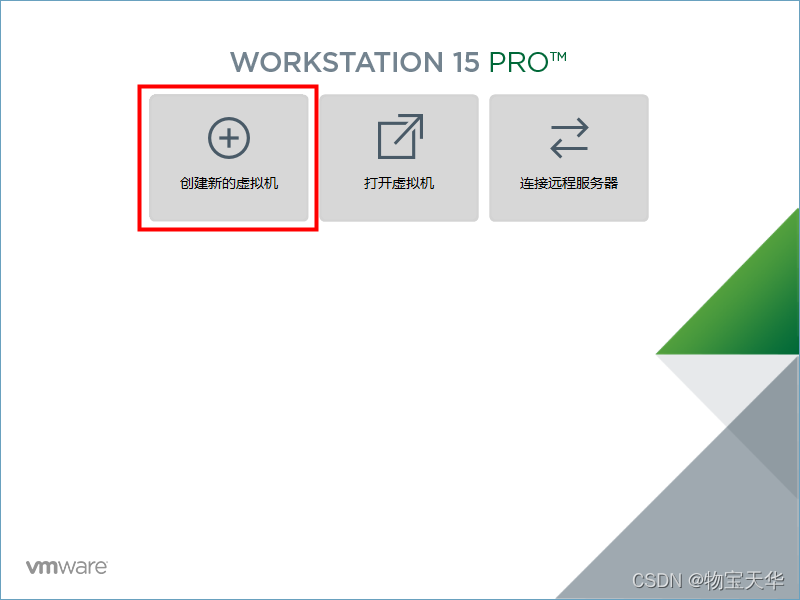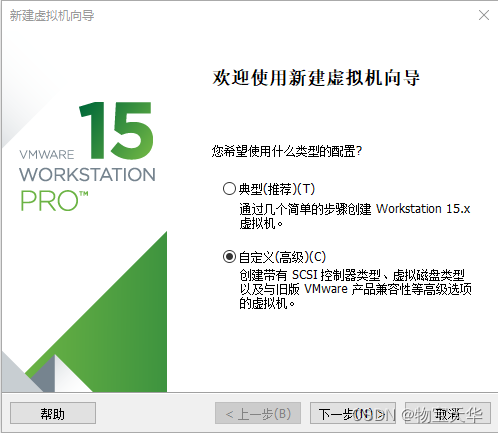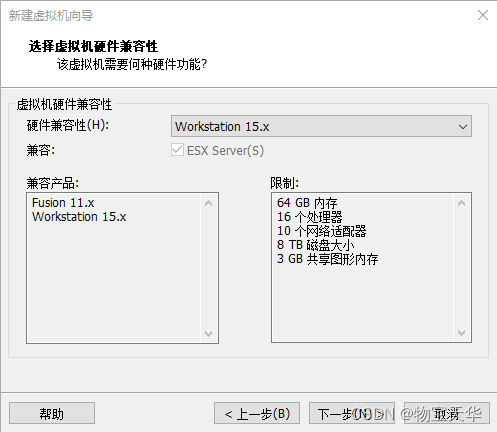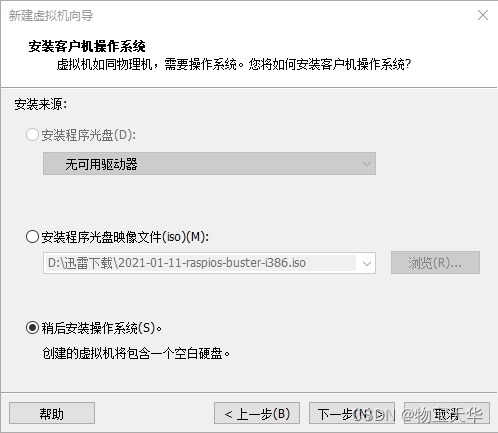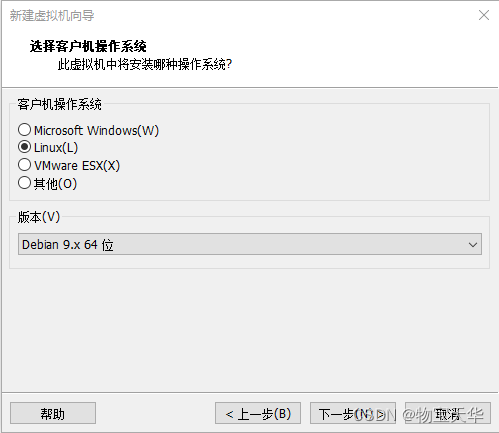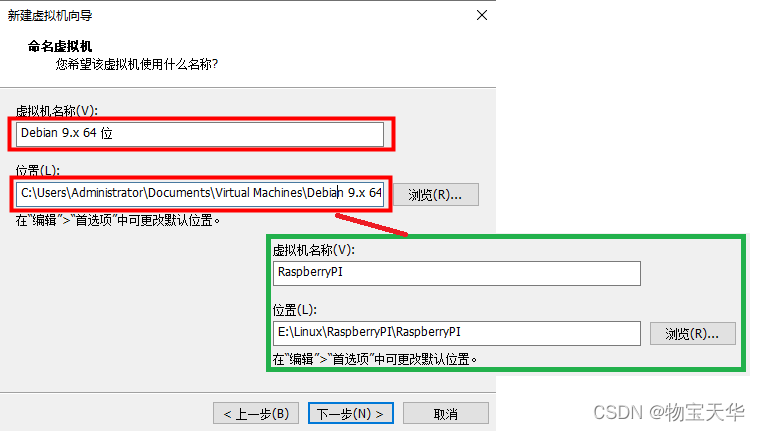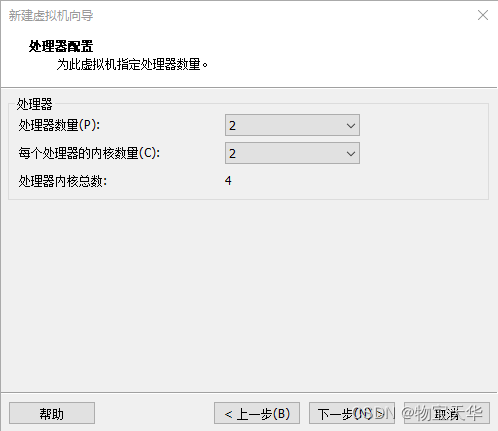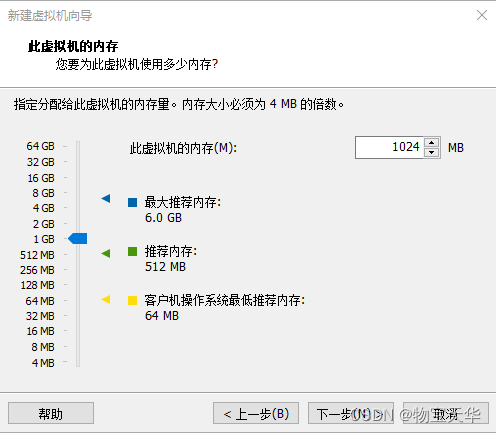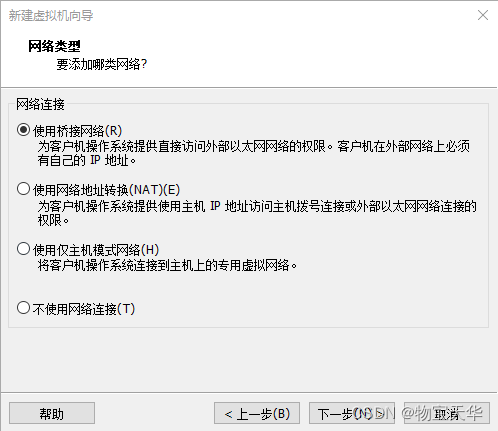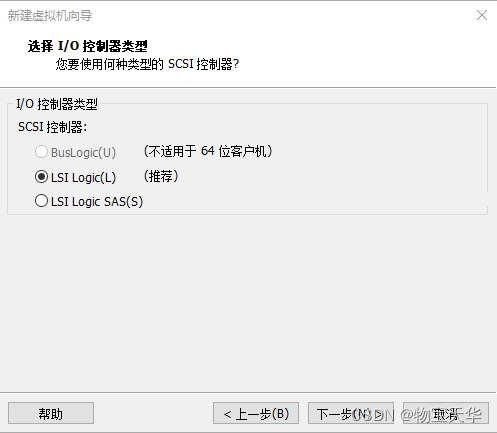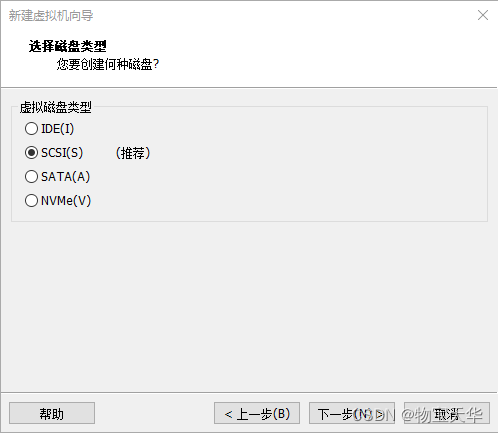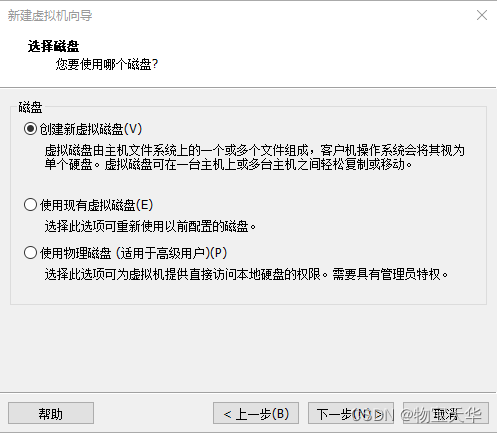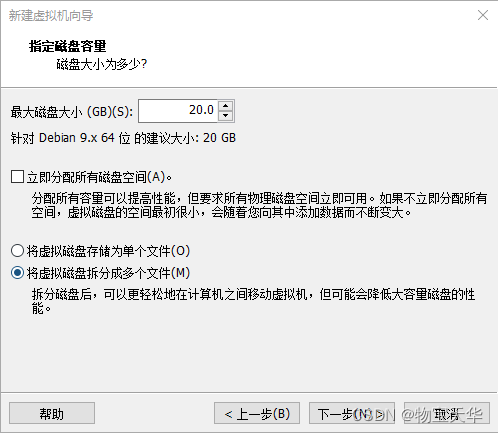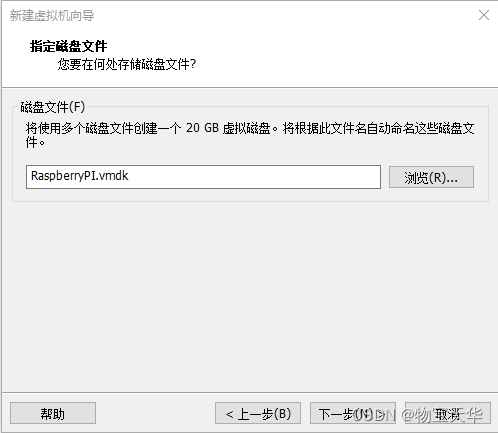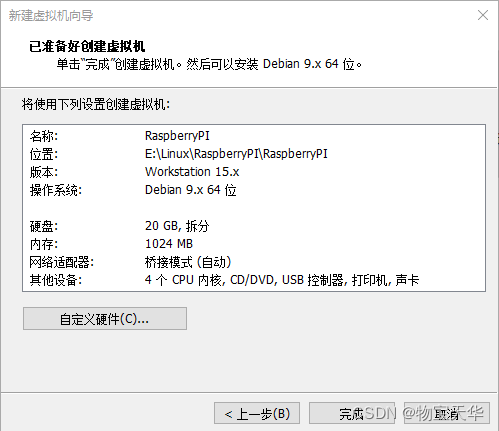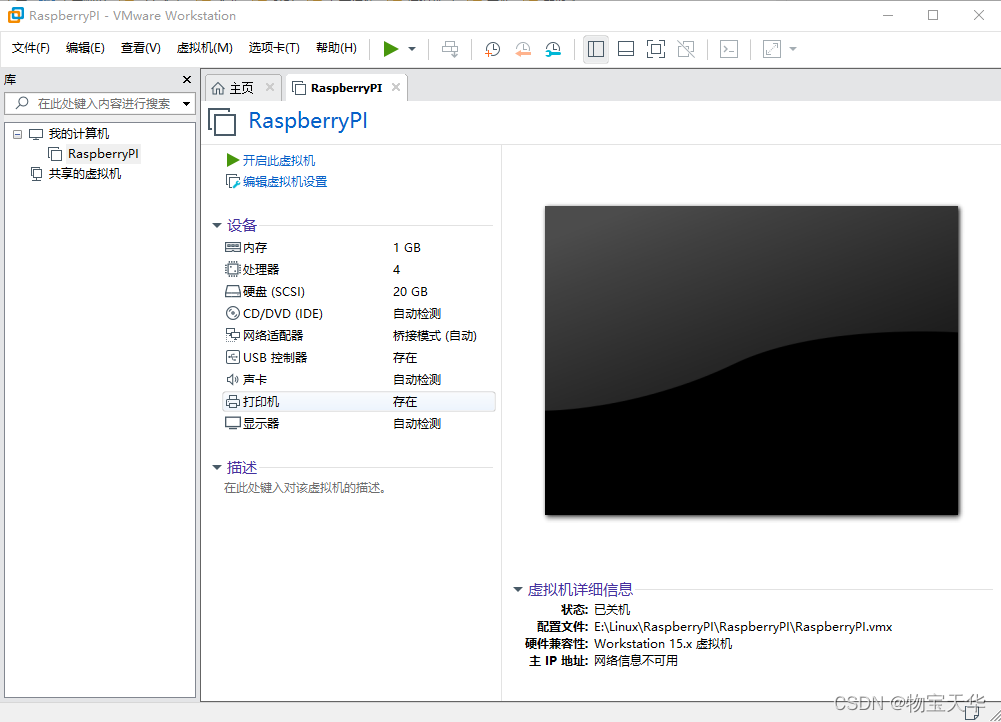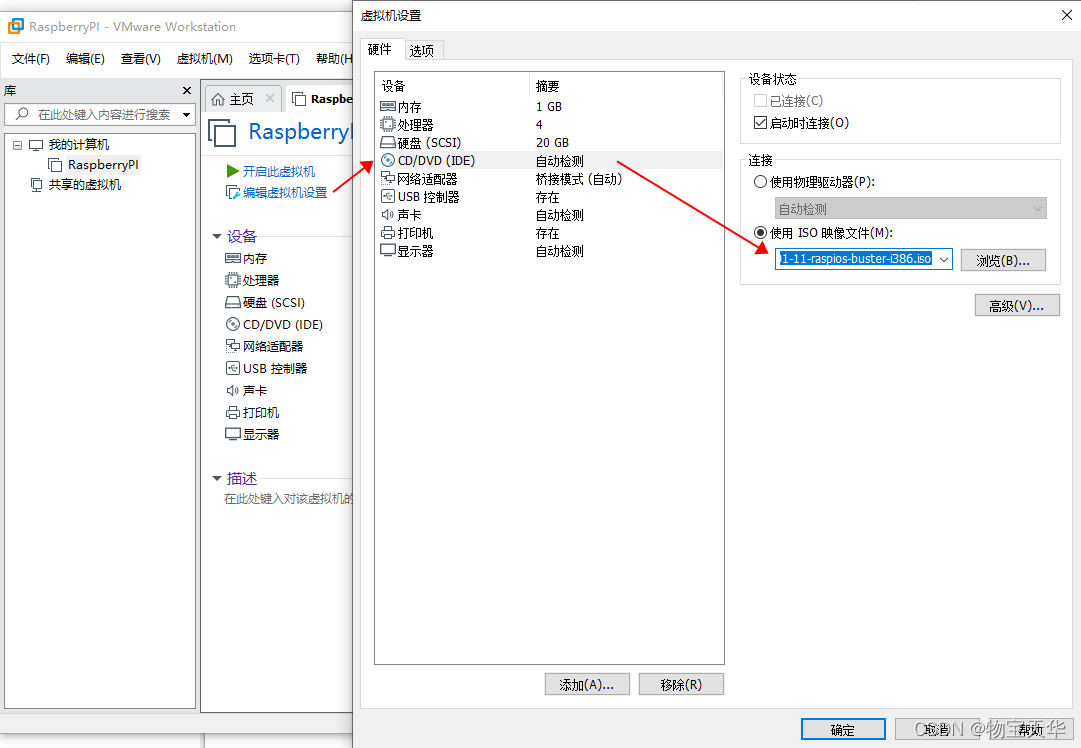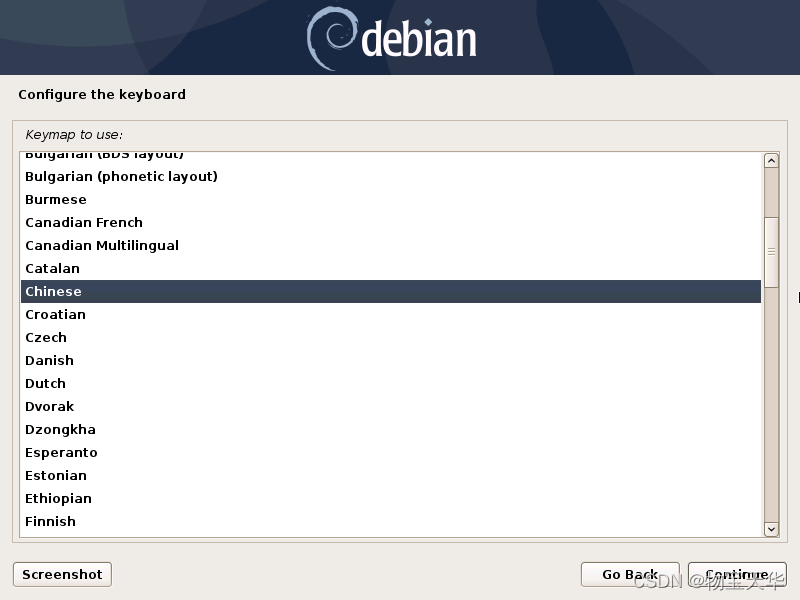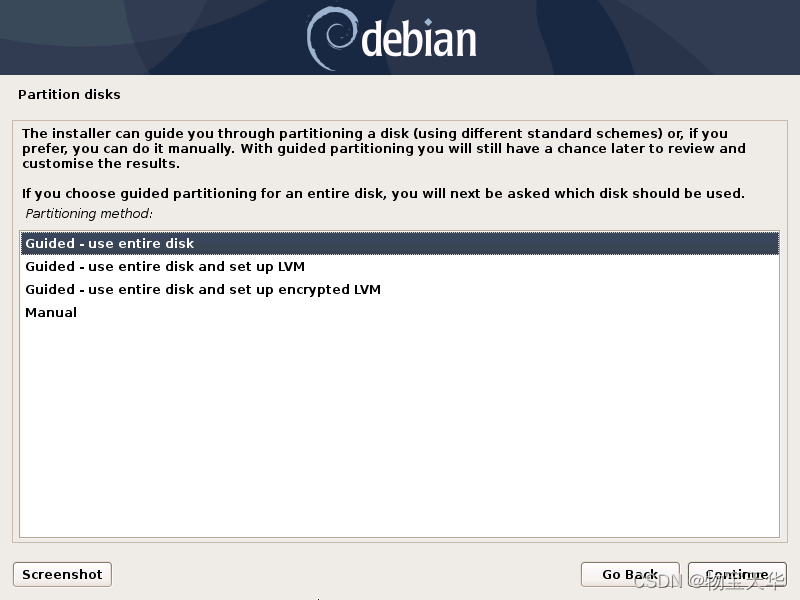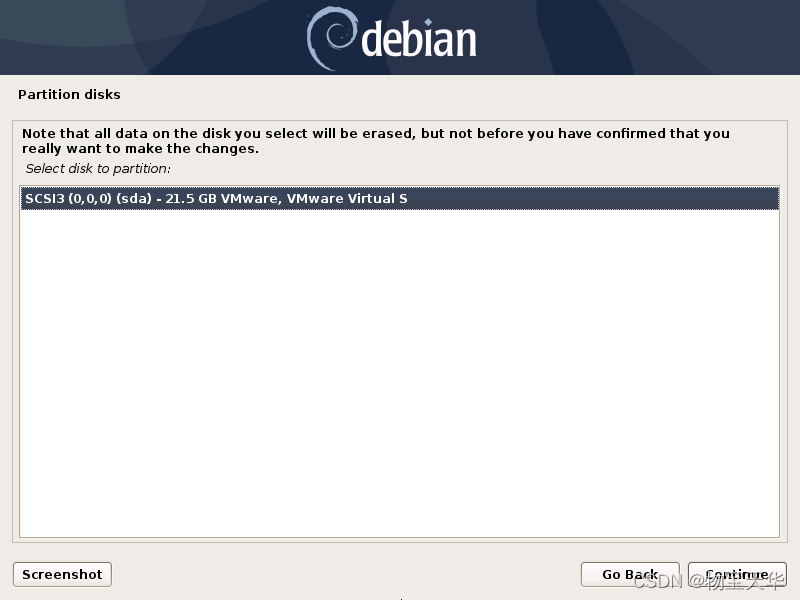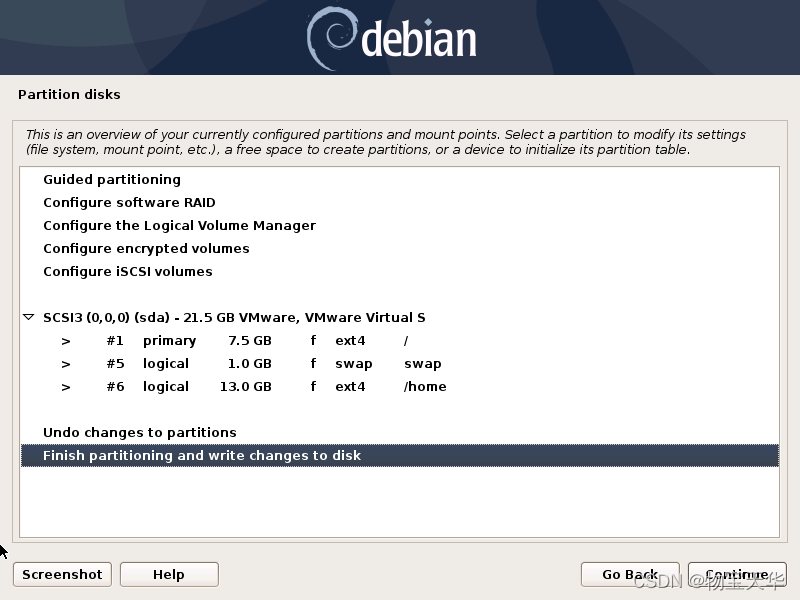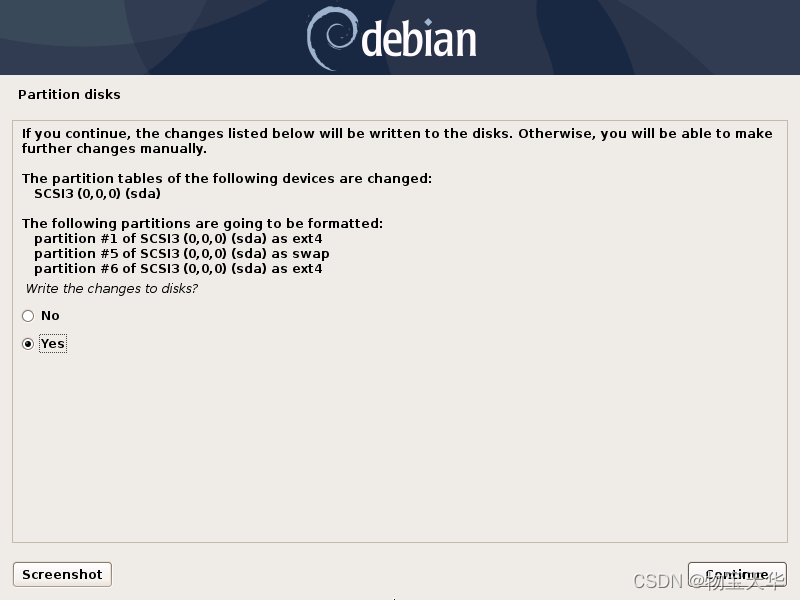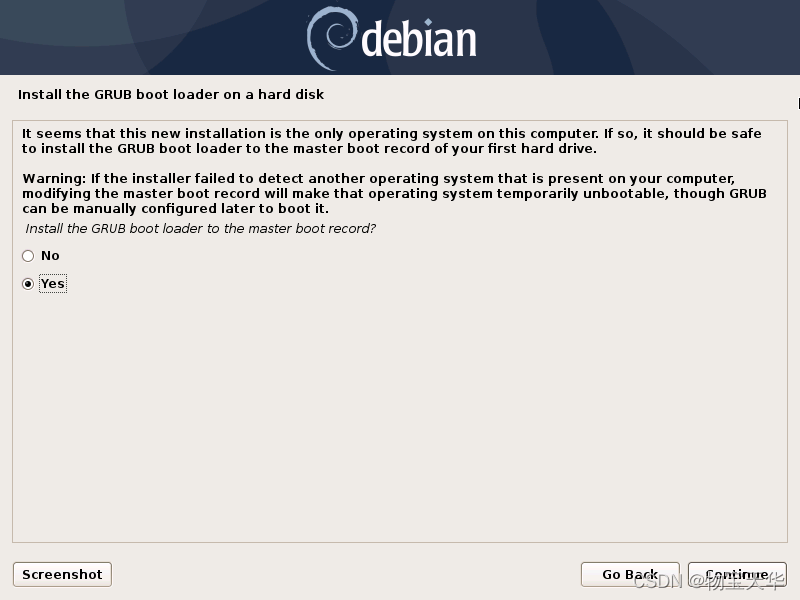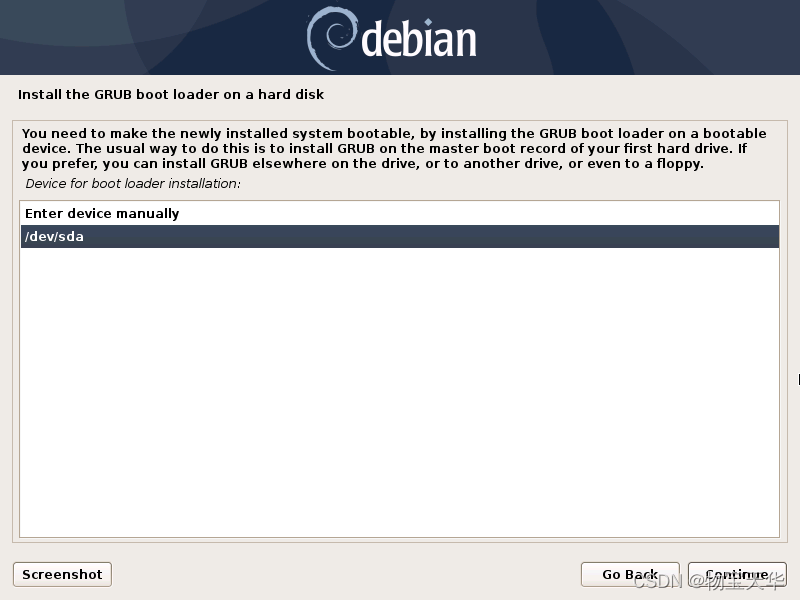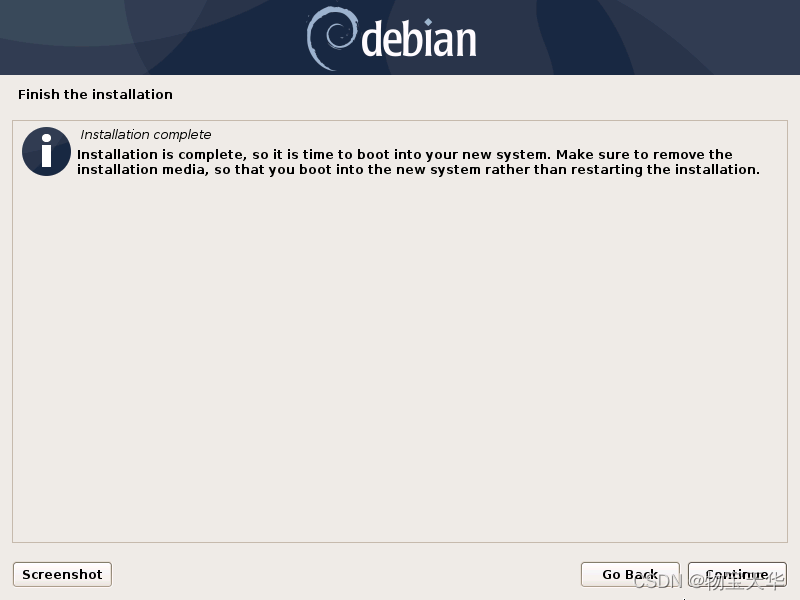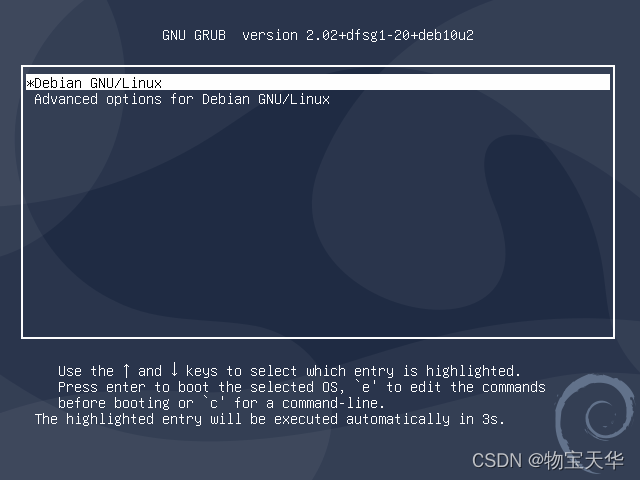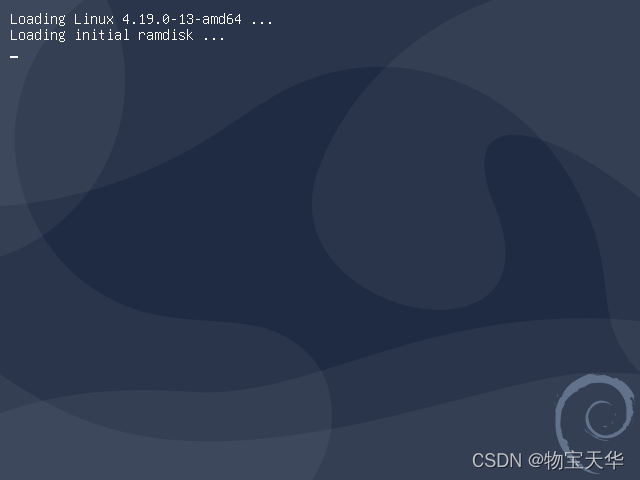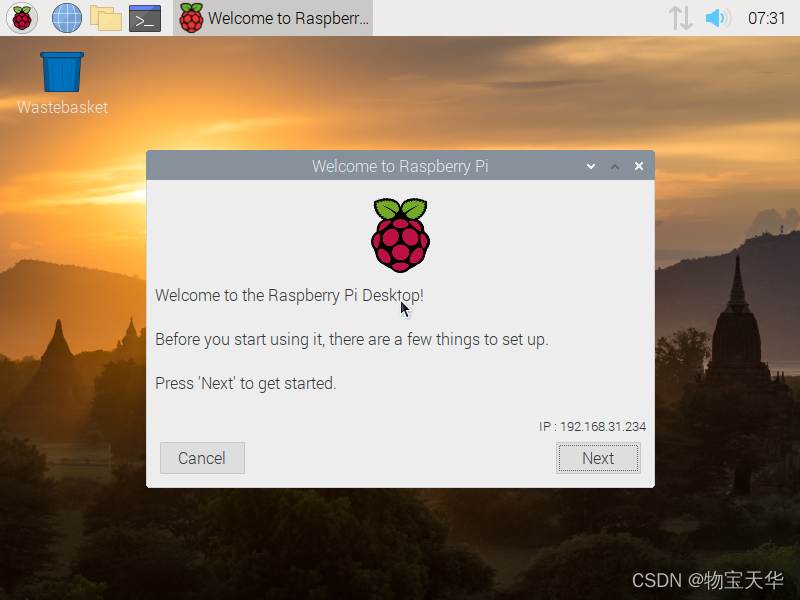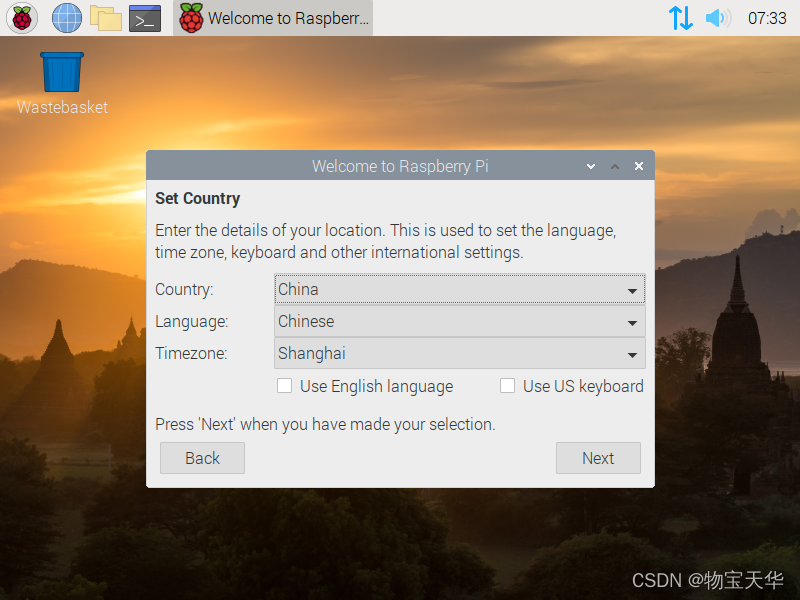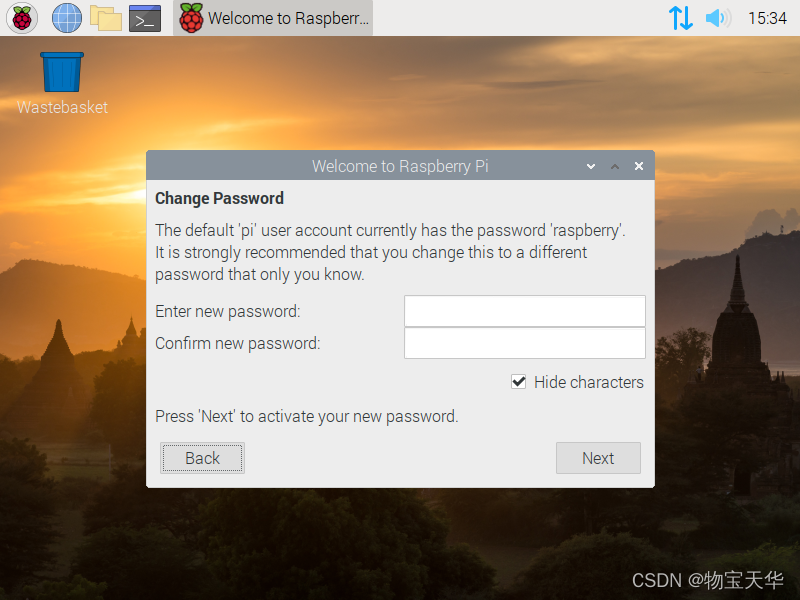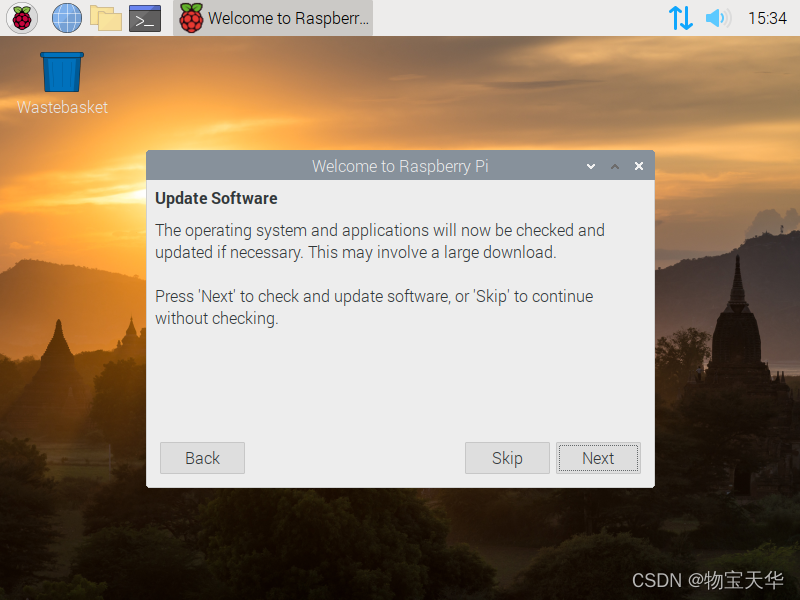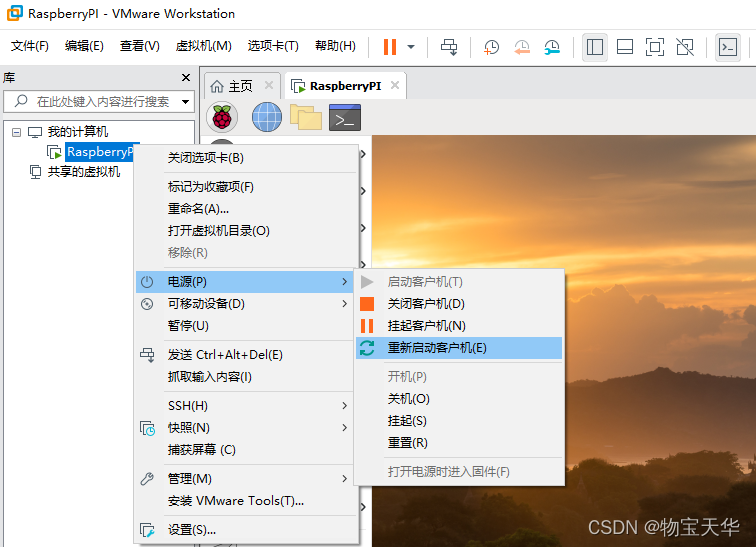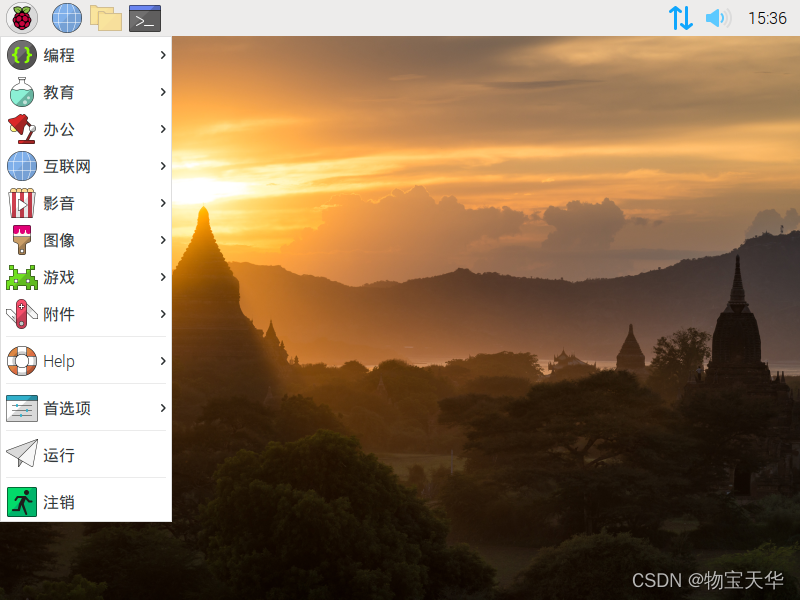根据网友们无私的提供技术支持,这里汇总整理一下。
1 工具
以下为搭建虚拟机所需要的软件和链接
| 序号 | 名称 | 文件名 | 链接 | 提取码 |
|---|---|---|---|---|
| 1 | 虚拟机 | VMware-workstation-full-15.1.0-13591040.exe | https://pan.baidu.com/s/1mkwRaA0-DyKTb_CAegwHxA | gpkb |
| 2 | 镜像 | 2021-01-11-raspios-buster-i386.iso | https://pan.baidu.com/s/1FXFZOAJSBAkPOj0jhk_Ipw https://www.raspberrypi.org/downloads/raspberry-pi-desktop/ | b3km |
2 安装步骤
2.1 安装虚拟机VMware
-
1、打开下载好的exe文件,弹出安装界面;
-
2、接受协议后下一步,选择安装路径(注:安装路径用英文)。
-
3、依次点击下一步,完成软件安装。
2.2 安装镜像
- 1、创建一个虚拟机
-
2、这里选择“自定义“,方便后面进行调整。
-
3、选择虚拟机硬件兼容性:默认选择 Workstation 15.x即可。
-
4、安装客户机操作系统:选择稍后安装操作系统。
-
5、选择客户机操作系统:客户机操作系统选择 Linux,版本选择Debian 9.x 64位。
-
6、命名虚拟机:虚拟机名称默认为选择的虚拟机版本号,这里默认为Debian 9.x 64位,路径默认为C盘下。
建议:虚拟机名称和位置改为自己方便查找的方式,这里要安装树莓派镜像,所以重新命名为Raspberry,路径修改为E盘下。
-
7、处理器配置:分配2个双核处理器,提高系统性能。
-
8、此虚拟机的内存:默认为512 MB,建议升到1GB以上。这里选择1GB。
-
9、网络类型:选择“使用桥接网络”。
bridge 桥接模式
在这种模式下,VMware 虚拟出来的操作系统就像是局域网中的一台独立的主机,它可以访问网内任何一台机器。需要手工为虚拟系统配置 IP 地址、子网掩码,而且还要和宿主机器处于同一网段,这样虚拟系统才能和宿主机器进行通信。同时,由于这个虚拟系统是局域网中的一个独立的主机系统,那么就可以手工配置它的 TCP/IP 配置信息,以实现通过局域网的网关或路由器访问互联网。
-
10、选择I/O控制类型:默认选择推荐LSI Logic类型即可。
-
11、选择磁盘类型:选择默认SCSI推荐类型即可。
-
12、选择磁盘:选择 创建新虚拟磁盘。
-
13、指定磁盘容量:最大磁盘大小建议设置20G以上,为后面安装开发软件和存储其他文件留出足够空间。
-
14、指定磁盘文件:默认使用虚拟机名称创建文件。
-
15、已准备好创建虚拟机:硬件使用推荐配置即可,可以不做调整。点击“完成”则创建一个虚拟机。
-
16、已创建成功虚拟机。
-
17、点击“编辑虚拟机设置”,在虚拟机设置里选择“CD/DVD(IDE)",右侧使用ISO映像文件中选择下载好的镜像,点击”确定“
-
18、开启此虚拟机,开始安装系统,选择Graphical install。
注:install(安装)是文字界面安装 。graphical install图形安装是图形界面安装。只是安装的时候的界面不一样,并不影响安装安装步骤和安装后的系统,选哪个都行的。
-
19、配置键盘,选择Chinese,然后点击右下角“continue”。
-
20、磁盘分区,选择整个磁盘“Guide - use entire disk”,然后点击右下角“continue”。
-
21、选择"separate /home partition" 独立/主分区类型,然后点击右下角“continue”。
-
22、完成磁盘写入,然后点击右下角“continue”。
-
23、格式化分区,选择Yes,然后点击右下角“continue”。
-
24、在磁盘上安装引导程序,选择Yes,然后点击右下角“continue”。
-
25、安装引导程序到磁盘,选择"/dev/sda",然后点击右下角“continue”。
-
26、完成安装。
2.3 树莓派系统设置
-
1、以上安装好系统之后,启动客户机进入新安装的系统,默认进入Debian GNU/Linux系统。
-
2、进入系统过程。
-
3、初次进入系统,会弹出树莓派桌面欢迎对话框,对话框会显示当前IP地址为桥接后的局域网地址,点Next继续。
-
4、设置国家和语言,这里我们选择China和Chinese,这样系统桌面会显示中文。
-
5、修改系统密码,树莓派默认密码:raspberry。
-
6、软件更新界面直接跳过即可,后续需要更新时再单独更新。
-
7、完成后,通过虚拟机的电源重启客户机。
-
8、客户机重启后,进入系统,菜单显示的就更新成中文。