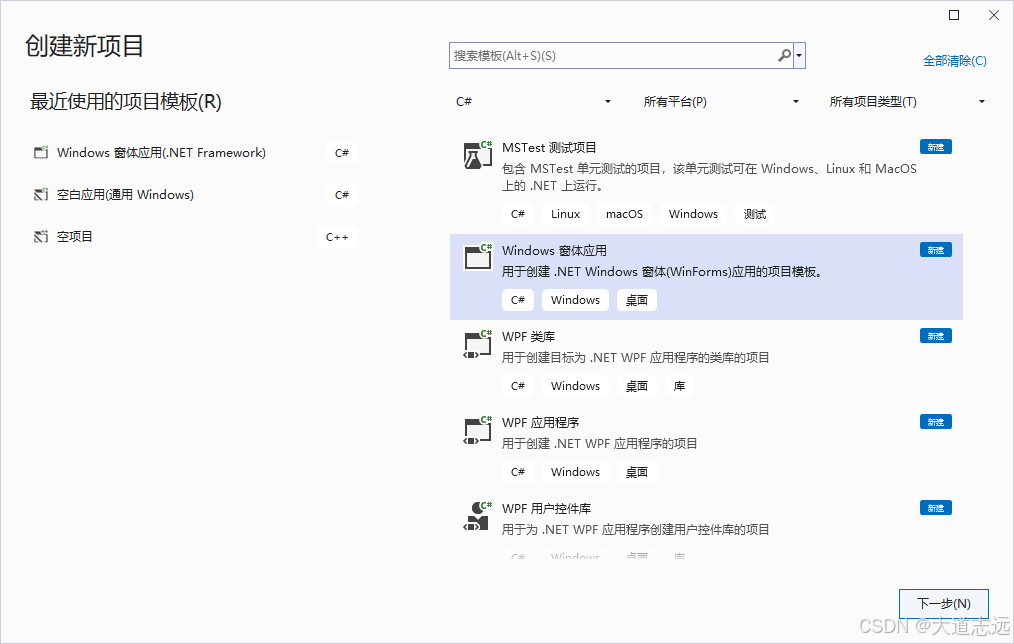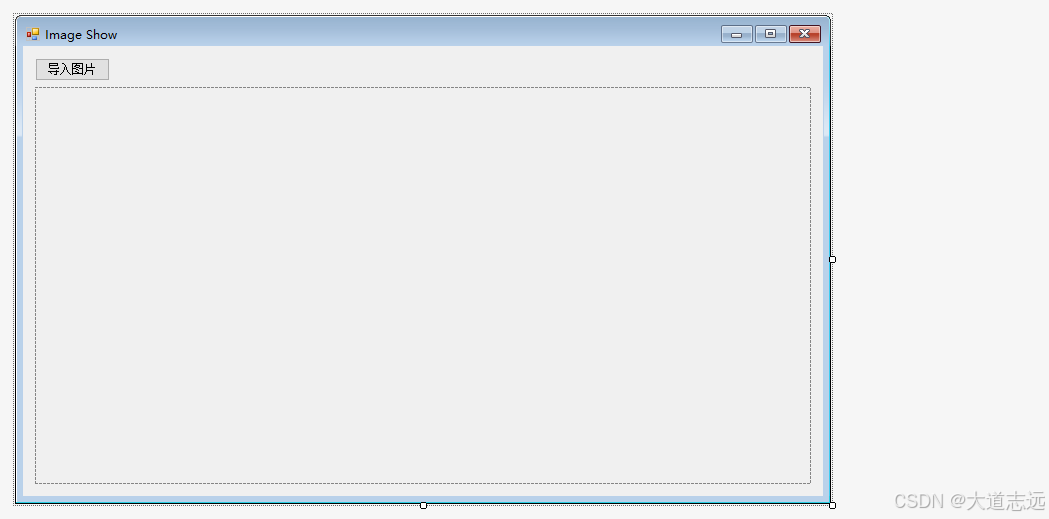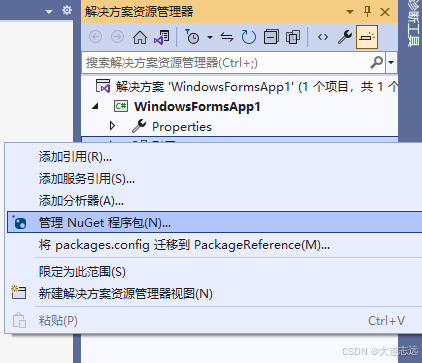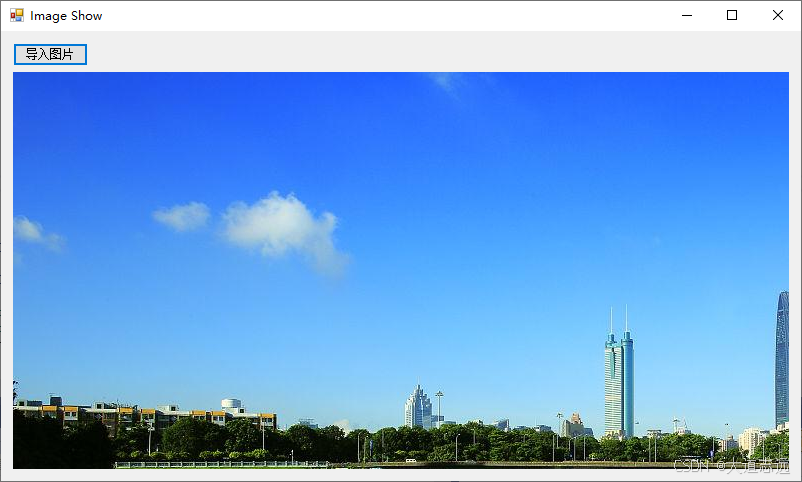在我们使用C#编程中,对图片处理时会用到OpenCV库,以及其他视觉厂商提供的封装库,这里因为OpenCV是开源库,所以在VS资源里可以直接安装使用,这里简单说明一下搭建的步骤及实现效果,留存。
1. 项目创建
1.1 创建Windows应用窗体
打开vs2022程序,我电脑安装的是这个版本,但对本次说明来说没啥影响。
创建Windows应用窗体。
1.2 添加控件
在已经创建的窗体中,添加picturebox控件和button控件,用于控制图像显示的效果。
1.3 添加引用
在右侧“解决方案资源管理器”中,右键项目,从菜单中选择“管理NuGet程序包”,打开程序包安装页面。
在“浏览”页搜索 OpenCvSharp4,
可以选择安装
OpenCvSharp4 + OpenCvSharp4.Extensions + OpenCvSharp4.runtime。
也可以选择安装
OpenCvSharp4.Windows + OpenCvSharp4.Extensions(我选择此项)。
2 编写代码
在已经创建好的项目中,进入button控件的click事件,开始编写代码。如下:
private void Button1_Click(object sender, EventArgs e)
{
string imgName = "";
OpenFileDialog openFileDialog1 = new OpenFileDialog()
{
Filter = "图片(*.jpg/*.png/*.gif/*.bmp)|*.jpg;*.png;*.gif;*.bmp"
};
if (openFileDialog1.ShowDialog() == DialogResult.OK)
{
imgName = openFileDialog1.FileName;
Mat mat = new Mat(imgName, ImreadModes.Unchanged);
// mat 转 bitmap
Bitmap bitmap = BitmapConverter.ToBitmap(mat);
this.PictureBoxFace.Image = bitmap;
}
else
{
MessageBox.Show("读取图片失败!");
}
}
这里只是简单的加载一下图片资源,验证OpenCV库是否好用。
3 编译实现
代码完善之后,开始编译程序,这里就不介绍编译步骤了。
在弹出的窗口对话框中选择要显示的图片。
在应用窗口中显示选择的图片。