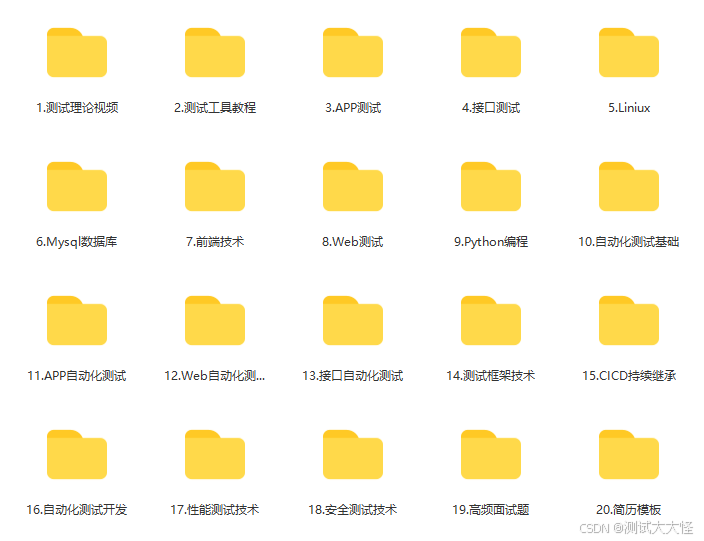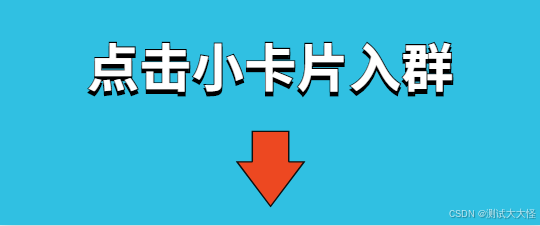本章主要说明2个方法查看压测结果
Aggregate Report
Aggregate Report翻译为聚合报告,是JMeter常用的一个Listener。
添加路径:右键Thread Group或Test Plan > Add > Listener > Aggregate Report
配置了HTTP Request和Aggregate Report后运行,然后查看Aggregate Report,可以看到压测结果
Aggregate Report输出结果为:
相关字段说明:
90% Line的具体解释:
百分位数为统计学术语,如果将一组数据从大到小排序,并计算响应的累计百分位,则某一百分位对应数据的值就称为这一百分位的百分位数。
可表示为:一组n个观测值按数值大小排列如,处于p%位置的值称第p百分位数
90% Line:一组数由小到大进行排列,找到他的第90%个数(假如是12),那么这个数组中有90%的数将小于等于12 。用在性能测试的响应时间也将非常有意义,也就是90%请求响应时间不会超过12 秒。
命令行执行
在测试服务器性能的时候,JMeter本身的客户端也会在一定程度上消耗本机的性能,对性能执行结果也会有一定影响,所以JMeter官方也建议,尽量使用命令行去执行,界面端的JMeter只是作为辅助工具。
所以,我们可以在客户端配置Thread Group、HTTP Request等最基本的配置,至于Aggregate Report、View Results Tree等与测试无关的就不配置了,尽可能的减小对本机性能的消耗,尽可能的保证性能测试的准确。
Jmeter客户端配置好基本的内容并保存
保存之后,打开命令行工具,切换到JMeter安装的bin目录下,命令行执行JMeter脚本
命令:jmeter -n -t xxx.jmx -l yyy.jtl
-
xxx.jmx是要被执行的JMeter脚本即在JMeter客户端保存的脚本
-
yyy.jtl为压测结果保存的文件,存放在命令行当前目录下
-
-n:非GUI模式,即在非客户端模式下运行JMeter
-
-t:指定待执行的JMeter脚本
-
-l:指定日志文件,即输出相关结果到指定的文件中,一般是jtl文件
命令行执行后,每隔30秒会打印出30秒内的运行情况和运行至今的运行情况,找到日志文件,打开JMeter客户端,添加Aggregate Report,导入日志文件,可以查看执行结果:
小tips
1.在命令行执行的时候,需要修改某个配置时,可以使用文本工具打开JMeter脚本文件(即jmx),然后根据经验去修改字段值,实在不行就再去JMeter修改
2.在命令行调试合理的虚拟用户数的时候,可以根据其打印出来的Avg、Min、Max、Err等字段粗浅的判断服务器性能情况去调整,然后再正式运行查看具体的情况
感谢每一个认真阅读我文章的人,礼尚往来总是要有的,虽然不是什么很值钱的东西,如果你用得到的话可以直接拿走:
这些资料,对于【软件测试】的朋友来说应该是最全面最完整的备战仓库,这个仓库也陪伴上万个测试工程师们走过最艰难的路程,希望也能帮助到你!有需要的小伙伴可以点击下方小卡片领取