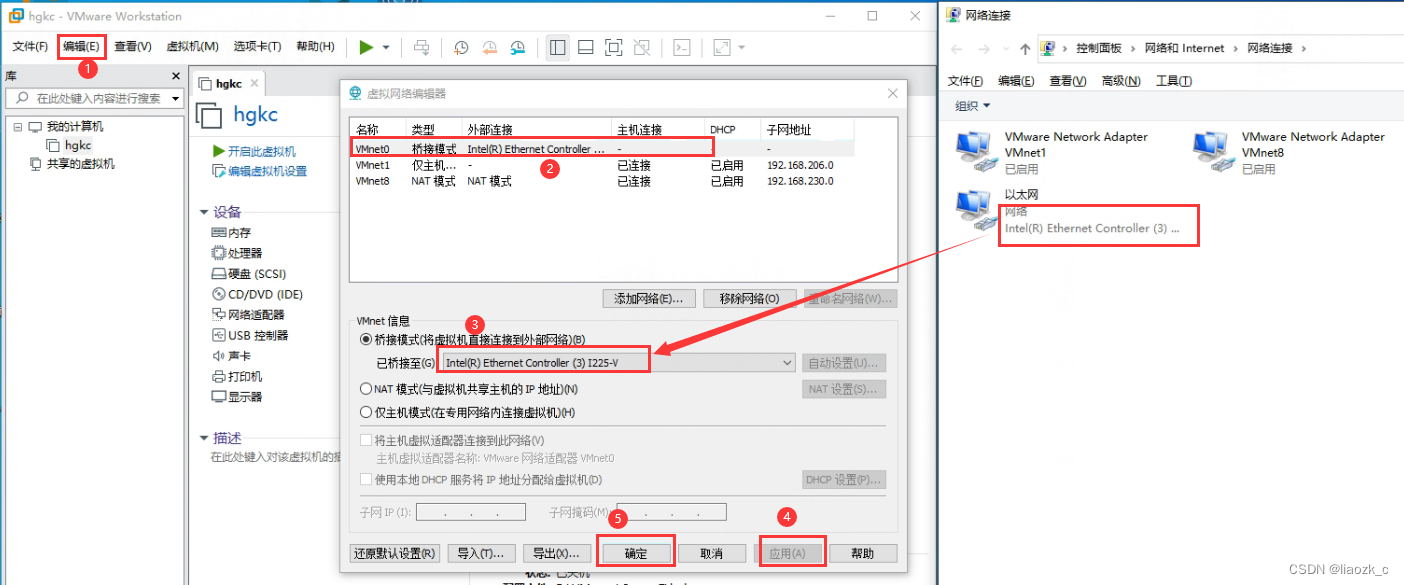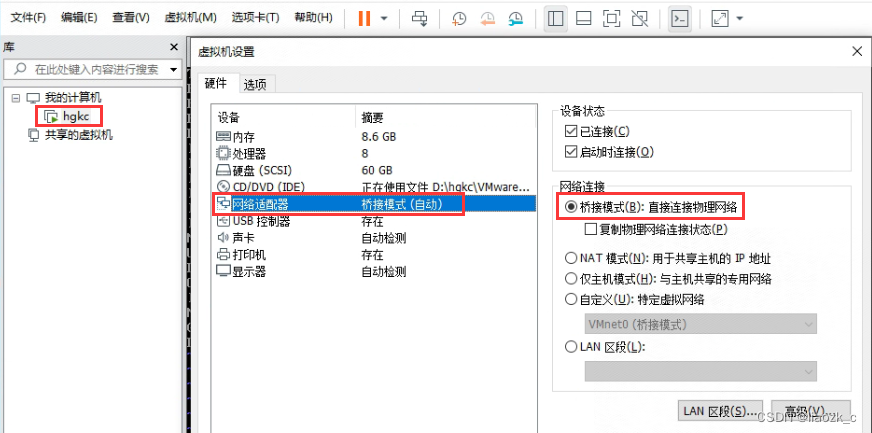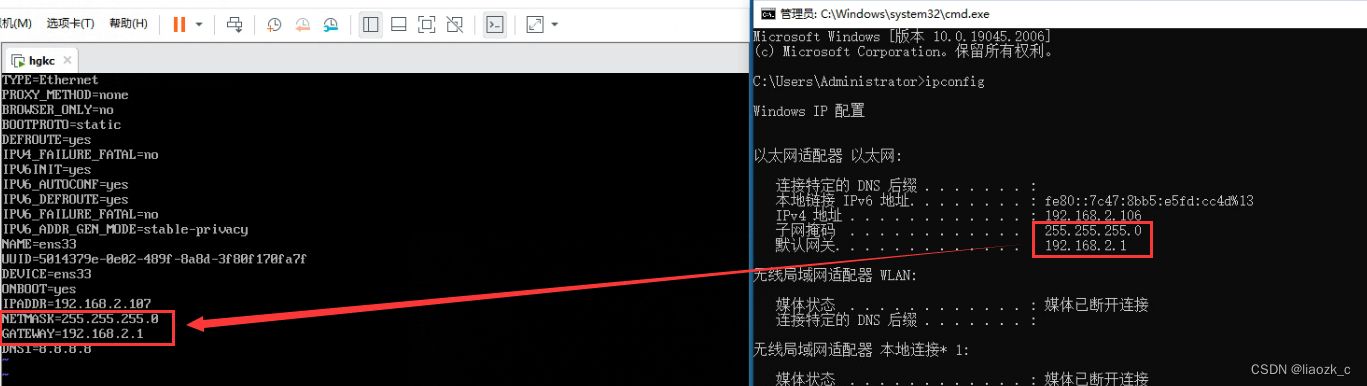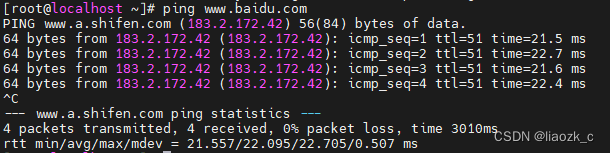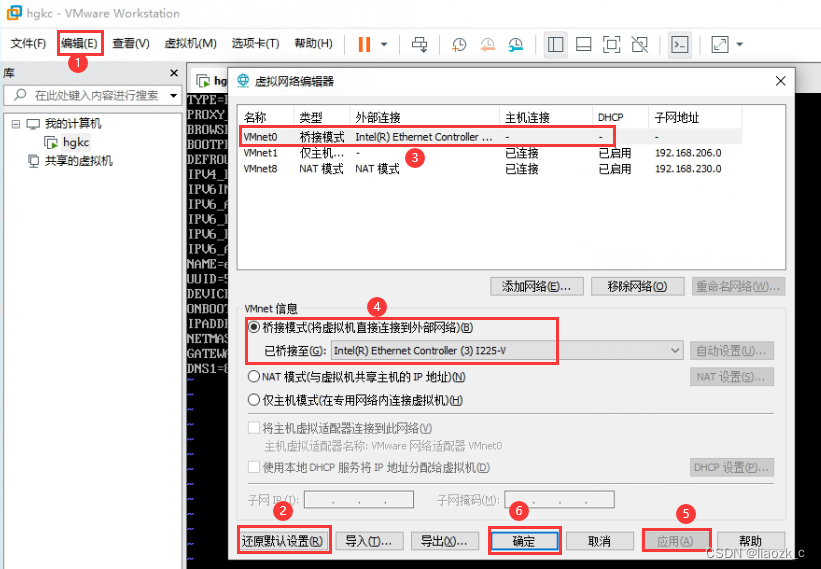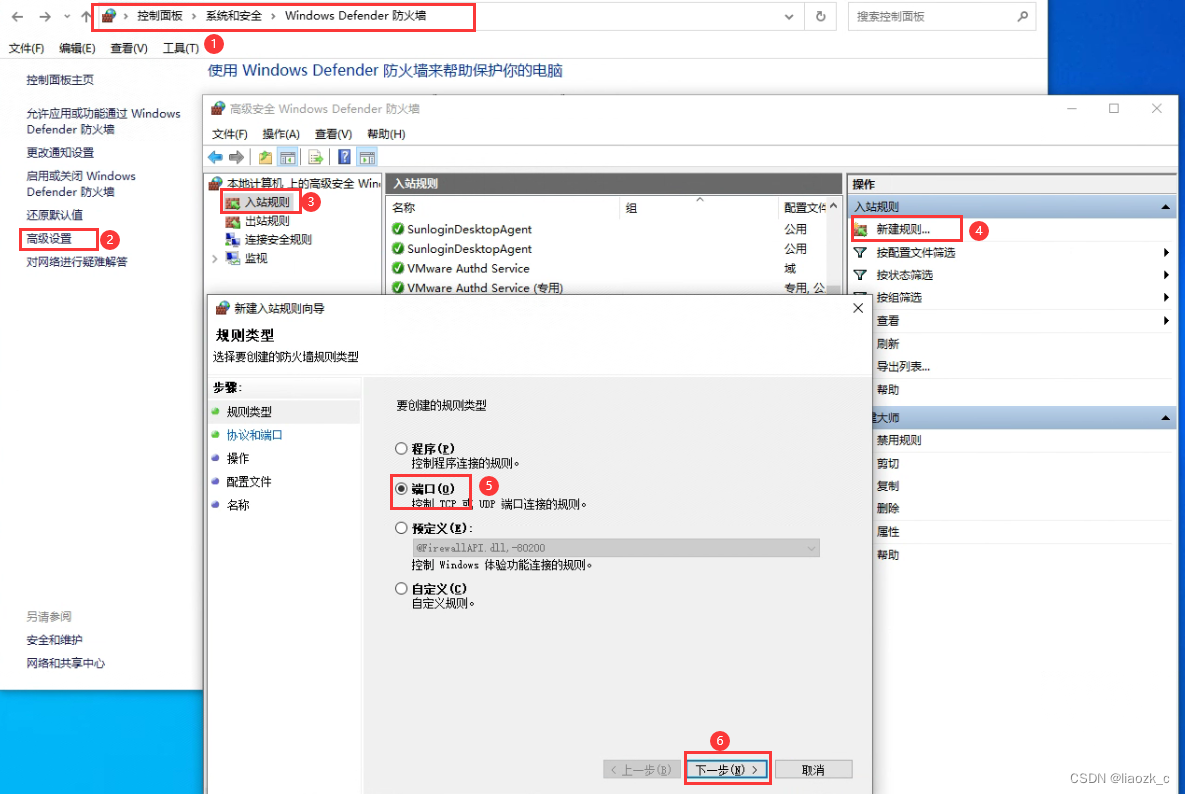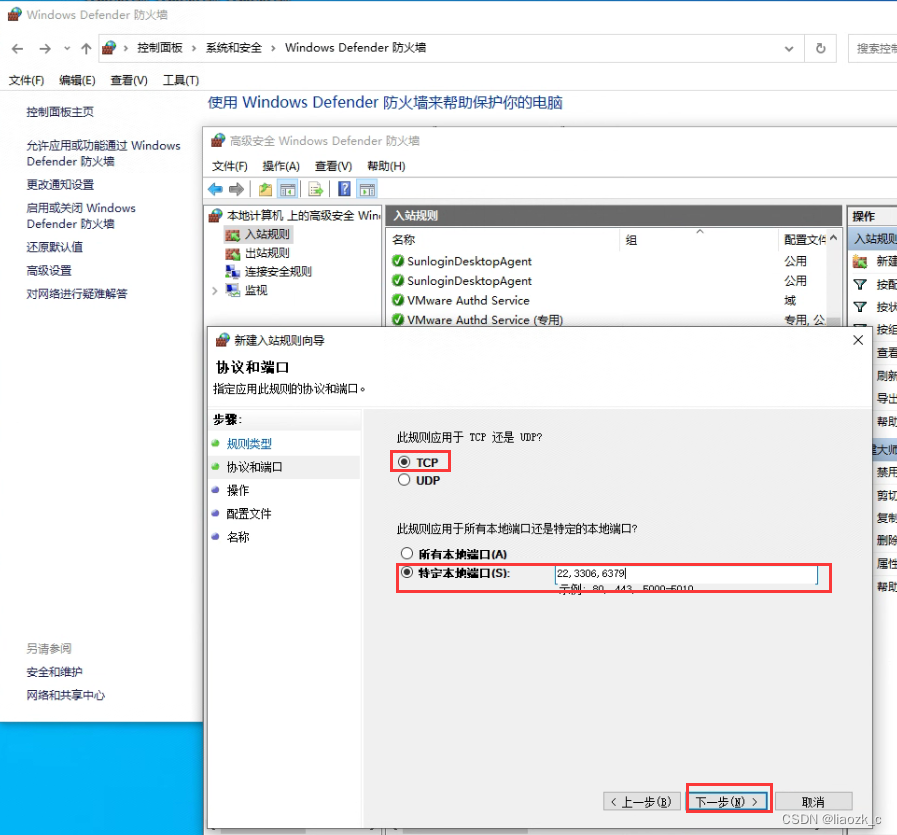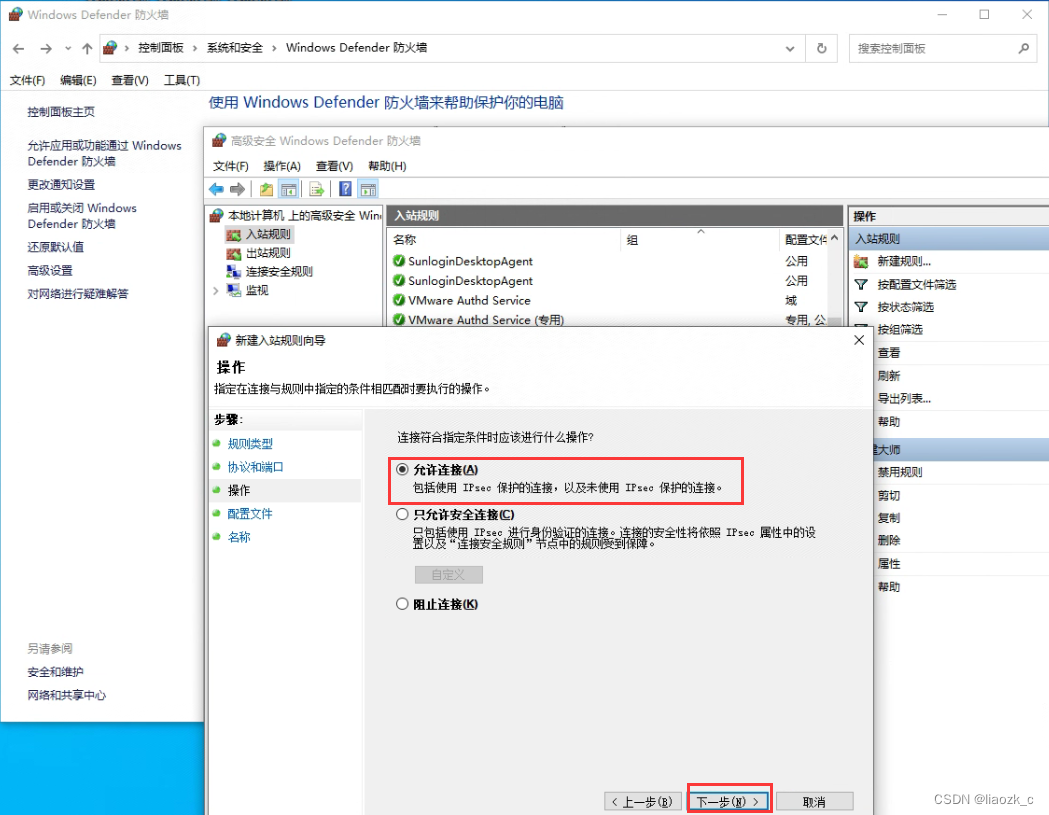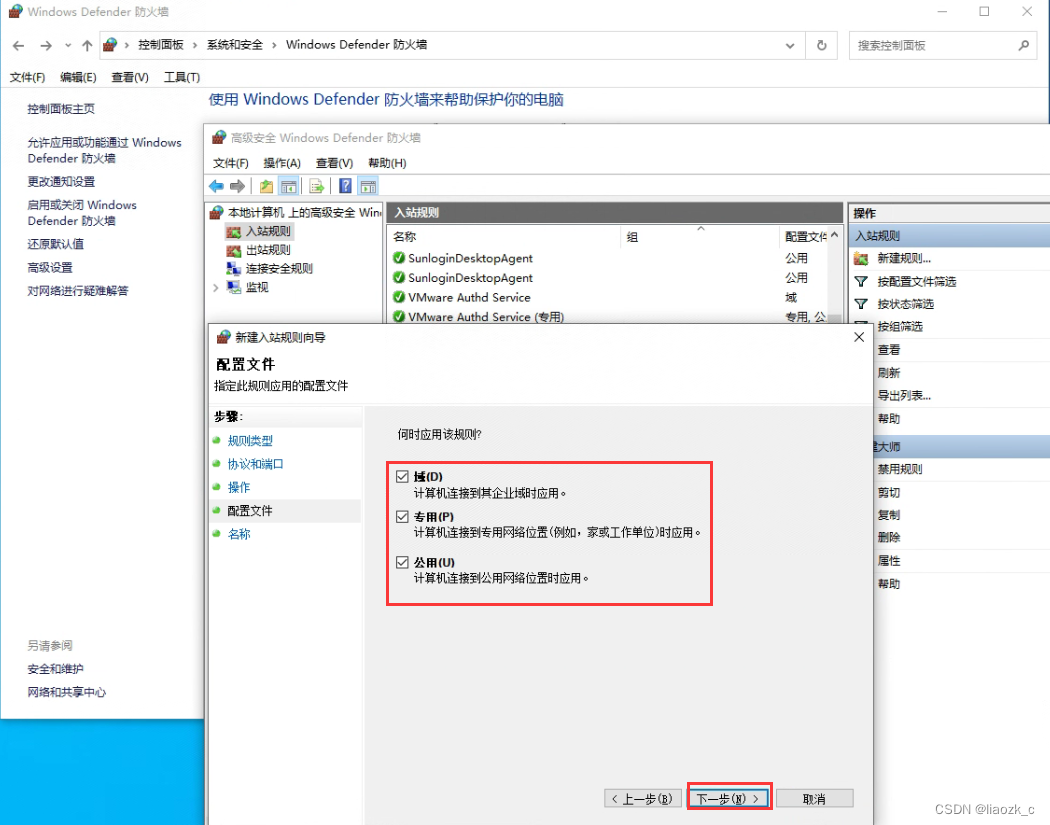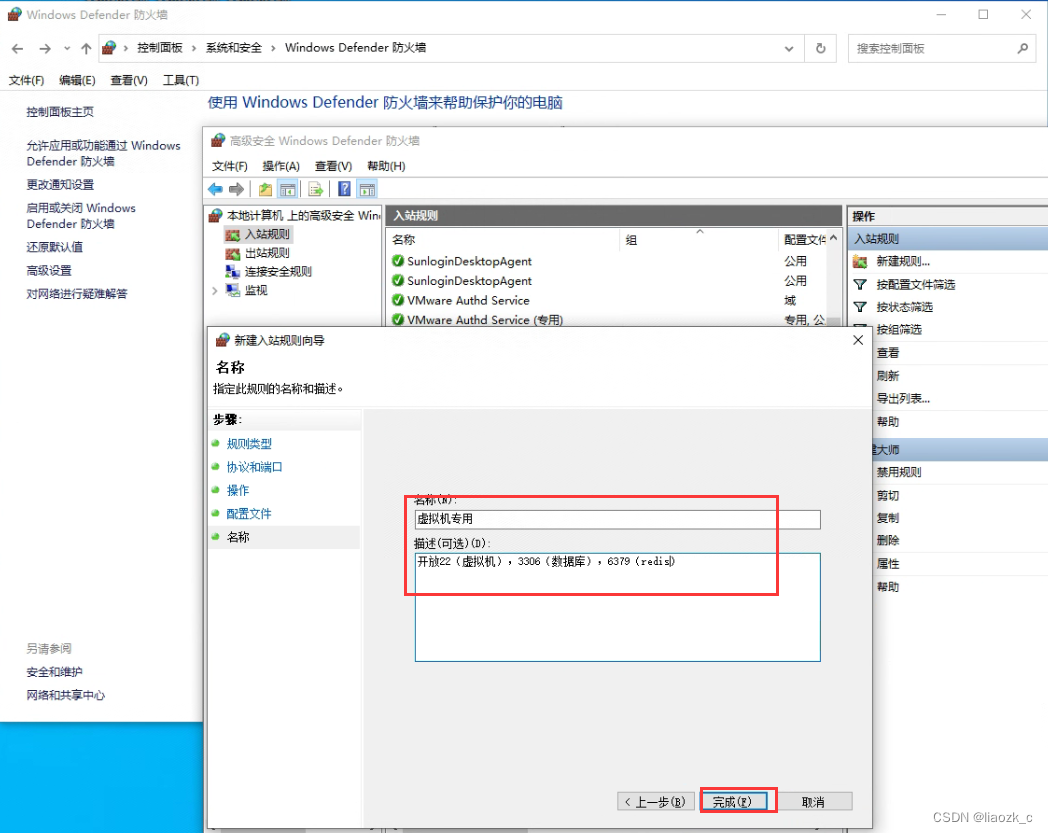需求
选择公司某一台配置相对不错的主机作为宿主机,将虚拟机安装到该宿主机之后,要允许公司其他电脑能连接到该宿主机
准备工作
- 安装好虚拟机
- 设置桥接模式
- 修改Linux网络配置
- 关闭虚拟机防火墙
- 开放宿主机对外访问端口
具体操作
1、安装虚拟机
这个网上很多教程,安装教程
2、设置桥接模式
修改虚拟机网络
打开虚拟机 -> 点击编辑 -> 选中虚拟网络编辑器 -> 选择桥接模式 -> 选择“已桥接至(G)” -> 点击应用 -> 点击确定
注意:
“已桥接至(G)”选中宿主机已经联网的网络,否则虚拟机无法连接网络,有些电脑可能连接的是无线网,这个没关系,哪个网络联网了就选哪个
修改镜像网络
右键启动镜像 -> 设置 -> 网络适配器 -> 桥接模式
注意:
桥接模式下的“复制物理网络连接状态”这个复选框,有些博主说要勾选,但是我不勾选也可以,勾选之后不知道行不行,如果好奇,自己可以试试
3、修改Linux网络配置
vi /etc/sysconfig/network-scripts/ifcfg-ens33
修改
BOOTPROTO="static"
ONBOOT="yes"
#如果克隆出来的,这个要手动修改下为其它值
UUID="403bc27b-ed4b-4321-a0a7-cb98942ba5fd"
添加
#这里对应上面ipconfig输出的网段192.168.1.3 ~ 192.168.1.254范围随便选一个即可,但不要跟主机相同就行
IPADDR=192.168.1.101
NETMASK=255.255.255.0
#这里对应上面ipconfig输出的默认网关
GATEWAY=192.168.1.1
DNS1=8.8.8.8
注意:
- 修改的必须修改,不然无法使用工具连接
- 添加的必须添加,一项都不能漏,否则无法联网
- 子网掩码和默认网关和宿主机一致
- IPADDR和宿主机不能一样
- DNS1写死8.8.8.8就行,不用改
将networkmanager服务停用
systemctl stop NetworkManager
systemctl disable NetworkManager
重启网络
systemctl restart network
验证虚拟机是否联网
ping www.baidu.com
坑点:
- 有时候一步一步安装教程操作,还是访问不通网络,可能不是教程是错,需要重新设置一下VMware
- 无法访问外网,并且重启网卡报Job for network.service failed,解决方式
打开虚拟机 -> 点击编辑 -> 选中虚拟网络编辑器 -> 还原默认设置 -> 选择桥接模式 -> 选择“已桥接至(G)” -> 点击应用 -> 点击确定
4、关闭Linux防火墙
不关闭也行,但是得设置端口白名单,否则服务无法对外访问
查看下防火墙的状态:
systemctl status firewalld
查看已开放的端口
firewall-cmd –zone=public –list-ports
添加8484(随便输入四个数字代表端口号)端口到白名单
firewall-cmd –permanent –zone=public –add-port=8484/tcp
重启防火墙:添加成功之后需要重启防火墙
firewall-cmd –reload
暂时关闭防火墙
systemctl stop firewalld
永久关闭防火墙
systemctl disable firewalld
5、开放宿主机对外访问端口
控制面板 -> 系统和安全 -> Windows Defender 防火墙 -> 高级设置 -> 入站规则 -> 新建规则(如下图操作)
花了一下午,大功告成!!!!
总结:
- NAT模式可能是没设置正确,怎么设置第三方主机都无法ping到虚拟机,所以我用的桥接模式
- 这些设置都有个前提,不管是宿主机还是虚拟机还是其他需要连接的机器,都必须是一个网段,一个网段,一个网!!!!!(重要事情说三遍)
- 特别要记得开放宿主机的防火墙访问端口,如果你遇到能ping通虚拟机,但是无法连接到虚拟机服务,要么是你虚拟机端口白名单没开,要么是你window系统的宿主机的白名单端口没开