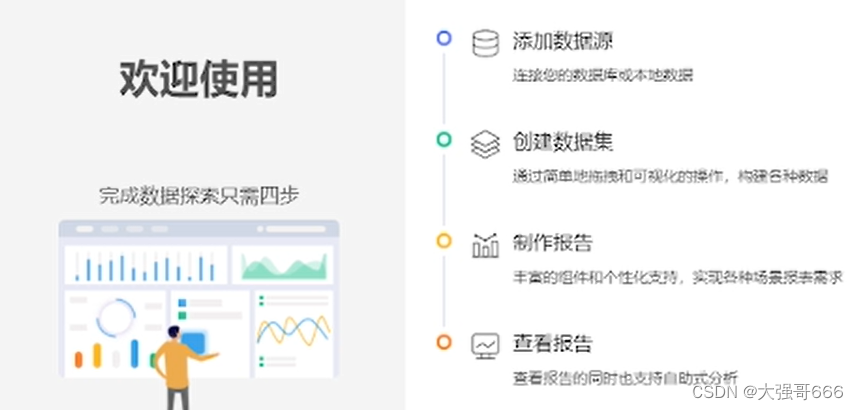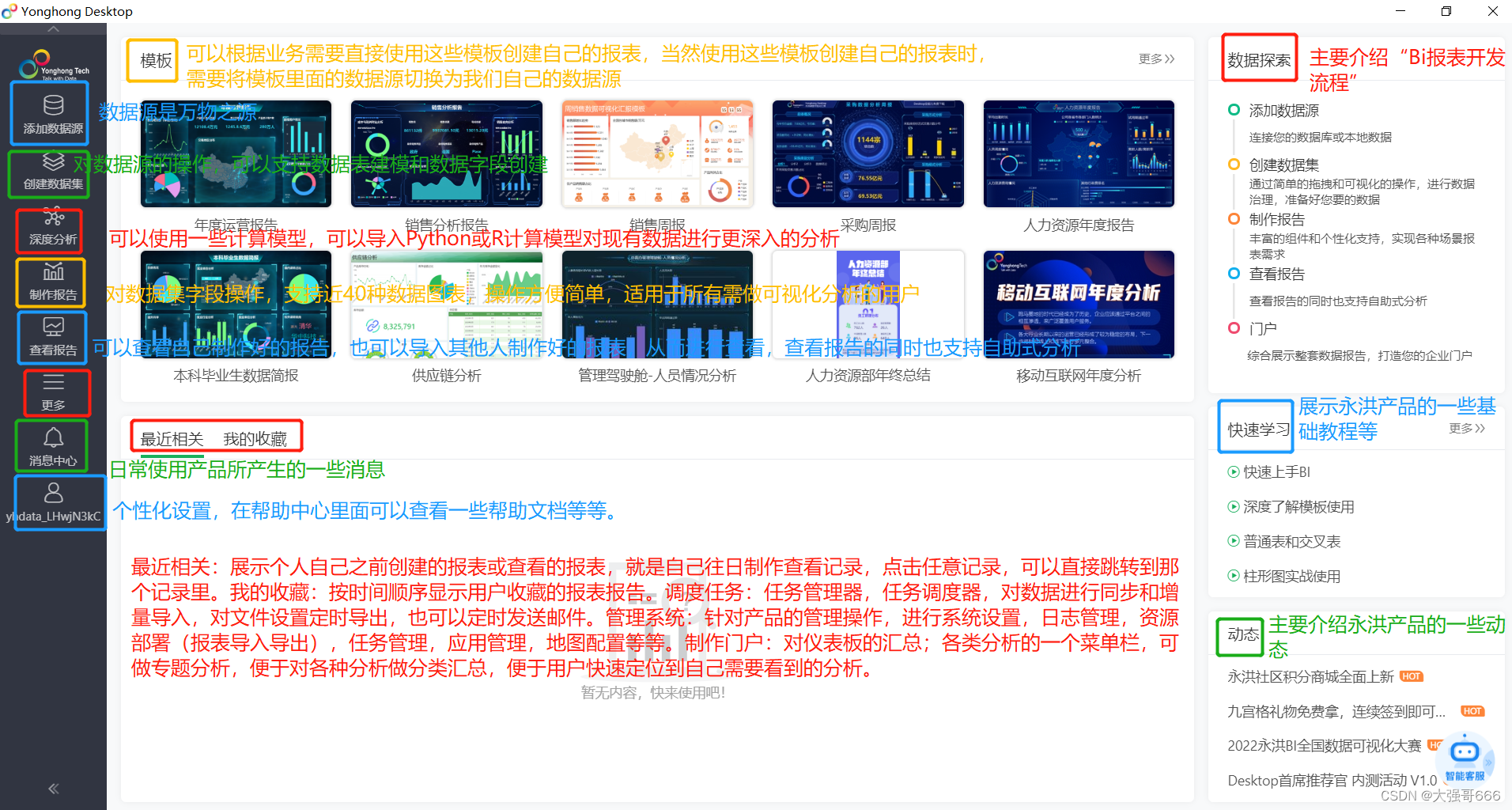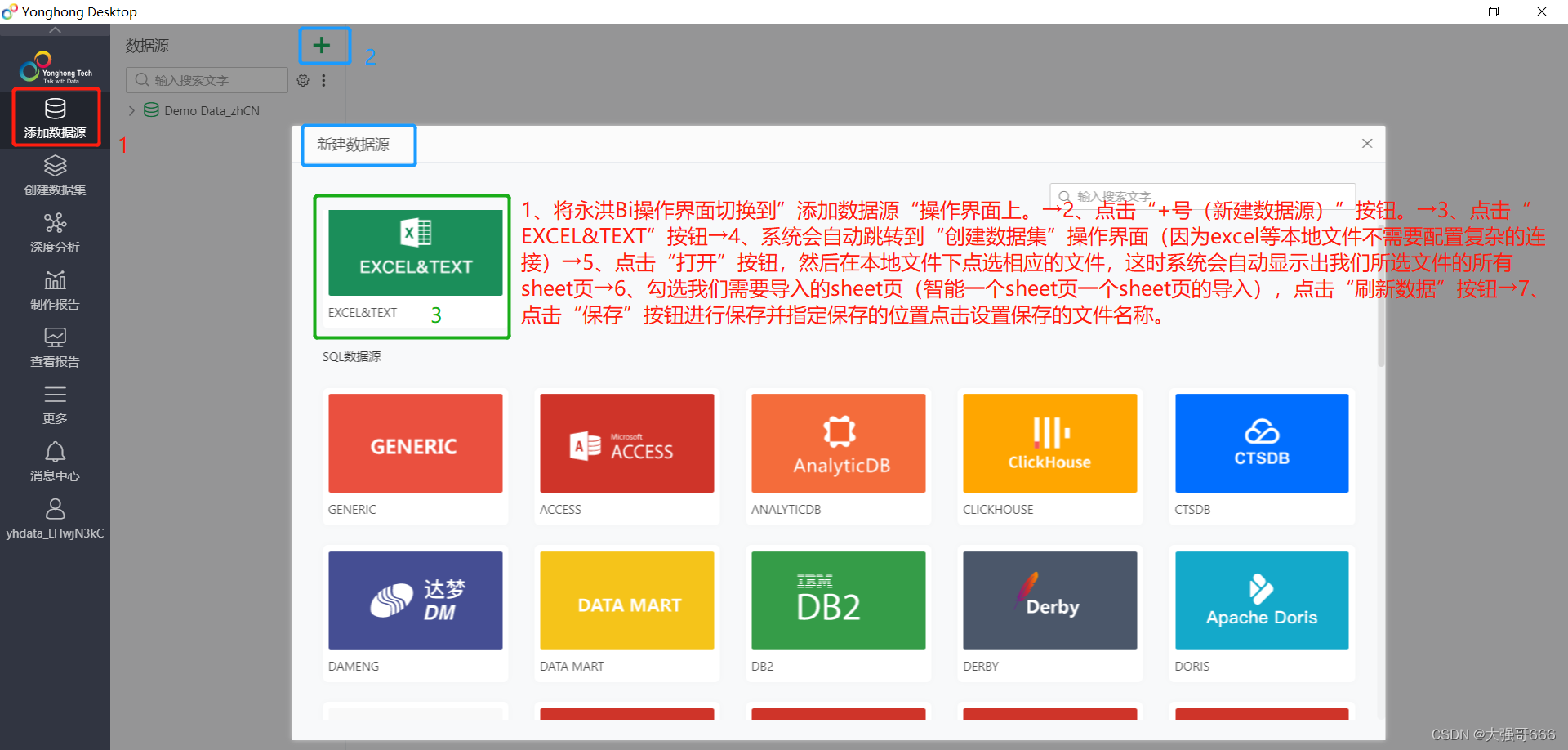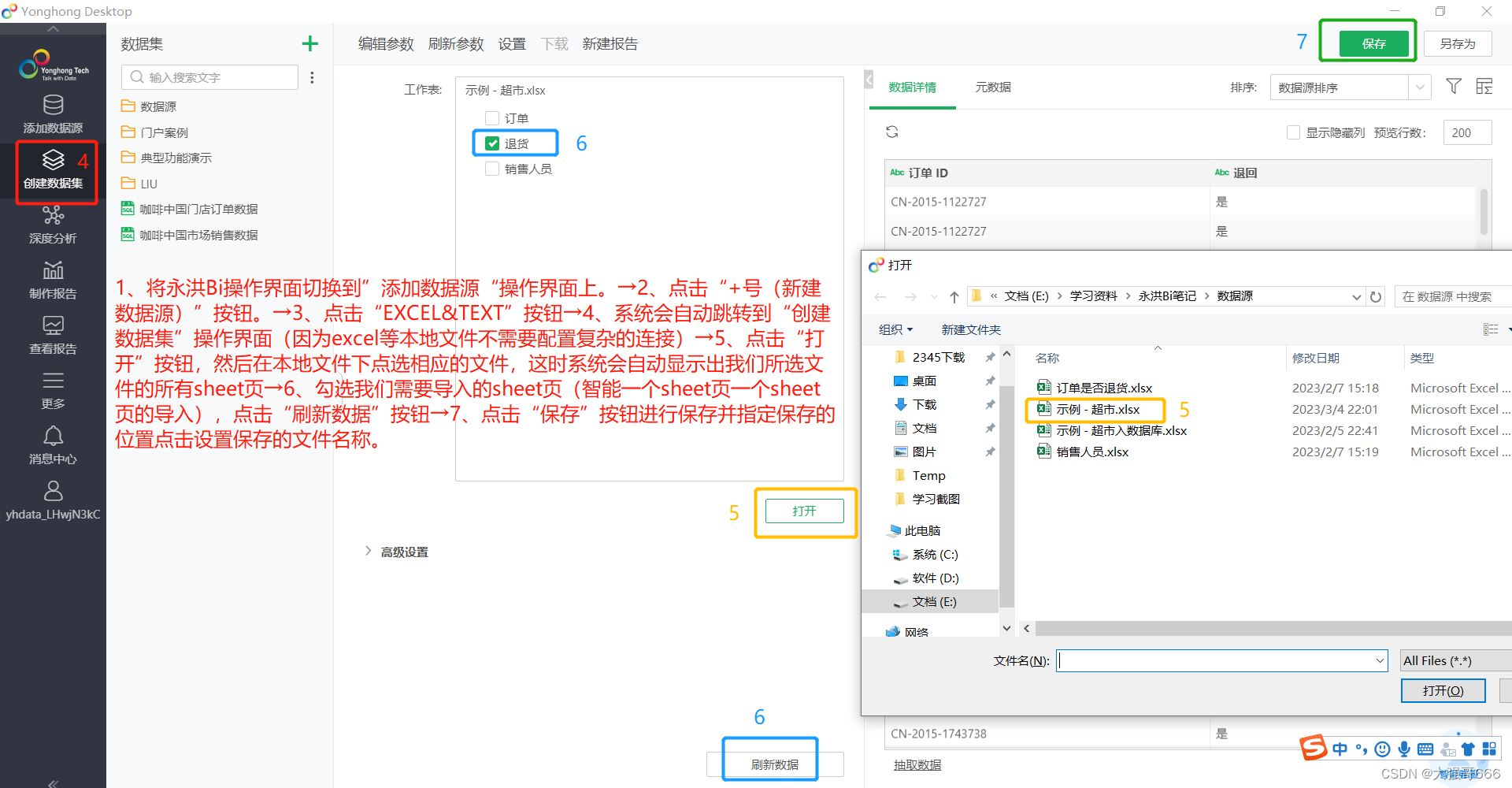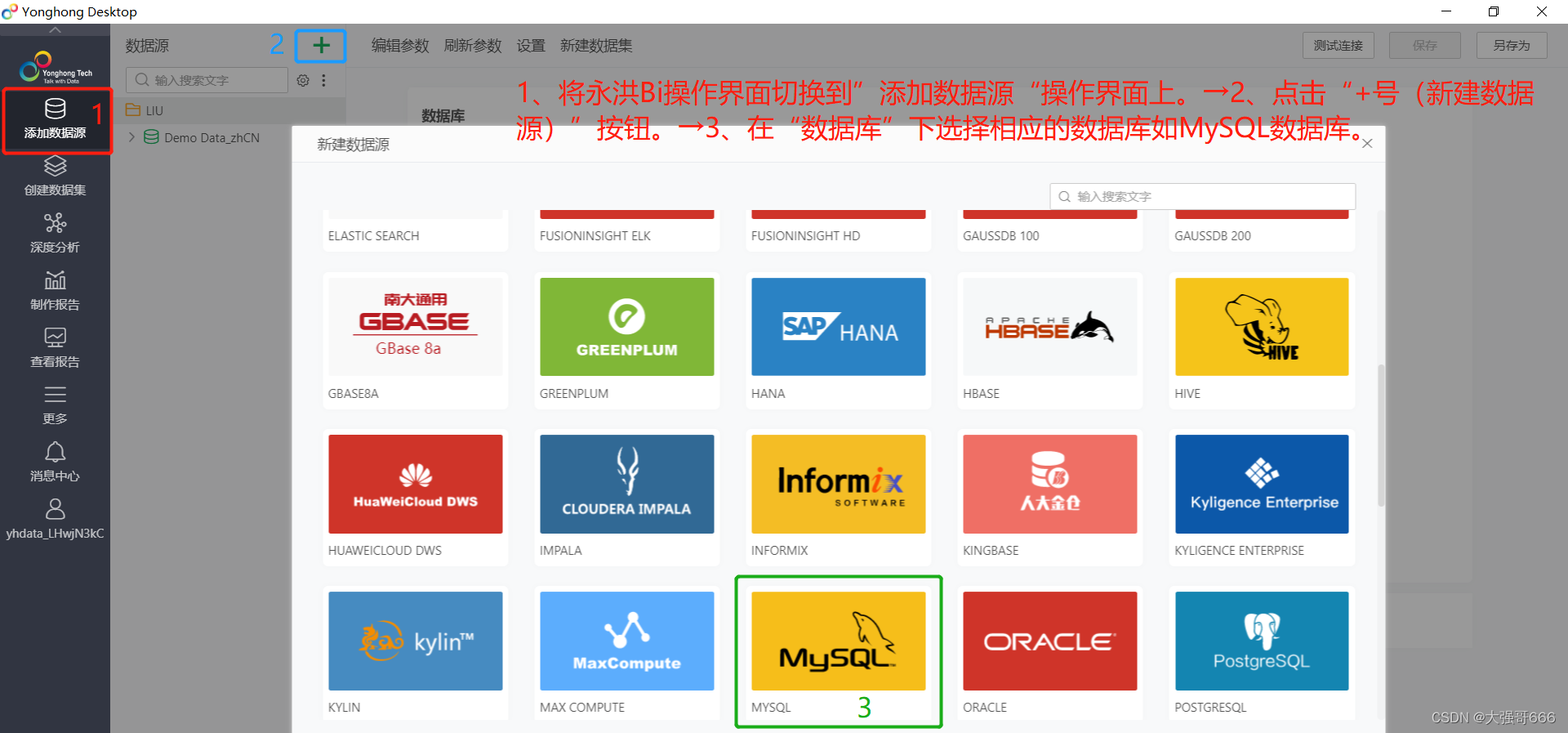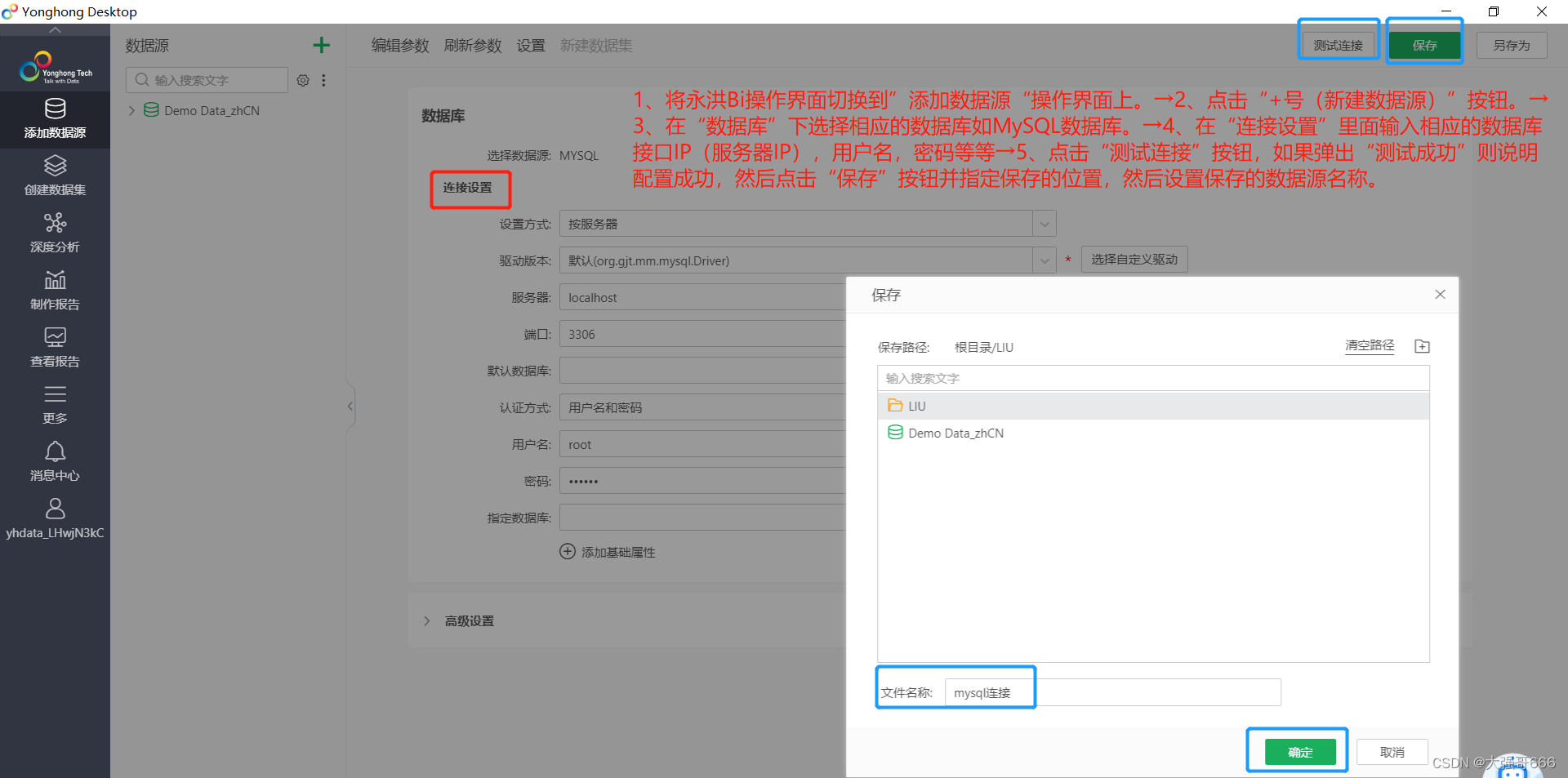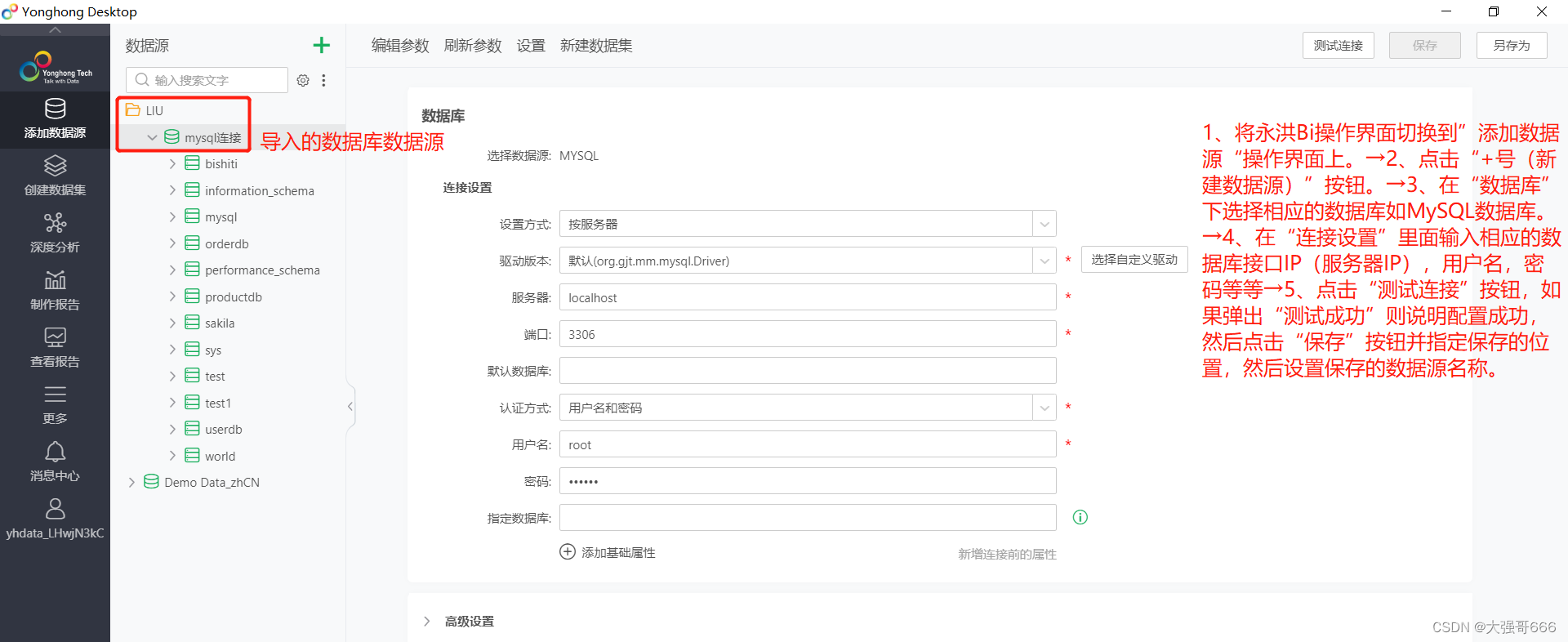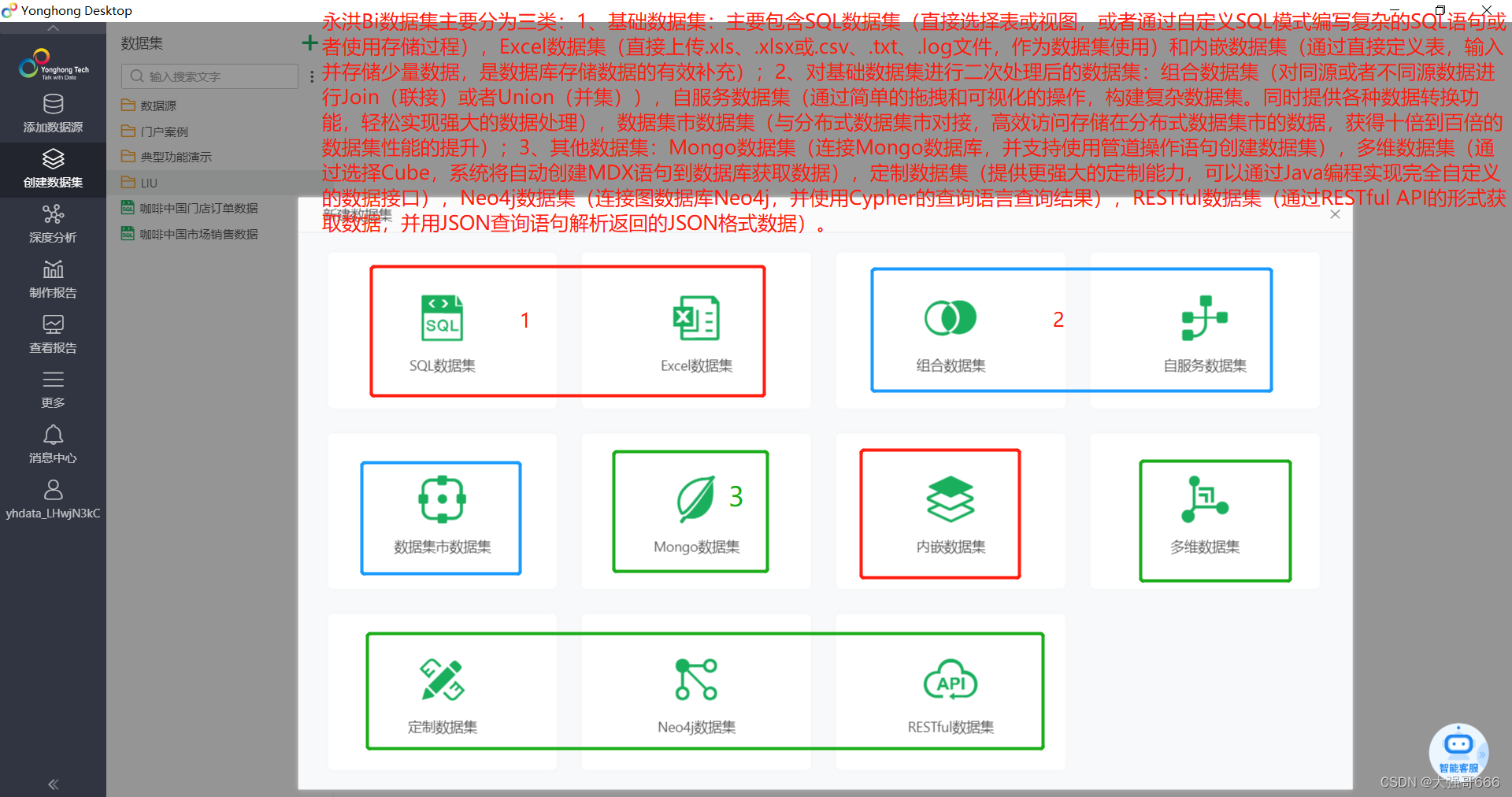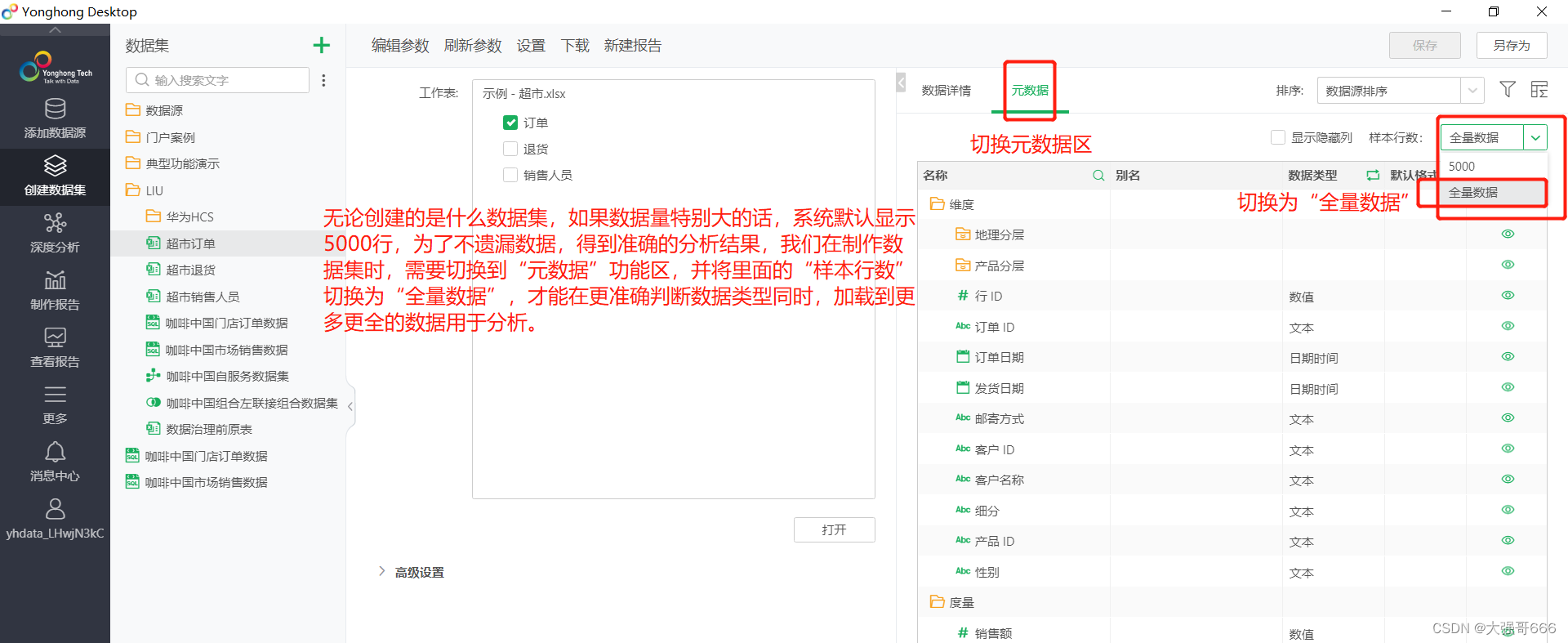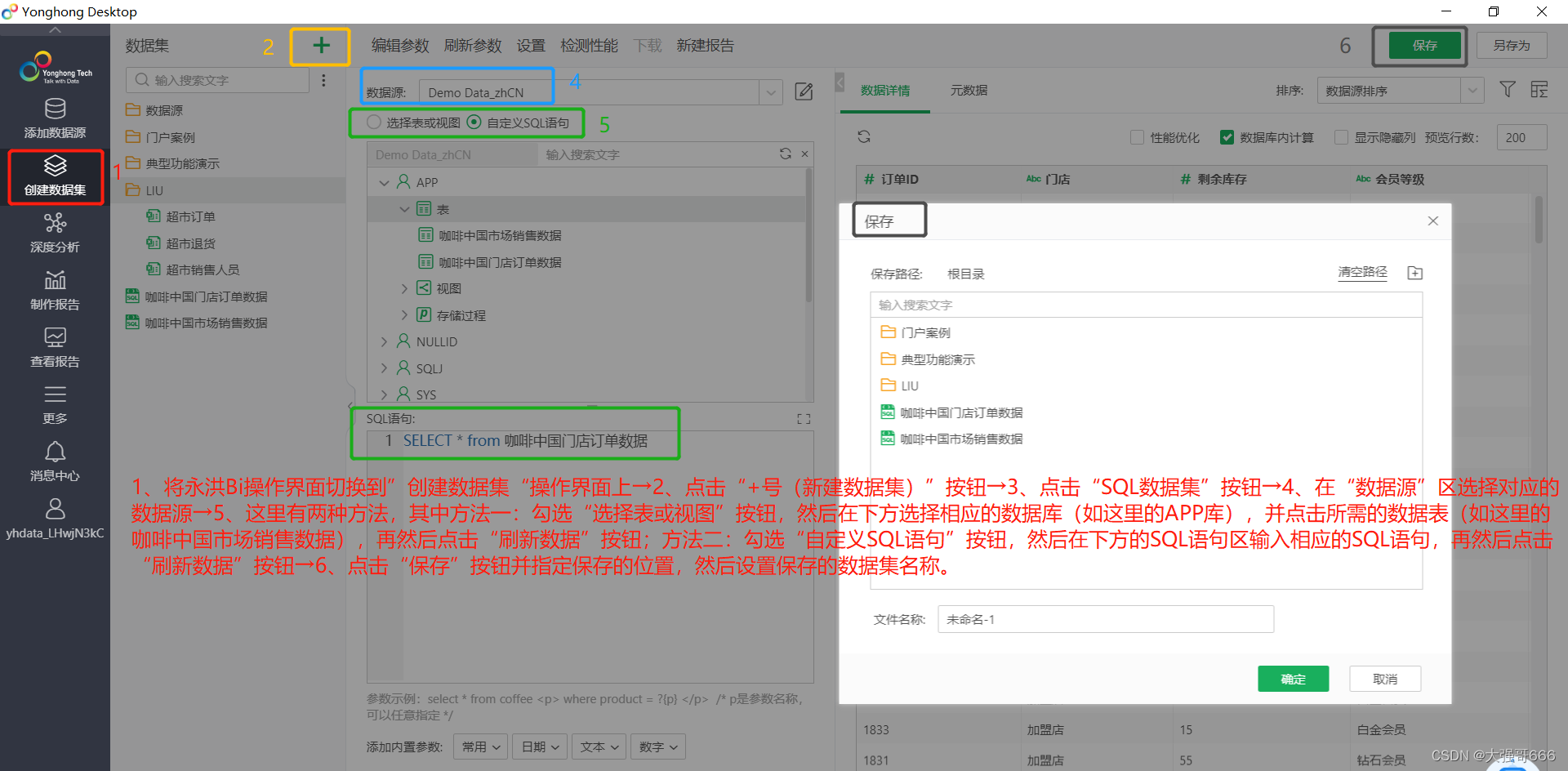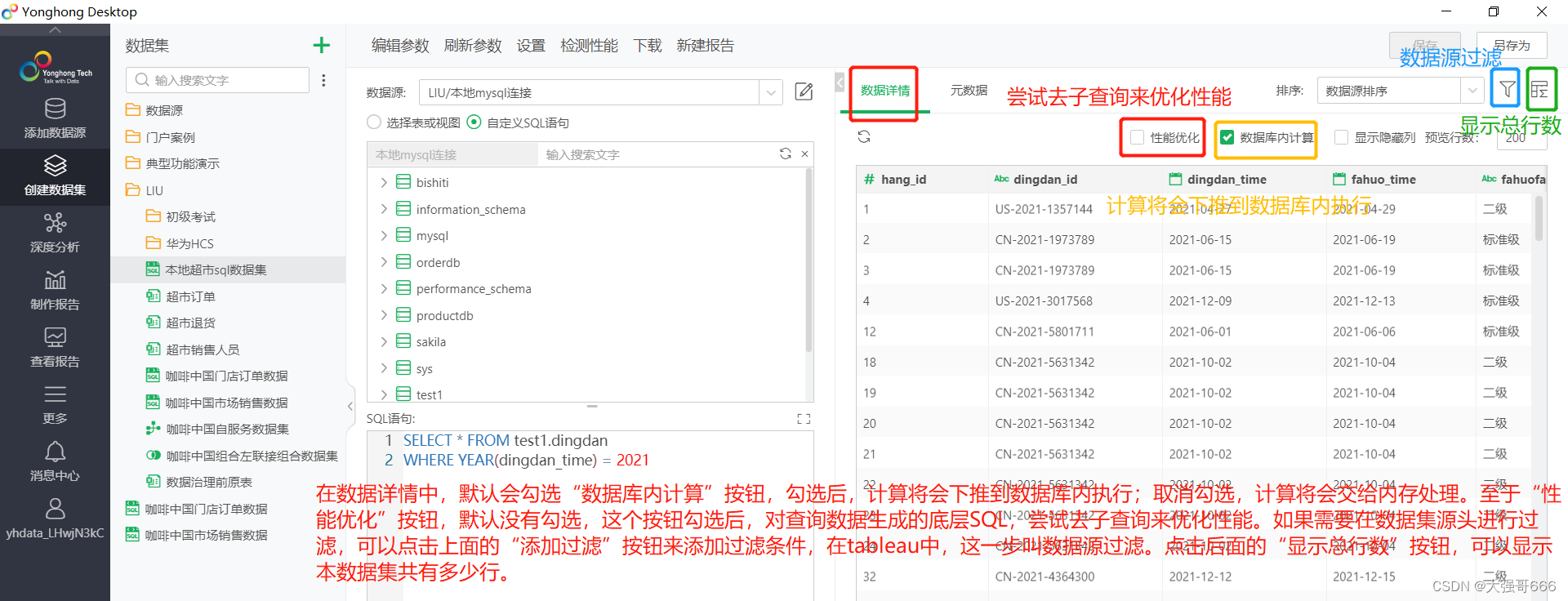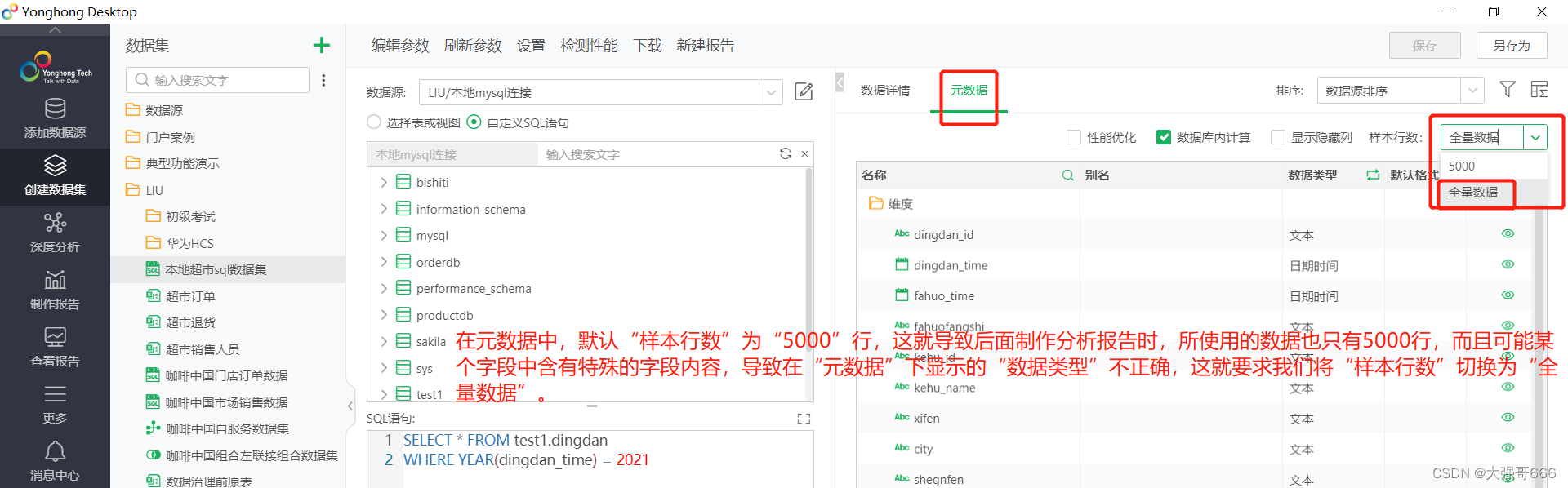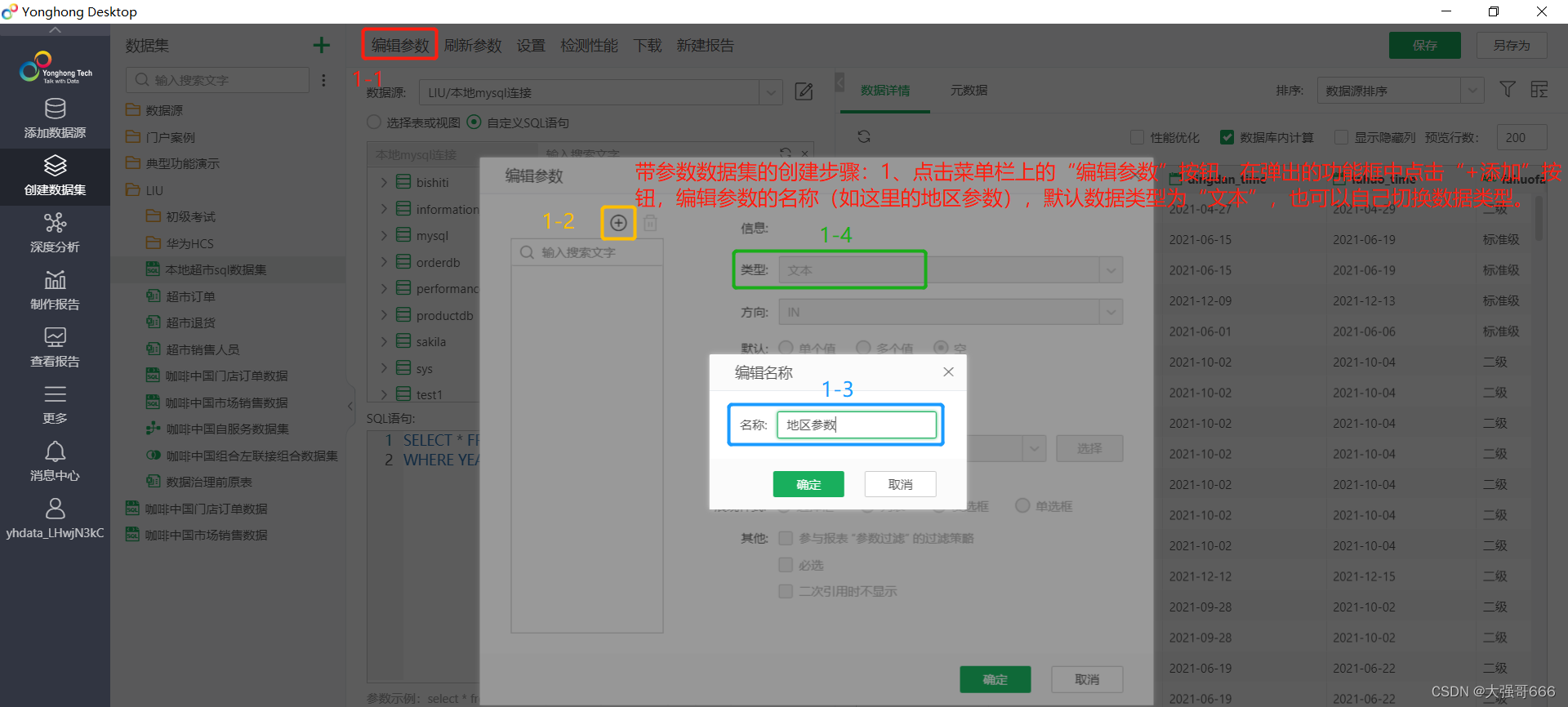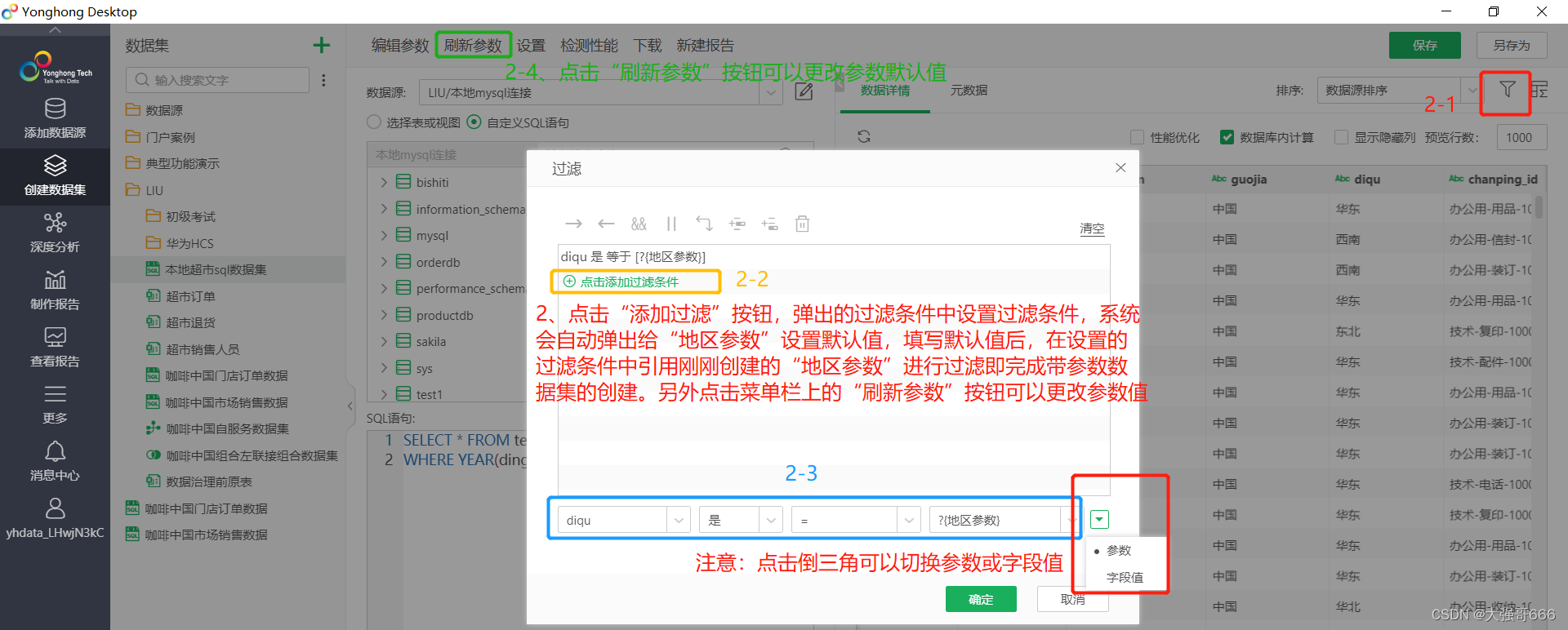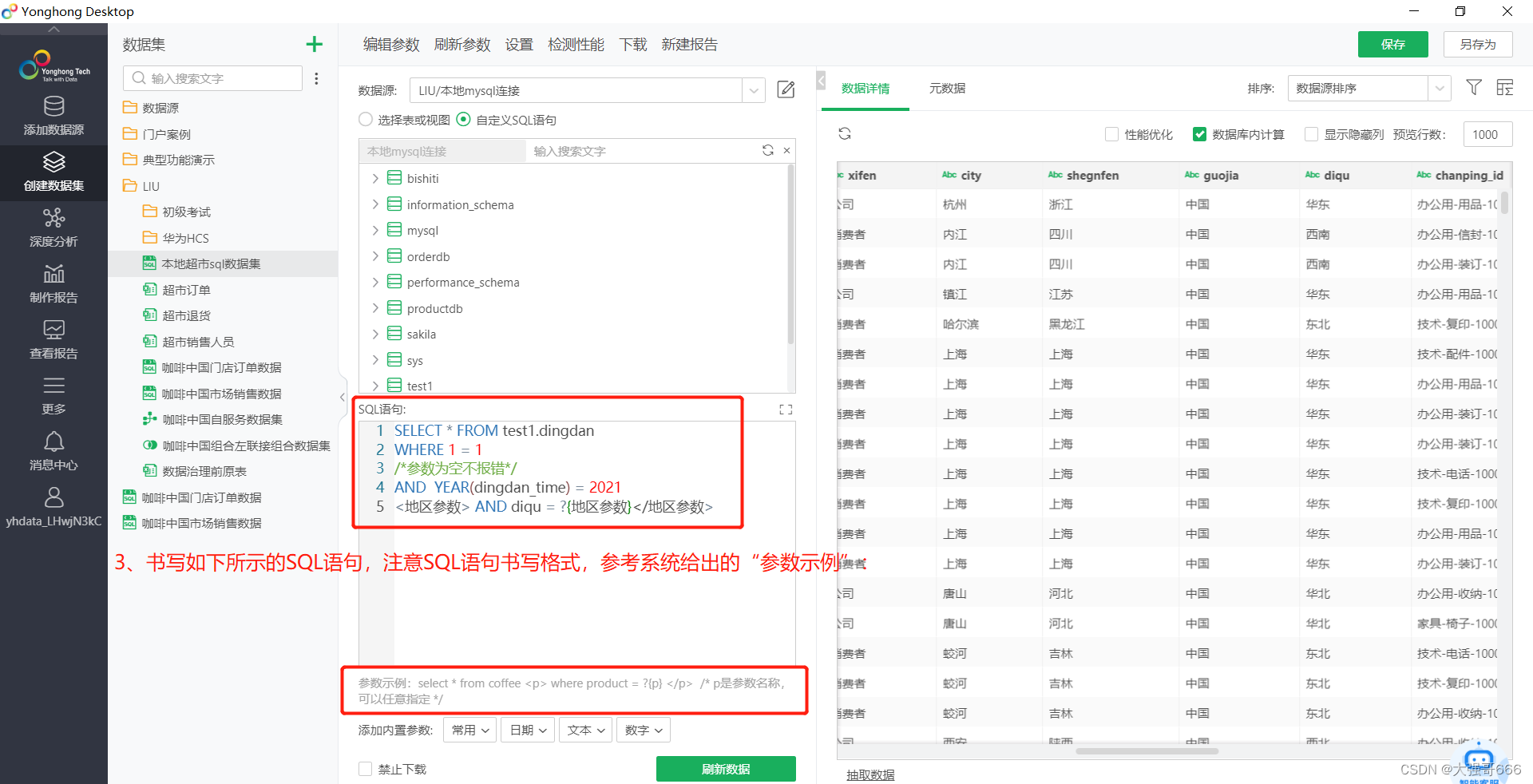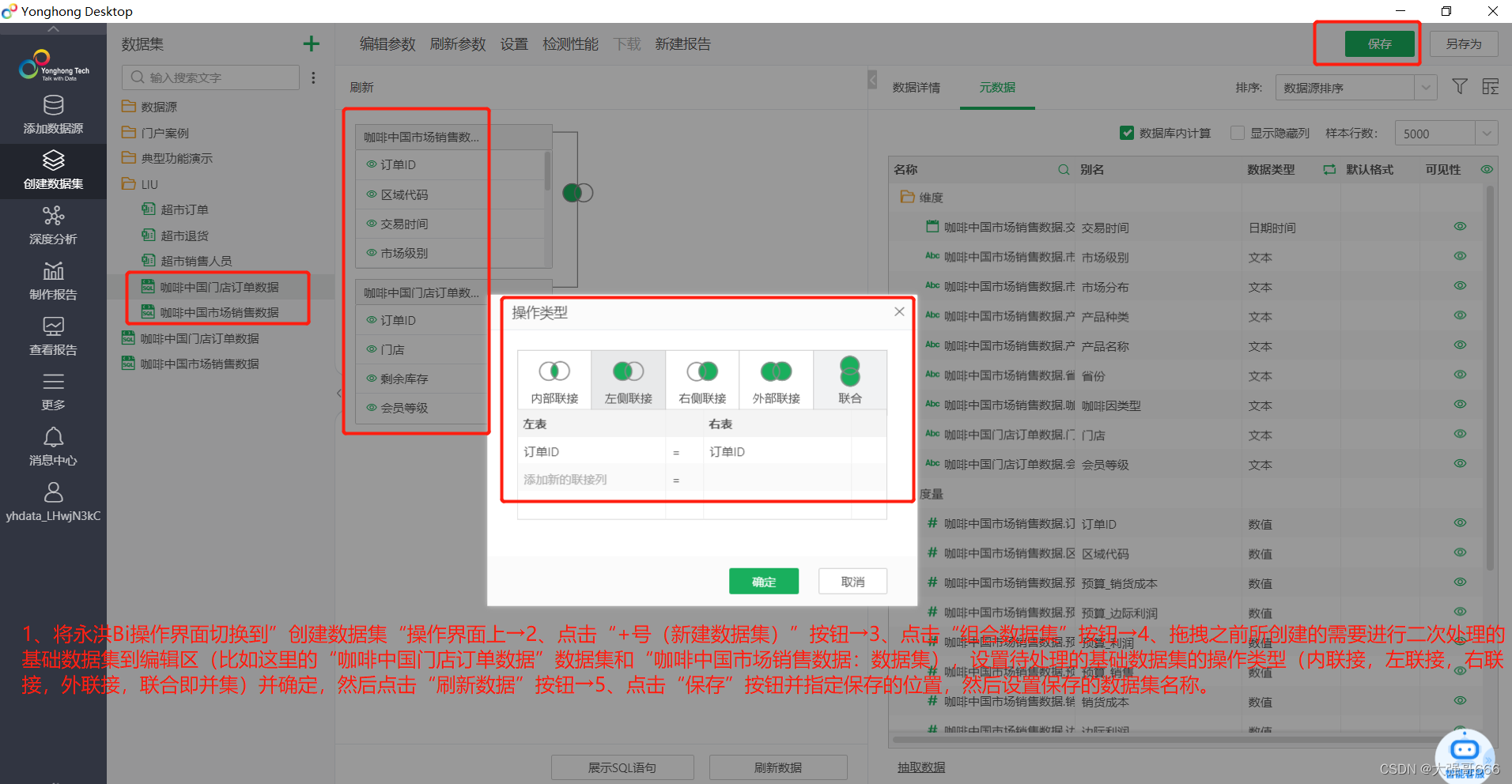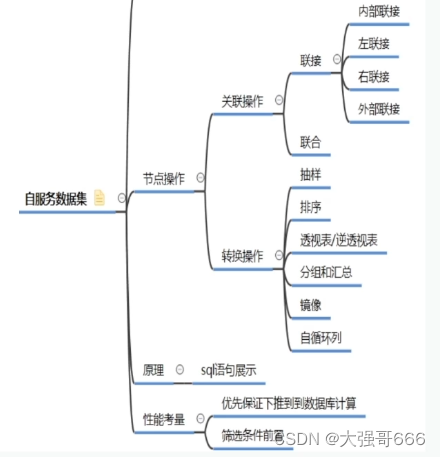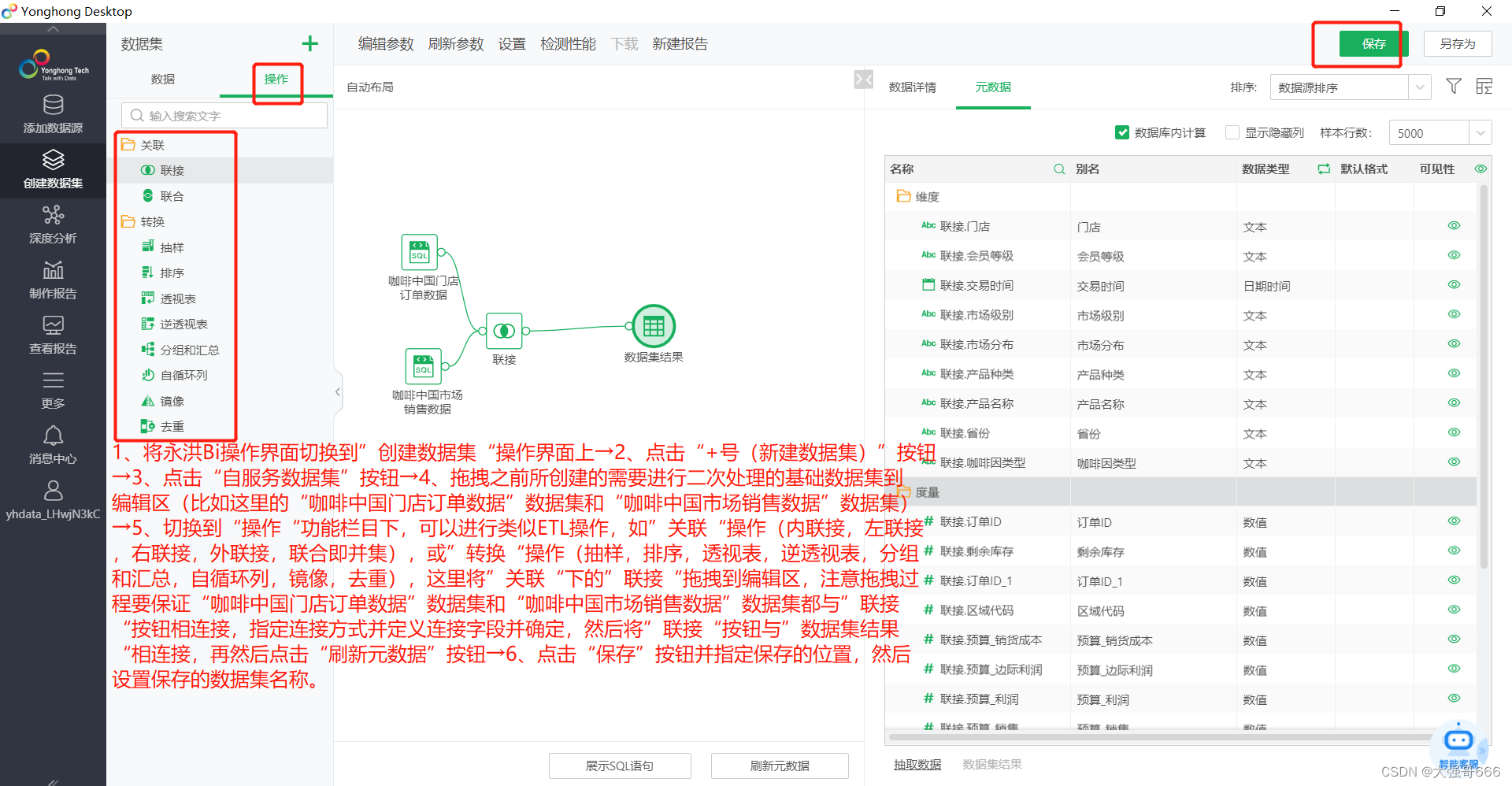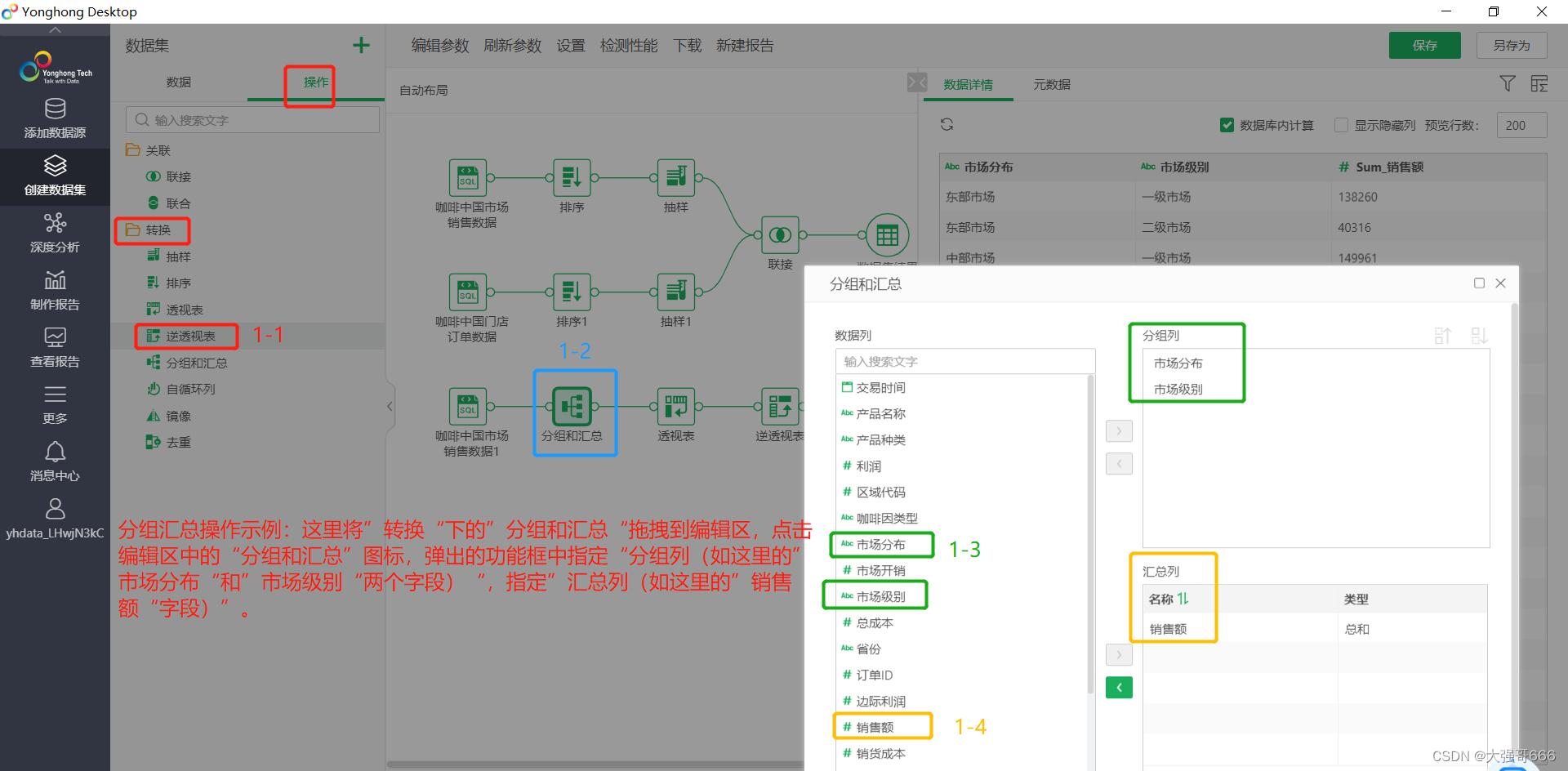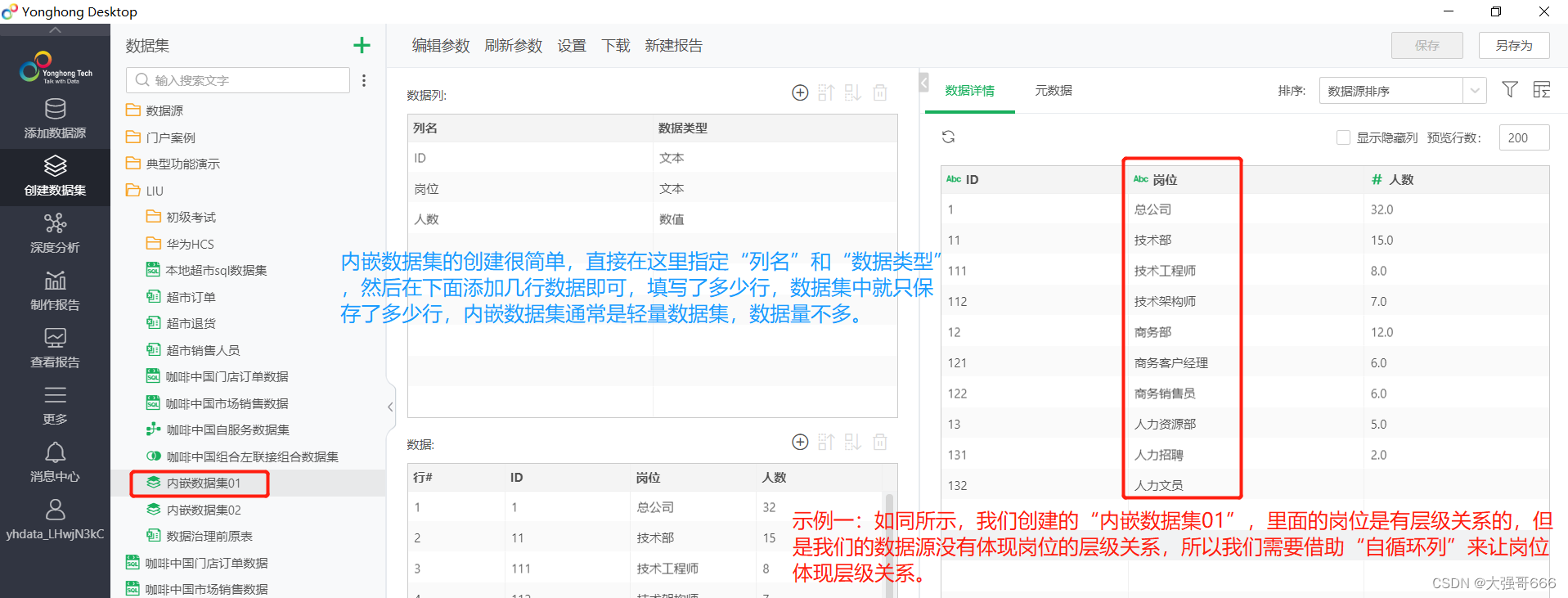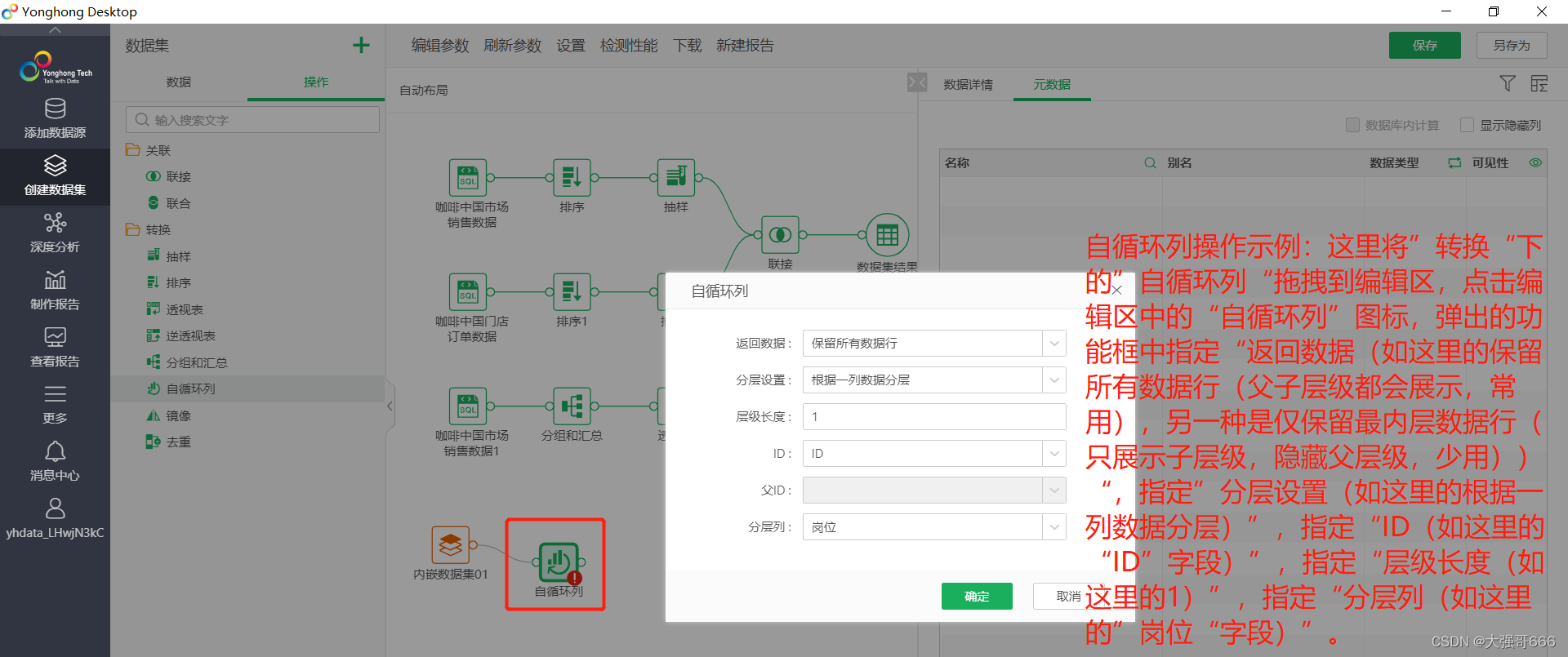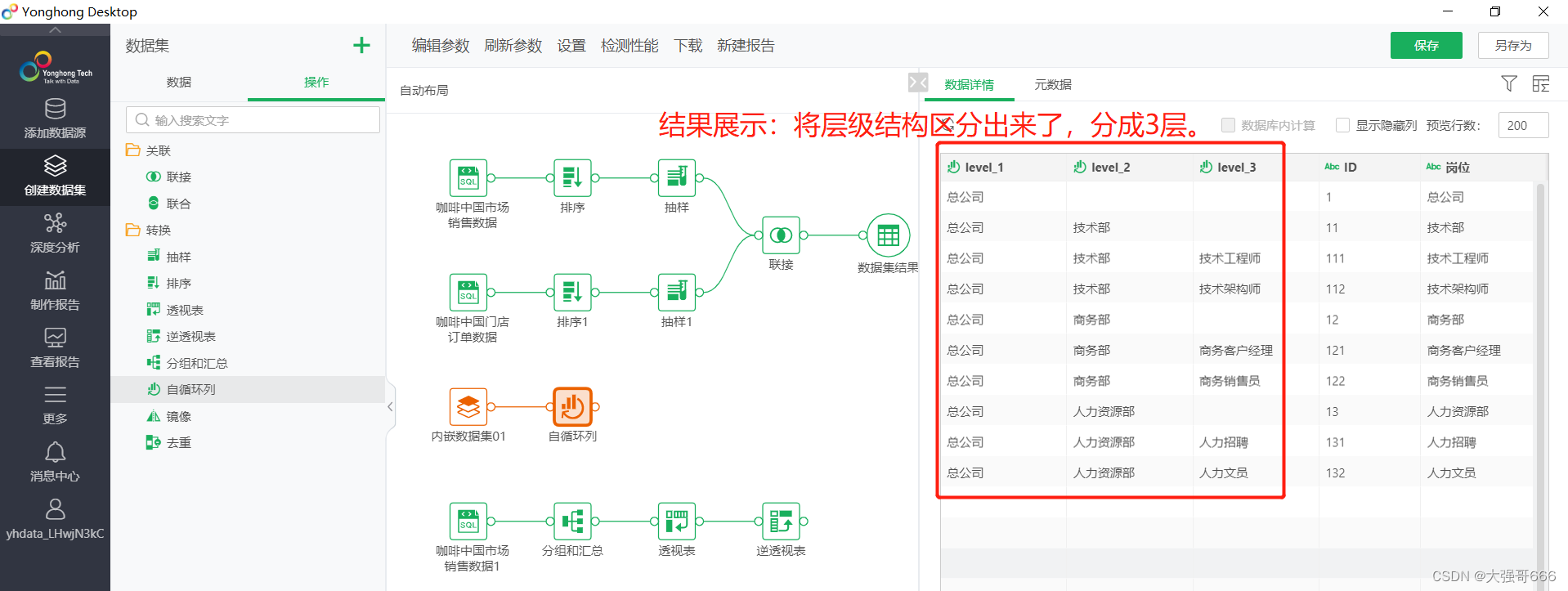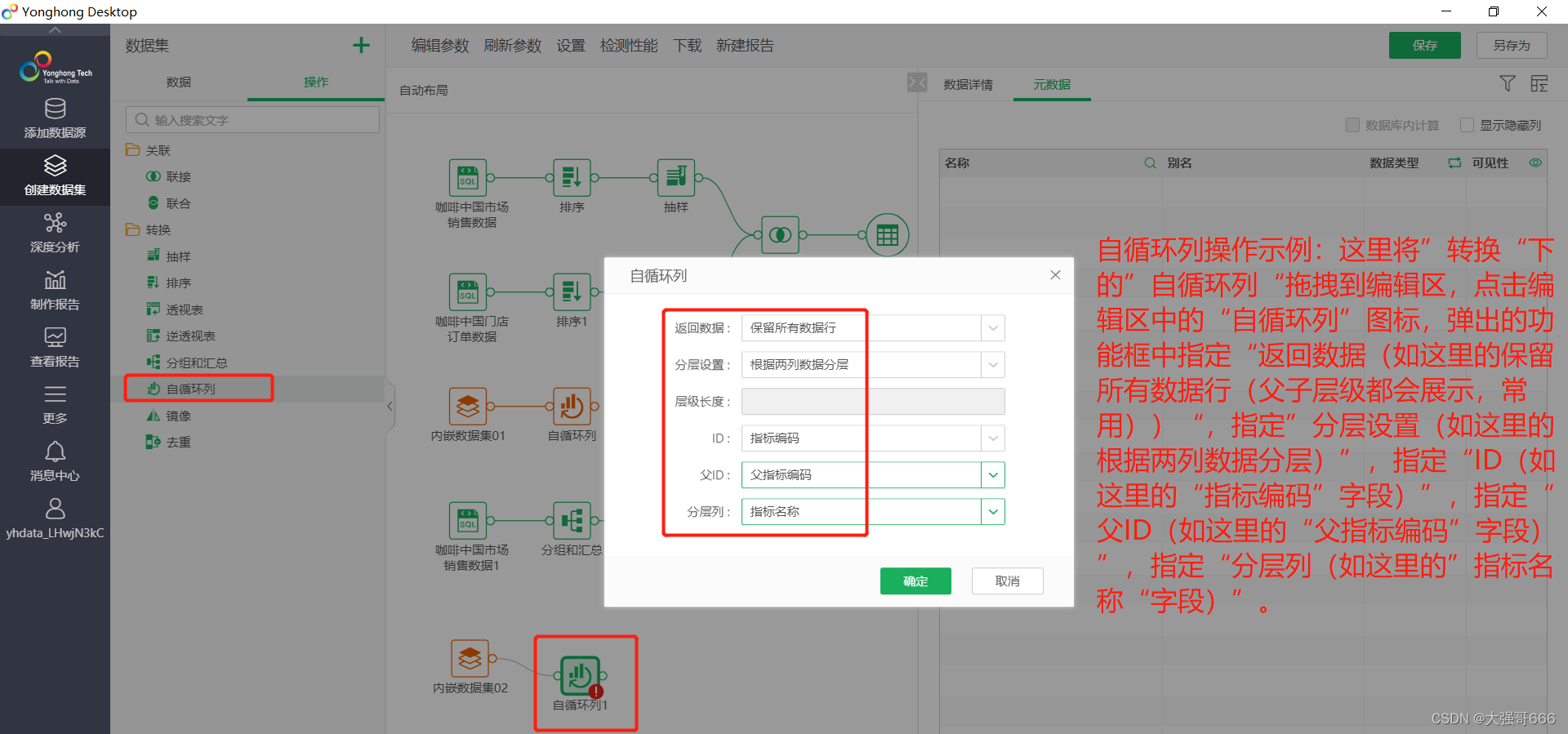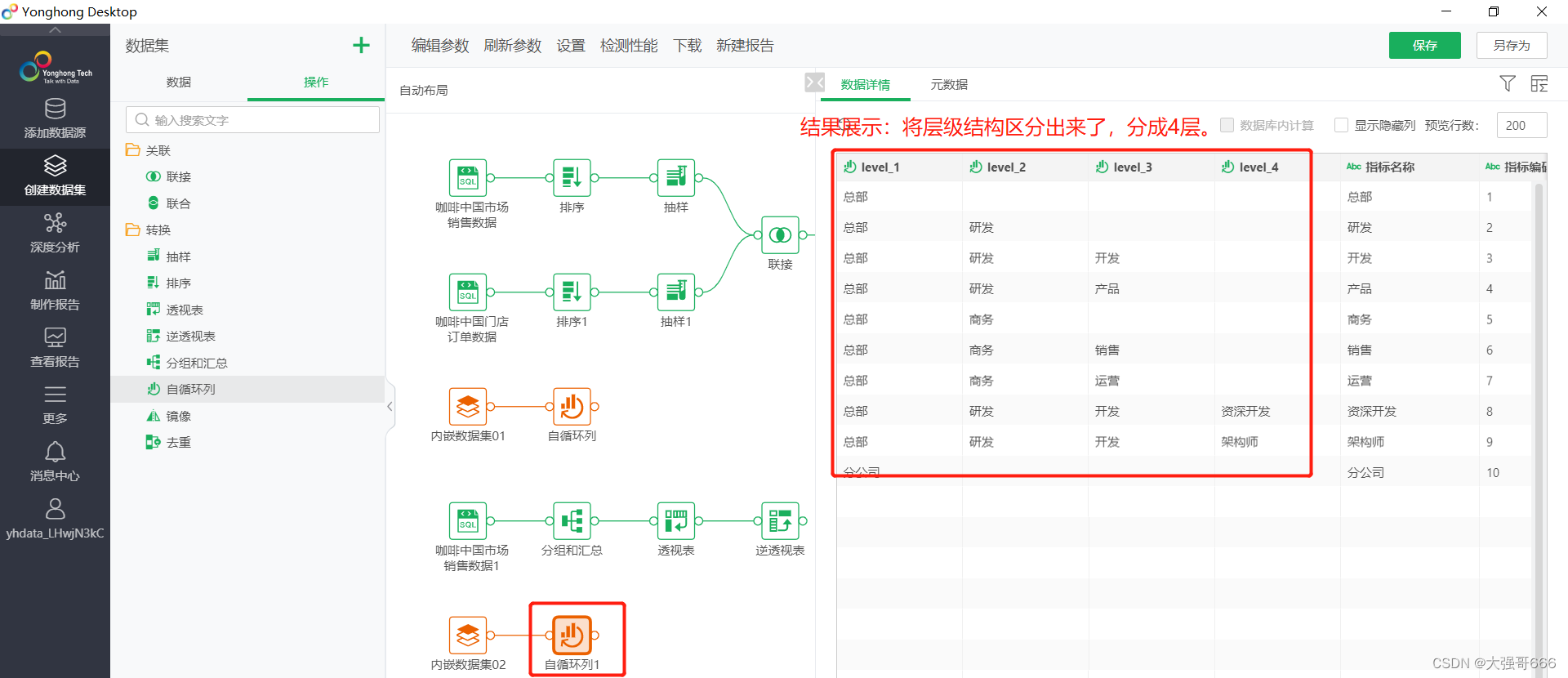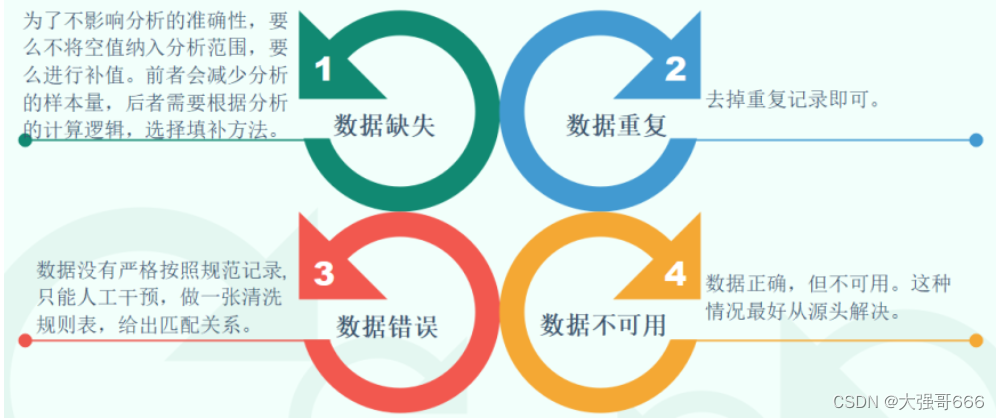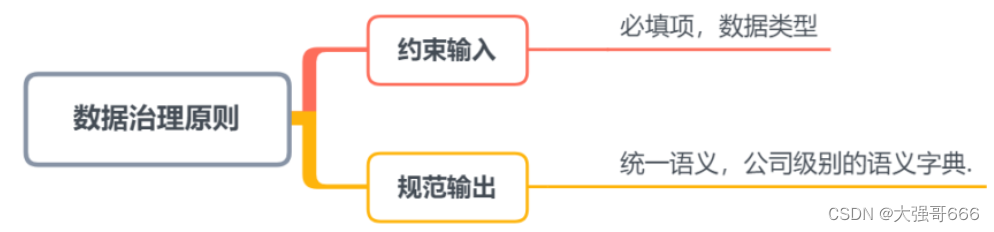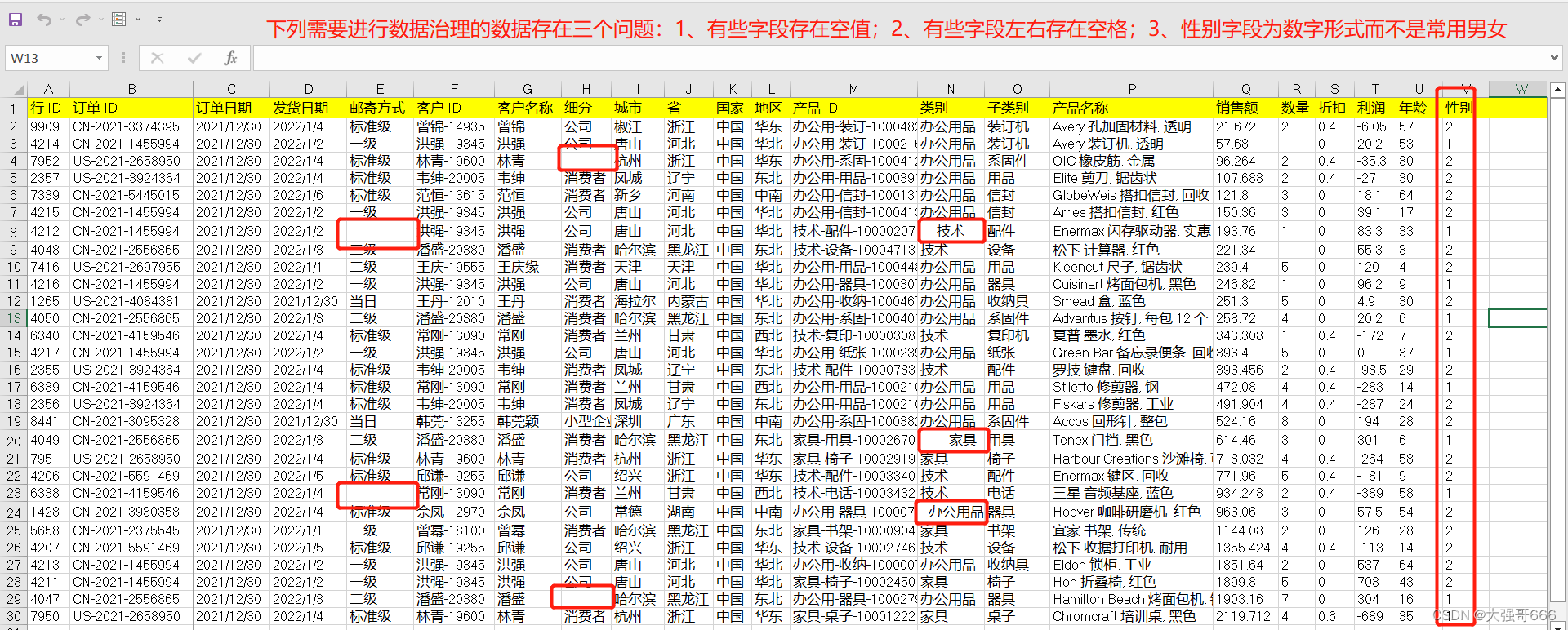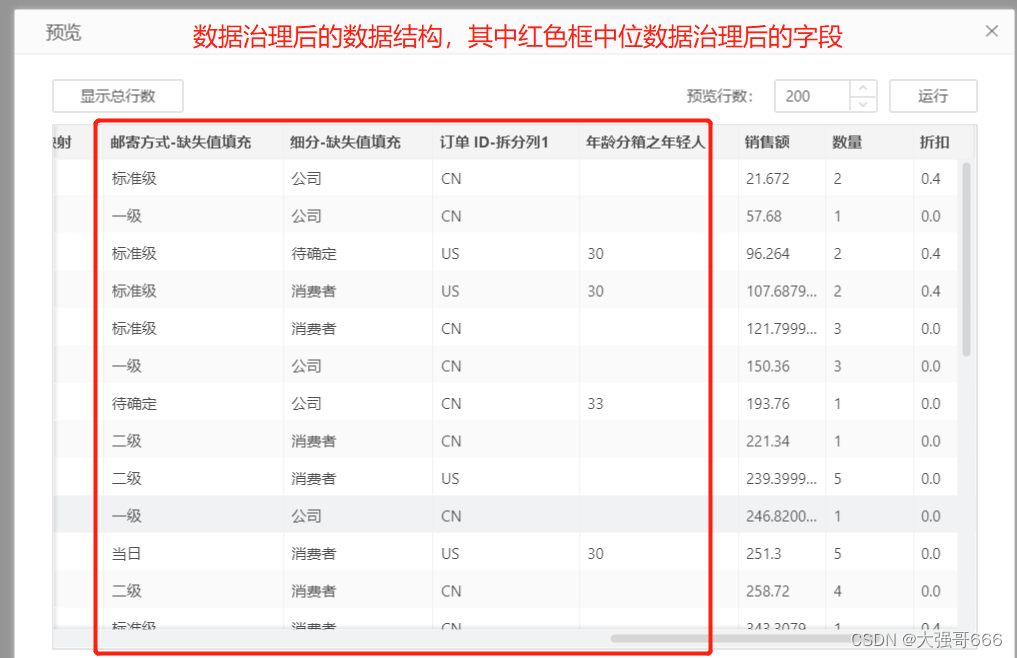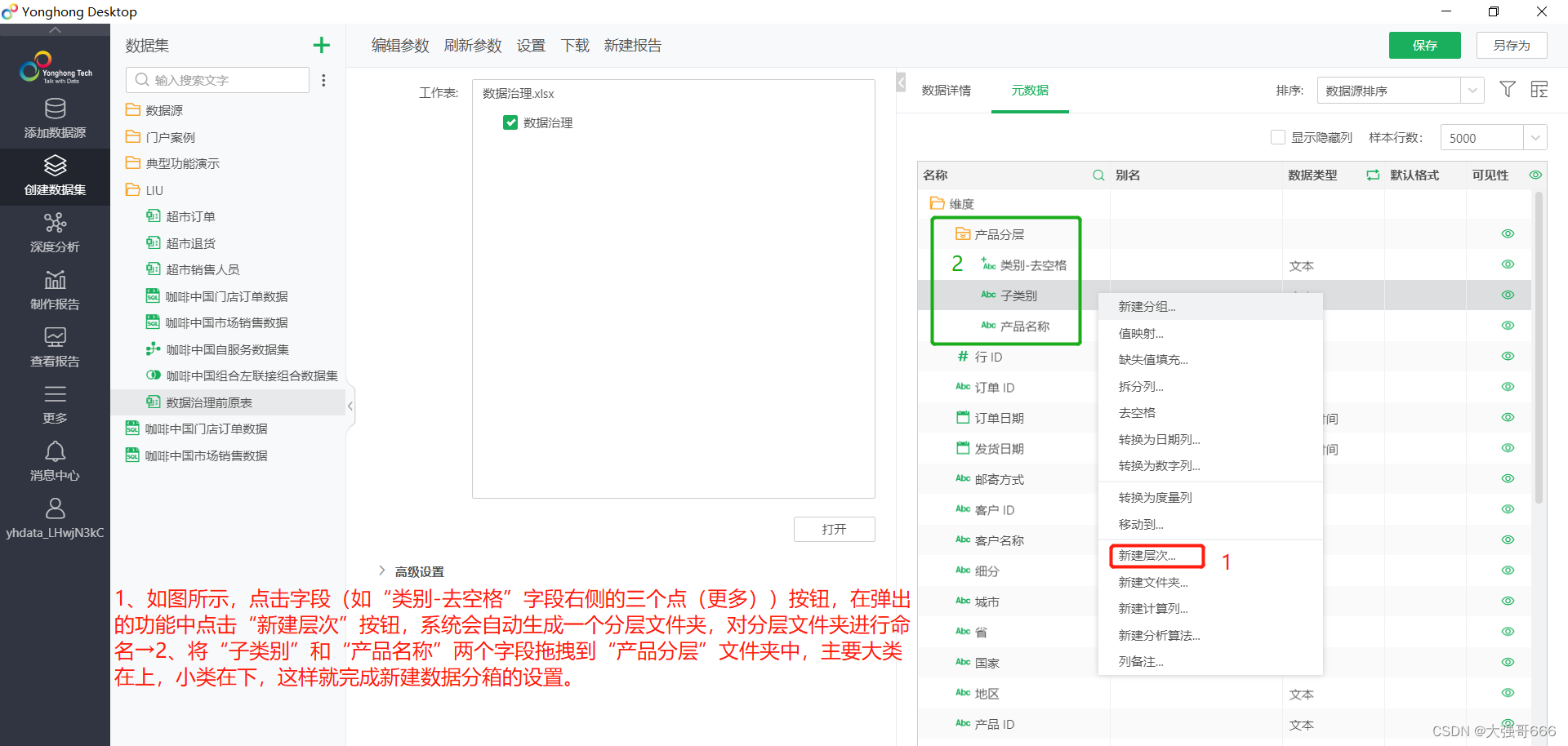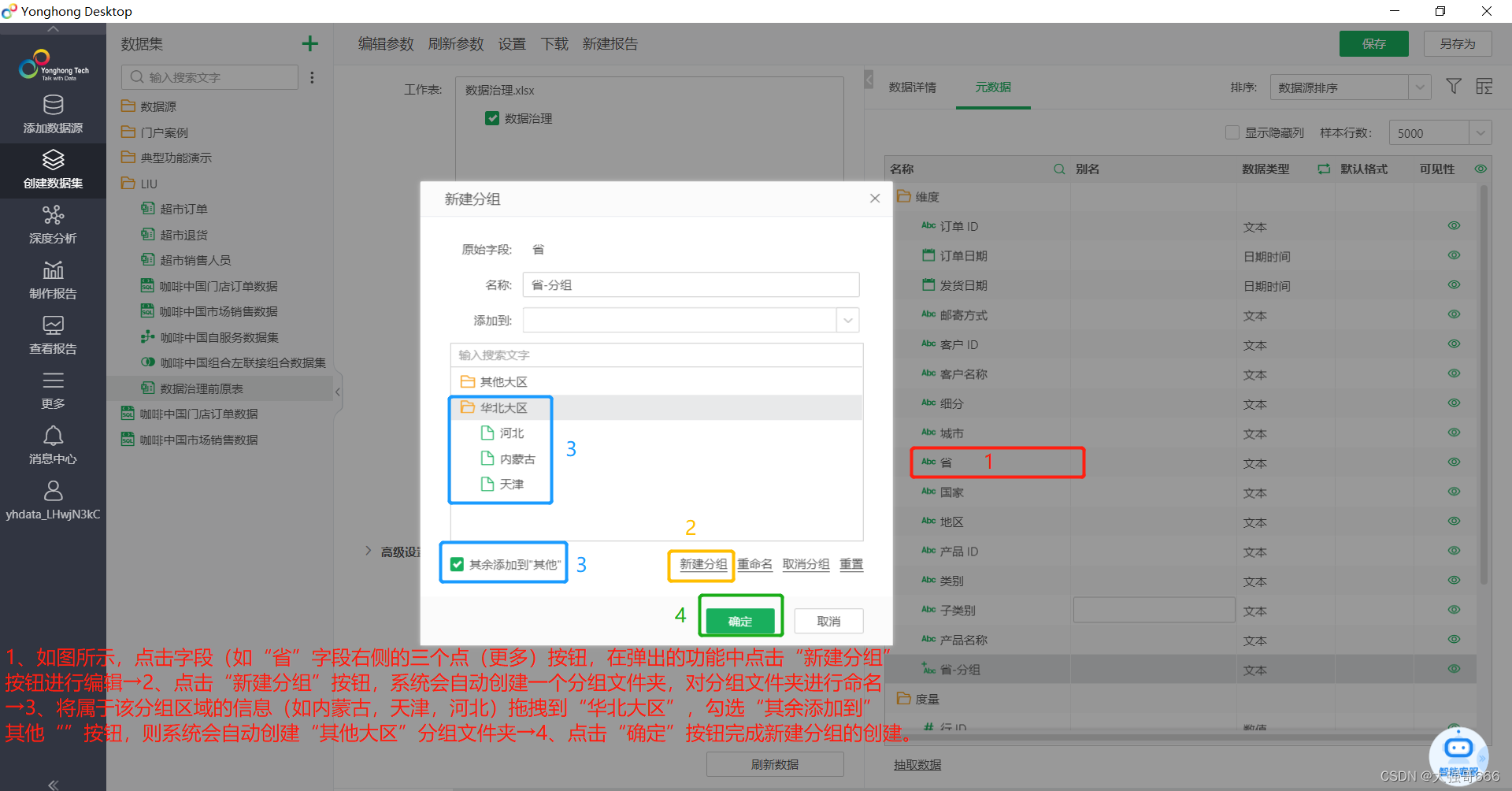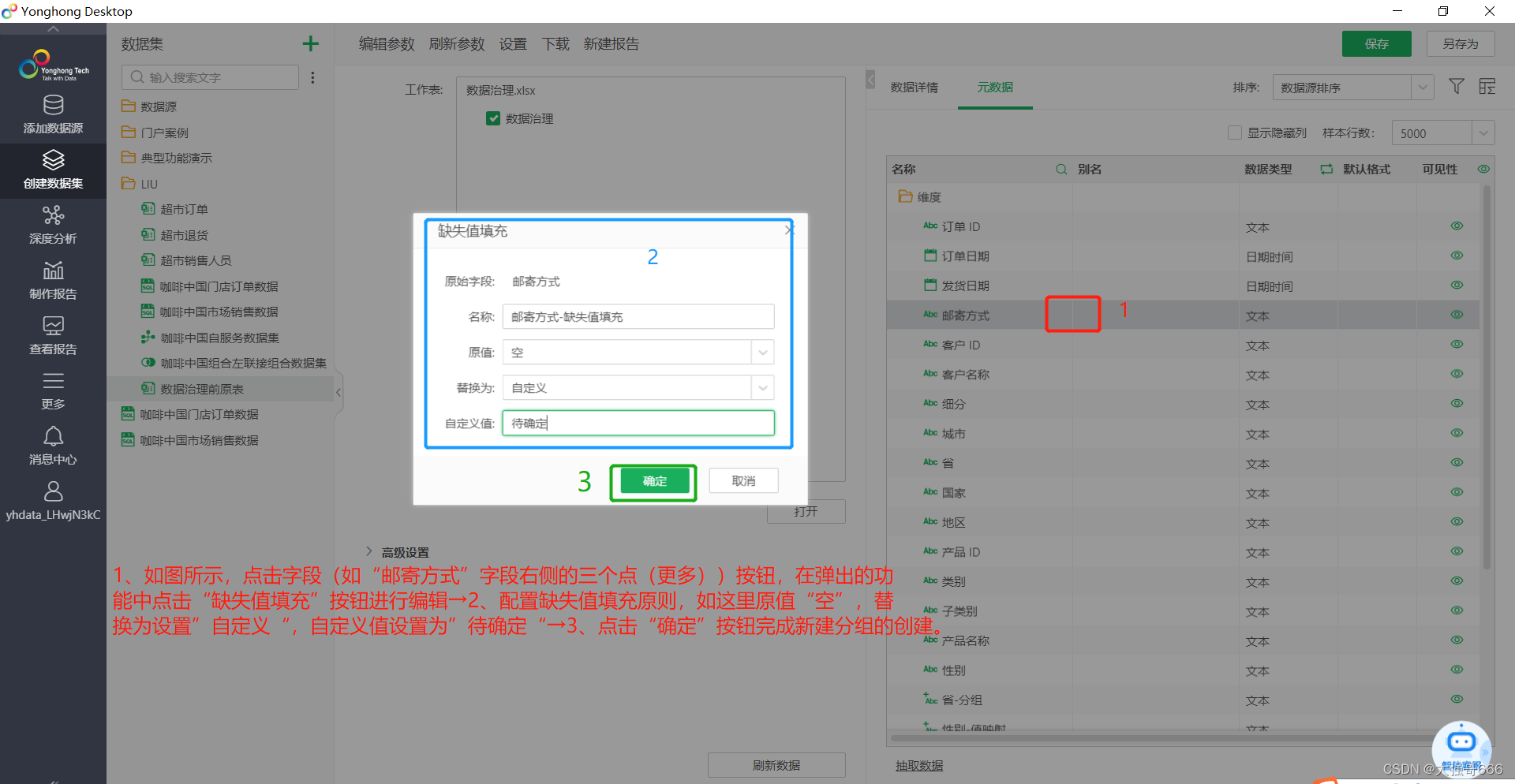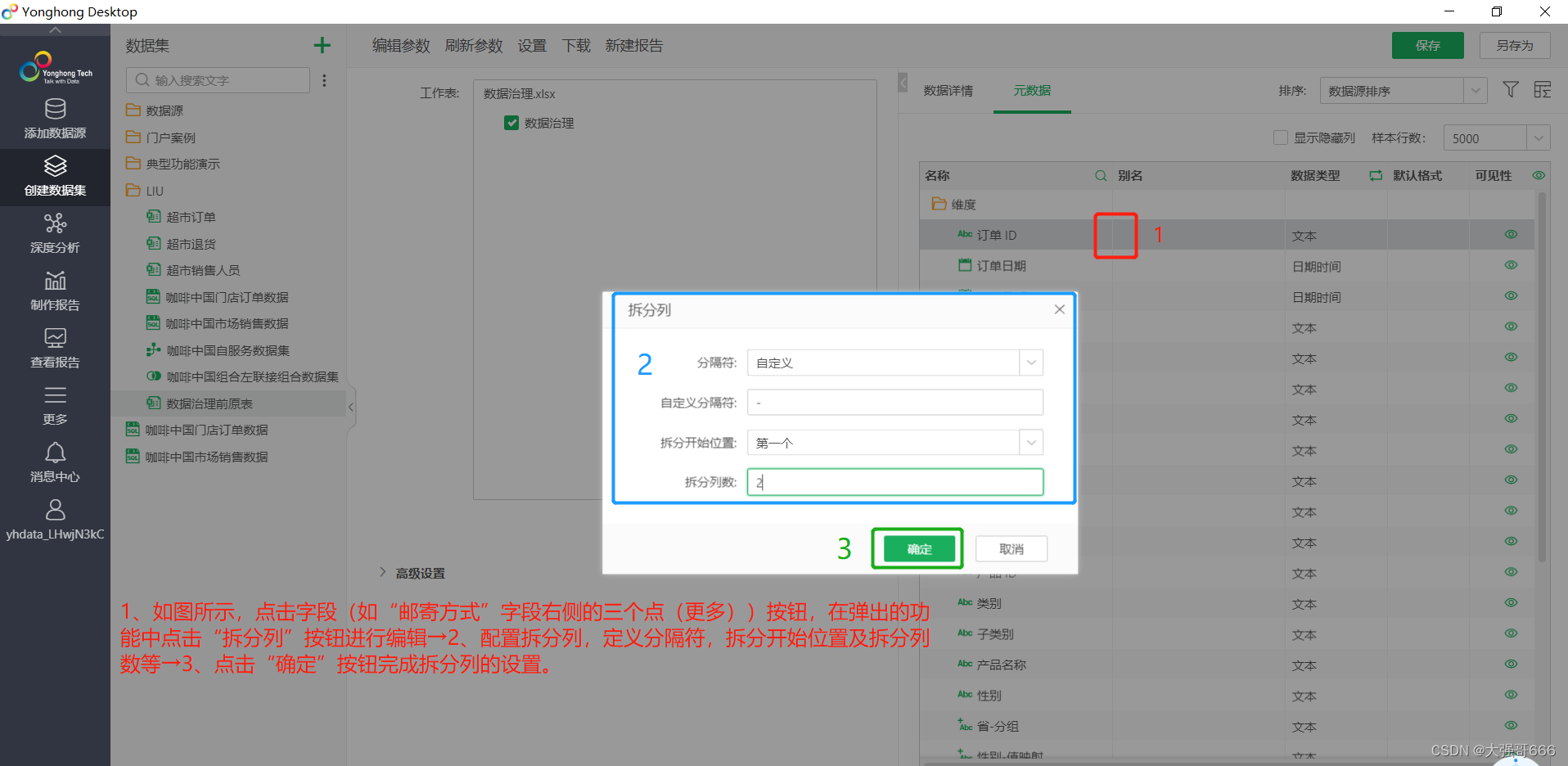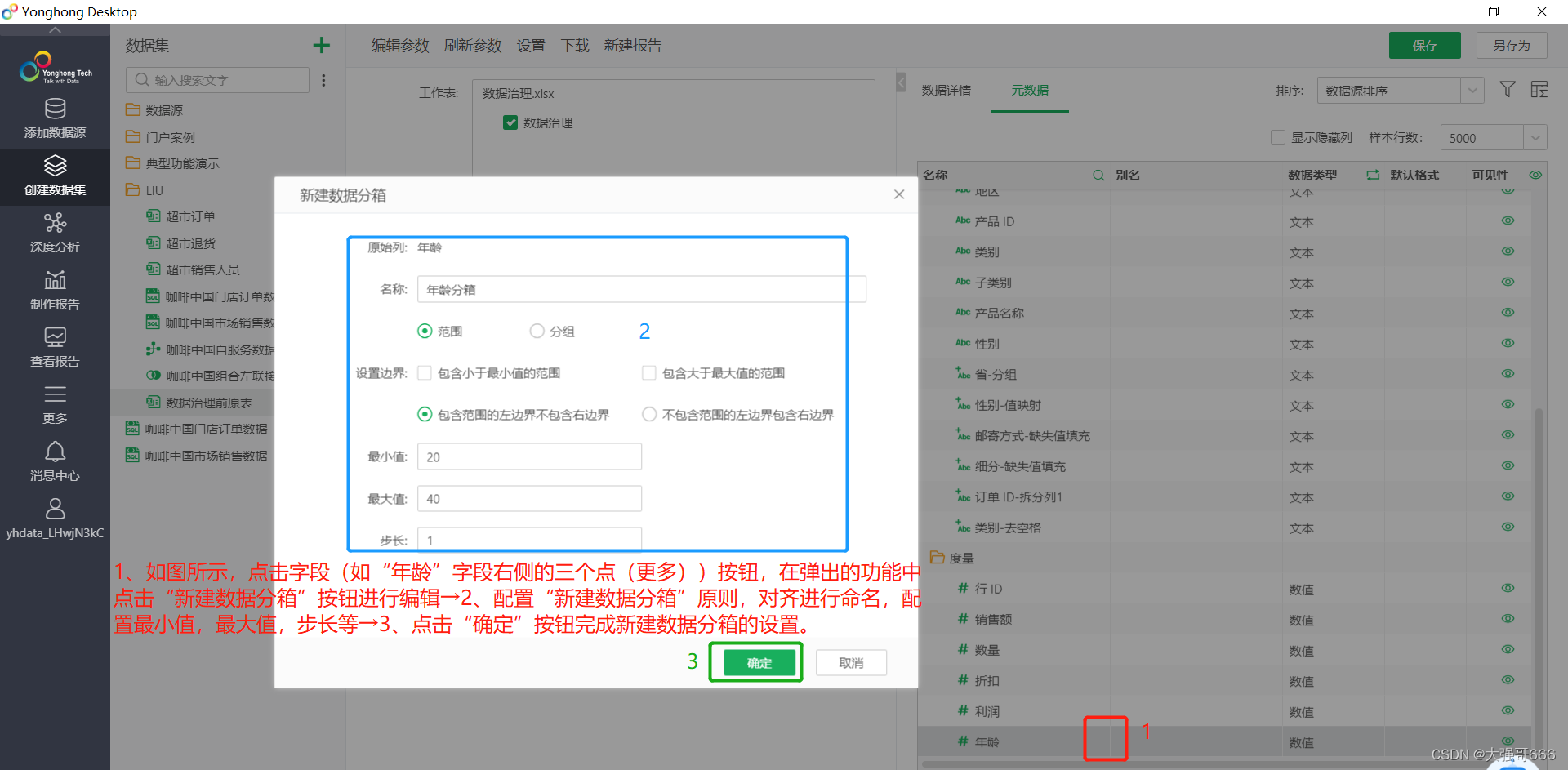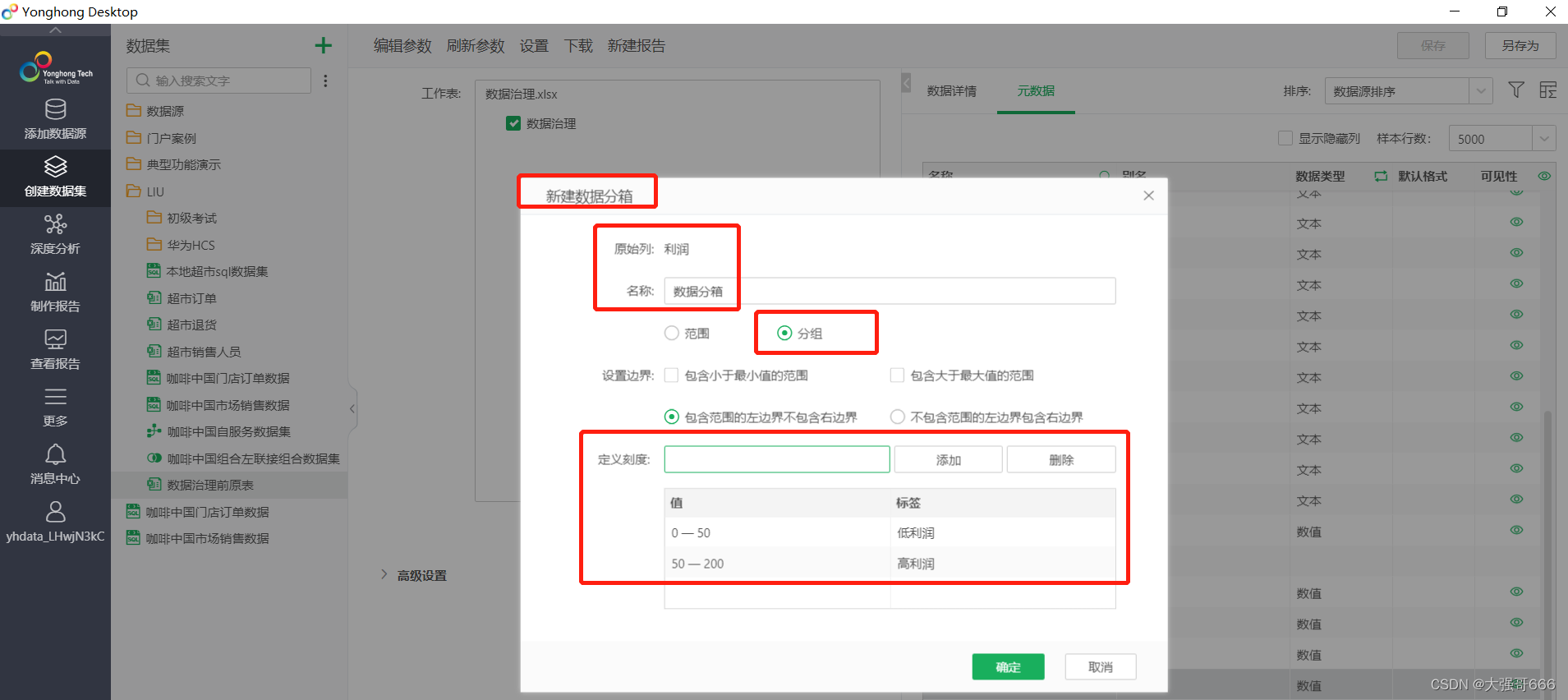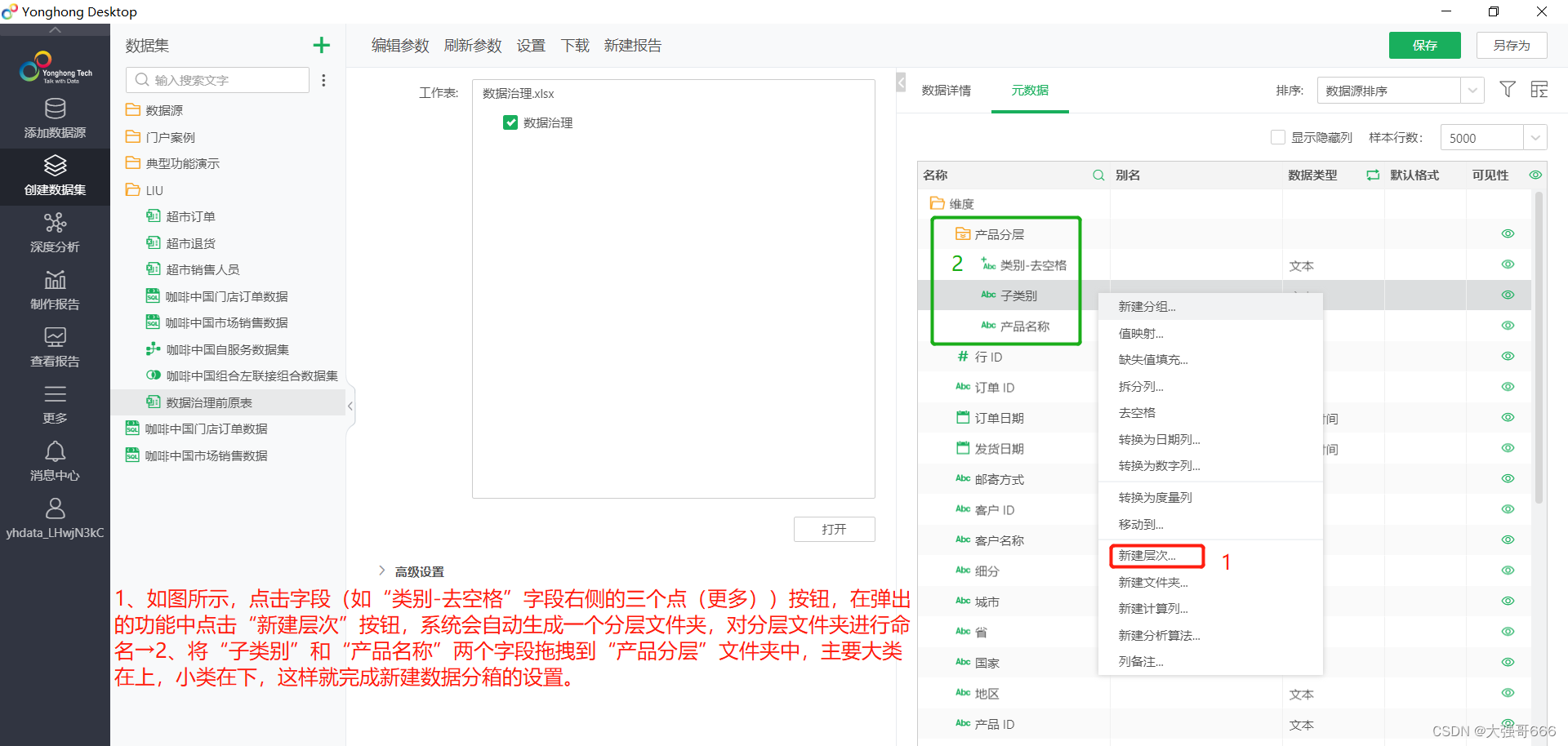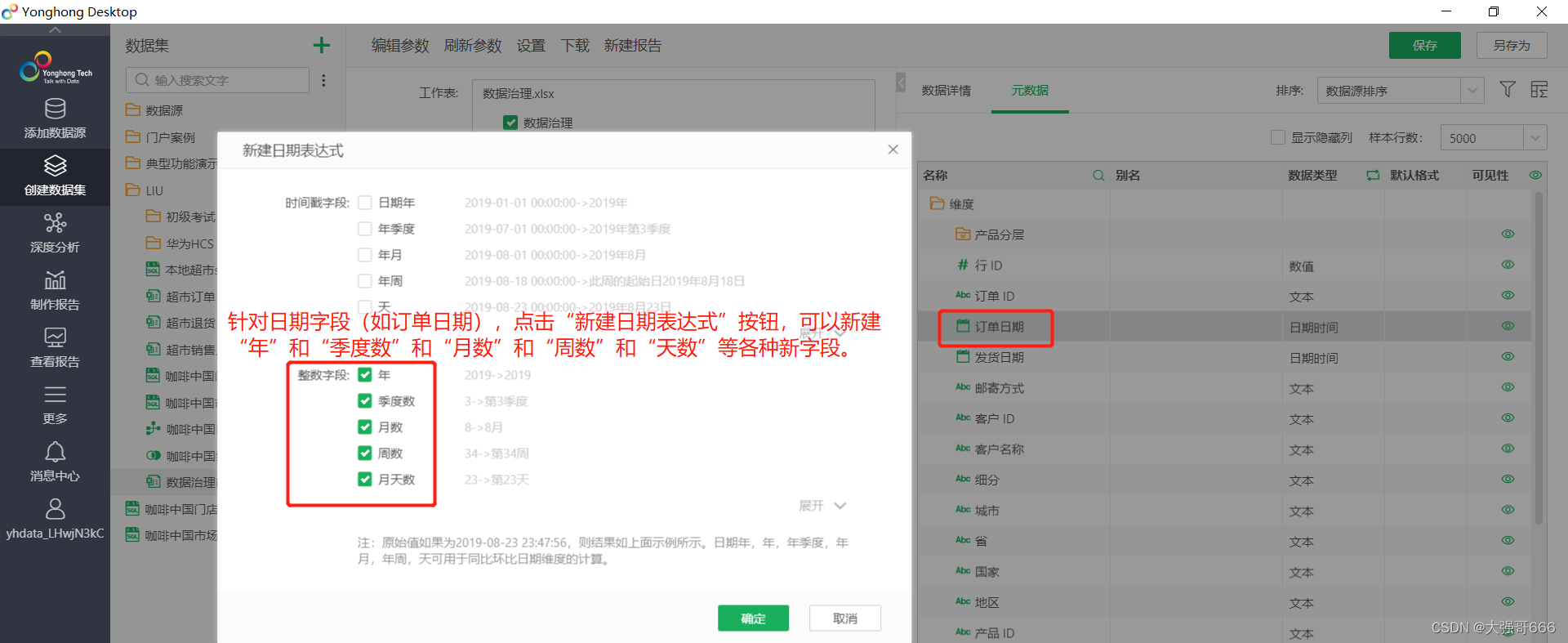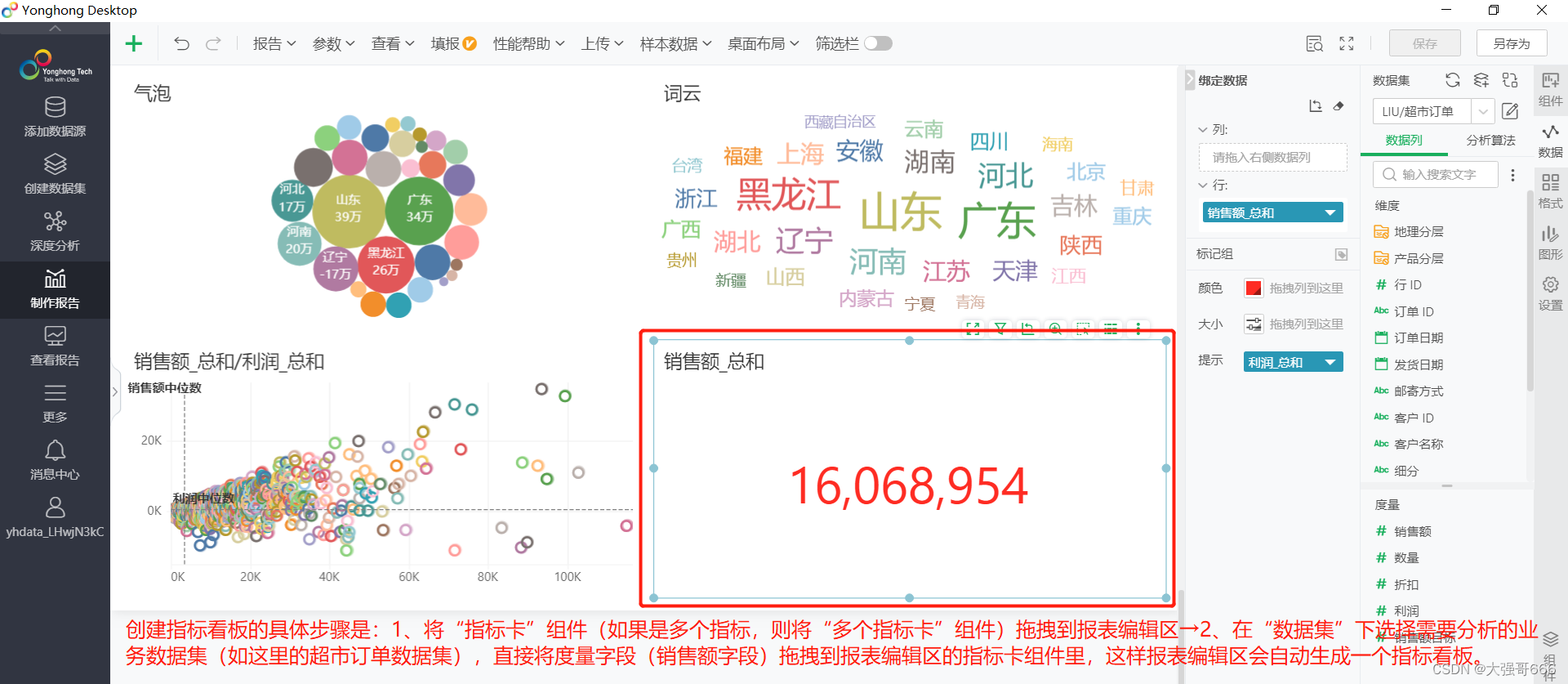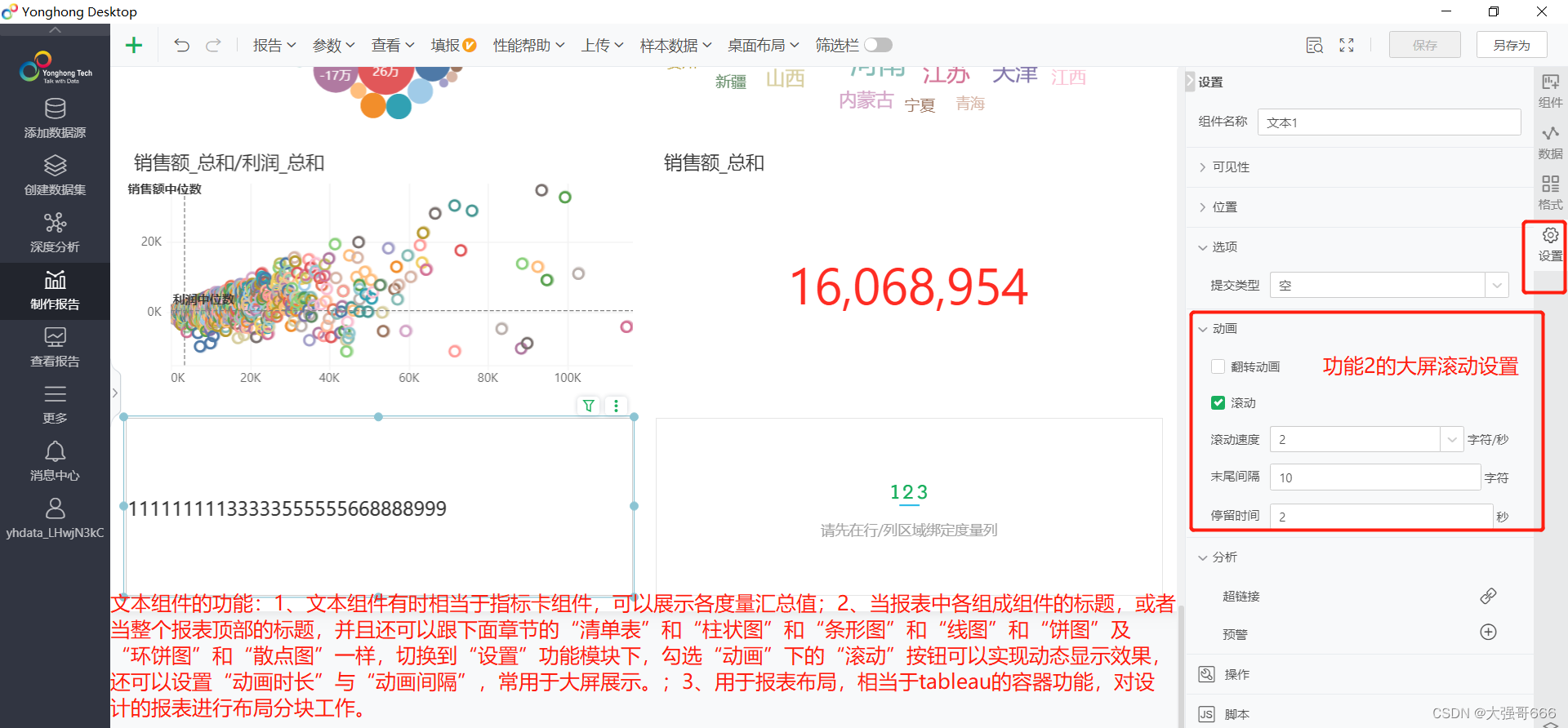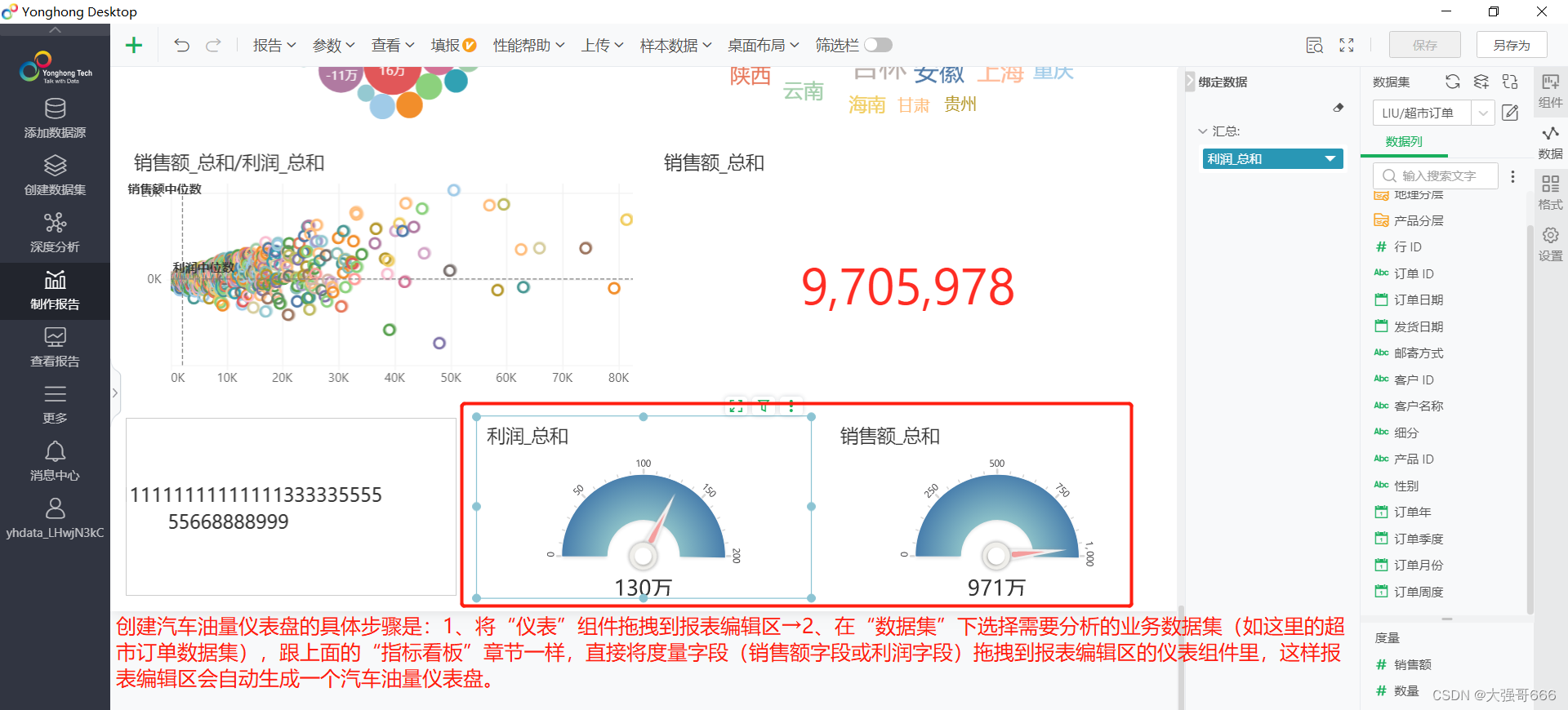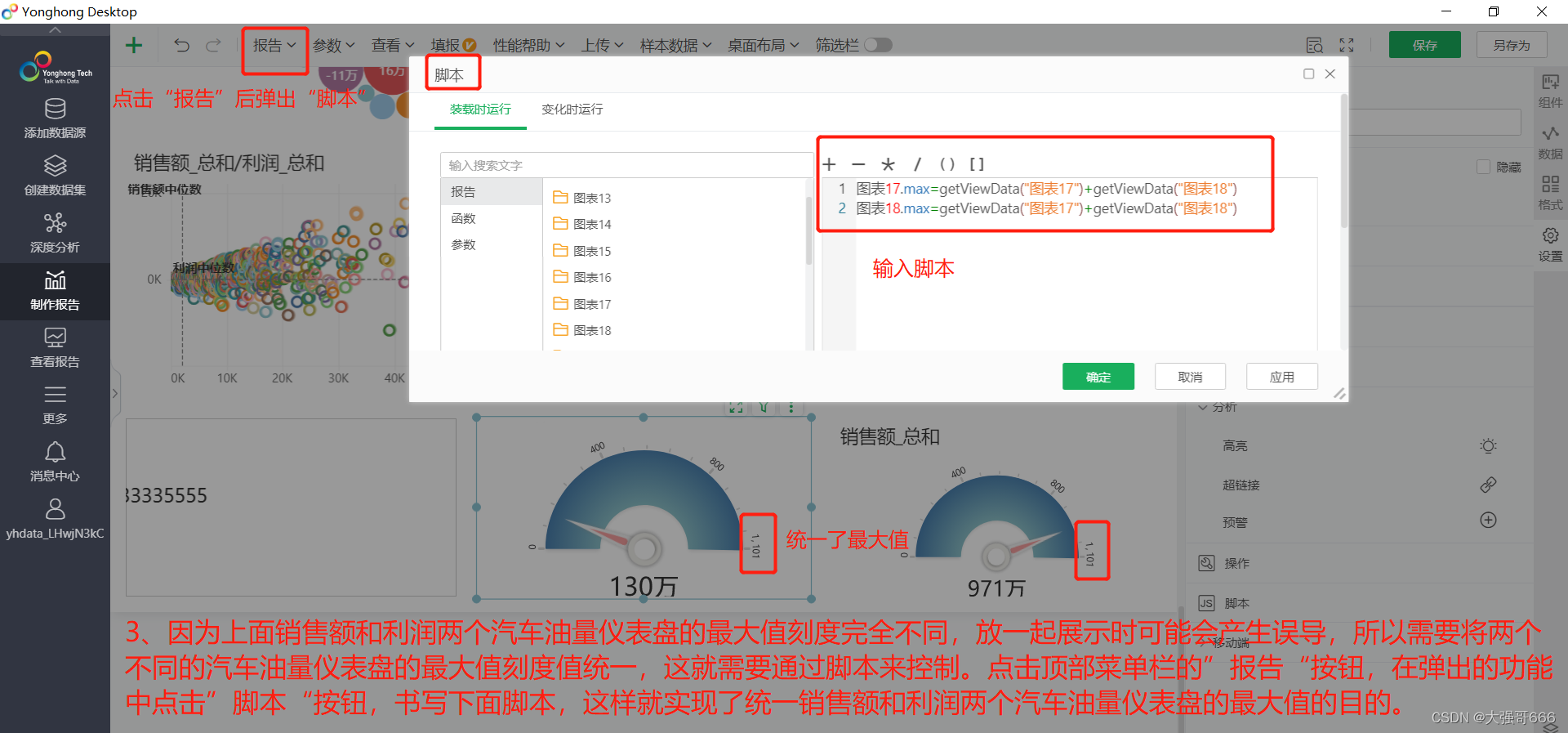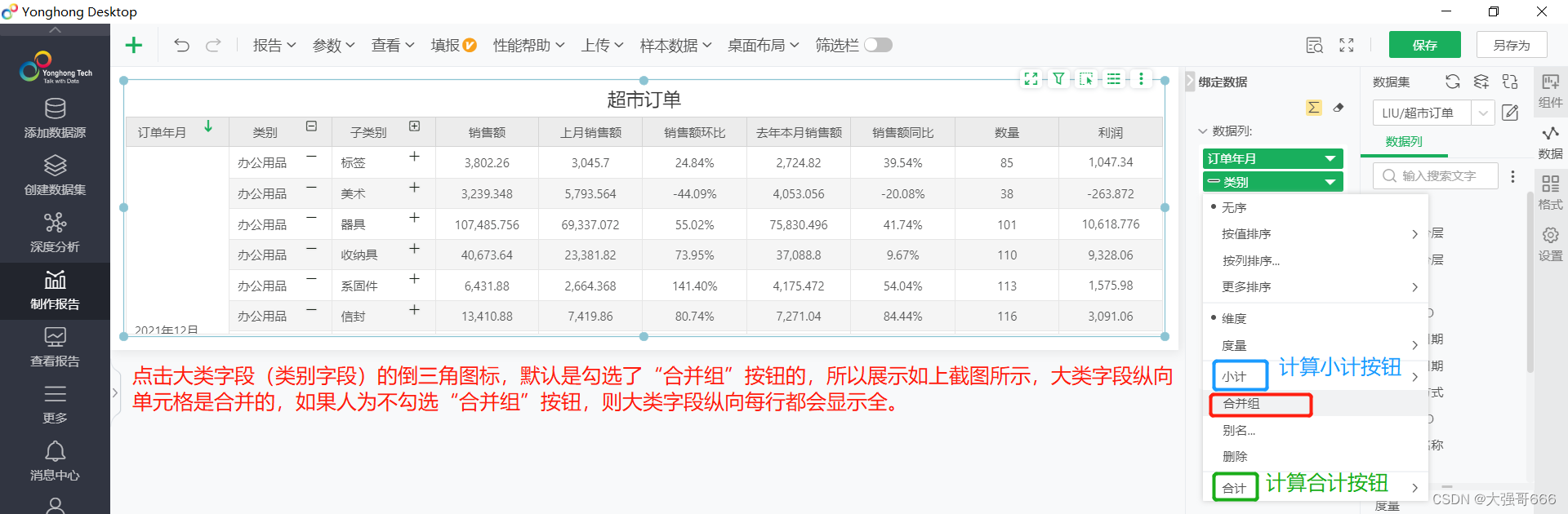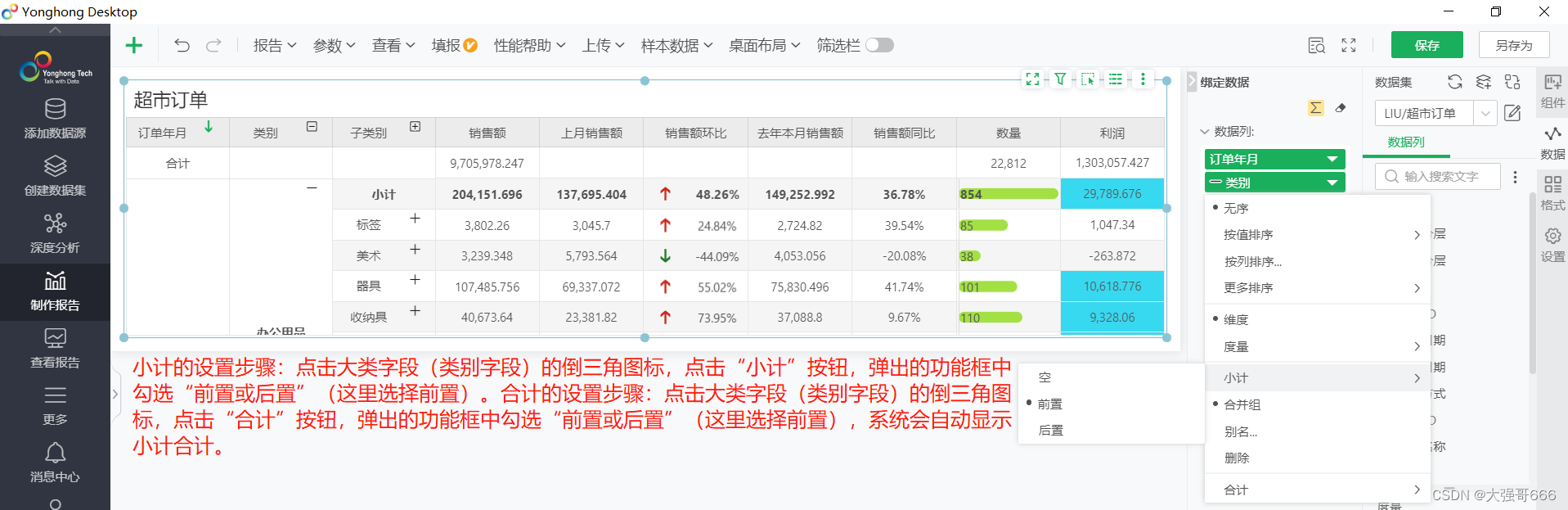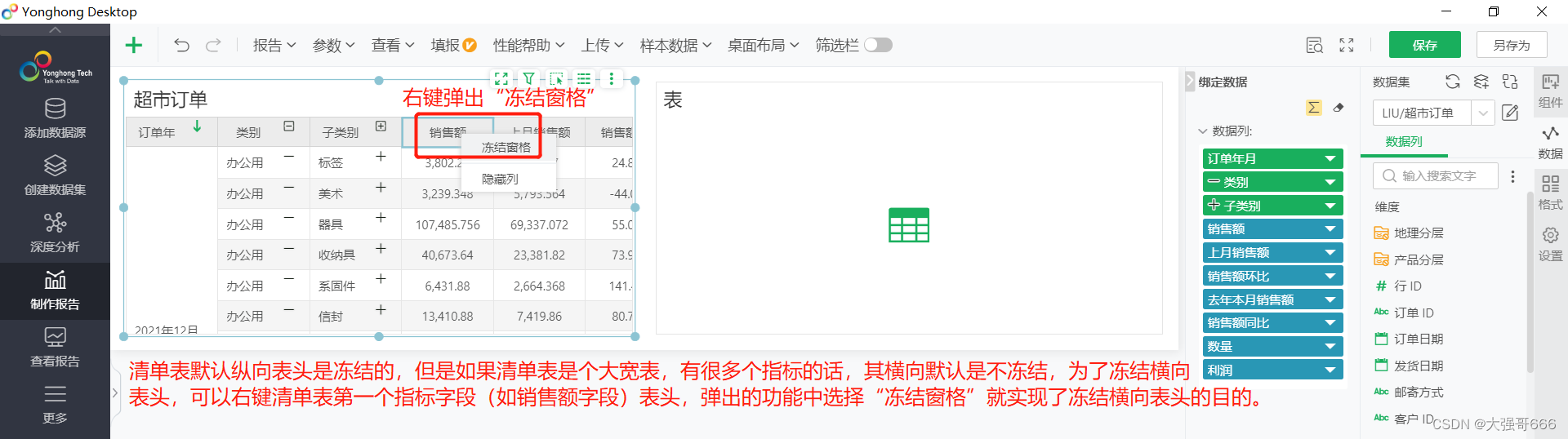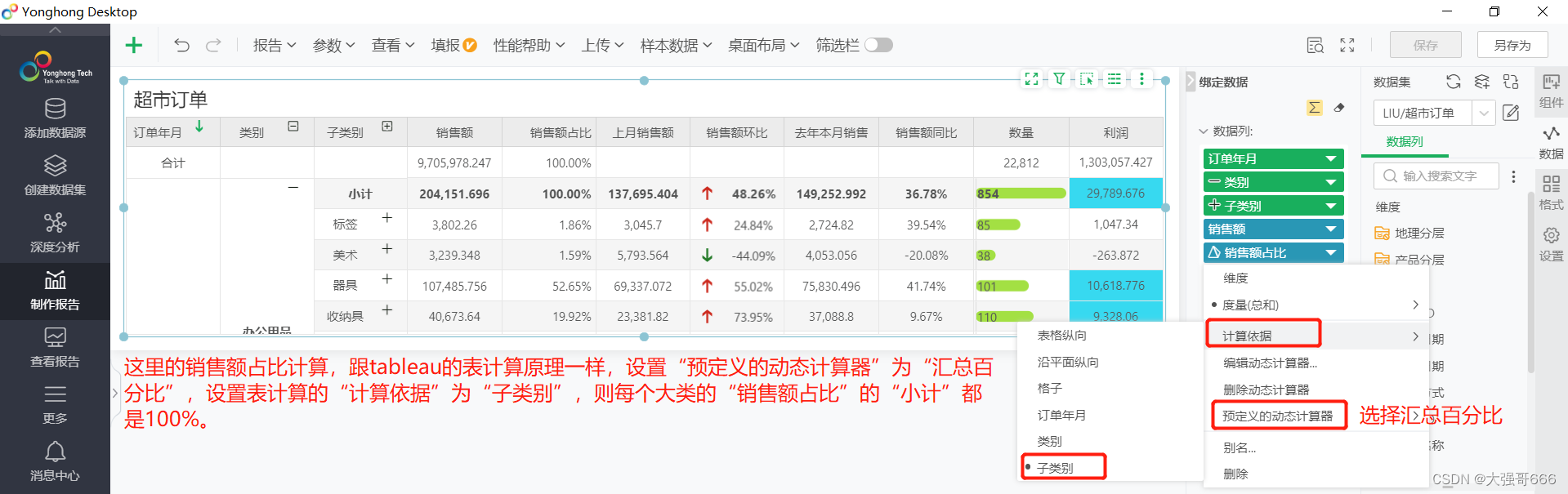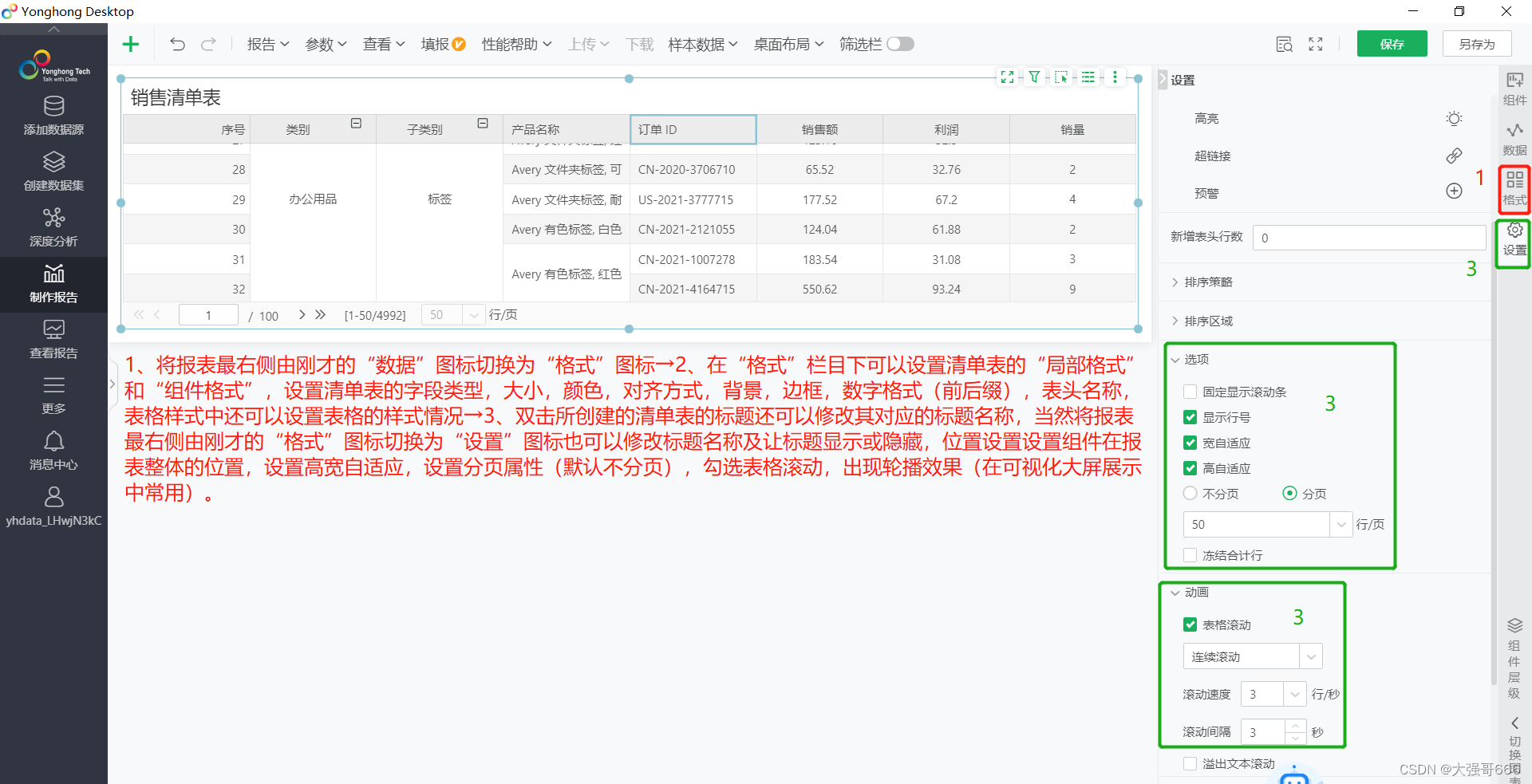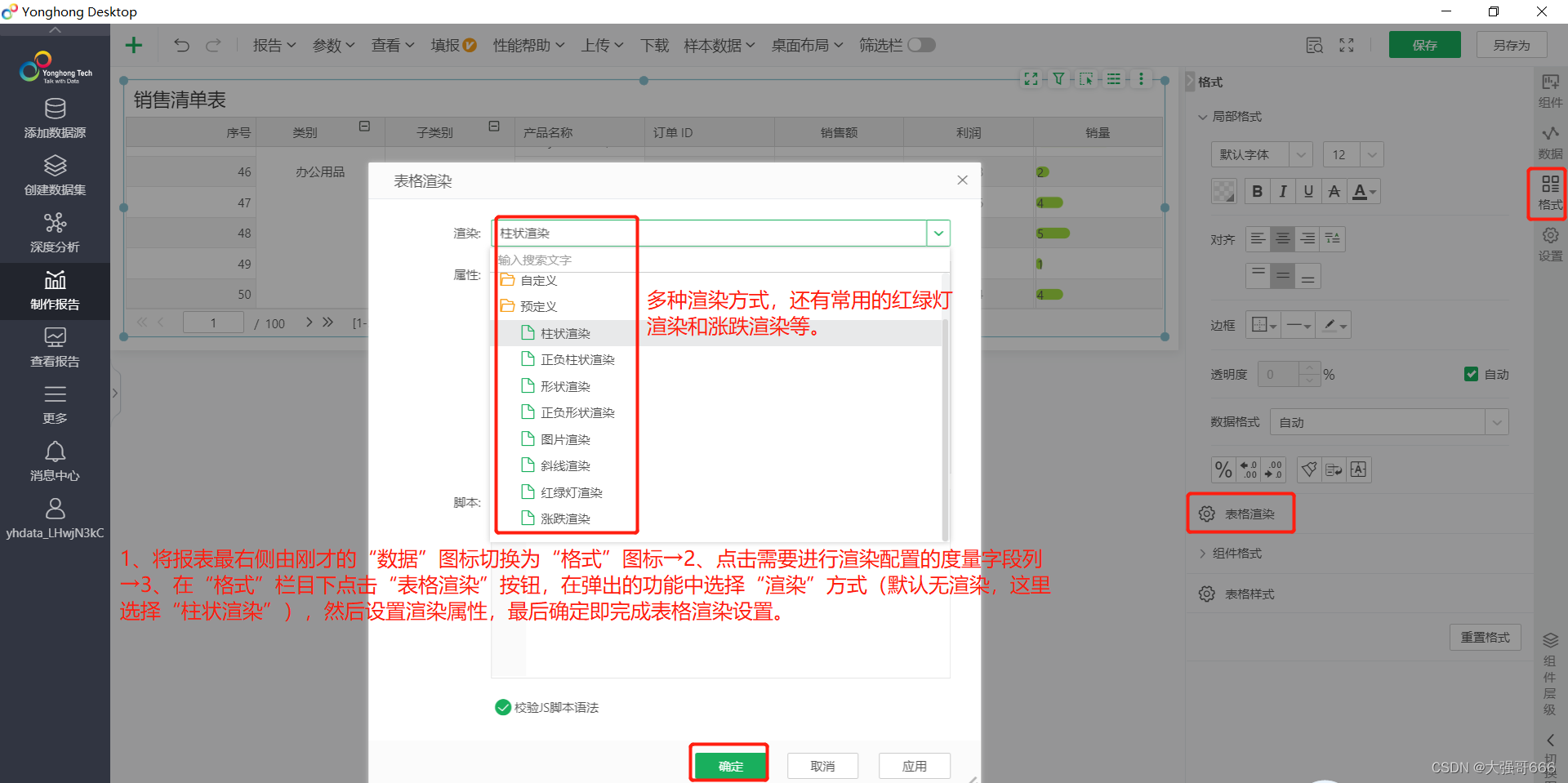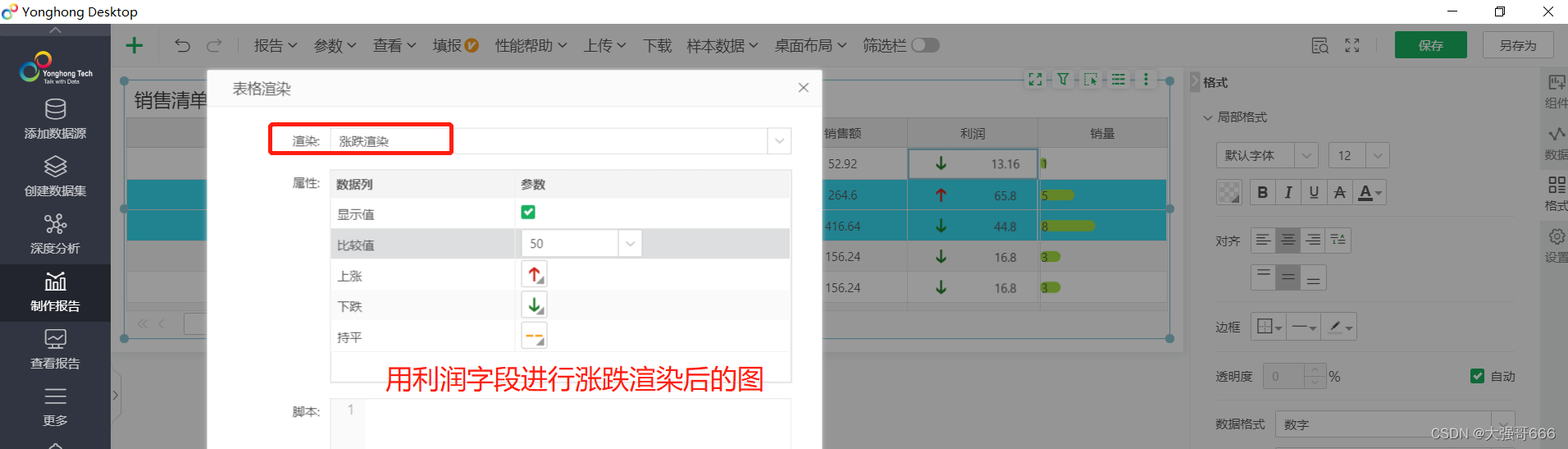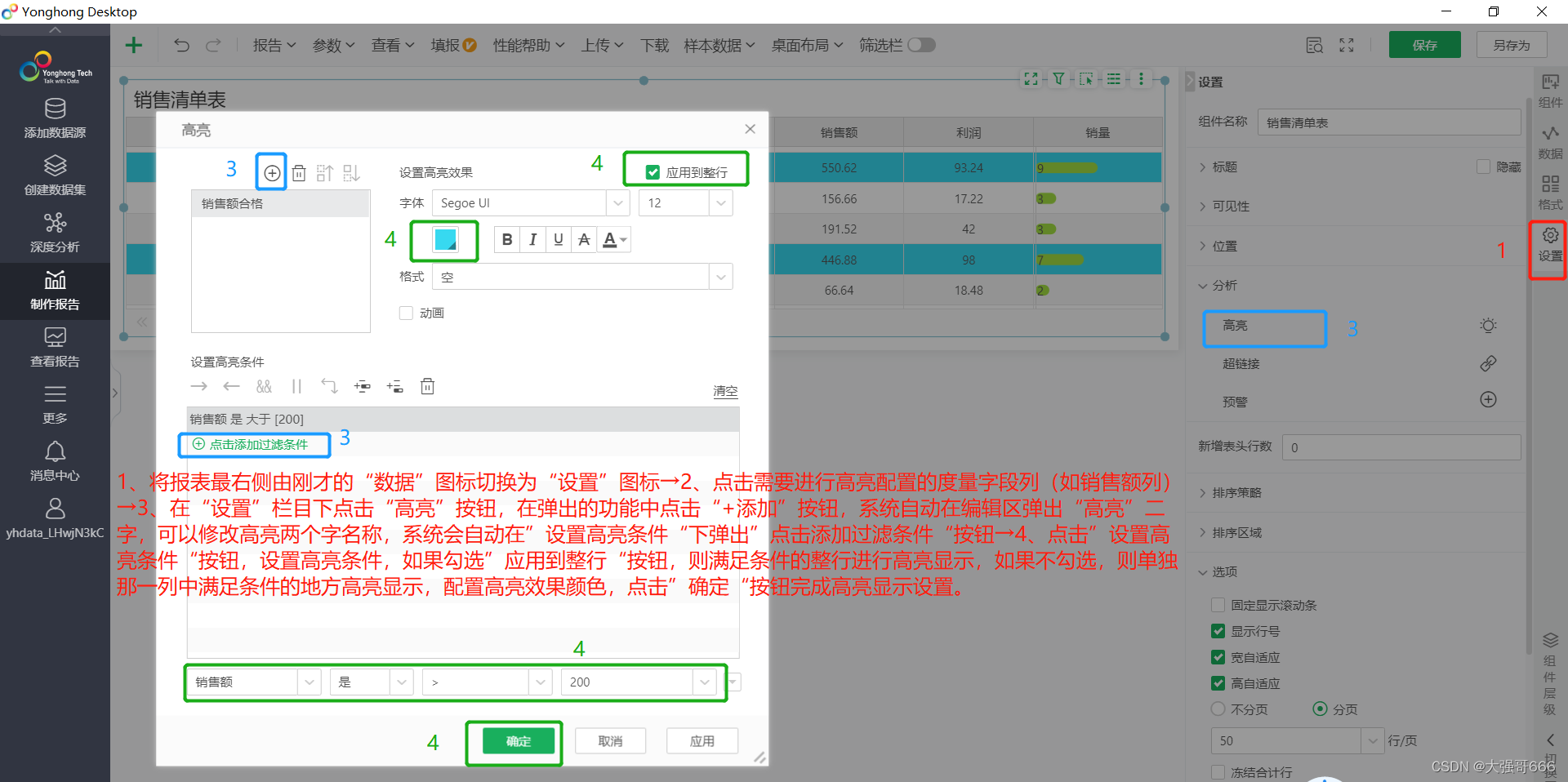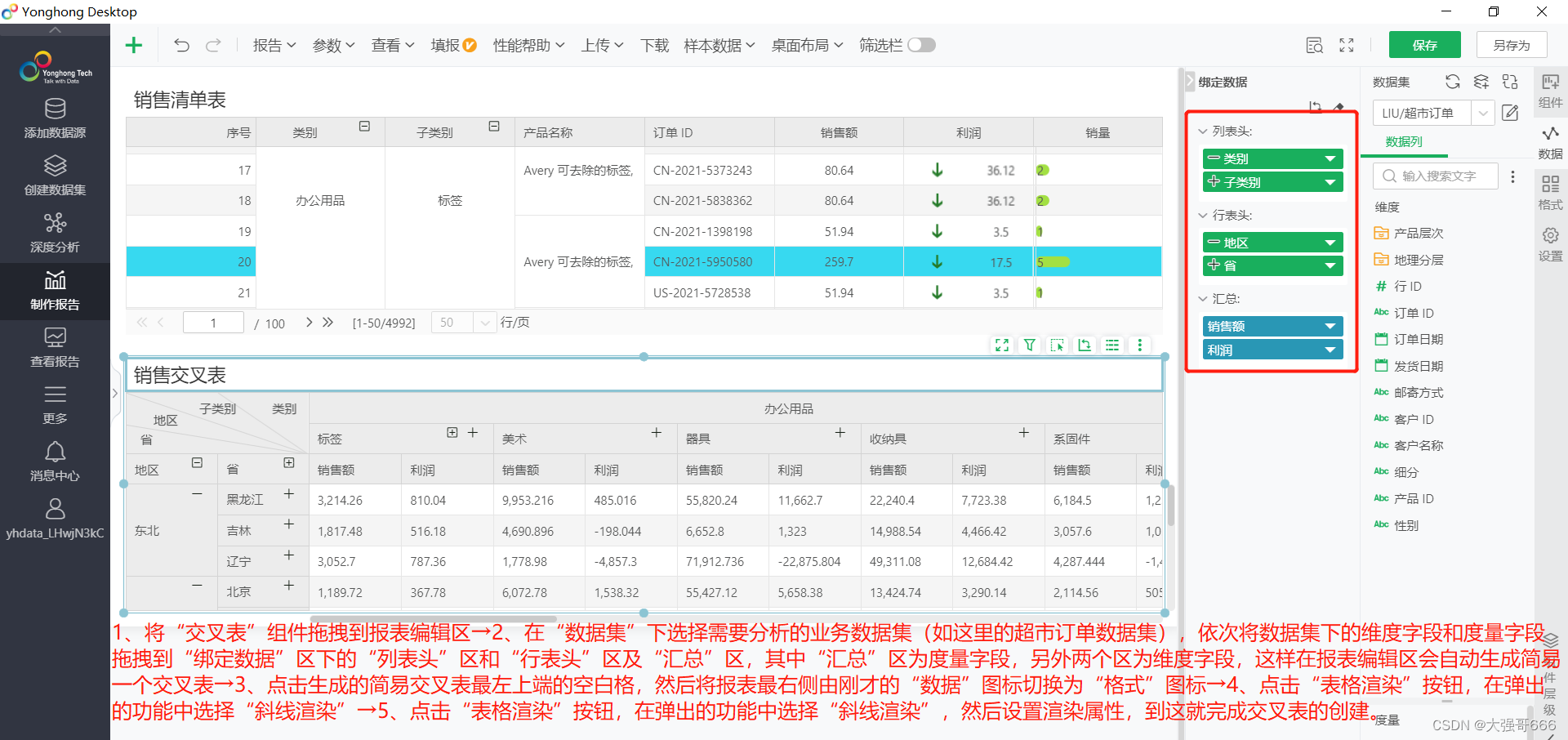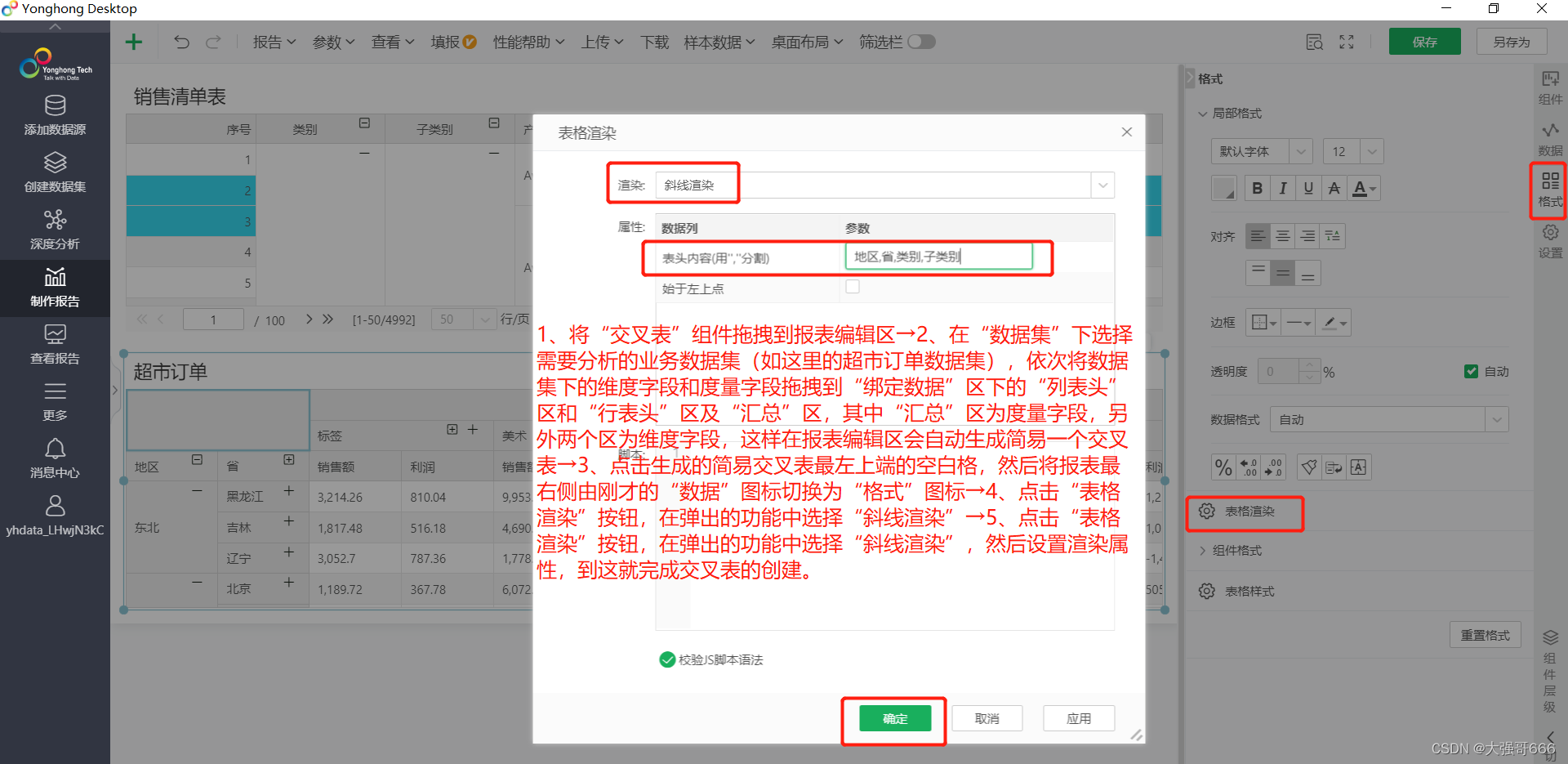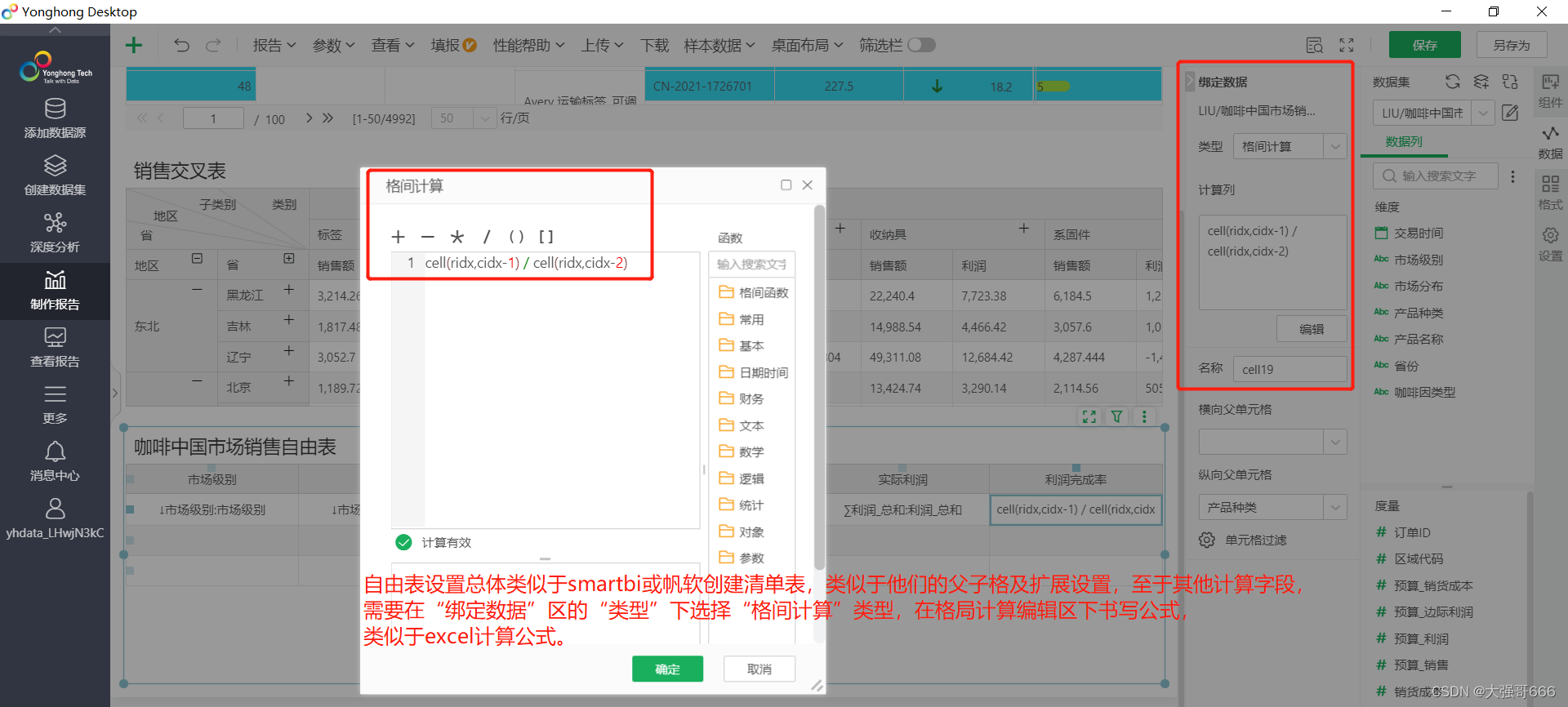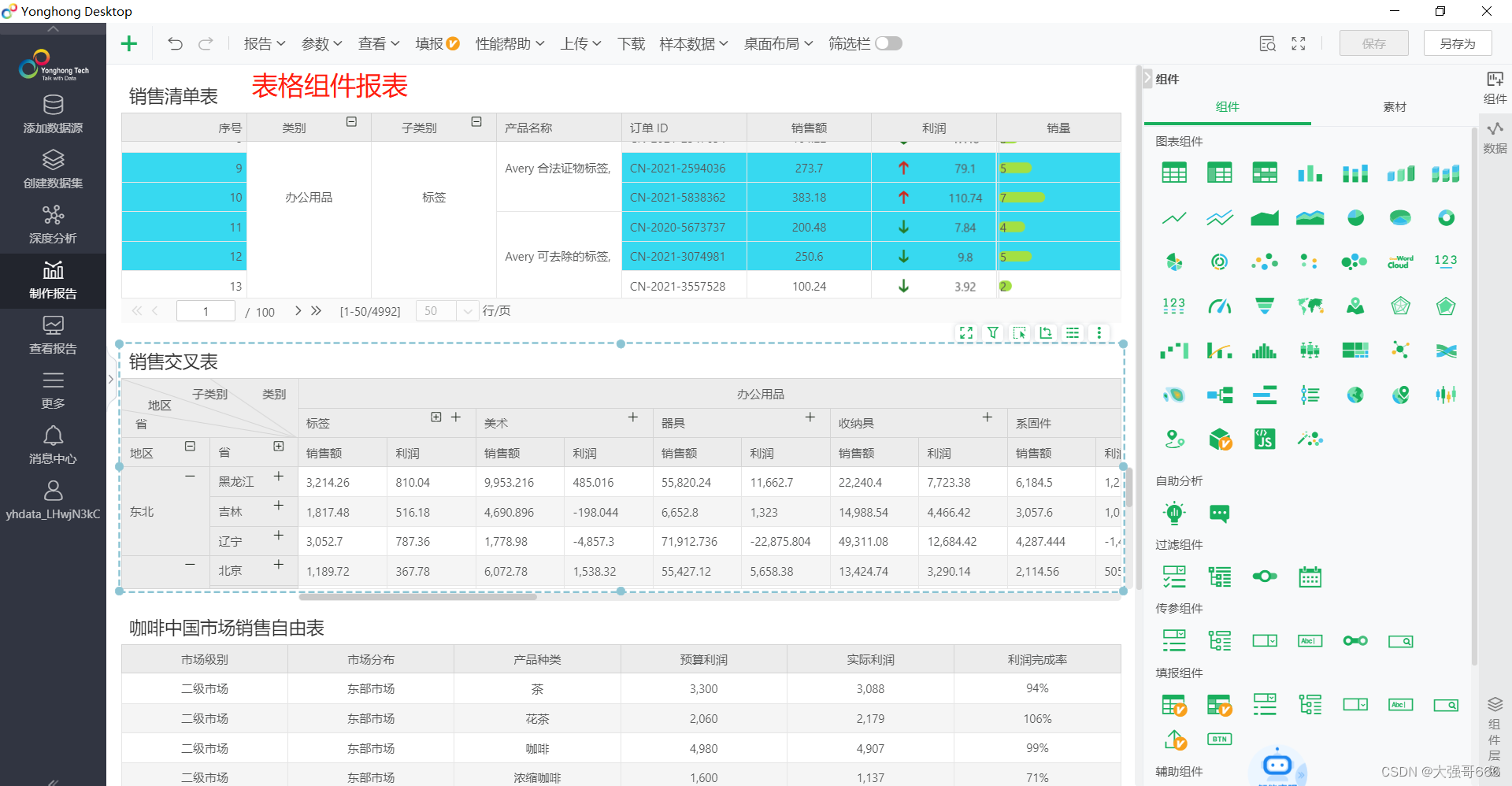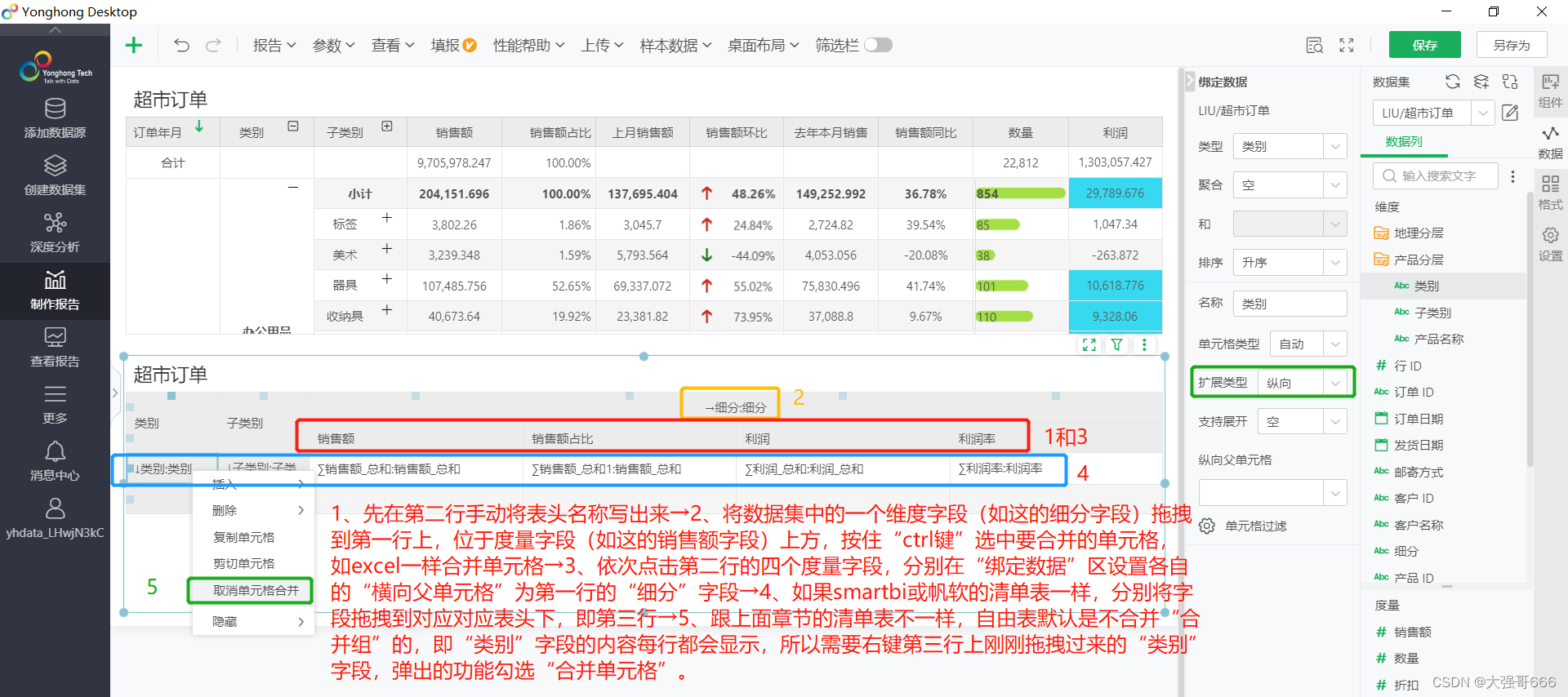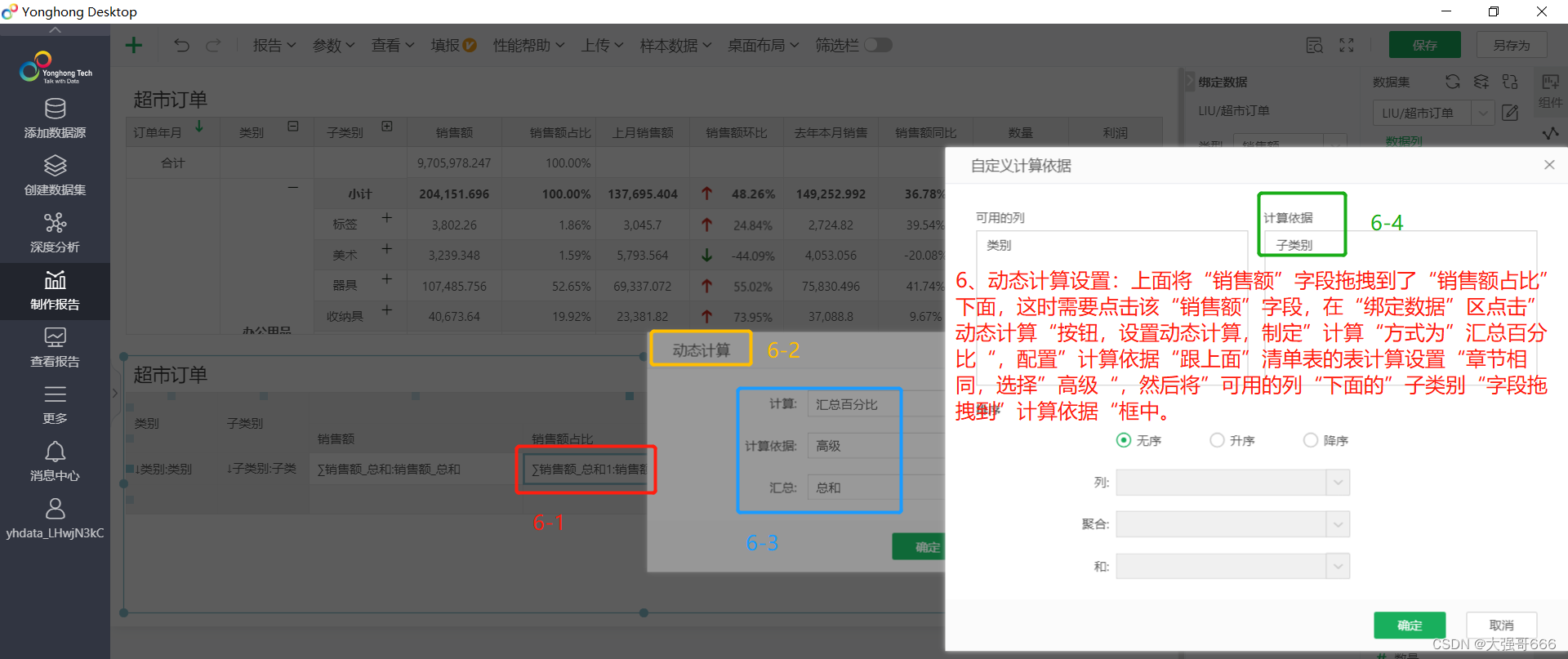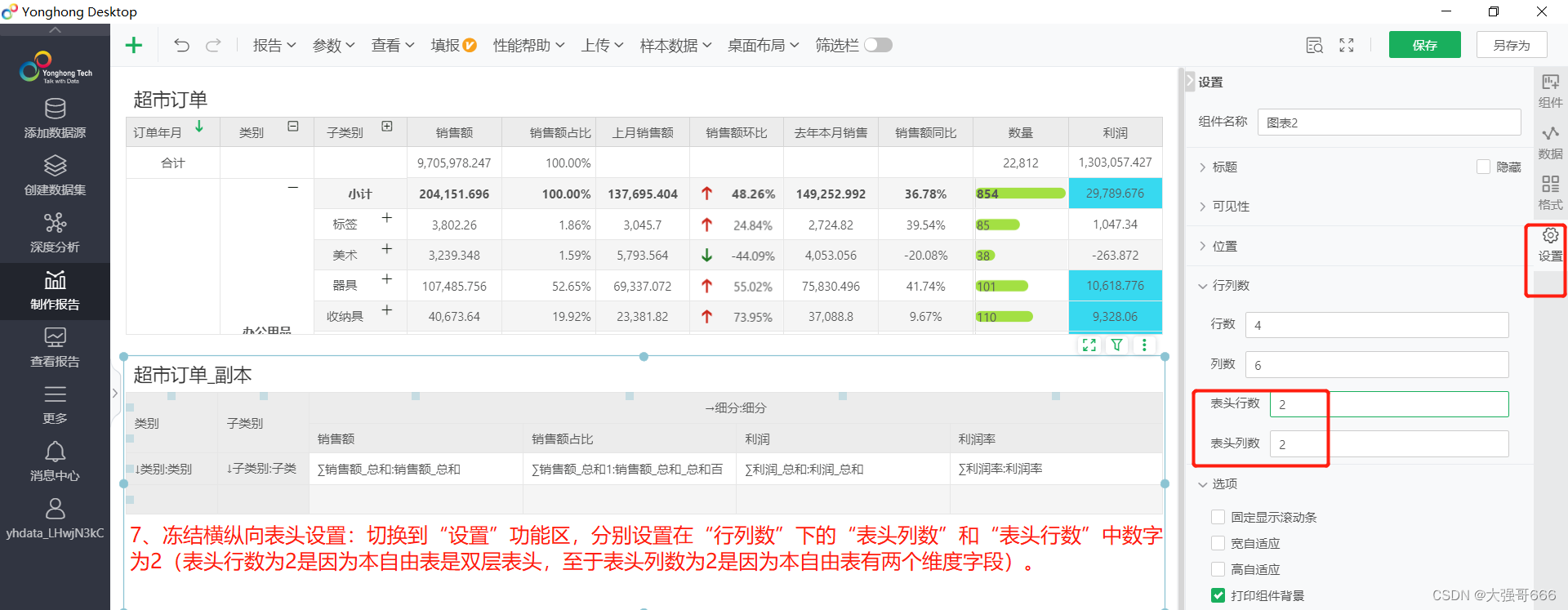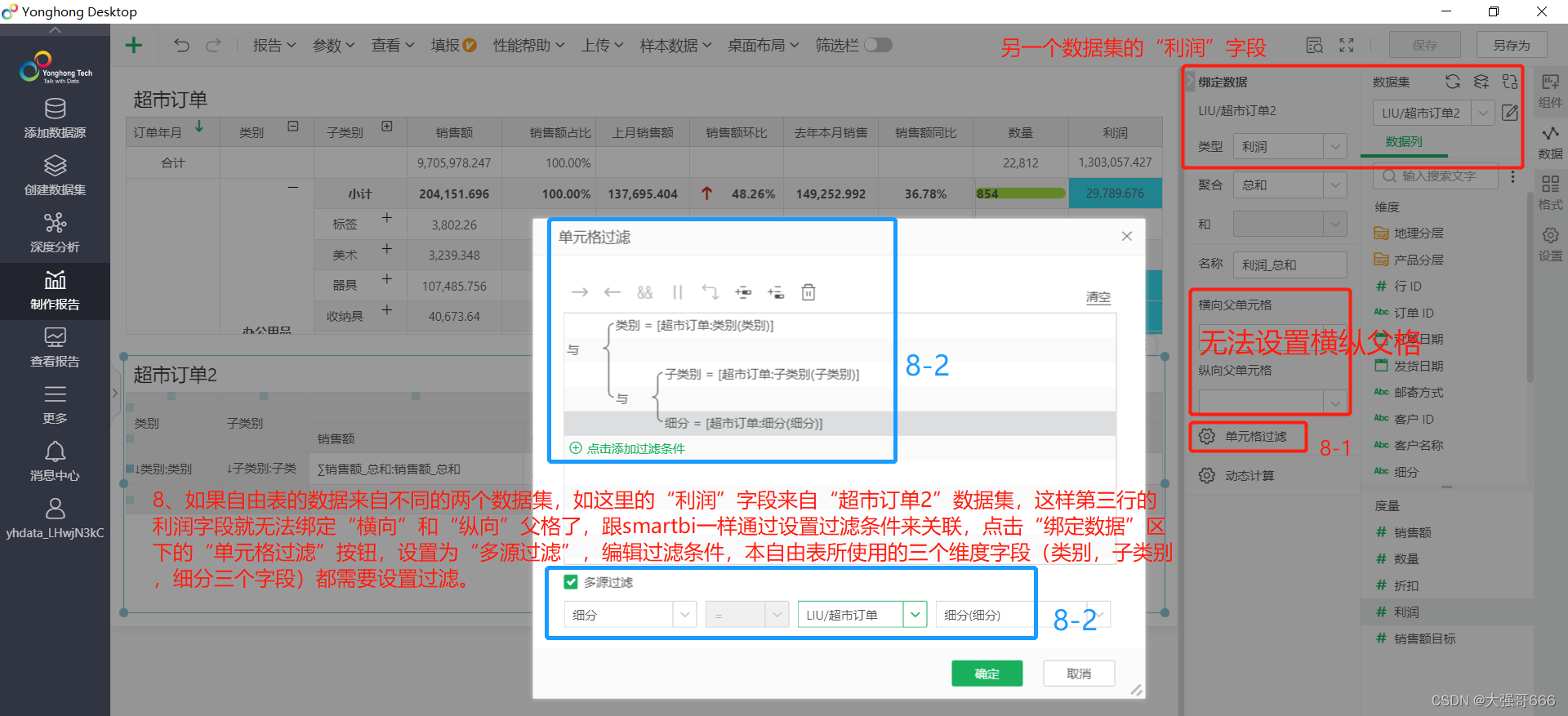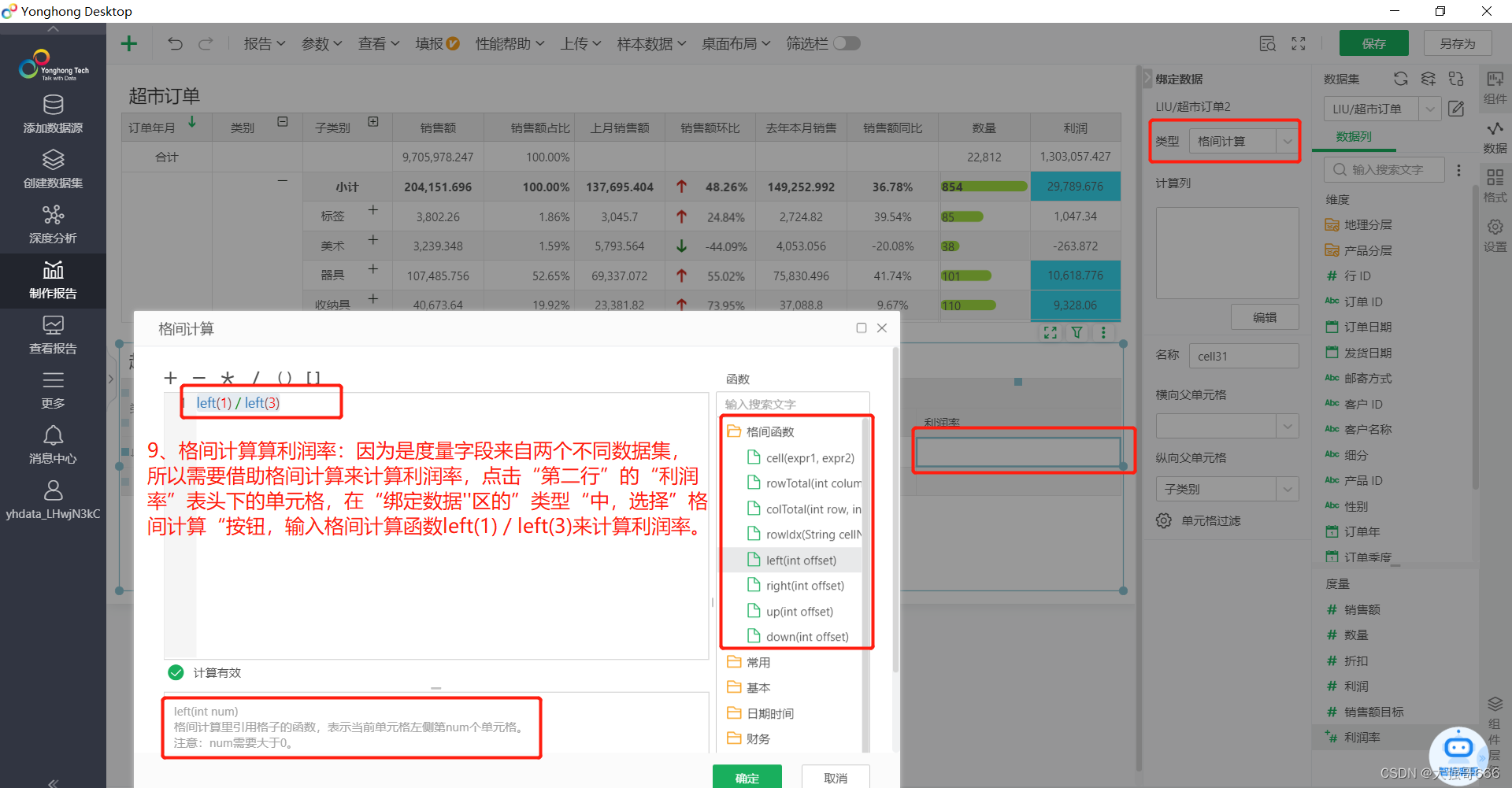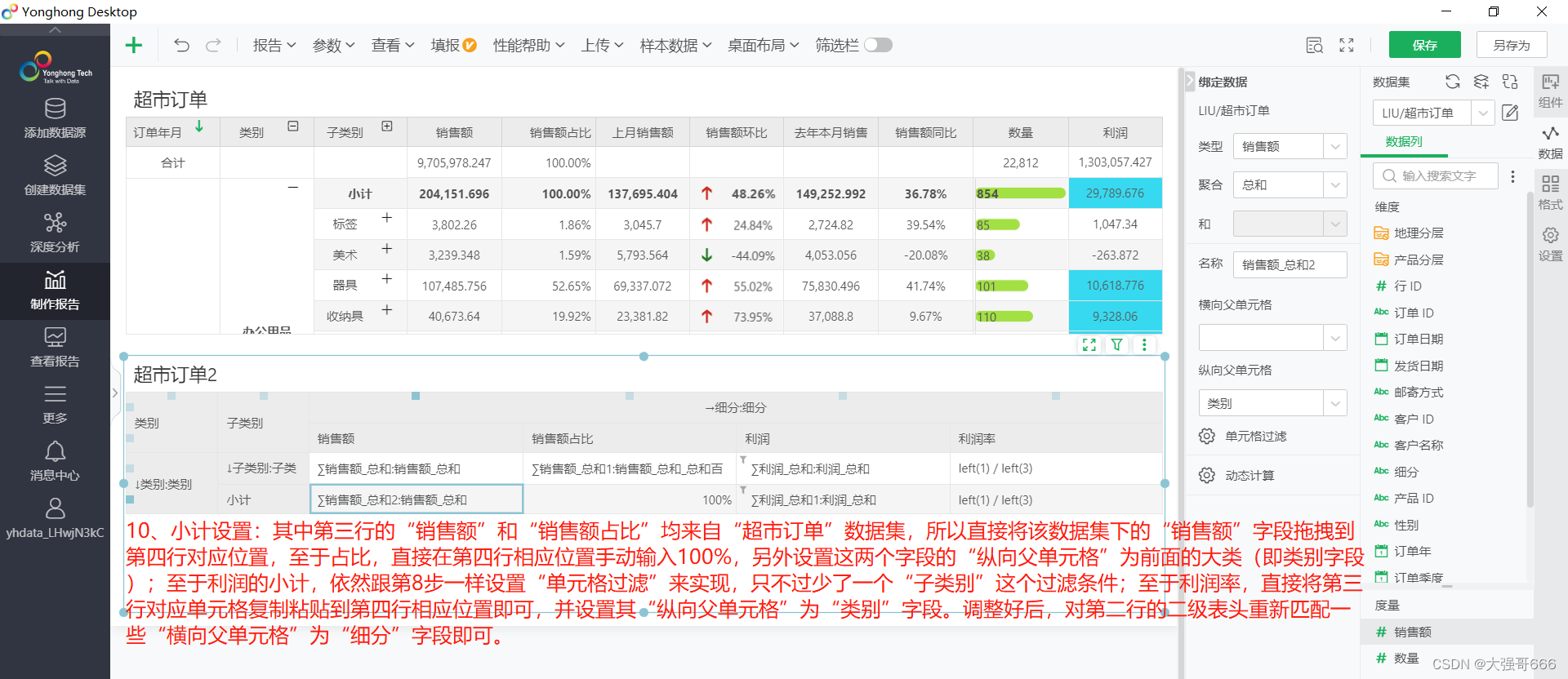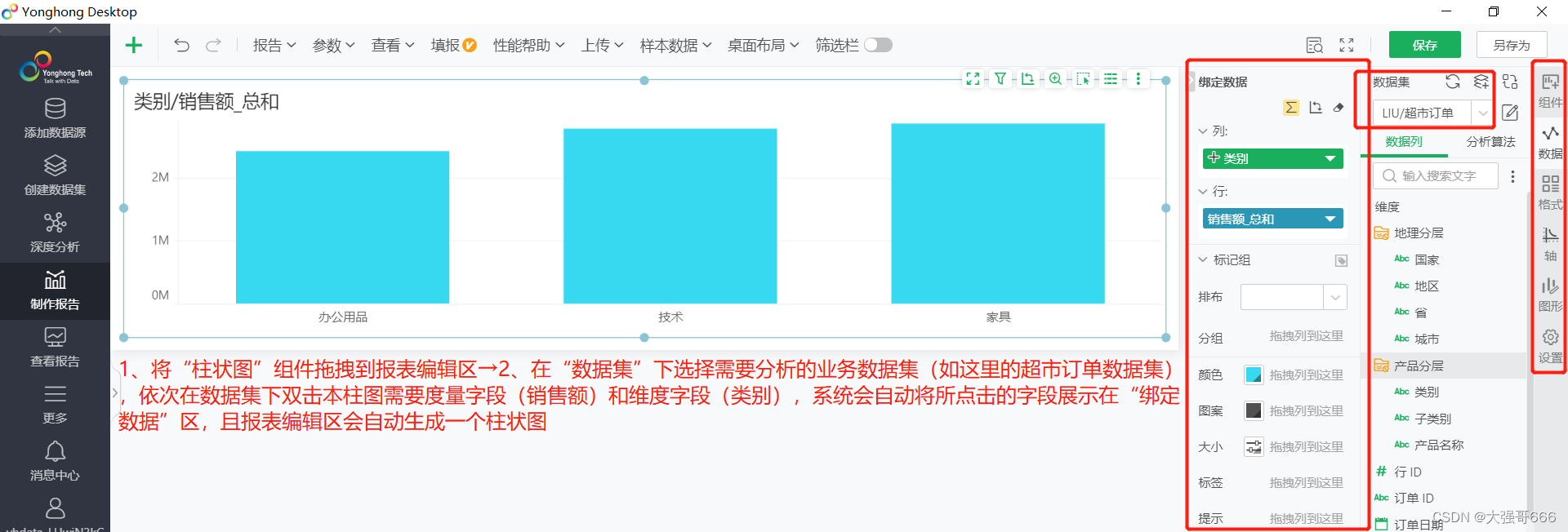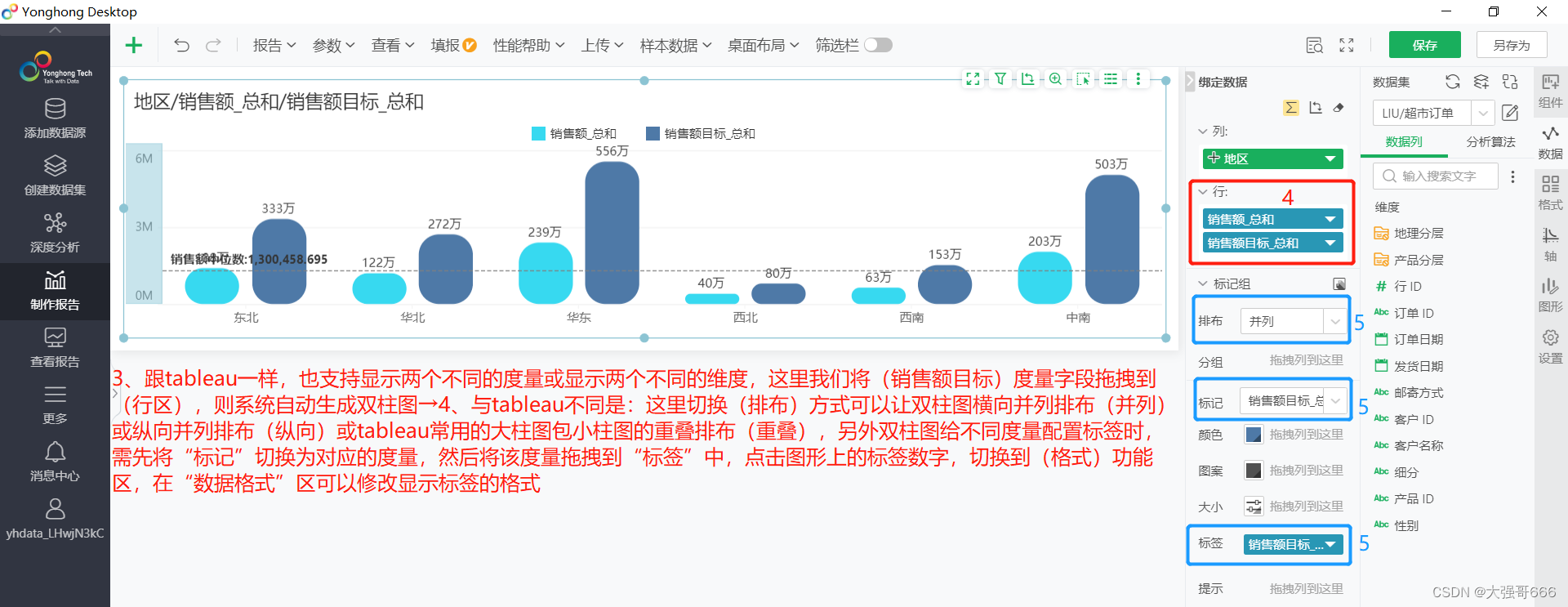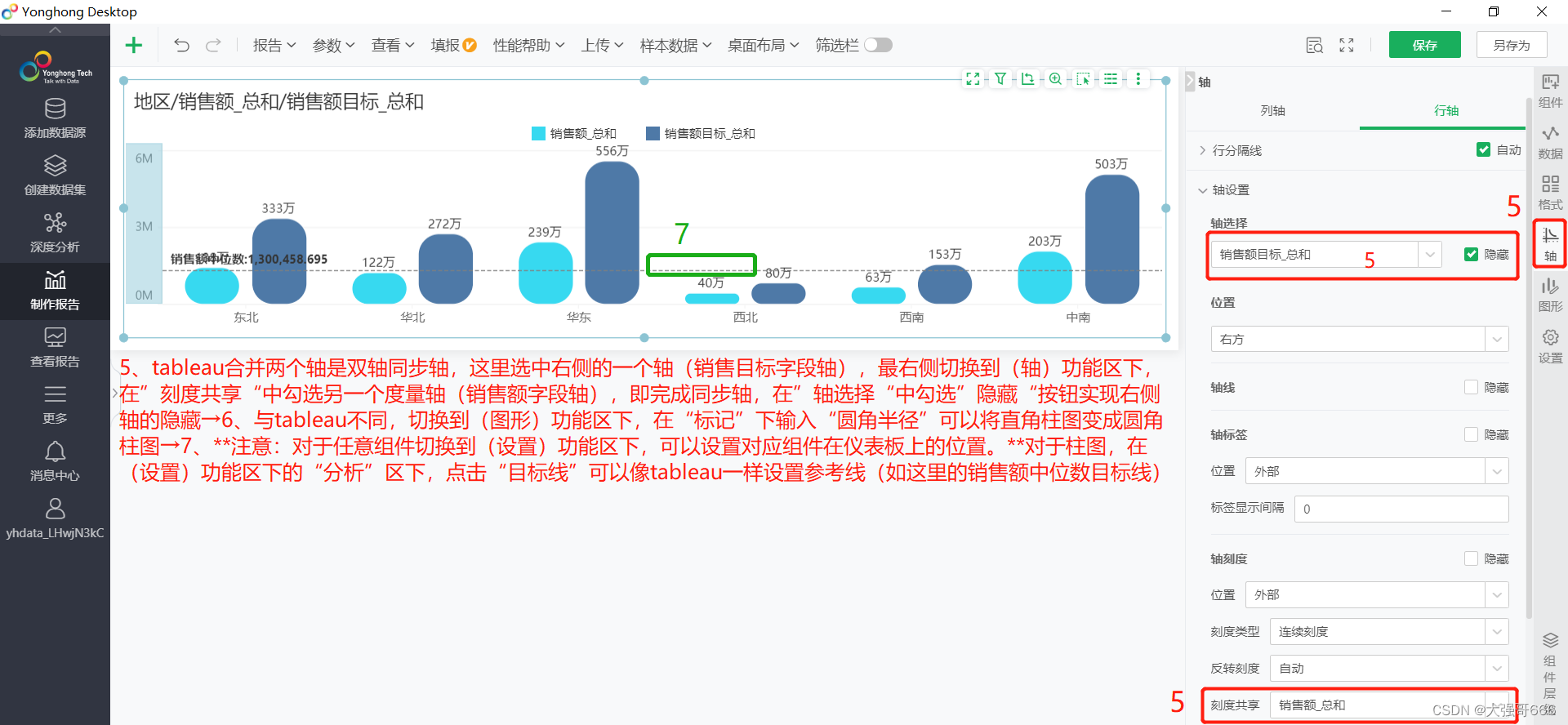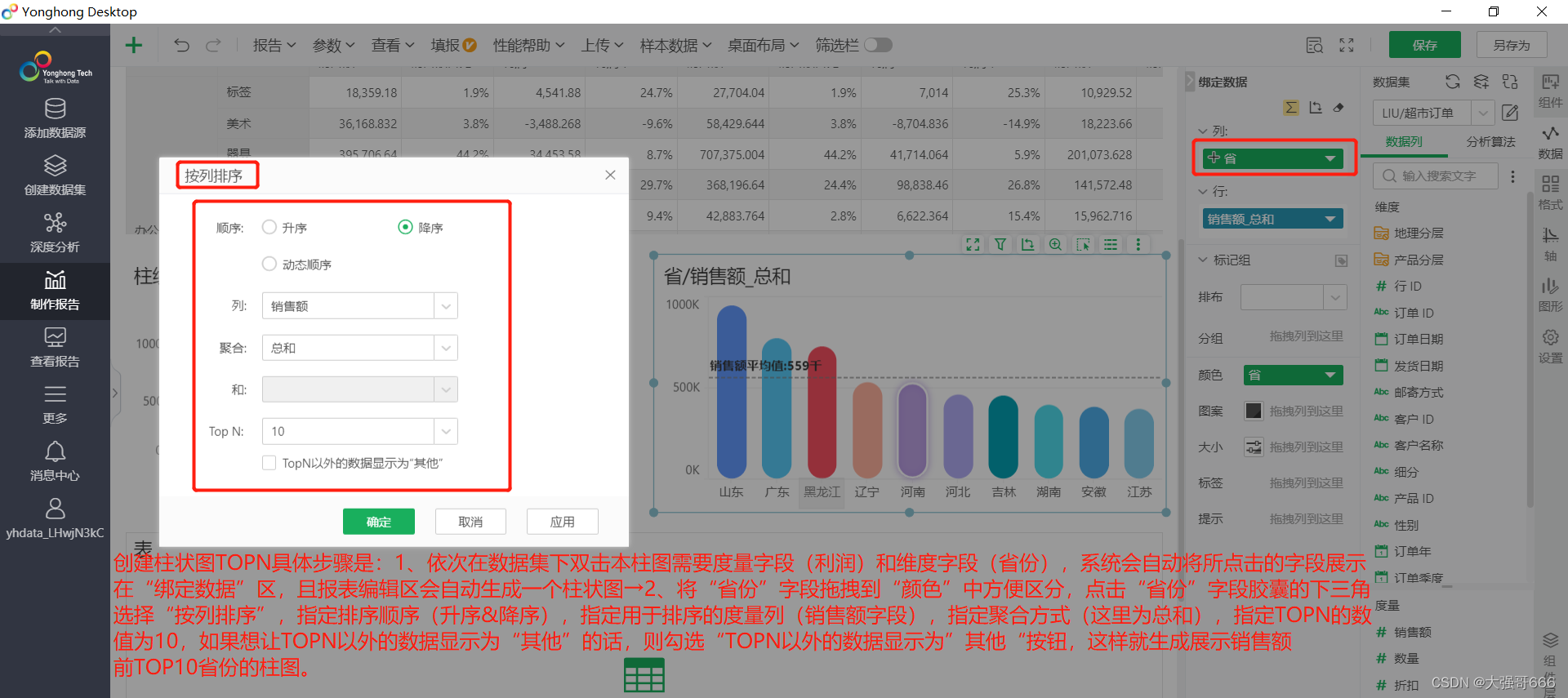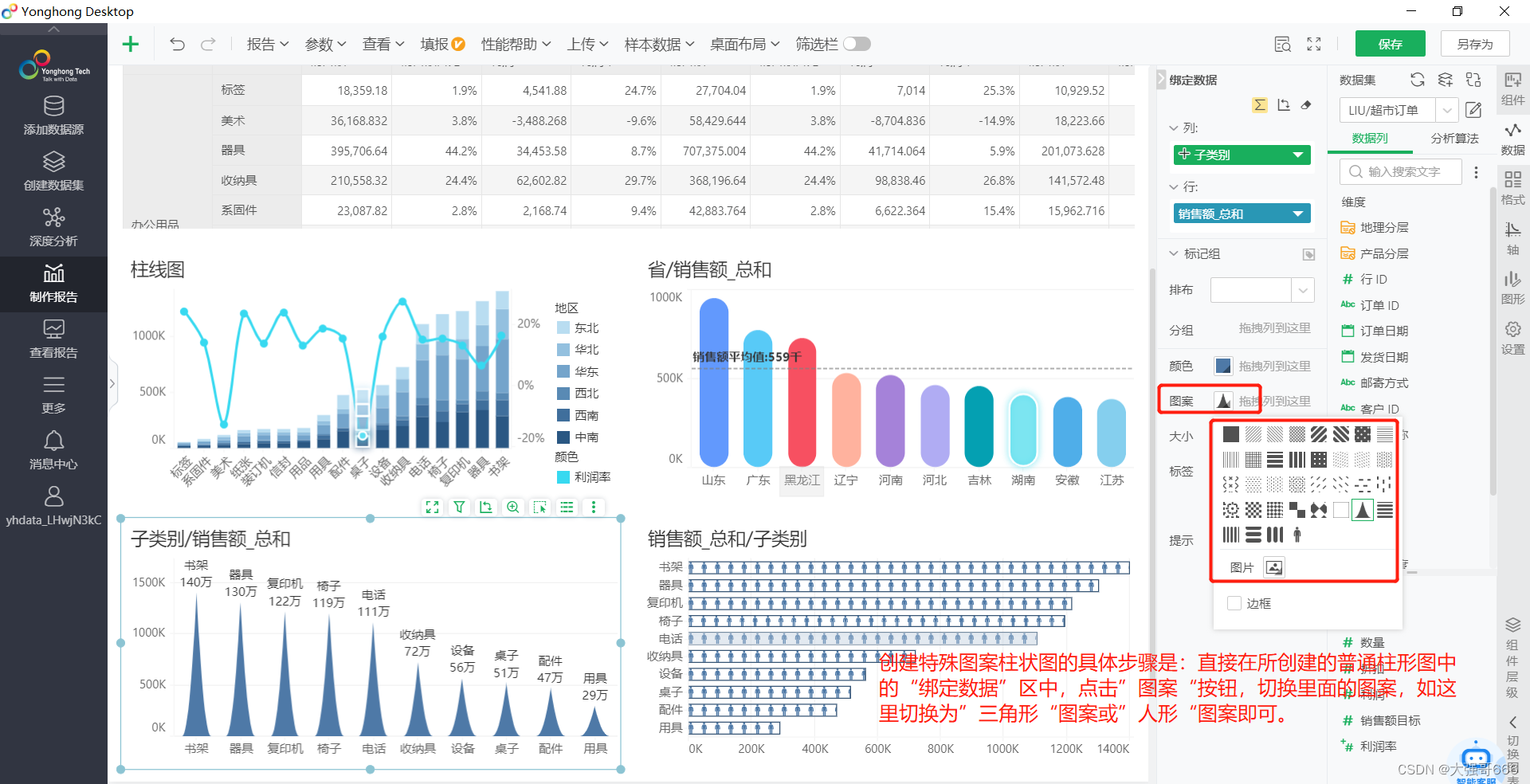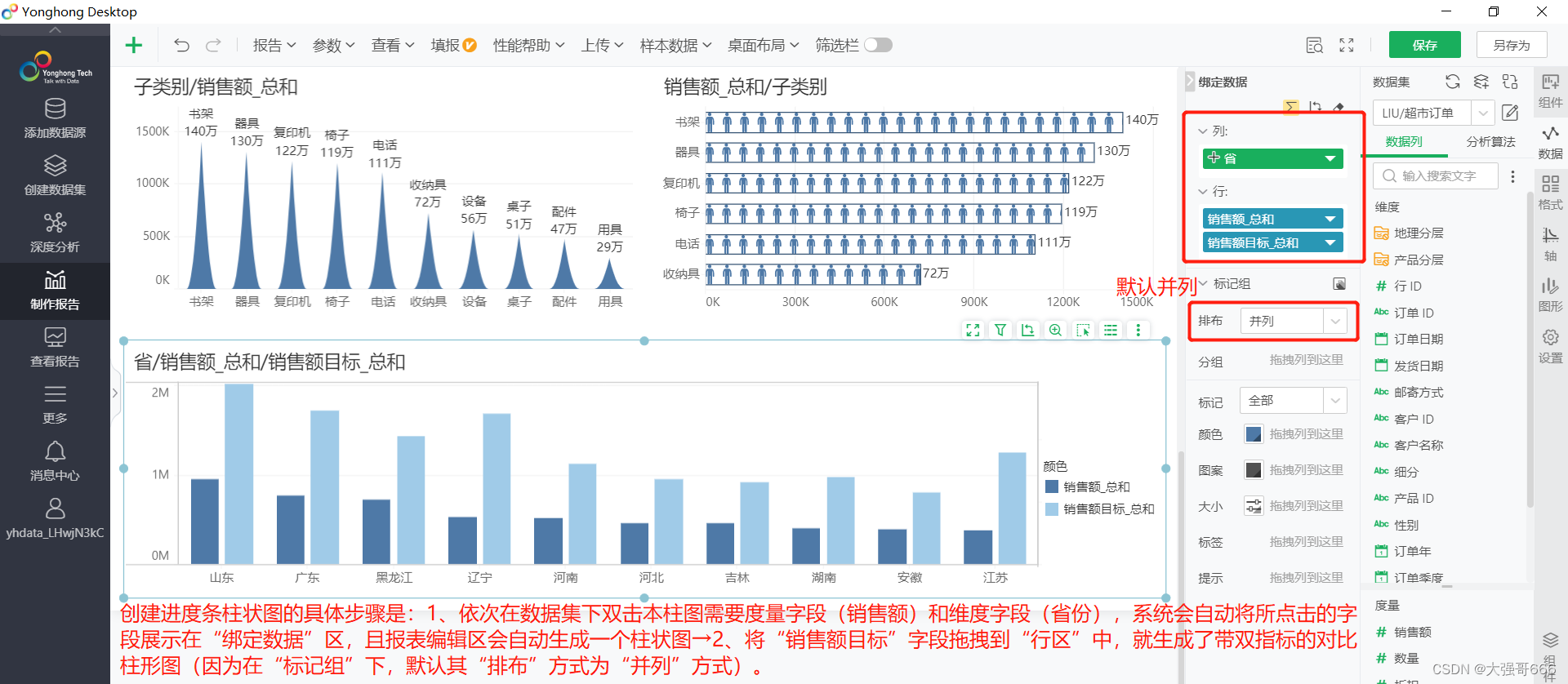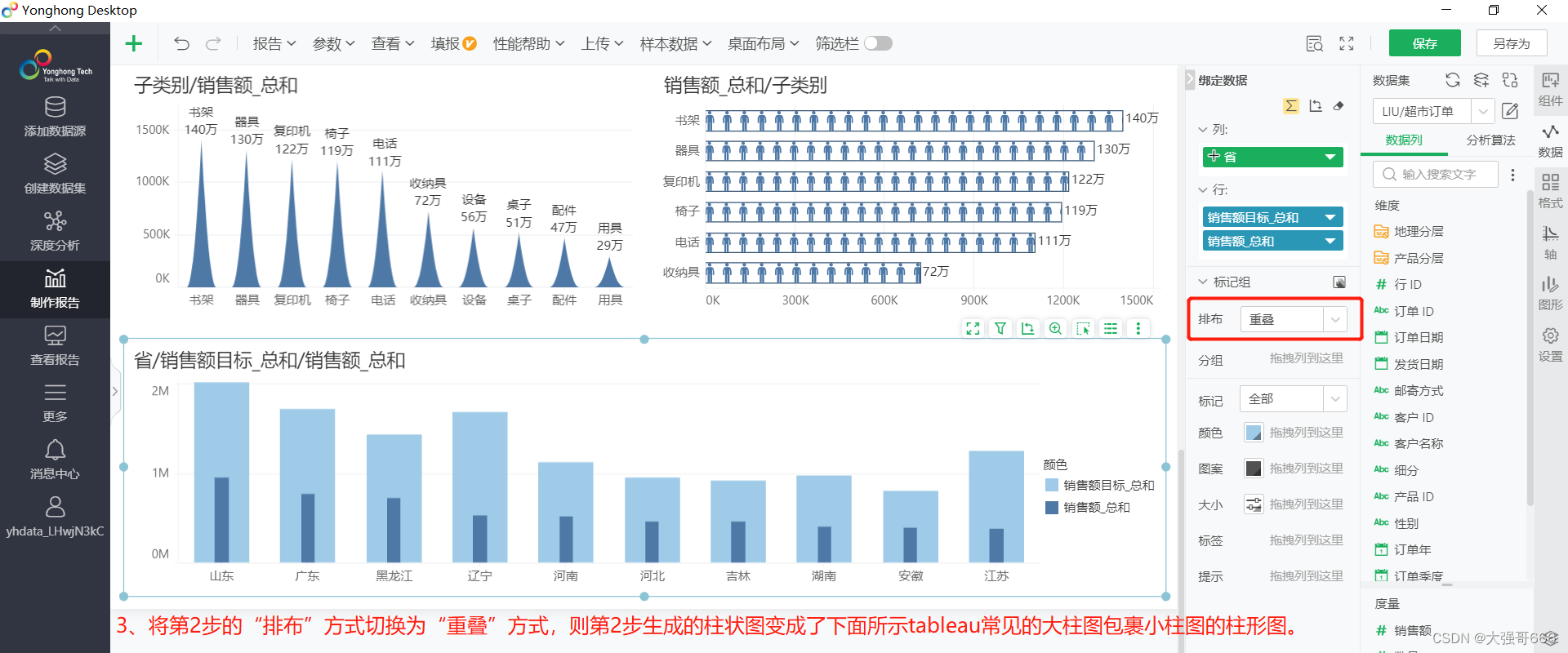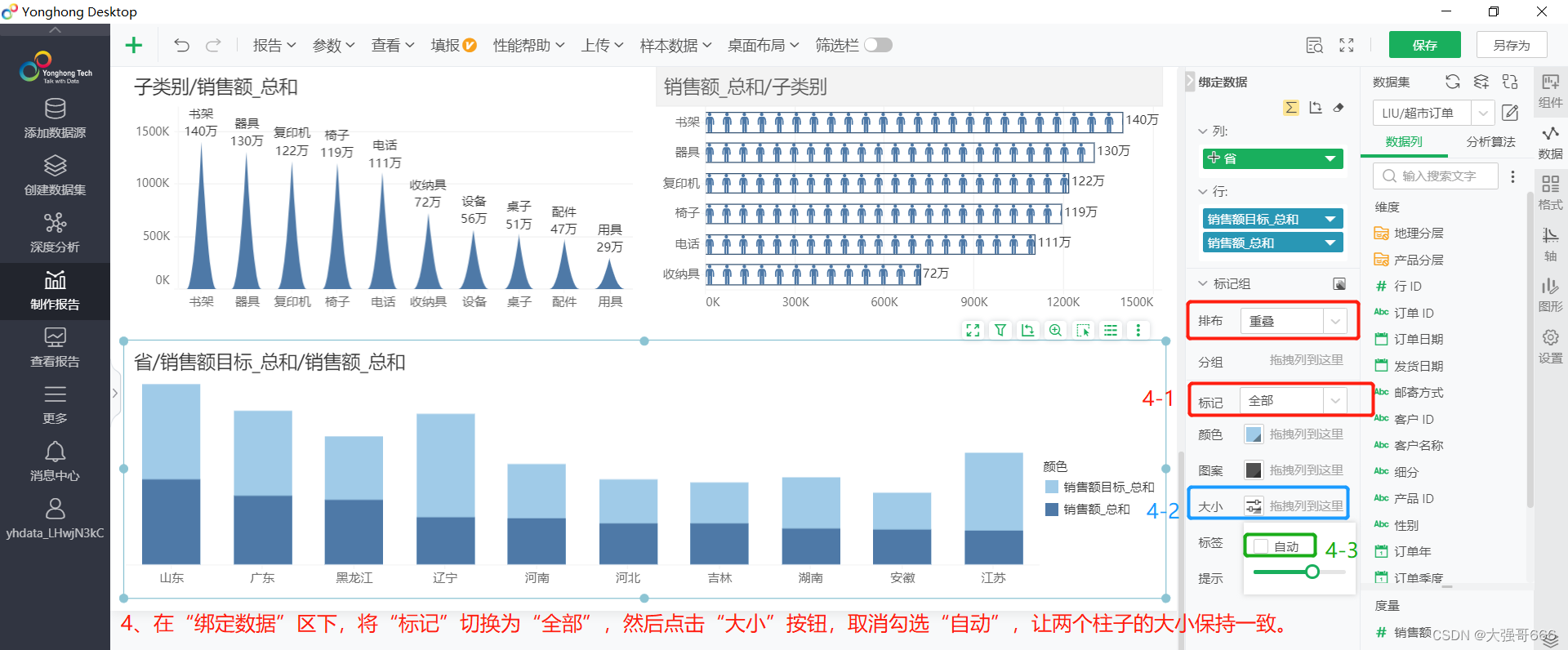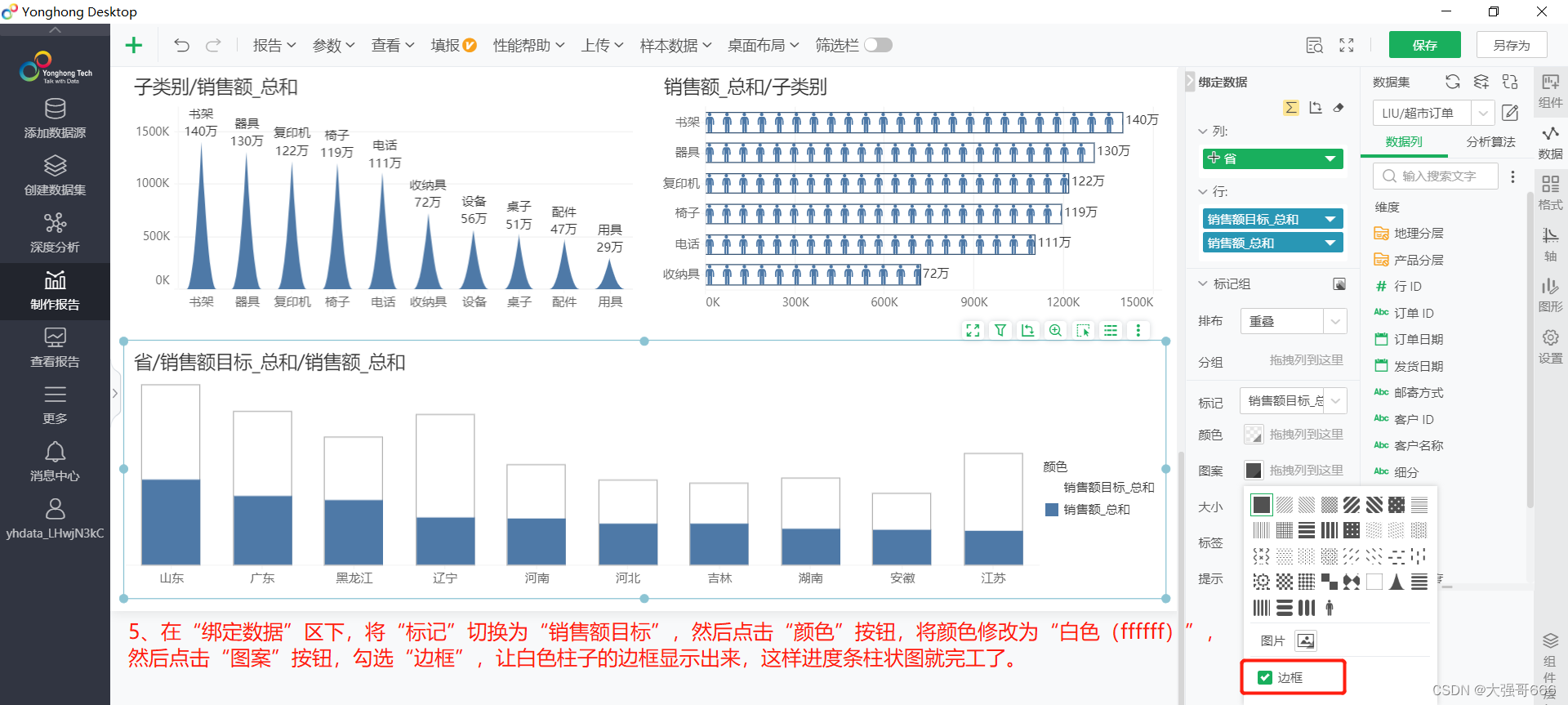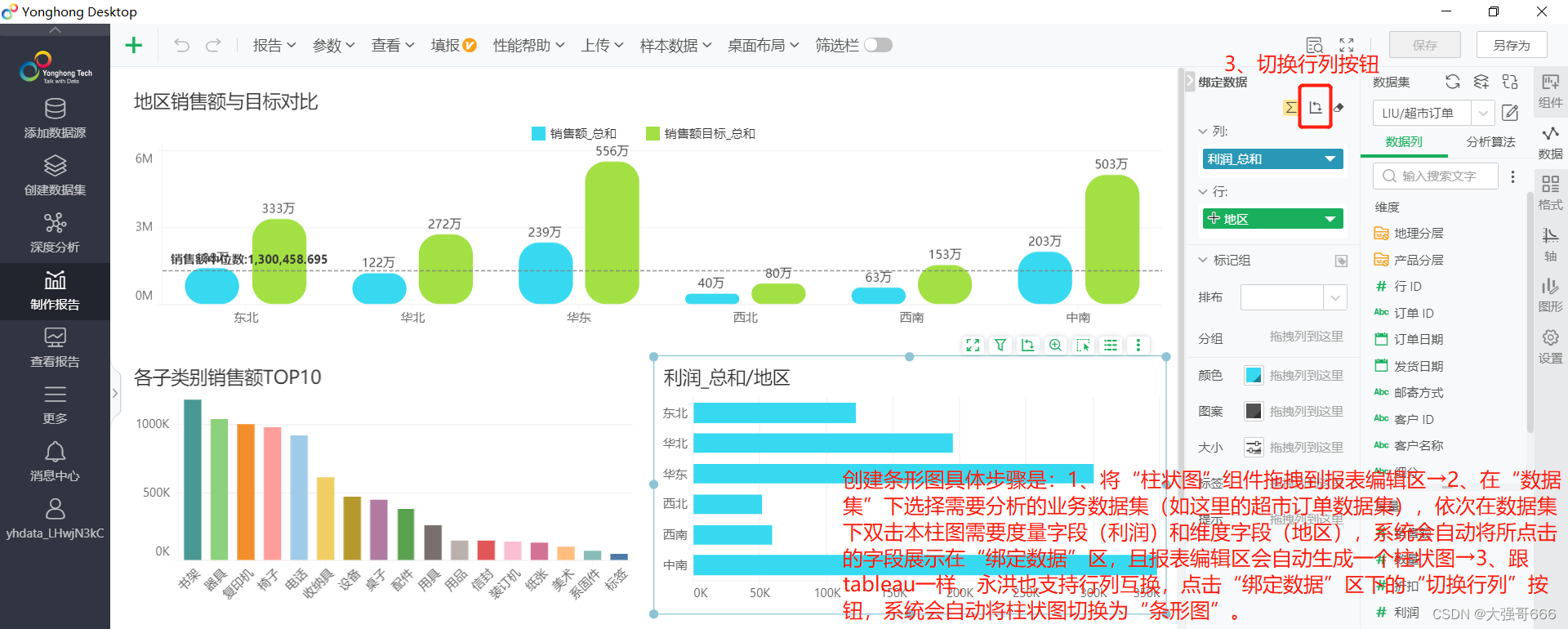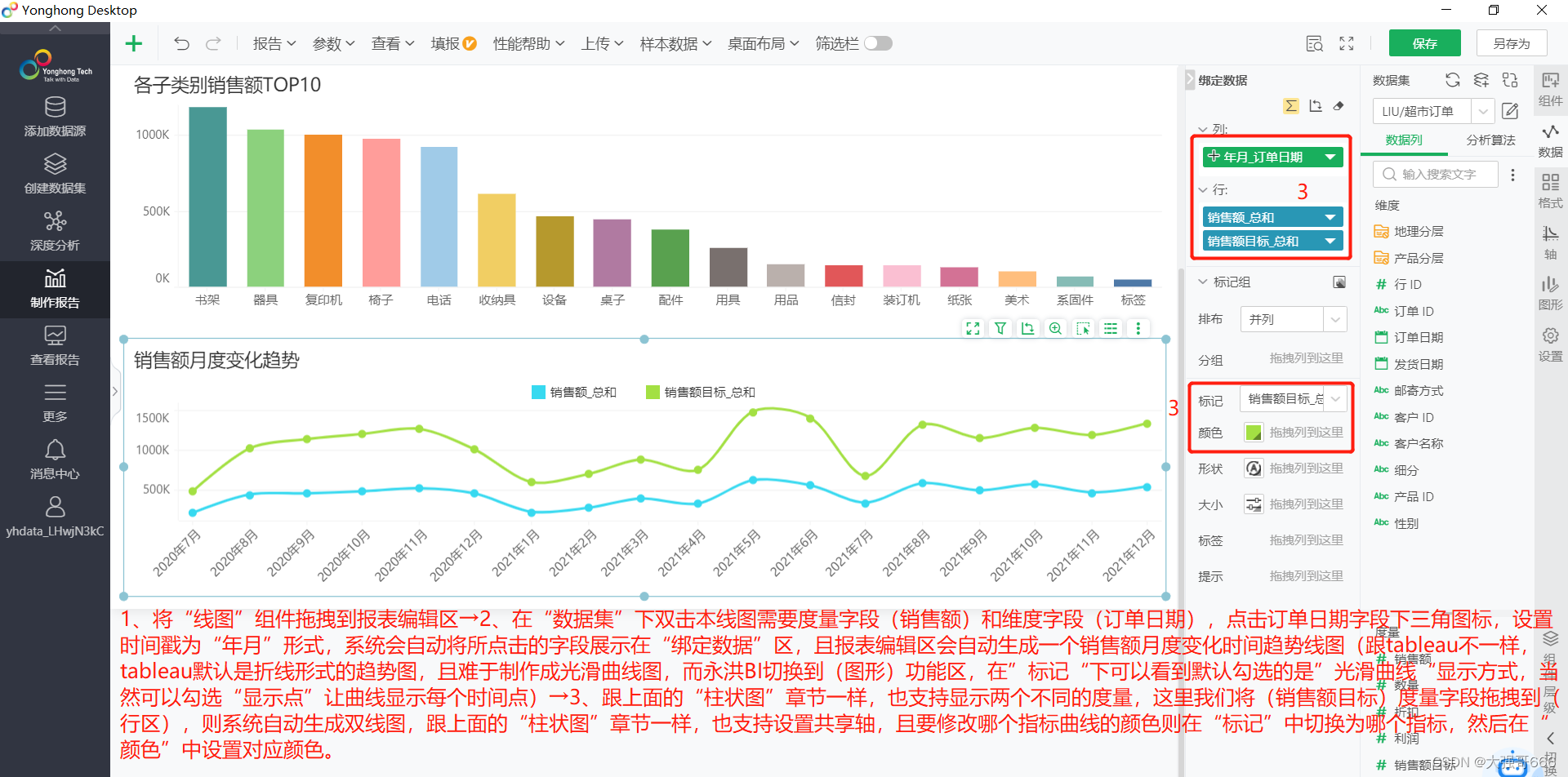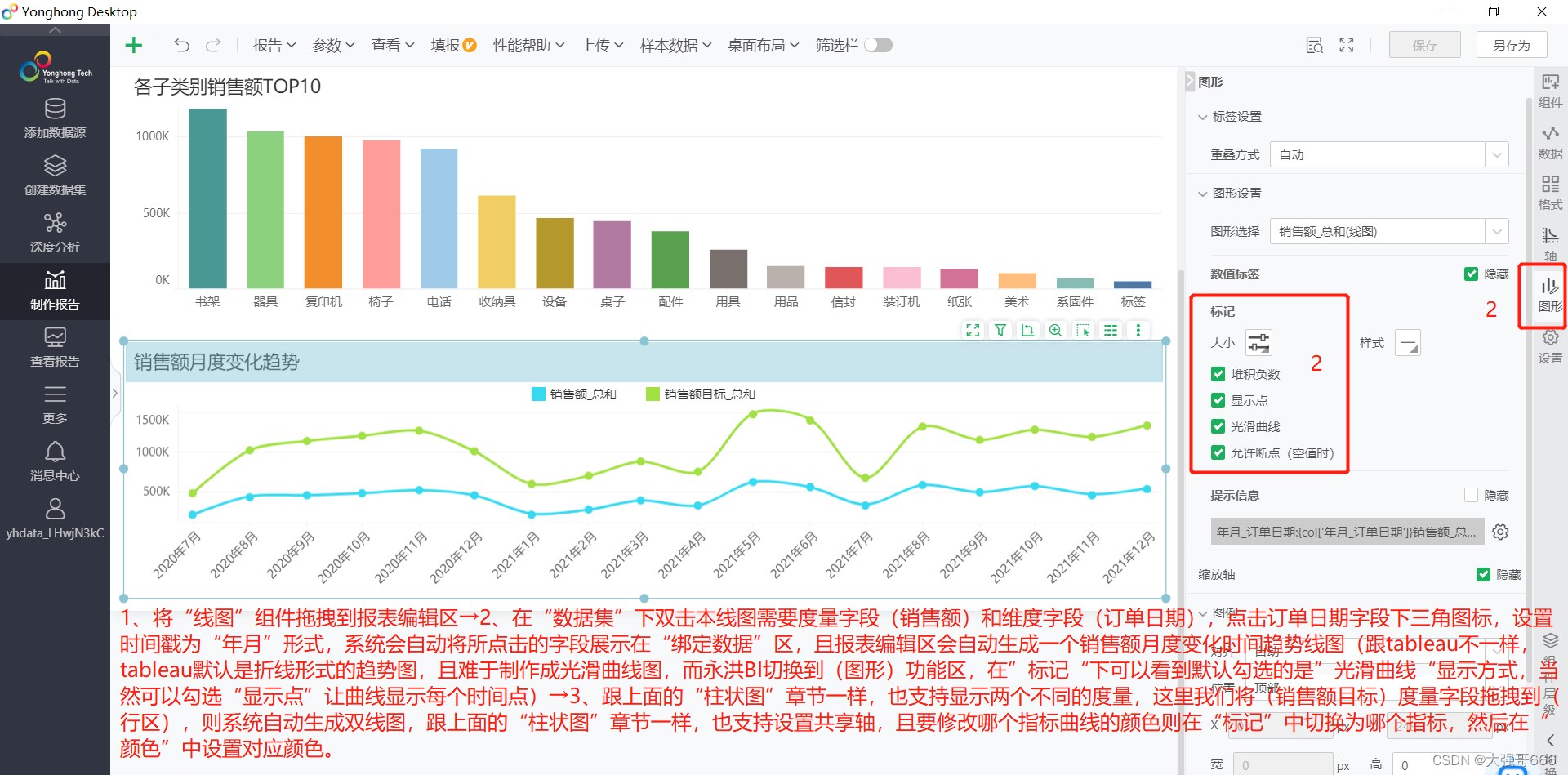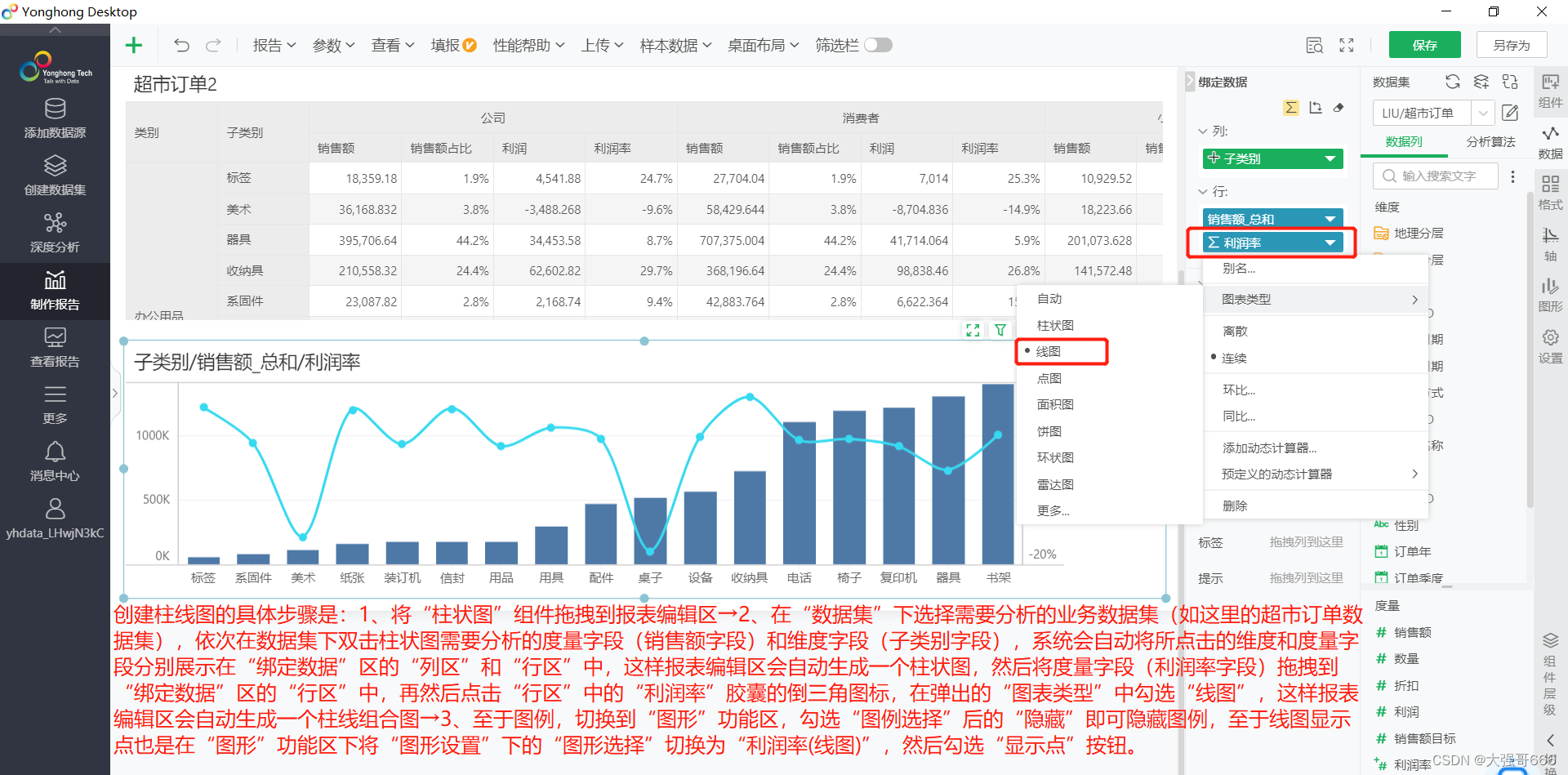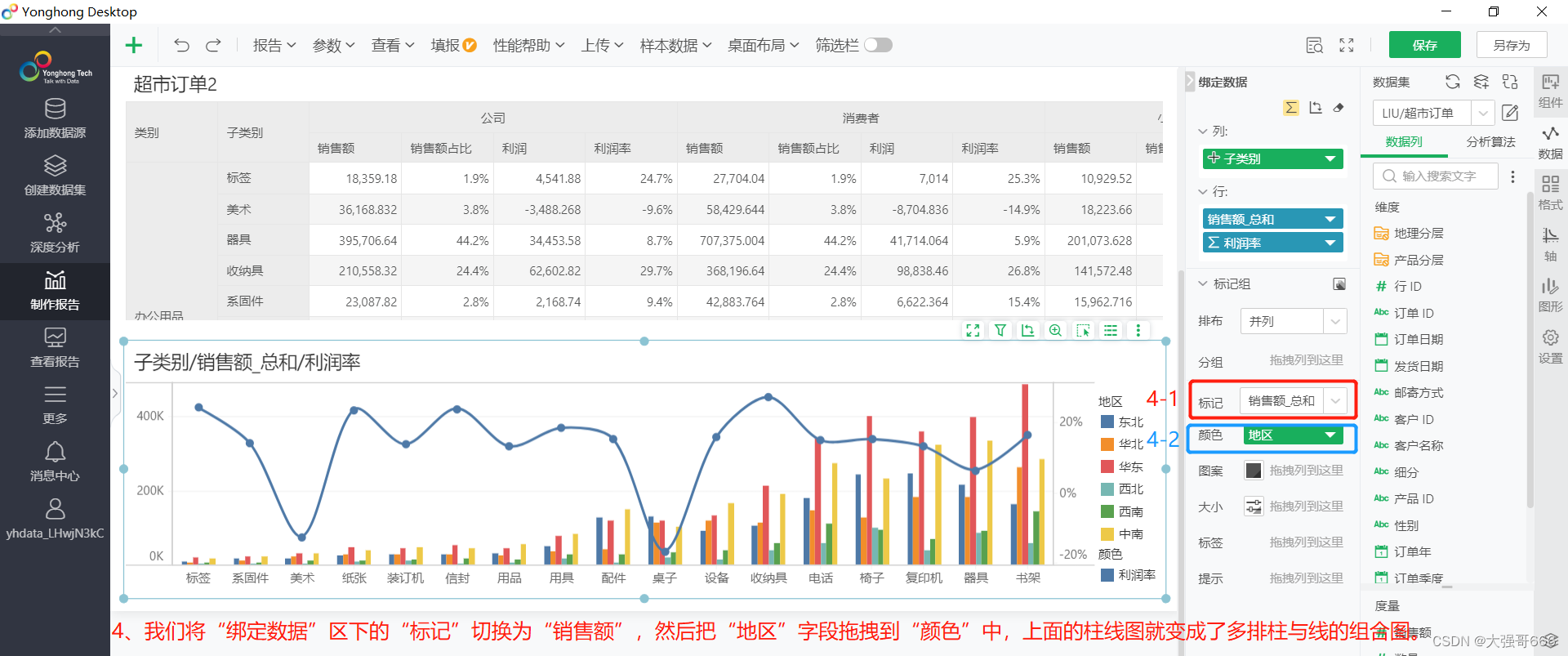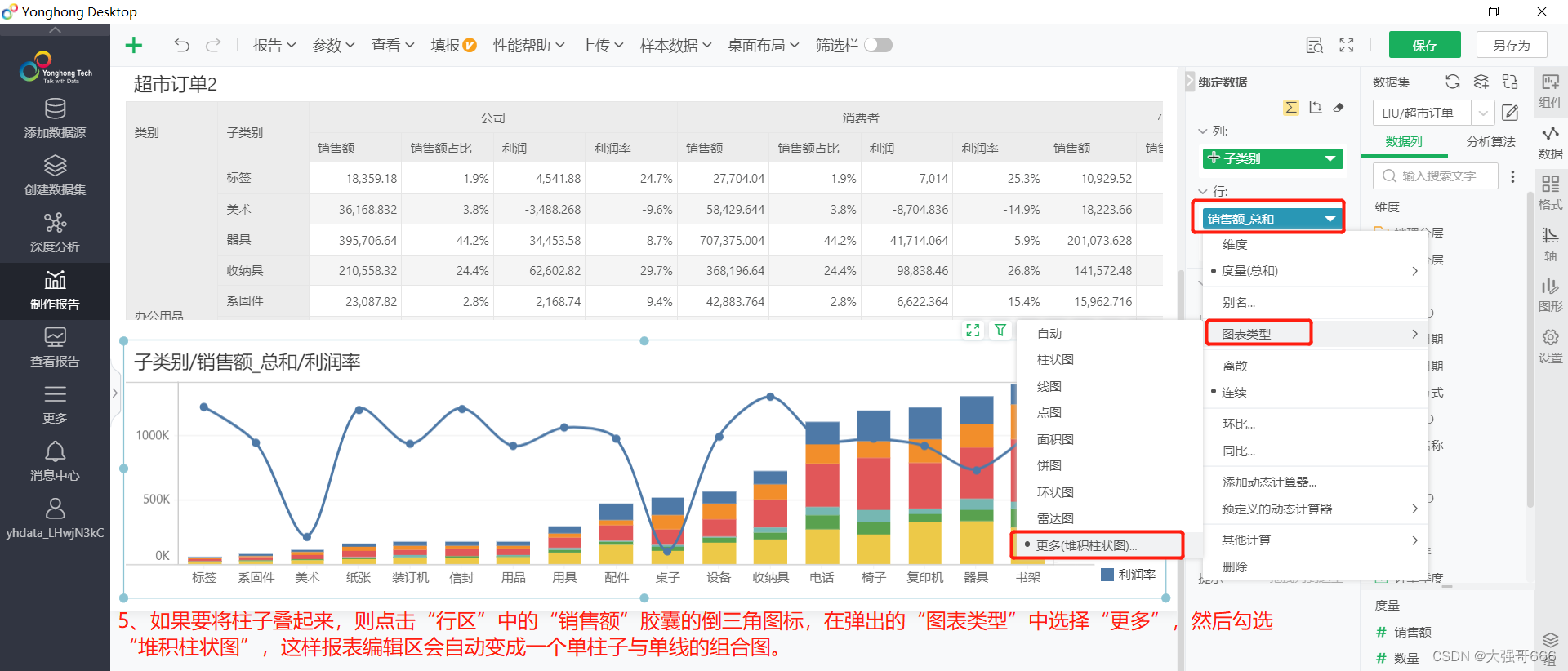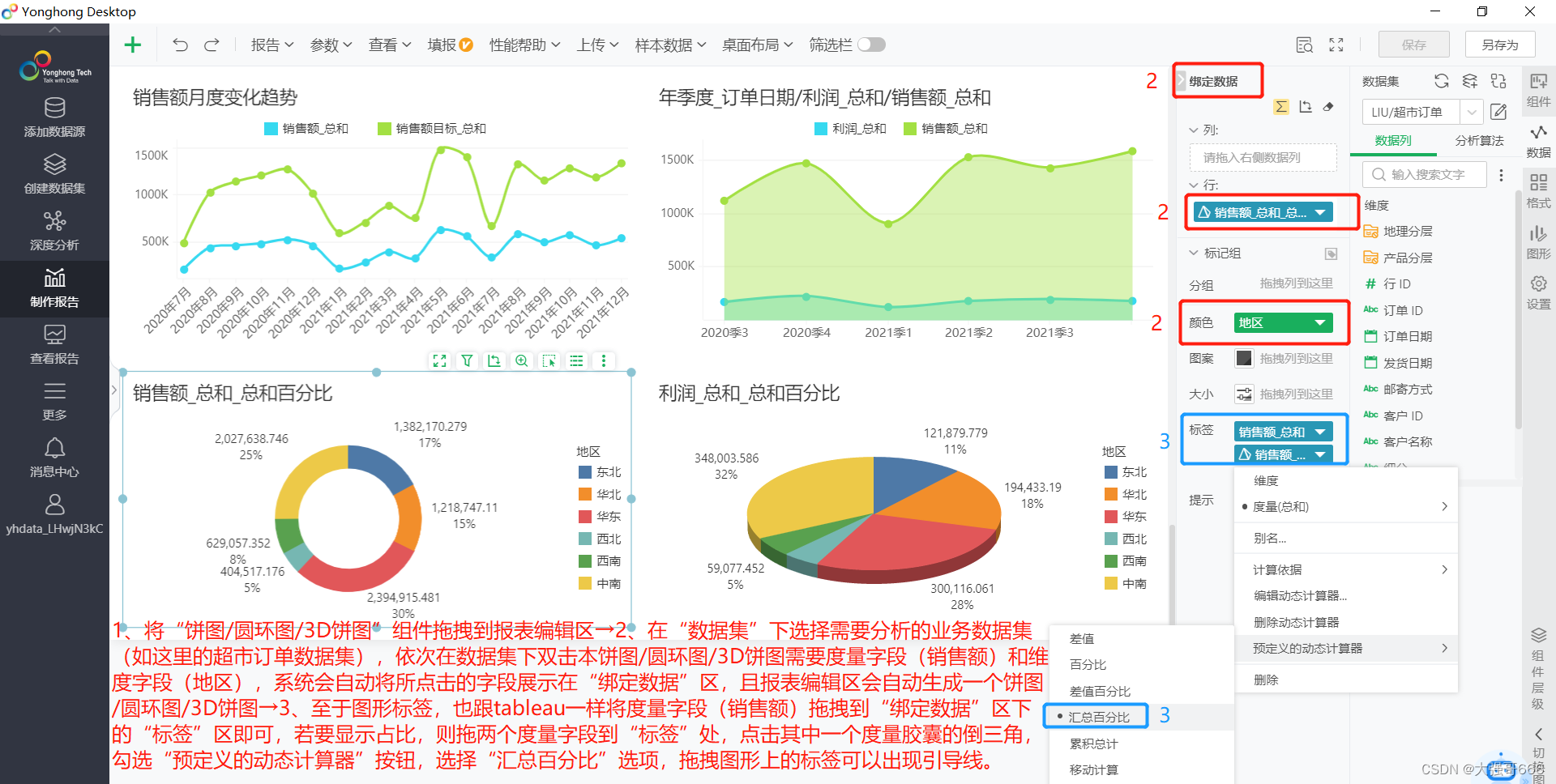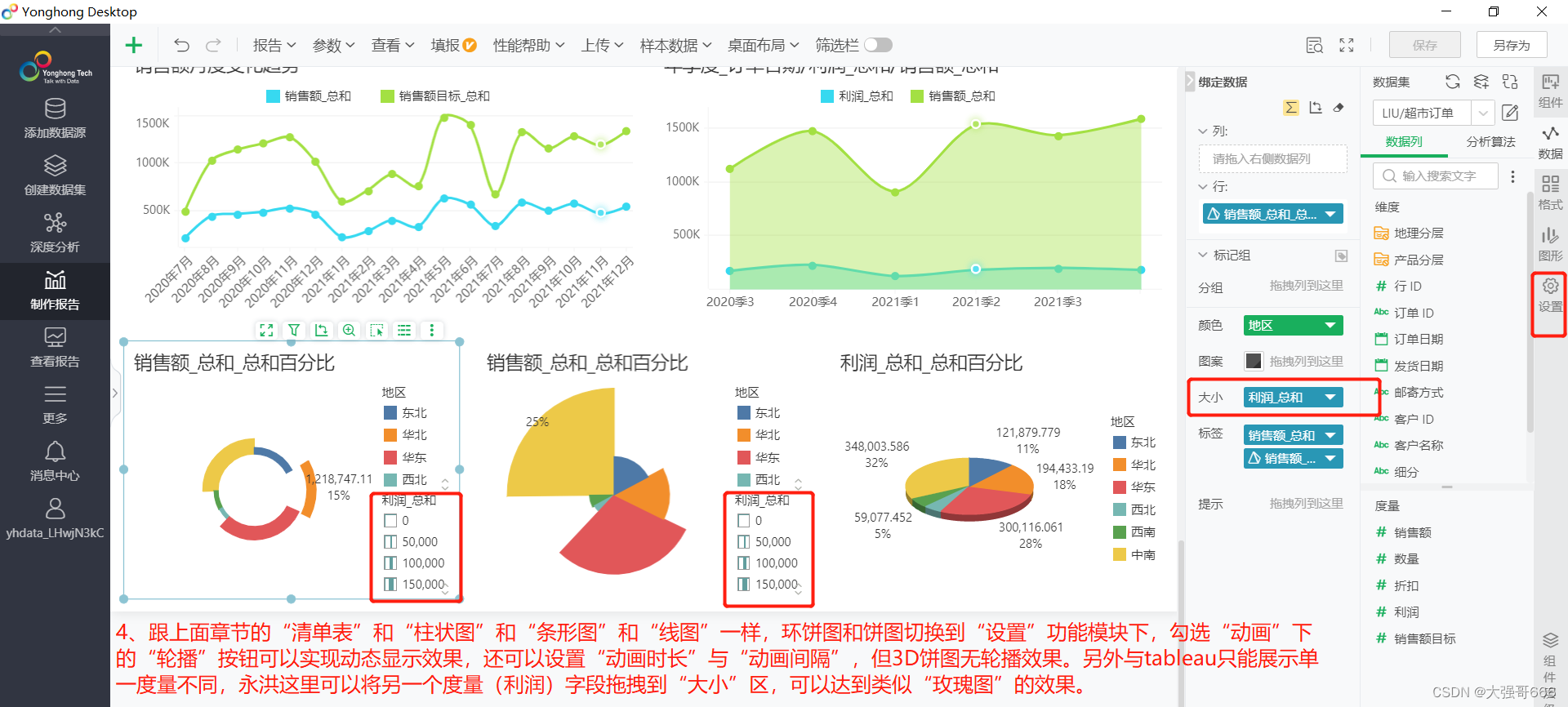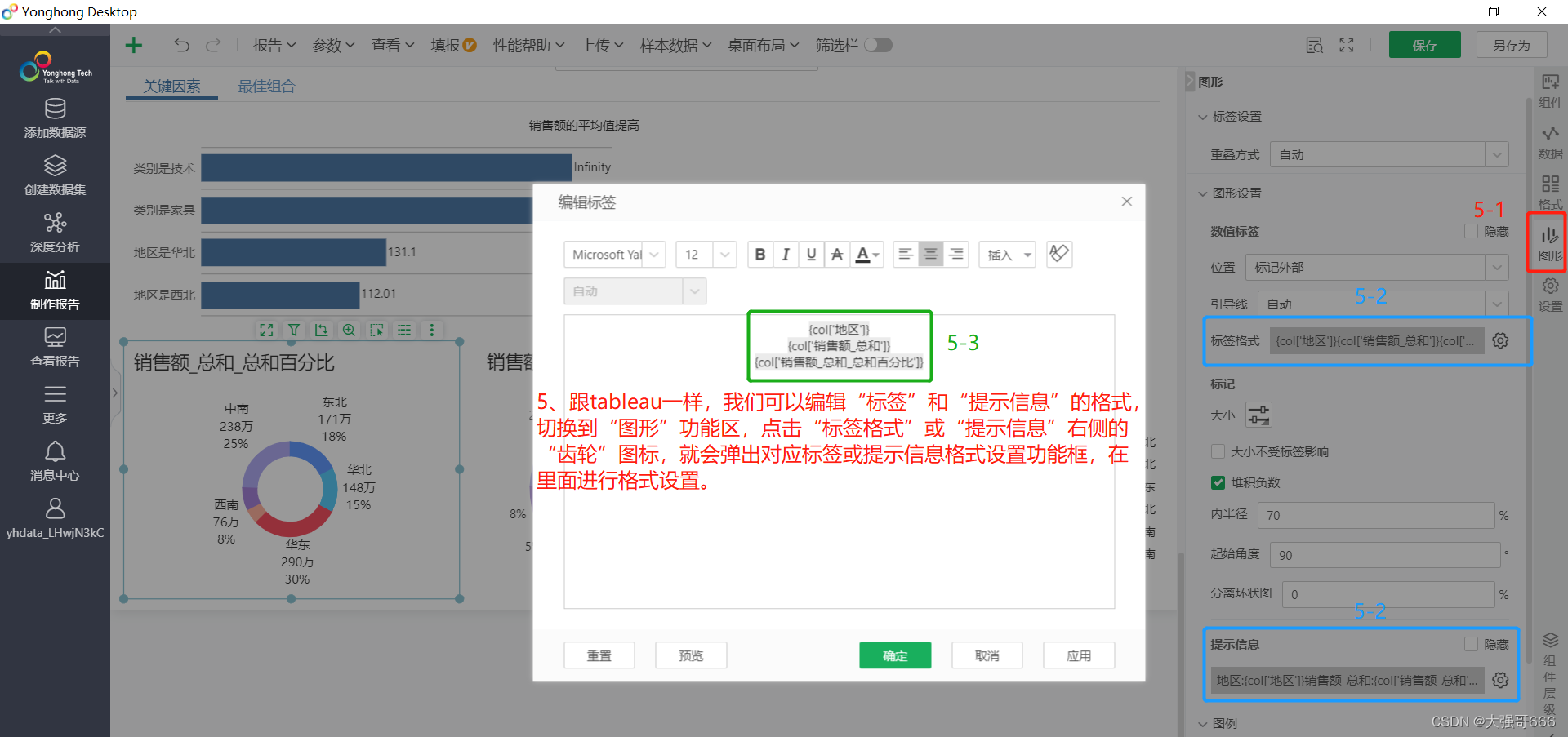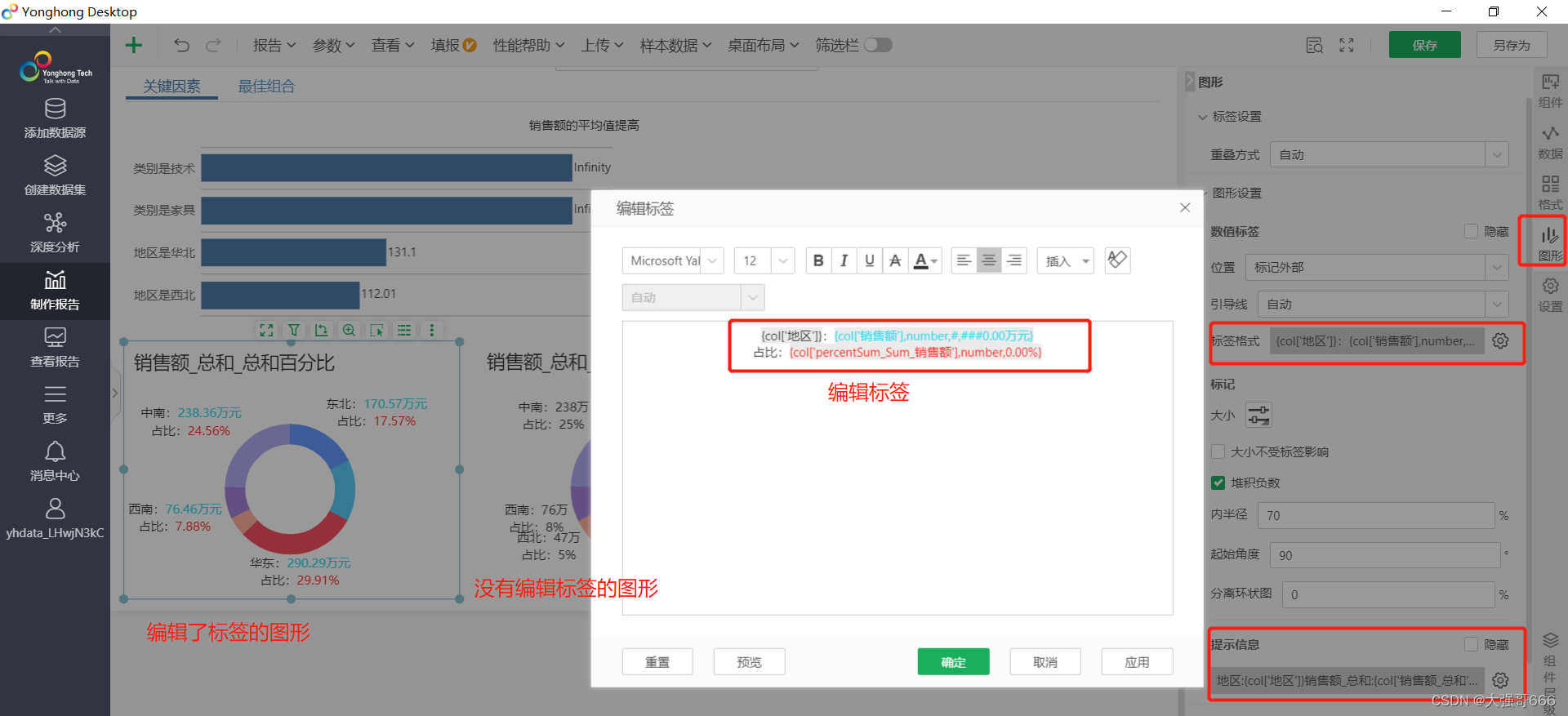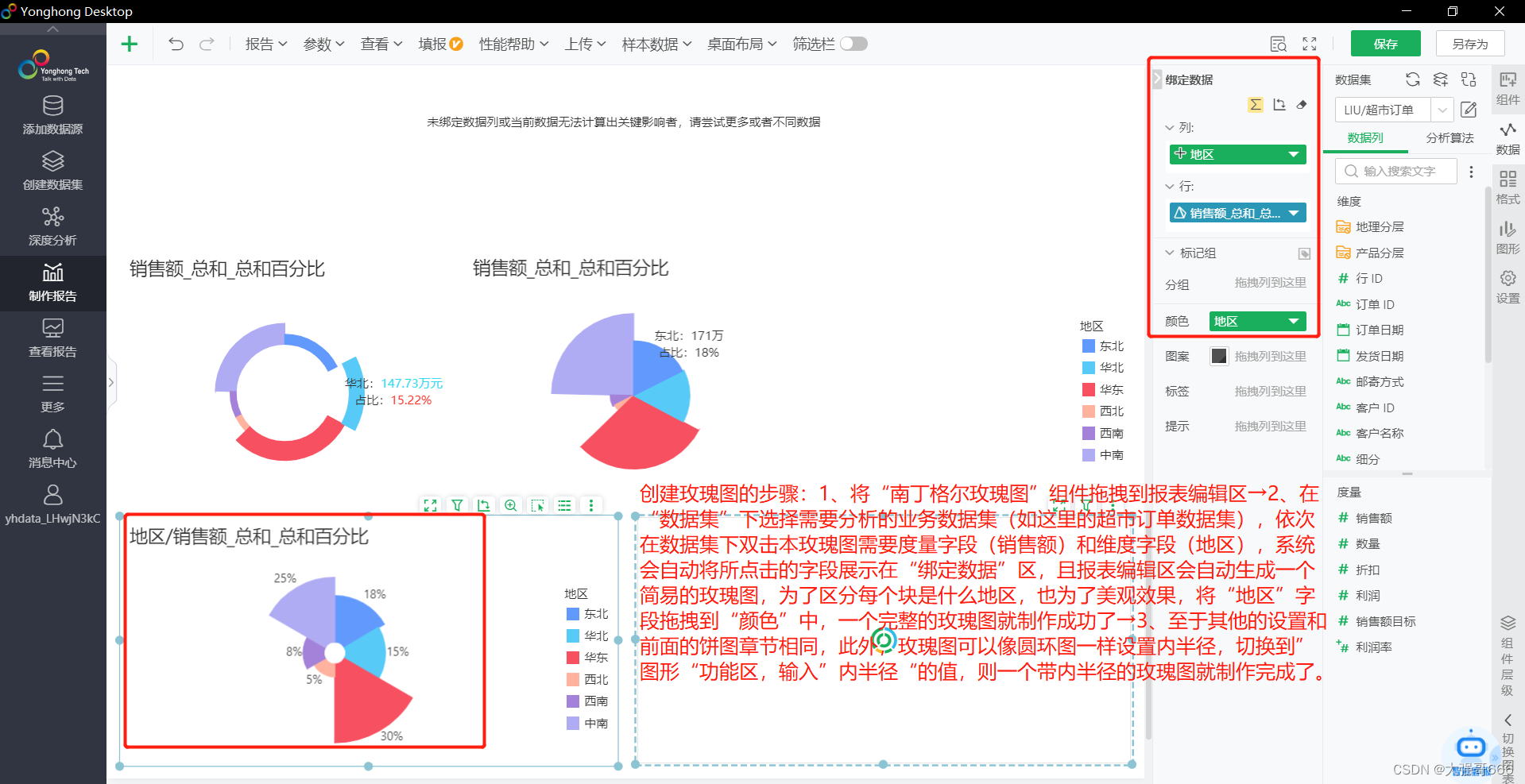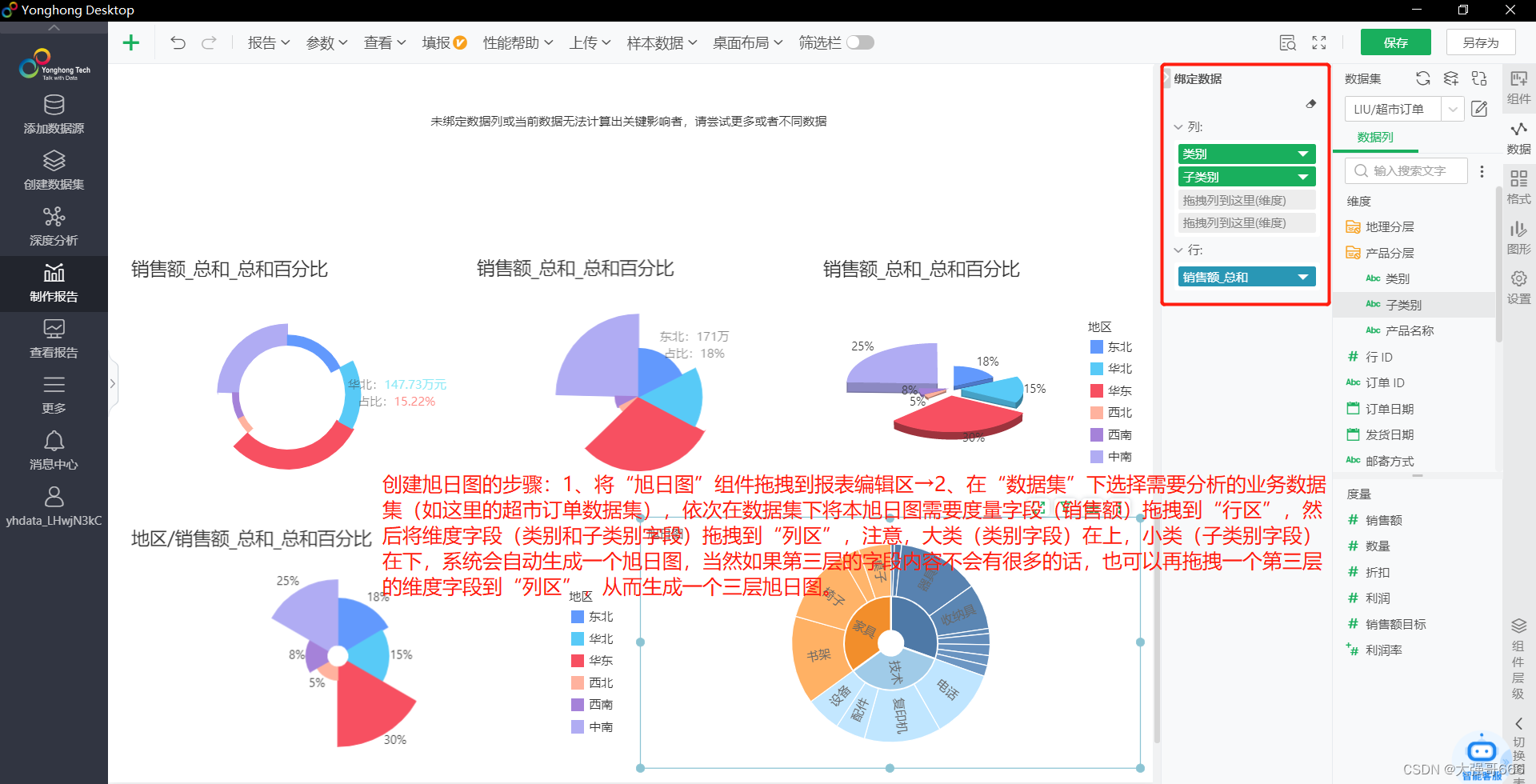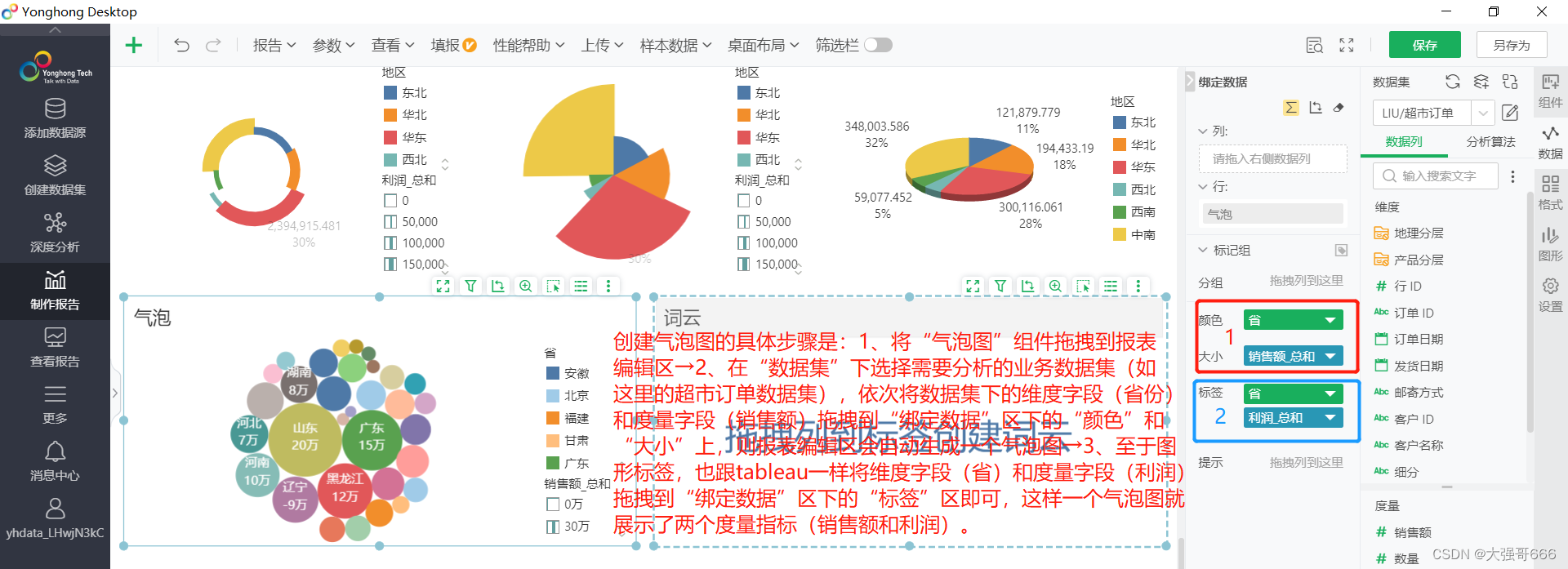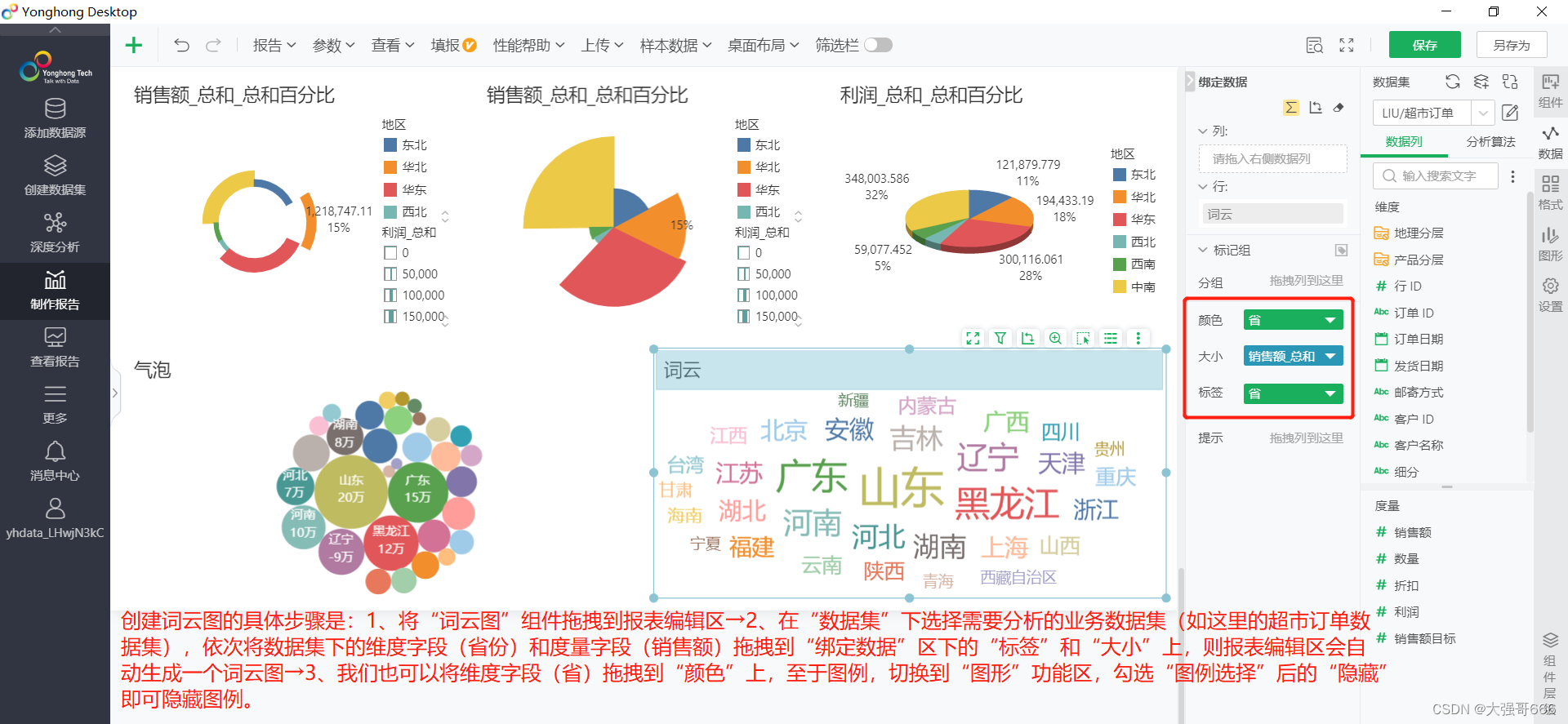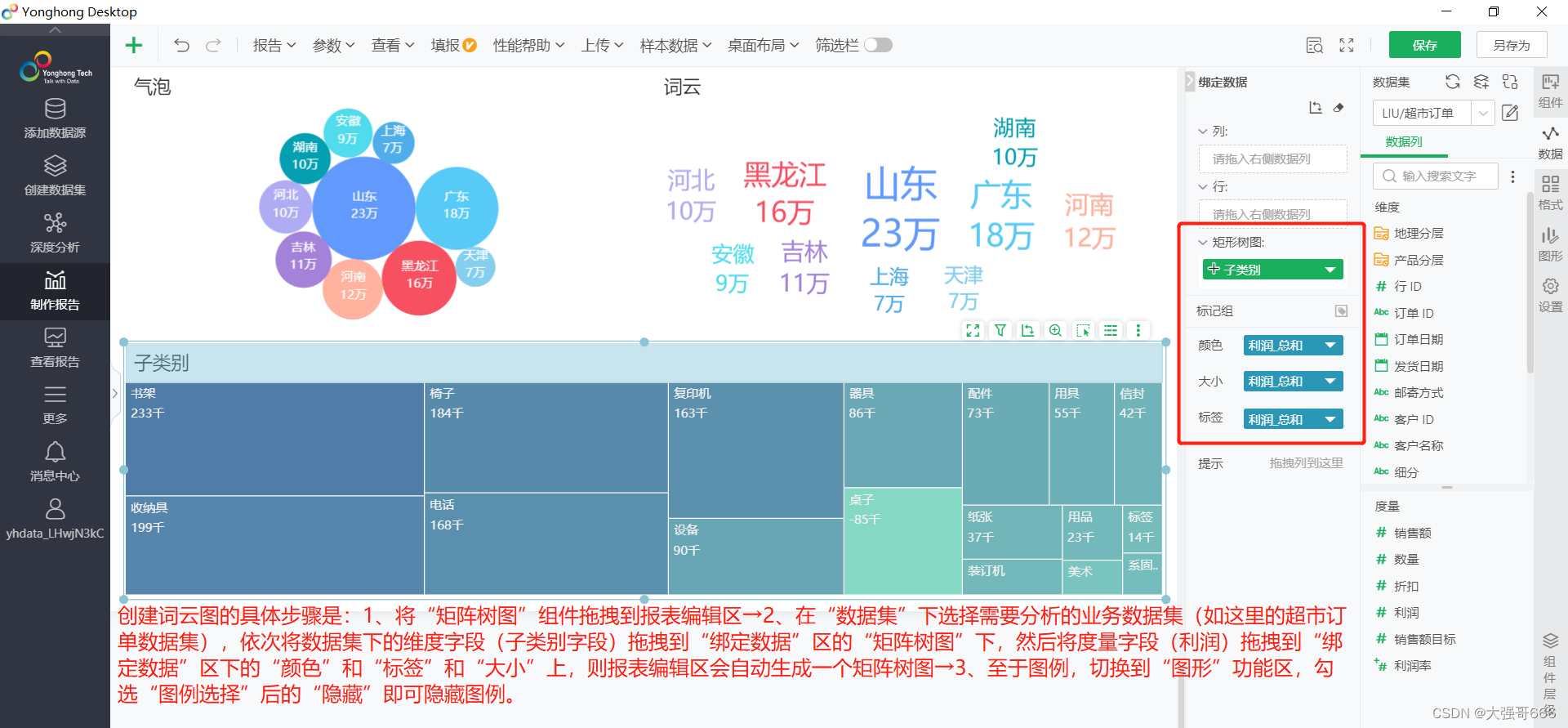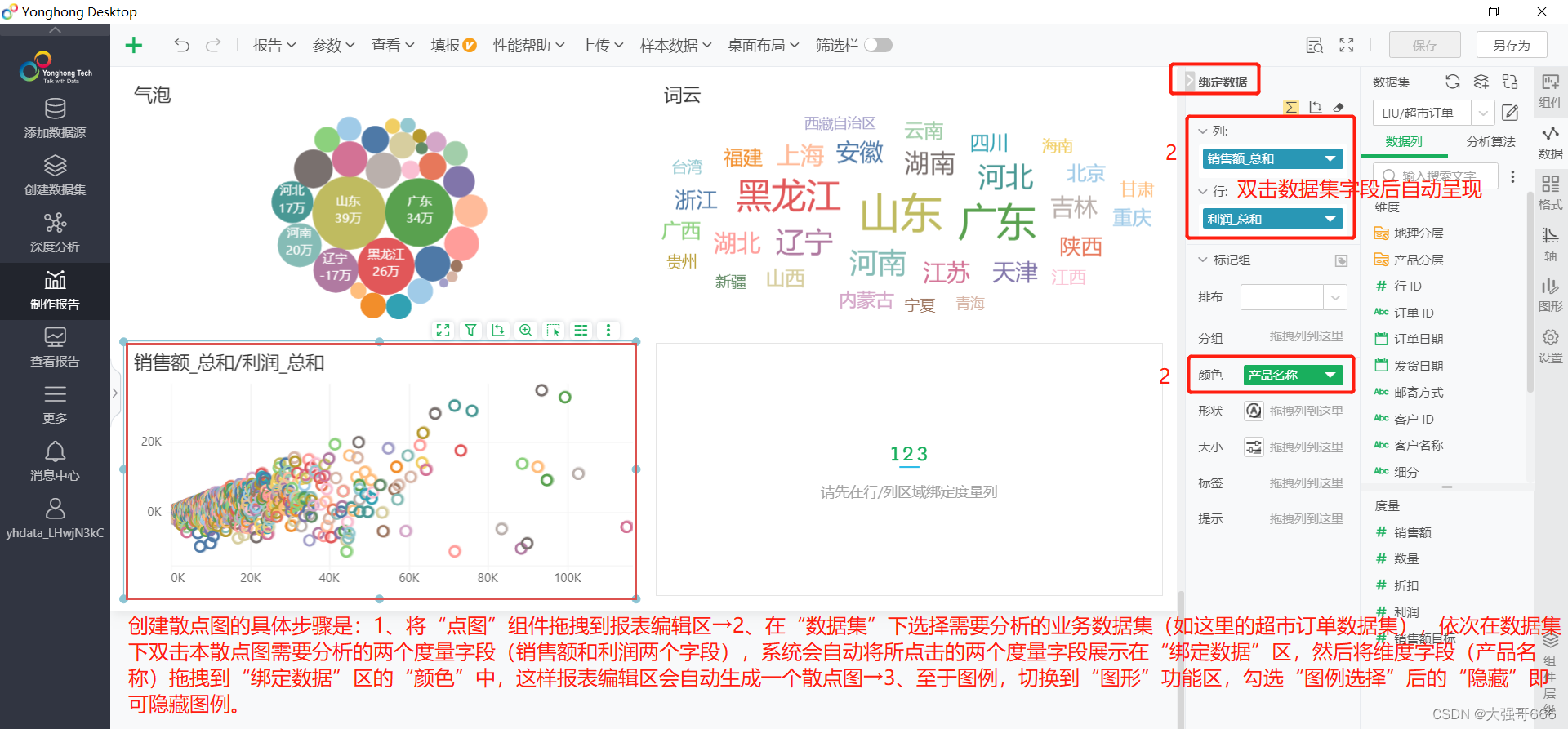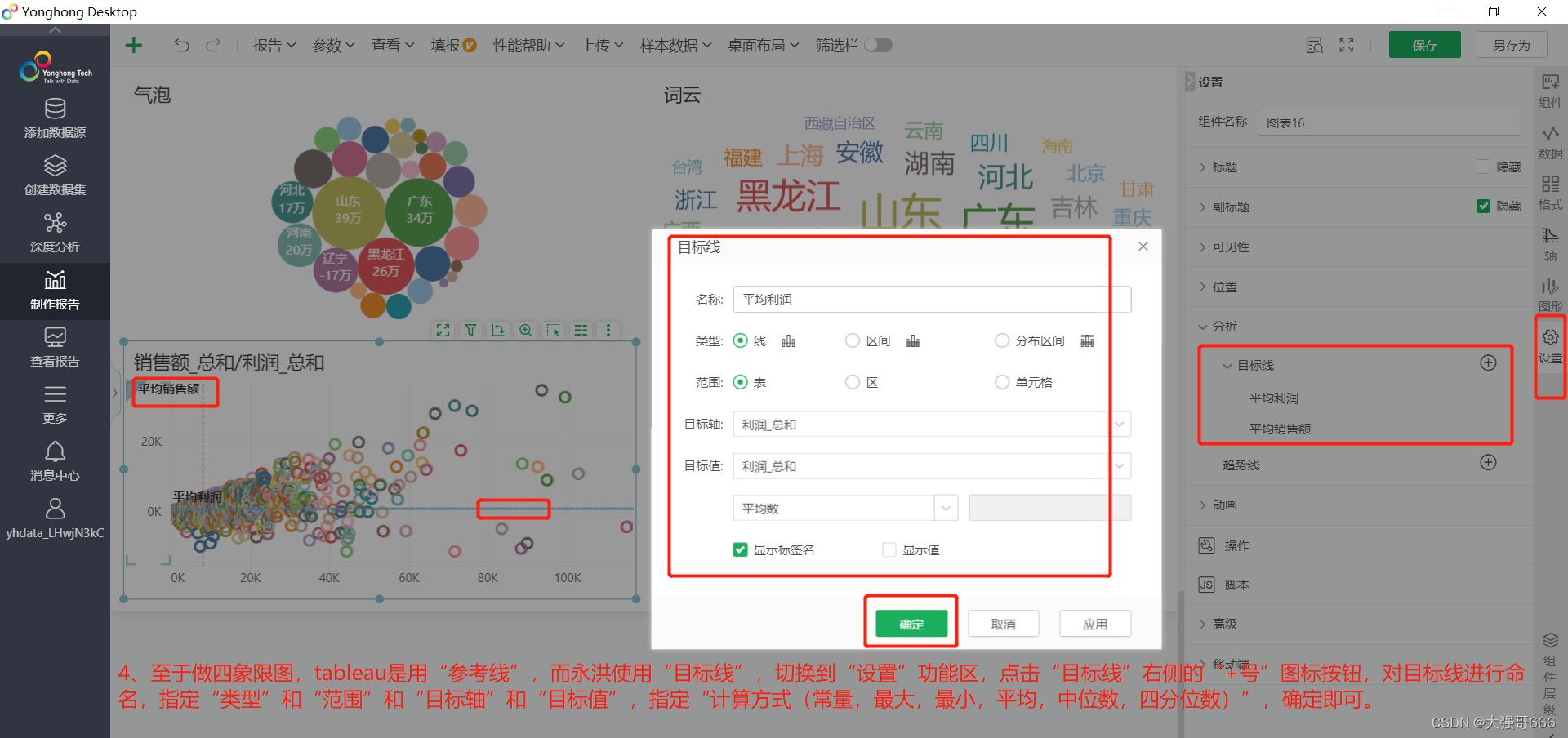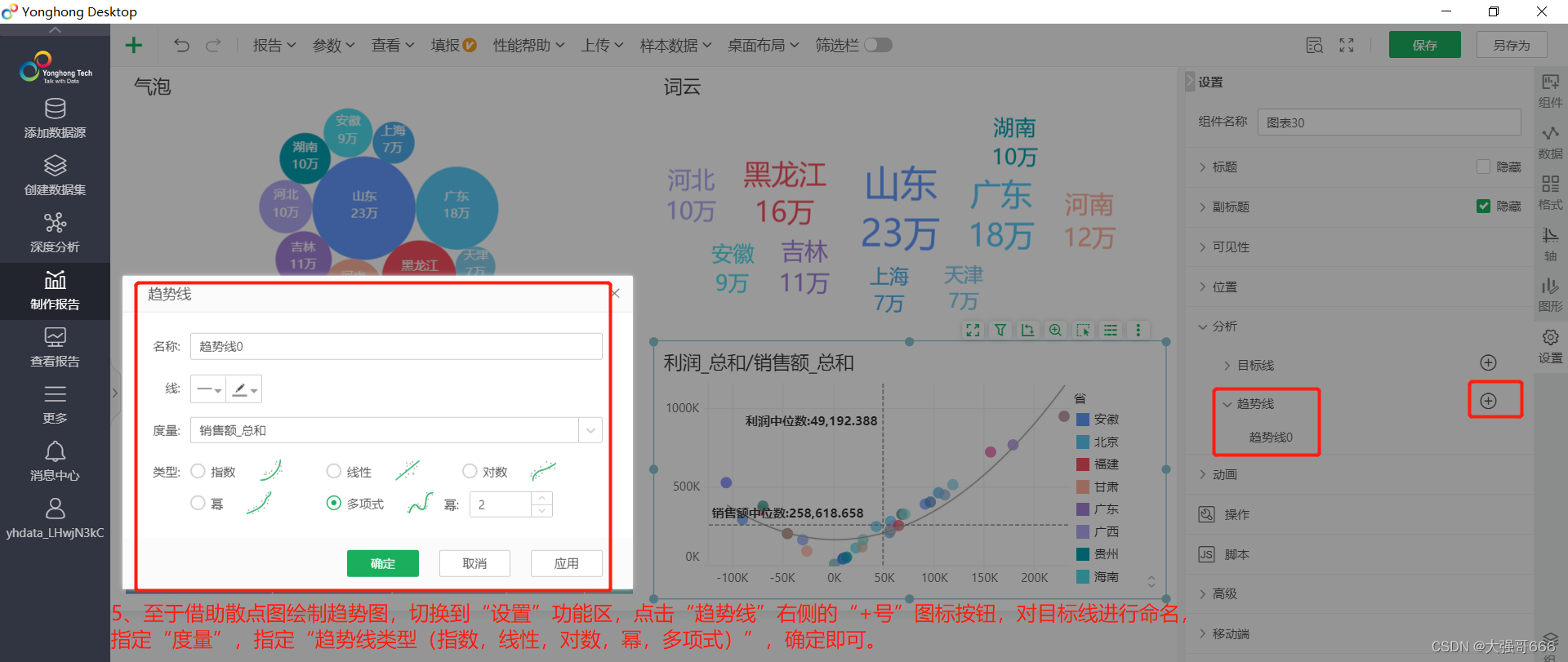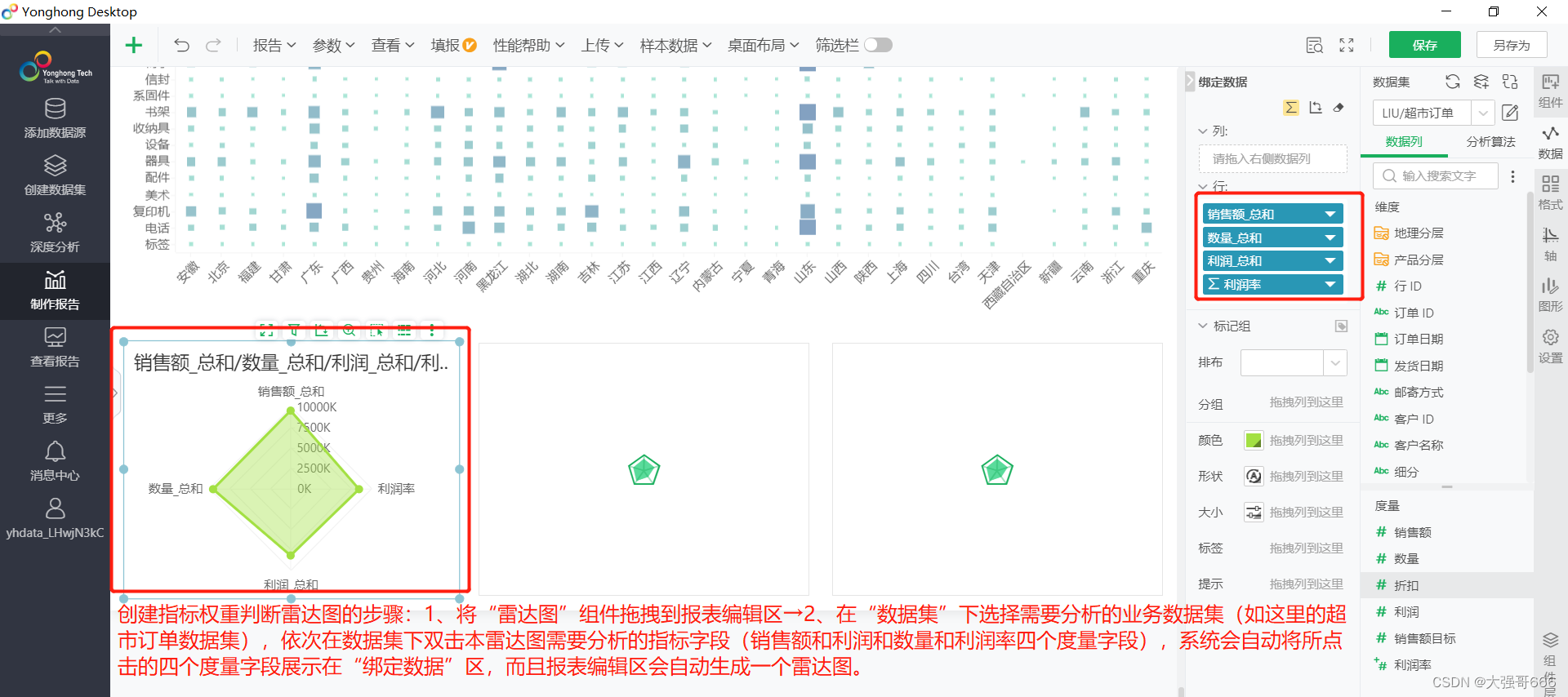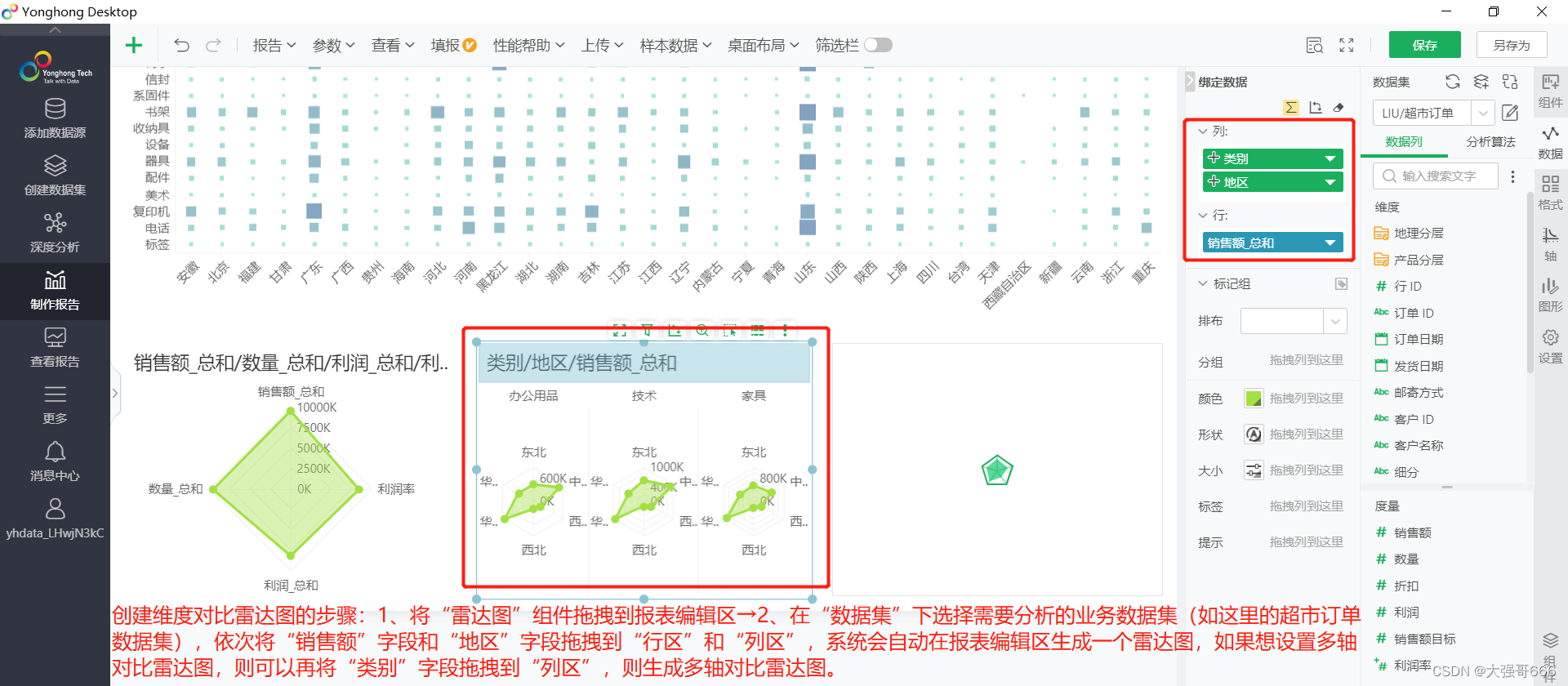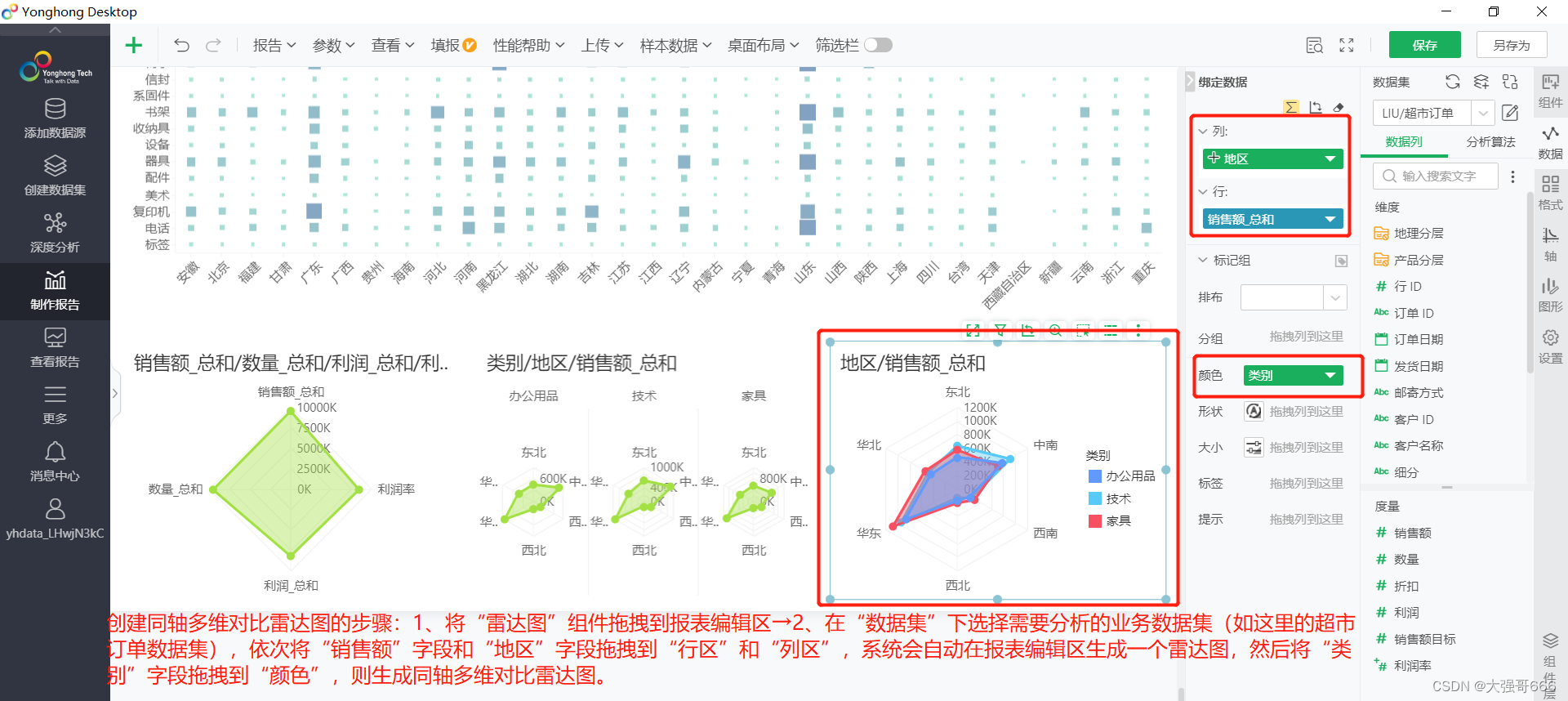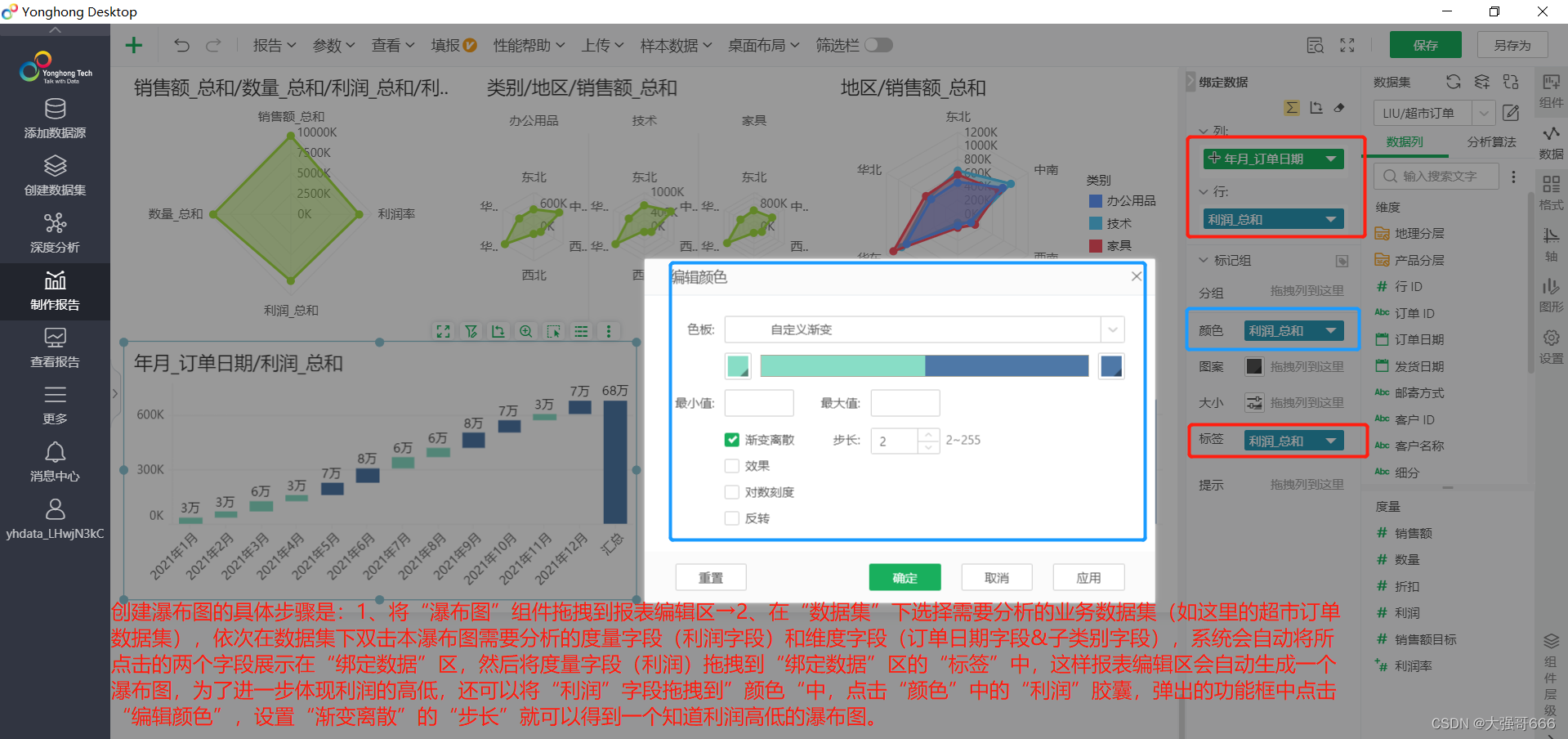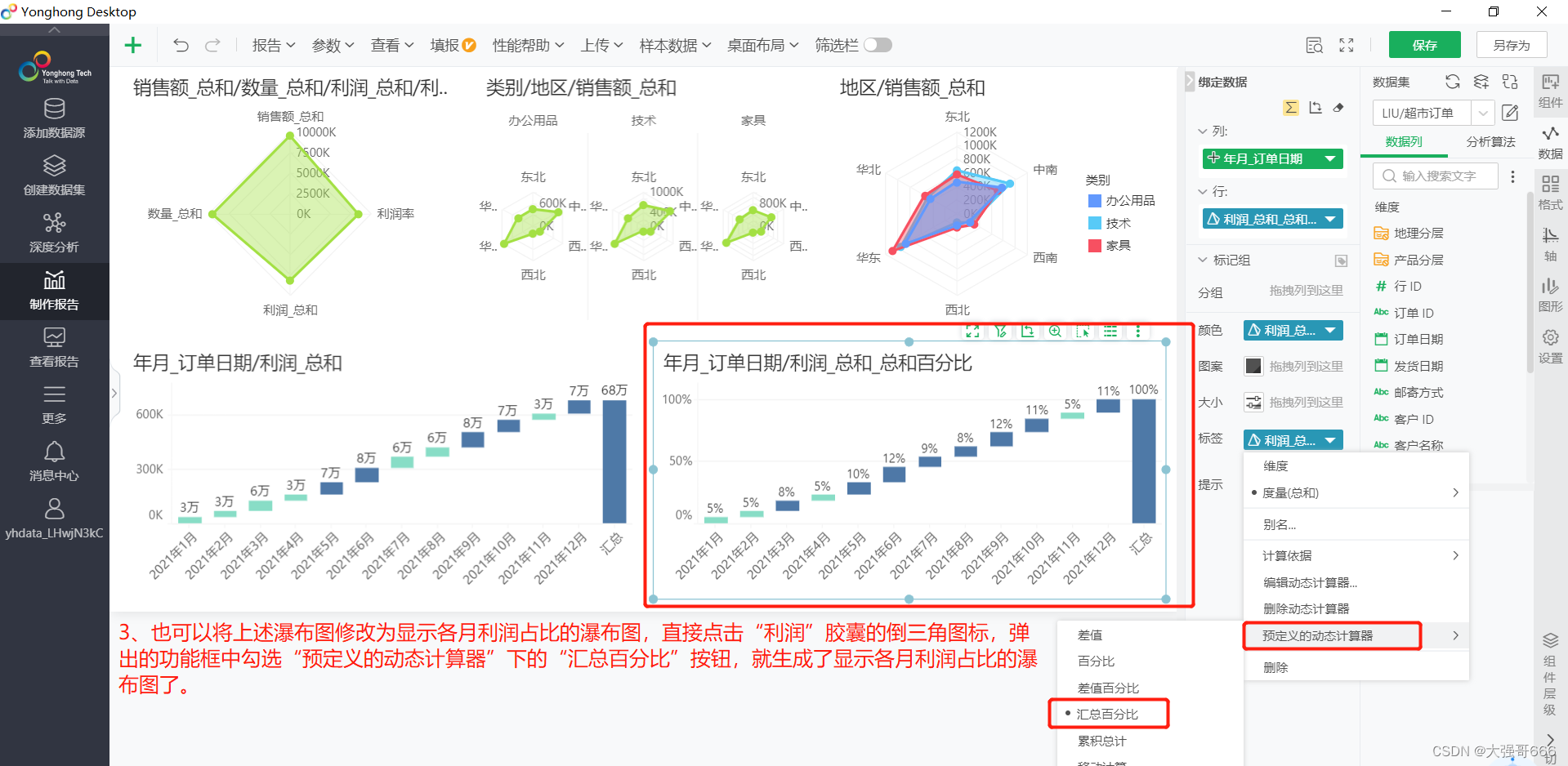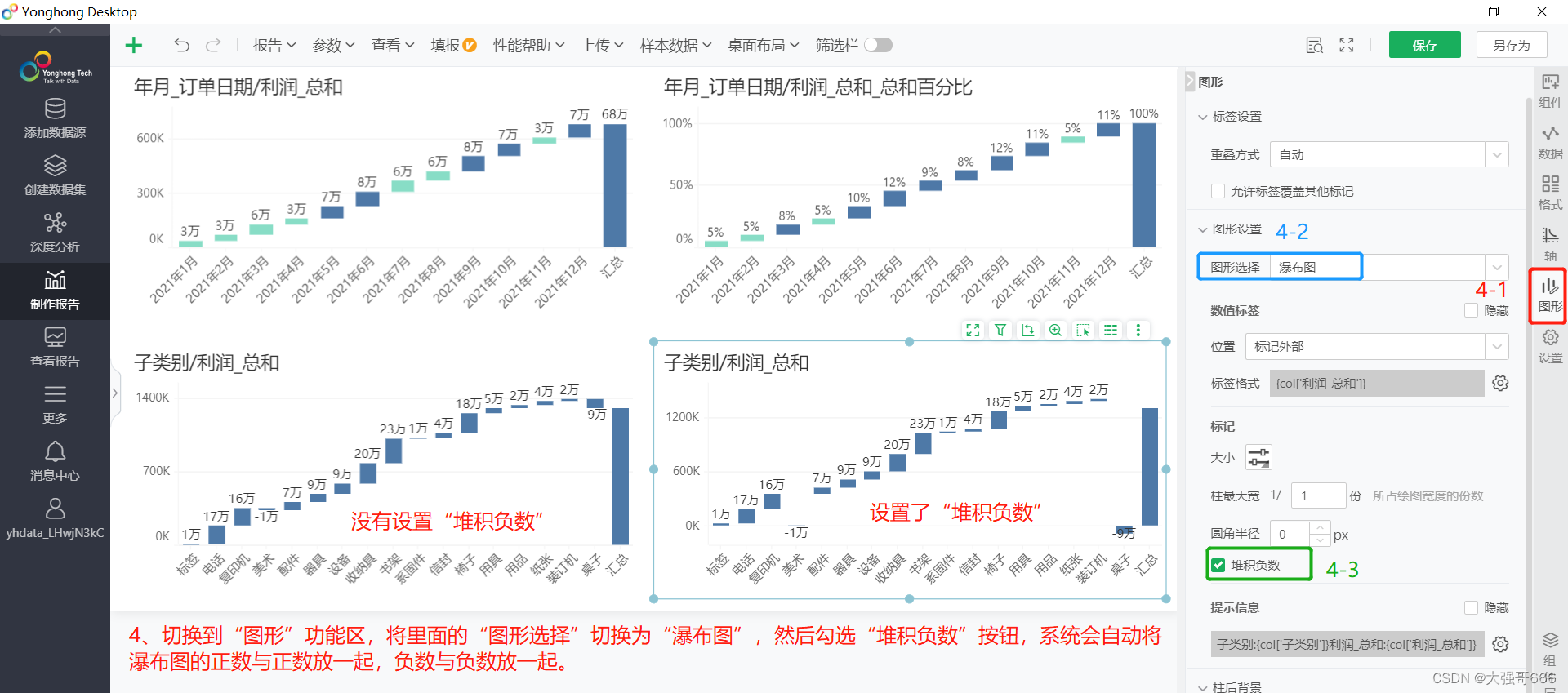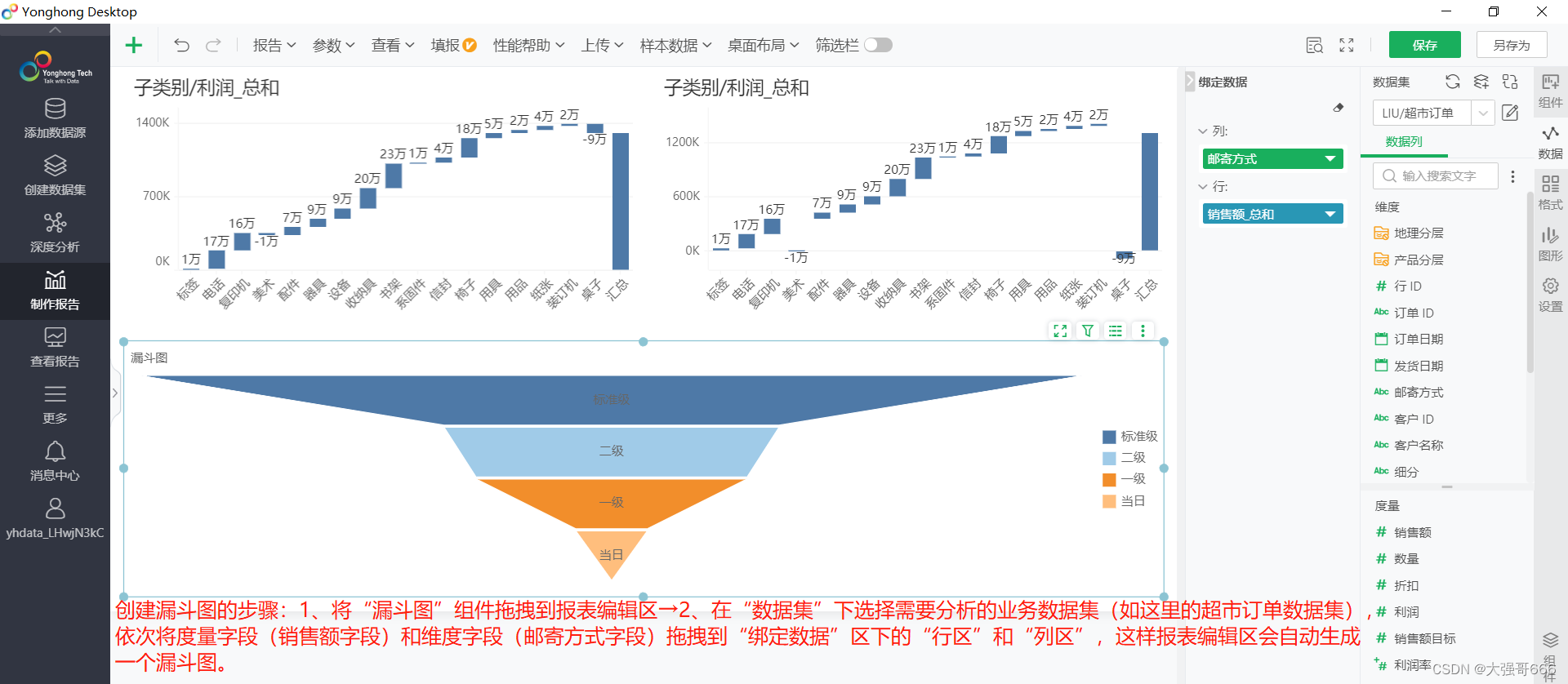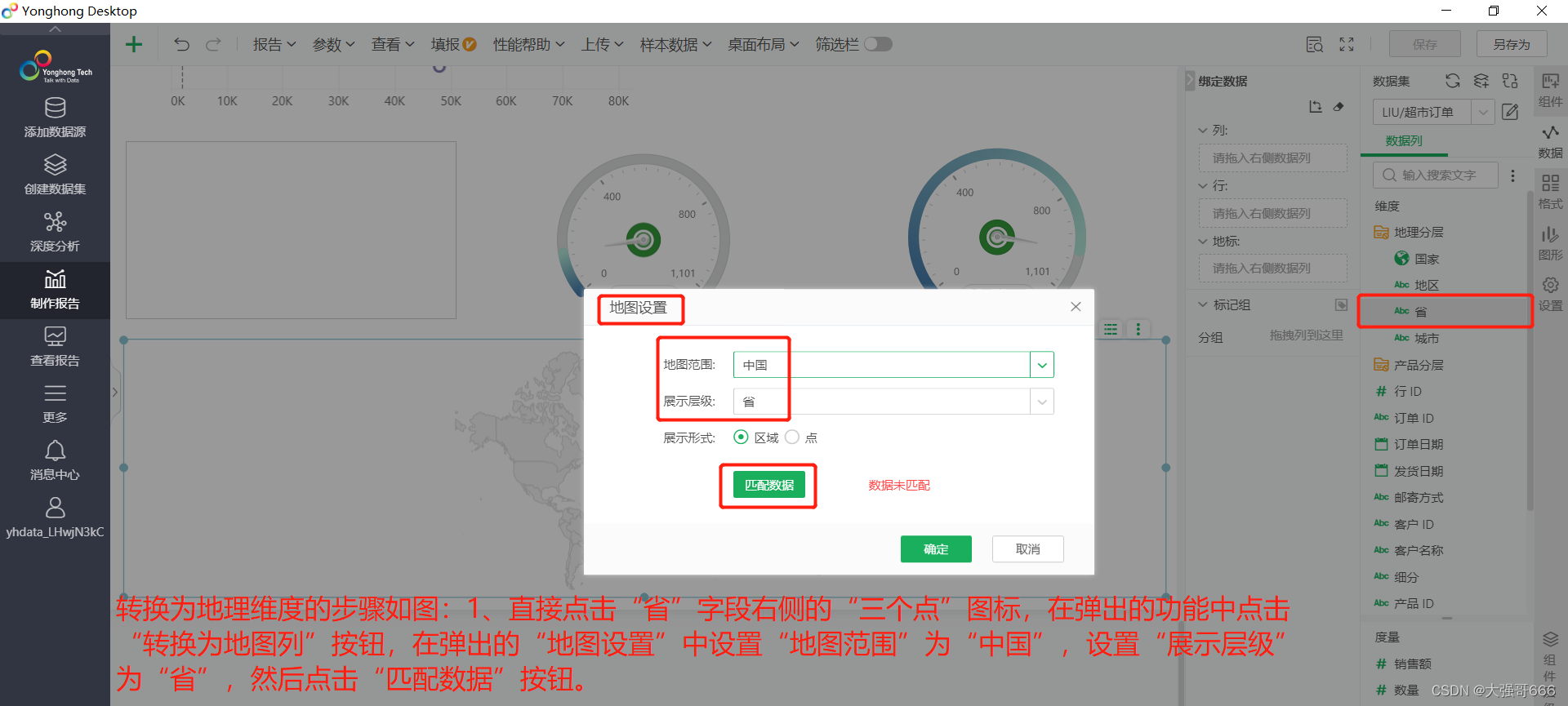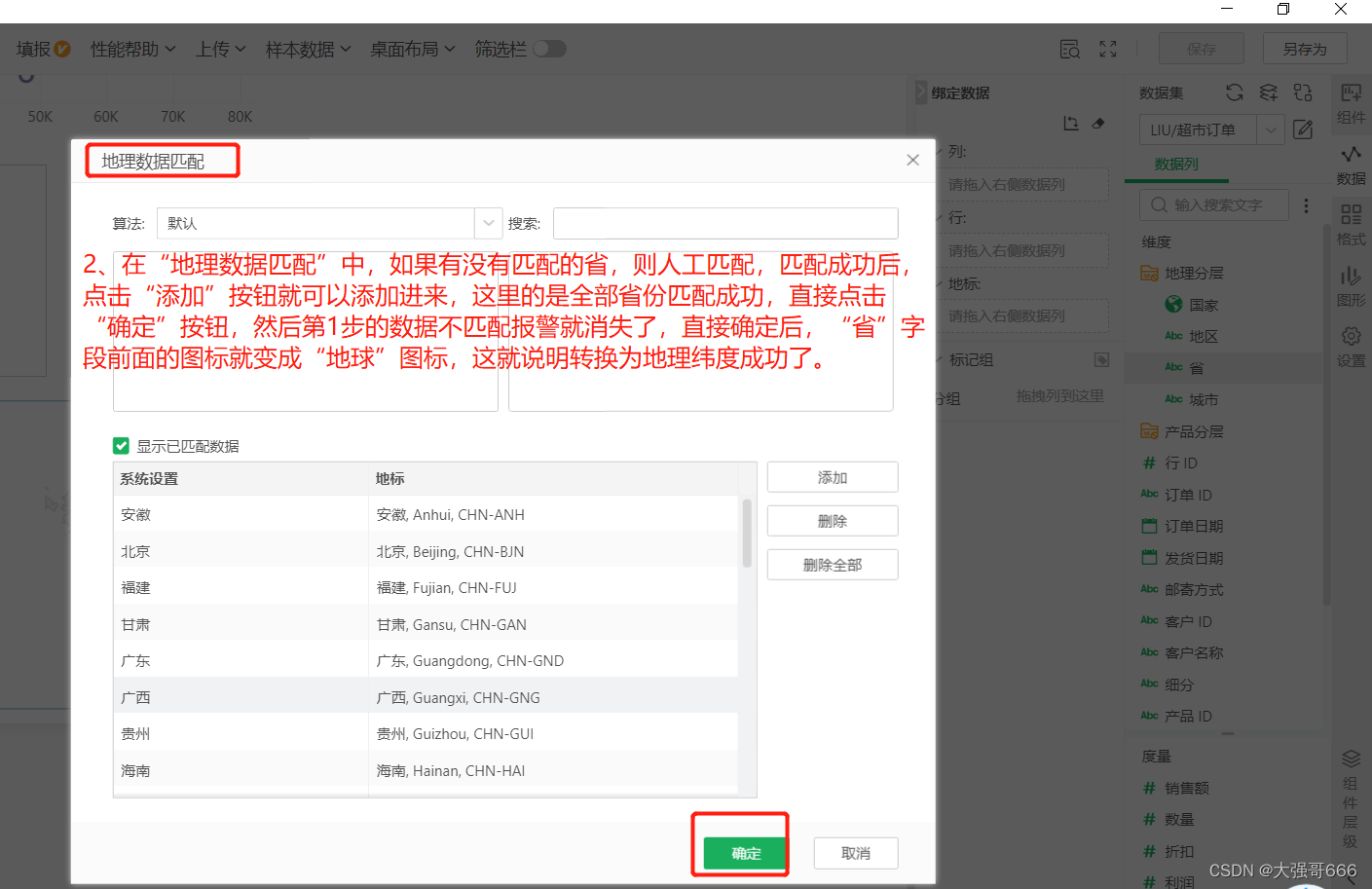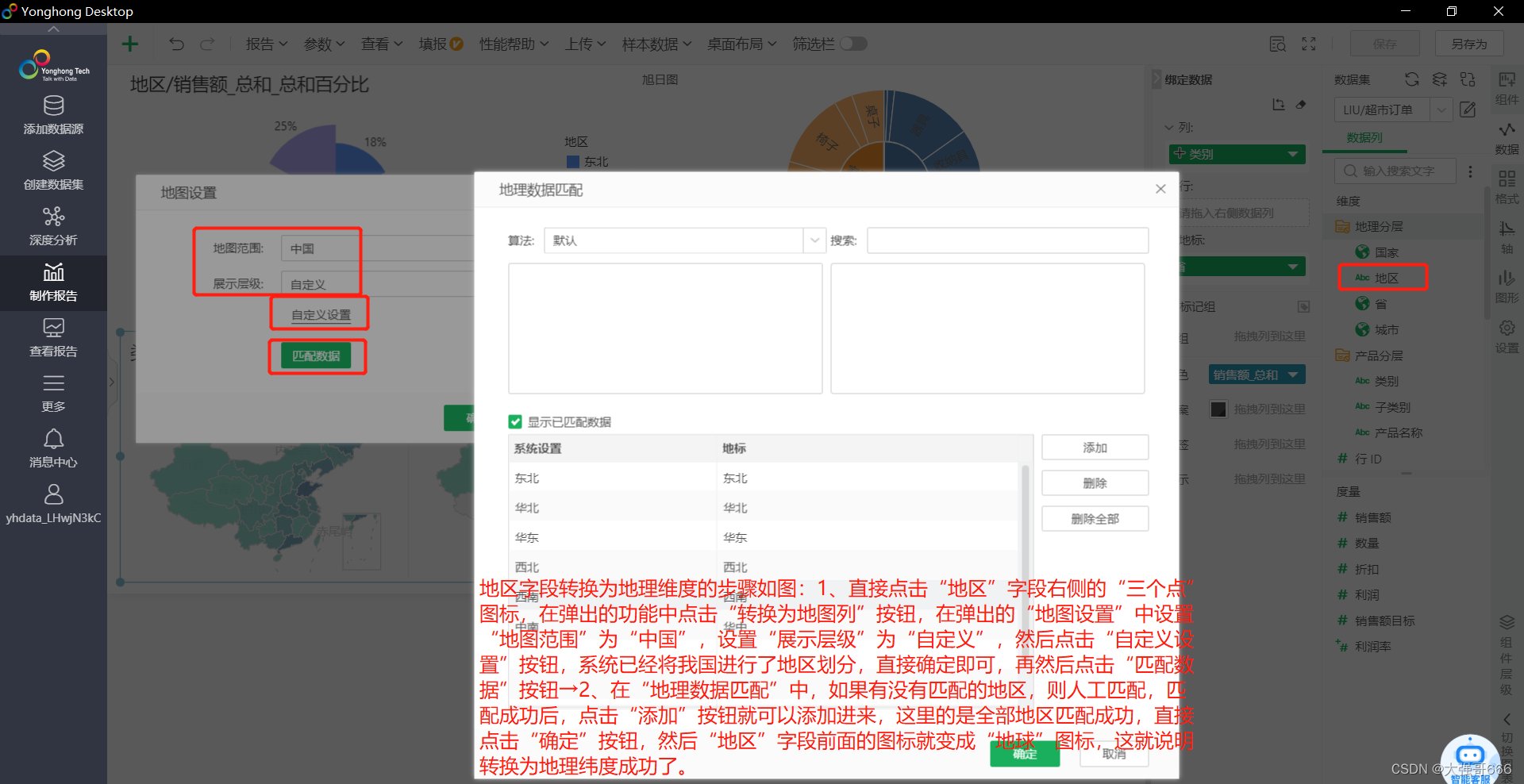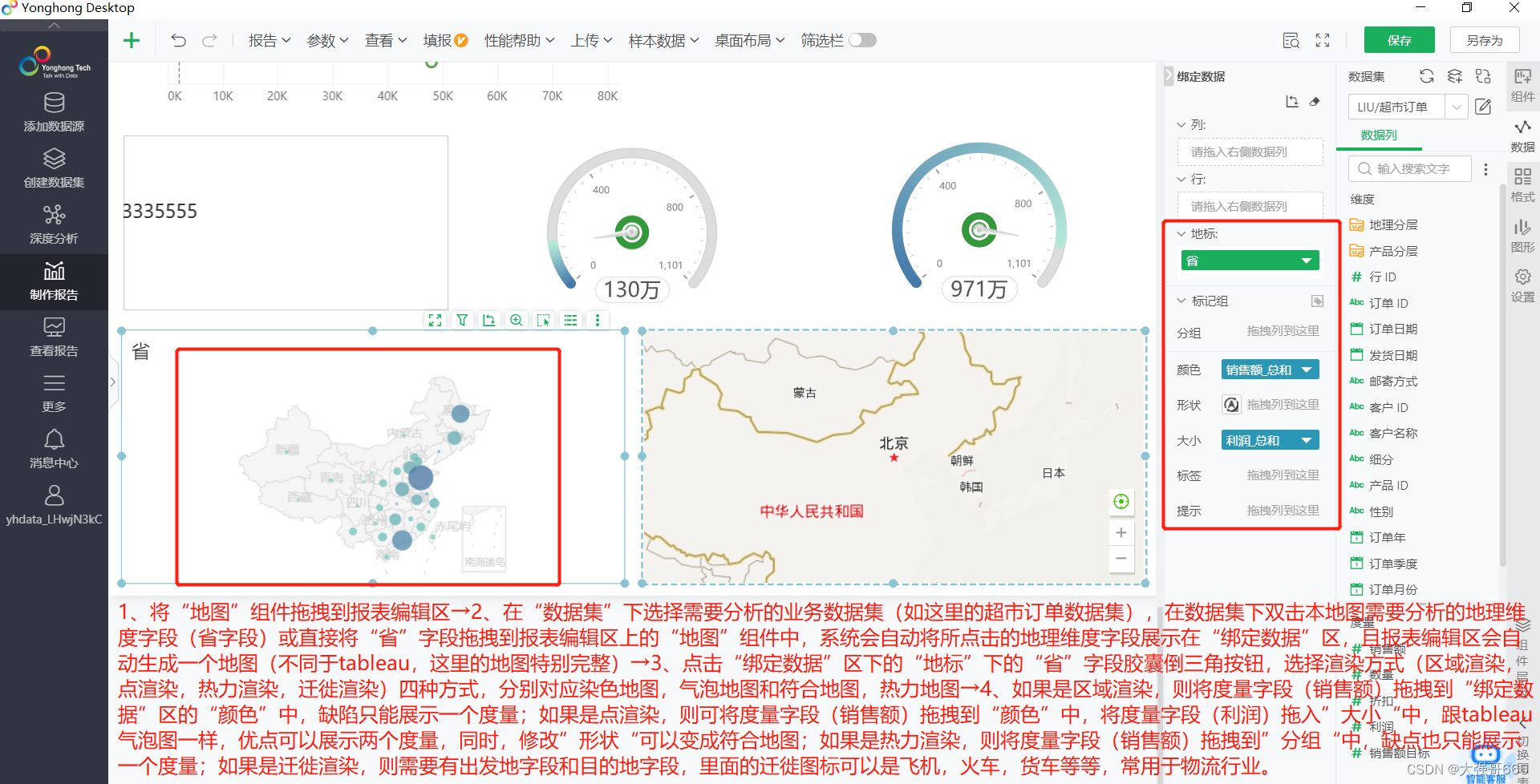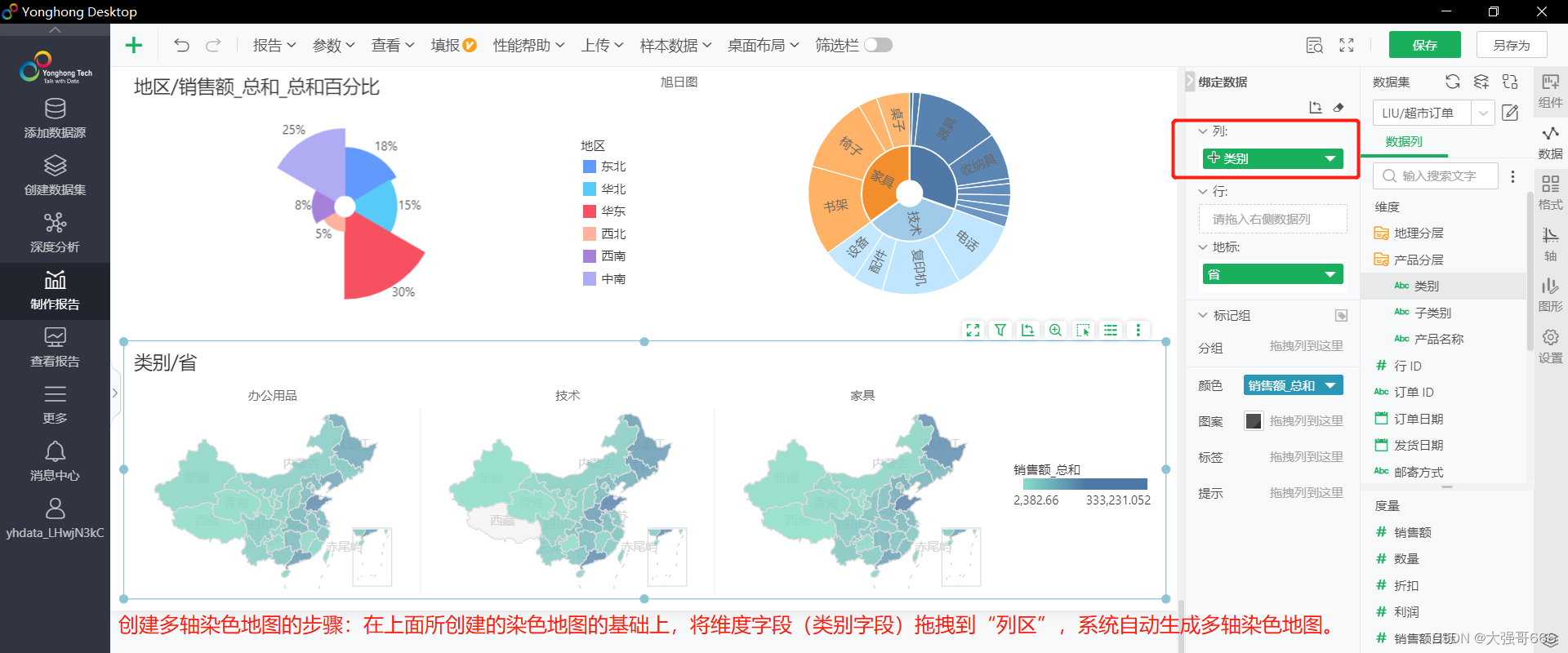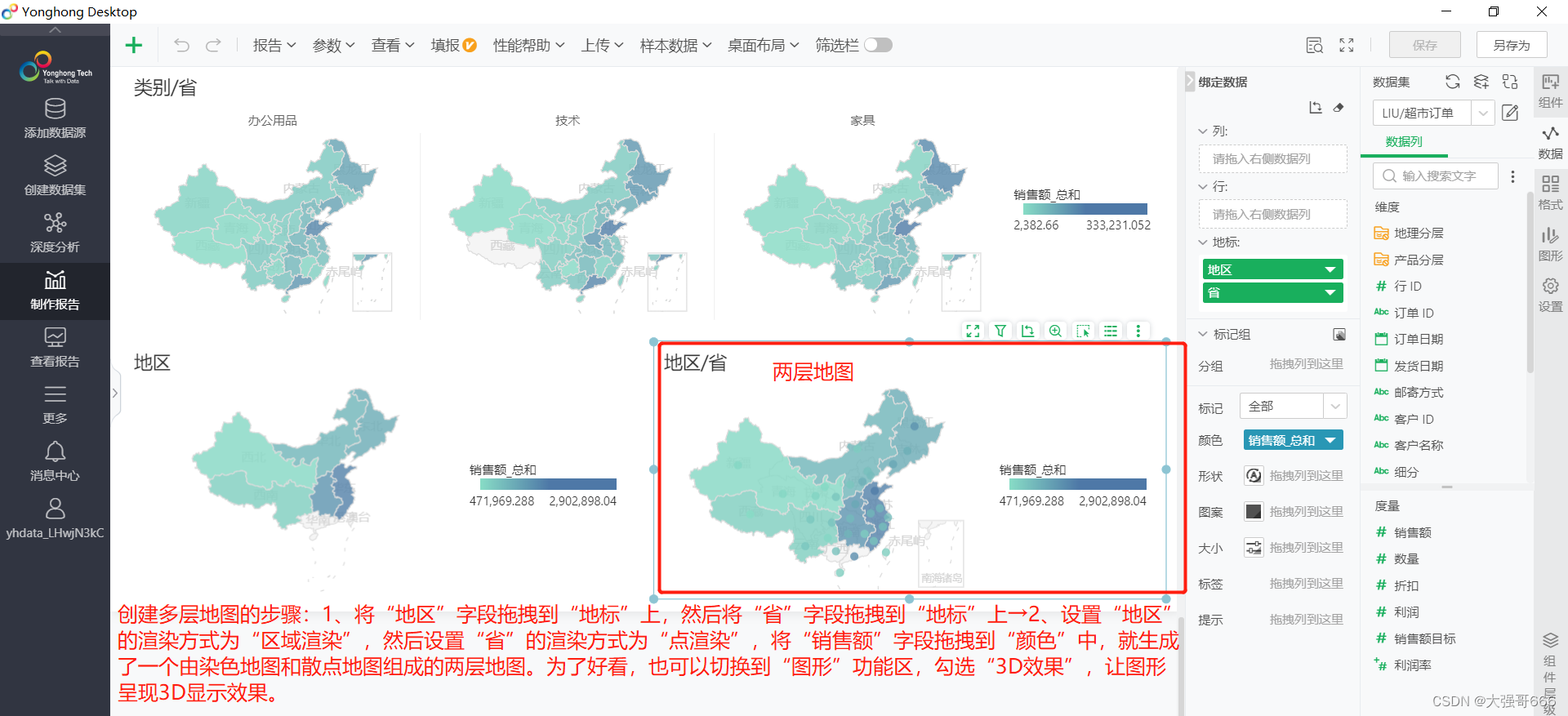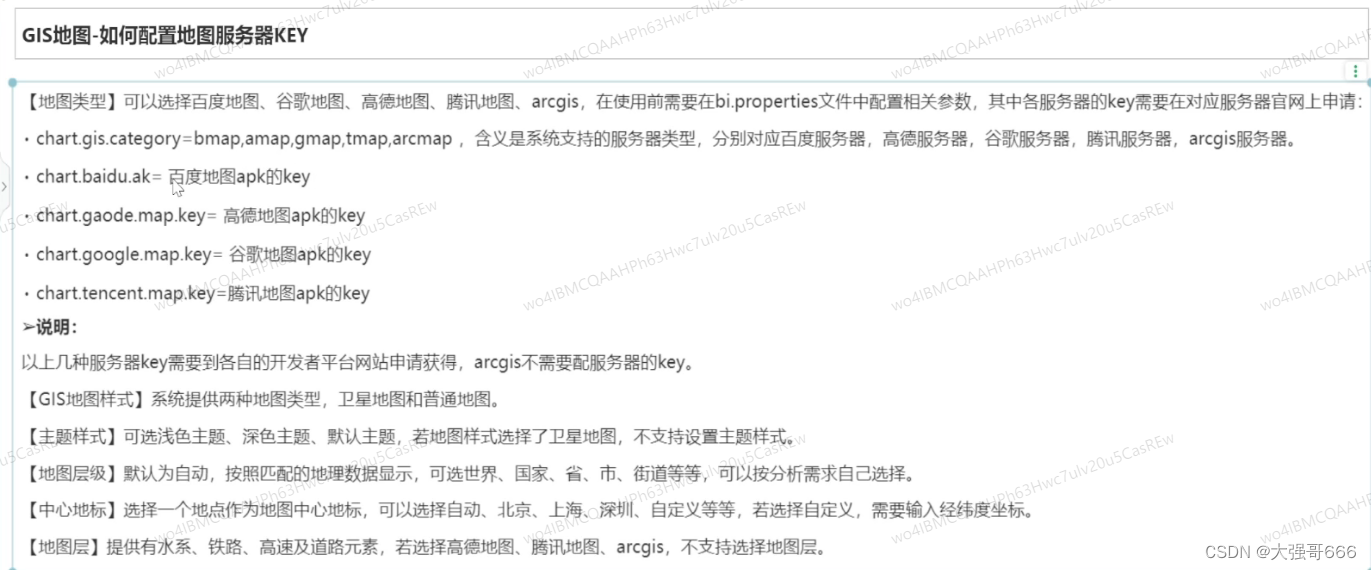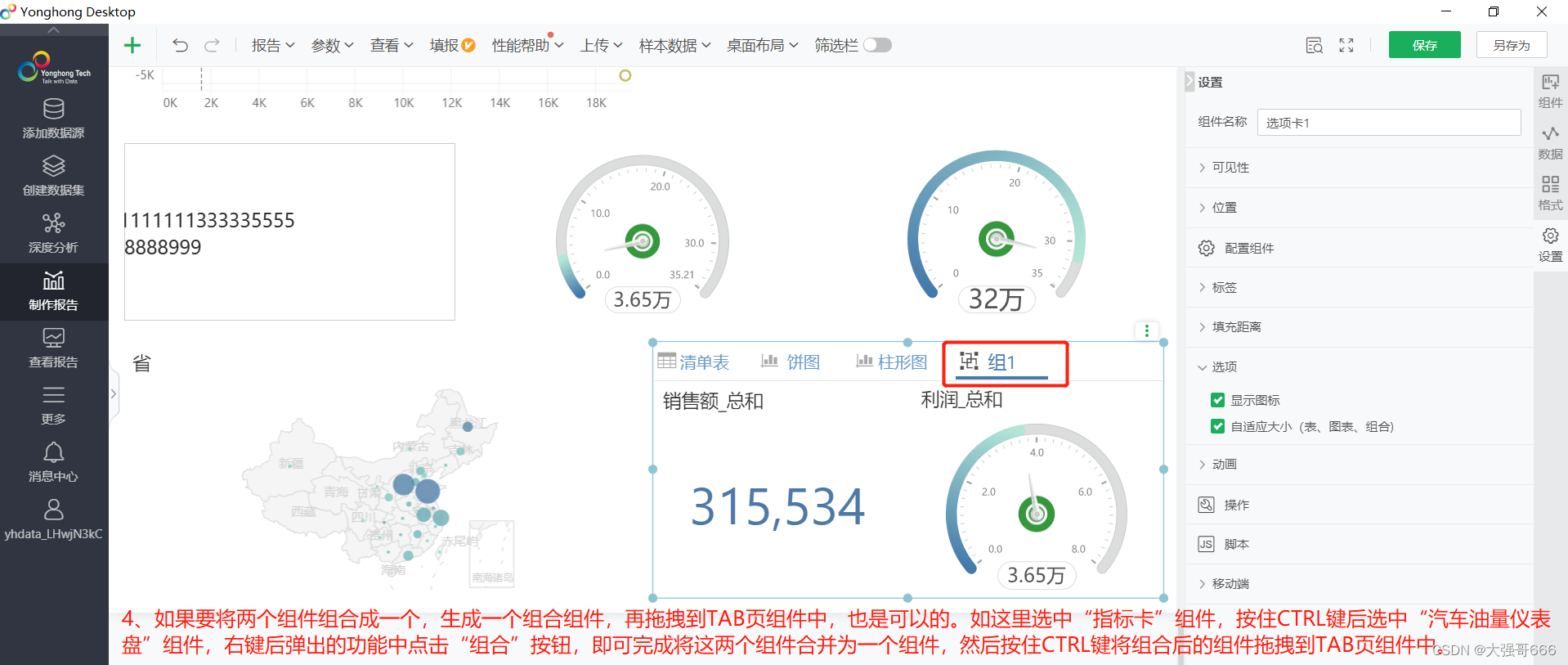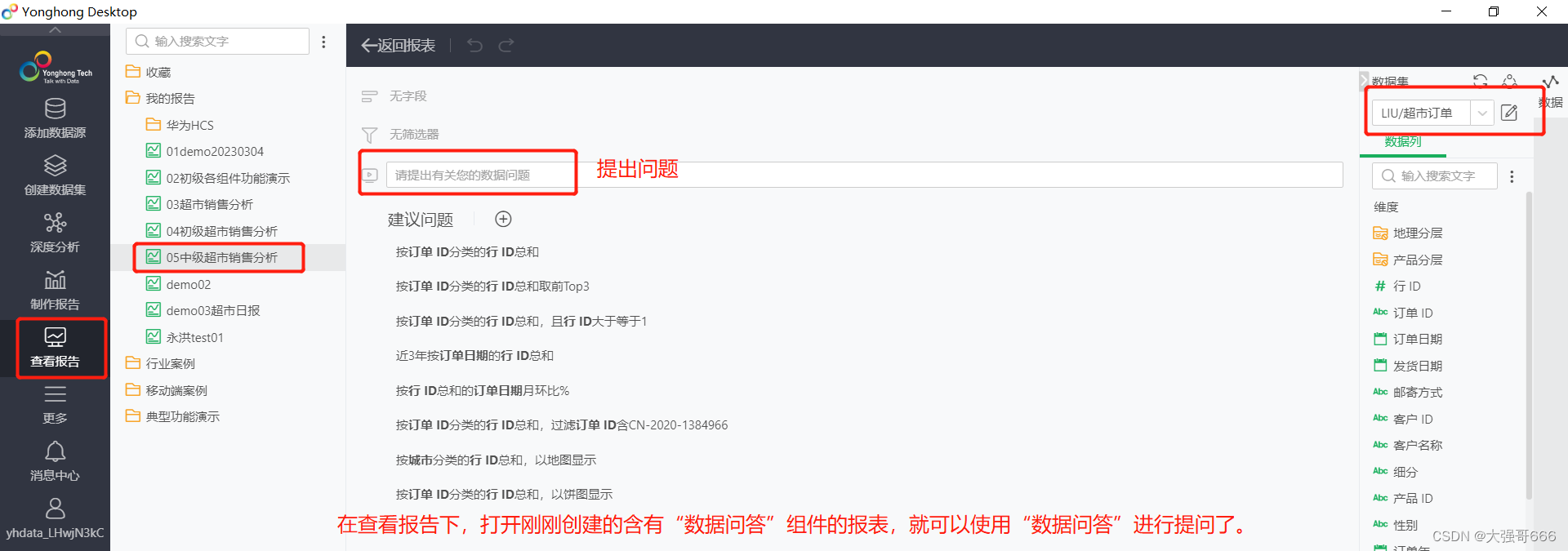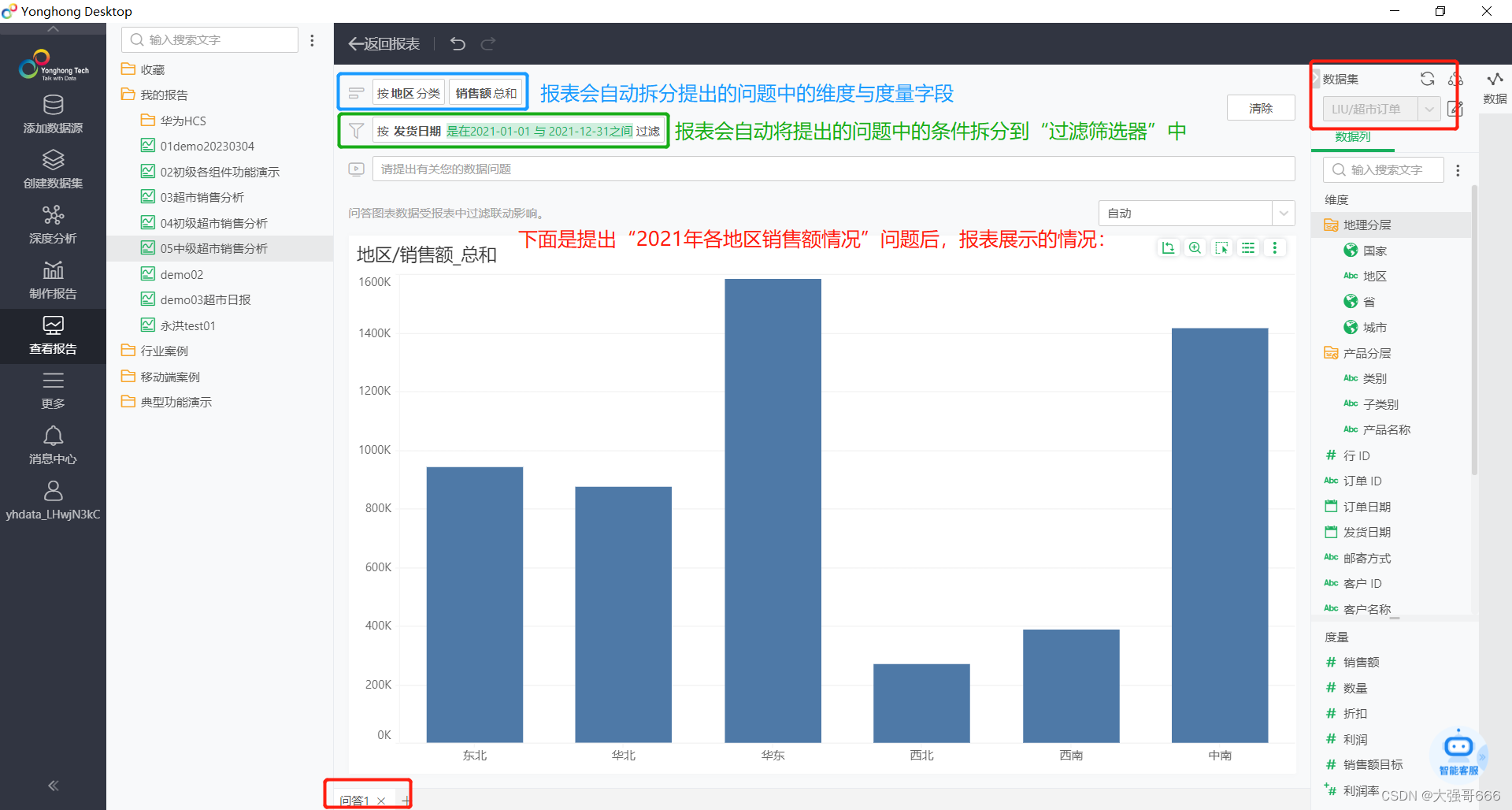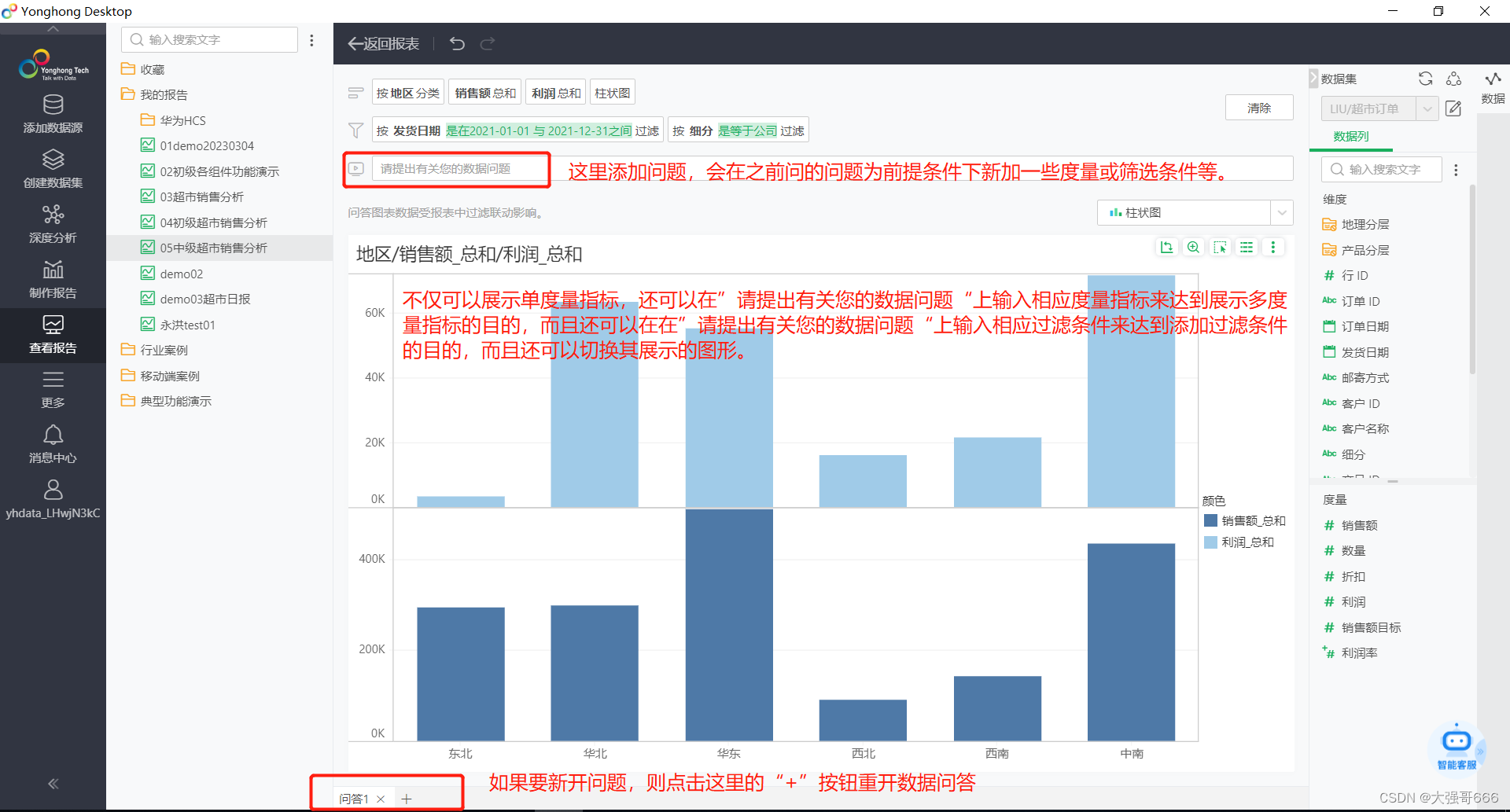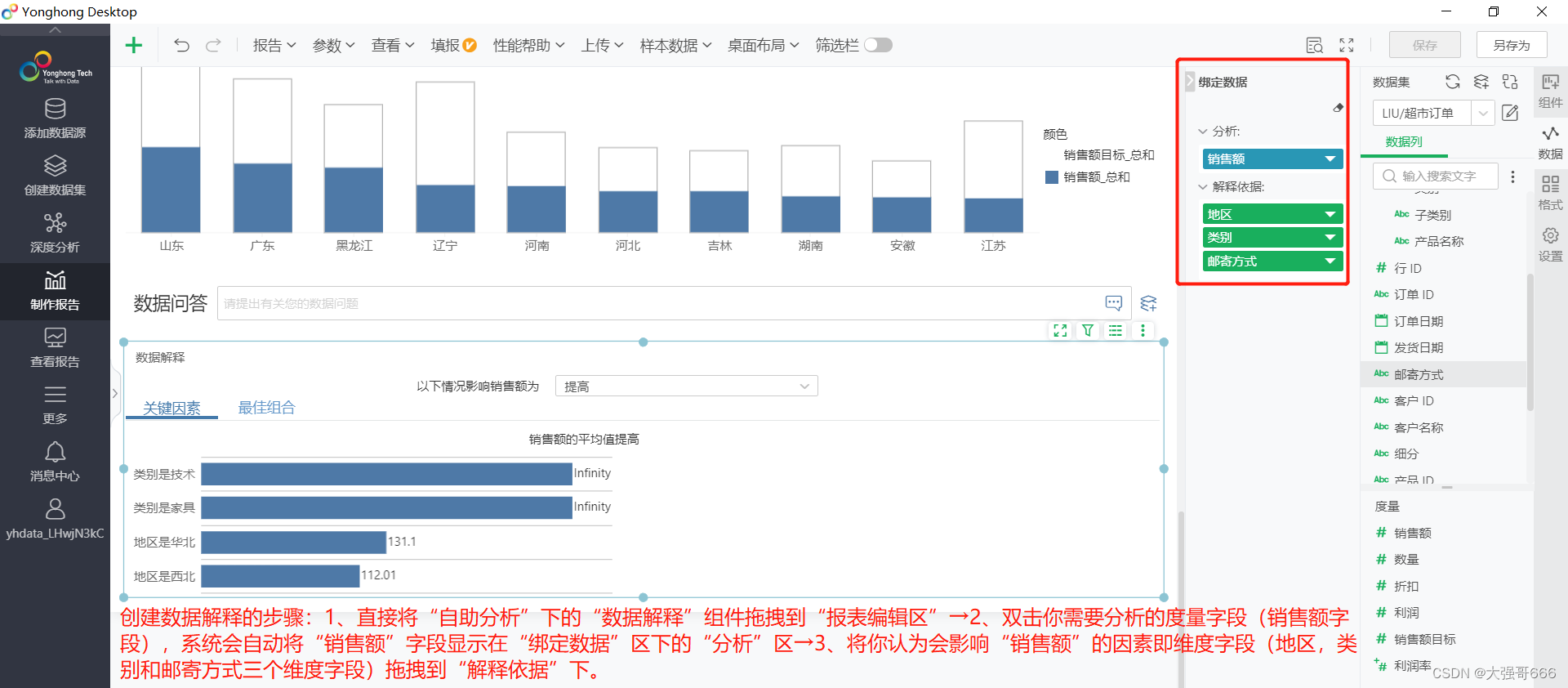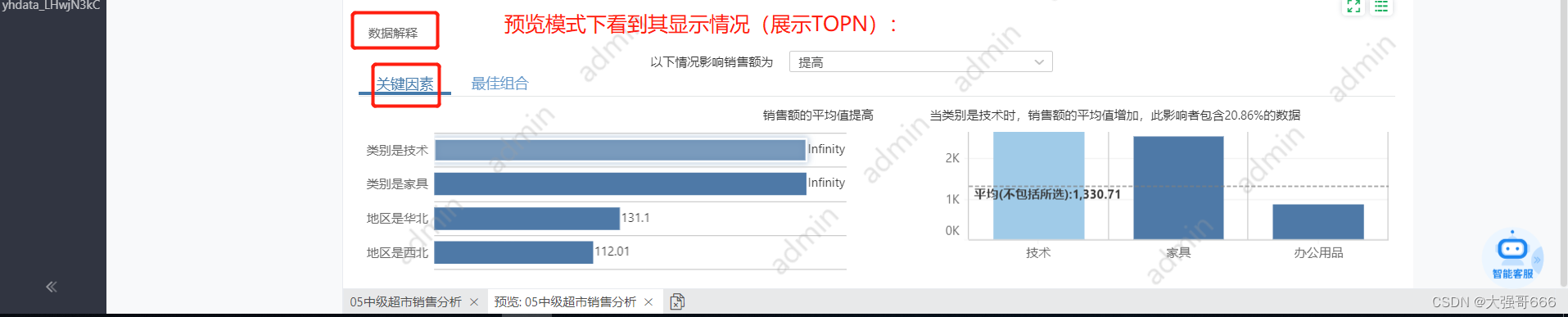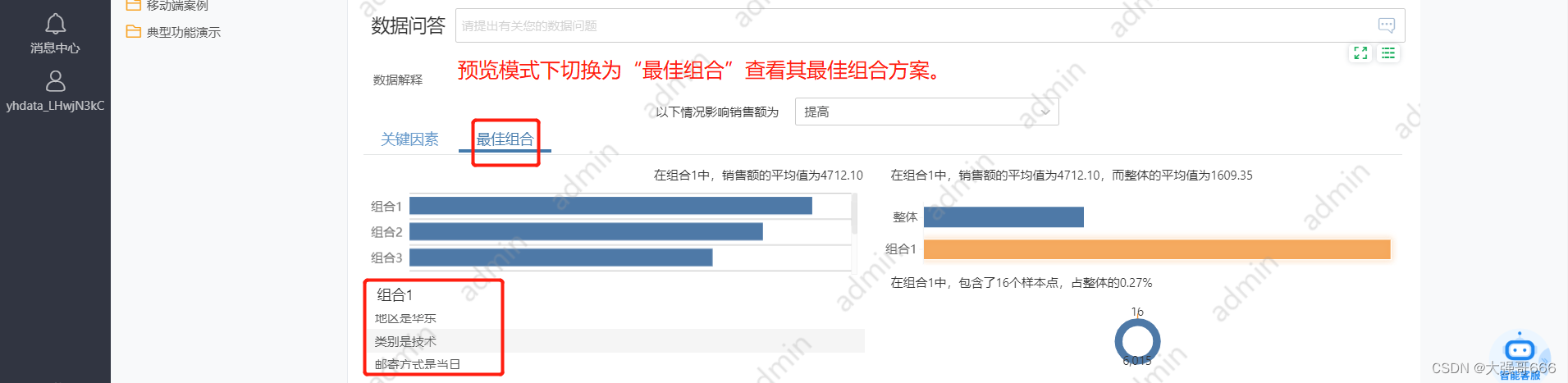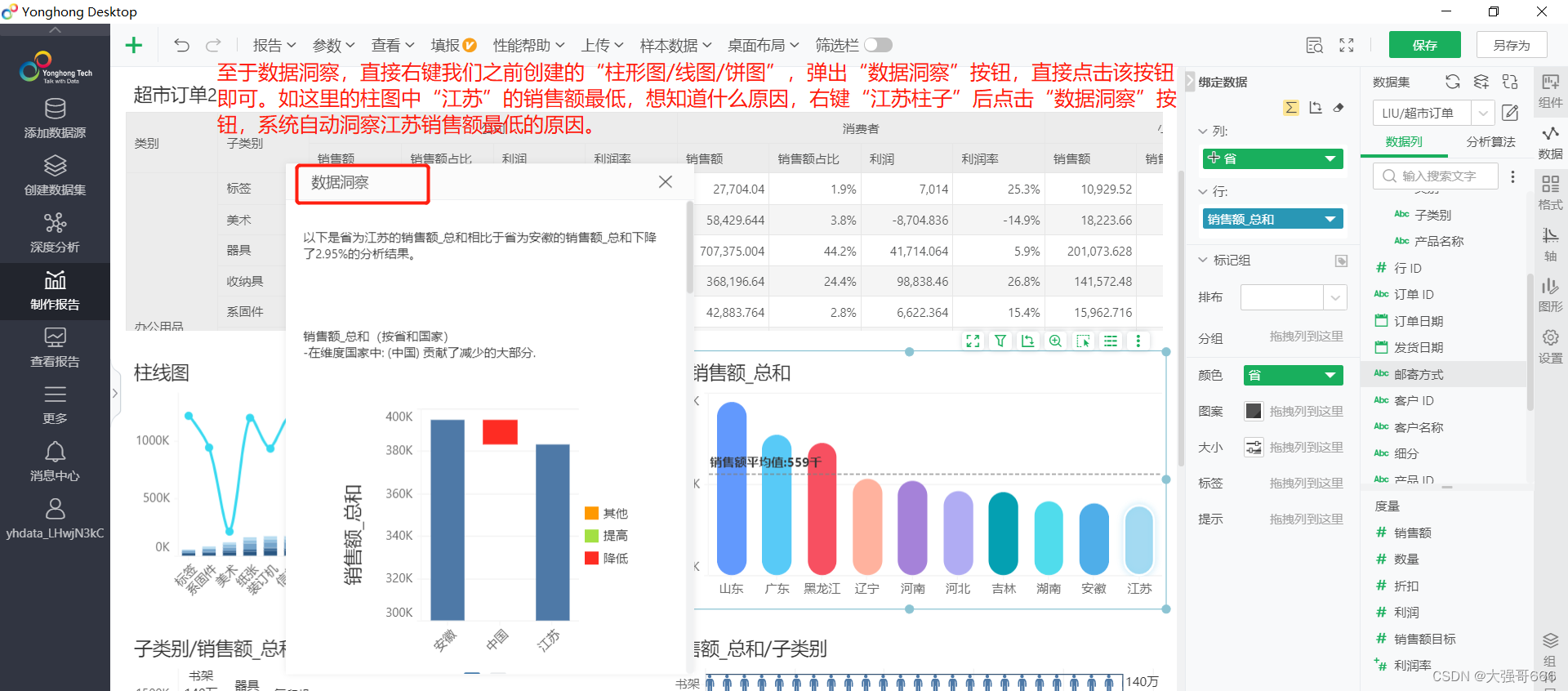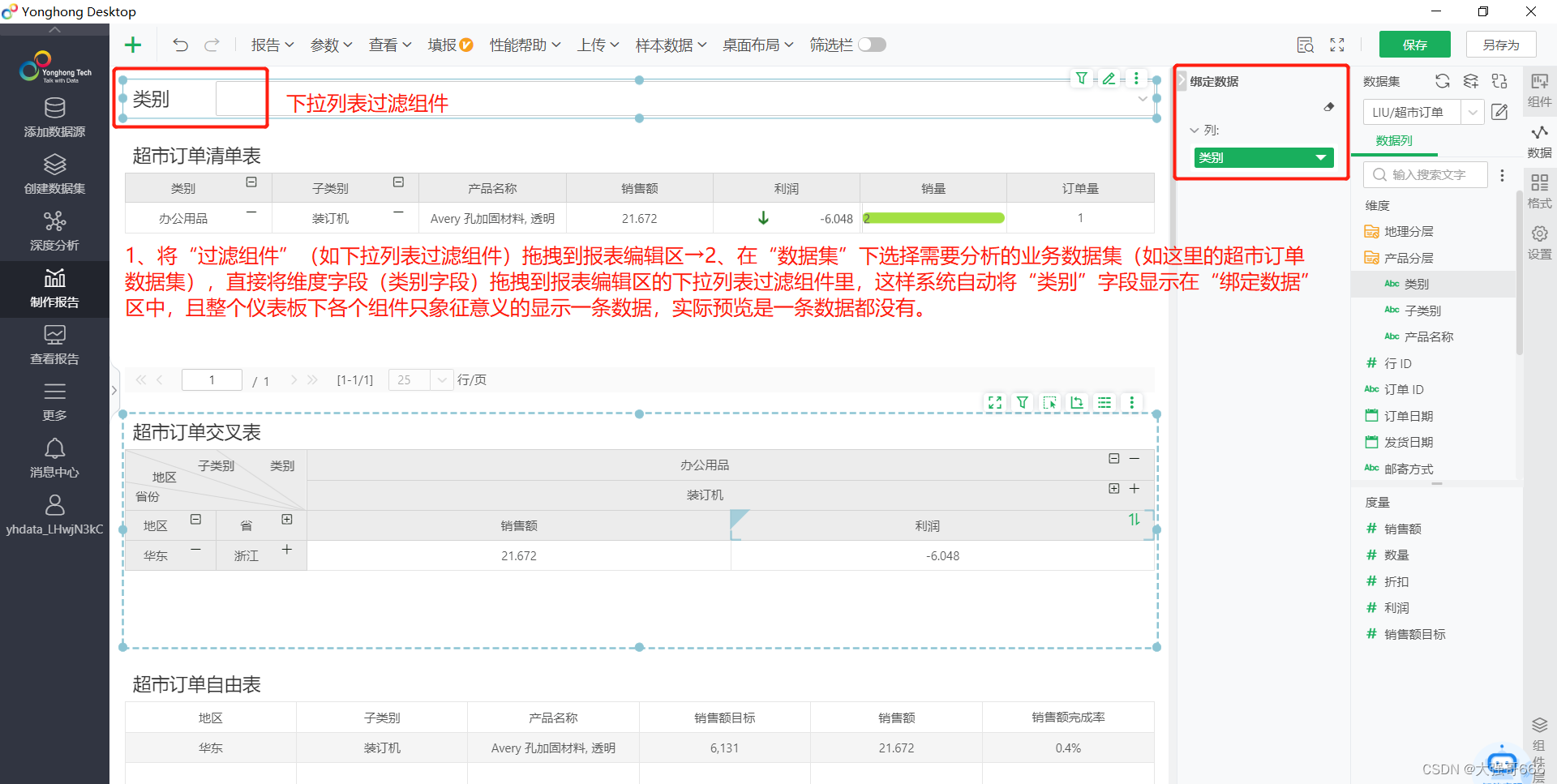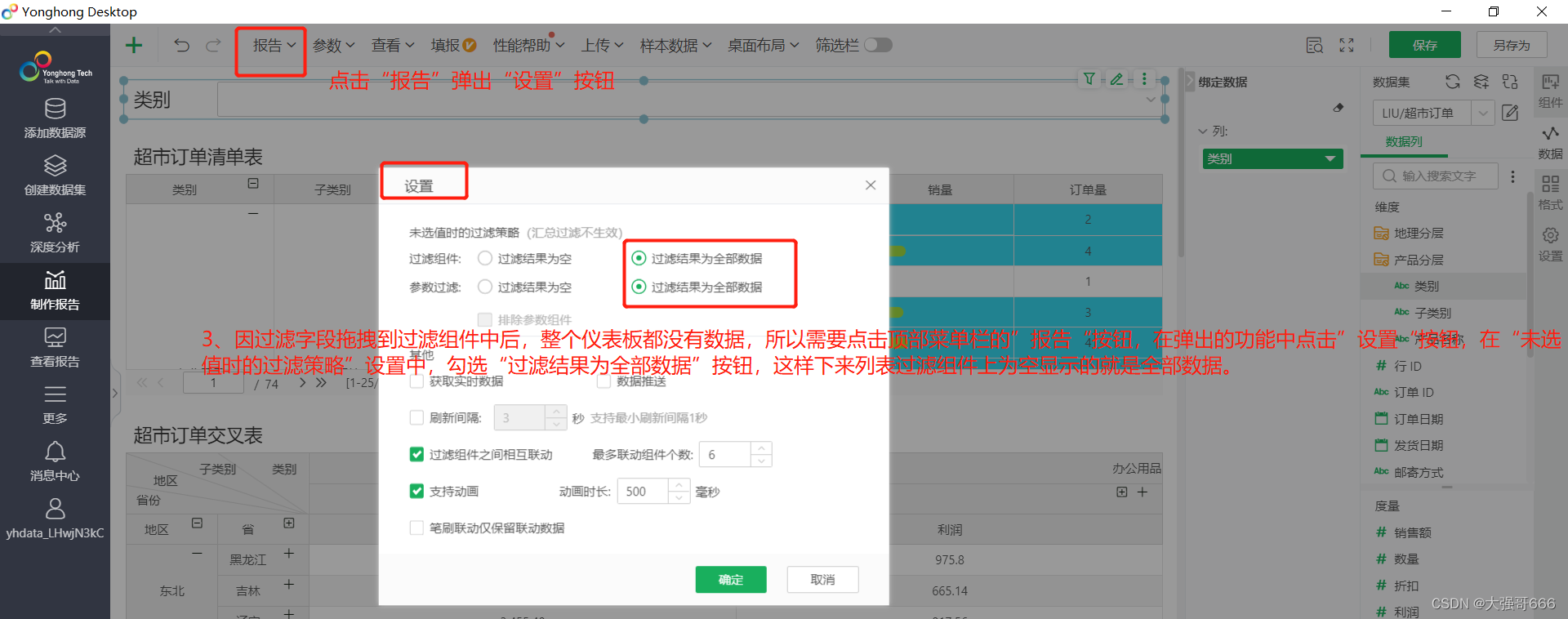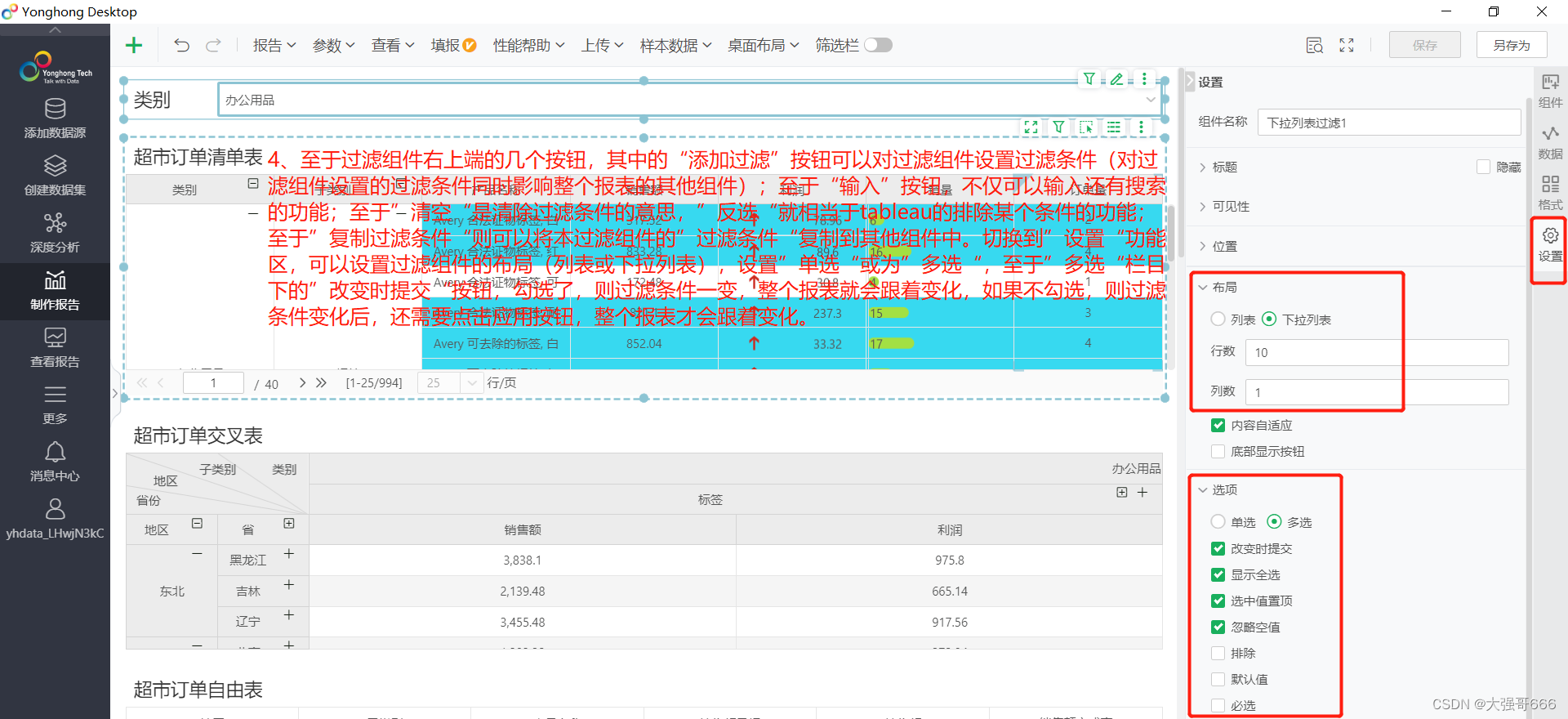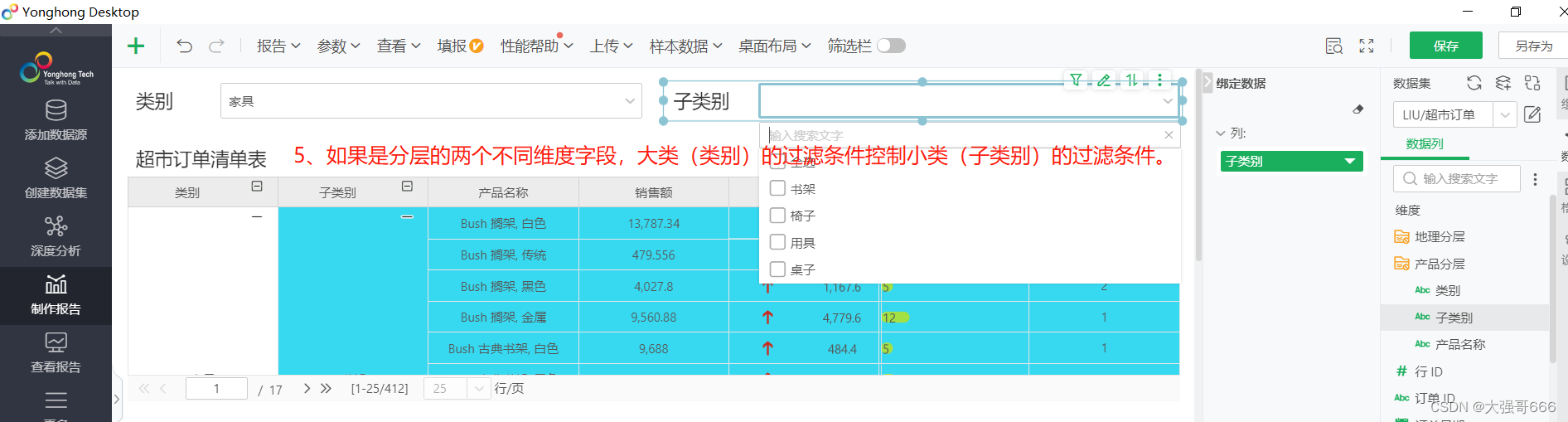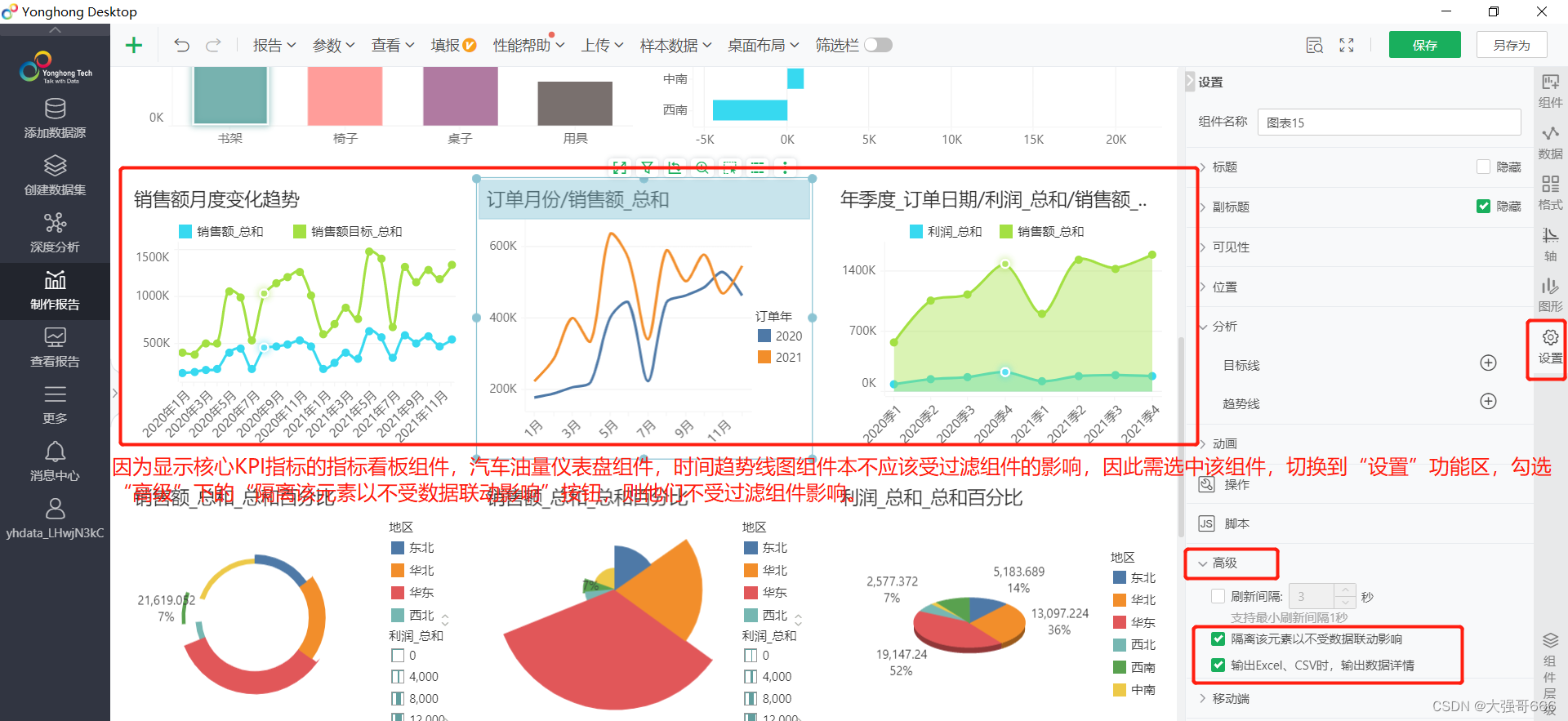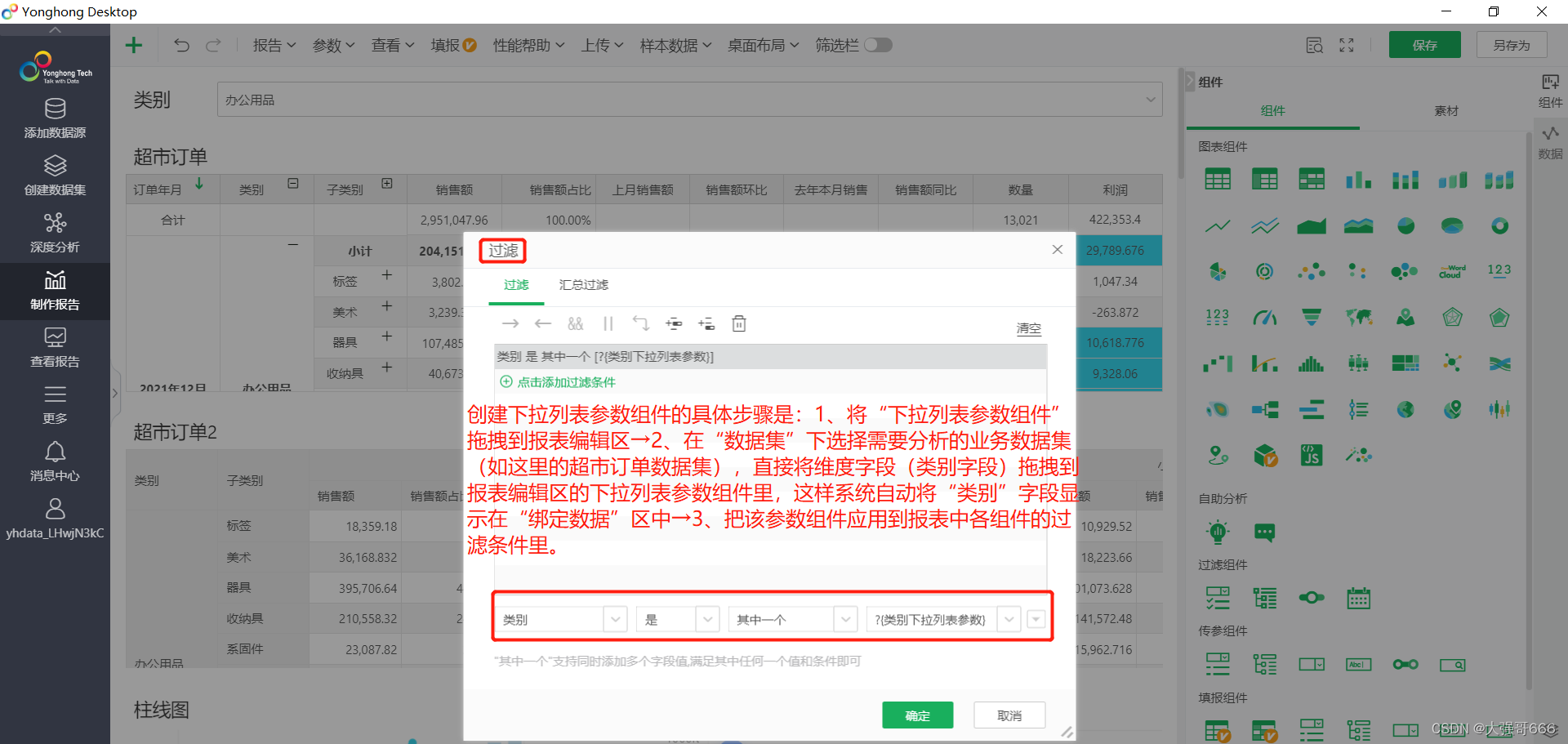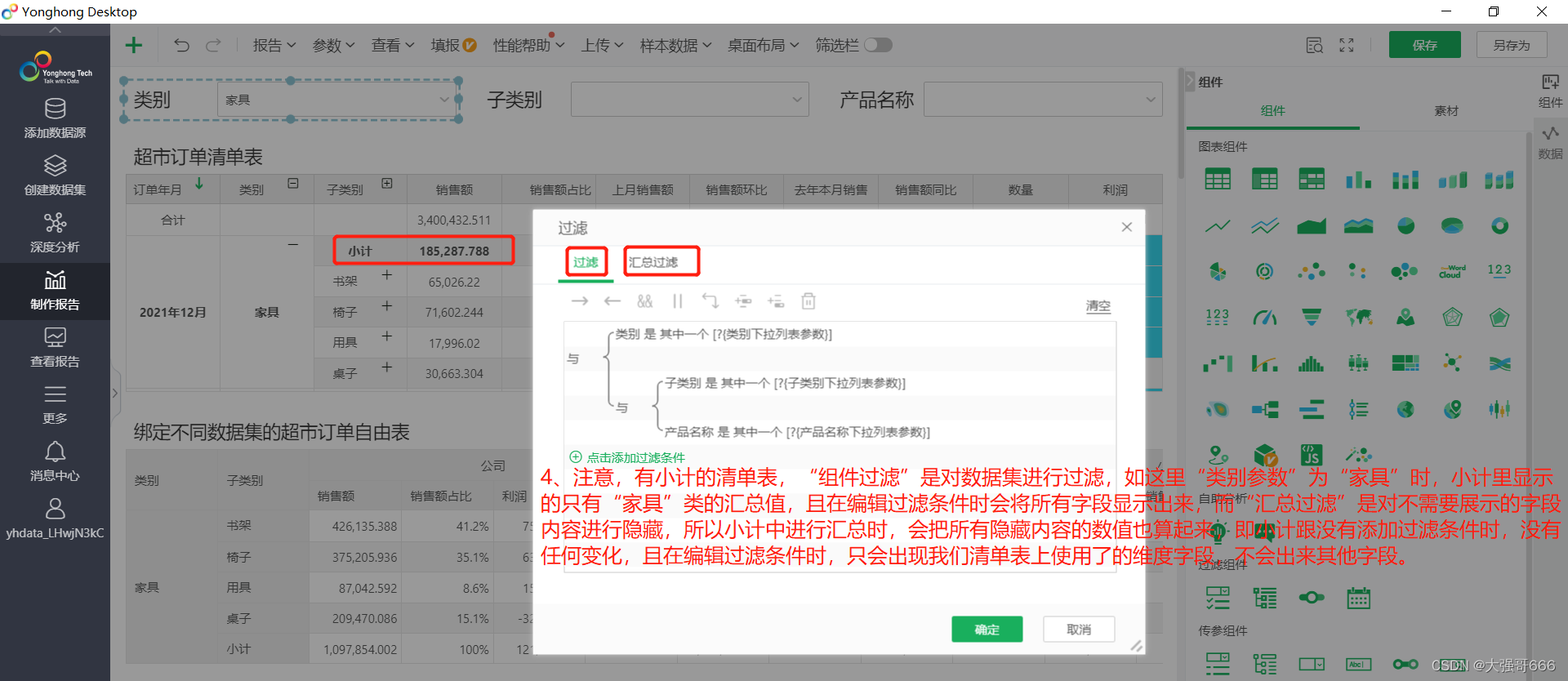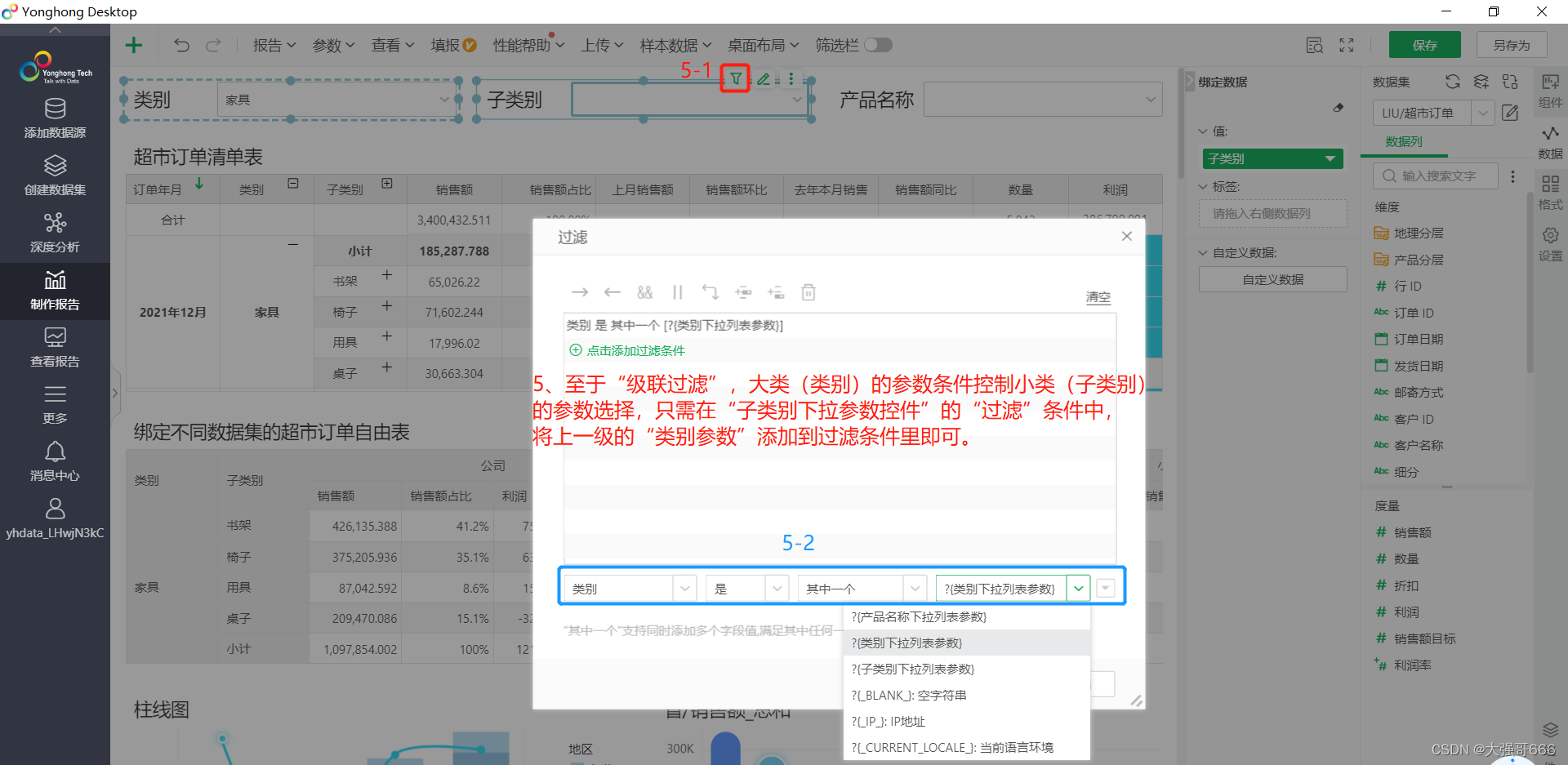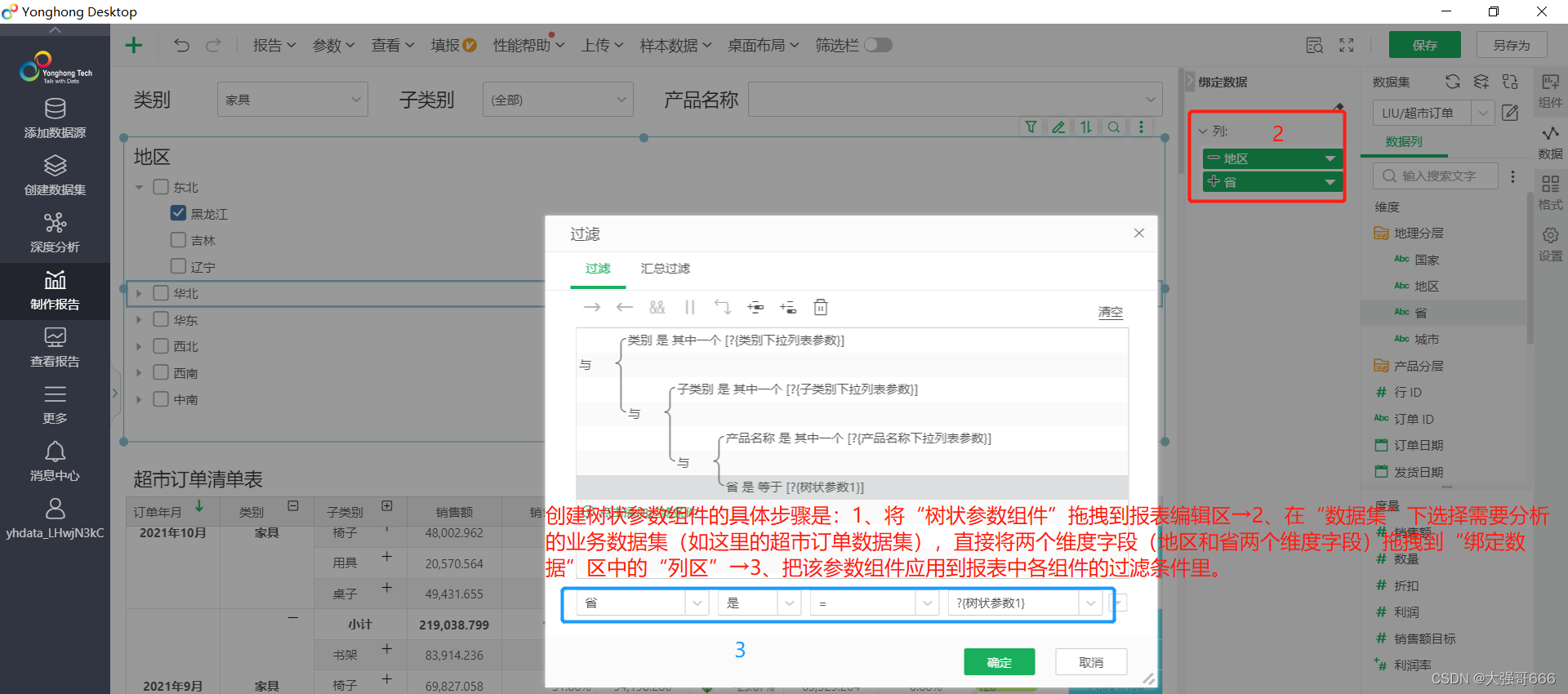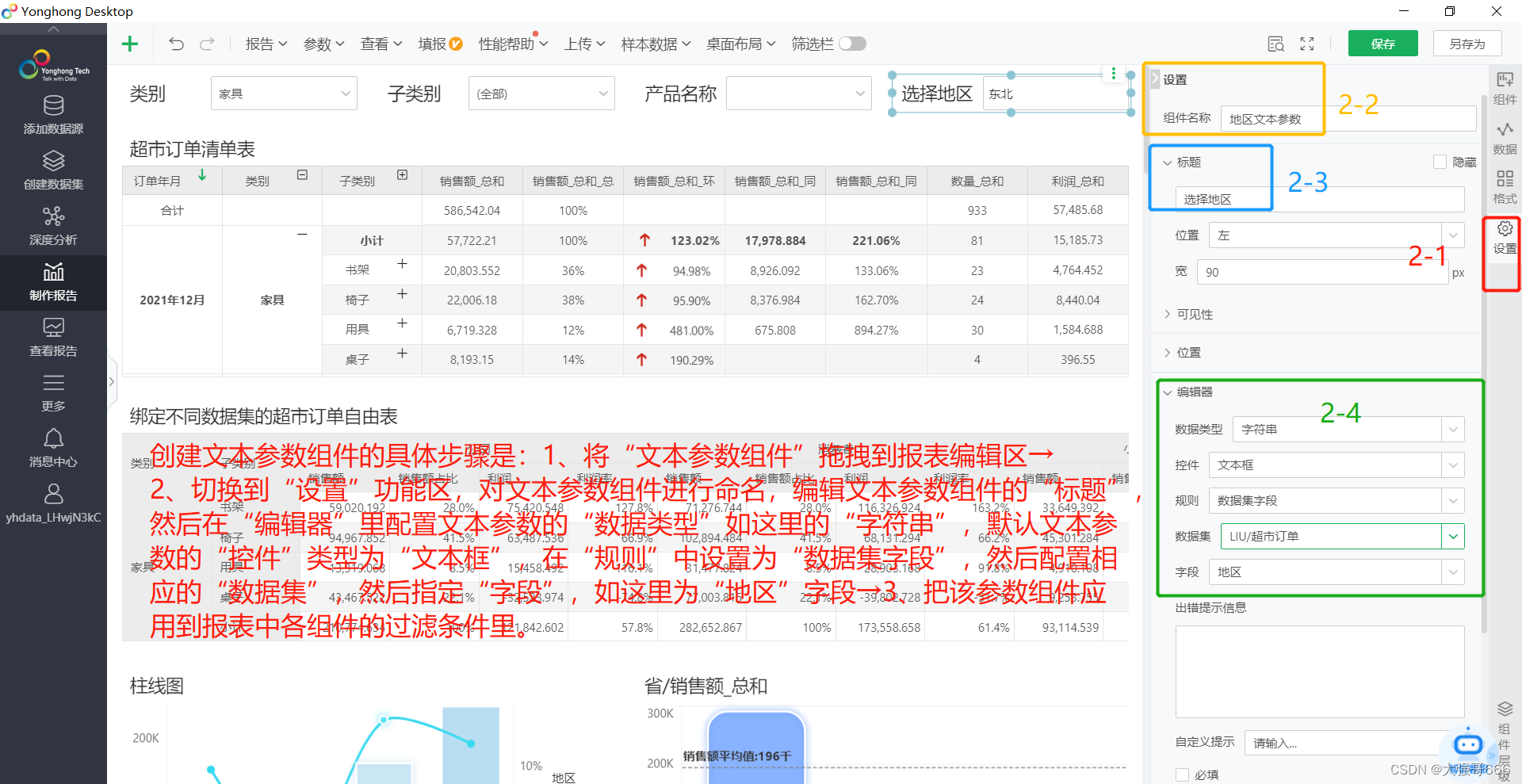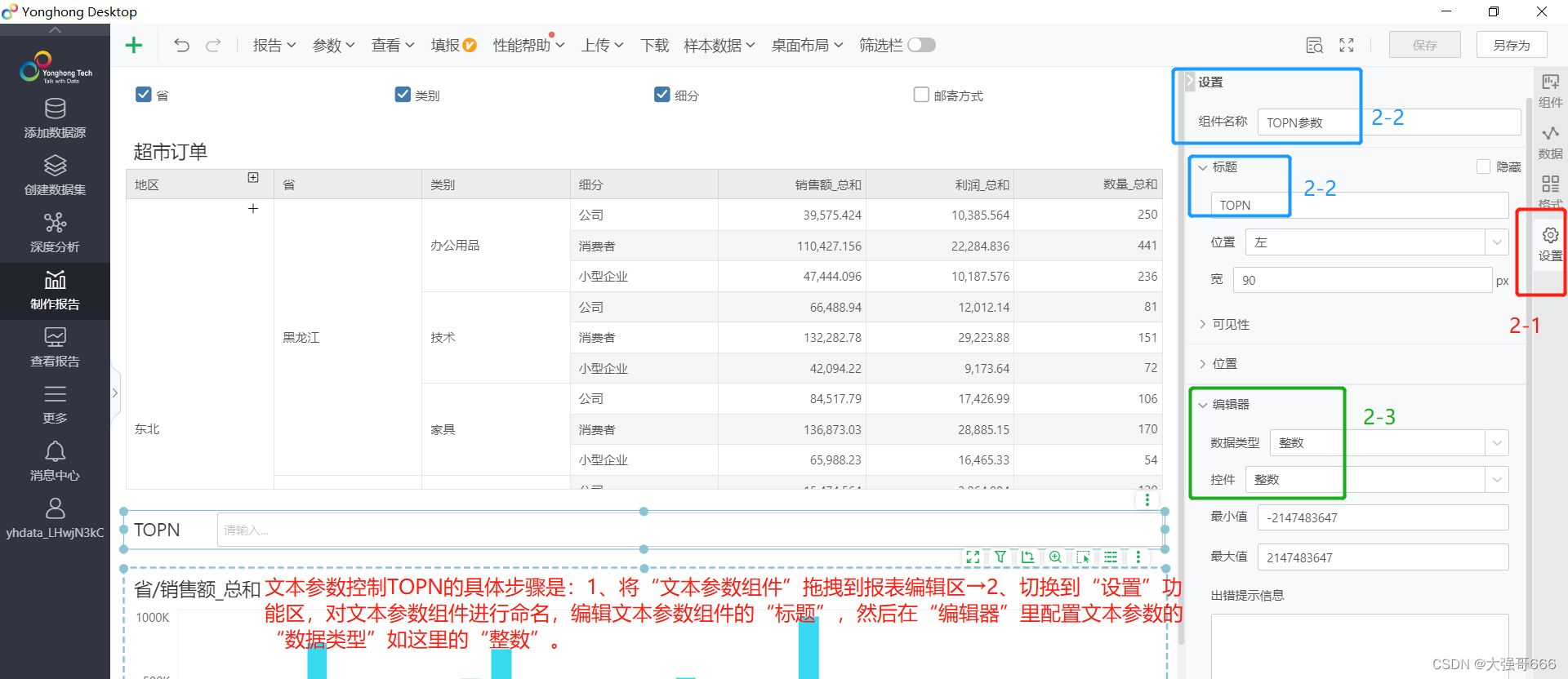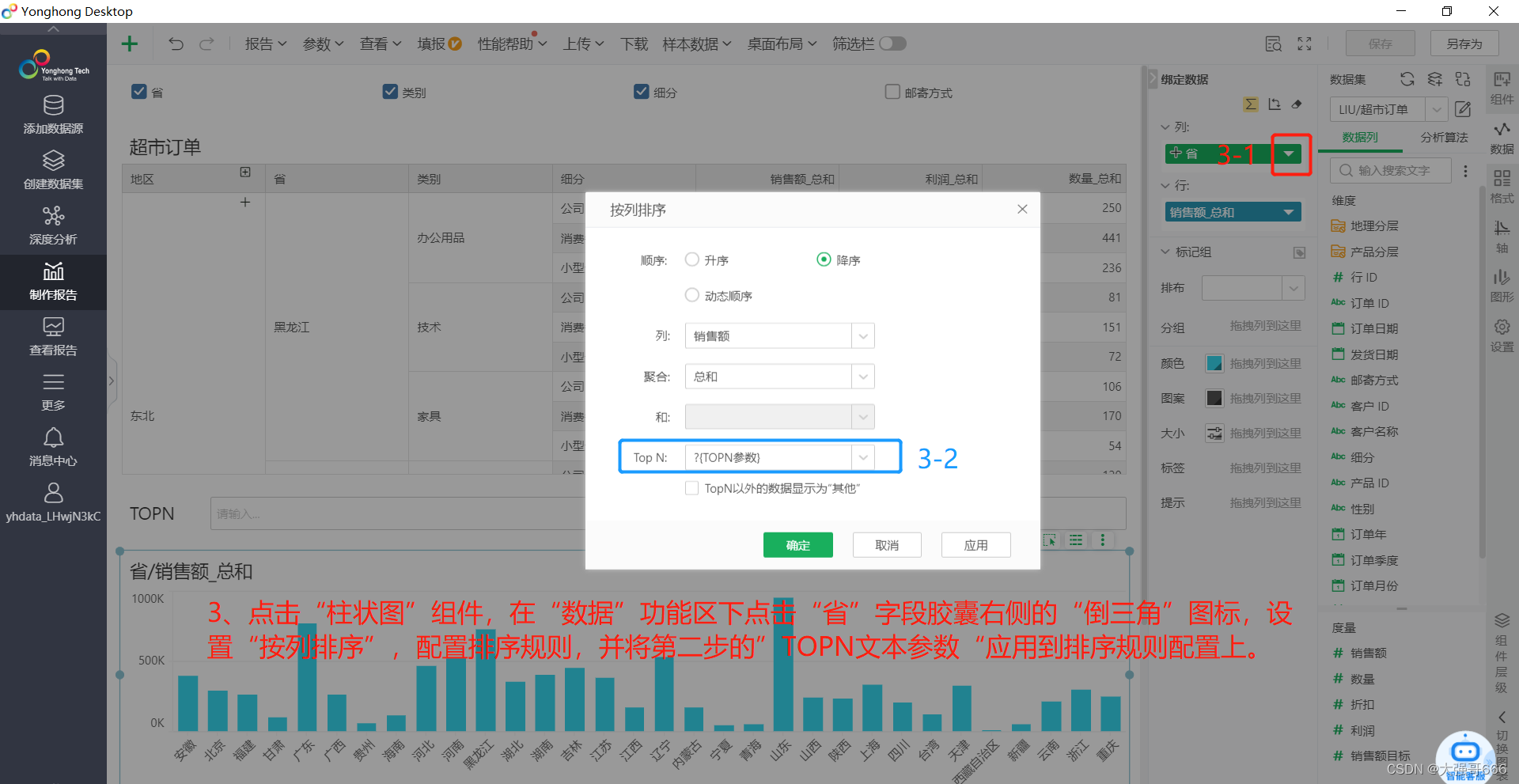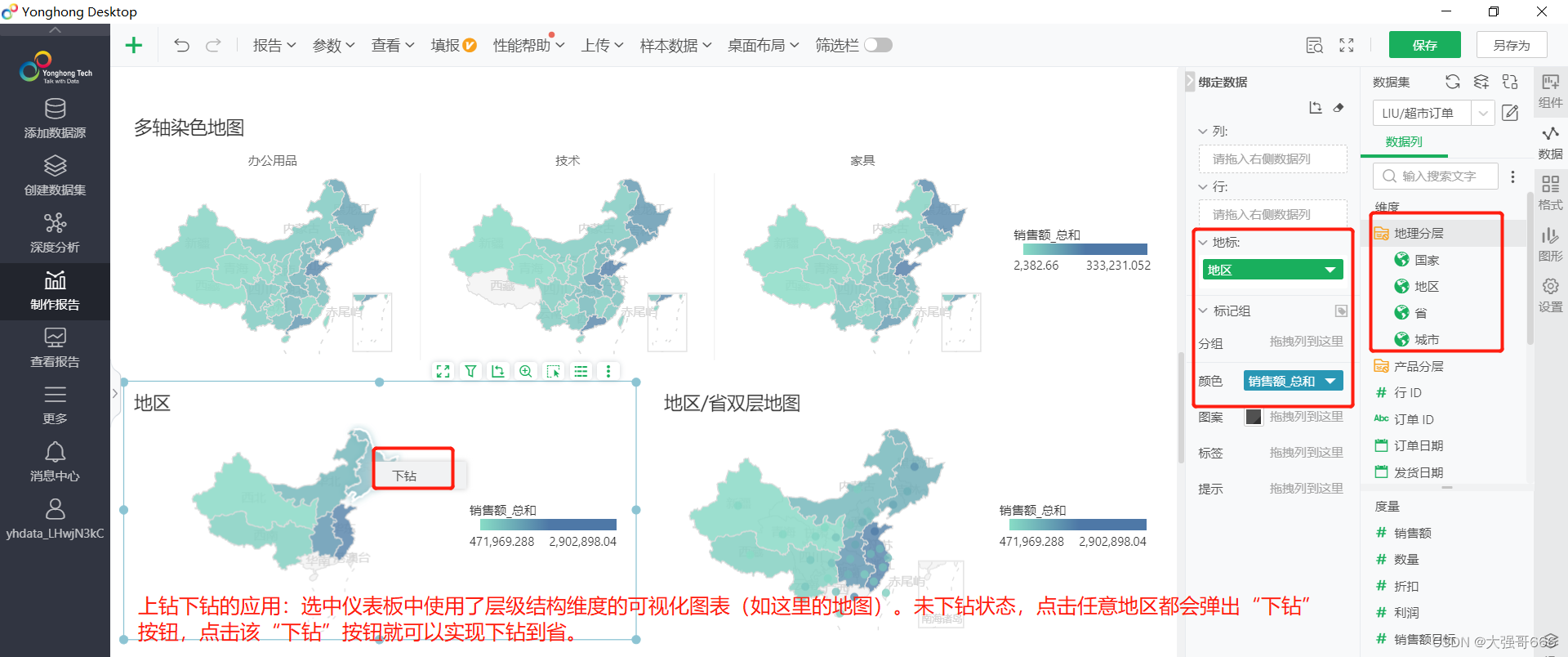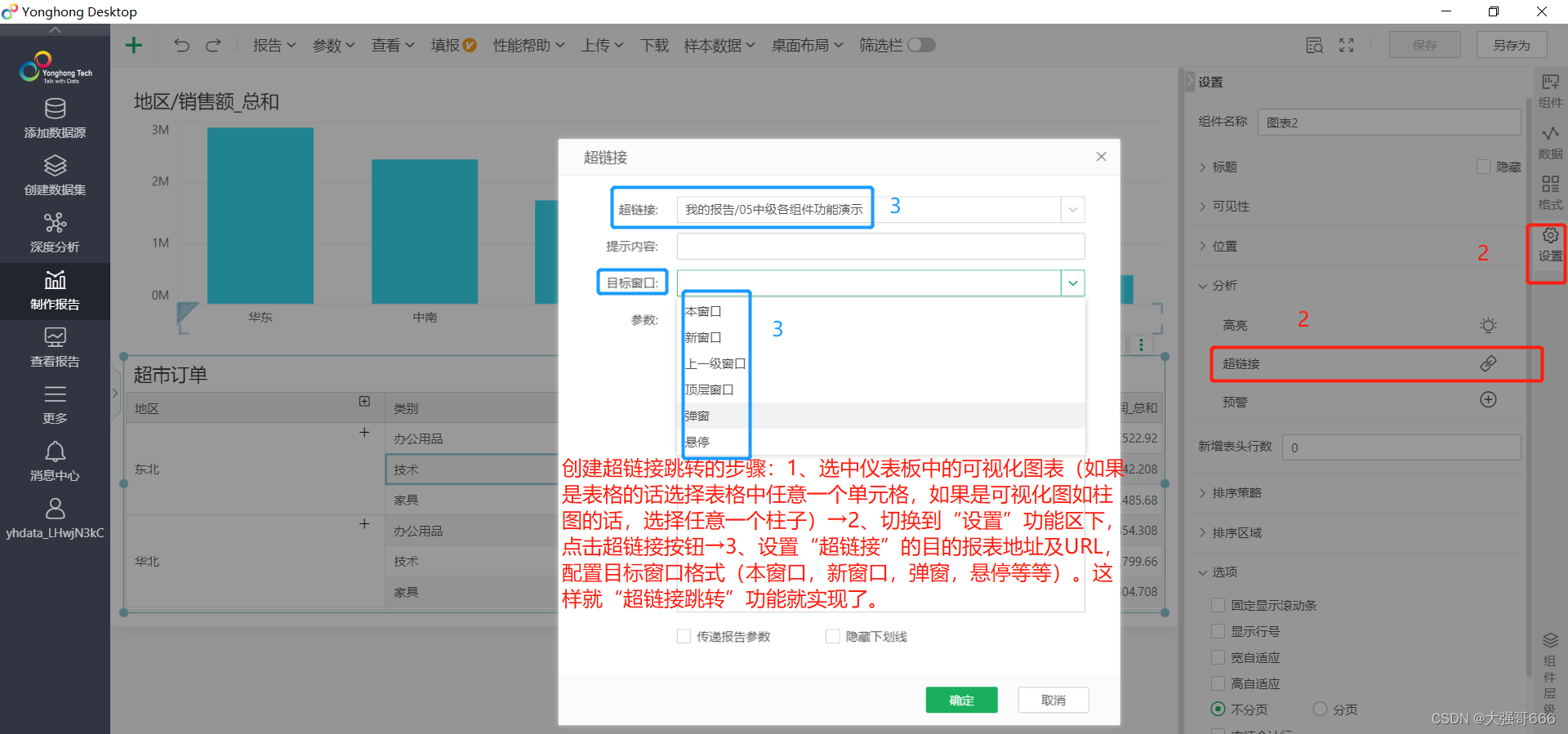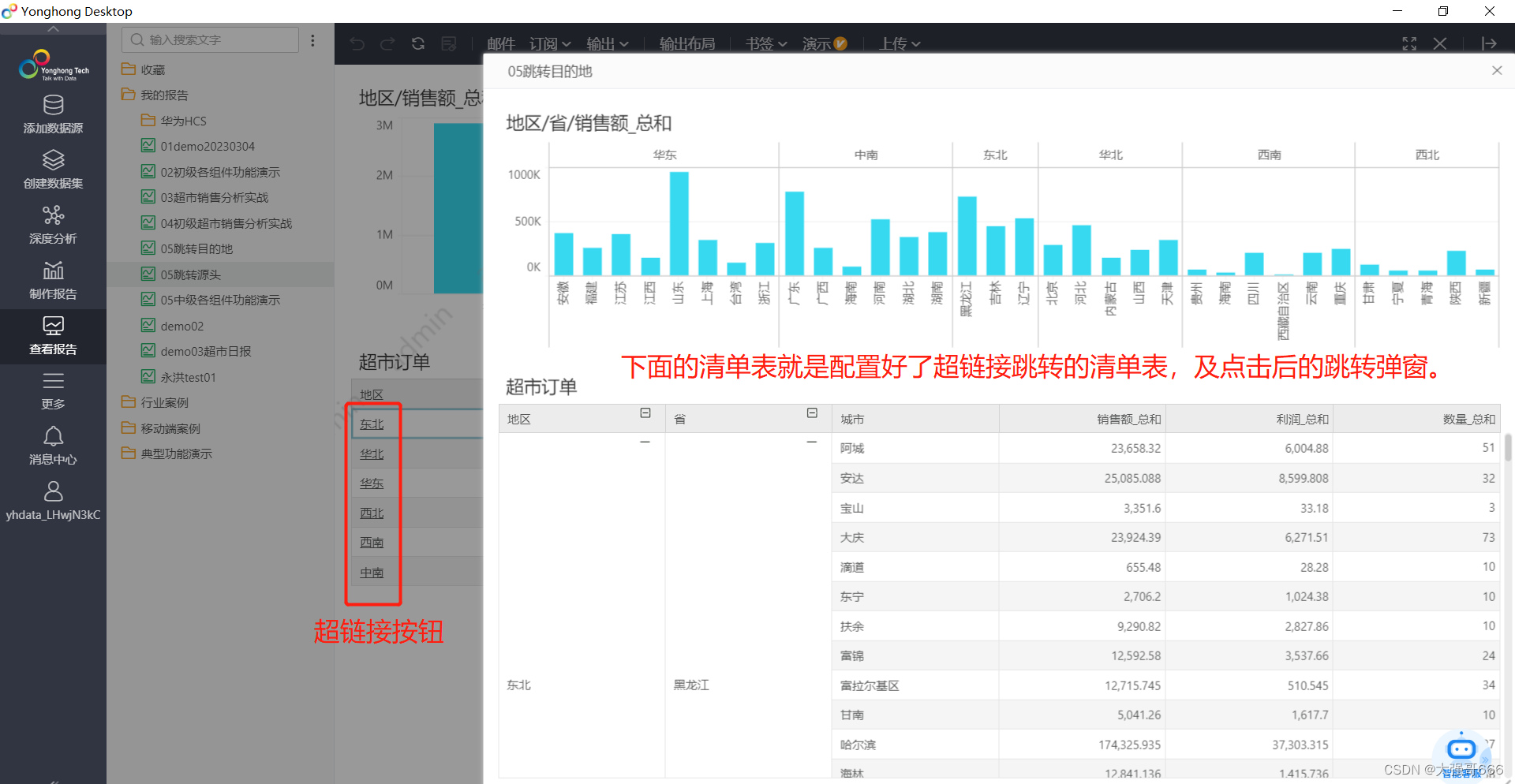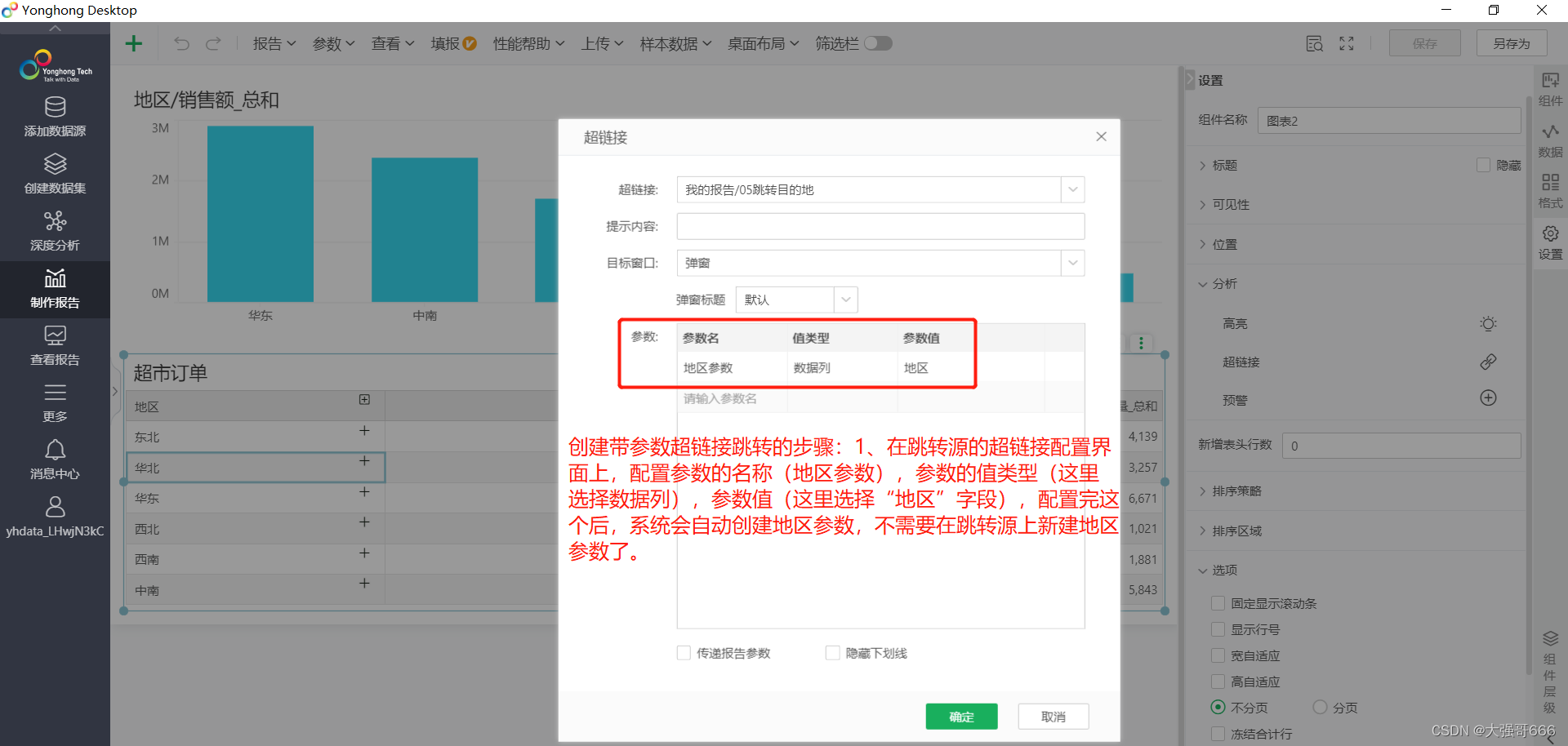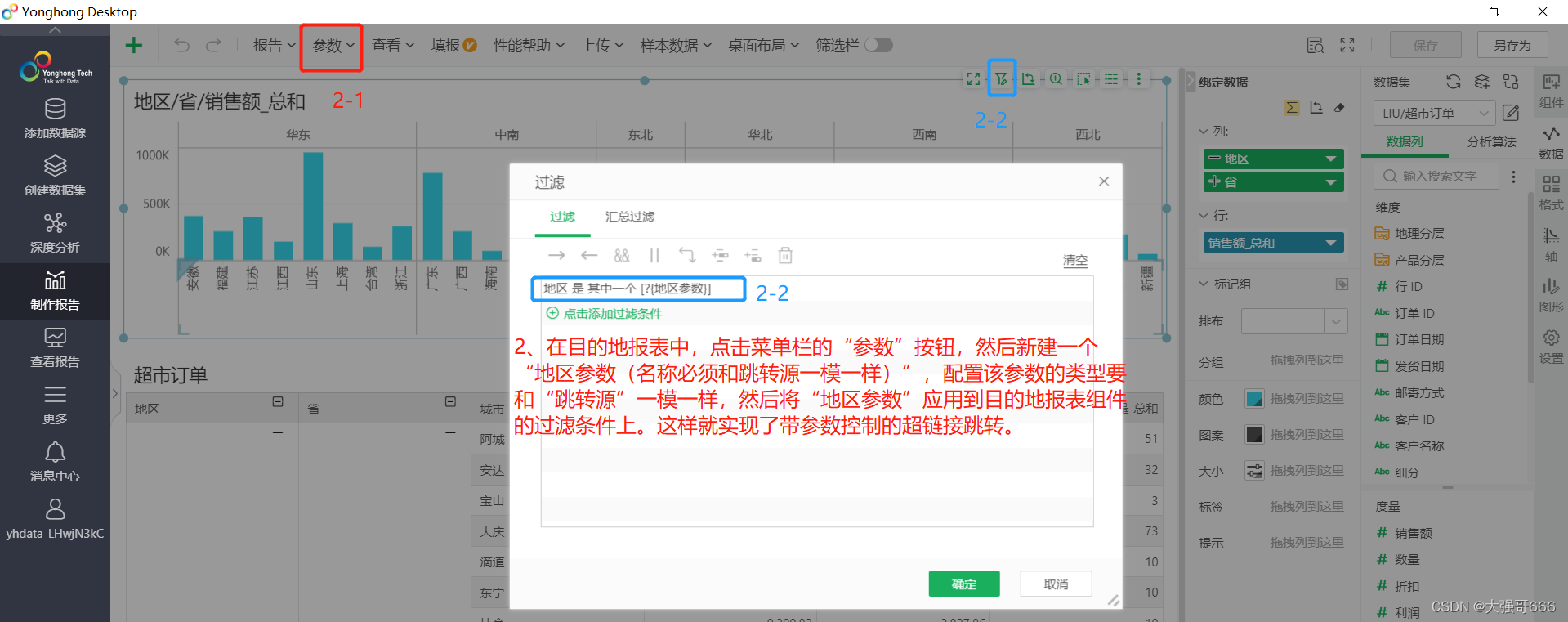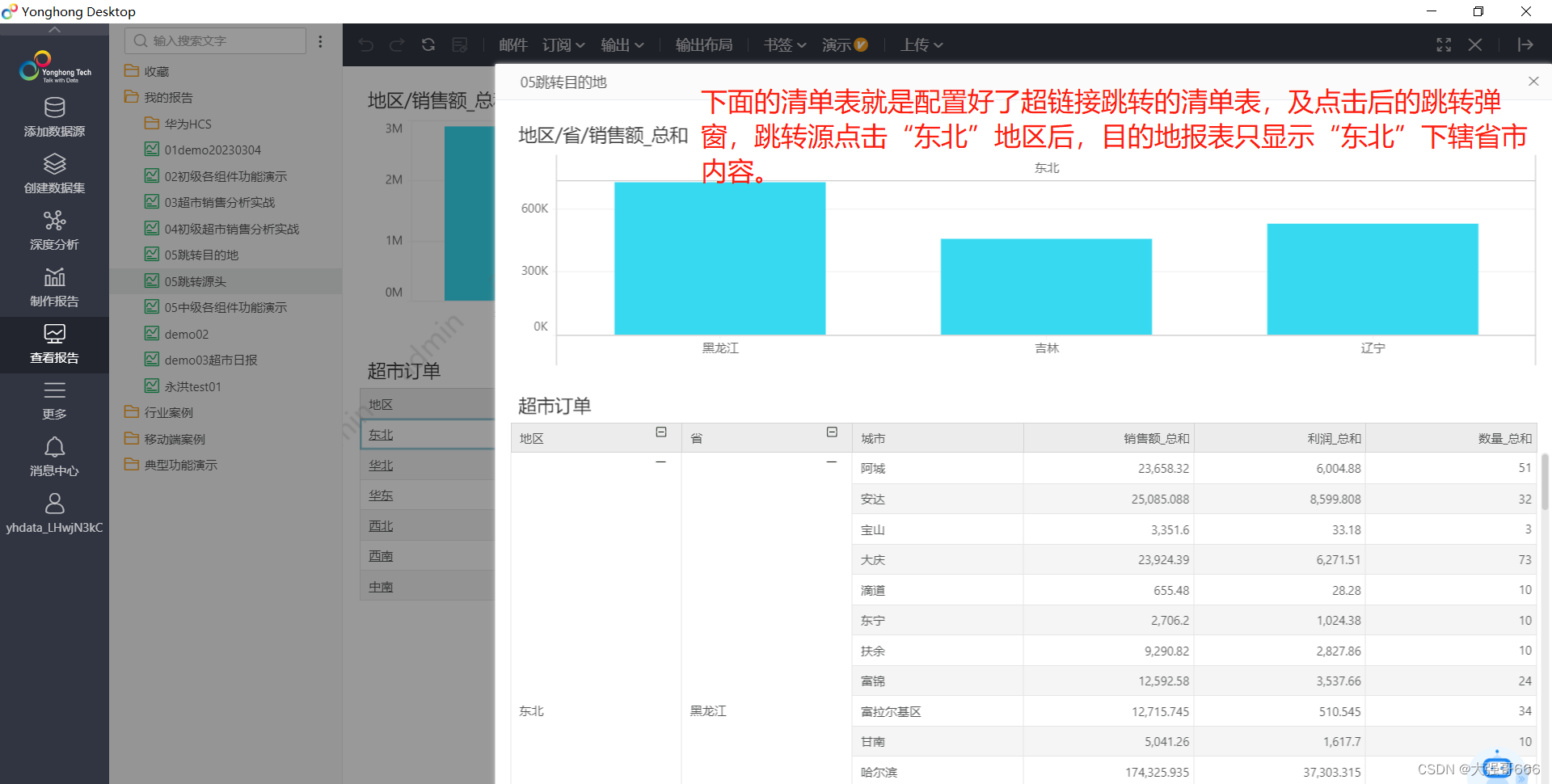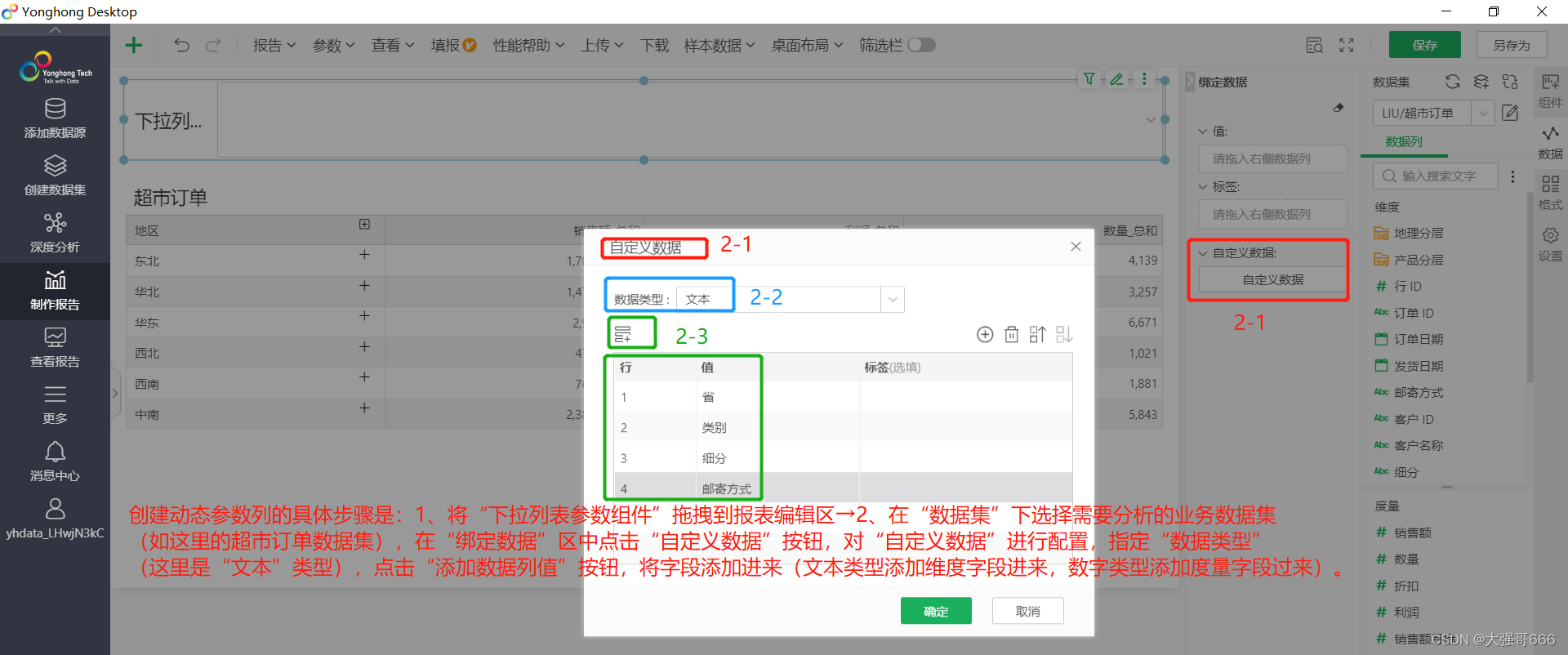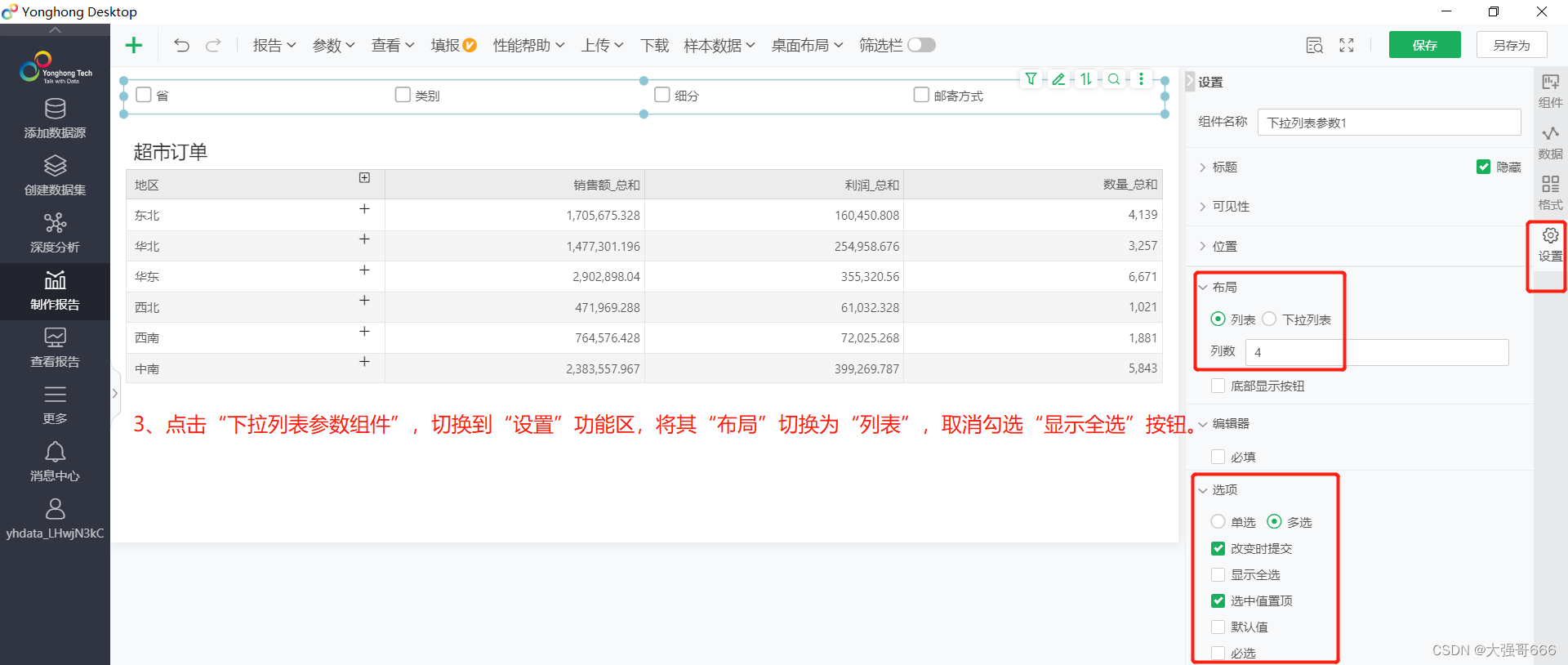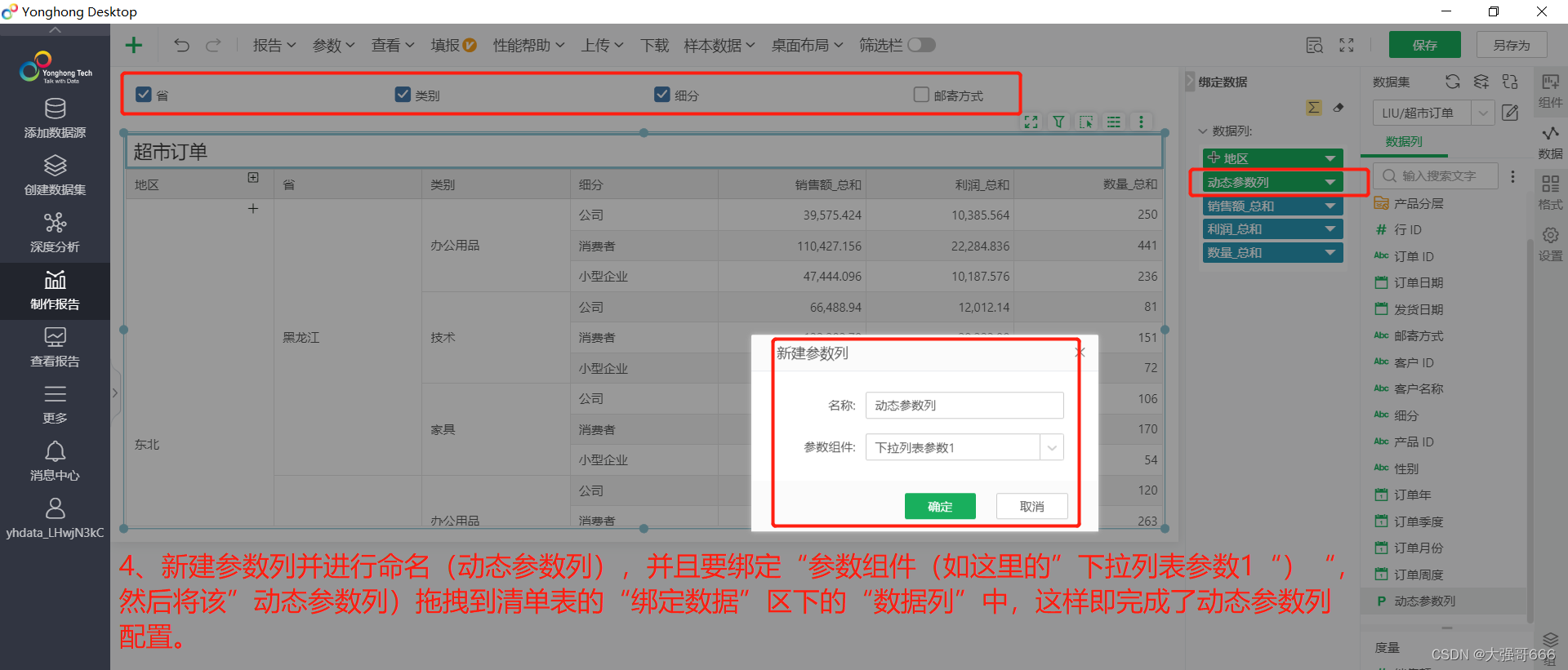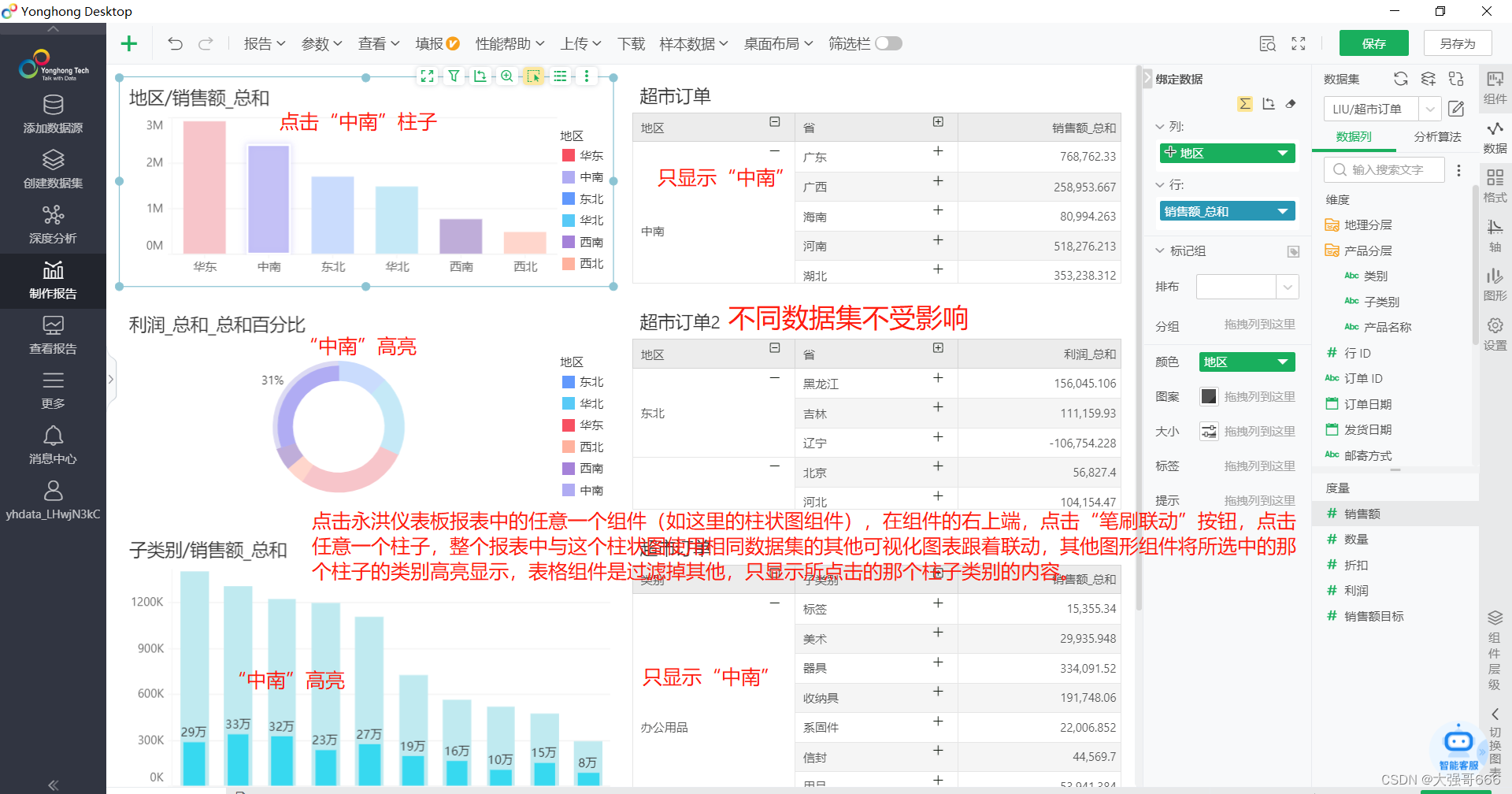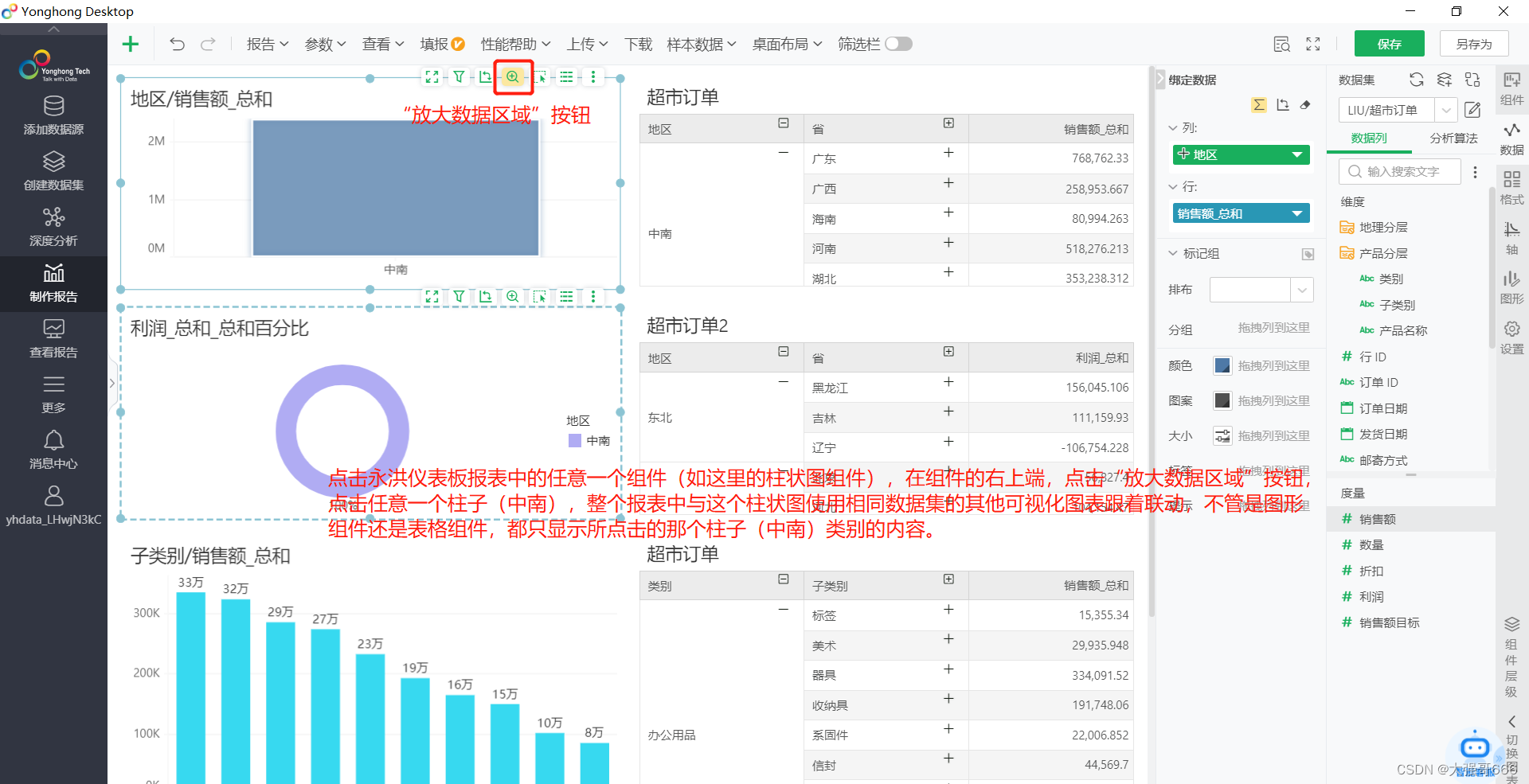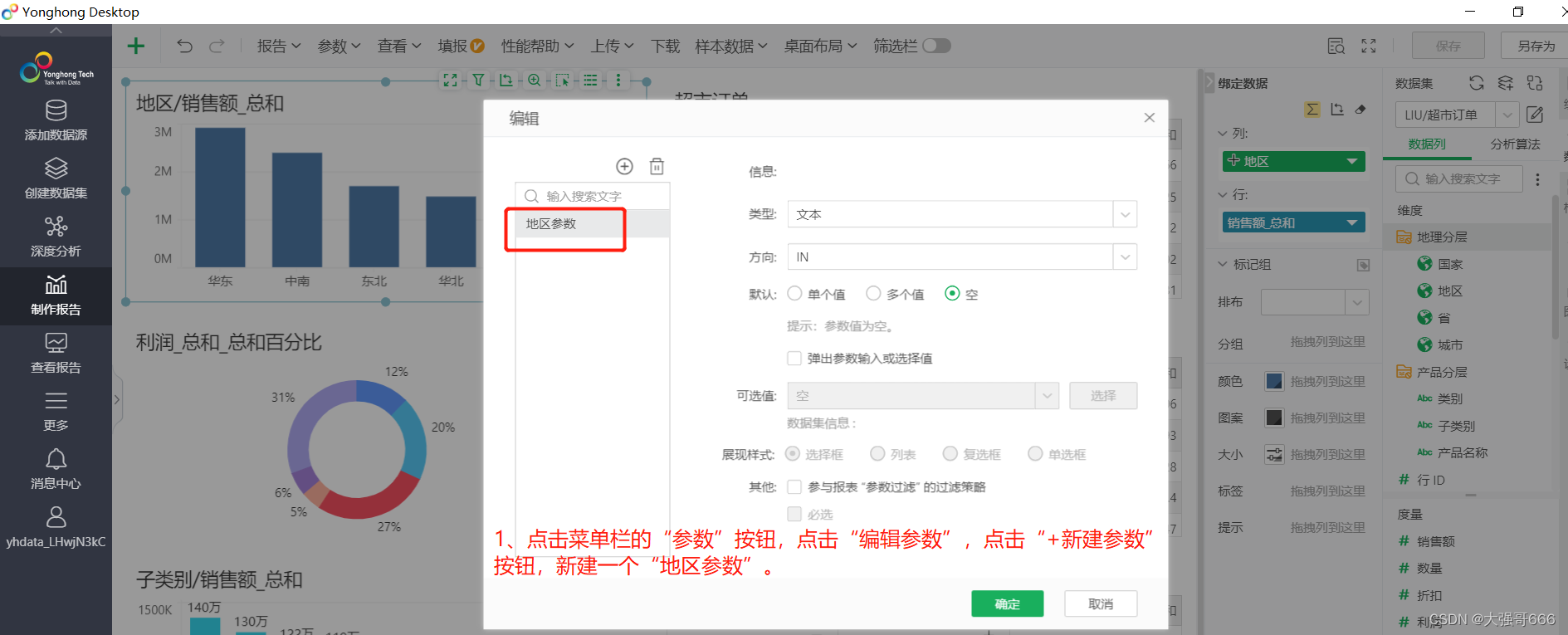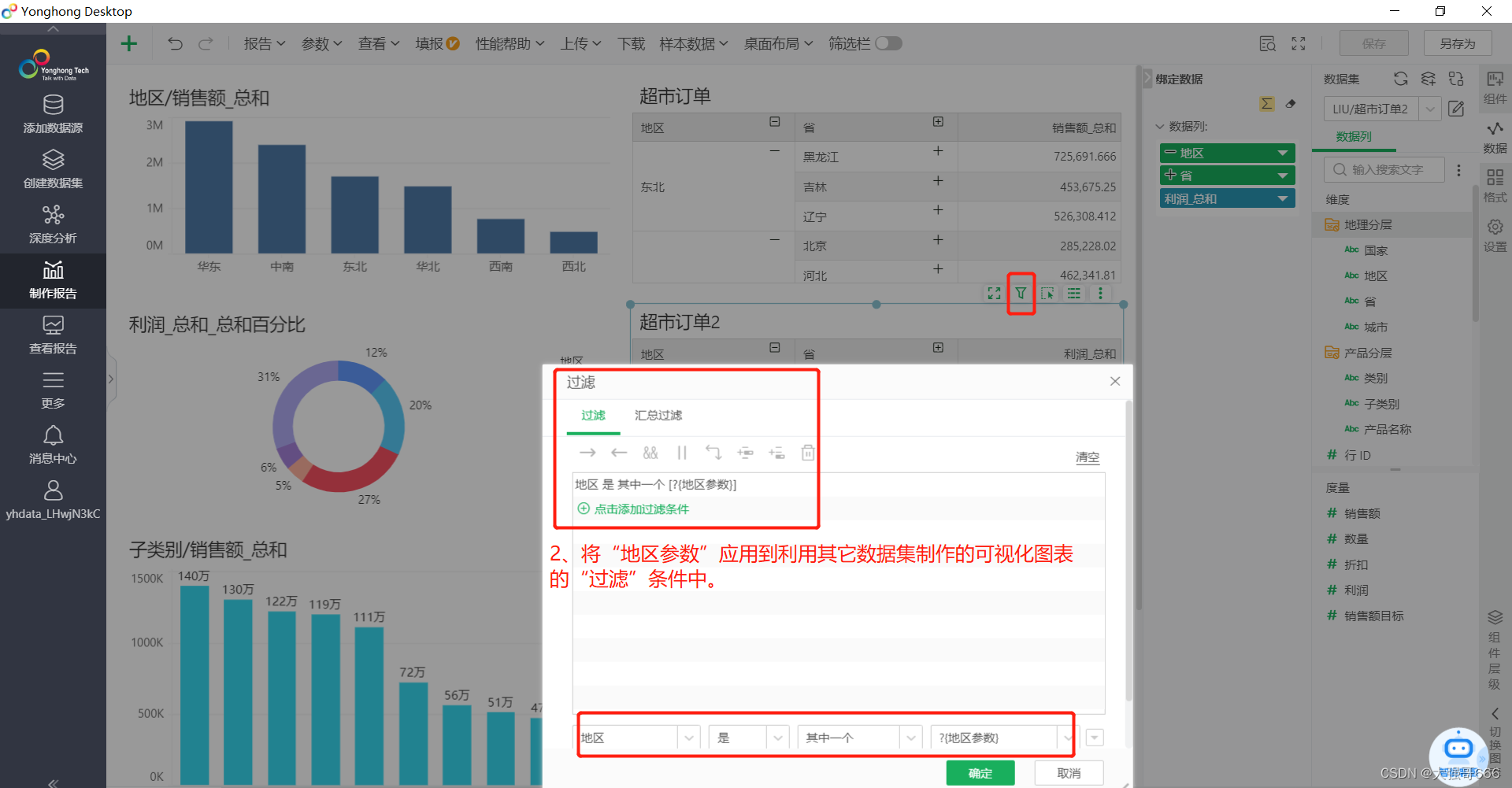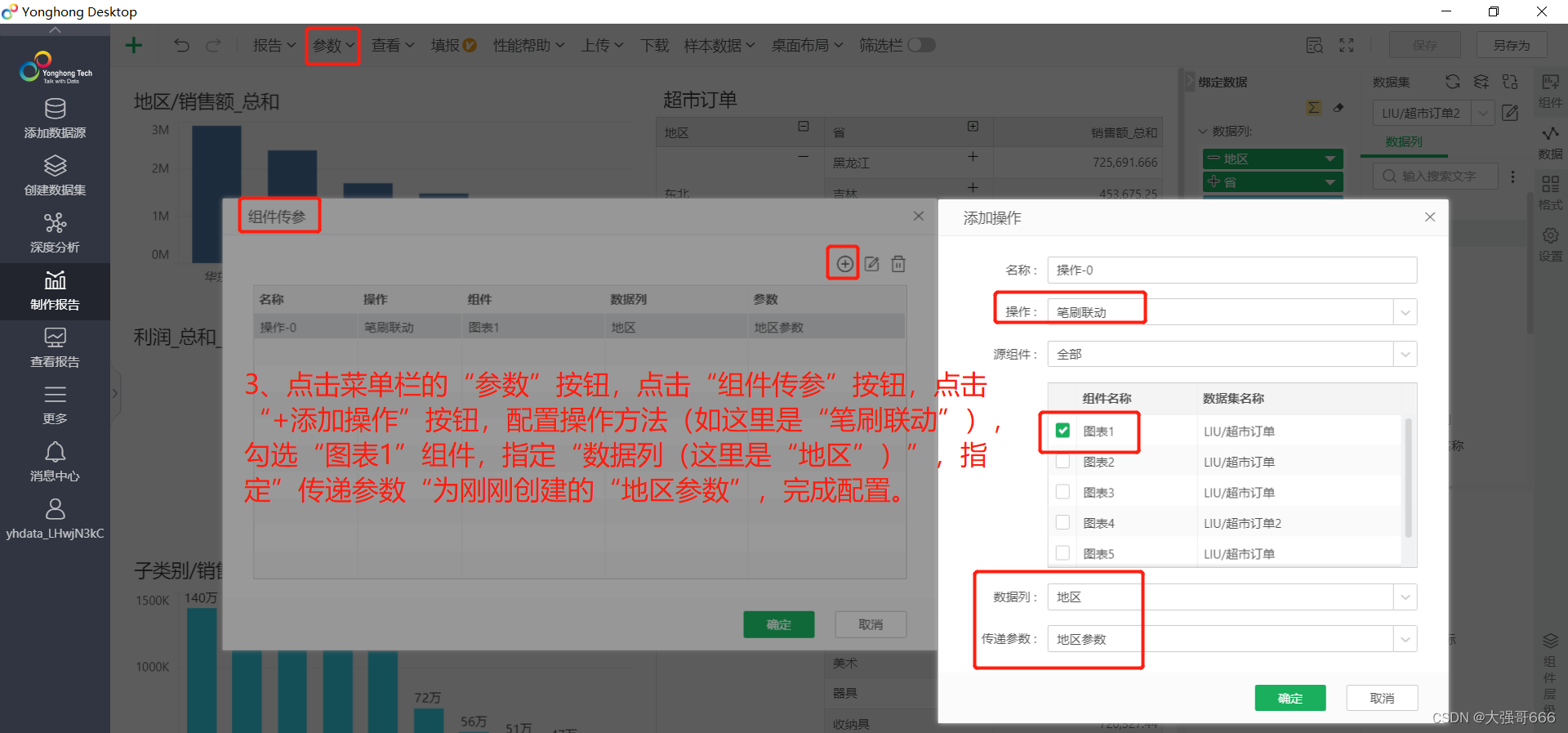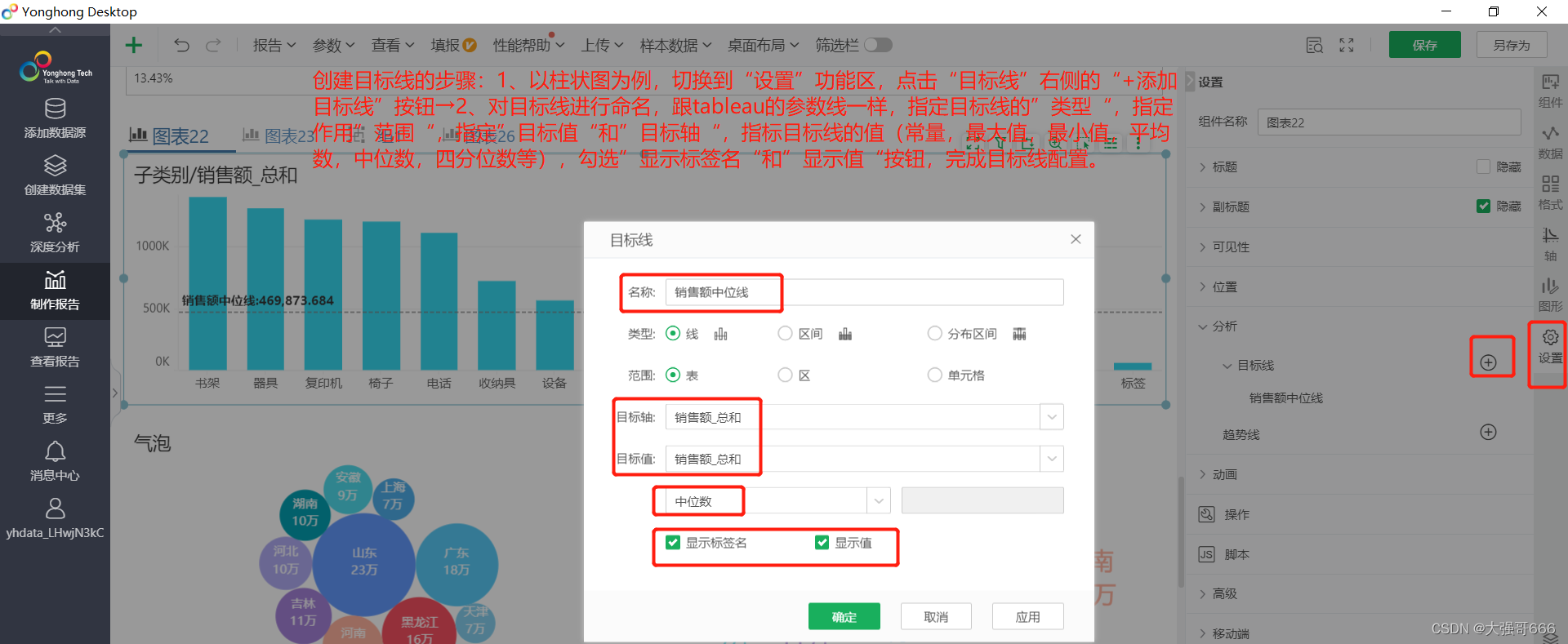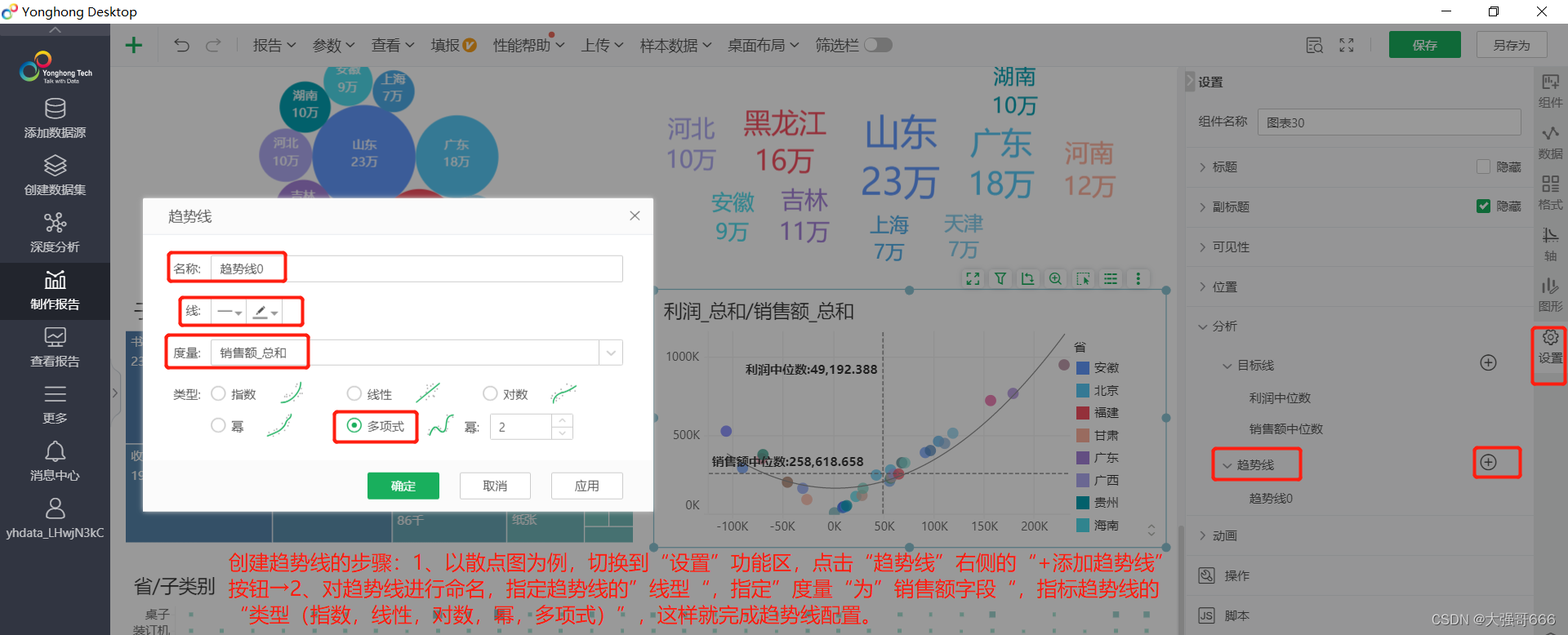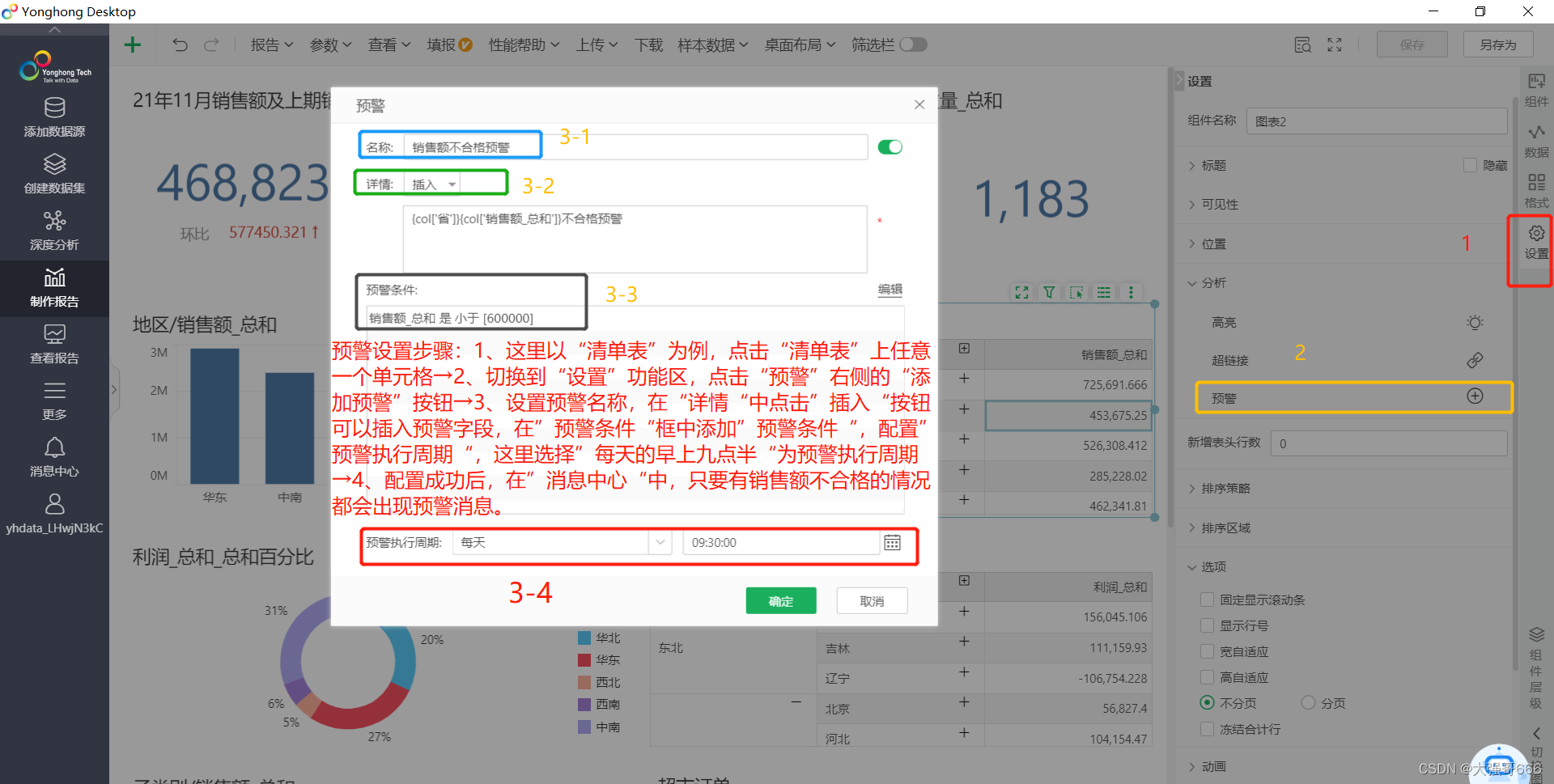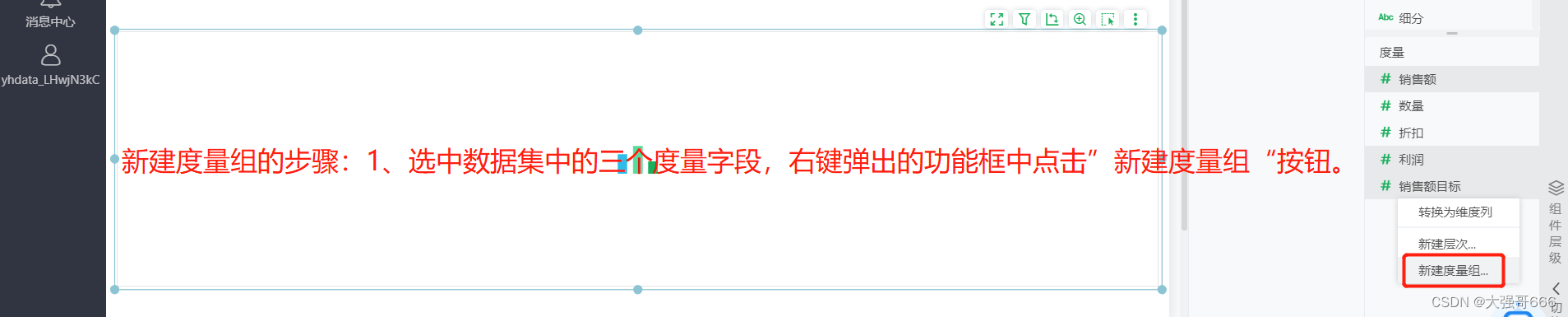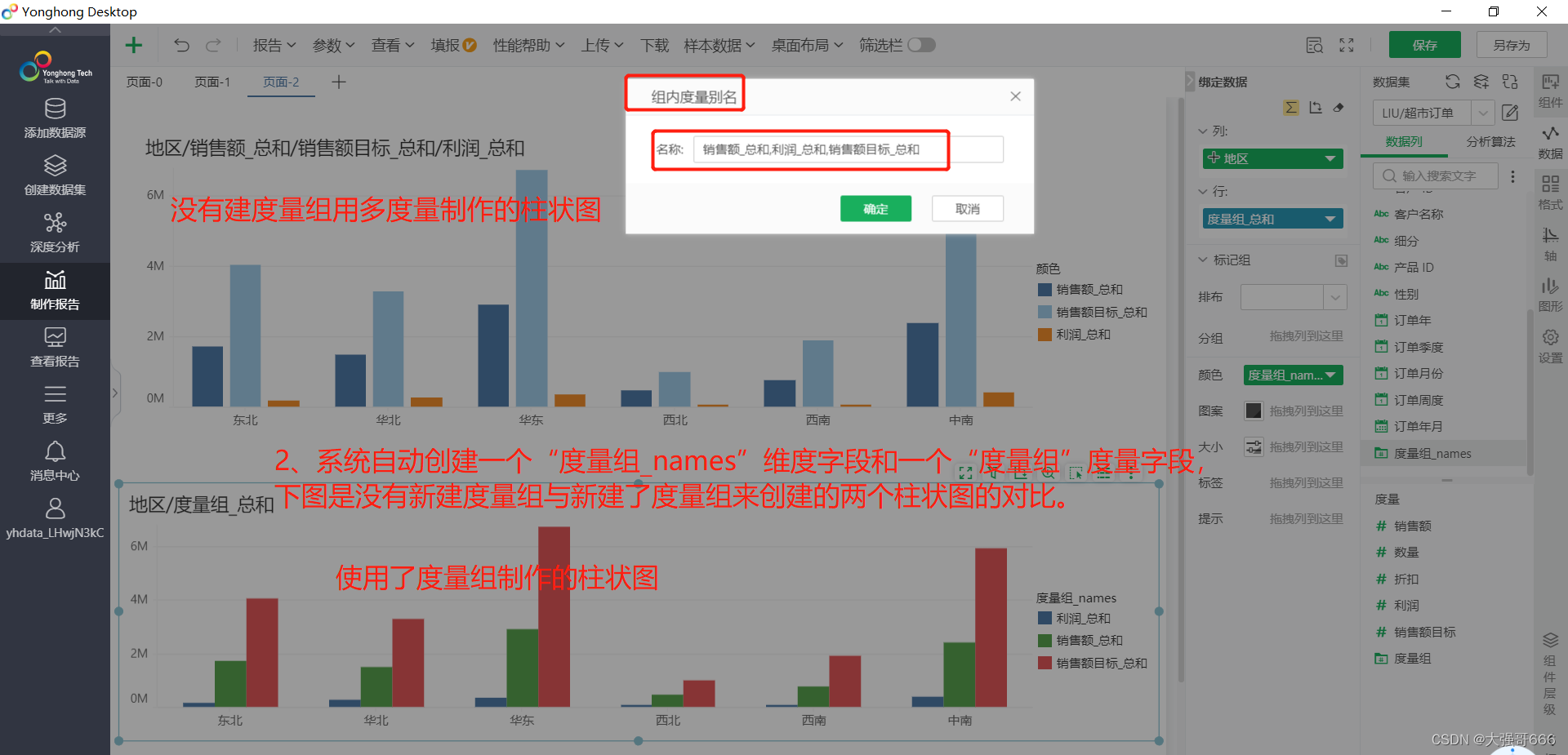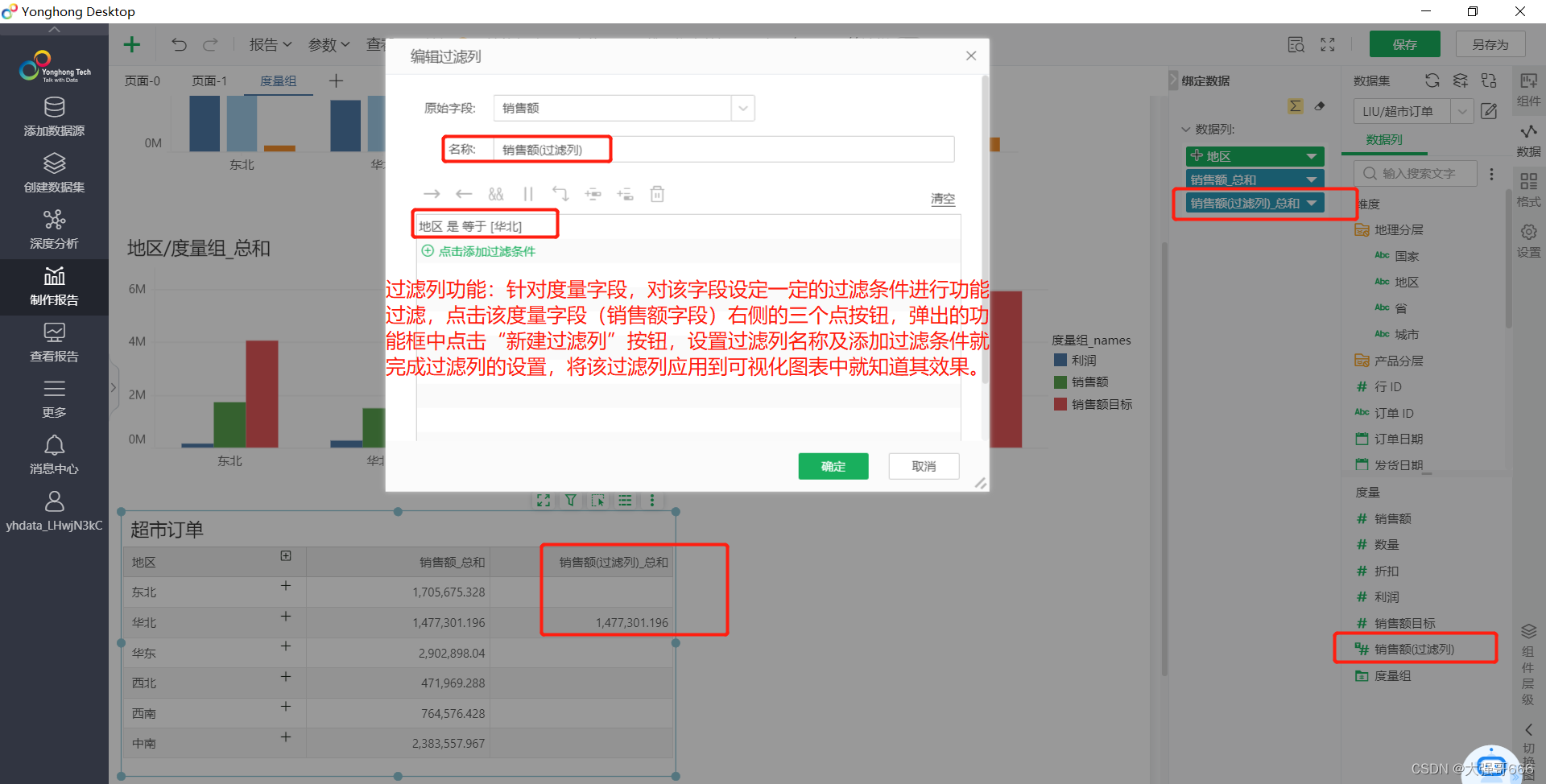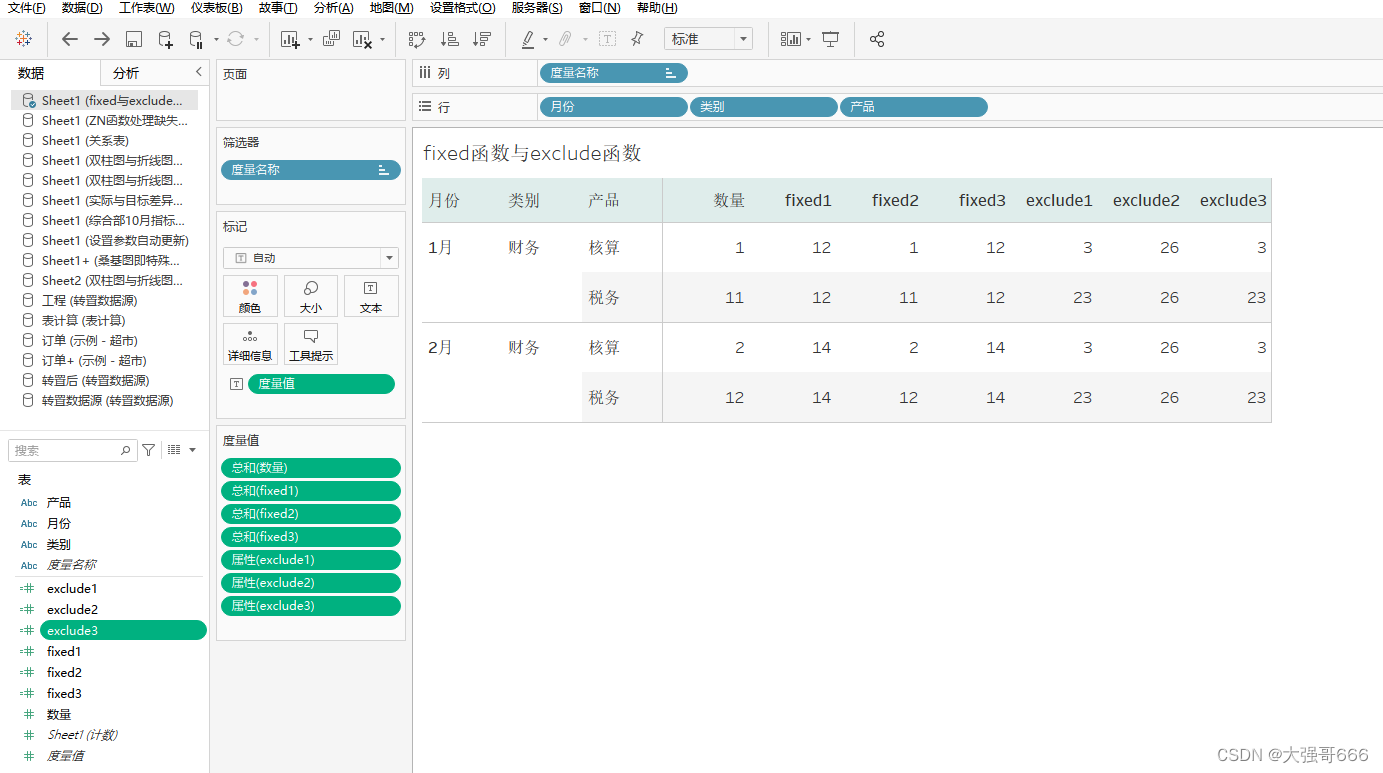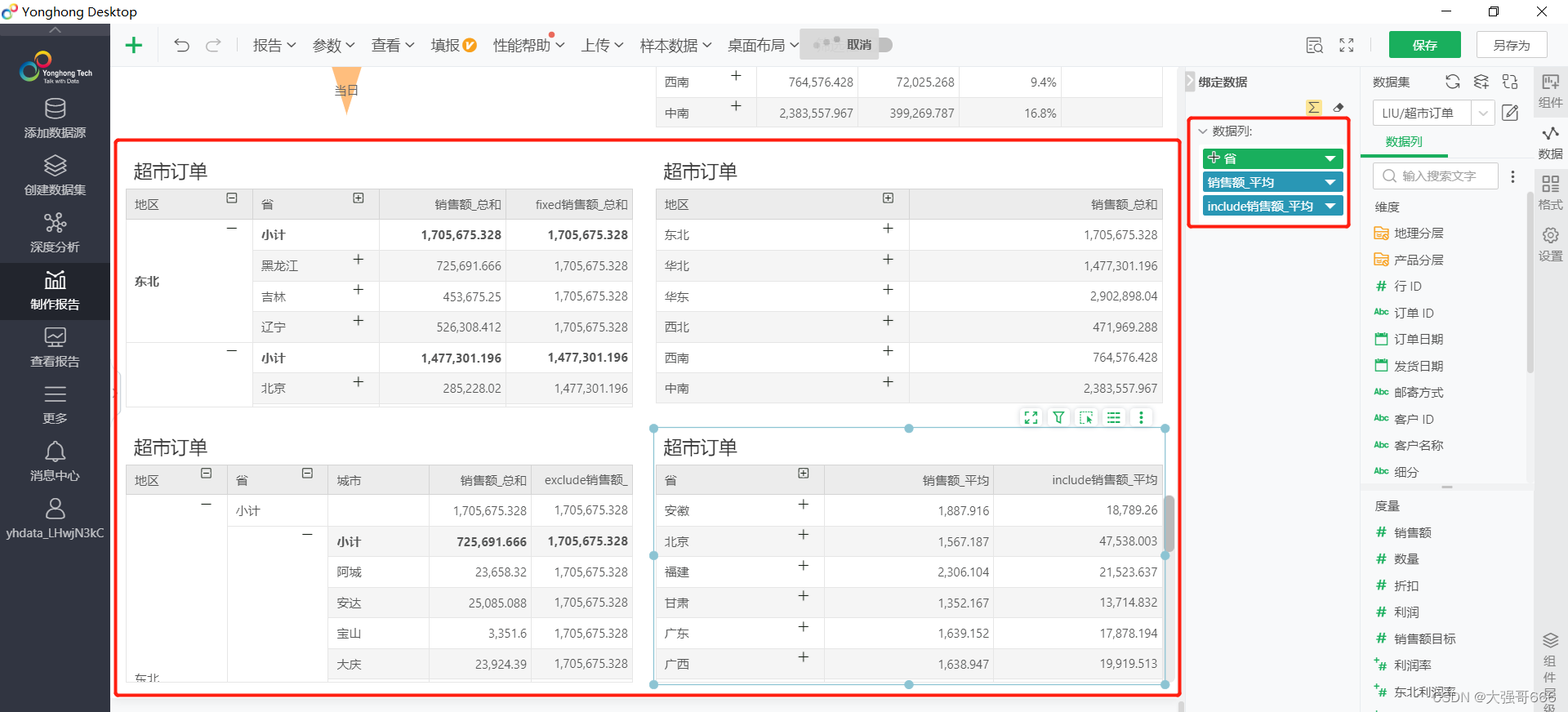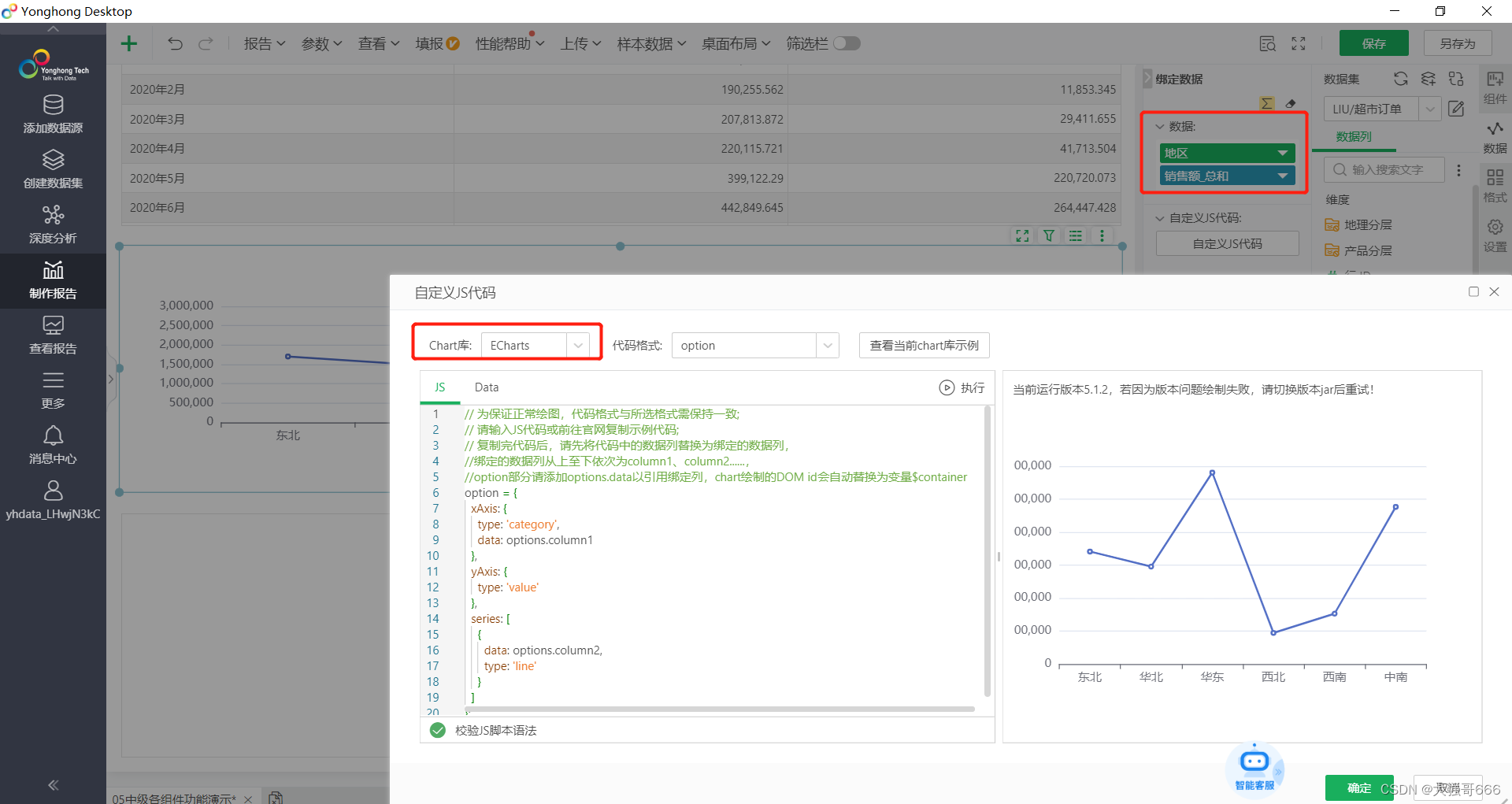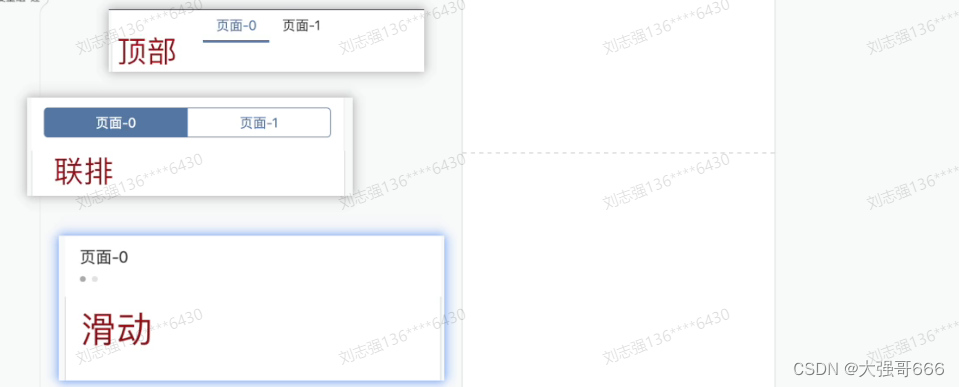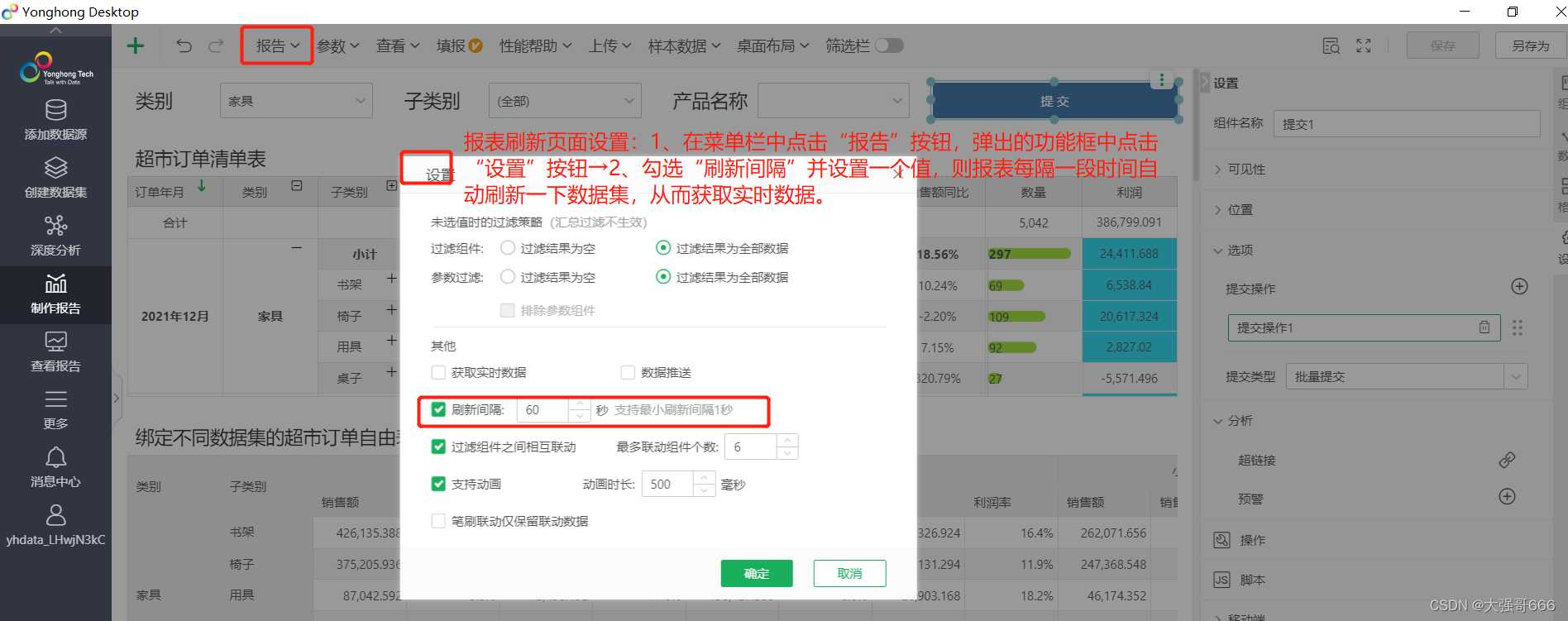永洪Bi经验总结
永洪Bi简介
永洪Bi的产品种类主要有:1、Z—Suite:运用这款产品企业可以在一个统一的平台上完成全流程数据分析任务,极大降低了实施、集成、培训的成本;2、X—Suite:这款产品主要面向部门级或中小企业的自助分析应用,快速整合海量数据,提供易用、高效的数据可视化分析;3、Desktop:这是一款桌面智能数据分析工具,提供一站式、敏捷、高效的数据治理及可视化分析能力。下面主要介绍Desktop这类产品。
永洪Bi报表开发流程
1、添加数据源:连接数据库或本地数据文件(excel或csv等)。
2、创建数据集:与数据源相连接,根据业务需求,通过简单的拖拉拽和可视化操作,进行数据治理,准备好想要业务中想要分析的各种数据。数据集是一个承上启下的操作,向上承接了数据源,向下为数据分析提供相应的数据。
3、制作报告:制作报告对数据集数据进行可视化分析创建仪表板,在仪表板中可以利用数据集中的维度和度量字段创建仪表盘,柱形图,趋势图,散点图,饼图等可视化图形进行分析,根据分析的问题进行不断的下钻,深挖交互验证的过程。
4、查看报告:可以查看自己制作好的报告,也可以导入其他人制作好的报表,从而进行查看,查看报告的同时也支持自助式分析。
5、门户:综合展示整套数据报告,打造属于自己的企业门户。
永洪Bi操作界面
数据探索:主要介绍“Bi报表开发流程”。
模板:里面有很多报表模板,可以根据业务需要直接使用这些模板创建自己的报表,当然使用这些模板创建自己的报表时,需要将模板里面的数据源切换为我们自己的数据源。
最近相关:展示个人自己之前创建的报表或查看的报表,就是自己往日制作查看记录,点击任意记录,可以直接跳转到那个记录里。
我的收藏:按时间顺序显示用户收藏的报表报告。
快速学习:永洪产品的一些基础教程等。
动态:主要介绍永洪产品的一些动态。
添加数据源:数据源是万物之源。
创建数据集:对数据源的操作,可以支持数据表建模和数据字段创建。
深度分析:可以使用一些计算模型,可以导入Python或R计算模型对现有数据进行更深入的分析。
制作报告:对数据集字段操作,支持近40种数据图表,操作方便简单,适用于所有需做可视化分析的用户。
查看报告:可以查看自己制作好的报告,也可以导入其他人制作好的报表,从而进行查看,查看报告的同时也支持自助式分析。
调度任务:任务管理器,任务调度器,对数据进行同步和增量导入,对文件设置定时导出,也可以定时发送邮件。
管理系统:针对产品的管理操作,进行系统设置,日志管理,资源部署(报表导入导出),任务管理,应用管理,地图配置等等。
制作门户:对仪表板的汇总;各类分析的一个菜单栏,可做专题分析,便于对各种分析做分类汇总,便于用户快速定位到自己需要看到的分析。
消息中心:日常使用产品所产生的一些消息。
个人中心:个性化设置,在帮助中心里面可以查看一些帮助文档等等。
添加数据源
本地上传数据源
本地CSV文件或Excel(.xlsx或.xls)文件上传,如果出现乱码,可以先将本地文件的编码修改为:UTF-8。
步骤:1、将永洪Bi操作界面切换到”添加数据源“操作界面上。→2、点击“+号(新建数据源)”按钮。→3、点击“EXCEL&TEXT”按钮→4、系统会自动跳转到“创建数据集”操作界面(因为excel等本地文件不需要配置复杂的连接)→5、点击“打开”按钮,然后在本地文件下点选相应的文件,这时系统会自动显示出我们所选文件的所有sheet页→6、勾选我们需要导入的sheet页(智能一个sheet页一个sheet页的导入),点击“刷新数据”按钮→7、点击“保存”按钮进行保存并指定保存的位置点击设置保存的文件名称。
导入数据库数据源
永洪Bi新建数据源的时候,会弹出很多类型的“数据库”,选择对应的数据库,可以连接对应数据库数据源。
步骤:1、将永洪Bi操作界面切换到”添加数据源“操作界面上。→2、点击“+号(新建数据源)”按钮。→3、在“数据库”下选择相应的数据库如MySQL数据库。→4、在“连接设置”里面输入相应的数据库接口IP(服务器IP),用户名,密码等等→5、点击“测试连接”按钮,如果弹出“测试成功”则说明配置成功,然后点击“保存”按钮并指定保存的位置,然后设置保存的数据源名称。
创建数据集
注意:只有SQL数据集可以下推到数据库执行,其他如excel数据集,内嵌数据集是不能下推到数据库执行的。另外出于性能优化考量:1、优先保证下推到数据库的计算;2、筛选条件前置(采用数据集筛选器)
永洪Bi数据集主要分为三类:1、基础数据集:主要包含SQL数据集(直接选择表或视图,或者通过自定义SQL模式编写复杂的SQL语句或者使用存储过程),Excel数据集(直接上传.xls、.xlsx或.csv、.txt、.log文件,作为数据集使用)和内嵌数据集(通过直接定义表,输入并存储少量数据,是数据库存储数据的有效补充);2、对基础数据集进行二次处理后的数据集:组合数据集(对同源或者不同源数据进行Join(联接)或者Union(并集)),自服务数据集(通过简单的拖拽和可视化的操作,构建复杂数据集。同时提供各种数据转换功能,轻松实现强大的数据处理),数据集市数据集(与分布式数据集市对接,高效访问存储在分布式数据集市的数据,获得十倍到百倍的数据集性能的提升);3、其他数据集:Mongo数据集(连接Mongo数据库,并支持使用管道操作语句创建数据集),多维数据集(通过选择Cube,系统将自动创建MDX语句到数据库获取数据),定制数据集(提供更强大的定制能力,可以通过Java编程实现完全自定义的数据接口),Neo4j数据集(连接图数据库Neo4j,并使用Cypher的查询语言查询结果),RESTful数据集(通过RESTful API的形式获取数据,并用JSON查询语句解析返回的JSON格式数据)。
创建数据集注意事项
无论创建的是什么数据集,如果数据量特别大的话,系统默认显示5000行,为了不遗漏数据,得到准确的分析结果,我们在制作数据集时,需要切换到“元数据”功能区,并将里面的“样本行数”切换为“全量数据”,才能在更准确判断数据类型同时,加载到更多更全的数据用于分析。
创建SQL数据集
步骤:1、将永洪Bi操作界面切换到”创建数据集“操作界面上→2、点击“+号(新建数据集)”按钮→3、点击“SQL数据集”按钮→4、在“数据源”区选择对应的数据源→5、这里有两种方法,其中方法一:勾选“选择表或视图”按钮,然后在下方选择相应的数据库(如这里的APP库),并点击所需的数据表(如这里的咖啡中国市场销售数据),再然后点击“刷新数据”按钮;方法二:勾选“自定义SQL语句”按钮,然后在下方的SQL语句区输入相应的SQL语句,再然后点击“刷新数据”按钮→6、点击“保存”按钮并指定保存的位置,然后设置保存的数据集名称。
SQL数据集中的数据详情
在数据详情中,默认会勾选“数据库内计算”按钮,勾选后,计算将会下推到数据库内执行;取消勾选,计算将会交给内存处理。至于“性能优化”按钮,默认没有勾选,这个按钮勾选后,对查询数据生成的底层SQL,尝试去子查询来优化性能。如果需要在数据集源头进行过滤,可以点击上面的“添加过滤”按钮来添加过滤条件,在tableau中,这一步叫数据源过滤。点击后面的“显示总行数”按钮,可以显示本数据集共有多少行。
所有数据集中的元数据
在元数据中,默认“样本行数”为“5000”行,这就导致后面制作分析报告时,所使用的数据也只有5000行,而且可能某个字段中含有特殊的字段内容,导致在“元数据”下显示的“数据类型”不正确,这就要求我们将“样本行数”切换为“全量数据”。
创建Excel数据集
创建Excel数据集跟之前的“本地上传数据源”章节操作方法相同,略。
带参数的数据集
如果数据量过大,我们出于对性能优化的考虑,会通过参数来过滤出我们需要的数据进行分析。创建参数数据集有两种方法,一种是通过在数据集中通过“过滤器”来添加参数过滤控制,另一种是通过将参数写入SQL数据集来添加参数过滤控制。
带参数数据集的创建步骤:1、点击菜单栏上的“编辑参数”按钮,在弹出的功能框中点击“+添加”按钮,编辑参数的名称(如这里的地区参数),默认数据类型为“文本”,也可以自己切换数据类型。
通过“过滤器”来添加参数控制
2、点击“添加过滤”按钮,弹出的过滤条件中设置过滤条件,系统会自动弹出给“地区参数”设置默认值,填写默认值后,在设置的过滤条件中引用刚刚创建的“地区参数”进行过滤即完成带参数数据集的创建,另外点击菜单栏上的“刷新参数”按钮可以更改参数值。
通过参数写入SQL语句来添加参数控制
3、书写如下所示的SQL语句,注意SQL语句书写格式,参考系统给出的“参数示例”:
SELECT * FROM test1.dingdan
WHERE 1 = 1
/*参数为空不报错*/
AND YEAR(dingdan_time) = 2021
<地区参数> AND diqu = ?{地区参数}</地区参数>
/*参数为单值时*/
<地区参数> AND diqu IN ( ?{地区参数}</地区参数>)
/*参数为多值时*/
创建组合数据集
创建组合数据集可以对基础数据集进行二次处理。步骤:1、将永洪Bi操作界面切换到”创建数据集“操作界面上→2、点击“+号(新建数据集)”按钮→3、点击“组合数据集”按钮→4、拖拽之前所创建的需要进行二次处理的基础数据集到编辑区(比如这里的“咖啡中国门店订单数据”数据集和“咖啡中国市场销售数据“数据集),设置待处理的基础数据集的操作类型(内联接,左联接,右联接,外联接,联合即并集)并确定,然后点击“刷新数据”按钮→5、点击“保存”按钮并指定保存的位置,然后设置保存的数据集名称。
创建自服务数据集(相当于ETL)
创建自服务数据集也可以对基础数据集进行二次处理。步骤:1、将永洪Bi操作界面切换到”创建数据集“操作界面上→2、点击“+号(新建数据集)”按钮→3、点击“自服务数据集”按钮→4、拖拽之前所创建的需要进行二次处理的基础数据集到编辑区(比如这里的“咖啡中国门店订单数据”数据集和“咖啡中国市场销售数据”数据集)→5、切换到“操作“功能栏目下,可以进行类似ETL操作,如”关联“操作(内联接,左联接,右联接,外联接(两个表的所有列都要),联合(即并集,行合并的意思,要求两个表的字段一模一样)),或”转换“操作(抽样(数据量大时,抽取一些行进行分析),排序,透视表,逆透视表(行转列),分组和汇总(相当于SQL语句的group by),自循环列,镜像(功能1、将输入节点数据集复制一个或多个;2、输入节点数据集中数据发生变化,镜像的数据集也跟着变化;3、只有镜像节点可以和其他节点一起与输入节点相连),去重)。
关联操作
示例:步骤5、这里将”关联“下的”联接“拖拽到编辑区,注意拖拽过程要保证“咖啡中国门店订单数据”数据集和“咖啡中国市场销售数据”数据集都与”联接“按钮相连接,指定连接方式并定义连接字段并确定,然后将”联接“按钮与”数据集结果“相连接,再然后点击“刷新元数据”按钮→6、点击“保存”按钮并指定保存的位置,然后设置保存的数据集名称。
分组汇总操作(SQL中的group by)
分组汇总操作示例:这里将”转换“下的”分组和汇总“拖拽到编辑区,点击编辑区中的“分组和汇总”图标,弹出的功能框中指定“分组列(如这里的”市场分布“和”市场级别“两个字段)“,指定”汇总列(如这里的”销售额“字段)”。
透视表(行列转换操作)
透视表操作示例:这里将”转换“下的”透视表“拖拽到编辑区,点击编辑区中的“透视表”图标,弹出的功能框中指定“保留列(如这里的”市场分布“字段)“,指定”转换列(如这里的”市场级别“字段)”,指定“值列如(这里的“销售额”字段)”。
自循环列(展示一列或多列的层级关系)
示例一:如同所示,我们创建的“内嵌数据集01”,里面的岗位是有层级关系的,但是我们的数据源没有体现岗位的层级关系,所以我们需要借助“自循环列”来让岗位体现层级关系。
自循环列操作示例:这里将”转换“下的”自循环列“拖拽到编辑区,点击编辑区中的“自循环列”图标,弹出的功能框中指定“返回数据(如这里的保留所有数据行(父子层级都会展示,常用),另一种是仅保留最内层数据行(只展示子层级,隐藏父层级,少用))“,指定”分层设置(如这里的根据一列数据分层)”,指定“ID(如这里的“ID”字段)”,指定“层级长度(如这里的1)”,指定“分层列(如这里的”岗位“字段)”。
结果展示:将层级结构区分出来了,分成3层。
示例二:如同所示,我们创建的“内嵌数据集02”,里面相当于将示例一的ID拆分为两列。
自循环列操作示例:这里将”转换“下的”自循环列“拖拽到编辑区,点击编辑区中的“自循环列”图标,弹出的功能框中指定“返回数据(如这里的保留所有数据行(父子层级都会展示,常用))“,指定”分层设置(如这里的根据两列数据分层)”,指定“ID(如这里的“指标编码”字段)”,指定“父ID(如这里的“父指标编码”字段)”,指定“分层列(如这里的”指标名称“字段)”。
结果展示:将层级结构区分出来了,分成4层。
数据治理
数据是企业核⼼资产,数据治理能成就企业(特别是银⾏)的未来。它涉及数据质量、数据管理、数据政策、商业过程管理、⻛险管理等多个领域。
脏数据的种类
脏数据主要问题体现在:1、数据源中用户ID存在不一致;2、数据中个别数据不规范;3、产品类型很多,字段很多,难于梳理;4、存在大量的重复数据;5、关键数据缺失等等。
数据治理原则
数据治理之数据字段处理
下图所示为需要进行数据治理前的数据表,这个数据表的数据存在三个问题:1、有些字段存在空值;2、有些字段左右存在空格;3、性别字段为数字形式而不是常有的男女类型。
下图所示为数据治理后的数据结构,其中红色框中的字段是数据治理后的字段。
编辑维度或度量
步骤:1、将永洪Bi操作界面切换到”数据集“,然后找到要编辑的数据集,点击其右侧的三个点按钮打开数据集然后进行编辑→2、切换到“元数据”栏目下看数据表的字段情况,跟tableau一样,系统会自动将数据分类成“维度”和“度量”两类→3、右键需要处理的字段就可以对该字段进行编辑:转换为维度列,转换为度量列,转换为日期列,转换为数字列,新建分组结构,值映射(针对字符串字段),缺失值填充(针对存在空值的字段),拆分列(将一个字段拆为两个列),去空格,新建数据分箱,新建层级结构,新建文件夹(用于管理字段),新建计算列(类似tableau的计算字段),新建分析算法(主要是AI算法如一元回归,K-Means聚类),数据脱敏(电话号码,身份证号等个人隐私)等设置。
新建分组结构
步骤:1、如图所示,点击字段(如“省”字段右侧的三个点(更多))按钮,在弹出的功能中点击“新建分组”按钮进行编辑→2、点击“新建分组”按钮,系统会自动创建一个分组文件夹,对分组文件夹进行命名→3、将属于该分组区域的信息(如内蒙古,天津,河北)拖拽到“华北大区”,勾选“其余添加到”其他“”按钮,则系统会自动创建“其他大区”分组文件夹→4、点击“确定”按钮完成新建分组的创建。
值映射
步骤:1、因为原始表中的性别是1或2的数字形式,需要先点击该字段(如“性别”字段右侧的三个点(更多))按钮,在弹出的功能中点击“转换为维度列”按钮将其转换为维度,然后在“数据类型”中将其转换为“文本”形式→2、点击该字段(如“性别”字段右侧的三个点(更多))按钮,在弹出的功能中点击“值映射”按钮→3、配置值映射的对应关系(“1”映射为“男”,“2”映射为“女”)→4、点击“确定”按钮完成值映射的设置。
缺失值填充
**注意:缺失值填充的“原值”只能是“空”或“空字符串”两种。**步骤:1、如图所示,点击字段(如“邮寄方式”字段右侧的三个点(更多))按钮,在弹出的功能中点击“缺失值填充”按钮进行编辑→2、配置缺失值填充原则,如这里原值“空”,替换为设置”自定义“,自定义值设置为”待确定“→3、点击“确定”按钮完成缺失值填充的设置。
拆分列
步骤:1、如图所示,点击字段(如“邮寄方式”字段右侧的三个点(更多))按钮,在弹出的功能中点击“拆分列”按钮进行编辑→2、配置拆分列,定义分隔符,拆分开始位置及拆分列数等→3、点击“确定”按钮完成拆分列的设置。
去空格
步骤:点击字段(如“邮寄方式”字段右侧的三个点(更多))按钮,在弹出的功能中点击“去空格”按钮即完成去空格的设置,截图略。
新建数据分箱(类似tableau的分桶,也像集)
步骤:1、如图所示,点击字段(如“年龄”字段右侧的三个点(更多))按钮,在弹出的功能中点击“新建数据分箱”按钮进行编辑→2、配置“新建数据分箱”原则,对齐进行命名,配置最小值,最大值,步长等→3、点击“确定”按钮完成新建数据分箱的设置。
新建层次(方便下钻及返回)
步骤:1、如图所示,点击字段(如“类别-去空格”字段右侧的三个点(更多))按钮,在弹出的功能中点击“新建层次”按钮,系统会自动生成一个分层文件夹,对分层文件夹进行命名→2、将“子类别”和“产品名称”两个字段拖拽到“产品分层”文件夹中,主要大类在上,小类在下,这样就完成新建数据分箱的设置。
新建日期表达式
针对日期字段(如订单日期),点击“新建日期表达式”按钮,可以新建“年”和“季度数”和“月数”和“周数”和“天数”等各种新字段。
常规可视化图表组件
注意:所有制作的可视化图表,在“字段”栏目下,点击所拖拽过来的字段胶囊右侧,可以修改字段“对齐方式”,“排序”,“高级计算”(TOPN),“字段显示内容”(修改显示字段名称),“隐藏字段”及“钻取”功能,另外对于度量字段还可以设置其“数据展示格式”(整数,保留一位小数,百分数等等)。
线图和面积图都是用于展示指标趋势变化情况,面积图除了展示趋势变化,同时展示结构占比情况。柱形图和环形柱状图和条形图都是展示结构占比变化情况的。饼图和圆环图主要用来体验结构成分占比情况(通常当作辅助图形放在可视化大屏中)。交叉表通常是可视化仪表板不可缺少的部分,通过交叉表的指标数值大小可以一眼看出异常数据出现的时间及所属维度类别等等。散点图是大屏展示数据分析的一个重要图表,通常是用于做数据探索,因为散点图可以纳入两个不同度量,一起看不同维度在两个不同度量的分布,了解这两个度量的相关性(正相关,负相关还是不符合相关性等等),散点图还可以进行四象限分析,如同RFM模型一样。漏斗图是互联网公司常用的图,通常用来展示客户留存转化率的特点,看每一个步骤的客户留存变化情况;对比漏斗图常用于对比两种不同渠道转化率变化情况;通常建议漏斗图不要超过五层,如果超过五层,先把几个大的方面拿出来,如果这里面中间有流失比较大,再比这中间的因素拿出来分析**。雷达图,玫瑰图(玫瑰图是饼图的一种变种,饼图是用块的角度区分占比的大小,而玫瑰图是用块的面积大小区分占比的大小),矩阵树图,指标拆解树(也叫树图,有分支,有叶子,像高中生物学遗传族谱图)**都是用来表示一个维度中几种类型指标数据的对比,也可以用来看占比的大小。词云图是根据不同词出现的大小来了解用户对某一事情偏好的情况。桑集图是互联网公司常用图,用于表示一组值到另一组值的流动情况,两端是不同时间点维度的数据情况,追踪上一个月不同维度占比的用户到下一个月处于什么样占比的情况,如上个月处于RFM模型的忠诚用户下个月流向了RFM模型中的哪里。来源去向图也是互联网公司常用图,用于展示从中间页面的上一个页面到下一个页面的流动情况。注意:各常规可视化图表组件创建步骤的第1步都是一样的,都是将永洪Bi操作界面切换到”制作报告“操作界面上,然后点击“+”号按钮新建报告(有三种方法新建报告:1、新建空白报告,2、基于模板新建报告(可以直接调用里面的模板进行开发报表,只需要将里面的数据源切换为自己业务所需要分析的数据源即可),3、基于主题新建报告(就是设置了所创建报表的主题颜色等),这里采用默认主题创建报告来创建仪表板报表,在创建仪表板操作界面中的“组件”功能栏目下将对应的图标拖拽到报表编辑区即可。
指标看板(指标卡)
注意:指标看板通常放置在可视化大屏报表的最顶端,最重要的位置上。功能:可以一眼让人看到公司或项目的KPI实际展示情况。
指标看板无轮播效果。创建指标看板的步骤类似于Quick Bi指标看板创建。创建指标看板的具体步骤是:1、将“指标卡”组件(如果是多个指标,则将“多个指标卡”组件)拖拽到报表编辑区→2、在“数据集”下选择需要分析的业务数据集(如这里的超市订单数据集),直接将度量字段(销售额字段)拖拽到报表编辑区的指标卡组件里,这样报表编辑区会自动生成一个指标看板。
文本组件
文本组件的功能:1、文本组件有时相当于指标卡组件,可以展示各度量汇总值;2、当报表中各组成组件的标题,或者当整个报表顶部的标题,并且还可以跟下面章节的“清单表”和“柱状图”和“条形图”和“线图”和“饼图”及“环饼图”和“散点图”一样,切换到“设置”功能模块下,勾选“动画”下的“滚动”按钮可以实现动态显示效果,还可以设置“动画时长”与“动画间隔”,常用于大屏展示。;3、用于报表布局,相当于tableau的容器功能,对设计的报表进行布局分块工作。
汽车油量仪表盘
**汽车油量仪表盘无轮播效果。汽车油量仪表盘和水波图和进度条三种可视化图是为了展示KPI实际与目标对比情况的一类图表。**通过这类图表可以清楚的看出现在KPI完成目标值的多少,还可以了解我们是否能够完成目标值,离目标值有一段差距时,去探索什么手段来提升KPI。创建汽车油量仪表盘的步骤类似于Quick Bi汽车油量仪表盘的创建。创建汽车油量仪表盘的具体步骤是:1、将“仪表”组件拖拽到报表编辑区→2、在“数据集”下选择需要分析的业务数据集(如这里的超市订单数据集),跟上面的“指标看板”章节一样,直接将度量字段(销售额字段或利润字段)拖拽到报表编辑区的仪表组件里,这样报表编辑区会自动生成一个汽车油量仪表盘。
3、因为上面销售额和利润两个汽车油量仪表盘的最大值刻度完全不同,放一起展示时可能会产生误导,所以需要将两个不同的汽车油量仪表盘的最大值刻度值统一,这就需要通过脚本来控制。点击顶部菜单栏的”报告“按钮,在弹出的功能中点击”脚本“按钮,书写下面脚本,这样就实现了统一销售额和利润两个汽车油量仪表盘的最大值的目的。
//汽车油量仪表盘最大值设置
图表17.max=getViewData("图表17")+getViewData("图表18")
图表18.max=getViewData("图表17")+getViewData("图表18")
表格组件
清单表
制作步骤
1、将“清单表”组件拖拽到报表编辑区→2、在“数据集”下选择需要分析的业务数据集(如这里的超市订单数据集),依次在数据集下双击本清单表需要字段,系统会自动将所点击的字段展示在“数据列”区,且报表编辑区会自动生成一个清单表→3、在“数据列”区域下,点击任意一个字段胶囊右侧的倒三角图标,在弹出的功能中可以设置字段显示别名,排序,同环比,重复率,期初值,期末值等设置。
点击大类字段(类别字段)的倒三角图标,默认是勾选了“合并组”按钮的,所以展示如上截图所示,大类字段纵向单元格是合并的,如果人为不勾选“合并组”按钮,则大类字段纵向每行都会显示全。
小计合计设置
小计的设置步骤:点击大类字段(类别字段)的倒三角图标,点击“小计”按钮,弹出的功能框中勾选“前置或后置”(这里选择前置)。合计的设置步骤:点击大类字段(类别字段)的倒三角图标,点击“合计”按钮,弹出的功能框中勾选“前置或后置”(这里选择前置),系统会自动显示小计合计。
冻结表头设置
清单表默认纵向表头是冻结的,但是如果清单表是个大宽表,有很多个指标的话,其横向默认是不冻结,为了冻结横向表头,可以右键清单表第一个指标字段(如销售额字段)表头,弹出的功能中选择“冻结窗格”就实现了冻结横向表头的目的。
表计算设置
这里的销售额占比计算,跟tableau的表计算原理一样,设置“预定义的动态计算器”为“汇总百分比”,设置表计算的“计算依据”为“子类别”,则每个大类的“销售额占比”的“小计”都是100%。
简单格式修改
1、将报表最右侧由刚才的“数据”图标切换为“格式”图标→2、在“格式”栏目下可以设置清单表的“局部格式”和“组件格式”,设置清单表的字段类型,大小,颜色,对齐方式,背景,边框,数字格式(前后缀),表头名称,表格样式中还可以设置表格的样式情况→3、双击所创建的清单表的标题还可以修改其对应的标题名称,当然将报表最右侧由刚才的“格式”图标切换为“设置”图标也可以修改标题名称及让标题显示或隐藏,位置设置设置组件在报表整体的位置,设置高宽自适应,设置分页属性(默认不分页,),**设置分页的原因:1、人肉眼无法一次看完大批量数据;2、从报表优化角度说,设置分页可以提升效率,降低全局筛选。**勾选表格滚动,出现轮播效果(在可视化大屏展示中常用)。
表格渲染(类似excel的条件格式)
1、将报表最右侧由刚才的“数据”图标切换为“格式”图标→2、点击需要进行渲染配置的度量字段列(如销量列)→3、在“格式”栏目下点击“表格渲染”按钮,在弹出的功能中选择“渲染”方式(默认无渲染,这里选择“柱状渲染”),然后设置渲染属性,最后确定即完成表格渲染设置。
用利润字段进行涨跌渲染后的图
高亮显示
1、将报表最右侧由刚才的“数据”图标切换为“设置”图标→2、点击需要进行高亮配置的度量字段列(如销售额列)→3、在“设置”栏目下点击“高亮”按钮,在弹出的功能中点击“+添加”按钮,系统自动在编辑区弹出“高亮”二字,可以修改高亮两个字名称,系统会自动在”设置高亮条件“下弹出”点击添加过滤条件“按钮→4、点击”设置高亮条件“按钮,设置高亮条件,如果勾选”应用到整行“按钮,则满足条件的整行进行高亮显示,如果不勾选,则单独那一列中满足条件的地方高亮显示,配置高亮效果颜色,点击”确定“按钮完成高亮显示设置。
交叉表
1、将“交叉表”组件拖拽到报表编辑区→2、在“数据集”下选择需要分析的业务数据集(如这里的超市订单数据集),依次将数据集下的维度字段和度量字段拖拽到“绑定数据”区下的“列表头”区和“行表头”区及“汇总”区,其中“汇总”区为度量字段,另外两个区为维度字段,这样在报表编辑区会自动生成简易一个交叉表→3、点击生成的简易交叉表最左上端的空白格,然后将报表最右侧由刚才的“数据”图标切换为“格式”图标→4、点击“表格渲染”按钮,在弹出的功能中选择“斜线渲染”→5、点击“表格渲染”按钮,在弹出的功能中选择“斜线渲染”,然后设置渲染属性,到这就完成交叉表的创建。注意:其他简单的格式设置,表格渲染,高亮显示等设置与上一章节“清单表”相同。
自由表
注意:清单表和交叉表所使用的数据集必须是同一个数据集,但是自由表跟smartbi和帆软一样可以使用不同的数据集,都是需要设置过滤条件来控制。
虽然制作复杂但更接近复杂式中国报表,且适用于使用两个或多个不同数据集创建自由表。自由表设置总体类似于smartbi或帆软创建清单表,类似于他们的父子格及扩展设置,至于其他计算字段,需要在“绑定数据”区的“类型”下选择“格间计算”类型,在格局计算编辑区下书写公式,类似于excel计算公式。
到这,我们采用表格组件所创建的报表就制作完成了,最后生成的仪表板报表如下:
含双表头且不同数据集的自由表
1、先在第二行手动将表头名称写出来→2、将数据集中的一个维度字段(如这的细分字段)拖拽到第一行上,位于度量字段(如这的销售额字段)上方,按住“ctrl键”选中要合并的单元格,如excel一样合并单元格→3、依次点击第二行的四个度量字段,分别在“绑定数据”区设置各自的“横向父单元格”为第一行的“细分”字段→4、如果smartbi或帆软的清单表一样,分别将字段拖拽到对应对应表头下,即第三行→5、跟上面章节的清单表不一样,自由表默认是不合并“合并组”的,即“类别”字段的内容每行都会显示,所以需要右键第三行上刚刚拖拽过来的“类别”字段,弹出的功能勾选“合并单元格”。
6、动态计算设置:上面将“销售额”字段拖拽到了“销售额占比”下面,这时需要点击该“销售额”字段,在“绑定数据”区点击”动态计算“按钮,设置动态计算,制定”计算“方式为”汇总百分比“,配置”计算依据“跟上面”清单表的表计算设置“章节相同,选择”高级“,然后将”可用的列“下面的”子类别“字段拖拽到”计算依据“框中。
7、冻结横纵向表头设置:切换到“设置”功能区,分别设置在“行列数”下的“表头列数”和“表头行数”中数字为2(表头行数为2是因为本自由表是双层表头,至于表头列数为2是因为本自由表有两个维度字段)。
8、如果自由表的数据来自不同的两个数据集,如这里的“利润”字段来自“超市订单2”数据集,这样第三行的利润字段就无法绑定“横向”和“纵向”父格了,跟smartbi一样通过设置过滤条件来关联,点击“绑定数据”区下的“单元格过滤”按钮,设置为“多源过滤”,编辑过滤条件,本自由表所使用的三个维度字段(类别,子类别,细分三个字段)都需要设置过滤,然后重新指定第二行手写的“利润”和“利润率”两个二级表头的“横向父单元格”为“细分”字段。
9、格间计算算利润率:因为是度量字段来自两个不同数据集,所以需要借助格间计算来计算利润率,点击“第二行”的“利润率”表头下的单元格,在“绑定数据’'区的”类型“中,选择”格间计算“按钮,输入格间计算函数left(1) / left(3)来计算利润率。
10、小计设置:其中第三行的“销售额”和“销售额占比”均来自“超市订单”数据集,所以直接将该数据集下的“销售额”字段拖拽到第四行对应位置,至于占比,直接在第四行相应位置手动输入100%,另外设置这两个字段的“纵向父单元格”为前面的大类(即类别字段),还有截图遗漏设置“销售额”字段的“横向父单元格”为“细分”字段;至于利润的小计,依然跟第8步一样设置“单元格过滤”来实现,只不过少了一个“子类别”这个过滤条件;至于利润率,直接将第三行对应单元格复制粘贴到第四行相应位置即可,并设置其“纵向父单元格”为“类别”字段。调整好后,对第二行的二级表头重新匹配一些“横向父单元格”为“细分”字段即可。
11、组件过滤与单元格过滤的区别:组件过滤是对数据集进行过滤,影响的是整个自由表上展示的数据,而单元格过滤仅对某个单元格过滤,自由表中其他单元格的数据不受影响。
柱状图/堆积柱状图/百分比堆积柱状图/3D柱状图/堆积3D柱状图
创建柱状图/堆积柱状图/百分比堆积柱状图的步骤类似于tableau柱图创建,具体步骤是:1、将“柱状图”组件拖拽到报表编辑区→2、在“数据集”下选择需要分析的业务数据集(如这里的超市订单数据集),依次在数据集下双击本柱图需要度量字段(销售额)和维度字段(类别),系统会自动将所点击的字段展示在“绑定数据”区,且报表编辑区会自动生成一个柱状图。
3、跟tableau一样,也支持显示两个不同的度量或显示两个不同的维度,这里我们将(销售额目标)度量字段拖拽到(行区),则系统自动生成双柱图→4、与tableau不同是:这里切换(排布)方式可以让双柱图横向并列排布(并列)或纵向并列排布(纵向)或tableau常用的大柱图包小柱图的重叠排布(重叠),另外双柱图给不同度量配置标签时,需先将“标记”切换为对应的度量,然后将该度量拖拽到“标签”中,点击图形上的标签数字,切换到(格式)功能区,在“数据格式”区可以修改显示标签的格式
5、tableau合并两个轴是双轴同步轴,这里选中右侧的一个轴(销售目标字段轴),最右侧切换到(轴)功能区下,在”刻度共享“中勾选另一个度量轴(销售额字段轴),即完成共享轴设置(注意共享轴设置:要求两个度量字段的值相差不是很大,一个小数,一个整数那样相差很大的设置共享轴就没有什么意义),在”轴选择“中勾选”隐藏“按钮实现右侧轴的隐藏→6、与tableau不同,切换到(图形)功能区下,在“标记”下输入“圆角半径”可以将直角柱图变成圆角柱图→7、**注意:对于任意组件切换到(设置)功能区下,可以设置对应组件在仪表板上的位置。**对于柱图,在(设置)功能区下的“分析”区下,点击“目标线”可以像tableau一样设置参考线(如这里的销售额中位数目标线)
柱状图TOPN
创建柱状图TOPN具体步骤是:1、依次在数据集下双击本柱图需要度量字段(利润)和维度字段(省份),系统会自动将所点击的字段展示在“绑定数据”区,且报表编辑区会自动生成一个柱状图→2、将“省份”字段拖拽到“颜色”中方便区分,点击“省份”字段胶囊的下三角选择“按列排序”,指定排序顺序(升序&降序),指定用于排序的度量列(销售额字段),指定聚合方式(这里为总和),指定TOPN的数值为10,如果想让TOPN以外的数据显示为“其他”的话,则勾选“TOPN以外的数据显示为”其他“按钮,这样就生成展示销售额前TOP10省份的柱图。
特殊图案柱状图
创建特殊图案柱状图的具体步骤是:直接在所创建的普通柱形图中的“绑定数据”区中,点击”图案“按钮,切换里面的图案,如这里切换为”三角形“图案或”人形“图案即可。
进度条柱状图
创建进度条柱状图的具体步骤是:1、依次在数据集下双击本柱图需要度量字段(销售额)和维度字段(省份),系统会自动将所点击的字段展示在“绑定数据”区,且报表编辑区会自动生成一个柱状图→2、将“销售额目标”字段拖拽到“行区”中,就生成了带双指标的对比柱形图(因为在“标记组”下,默认其“排布”方式为“并列”方式)。
3、将第2步的“排布”方式切换为“重叠”方式,则第2步生成的柱状图变成了下面所示tableau常见的大柱图包裹小柱图的柱形图。
4、在“绑定数据”区下,将“标记”切换为“全部”,然后点击“大小”按钮,取消勾选“自动”,让两个柱子的大小保持一致。
5、在“绑定数据”区下,将“标记”切换为“销售额目标”,然后点击“颜色”按钮,将颜色修改为“白色(ffffff)”,然后点击“图案”按钮,勾选“边框”,让白色柱子的边框显示出来,这样进度条柱状图就完工了。
条形图/堆积条形图/百分比堆积条形图
**永洪没有专门的条形图组件,但是创建条形图/堆积条形图/百分比堆积条形图实际就是柱状图,他的步骤跟柱状图一模一样,只需要变更一下即可。**创建条形图具体步骤是:1、将“柱状图”组件拖拽到报表编辑区→2、在“数据集”下选择需要分析的业务数据集(如这里的超市订单数据集),依次在数据集下双击本柱图需要度量字段(利润)和维度字段(地区),系统会自动将所点击的字段展示在“绑定数据”区,且报表编辑区会自动生成一个柱状图→3、跟tableau一样,永洪也支持行列互换,点击“绑定数据”区下的“切换行列”按钮,系统会自动将柱状图切换为“条形图”。
线图/面积图/堆积面积图/百分比堆积面积图
创建线图/面积图/堆积面积图/百分比堆积面积图的步骤:1、将“线图”组件拖拽到报表编辑区→2、在“数据集”下双击本线图需要度量字段(销售额)和维度字段(订单日期),点击订单日期字段下三角图标,设置时间戳为“年月”形式,系统会自动将所点击的字段展示在“绑定数据”区,且报表编辑区会自动生成一个销售额月度变化时间趋势线图(跟tableau不一样,tableau默认是折线形式的趋势图,且难于制作成光滑曲线图,而永洪BI切换到(图形)功能区,在”标记“下可以看到默认勾选的是”光滑曲线“显示方式,当然可以勾选“显示点”让曲线显示每个时间点)→3、跟上面的“柱状图”章节一样,也支持显示两个不同的度量,这里我们将(销售额目标)度量字段拖拽到(行区),则系统自动生成双线图,跟上面的“柱状图”章节一样,也支持设置共享轴,且要修改哪个指标曲线的颜色则在“标记”中切换为哪个指标,然后在“颜色”中设置对应颜色。
组合图(柱线图)
注意:跟SmartBi一样组合图默认为柱形图(通常表示整数的一个指标如销售额等)和折线图(通常为小数的什么率或同环比值)的组合方式。跟上面章节的“清单表”和“柱状图”和“条形图”和“线图”和“饼图”及“环饼图”一样,切换到“设置”功能模块下,勾选“动画”下的“轮播”按钮可以实现动态显示效果,还可以设置“动画时长”与“动画间隔”。
**系统是没有专门用于创建组合图的组件的,但是我们可以借助“柱状图”组件来进行一些改变来创建组合图。**创建柱线图的具体步骤是:1、将“柱状图”组件拖拽到报表编辑区→2、在“数据集”下选择需要分析的业务数据集(如这里的超市订单数据集),依次在数据集下双击柱状图需要分析的度量字段(销售额字段)和维度字段(子类别字段),系统会自动将所点击的维度和度量字段分别展示在“绑定数据”区的“列区”和“行区”中,这样报表编辑区会自动生成一个柱状图,然后将度量字段(利润率字段)拖拽到“绑定数据”区的“行区”中,再然后点击“行区”中的“利润率”胶囊的倒三角图标,在弹出的“图表类型”中勾选“线图”,这样报表编辑区会自动生成一个柱线组合图→3、至于图例,切换到“图形”功能区,勾选“图例选择”后的“隐藏”即可隐藏图例,至于线图显示点也是在“图形”功能区下将“图形设置”下的“图形选择”切换为“利润率(线图)”,然后勾选“显示点”按钮。
4、我们将“绑定数据”区下的“标记”切换为“销售额”,然后把“地区”字段拖拽到“颜色”中,上面的柱线图就变成了多排柱与线的组合图。
5、如果要将柱子叠起来,则点击“行区”中的“销售额”胶囊的倒三角图标,在弹出的“图表类型”中选择“更多”,然后勾选“堆积柱状图”,这样报表编辑区会自动变成一个单柱子与单线的组合图。
饼图/环饼图/3D饼图
创建饼图的步骤类似于tableau饼图的创建,但是圆环图和3D饼图比tableau智能多了,且智能到跟tableau的饼图创建步骤类似,跟上面章节的柱状图相同。具体步骤是:1、将“饼图/圆环图/3D饼图”组件拖拽到报表编辑区→2、在“数据集”下选择需要分析的业务数据集(如这里的超市订单数据集),依次在数据集下双击本饼图/圆环图/3D饼图需要度量字段(销售额)和维度字段(地区),系统会自动将所点击的字段展示在“绑定数据”区,且报表编辑区会自动生成一个饼图/圆环图/3D饼图→3、至于图形标签,也跟tableau一样将度量字段(销售额)拖拽到“绑定数据”区下的“标签”区即可,若要显示占比,则拖两个度量字段到“标签”处,点击其中一个度量胶囊的倒三角,勾选“预定义的动态计算器”按钮,选择“汇总百分比”选项,拖拽图形上的标签可以出现引导线。切换到“图形”功能区,设置一个“分离饼图”的系数还可以让饼图呈现分离状态。
4、**跟上面章节的“清单表”和“柱状图”和“条形图”和“线图”一样,环饼图和饼图切换到“设置”功能模块下,勾选“动画”下的“轮播”按钮可以实现动态显示效果,还可以设置“动画时长”与“动画间隔”,但3D饼图无轮播效果。**另外与tableau只能展示单一度量不同,永洪这里可以将另一个度量(利润)字段拖拽到“大小”区,可以达到类似“玫瑰图”的效果。
5、跟tableau一样,我们可以编辑“标签”和“提示信息”的格式,切换到“图形”功能区,点击“标签格式”或“提示信息”右侧的“齿轮”图标,就会弹出对应标签或提示信息格式设置功能框,在里面进行格式设置。
标签&提示信息格式编辑样例:
{col['地区']}:{col['销售额'],number,#,###0.00万元}
占比:{col['percentSum_Sum_销售额'],number,0.00%}
标签&提示信息格式编辑语法:1、支持通过脚本来控制所绑定字段的展示格式;2、写法为:{字段名称,数据类型,数据格式}。
注意:1、区分#和0,#是占位符,表示有则保留,没有则不保留,0表示必须要保留。2、金额:金额的千分位表示方式是#,###,每三位用千位分隔符","隔开,如123,235。
玫瑰图
玫瑰图是饼图的一种变种,饼图是用块的角度区分占比的大小,而玫瑰图是用块的面积大小区分占比的大小,其样式设置与前面饼图的设置相同,略。
创建玫瑰图的步骤:1、将“南丁格尔玫瑰图”组件拖拽到报表编辑区→2、在“数据集”下选择需要分析的业务数据集(如这里的超市订单数据集),依次在数据集下双击本玫瑰图需要度量字段(销售额)和维度字段(地区),系统会自动将所点击的字段展示在“绑定数据”区,且报表编辑区会自动生成一个简易的玫瑰图,为了区分每个块是什么地区,也为了美观效果,将“地区”字段拖拽到“颜色”中,一个完整的玫瑰图就制作成功了→3、至于其他的设置和前面的饼图章节相同,此外,玫瑰图可以像圆环图一样设置内半径,切换到”图形“功能区,输入”内半径“的值,则一个带内半径的玫瑰图就制作完成了。
旭日图
旭日图是一个能够很好的展示层级关系的图。
创建旭日图的步骤:1、将“旭日图”组件拖拽到报表编辑区→2、在“数据集”下选择需要分析的业务数据集(如这里的超市订单数据集),依次在数据集下将本旭日图需要度量字段(销售额)拖拽到“行区”,然后将维度字段(类别和子类别字段)拖拽到“列区”,注意,大类(类别字段)在上,小类(子类别字段)在下,系统会自动生成一个旭日图,当然如果第三层的字段内容不会有很多的话,也可以再拖拽一个第三层的维度字段到“列区”,从而生成一个三层旭日图。
气泡图
气泡图无轮播效果。创建气泡图的步骤类似于tableau气泡图的创建,但是不能直接依次双击度量和维度字段来创建。创建气泡图的具体步骤是:1、将“气泡图”组件拖拽到报表编辑区→2、在“数据集”下选择需要分析的业务数据集(如这里的超市订单数据集),依次将数据集下的维度字段(省份)和度量字段(销售额)拖拽到“绑定数据”区下的“颜色”和“大小”上,则报表编辑区会自动生成一个气泡图→3、至于图形标签,也跟tableau一样将维度字段(省)和度量字段(利润)拖拽到“绑定数据”区下的“标签”区即可,这样一个气泡图就展示了两个度量指标(销售额和利润),至于图例,切换到“图形”功能区,勾选“图例选择”后的“隐藏”即可隐藏图例。
词云图
词云图总体跟气泡图很相近,可以直接将气泡图转换为词云图,也可以直接将词云图转换为气泡图。
词云图总体类似于上面的气泡图章节,也无轮播效果。创建词云图的步骤类似于上面气泡图章节中气泡图的创建,也是不能直接依次双击度量和维度字段来创建。创建词云图的具体步骤是:1、将“词云图”组件拖拽到报表编辑区→2、在“数据集”下选择需要分析的业务数据集(如这里的超市订单数据集),依次将数据集下的维度字段(省份)和度量字段(销售额)拖拽到“绑定数据”区下的“标签”和“大小”上,则报表编辑区会自动生成一个词云图→3、我们也可以将维度字段(省)拖拽到“颜色”上,至于图例,切换到“图形”功能区,勾选“图例选择”后的“隐藏”即可隐藏图例。
矩阵树图
矩阵树图跟玫瑰图一样都是用块的面积大小区分占比的大小的图。
矩阵树图也无轮播效果。创建词云图的具体步骤是:1、将“矩阵树图”组件拖拽到报表编辑区→2、在“数据集”下选择需要分析的业务数据集(如这里的超市订单数据集),依次将数据集下的维度字段(子类别字段)拖拽到“绑定数据”区的“矩阵树图”下,然后将度量字段(利润)拖拽到“绑定数据”区下的“颜色”和“标签”和“大小”上,则报表编辑区会自动生成一个矩阵树图→3、至于图例,切换到“图形”功能区,勾选“图例选择”后的“隐藏”即可隐藏图例。
散点图
**跟上面章节的“清单表”和“柱状图”和“条形图”和“线图”和“饼图”及“环饼图”一样,切换到“设置”功能模块下,勾选“动画”下的“轮播”按钮可以实现动态显示效果,还可以设置“动画时长”与“动画间隔”。**散点图的X轴和Y轴都是度量字段。创建散点图的步骤类似于tableau散点图创建。创建散点图的具体步骤是:1、将“点图”组件拖拽到报表编辑区→2、在“数据集”下选择需要分析的业务数据集(如这里的超市订单数据集),依次在数据集下双击本散点图需要分析的两个度量字段(销售额和利润两个字段),系统会自动将所点击的两个度量字段展示在“绑定数据”区,然后将维度字段(产品名称)拖拽到“绑定数据”区的“颜色”中,这样报表编辑区会自动生成一个散点图→3、至于图例,切换到“图形”功能区,勾选“图例选择”后的“隐藏”即可隐藏图例。
4、至于做四象限图,tableau是用“参考线”,而永洪使用“目标线”,切换到“设置”功能区,点击“目标线”右侧的“+号”图标按钮,对目标线进行命名,指定“类型”和“范围”和“目标轴”和“目标值”,指定“计算方式(常量,最大,最小,平均,中位数,四分位数)”,确定即可。
5、至于借助散点图绘制趋势图,切换到“设置”功能区,点击“趋势线”右侧的“+号”图标按钮,对目标线进行命名,指定“度量”,指定“趋势线类型(指数,线性,对数,幂,多项式)”,确定即可。
堆积点图
**跟上面章节的“清单表”和“柱状图”和“条形图”和“线图”和“饼图”及“环饼图”一样,切换到“设置”功能模块下,勾选“动画”下的“轮播”按钮可以实现动态显示效果,还可以设置“动画时长”与“动画间隔”。**不同于上面章节的“散点图”,散点图的X轴和Y轴都是度量字段,而堆积点图的X轴和Y轴都是维度字段。创建堆积点图的具体步骤是:1、将“堆积点图”组件拖拽到报表编辑区→2、在“数据集”下选择需要分析的业务数据集(如这里的超市订单数据集),依次在数据集下双击本堆积点图需要分析的两个维度字段(省和子类别两个字段),系统会自动将所点击的两个度量字段展示在“绑定数据”区,然后将度量字段(销售额)拖拽到“绑定数据”区的“颜色”和“大小”中,这样报表编辑区会自动生成一个堆积点图→3、至于形状,默认是点图,可以点击“形状”按钮,将形状切换为“正方形”,至于图例,切换到“图形”功能区,勾选“图例选择”后的“隐藏”即可隐藏图例。
雷达图
雷达图可以在同一个坐标系内,展示多个指标的对比情况(如“销售额”,“利润”,“销售额目标”,“数量”四个指标的对比情况,雷达图常用于综合评价,用于对多属性的对象做出全局性,整体性的评价,了解各指标的权重分布情况,也可以用于对比。
指标权重判断雷达图
创建指标权重判断雷达图的步骤:1、将“雷达图”组件拖拽到报表编辑区→2、在“数据集”下选择需要分析的业务数据集(如这里的超市订单数据集),依次在数据集下双击本雷达图需要分析的指标字段(销售额和利润和数量和利润率四个度量字段),系统会自动将所点击的四个度量字段展示在“绑定数据”区,而且报表编辑区会自动生成一个雷达图。
维度对比雷达图
创建维度对比雷达图的步骤:1、将“雷达图”组件拖拽到报表编辑区→2、在“数据集”下选择需要分析的业务数据集(如这里的超市订单数据集),依次将“销售额”字段和“地区”字段拖拽到“行区”和“列区”,系统会自动在报表编辑区生成一个雷达图,如果想设置多轴对比雷达图,则可以再将“类别”字段拖拽到“列区”,则生成多轴对比雷达图。
同轴多维对比雷达图
创建同轴多维对比雷达图的步骤:1、将“雷达图”组件拖拽到报表编辑区→2、在“数据集”下选择需要分析的业务数据集(如这里的超市订单数据集),依次将“销售额”字段和“地区”字段拖拽到“行区”和“列区”,系统会自动在报表编辑区生成一个雷达图,然后将“类别”字段拖拽到“颜色”,则生成同轴多维对比雷达图。
瀑布图
瀑布图即能反映数据的多少,又能反映数据的变化趋势,而且还能知晓最终汇总情况,常用于企业财务的经营分析,表示企业成本的构成变化及最终汇总。
不同于tableau需要先创建柱状图,后将柱状图转换为甘特图,然后再转换为瀑布图来制作瀑布图那么麻烦,永洪直接就有“瀑布图”组件。创建瀑布图的具体步骤是:1、将“瀑布图”组件拖拽到报表编辑区→2、在“数据集”下选择需要分析的业务数据集(如这里的超市订单数据集),依次在数据集下双击本瀑布图需要分析的度量字段(利润字段)和维度字段(订单日期字段&子类别字段),系统会自动将所点击的两个字段展示在“绑定数据”区,然后将度量字段(利润)拖拽到“绑定数据”区的“标签”中,这样报表编辑区会自动生成一个瀑布图,为了进一步体现利润的高低,还可以将“利润”字段拖拽到”颜色“中,点击“颜色”中的“利润”胶囊,弹出的功能框中点击“编辑颜色”,设置“渐变离散”的“步长”就可以得到一个知道利润高低的瀑布图。
3、也可以将上述瀑布图修改为显示各月利润占比的瀑布图,直接点击“利润”胶囊的倒三角图标,弹出的功能框中勾选“预定义的动态计算器”下的“汇总百分比”按钮,就生成了显示各月利润占比的瀑布图了。
4、切换到“图形”功能区,将里面的“图形选择”切换为“瀑布图”,然后勾选“堆积负数”按钮,系统会自动将瀑布图的正数与正数放一起,负数与负数放一起。
漏斗图
创建漏斗图的步骤:1、将“漏斗图”组件拖拽到报表编辑区→2、在“数据集”下选择需要分析的业务数据集(如这里的超市订单数据集),依次将度量字段(销售额字段)和维度字段(邮寄方式字段)拖拽到“绑定数据”区下的“行区”和“列区”,这样报表编辑区会自动生成一个漏斗图。
地图
“地图”跟上面章节的“清单表”和“柱状图”和“条形图”和“线图”和“饼图”及“环饼图”和“散点图”及“文本组件”一样,切换到“设置”功能模块下,勾选“动画”下的“滚动”按钮可以实现动态显示效果,还可以设置“动画时长”与“动画间隔”,常用于大屏展示。
省/城市字段转换地理维度设置
注意:跟tableau和Quick Bi一样创建地图之前,在编辑数据时,需要像Tableau将文本类型的“国家”,“省份”,“城市”等修改为地理维度,否则无法创建地图,但是永洪不能直接在编辑数据集时转换为地理维度,而是在“制作报告”时转换。省/城市转换为地理维度的步骤如图:1、直接点击“省”字段右侧的“三个点”图标,在弹出的功能中点击“转换为地图列”按钮,在弹出的“地图设置”中设置“地图范围”为“中国”,设置“展示层级”为“省”,然后点击“匹配数据”按钮。
2、在“地理数据匹配”中,如果有没有匹配的省,则人工匹配,匹配成功后,点击“添加”按钮就可以添加进来,这里的是全部省份匹配成功,直接点击“确定”按钮,然后第1步的数据不匹配报警就消失了,直接确定后,“省”字段前面的图标就变成“地球”图标,这就说明转换为地理纬度成功了。
地区字段转换地理维度设置
地区字段转换为地理维度的步骤如图:1、直接点击“地区”字段右侧的“三个点”图标,在弹出的功能中点击“转换为地图列”按钮,在弹出的“地图设置”中设置“地图范围”为“中国”,设置“展示层级”为“自定义”,然后点击“自定义设置”按钮,系统已经将我国进行了地区划分,直接确定即可,再然后点击“匹配数据”按钮→2、在“地理数据匹配”中,如果有没有匹配的地区,则人工匹配,匹配成功后,点击“添加”按钮就可以添加进来,这里的是全部地区匹配成功,直接点击“确定”按钮,然后“地区”字段前面的图标就变成“地球”图标,这就说明转换为地理纬度成功了。
染色地图/热力地图/气泡地图/符合地图/飞行地图
其中飞行地图需要有出发地和目的地两个字段,这里略。
创建染色地图/热力地图/气泡地图/飞行地图的步骤:1、将“地图”组件拖拽到报表编辑区→2、在“数据集”下选择需要分析的业务数据集(如这里的超市订单数据集),在数据集下双击本地图需要分析的地理维度字段(省字段)或直接将“省”字段拖拽到报表编辑区上的“地图”组件中,系统会自动将所点击的地理维度字段展示在“绑定数据”区,且报表编辑区会自动生成一个地图(不同于tableau,这里的地图特别完整)→3、点击“绑定数据”区下的“地标”下的“省”字段胶囊倒三角按钮,选择渲染方式(区域渲染,点渲染,热力渲染,迁徙渲染)四种方式,分别对应染色地图,气泡地图和符合地图,热力地图→4、如果是区域渲染,则将度量字段(销售额)拖拽到“绑定数据”区的“颜色”中,缺陷只能展示一个度量;如果是点渲染,则可将度量字段(销售额)拖拽到“颜色”中,将度量字段(利润)拖入”大小“中,跟tableau气泡图一样,优点可以展示两个度量,同时,修改”形状“可以变成符合地图;如果是热力渲染,则将度量字段(销售额)拖拽到”分组“中,缺点也只能展示一个度量;如果是迁徙渲染,则需要有出发地字段和目的地字段,里面的迁徙图标可以是飞机,火车,货车等等,常用于物流行业。
多轴染色地图
创建多轴染色地图的步骤:在上面所创建的染色地图的基础上,将维度字段(类别字段)拖拽到“列区”,系统自动生成多轴染色地图。
多层地图
创建多层地图的步骤:1、将“地区”字段拖拽到“地标”上,然后将“省”字段拖拽到“地标”上→2、设置“地区”的渲染方式为“区域渲染”,然后设置“省”的渲染方式为“点渲染”,将“销售额”字段拖拽到“颜色”中,就生成了一个由染色地图和散点地图组成的两层地图。为了好看,也可以切换到“图形”功能区,勾选“3D效果”,让图形呈现3D显示效果。
GIS地图(高德/百度地图)
制作GIS地图前,需要配置对应百度地图或高德地图的key,才能正常使用GIS地图。配置方式如下:
创建GIS地图的步骤:1、将“GIS地图”组件拖拽到报表编辑区→第2步和第3步和第4步和上面完全相同,也可以选择渲染方式(区域渲染,点渲染,热力渲染,迁徙渲染)四种方式,分别对应创建染色地图,气泡地图和符合地图,热力地图。只不过GIS地图展示的效果更像我们手机定位的高德地图。
TAB页选项卡组件
TAB页选项卡组件的功能是节约报表空间,总体类似于SmartBi中的Tab页控件。创建TAB页选项卡组件的具体步骤是:1、将“TAB页选项卡”组件拖拽到报表编辑区→2、在“报表编辑区”的空白区域新建两个或两个以上组件,方法一:按住ctrl键将这些组件都拖拽到“TAB页选项卡组件”中;方法二:切换到“设置”功能区,点击“配置组件”按钮,在“当前可选组件”区中选择需要添加到TAB页中的组件,点击“<箭头”按钮,将其移交到“已选择组件”区,同时在“标签名”下还可以对添加到TAB页的组件进行命名,另外在“选项”中勾选“显示图标”按钮,TAB页每个组件还会显示对应组件的图标。
4、如果要将两个组件组合成一个,生成一个组合组件,再拖拽到TAB页组件中,也是可以的。如这里选中“指标卡”组件,按住CTRL键后选中“汽车油量仪表盘”组件,右键后弹出的功能中点击“组合”按钮,即可完成将这两个组件合并为一个组件,然后按住CTRL键将组合后的组件拖拽到TAB页组件中。
分析可视化仪表板报表
如何制作差异性分析可视化?怎样让自己的可视化报表的信息增益能够发现的多一点,发现更多的数据逻辑及数据问题?这时,我们就需要来分析这些可视化仪表板报表。如进行细化挖掘分析的下钻上卷,图表联动,跳转等功能。
增强分析:突出问题重点
增强分析适用场景:适用于在查看报告中发现问题,能够进行二次的数据探索。比如发现销售额涨了或跌了,想知道是什么原因导致的?想看到各个区域,各个省份,各个人员的各自的情况是什么样的?或者想知道各个产品线的情况是什么样的?或想知道营销中的各个环节是什么样的?这时就可以应用增强分析。增强分析的核心内容:1、数据问答(自助分析下的数据问答组件),2、数据解释(自助分析下的数据解释组件),3、数据洞察。
数据问答
创建数据问答的步骤:1、直接将“自助分析”下的“数据问答”组件拖拽到“报表编辑区”,然后在弹出了功能框中,指定“数据问答默认数据集”为你需要分析的数据集(如这里的“超市订单”数据集),这样数据问答就制作好了。当然这个报表可以是一个只有“数据问答”组件而没有其他组件的报表。
在查看报告下,打开刚刚创建的含有“数据问答”组件的报表,就可以使用“数据问答”进行提问了。
下面是提出问题后,报表展示的情况:
不仅可以展示单度量指标,还可以在”请提出有关您的数据问题“上输入相应度量指标来达到展示多度量指标的目的,而且还可以在在”请提出有关您的数据问题“上输入相应过滤条件来达到添加过滤条件的目的,而且还可以切换其展示的图形。
数据解释
创建数据解释的步骤:1、直接将“自助分析”下的“数据解释”组件拖拽到“报表编辑区”→2、双击你需要分析的度量字段(销售额字段),系统会自动将“销售额”字段显示在“绑定数据”区下的“分析”区→3、将你认为会影响“销售额”的因素即维度字段(地区,类别和邮寄方式三个维度字段)拖拽到“解释依据”下。
预览模式下看到其显示情况(展示TOPN):
预览模式下切换为“最佳组合”查看其最佳组合方案。这是帮助我们进行决策的一种展现方式。
数据洞察
至于数据洞察,直接右键我们之前创建的“柱形图/线图/饼图”,弹出“数据洞察”按钮,直接点击该按钮即可。如这里的柱图中“江苏”的销售额最低,想知道什么原因,右键“江苏柱子”后点击“数据洞察”按钮,系统自动洞察江苏销售额最低的原因。
查询过滤控件:如何进行信息集中
查询过滤控件相当于整个仪表板报表的总开关(总筛选器),来控制整个报表。通过查询过滤控件,让整个仪表板报表显示的内容都呈现为我查询过滤控件所选定条件的内容。总共有两种查询过滤控件,分别是“过滤组件”和“传参组件”两种。
过滤组件
过滤组件分为:1、下拉列表过滤组件;2、树状过滤组件;3、范围过滤组件;4、日期过滤组件。
下拉列表过滤组件
作用区域:绑定相同数据集下整个报表的所有组件,但是非相同数据集所创建的组件不受影响。
创建下拉列表过滤组件的具体步骤是:1、将“下拉列表过滤组件”拖拽到报表编辑区→2、在“数据集”下选择需要分析的业务数据集(如这里的超市订单数据集),直接将维度字段(类别字段)拖拽到报表编辑区的下拉列表过滤组件里,这样系统自动将“类别”字段显示在“绑定数据”区中,且整个仪表板下各个组件只象征意义的显示一条数据,实际预览是一条数据都没有。
3、因过滤字段拖拽到过滤组件中后,整个仪表板都没有数据,所以需要点击顶部菜单栏的”报告“按钮,在弹出的功能中点击”设置“按钮,在“未选值时的过滤策略”设置中,勾选“过滤结果为全部数据”按钮,这样下来列表过滤组件上为空显示的就是全部数据。
4、至于过滤组件右上端的几个按钮,其中的“添加过滤”按钮可以对过滤组件设置过滤条件(对过滤组件设置的过滤条件同时影响整个报表的其他组件);至于“输入”按钮,不仅可以输入还有搜索的功能;至于”清空“是清除过滤条件的意思,”反选“就相当于tableau的排除某个条件的功能;至于”复制过滤条件“则可以将本过滤组件的”过滤条件“复制到其他组件中。切换到”设置“功能区,可以设置过滤组件的布局(列表或下拉列表),设置”单选“或为”多选“,至于”多选“栏目下的”改变时提交“按钮,勾选了,则过滤条件一变,整个报表就会跟着变化,如果不勾选,则过滤条件变化后,还需要点击应用按钮,整个报表才会跟着变化。
5、如果是分层的两个不同维度字段,大类(类别)的过滤条件控制小类(子类别)的过滤条件。
树状过滤组件
作用区域:绑定相同数据集下整个报表的所有组件,但是非相同数据集所创建的组件不受影响。
树状过滤组件主要用于维度字段存在分层结构的过滤。创建树状过滤组件的具体步骤是:1、将“树状过滤组件”拖拽到报表编辑区→2、在“数据集”下选择需要分析的业务数据集(如这里的超市订单数据集),直接将两个维度字段(地区字段和省两个字段)拖拽到报表的“绑定数据”区中的“列”下,这样在“报表编辑区”就会出现该树状过滤组件。
范围过滤组件
范围过滤组件主要用于度量字段,为度量设置一个范围值。**注意:范围过滤组件不是针对汇总值,而是针对细节明细值,对于清单表,直接点击“绑定数据”区的“转为细节数据表格”按钮,就可以将默认的汇总表转换为细节明细表,有三种形态:分别是离散,范围和分组。**跟tableau范围过滤组件一样,略。
日期过滤组件
创建日期过滤组件的具体步骤是:1、将“日期过滤组件”拖拽到报表编辑区→2、在“数据集”下选择需要分析的业务数据集(如这里的超市订单数据集),直接将时间维度字段(订单日期字段)拖拽到“报表编辑区”的“日期过滤组件”中,系统会自动在“绑定数据”的列区中呈现出“订单日期”字段→3、切换到”设置“功能区,可以设置过滤组件的布局(日期过滤或下拉列表),设置“操作模式”为”单独模式(只能选一个日期值,单天)“或为”比较模式(多用于同环比,对比两个时间点的值)“或为“范围模式(常用,圈定一个时间范围)”。
设置时间趋势图或指标板组件等不受过滤组件影响
因为显示核心KPI指标的指标看板组件,汽车油量仪表盘组件,时间趋势线图组件本不应该受过滤组件的影响,因此需选中该组件,切换到“设置”功能区,勾选“高级”下的“隔离该元素以不受数据联动影响”按钮,则他们不受过滤组件影响。
传参组件
传参组件分为:1、下拉列表参数;2、树状参数;3、下拉参数;4、文本参数;5、范围参数;6、搜索参数。注意参数组件的本质是一个值,所以要让参数组件起到过滤效果,还需要把参数组件应用到报表中各组件的过滤条件里。参数组件的作用区域:绑定相同数据集下整个报表的所有组件,但是如果不是相同数据集时,只要那个数据集也含有那个参数组件所绑定的字段,那么也受影响。参数的使用范畴:1、应用于SQL语句;2、应用于Mongo数据集的管道语句,Neo4j数据集的Cypher语句,RESTful数据集的JSON查询语句,RESTful数据集的请求体;3、应用于过滤;4、像tableau一样应用于“新建计算列”;5、在“填报”里使用参数;6、在文本或富文本中使用参数。
下拉列表参数组件
创建下拉列表参数组件的具体步骤是:1、将“下拉列表参数组件”拖拽到报表编辑区→2、在“数据集”下选择需要分析的业务数据集(如这里的超市订单数据集),直接将维度字段(类别字段)拖拽到报表编辑区的下拉列表参数组件里,这样系统自动将“类别”字段显示在“绑定数据”区中→3、把该参数组件应用到报表中各组件的过滤条件里。
4、注意,有小计的清单表,“组件过滤”是对数据集进行过滤,如这里“类别参数”为“家具”时,小计里显示的只有“家具”类的汇总值,且在编辑过滤条件时会将所有字段显示出来,而“汇总过滤”是对不需要展示的字段内容进行隐藏,所以小计中进行汇总时,会把所有隐藏内容的数值也算起来,即小计跟没有添加过滤条件时,没有任何变化,且在编辑过滤条件时,只会出现我们清单表上使用了的维度字段,不会出来其他字段。
5、至于“级联过滤”,大类(类别)的参数条件控制小类(子类别)的参数选择,只需在“子类别下拉参数控件”的“过滤”条件中,将上一级的“类别参数”添加到过滤条件里即可。
6、拖拽“提交”组件到“报表编辑区”,然后切换到“设置”功能区,点击“提交操作”右侧的“+”按钮,将“提交类型”设置为“批量提交”,这样筛选条件变化后,只有点击了“提交”按钮,报表整个页面的组件才会跟着变化。这样做的目的之一是提升性能。
树状参数组件
创建树状参数组件的具体步骤是:1、将“树状参数组件”拖拽到报表编辑区→2、在“数据集”下选择需要分析的业务数据集(如这里的超市订单数据集),直接将两个维度字段(地区和省两个维度字段)拖拽到“绑定数据”区中的“列区”→3、把该参数组件应用到报表中各组件的过滤条件里。
范围参数组件
创建树状参数组件的具体步骤与上面的下拉列表参数组件相同,至于使用方法则与上面的“范围过滤组件”章节相同,略。
文本参数组件
创建文本参数组件的具体步骤是:1、将“文本参数组件”拖拽到报表编辑区→2、切换到“设置”功能区,对文本参数组件进行命名,编辑文本参数组件的“标题”,然后在“编辑器”里配置文本参数的“数据类型”如这里的“字符串”,默认文本参数的“控件”类型为“文本框”,在“规则”中设置为“数据集字段”,然后配置相应的“数据集”,然后指定“字段”,如这里为“地区”字段→3、把该参数组件应用到报表中各组件的过滤条件里。
文本参数动态控制TOPN
文本参数控制TOPN的具体步骤是:1、将“文本参数组件”拖拽到报表编辑区→2、切换到“设置”功能区,对文本参数组件进行命名,编辑文本参数组件的“标题”,然后在“编辑器”里配置文本参数的“数据类型”如这里的“整数”。
3、点击“柱状图”组件,在“数据”功能区下点击“省”字段胶囊右侧的“倒三角”图标,设置“按列排序”,配置排序规则,并将第二步的”TOPN文本参数“应用到排序规则配置上。
注意:在“文本组件”引用参数的语法是:“各省销售额TOP?{TOPN参数}“,这样就可以把上面所创建的TOPN参数应用到该文本组件中了,如果”TOPN参数“的值为5,则上面那句话显示为”各省销售额TOP5”.
细分分析:如何突出问题重点
上钻下钻
作用:通过所建立的层级结构,一层一层的剥开问题所在的面目。下钻是从高维度层次向低维度层次的下钻,上钻正好相反,通过上钻下钻能够发现不同维度数据问题所在度,常用于地图分析。注意:上钻下钻要求数据集有层级结构的数据,而且永洪的“上钻”和“下钻”还拥有“联动”功能,能够联动同一个数据集下制作的其他组件。
上钻下钻的应用:选中仪表板中使用了层级结构维度的可视化图表(如这里的地图)。未下钻状态,点击任意地区都会弹出“下钻”按钮,点击该“下钻”按钮就可以实现下钻到省。
下钻状态,下钻到了“省”维度,点击任意一个“省”都会弹出”下钻“和”上钻“两个按钮,点击”下钻“按钮可以下钻到城市,点击”上钻“按钮,可以返回地区。
超链接跳转
作用:类似于PPT中的超链接,在当前仪表板报表逻辑主题线下无法分析的问题,让它跳转到另一个能体现该维度指标细化的另一个逻辑主题线的仪表板报表中进行分析。
普通超链接跳转
创建超链接跳转的步骤:1、选中仪表板中的可视化图表(如果是表格的话选择表格中任意一个单元格,如果是可视化图如柱图的话,选择任意一个柱子)→2、切换到“设置”功能区下,点击超链接按钮→3、设置“超链接”的目的报表地址及URL,配置目标窗口格式(本窗口,新窗口,弹窗,悬停等等)。这样就“超链接跳转”功能就实现了。
下面的清单表就是配置好了超链接跳转的清单表,及点击后的跳转弹窗。
带参数超链接跳转
上面普通超链接跳转,我们在跳转源上点击“东北”,跳转目的地报表展示的是所有地区下辖省市的内容,有时,业务需要是在跳转源点击“东北”时,目的地报表只显示东北地区下辖省市的内容,这就需要借助参数设置了。如果跳转源本身有传参组件控制的话,也可以直接在跳转源上配置超链接界面时,勾选“传递报告参数”按钮,然后在目的地报表中将跳转源的传参组件应用到目的地报表组件的过滤条件上,跟下面示例一样。
创建带参数超链接跳转的步骤:1、在跳转源的超链接配置界面上,配置参数的名称(地区参数),参数的值类型(这里选择数据列),参数值(这里选择“地区”字段),配置完这些后,相当于系统自动创建了地区参数,不需要在跳转源上新建地区参数了。
2、在目的地报表中,点击菜单栏的“参数”按钮,然后新建一个“地区参数(名称必须和跳转源一模一样)”,配置该参数的类型要和“跳转源”一模一样,然后将“地区参数”应用到目的地报表组件的过滤条件上。这样就实现了带参数控制的超链接跳转。
下面的清单表就是配置好了超链接跳转的清单表,及点击后的跳转弹窗,跳转源点击“东北”地区后,目的地报表只显示“东北”下辖省市内容。
动态参数列
动态参数列应用于指标或维度的动态切换场景。
创建动态参数列的具体步骤是:1、将“下拉列表参数组件”拖拽到报表编辑区→2、在“数据集”下选择需要分析的业务数据集(如这里的超市订单数据集),在“绑定数据”区中点击“自定义数据”按钮,对“自定义数据”进行配置,指定“数据类型”(这里是“文本”类型),点击“添加数据列值”按钮,将字段添加进来(文本类型添加维度字段进来,数字类型添加度量字段过来)。
3、点击“下拉列表参数组件”,切换到“设置”功能区,将其“布局”切换为“列表”,取消勾选“显示全选”按钮。
4、新建参数列并进行命名(动态参数列),并且要绑定“参数组件(如这里的”下拉列表参数1“)“,然后将该”动态参数列)拖拽到清单表的“绑定数据”区下的“数据列”中,这样即完成了动态参数列配置。
图表联动
联动分析:笔刷,缩放,上钻下钻(前面上钻下钻章节已讲,略),前面三者只适合绑定相同数据集的情况,组件传参(绑定不同数据集也能够联动)。
联动的作用:让仪表板中所有图表都观看同一维度下某同一种类的数据情况,通过观看其不同类型的图表信息展示形式去发现这个维度的问题究竟在哪里?
笔刷联动
点击永洪仪表板报表中的任意一个组件(如这里的柱状图组件),在组件的右上端,点击“笔刷联动”按钮,点击任意一个柱子(中南),整个报表中与这个柱状图使用相同数据集的其他可视化图表跟着联动,其他图形组件将所选中的那个柱子(中南)的类别高亮显示,表格组件是过滤掉其他,只显示所点击的那个柱子(中南)类别的内容。
缩放联动
点击永洪仪表板报表中的任意一个组件(如这里的柱状图组件),在组件的右上端,点击“放大数据区域”按钮,点击任意一个柱子(中南),整个报表中与这个柱状图使用相同数据集的其他可视化图表跟着联动,不管是图形组件还是表格组件,都只显示所点击的那个柱子(中南)类别的内容。
组件传参联动
组件传参联动主要针对不同数据集的图表联动。1、点击菜单栏的“参数”按钮,点击“编辑参数”,点击“+新建参数”按钮,新建一个“地区参数”。
2、将“地区参数”应用到利用其它数据集制作的可视化图表的“过滤”条件中。
3、点击菜单栏的“参数”按钮,点击“组件传参”按钮,点击“+添加操作”按钮,配置操作方法(如这里是“笔刷联动”),勾选“图表1”组件,指定“数据列(这里是“地区”)”,指定”传递参数“为刚刚创建的“地区参数”,完成配置。
分析预警:如何增强信息增益
注意:目前标准版本只有辅助线和趋势线(但是趋势线含有预测功能)两种分析预警功能。
目标线
借助目标线可以知道哪个指标点的KPI数值低于我们的理想预期,在tableau中,叫做参考线。
创建目标线的步骤:1、以柱状图为例,切换到“设置”功能区,点击“目标线”右侧的“+添加目标线”按钮→2、对目标线进行命名,跟tableau的参数线一样,指定目标线的”类型“,指定作用”范围“,指定”目标值“和”目标轴“,指标目标线的值(常量,最大值,最小值,平均数,中位数,四分位数等),勾选”显示标签名“和”显示值“按钮,完成目标线配置。
趋势线(含预测)
创建趋势线的步骤:1、以散点图为例,切换到“设置”功能区,点击“趋势线”右侧的“+添加趋势线”按钮→2、对趋势线进行命名,指定趋势线的”线型“,指定”度量“为”销售额字段“,指标趋势线的“类型(指数,线性,对数,幂,多项式)”,这样就完成趋势线配置。
预警
预警设置步骤:1、这里以“清单表”为例,点击“清单表”上任意一个单元格→2、切换到“设置”功能区,点击“预警”右侧的“添加预警”按钮→3、设置预警名称,在“详情“中点击”插入“按钮可以插入预警字段,在”预警条件“框中添加”预警条件“,配置”预警执行周期“,这里选择”每天的早上九点半“为预警执行周期→4、配置成功后,在”消息中心“中,只要有销售额不合格的情况都会出现预警消息。
新增字段:如何进行信息重构
新建度量组
度量组的功能类似于tableau的转置功能,能够达到行列互换的目的,都是能够新生成一个维度字段和一个度量字段,一般可以在数据集进行数据治理时进行该步骤,也可以在制作报告时“新建度量组”。
新建度量组的步骤:1、选中数据集中的三个度量字段,右键弹出的功能框中点击”新建度量组“按钮。
2、系统自动创建一个“度量组_names”维度字段和一个“度量组”度量字段,下图是没有新建度量组与新建了度量组来创建的两个柱状图的对比。
过滤列
过滤列功能:针对度量字段,对该字段设定一定的过滤条件进行功能过滤,点击该度量字段(销售额字段)右侧的三个点按钮,弹出的功能框中点击“新建过滤列”按钮,设置过滤列名称及添加过滤条件就完成过滤列的设置,将该过滤列应用到可视化图表中就知道其效果。
新建计算列
针对数据集中已有的字段来新建新的计算列,类似于tableau的新建计算字段。可以在数据集中新建计算列,也可以在制作报告中新建计算列。总体类似于tableau新建计算字段,聚合后的计算列不能再进行聚合操作,在数据集上新建计算列,他的作用域是运用了该数据集的所有报告,而报告中的新建计算列的作用域仅限于当前报告,另外数据集新建计算列是不能聚合的,而报告中新建计算列是可以聚合的。
sum(IF col['地区'] == '东北' then col['利润'] end) /
sum(IF col['地区'] == '东北' then col['销售额'] end)
//计算东北利润率,tableau是“=”号,这里是“==”,其他没有多大区别
if sum(col['销售额']) ==0 then 0 else sum(col['利润']) / sum(col['销售额']) end
//计算东北利润率,tableau是“=”号,这里是“==”,避免除数为0
多粒度表达式:LOD函数(fixed,exclude,include)
永洪LOD函数类似于tableau的LOD函数,注意不适用与自由表。
{fixed 维度1,维度2,… : 聚合度量},仅使用指定的维度(维度1,维度2,…)计算聚合度量;
{exclude 维度1,维度2,… : 聚合度量},如果指定的维度(维度1,维度2,…)出现在试图中,则计算聚合时会排除这些维度分组的影响。
//tableau中LOD函数的语法
fixed1 = { FIXED [月份],[类别]:SUM([数量])}
fixed2 = { FIXED [月份],[类别],[产品]:SUM([数量])}
fixed3 = { FIXED [月份]:SUM([数量])}
exclude1 = { EXCLUDE [月份],[类别]:SUM([数量])}
exclude2 = { EXCLUDE [月份],[类别],[产品]:SUM([数量])}
exclude3 = { EXCLUDE [月份]:SUM([数量])}
//永洪中LOD函数的语法
fixed(col['地区']::sum(col['销售额']))
exclude(col['省'],col['城市']::sum(col['销售额']))
include(col['城市']::sum(col['销售额']))
动态计算
点击任意一个在“绑定数据”区下的度量胶囊(如这里的销售字段胶囊)右侧下三角图标,点击“添加动态计算器”按钮,选择“计算方式”为“定制”,在弹出的“计算列”中点击“动态计算”函数,
diff(sum(col['销售额']),1)
数字函数
取绝对值: ABS(-7) = 7
向上取整: CEILING(3.14159) = 4
向下取整: FLOOR(3.14159) = 3
控制小数位数: ROUND(3.1415,2) = 3.14 ROUND(324,-2) = 300
取对数: EXP(2) = 7.389
文本函数
替换: REPLACE('Version8.5','8.5','9.0') = 'Version9.0'
算文本长度: LENGTH("Matador") = 7
全部改为大写: UPPER("Calculation") = "CALCULATION"
全部改为小写: LOWER("ProductVersion") = "productversion"
去除两侧空格: TRIM(" Calculation ") = "Calculation"
去除左侧空格: LTRIM(" Matador ") = "Matador "
去除右侧空格: RTRIM(" Calculation ") = " Calculation"
取分隔符后的元素: SPLIT_PART (‘a-b-c-d’, ‘-‘, 2) = ‘b’
取左侧几位: LEFT("Matador", 4) = "Mata"
取右侧几位: RIGHT("Calculation", 4) = "tion"
日期函数
DATE_PART('year', #2004-04-15#) = 2004
DATE_PART('month', #2004-04-15#) = 4
TO_DATE()
取前几天或后几天:MAKE_INTERVAL(DAYS := 10) = 10 DAYS
聚合函数
SUM()
AVG()
MAX()
MIN()
MEDIAN()
COUNT()
COVAR_SAMP()
STDEV()
COVAR_POP()
{CORR(Sales, Profit)}
逻辑函数
CASE
WHEN hour([report_date]) >= 0 and hour([report_date])<6 THEN '凌晨0-6'
WHEN hour([report_date]) >= 6 and hour([report_date])<12 THEN '上午7-12'
WHEN hour([report_date]) >= 12 and hour([report_date])<18 THEN ‘下午13-18’
ELSE ‘晚上19-23’
END
LEAD()
LAG()
RANK()
PERCENT_RANK()
LAST_VALUE()
自定义JS代码
有三种库代码,ECharts,AntV_G2Plot,AntV_G6三种。
ECharts原码位置:https://echarts.apache.org/examples/zh/index.html
// 为保证正常绘图,代码格式与所选格式需保持一致;
// 请输入JS代码或前往官网复制示例代码;
// 复制完代码后,请先将代码中的数据列替换为绑定的数据列,
//绑定的数据列从上至下依次为column1、column2......,
//option部分请添加options.data以引用绑定列,chart绘制的DOM id会自动替换为变量$container
option = {
xAxis: {
type: 'category',
data: options.column1
},
yAxis: {
type: 'value'
},
series: [
{
data: options.column2,
type: 'line'
}
]
};
报告制作保存输出设置
报告制作时,可以在菜单栏的“报告”下的“布局”中对报告整个进行布局。而报告制作好后,需要进行保存设置,赋予查看报告者什么权限,制作报表刷新计划等等。
多标签页布局设置
多标签设置能够让报告像excel的sheet页一样呈现多个sheet页面。但是只能切换为“自由布局”时才能进行多标签设置,在“页签位置”上可以设置页签的位置(如这里的“顶部”),则标签显示在顶部。
下面截图分别对应“移动端页签样式”为“顶部页签样式”和“联排按钮样式”和“滑动样式”的情况。
报表刷新页面设置(实时刷新)
报表刷新页面设置:1、在菜单栏中点击“报告”按钮,弹出的功能框中点击“设置”按钮→2、勾选“刷新间隔”并设置一个值,则报表每隔一段时间自动刷新一下数据集,从而获取实时数据。
查看报告设置
自适应策略
点击菜单栏的“查看“按钮,在弹出的功能框中点击”自适应“按钮,就可以配置自适应策略了。
1、宽自适应:查看报表时,报表的宽度会铺满整个屏幕,但是高度可能会出现下拉框(常用,默认为宽自适应)。
2、全屏自适应:查看报表时,报表的宽高跟屏幕的宽高一致,铺满整个屏幕,但是如果报告中组件过多,则全屏自适应不太适应。
3、等比例自适应:根据宽高的最长进行适应,不一定能够铺满整个屏幕,少用。
查看报告的操作模式
点击菜单栏的“查看“按钮,在弹出的功能框中点击”操作模式“按钮,就可以配置查看报告的操作模式了,共有三种查看报告模式,分别是:查看,分析和编辑模式。
1、查看:用户在查看报告时只能进行查看,可以进行笔刷联动等交互操作,但不能编辑修改报告。
2、分析:用户在查看报告时可以使用组件的部分功能。分析模式下,可以通过组件工具栏上的编辑组件按钮,对组件进行修改,包括数据绑定,格式,设置等,修改后可以保存或另存为。只能简单修改。
3、编辑:用户在查看报告时可以对报告进行编辑。编辑模式下,可以通过报告顶部菜单栏的编辑按钮进入报告编辑模式,可以修改组件大小,布局等,修改后可以保存或另存为。编辑模式下,通过(限制可以使用的数据集),来限定用户使用某个特定数据集。建议制作完报告,发给他们时,如果需要麻烦他二次加工报告,在配置“编辑”操作模式保存时,不要将“保存”权限给他人,只给“另存为”权限即可。
输出策略
报表可以以PDF格式,Excel格式,Word格式,PNG格式,CSV格式进行输出。
书签
书签是保存各个过滤组件和传参组件所选中的值,以便我下次打开时依然显示我保存的过滤筛选后的报告。
邮件
当我们看报告时,想把该报告通过邮件发送给某个人。
订阅
为了方便用户定期查看报告,可以设置一个固定的时间,系统将在你定制的时间发送报告。