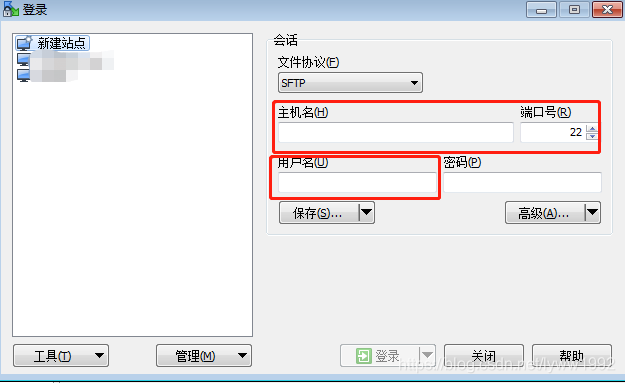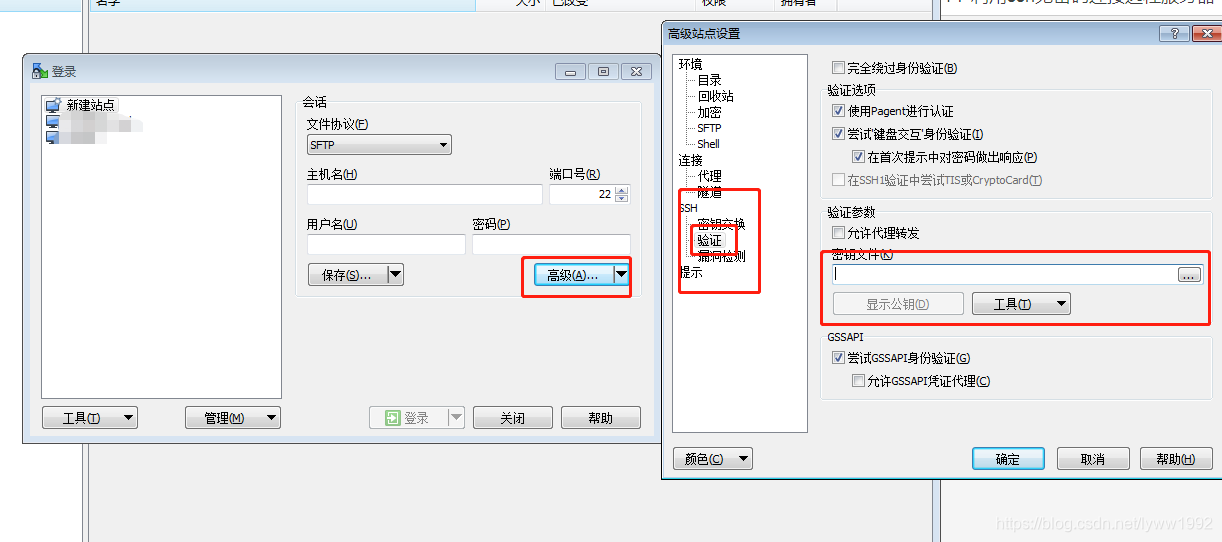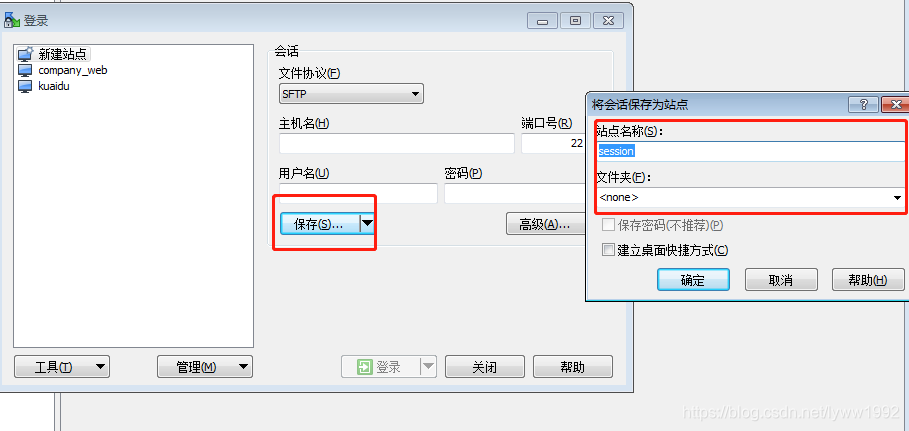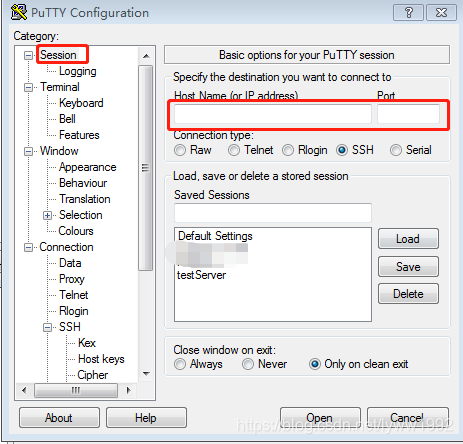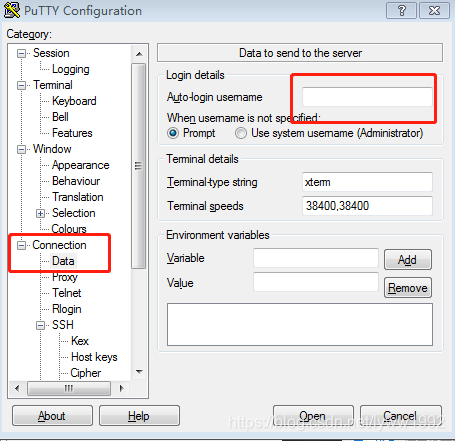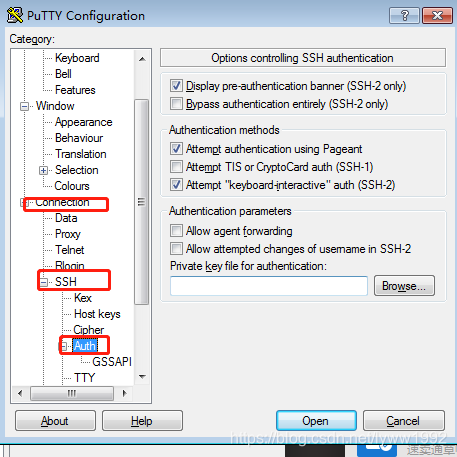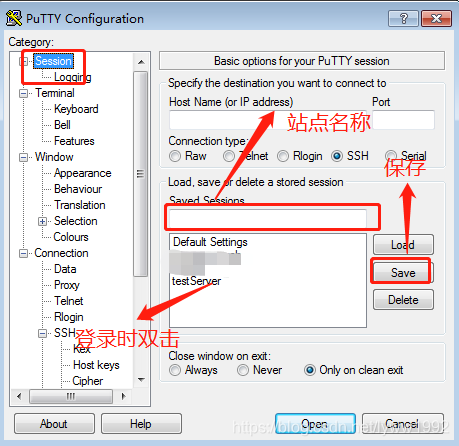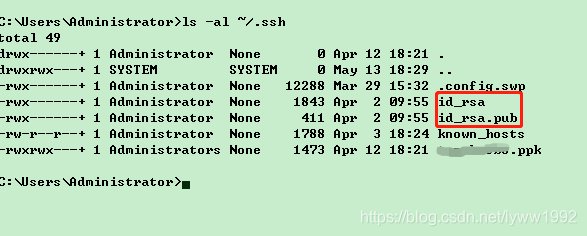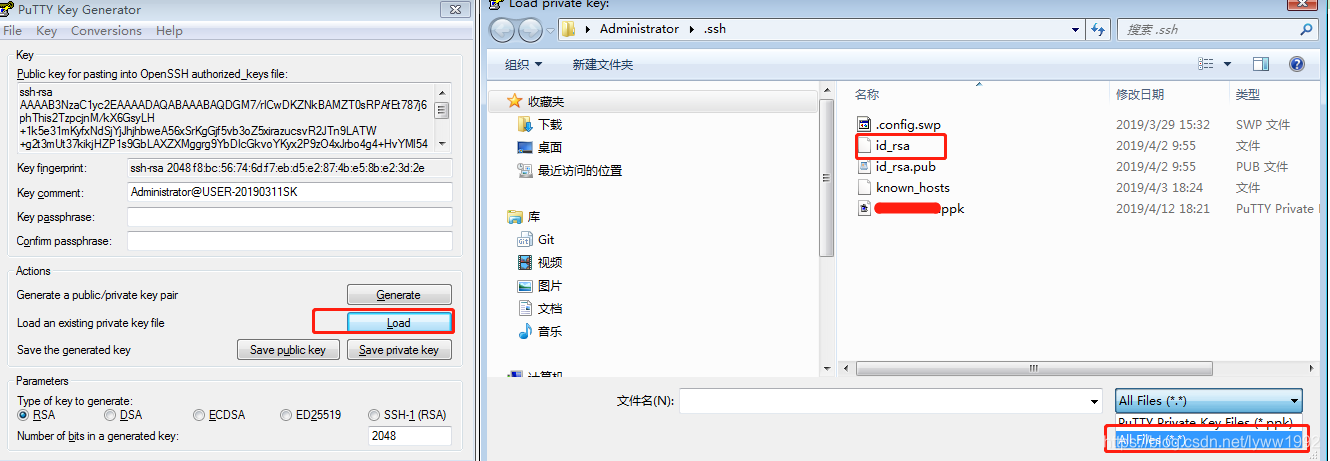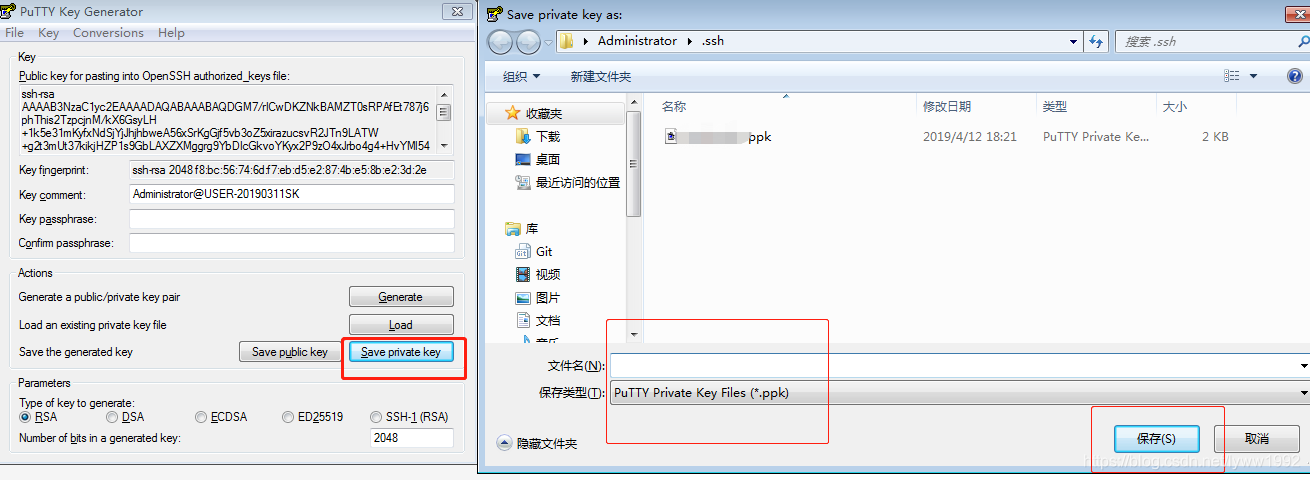写给自己的一篇教程
使用前请确保ssh公钥已经提供给远程服务器
winSCP
1、点击新建站点 输入主机名、端口、用户名
2、点击高级,选择SSH下的验证,上传密钥文件(.ppk文件,此文件如何生成稍后再说)
3、上传完毕后点击确定,再点击保存,设置站点名称以及文件夹,点击确定保存站点。站点名称是给自己看的,方便自己识别,否则默认给的是主机数字;文件夹是项目在本地的存放目录
4、点击左边站点名称,点击登录即可免密登录
PuTTY
1、点击Session添加主机及站点名
2、选择Connection下的Data添加用户名
3、选择Connection-SSH-Auth 上传密钥文件(.ppk文件)
4、返回session ,输入站点名称保存,登录时双击站点名称即可
.ppk密钥文件获取
上面的winSCP配置新站点的第二步,PuTTY 的第三步,均提到一个密钥文件,接下来是获取步骤
1、检测电脑中是否有ssh文件
在命令行中输入如下命令(注:如果cmd中无法识别ls命令,可在git bush中输入命令,同样有效)
ls -al ~/.ssh
如果出现id_rsa和 id_rsa.pub文件,说明电脑上存在,前者是你的私钥,后者是你的公钥,接下来请直接查看第三步生成 .ppk文件;如果没有则请看第二步生成ssh
2、生成ssh
在命令行中输入如下命令,点击确定
ssh-keygen -t rsa -C "[email protected]"
如上图所示,引号内部替换成自己的邮箱,然后一路Enter即可
每行的Enter含义是
1、设定保存文件位置(默认是/home/Administrator/.ssh/id_rsa)
2、输入密码
3、再次输入密码
2~3步想设置密码也可以
3、制作ppk文件
这里我们采用puttygen来生成ppk文件
打开puttygen,点击load,选择所有文件, 选择 id_rsa文件
返回puttygen,点击Save private key,为新文件设置名称,该文件就是ppk文件