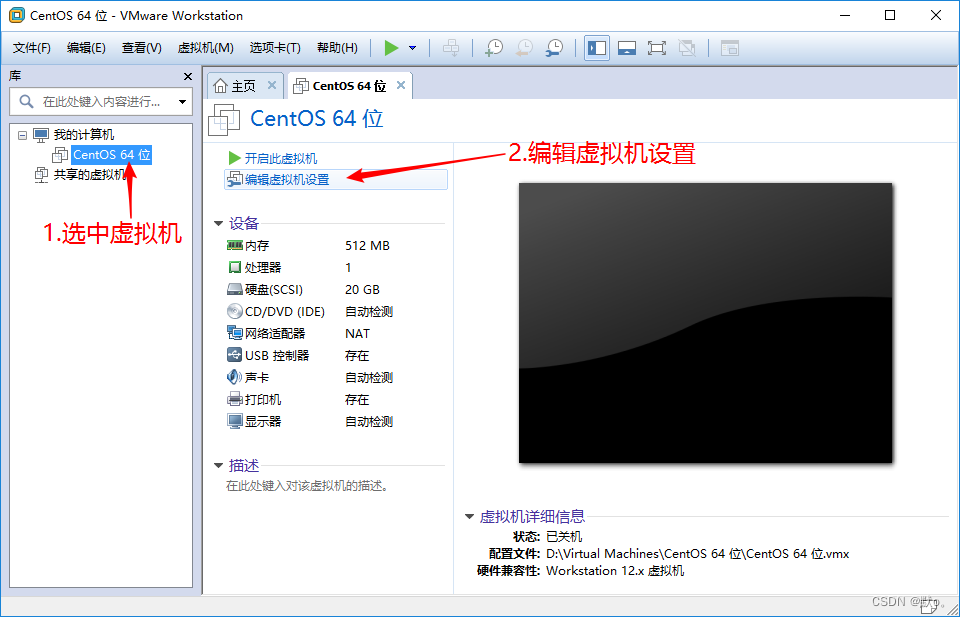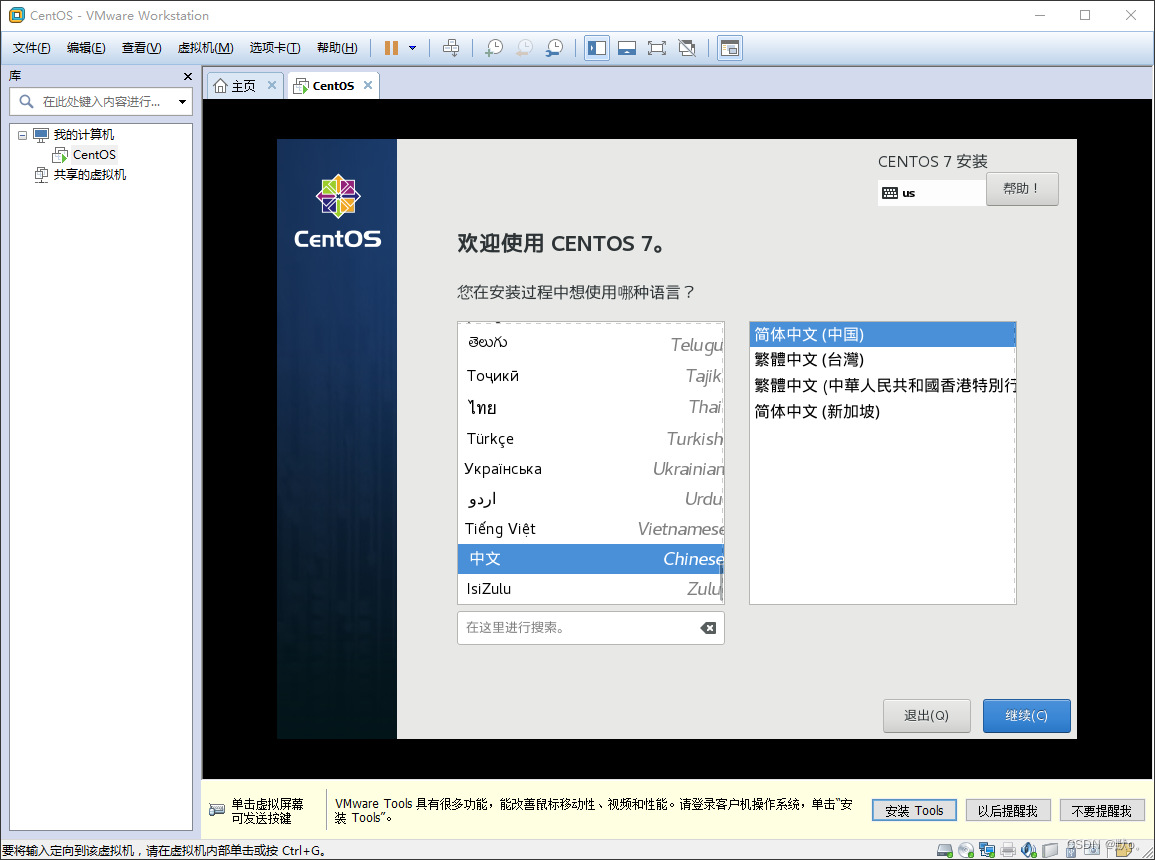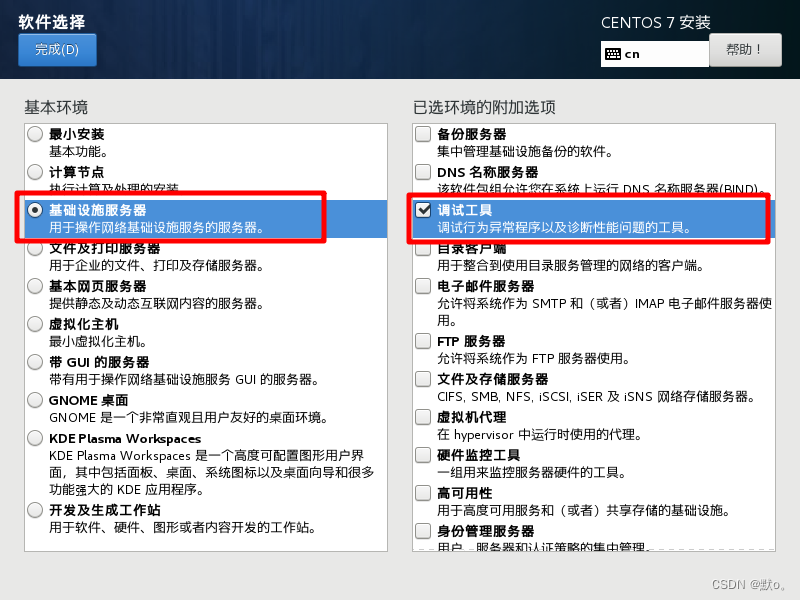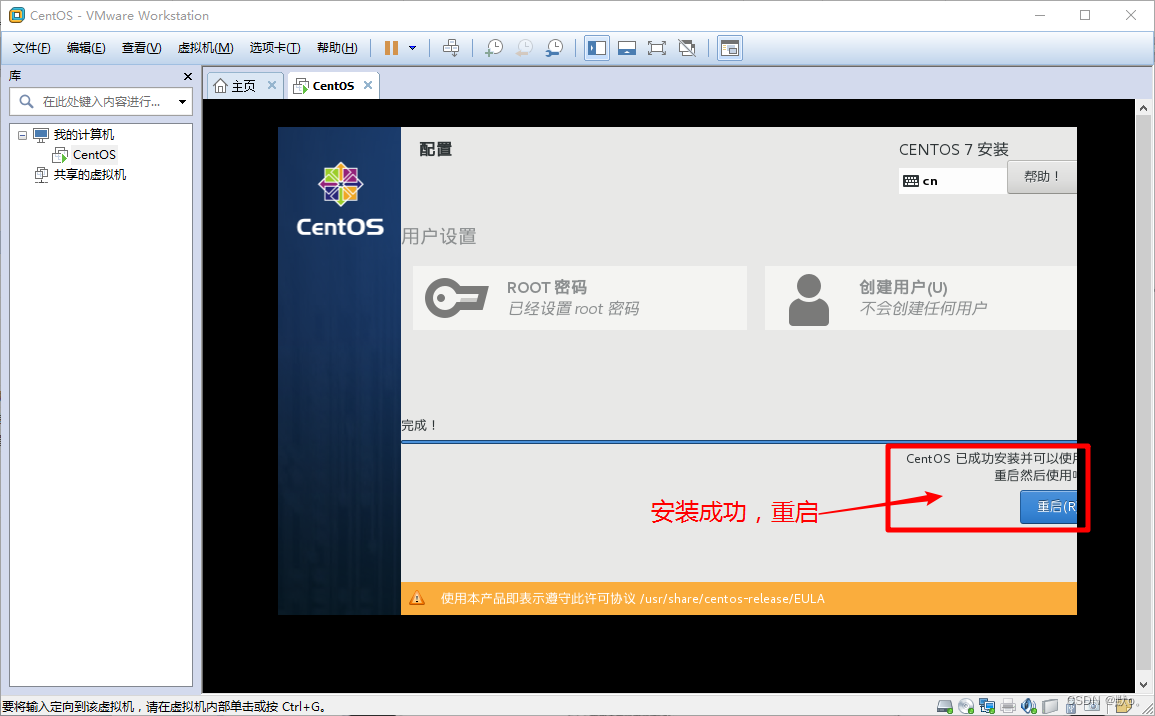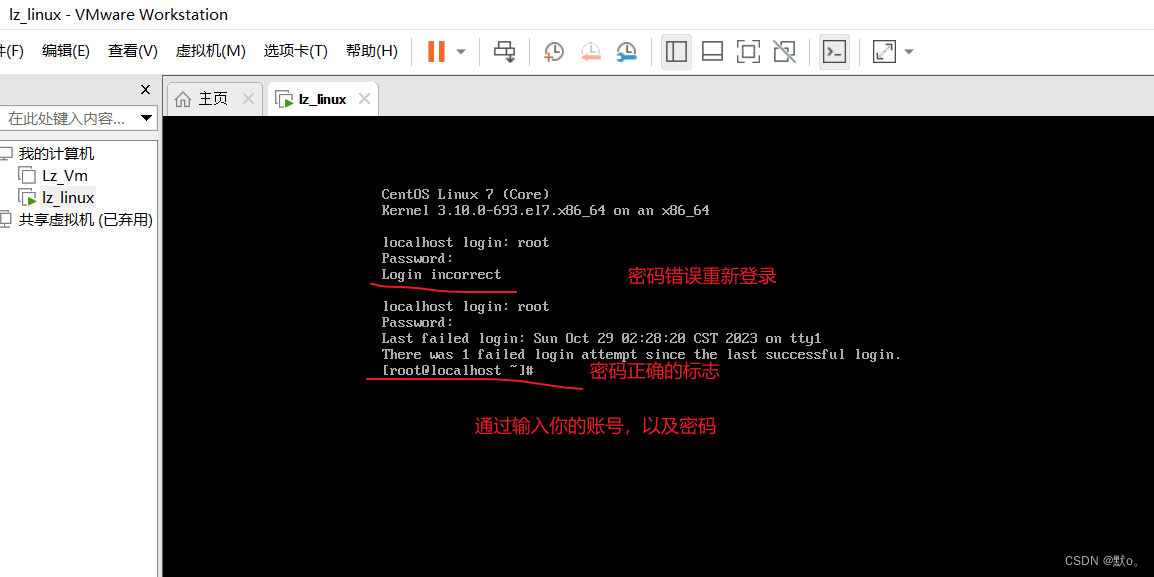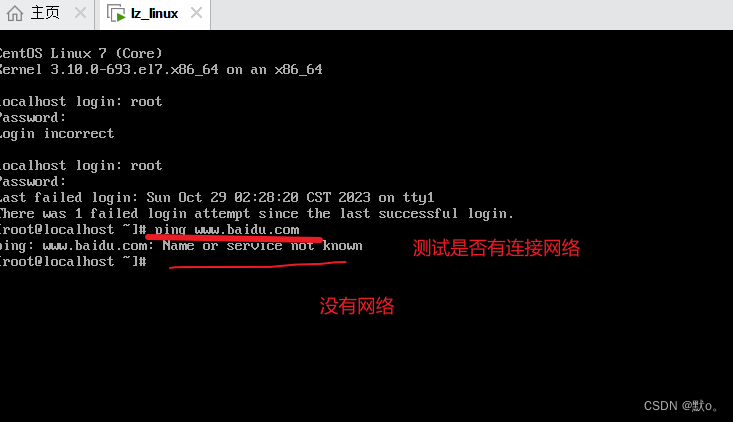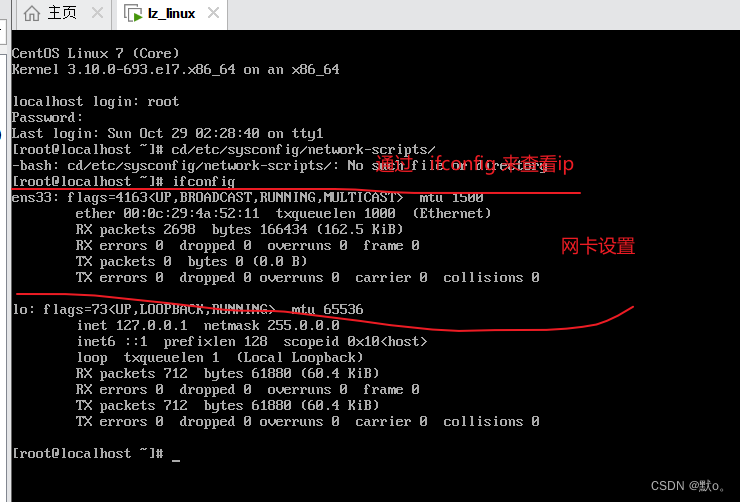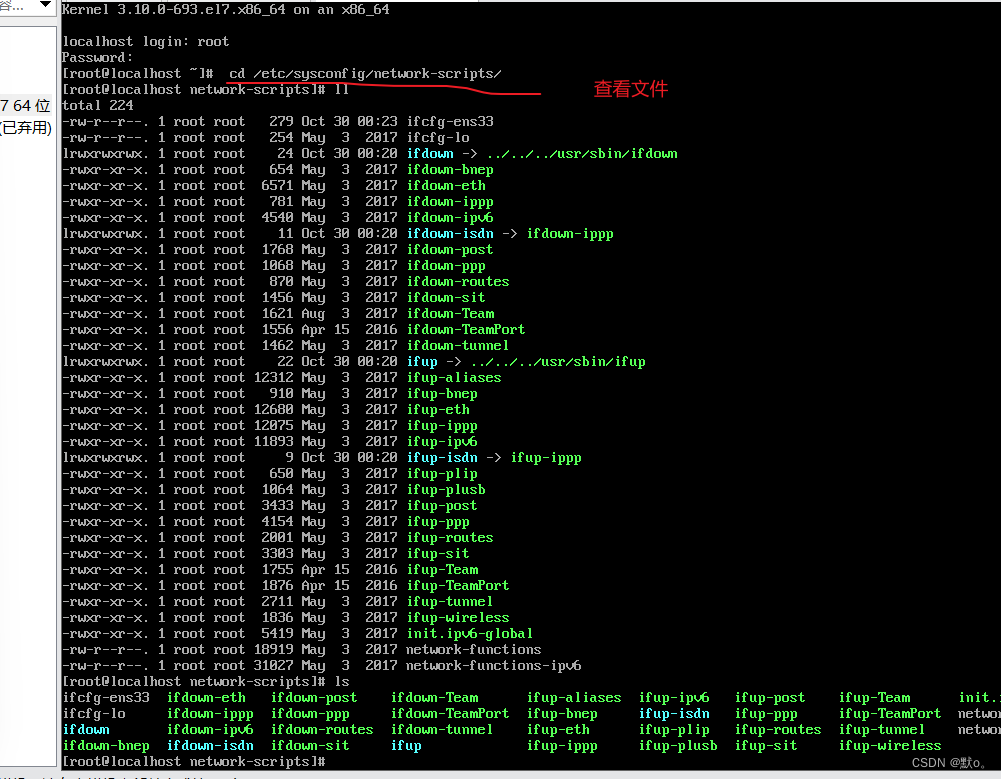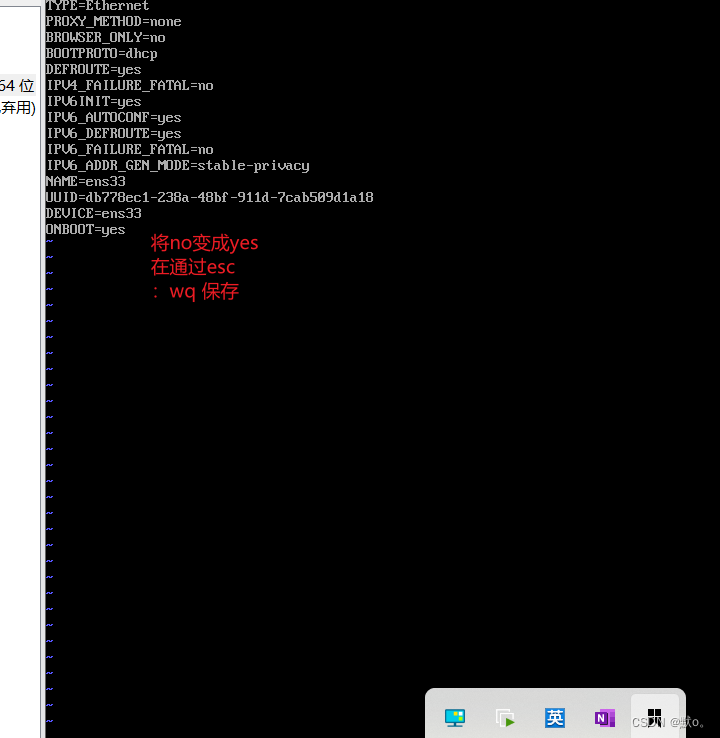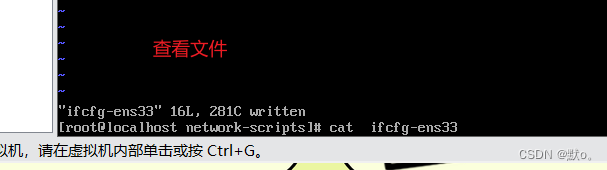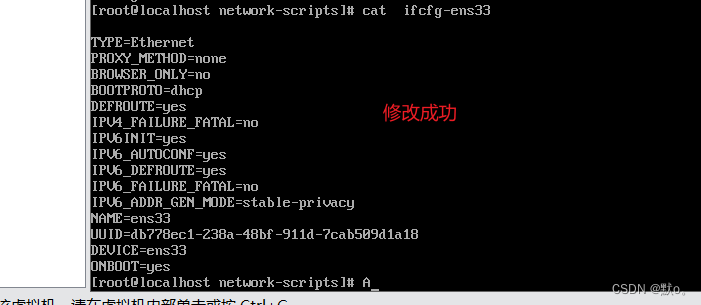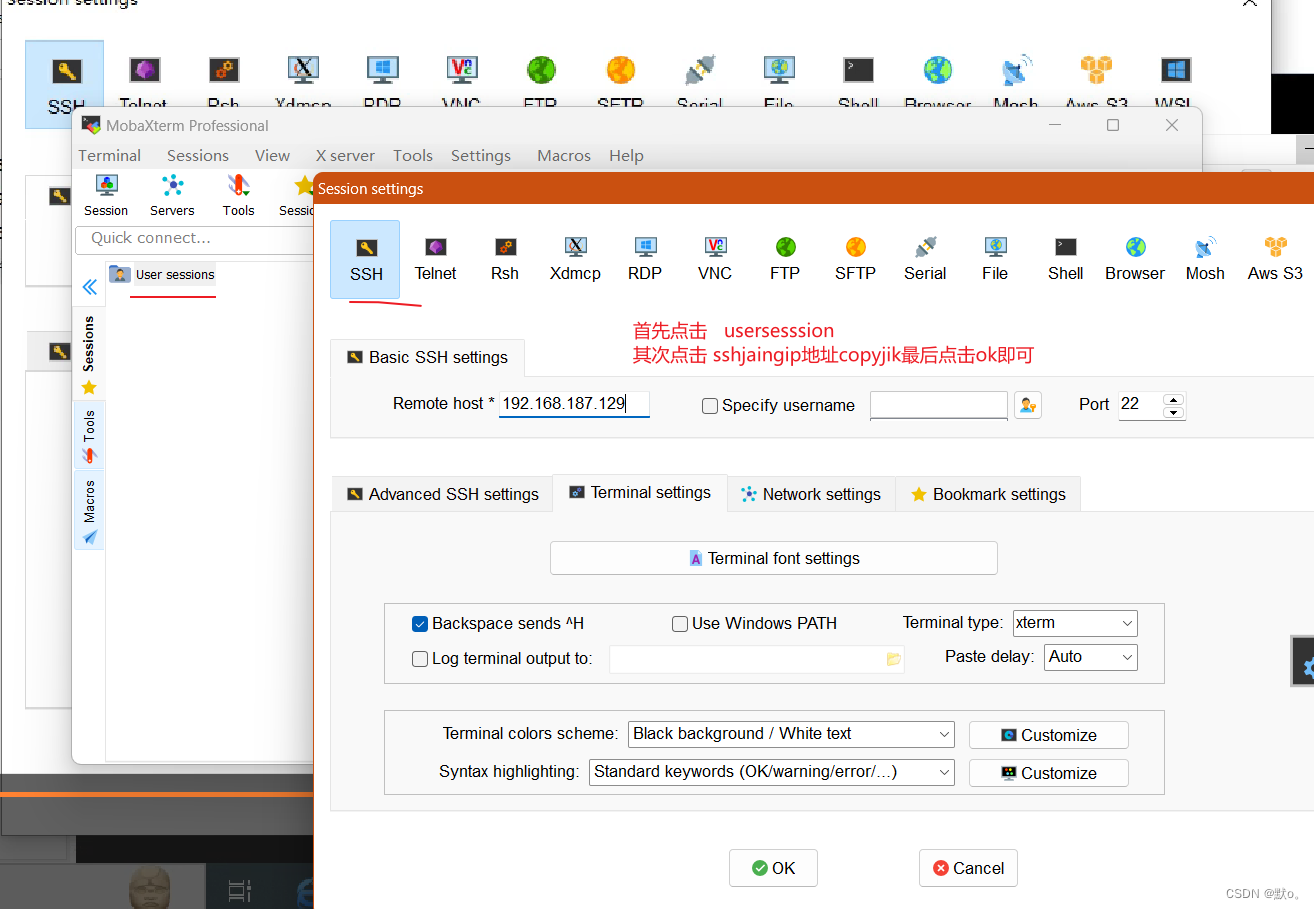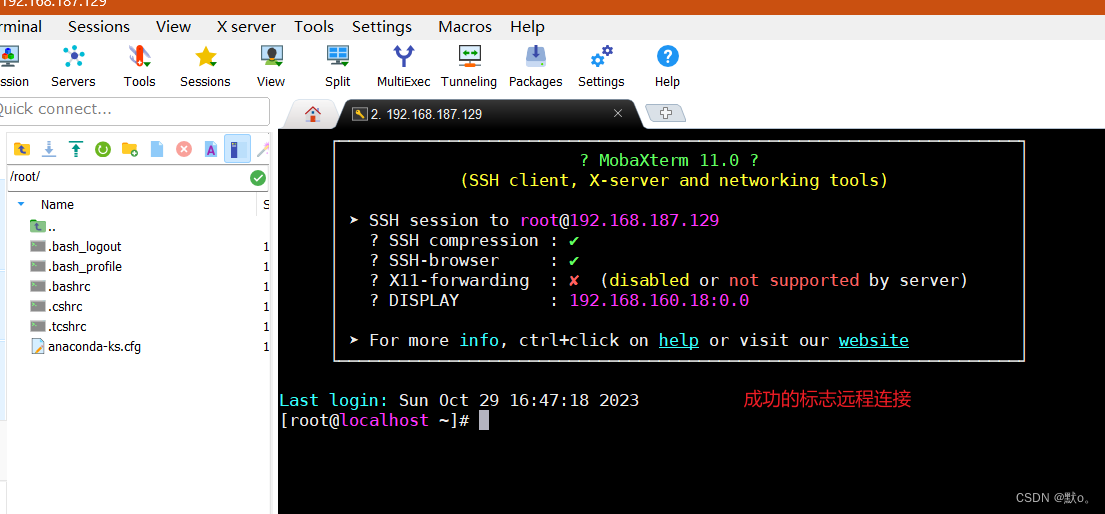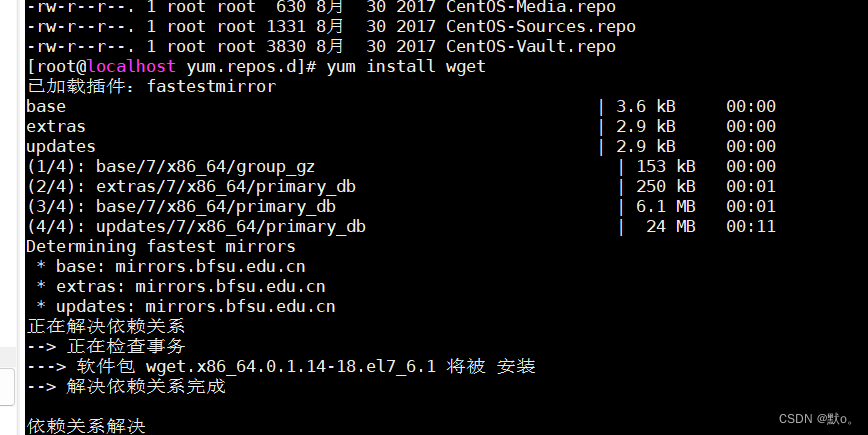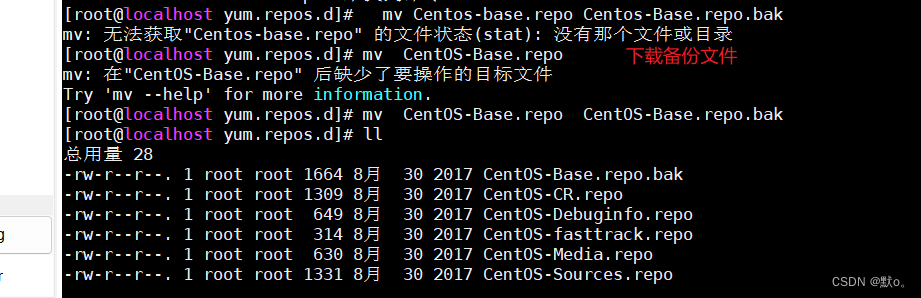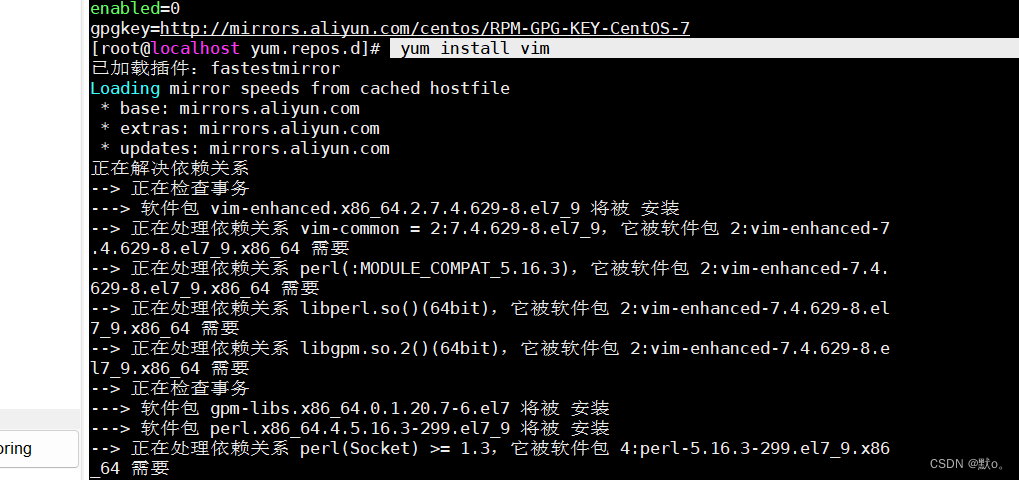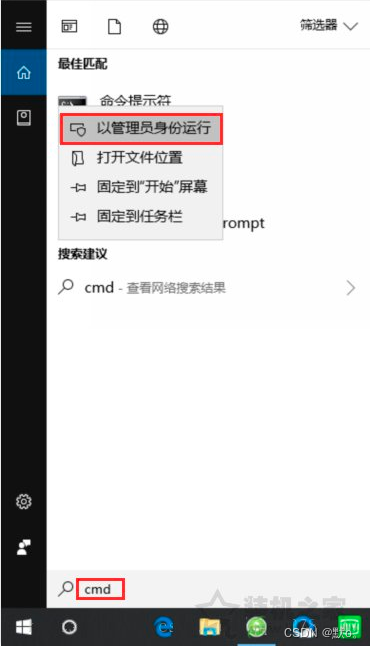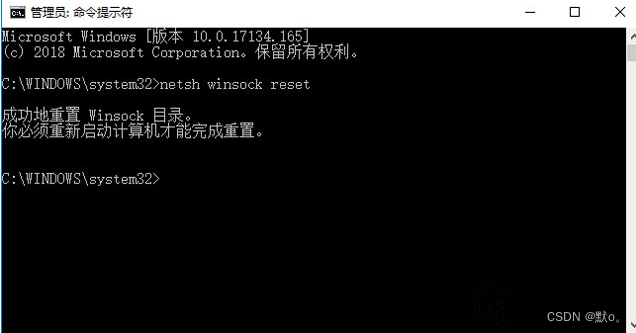🏅我是默,一个在CSDN分享笔记的博主。📚📚
🌟在这里,我要推荐给大家我的专栏《Linux》。🎯🎯
🚀无论你是编程小白,还是有一定基础的程序员,这个专栏都能满足你的需求。我会用最简单易懂的语言,带你走进代码的世界,让你从零开始,一步步成为编程大师。🚀🏆
🌈让我们在代码的世界里畅游吧!🌈
🎁如果感觉还不错的话请记得给我点赞哦!🎁🎁
💖期待你的加入,一起学习,一起进步💖💖
一.安装centos
1.安装
centos7 下载地址
http://mirrors.zju.edu.cn/centos/7.7.1908/isos/x86_64/CentOS-7-x86_64-DVD-1908.iso
参考安装步骤:
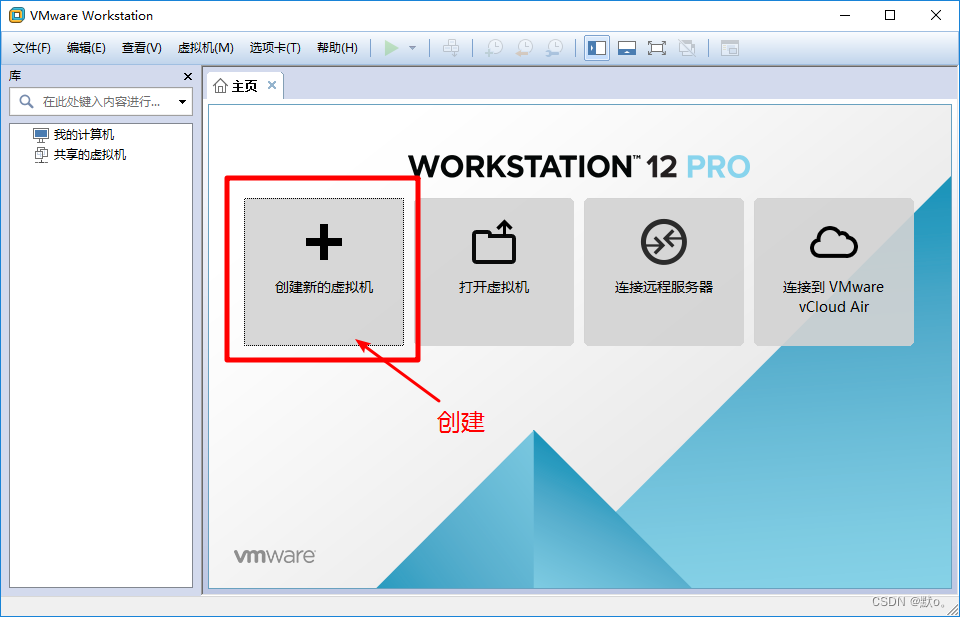
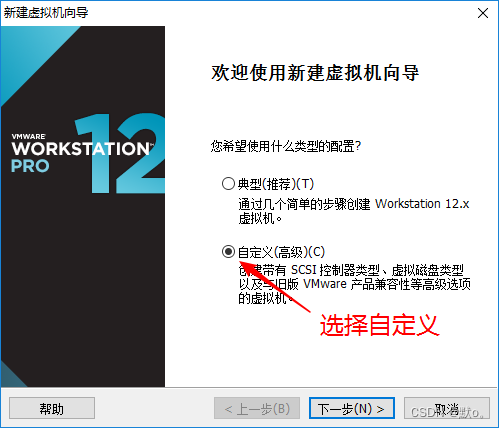
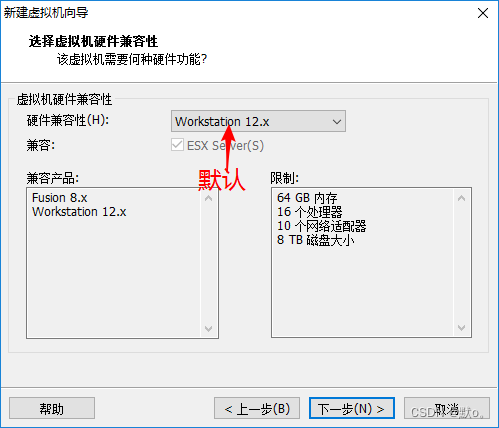
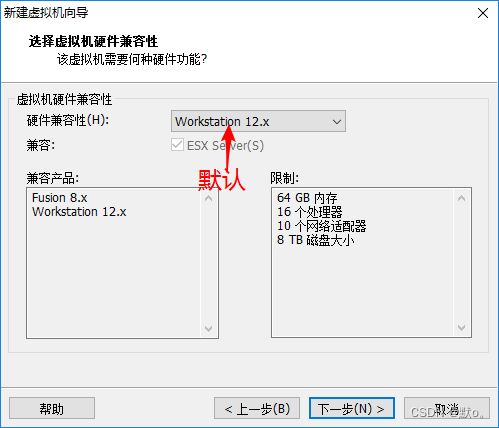
可以选择第二项安装iso镜像
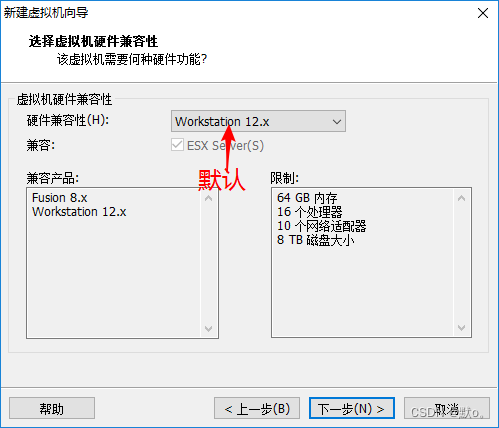

注意:这里虚拟机内存选择512M,如>=1G的默认安装CentOS桌面版,低于<1G的默认安装CentOS 服务器版

注:NAT网络地址转换,这种方式的会在宿主机创建一个虚拟NAT设备,虚拟机通过虚拟NAT设备使用宿主机的网络地址连接互联网。优点是连接互联网简单不用另外配置。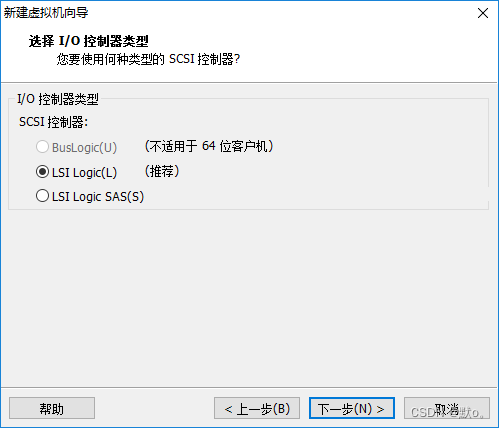

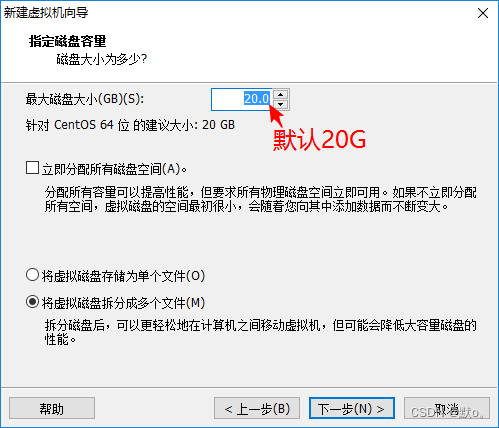
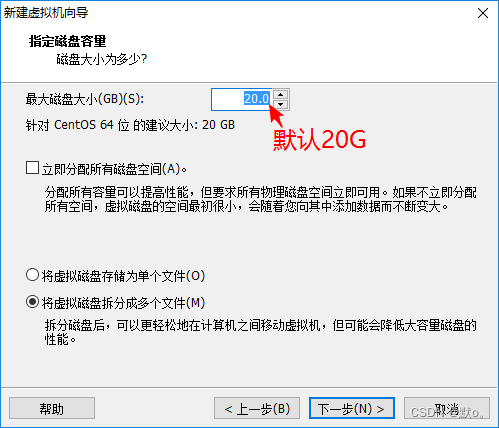
注意:这里只是安装了一个空壳的Linux,因为里面还没有装具体的系统。
正式安装CentOS 7
注意:安装过程中保持网络畅通。
注意:如果出现该错误提示,表示前面选中的“CentOS 64位”安装不了。
原因:电脑BIOS中的Virtualization Technology设置被禁止了。
解决方案:
(1)重启电脑,进入BIOS将其设置为Enabled。(注:不同品牌电脑进入BIOS的方法不尽相同,请网上查阅对应电脑型号的进入BIOS的方法)
(2)进入BIOS后,在Security -> Virtualization -> Inter(R) Virtualization Technology设置为:Enabled。
(3)保存BIOS,重启电脑。
(4)注意:各种品牌的机器设置BIOS配置不同,确定自己的电脑品牌,然后查资料如何配置
注意:这里“软件选择”不要选择最小安装,最小安装将不会安装Linux常用的一些命令,到时还需要自己安装命令,比较麻烦。
这里选择“基础设施服务器”安装即可,右边选择“调试工具”。注意:调试工具没有界面。
注意:一般我们做为管理员使用ROOT账号来操作,但是在Linux安装完后,应该分配一些用户账号供其他人员使用,不能给ROOT账号。
登录成功的标志
设置网卡
检查是否有网络
查看ip 通过 ifconfig
查看文件
远程连接通过MobaXterm
下载后解压即可
点击图标就打开ssh即可
ok后输入账号密码
通过换源下载插件
下载weg插件 yum install wget
备份 mv CentOS-Base.repo CentOS-Base.repo.bak
下载vim插件
2. 常语法
虚拟机开机就黑屏的完美解决办法
首先我们在开始菜单的搜索栏搜索“CMD”,找到命令提示符,我们鼠标右键点击“命令提示符”,弹出菜单之后选择“以管理员身份运行”,如下图所示。
如果不行,在VM->Settings->Hardware->Display在右面的内容栏中将Accelerate 3D graphics 取消打勾,然后重启电脑即可。
1.查看网络配置
ifconfig可设置网络设备的状态,或是显示目前的设置。ip addr命令也可以查看网路配置信息
//只显示具体网卡的详细信息 ifconfig 具体网卡名称 //显示所有网卡包括没有启动的网卡 ifconfig -a //表示开启或关闭网卡 ifconfig 网卡名称 [up/down] //临时设置网卡地址 ifconfig 网络接口 IP地址[/子网掩码长度] //新建虚拟网卡 ifconfig 网卡名称:数字 地址 //查看通讯消息 ifconfig -s
2.文件管理
cd ~ # 进入用户主目录 cd / # 返回上一级 cd .. # 进入根目录 dir # 查看当前路径下的所有文件 ls # 列出当前文件夹下所有内容 ls -ltr | cat -vte # 显示文件夹下所有内容详细信息 pwd # 显示当前路径 clear # 清空终端屏幕命令,Ctrl+L清除屏幕 mkdir xxx # 新建文件夹 rmdir xxx # 删除文件夹 mv # 移动或者重命名 rm -r xxx # 删除文件夹或文件 rm -rf xxx # 递归删除文件夹及子文件夹,慎重使用 cp # 复制 touch 文件名 # 新建文件 vi 文件名 # 编辑文件命令 cat 文件名 # 查看文件内容
3.vi或vim编辑器
Vi 编辑器是所有 Unix 及 Linux 系统下标准的编辑器,类似于 windows 系统下的 notepad (记事本)编辑器,由于在 Unix 及 Linux 系统的任何版本,Vi 编辑器是完全相同的,因此可以在其他任何介绍 vi 的地方都能进一步了解它,Vi 也是 Linux 中最基本的文本编辑器,学会它后,我们将在 Linux 的世界里畅通无阻,尤其是在终端中。
vi 和 vim 都是 Linux 中的编辑器,不同的是,vim 比较高级,可以视为 vi 的升级版本。vi 使用于文本编辑,但是 vim 更适用于 coding。
Vim 中存在三种模式(大众的认知):命令模式、编辑模式(输入模式)、末行模式(尾行模式)。
3.1.命令模式
启动vi编辑器后默认进入命令模式。该模式中主要完成如光标移动、字符串查找,以及删除、复制、粘贴文件内容等相关操作。
| 命令 | 说明 |
|---|---|
| gg | 光标移动到首行 |
| G | 光标移动到尾行 |
| yy | 通过按键:yy复制一行。 以光标所在行为准(包含当前行),向下复制指定的行数。 在想要粘贴的地方按下 p 键 |
| 数字yy | 通过按键:数字yy复制多行 |
| dd | 删除之后下一行上移 dd 严格意义上说是剪切命令,但是如果剪切了不粘贴就是删除的效果。 |
| 数字dd | 删除多行 |
| 删除之后当前行会变成空白行 | |
| u | 撤销 |
3.2.编辑模式
该模式中主要的操作就是录入文件内容,可以对文本文件正文进行修改或添加新的内容。 处于输入模式时,vi编辑器的最后一行会出现“-- INSERT --”的状态提示信息。
| 命令 | 说明 |
|---|---|
| i | 在光标所在字符前开始插入 |
| a | 在光标所在字符后开始插入 |
| o | 在光标所在行的下面另起一新行插入 |
| l | 字光标所在行的首行开始插入 如果行首有空格则在空格之后插入 |
| A | 在光标所在行的行尾开始插入 |
| O | 在光标所在行的上面另起一行开始插入 |
| S | 删除光标所在行并开始插入 |
3.3.末行模式
该模式中可以设置vi编辑环境、保存文件、退出编辑器,以及对文件内容进行查找、替换等操作。处于末行模式时,vi编辑器的最后一行会出现==冒号“:”==提示符。
| 命令 | 说明 |
|---|---|
| :wq | 保存并且退出 |
| :q | 退出 |
| :q! | 强制退出,刚才做的修改操作不做保存 |
| :w | 保存文件 |
| :w 路径 | 另存为 |
| :/关键字 | 搜索 / 查找 |
| :$ | 跳到文件末尾 |
| :数字 | 跳到文件第N行 |