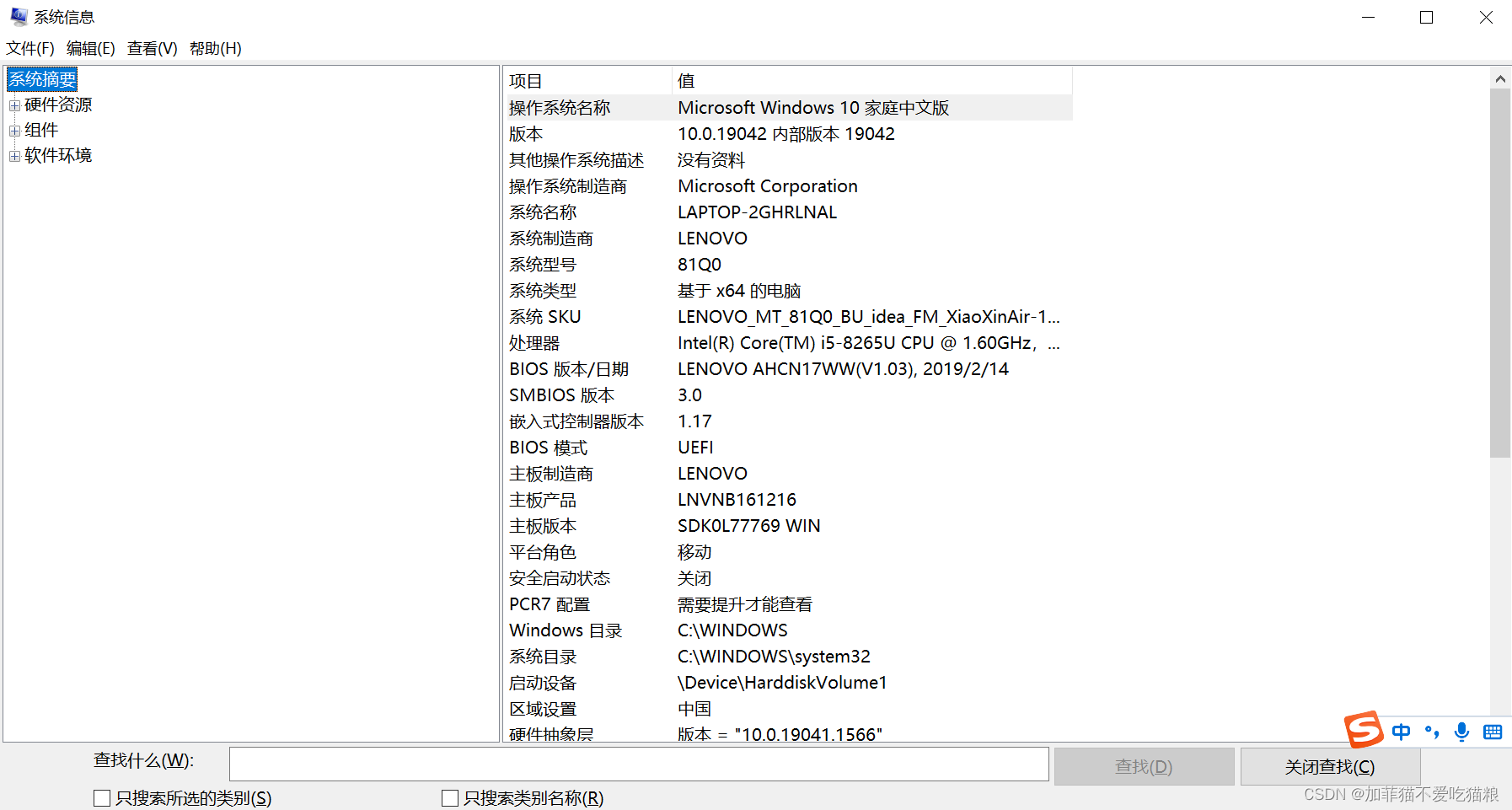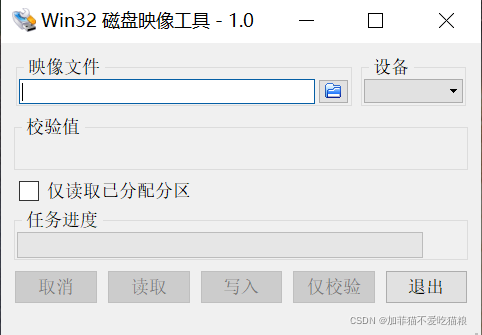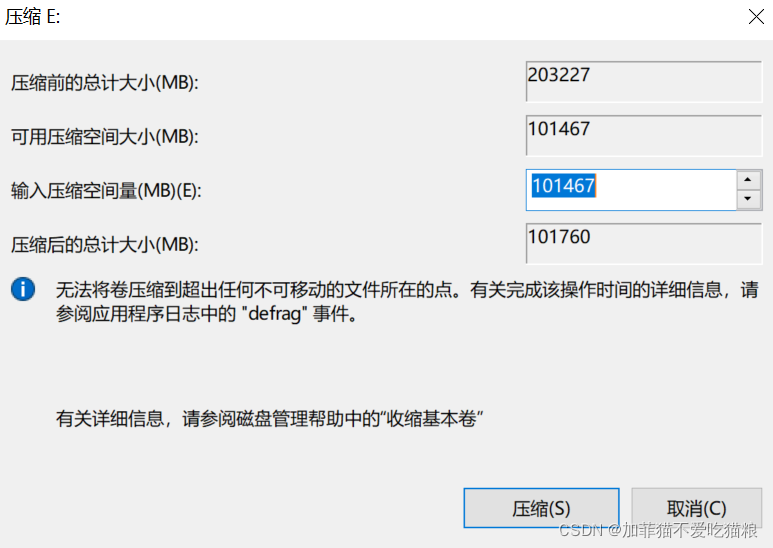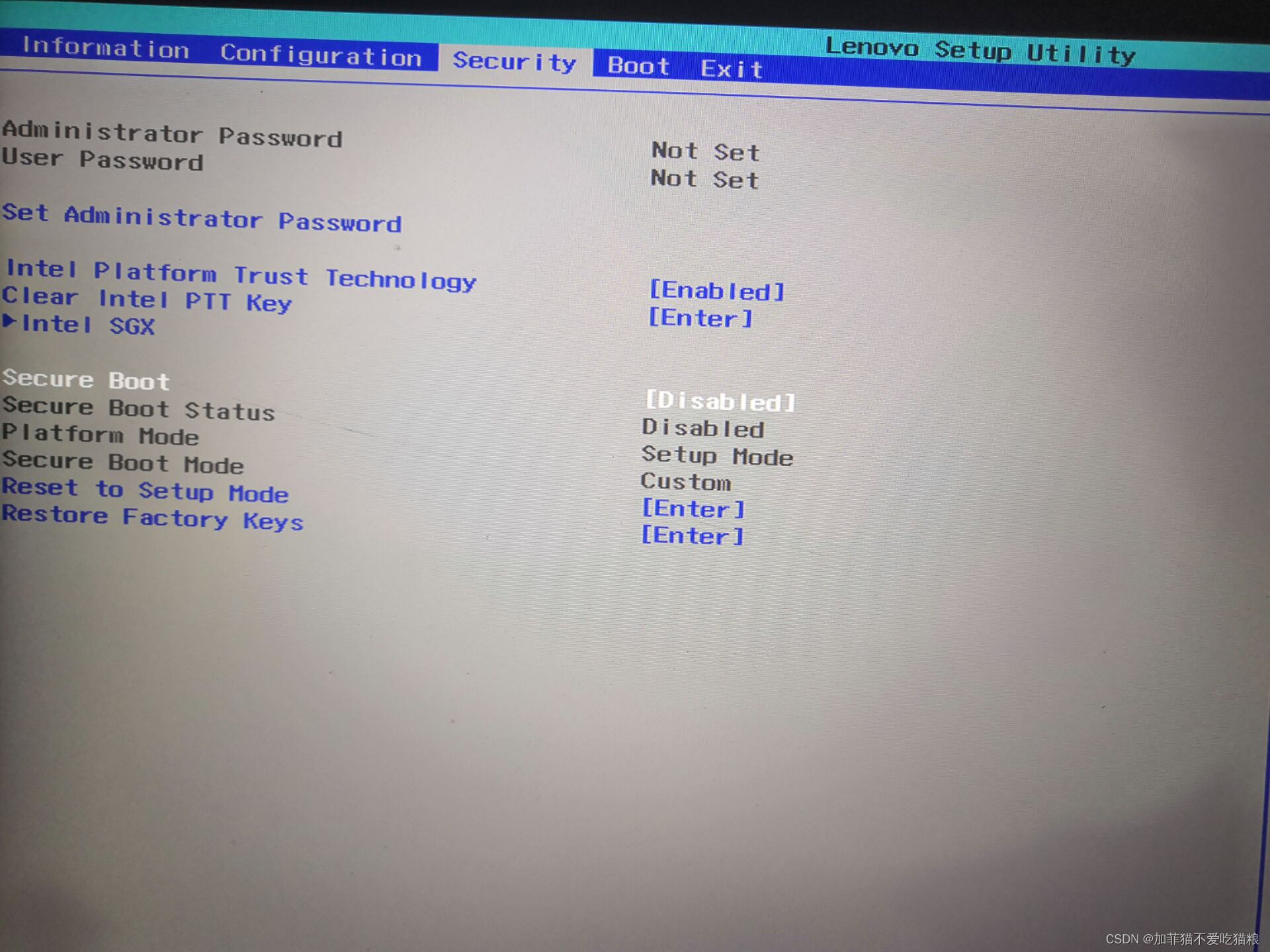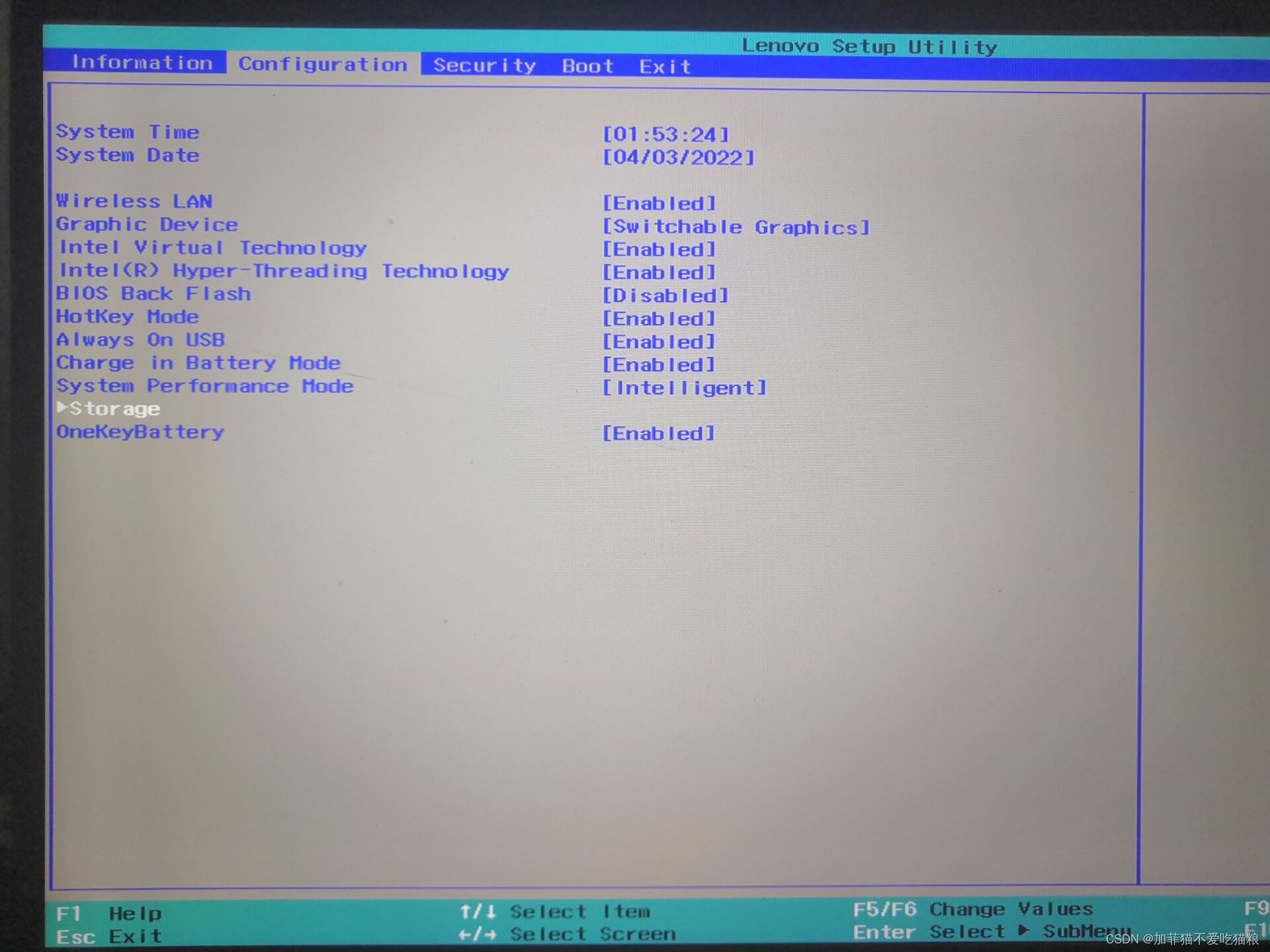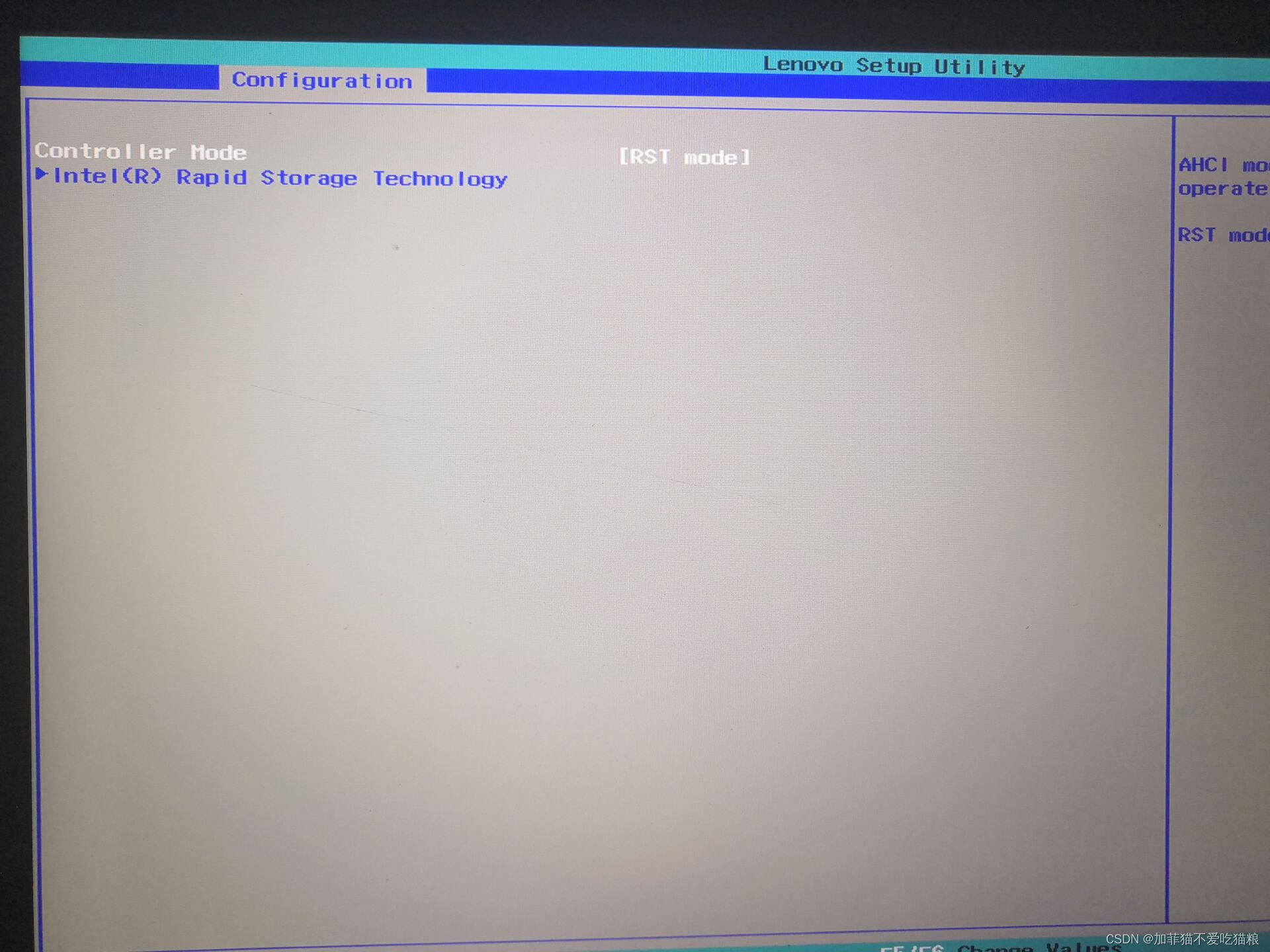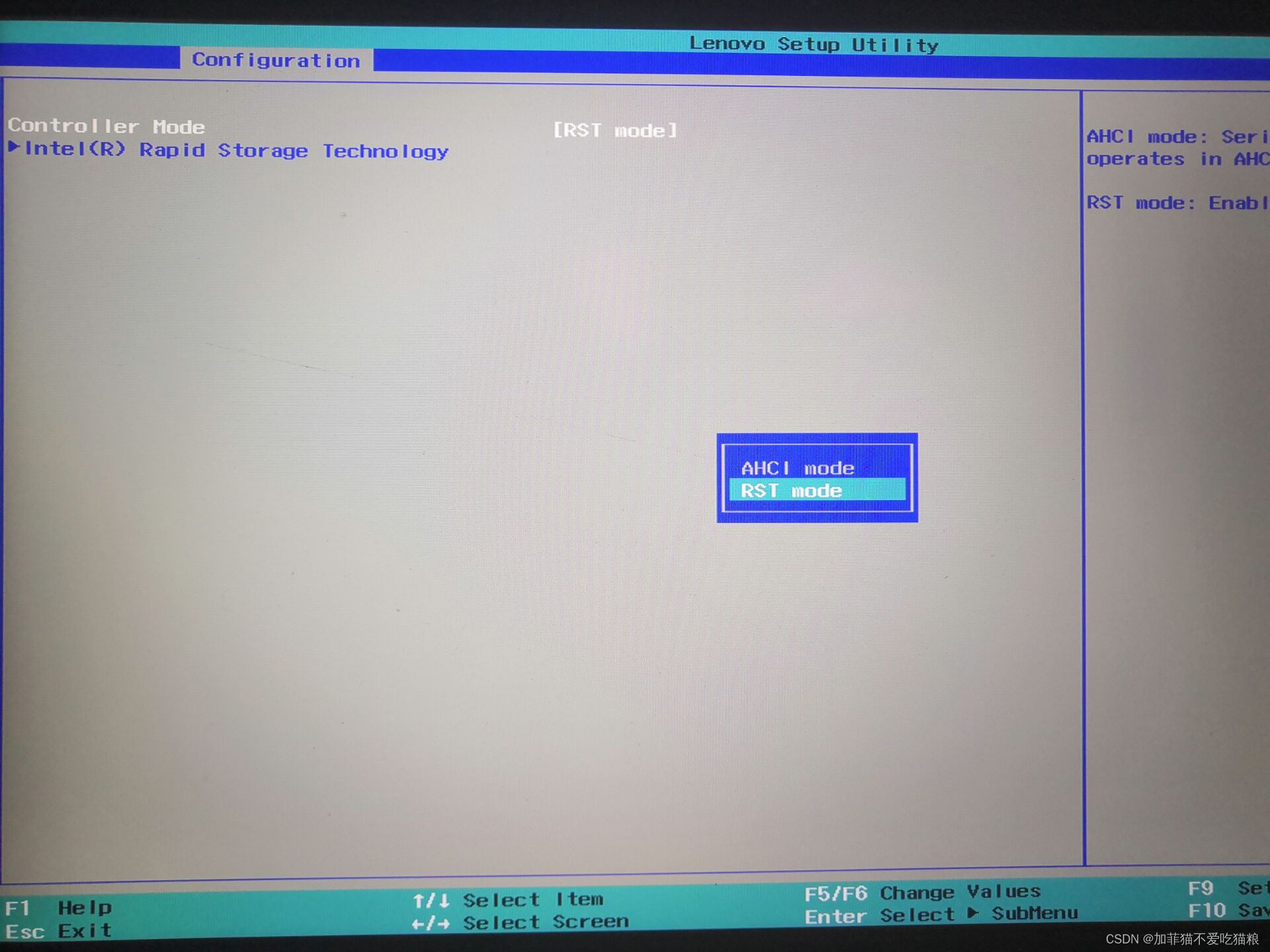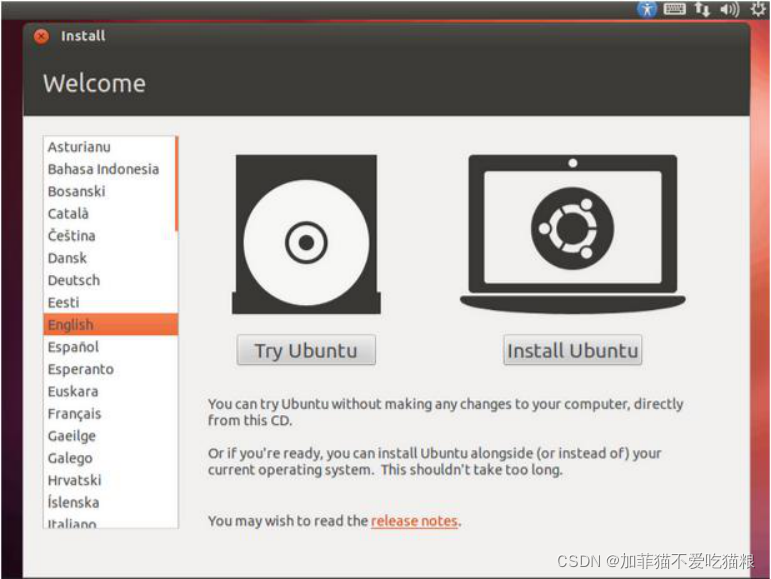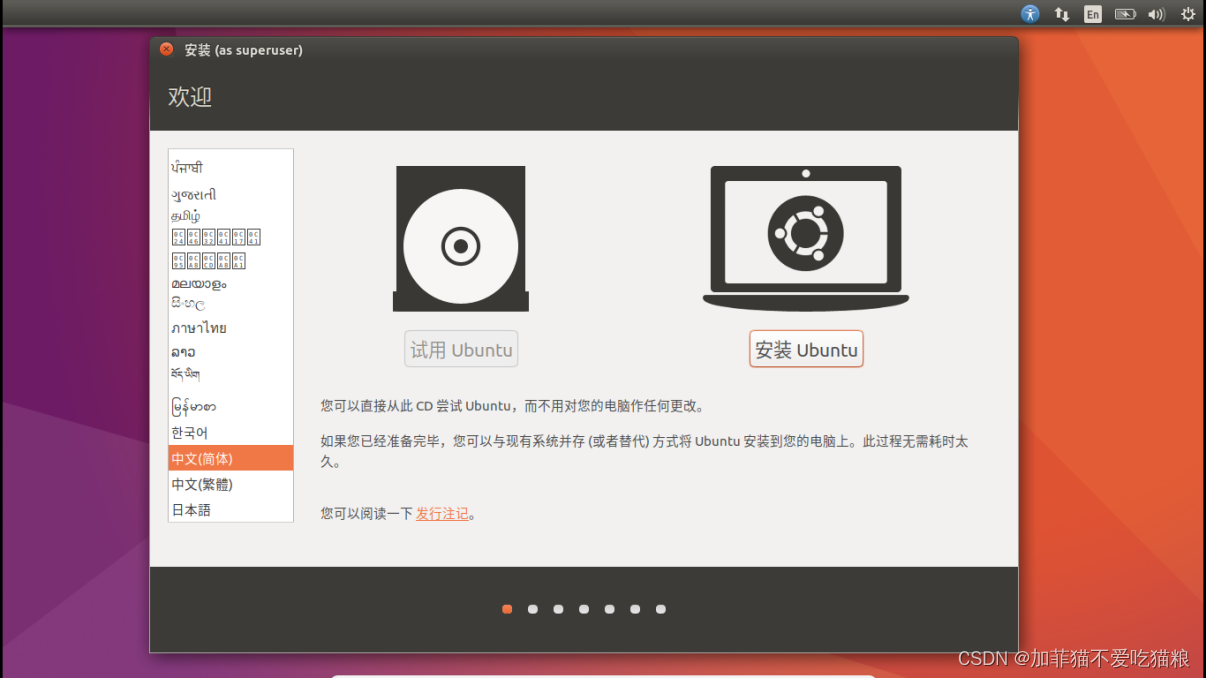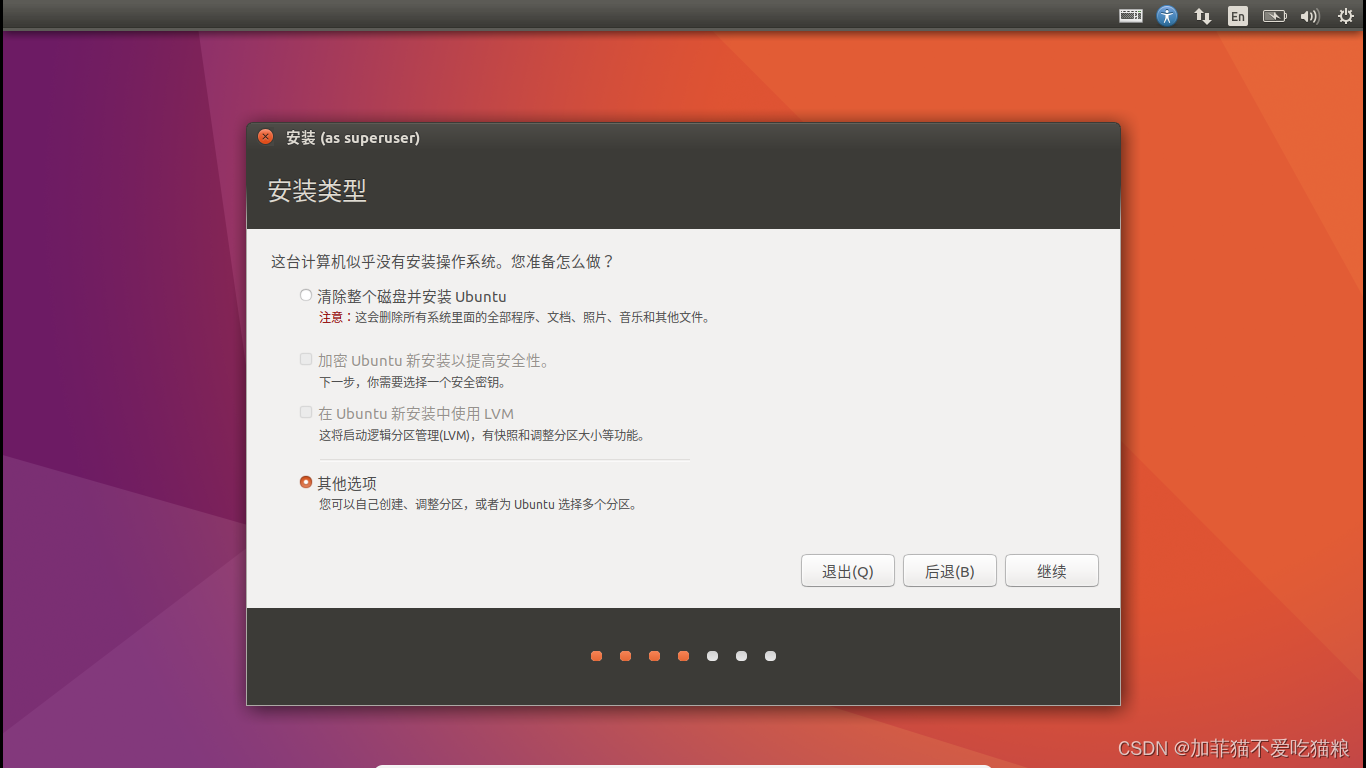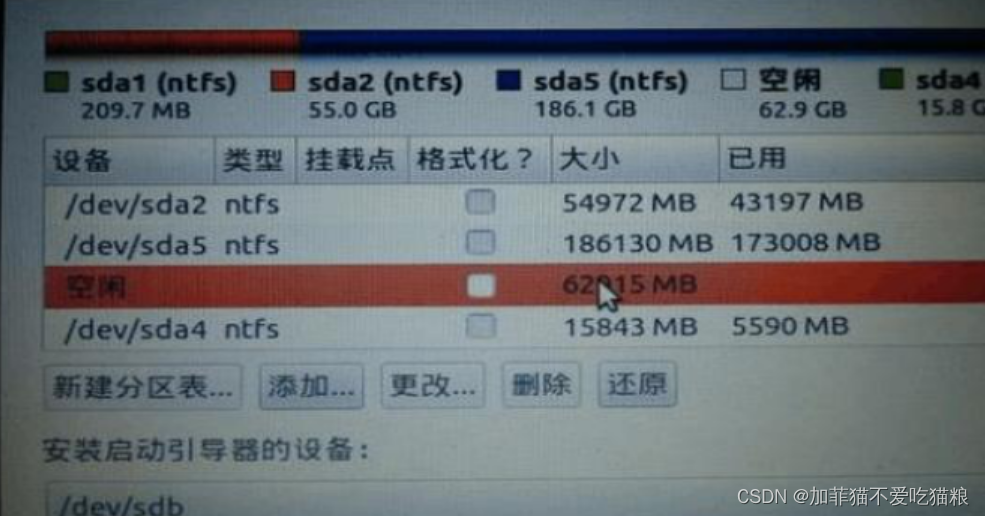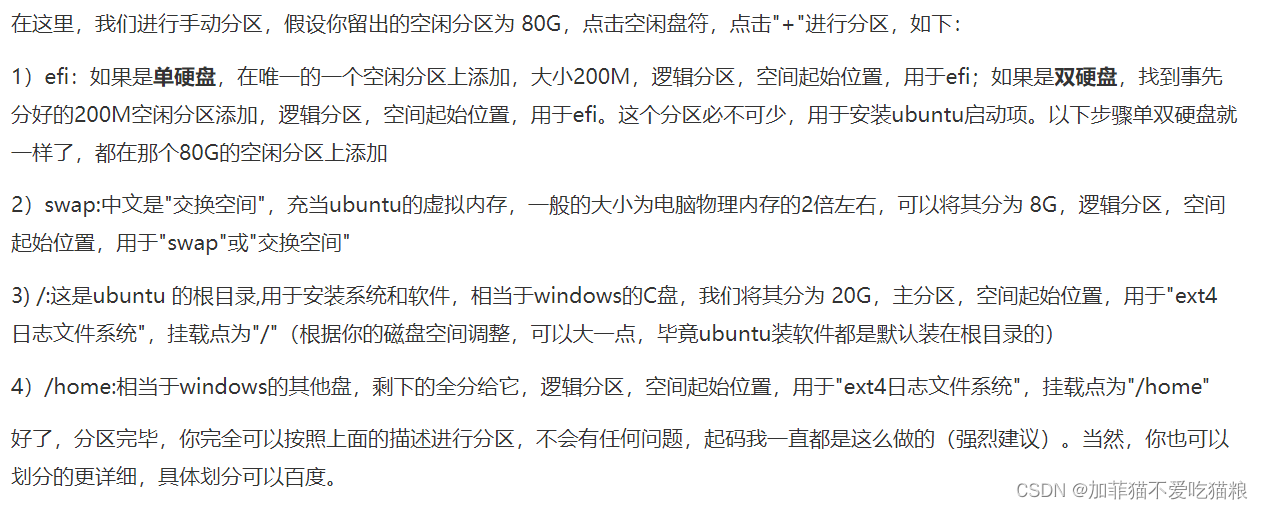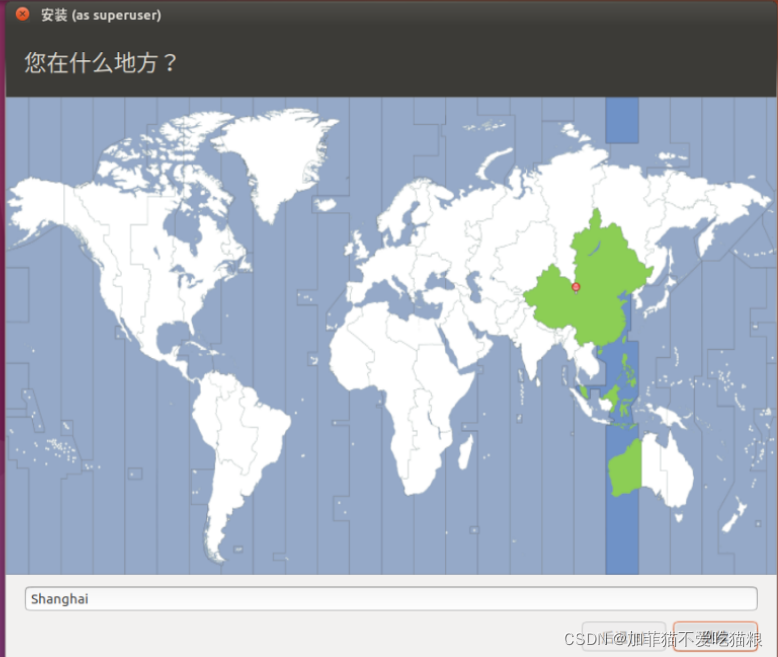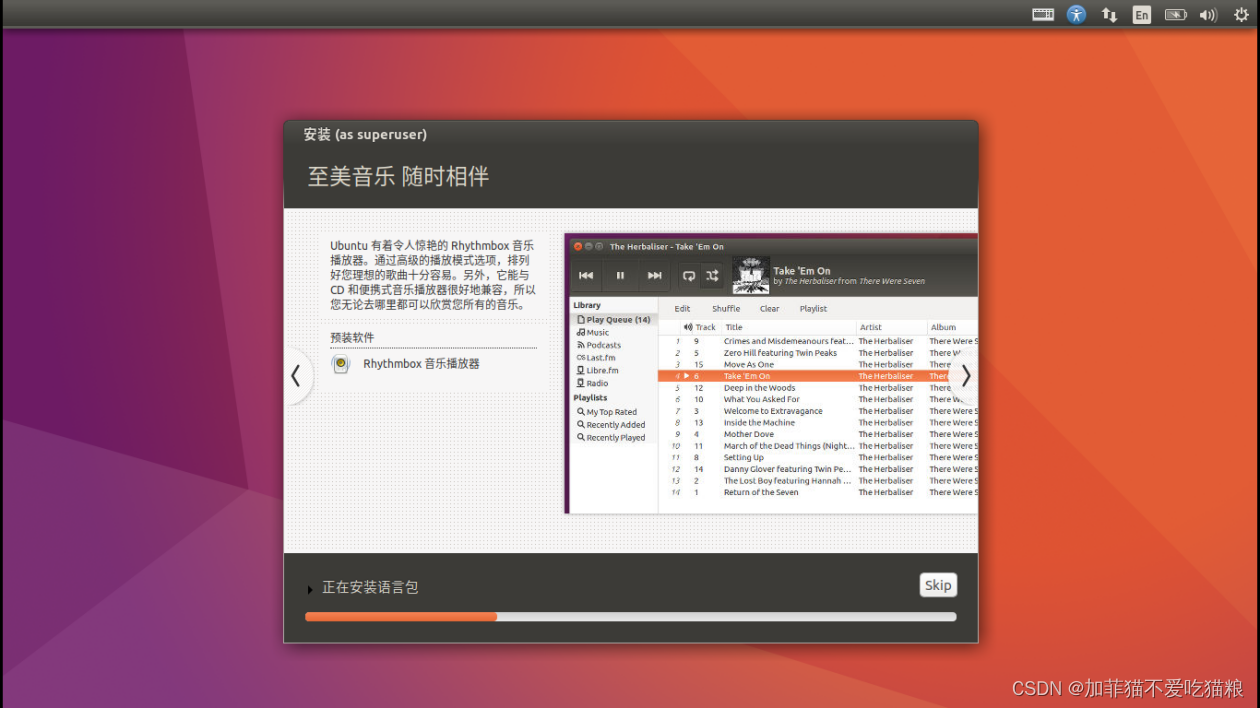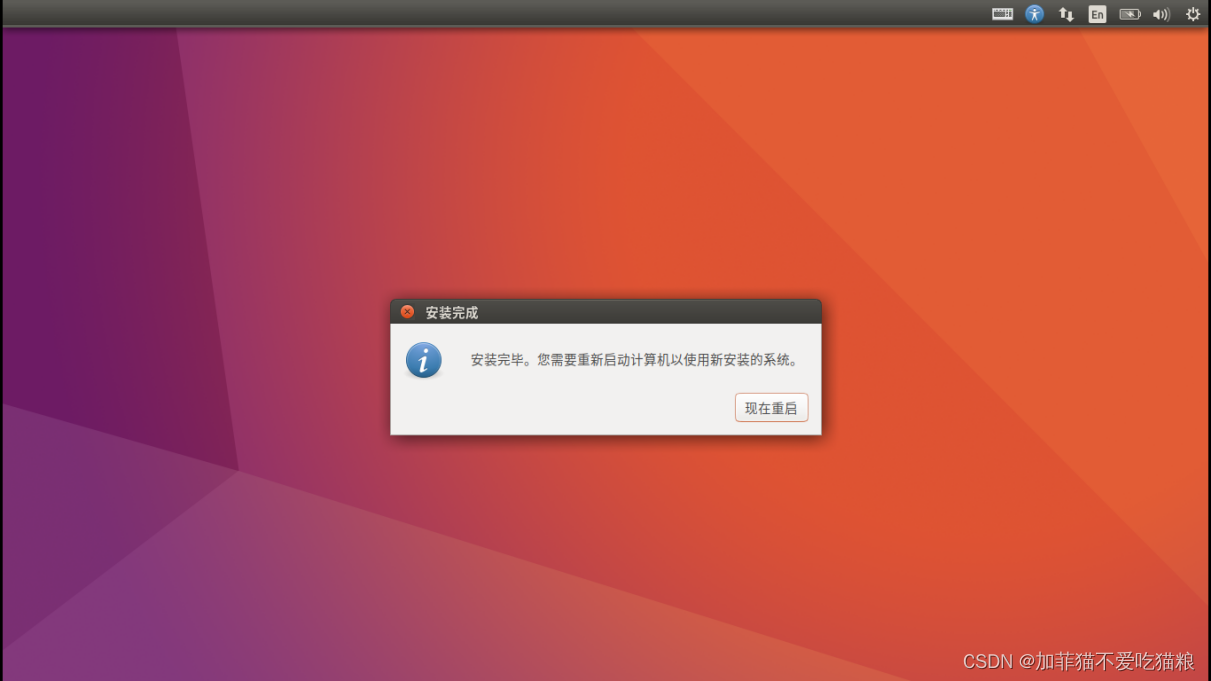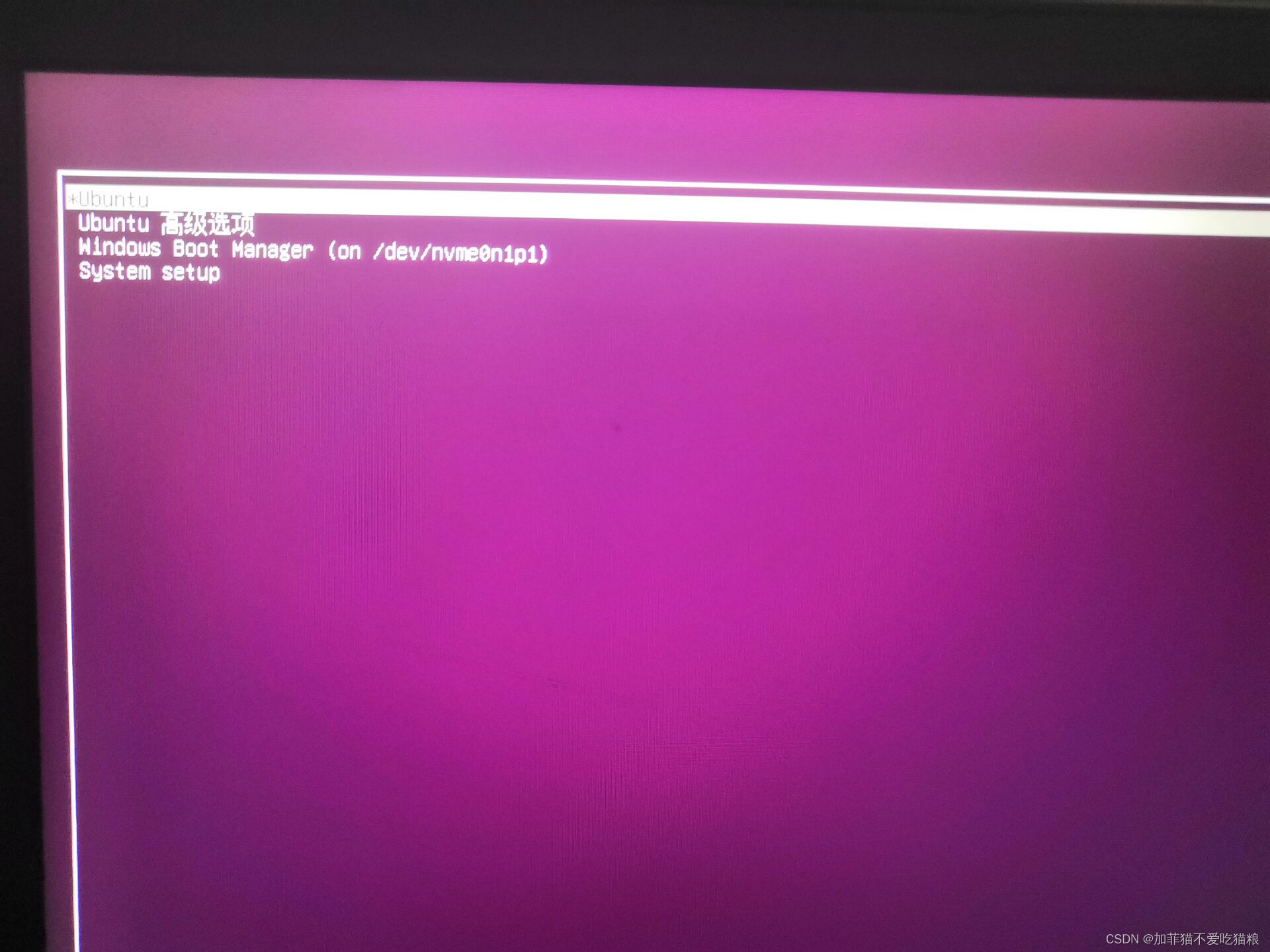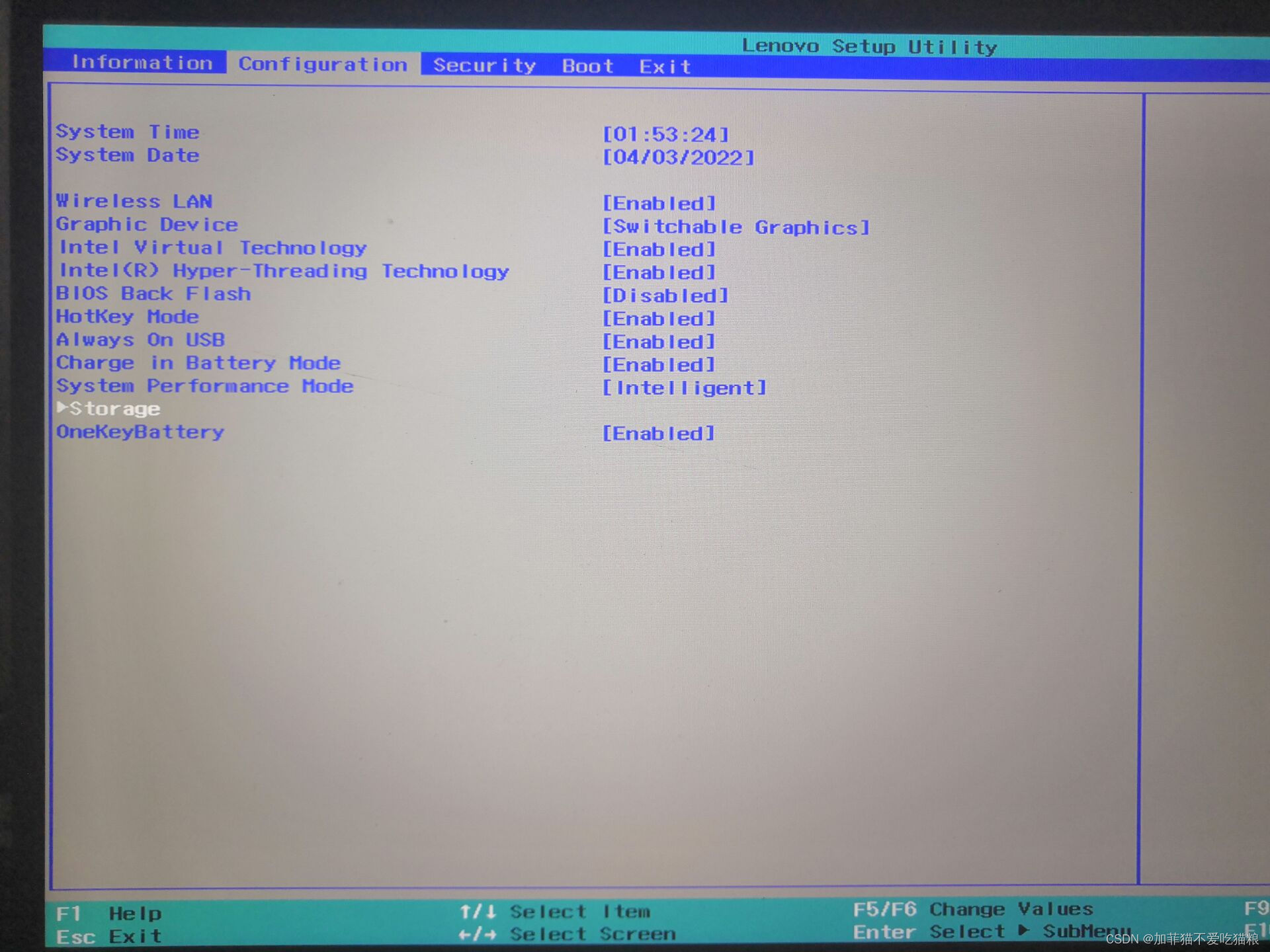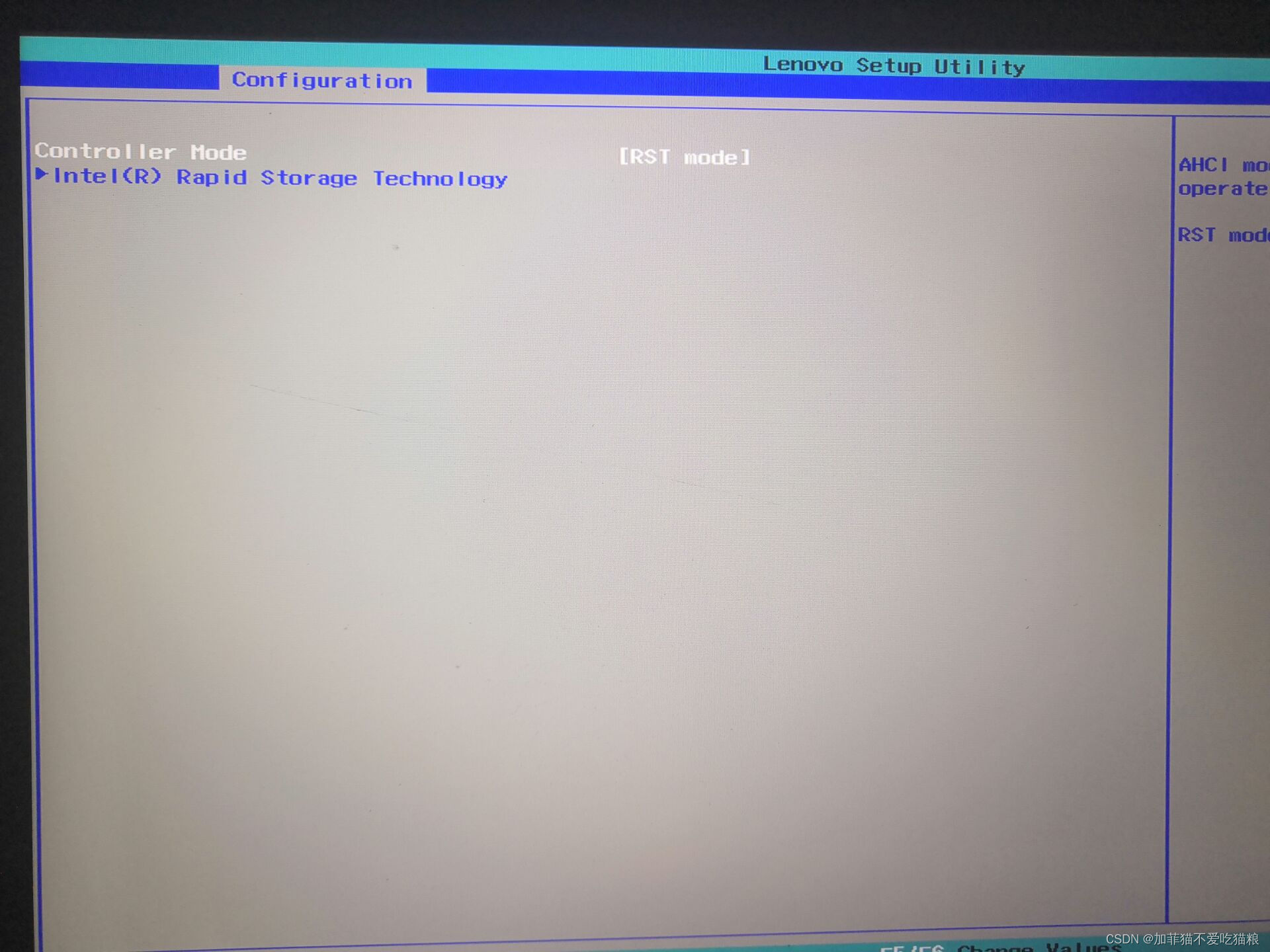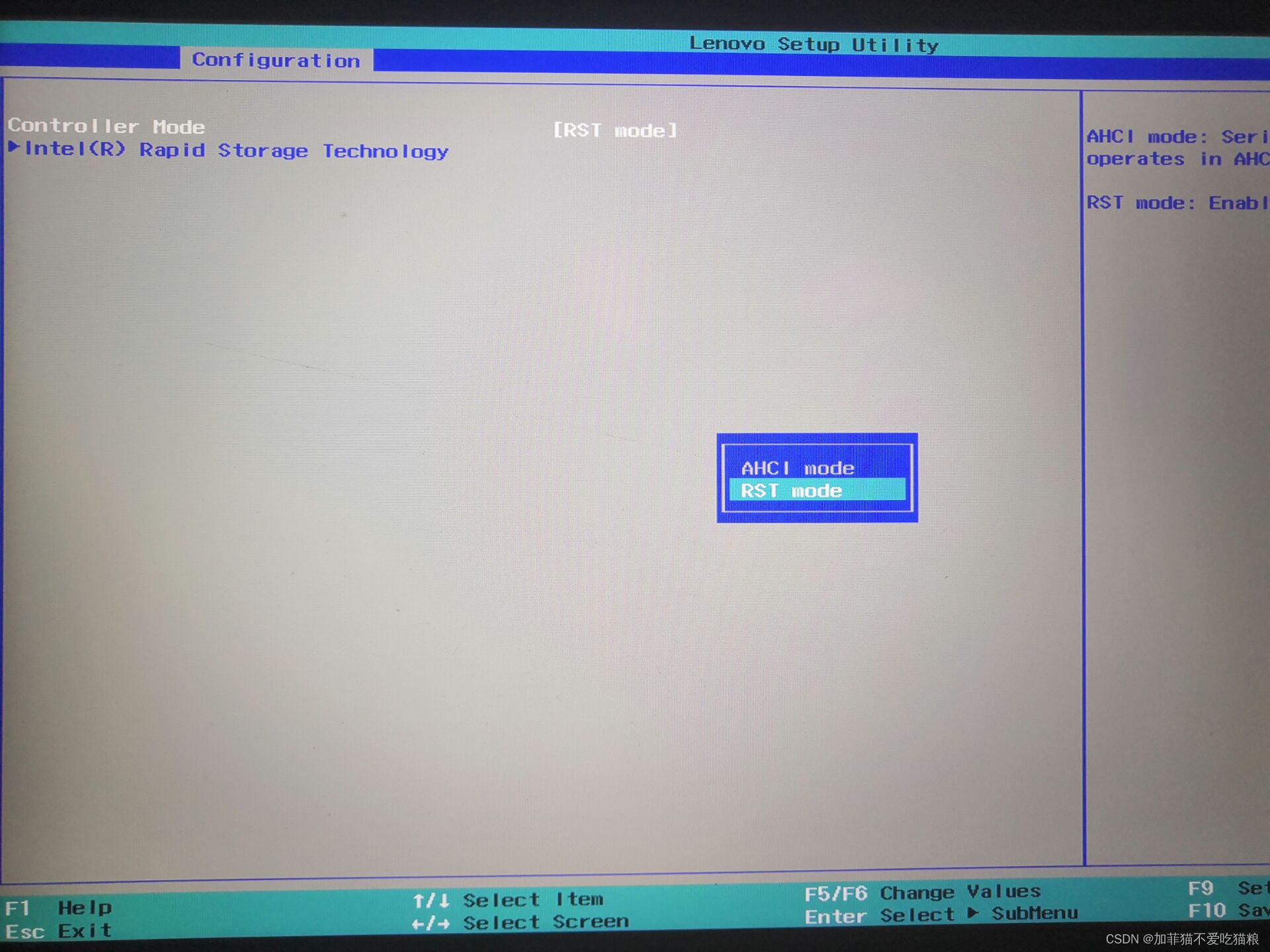联想小新air14-Windows10+ubuntu 双系统安装
一、 准备工作
1、查看电脑配置
(1)查看BIOS模式
“win+r"快捷键进入"运行”,输入"msinfo32"回车,出现以下界面,可查看BIOS模式:(本电脑是联想air小新14,可以看到是新式UEFI模式)
(2)搞清楚硬盘单双
右键点击开始-选择磁盘管理-本机为单盘(只有一个磁盘0)
2、制作系统盘
(1)资源准备
①ubuntu系统镜像
阿里云开源镜像站
选择Ubuntu18.04桌面版即可
链接:https://pan.baidu.com/s/17ngdGb94RQELH1dZyym0RA
提取码:sirz
②刻录软件,这里使用Win32DiskImager
链接:https://pan.baidu.com/s/12zaFzWxUuArrhVSOftTLcA
提取码:92pv
③一个大于 2G 的 U 盘
(2)写盘
看你的硬盘驱动器是否对应的是你的 U 盘(必须是) ,一般默认是;
看映像文件是否对应你的 ubuntu 镜像;
如果上述均没有错误,选择格式化,之后就会格式化你的 U 盘;
在 U 盘格式化完毕之后,选择写入,之后就是慢慢等待了,等待写入完毕;
3、磁盘分区
进入磁盘管理-点击末盘(如CD选D)-压缩卷就可以了,成功后是一个灰色区域
(大小30G以上)
二、安装过程
1、用做好的系统盘安装系统
因为各个厂商的计算机bios和boot manager启动的快捷键不相同,所以请自行百度如何进bios和boot manager。
(1)插好U盘,重启电脑,开机按F2进bios,在Security页面,关掉secure boot(不同电脑secure boot可能在不同位置,这里是联想小新air14-2019),保存并退出,电脑会重启,根据自己电脑按相应的键(这里是F12)进boot manager,找到USB启动项,回车即可进入。 下面给出图片演示
2.然后会进入命令界面,选择Install Ubuntu,回车确认
3.不同镜像会有些差异
4.点击"安装Ubuntu",正常安装和勾选"为图形或无线硬件,以及MP3和其他媒体安装第三方软件"
5.出现以下或类似界面,一定要选择"其他选项",因为需要手动分区
2、手动分区
air小新14单硬盘的情况,只有一个空闲分区,大小是你分区时给定的(以下为类似情况,截取参考博客,本人安装时未截图)
注意
在分区界面的下方,选择安装启动项的位置,我们刚刚不是创建了200M的efi分区吗,现在你看看这个区前面的编号是多少,比如是/dev/sda1,不同的机子会有不同的编号,下拉列表选择这个efi分区编号
设置地区不重要,按你需要设置,也可以直接继续,不影响
键盘布局默认是英语的,建议不改(默认中文也行)
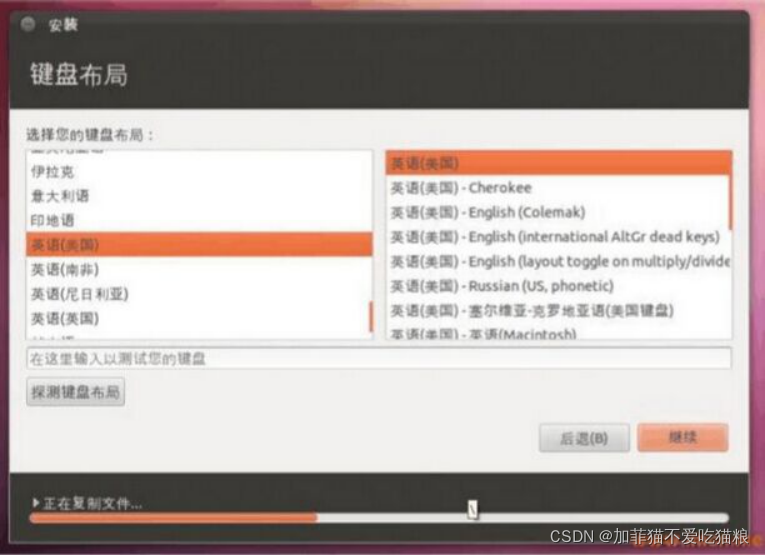
3、安装成功
全部完成之后,会提醒你重启,把U盘拔了,点"现在重启",如果卡死就强制关机再重启就好
重启后你会看到以下界面,第一项是ubuntu启动项,第二项是ubuntu高级设置,第三项是windows启动项,第四项不用管,默认选择的是第一个,回车进ubuntu系统
三、常见问题
1、Win10+Ubuntu18.04 双系统安装过程中硬盘无法识别问题
进入BIOS将SATA模式改为AHCI
2、安装成功重启后无法进入Windows
这里只需要在重启或者开机界面进入BIOS将AHCI改回去就可以了
四、参考博客
https://www.cnblogs.com/masbay/p/11627727.html
https://blog.csdn.net/qq_42986472/article/details/81743864