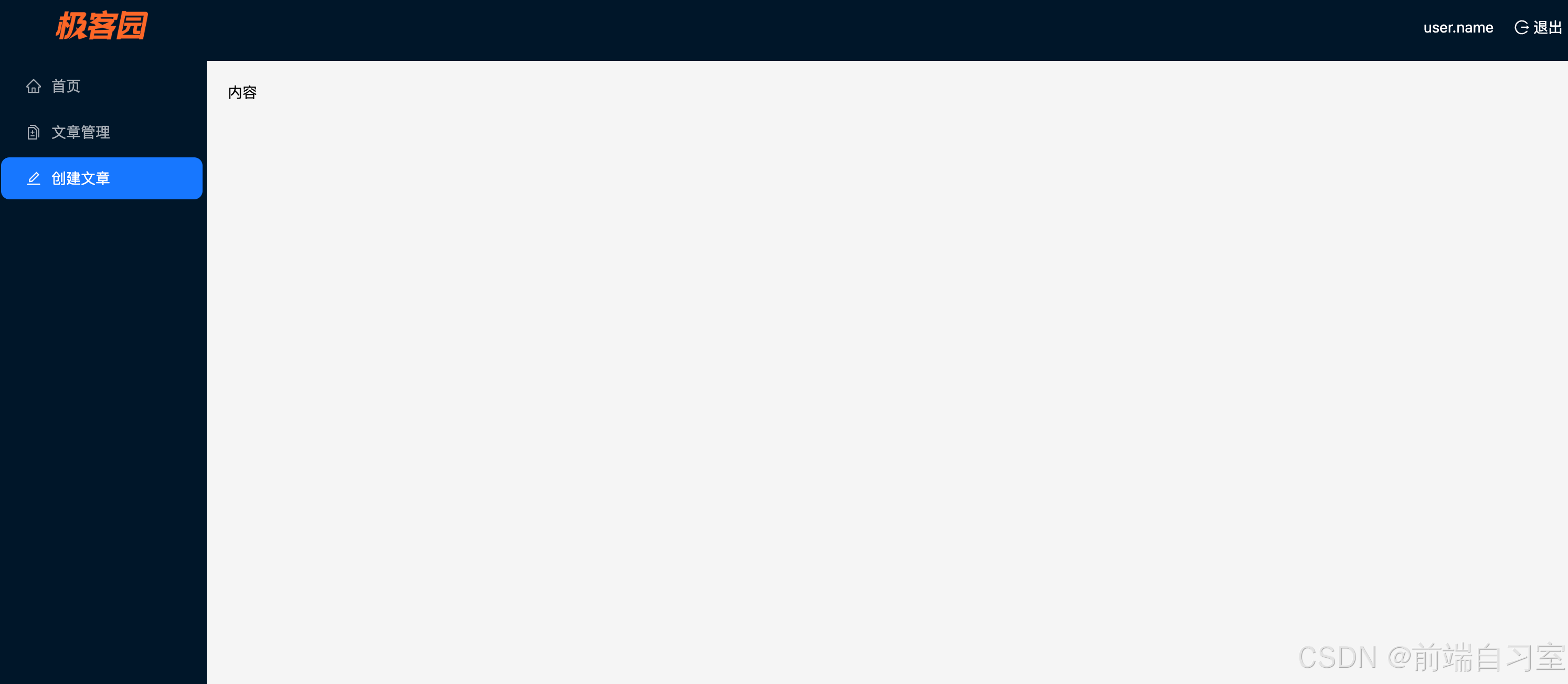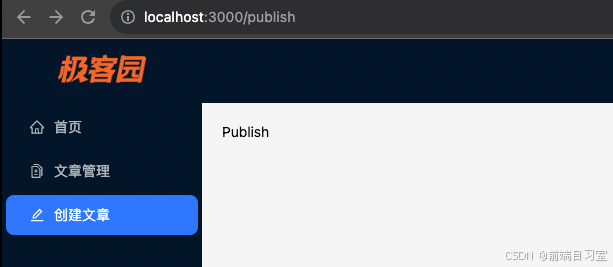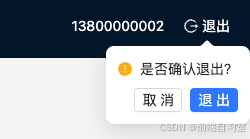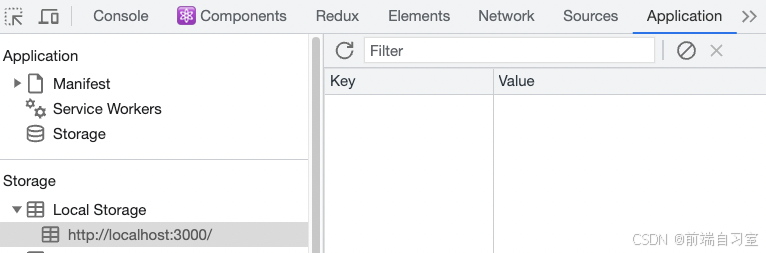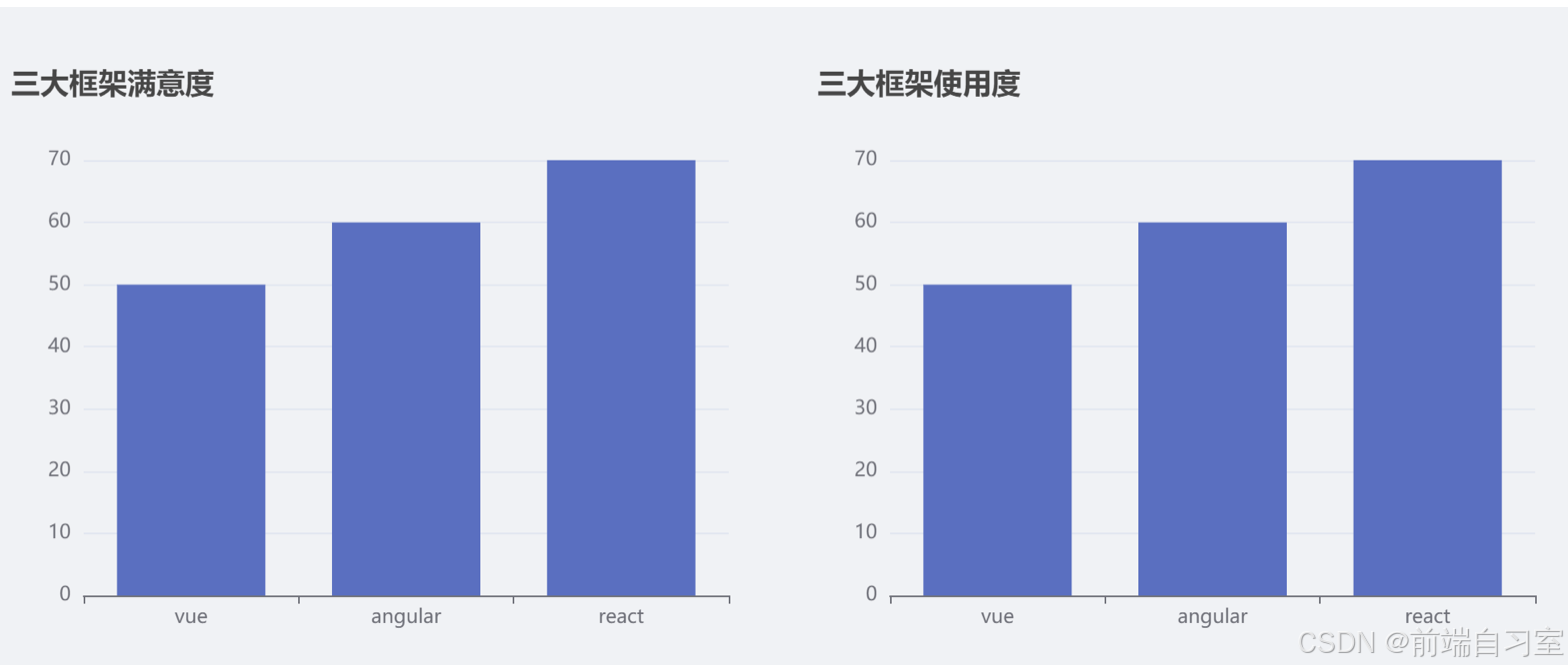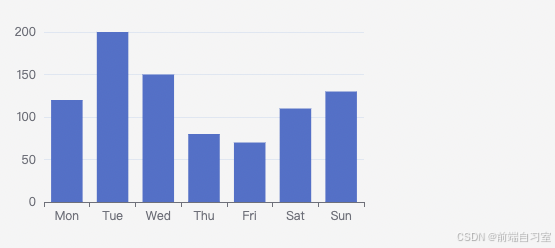基本结构和样式reset
结构创建
实现步骤
- 打开
antd/Layout布局组件文档,找到示例:顶部-侧边布局-通栏 - 拷贝示例代码到我们的 Layout 页面中
- 分析并调整页面布局
代码实现
pages/Layout/index.js
import { Layout, Menu, Popconfirm } from 'antd'
import {
HomeOutlined,
DiffOutlined,
EditOutlined,
LogoutOutlined,
} from '@ant-design/icons'
import './index.scss'
const { Header, Sider } = Layout
const items = [
{
label: '首页',
key: '1',
icon: <HomeOutlined />,
},
{
label: '文章管理',
key: '2',
icon: <DiffOutlined />,
},
{
label: '创建文章',
key: '3',
icon: <EditOutlined />,
},
]
const GeekLayout = () => {
return (
<Layout>
<Header className="header">
<div className="logo" />
<div className="user-info">
<span className="user-name">柴柴老师</span>
<span className="user-logout">
<Popconfirm title="是否确认退出?" okText="退出" cancelText="取消">
<LogoutOutlined /> 退出
</Popconfirm>
</span>
</div>
</Header>
<Layout>
<Sider width={200} className="site-layout-background">
<Menu
mode="inline"
theme="dark"
defaultSelectedKeys={['1']}
items={items}
style={{ height: '100%', borderRight: 0 }}></Menu>
</Sider>
<Layout className="layout-content" style={{ padding: 20 }}>
内容
</Layout>
</Layout>
</Layout>
)
}
export default GeekLayout
pages/Layout/index.scss
.ant-layout {
height: 100%;
}
.header {
padding: 0;
}
.logo {
width: 200px;
height: 60px;
background: url('~@/assets/logo.png') no-repeat center / 160px auto;
}
.layout-content {
overflow-y: auto;
}
.user-info {
position: absolute;
right: 0;
top: 0;
padding-right: 20px;
color: #fff;
.user-name {
margin-right: 20px;
}
.user-logout {
display: inline-block;
cursor: pointer;
}
}
.ant-layout-header {
padding: 0 !important;
}
样式reset
npm install normalize.css
html,
body {
margin: 0;
height: 100%;
}
#root {
height: 100%;
}
二级路由配置
使用步骤
- 在 pages 目录中,分别创建:Home(数据概览)/Article(内容管理)/Publish(发布文章)页面文件夹
- 分别在三个文件夹中创建 index.jsx 并创建基础组件后导出
- 在
router/index.js中配置嵌套子路由,在Layout中配置二级路由出口 - 使用 Link 修改左侧菜单内容,与子路由规则匹配实现路由切换
代码实现
pages/Home/index.js
const Home = () => {
return <div>Home</div>
}
export default Home
pages/Article/index.js
const Article = () => {
return <div>Article</div>
}
export default Article
pages/Publish/index.js
const Publish = () => {
return <div>Publish</div>
}
export default Publish
router/index.js
import { createBrowserRouter } from 'react-router-dom'
import Login from '@/pages/Login'
import Layout from '@/pages/Layout'
import Publish from '@/pages/Publish'
import Article from '@/pages/Article'
import Home from '@/pages/Home'
import { AuthRoute } from '@/components/Auth'
const router = createBrowserRouter([
{
path: '/',
element: (
<AuthRoute>
<Layout />
</AuthRoute>
),
children: [
{
index: true,
element: <Home />,
},
{
path: 'article',
element: <Article />,
},
{
path: 'publish',
element: <Publish />,
},
],
},
{
path: '/login',
element: <Login />,
},
])
export default router
配置二级路由出口
<Layout className="layout-content" style={{ padding: 20 }}>
<Outlet />
</Layout>
路由菜单点击交互实现
点击菜单跳转路由
import { Outlet, useNavigate } from 'react-router-dom'
const items = [
{
label: '首页',
key: '/',
icon: <HomeOutlined />,
},
{
label: '文章管理',
key: '/article',
icon: <DiffOutlined />,
},
{
label: '创建文章',
key: '/publish',
icon: <EditOutlined />,
},
]
const GeekLayout = () => {
const navigate = useNavigate()
const menuClick = (route) => {
navigate(route.key)
}
return (
<Menu
mode="inline"
theme="dark"
selectedKeys={selectedKey}
items={items}
style={{ height: '100%', borderRight: 0 }}
onClick={menuClick}
/>
)
}
export default GeekLayout
菜单反向高亮
const GeekLayout = () => {
// 省略部分代码
const location = useLocation()
const selectedKey = location.pathname
return (
<Layout>
<Header className="header">
<div className="logo" />
<div className="user-info">
<span className="user-name">{name}</span>
<span className="user-logout">
<Popconfirm title="是否确认退出?" okText="退出" cancelText="取消">
<LogoutOutlined /> 退出
</Popconfirm>
</span>
</div>
</Header>
<Layout>
<Sider width={200} className="site-layout-background">
<Menu
mode="inline"
theme="dark"
selectedKeys={selectedKey}
items={items}
style={{ height: '100%', borderRight: 0 }}
onClick={menuClickHandler}></Menu>
</Sider>
<Layout className="layout-content" style={{ padding: 20 }}>
<Outlet />
</Layout>
</Layout>
</Layout>
)
}
展示个人信息
实现步骤
- 在Redux的store中编写获取用户信息的相关逻辑
- 在Layout组件中触发action的执行
- 在Layout组件使用使用store中的数据进行用户名的渲染
代码实现
store/userStore.js
import { createSlice } from '@reduxjs/toolkit'
import { http } from '@/utils/request'
import { getToken, setToken } from '@/utils'
const userStore = createSlice({
name: 'user',
// 数据
initialState: {
token: getToken() || '',
userInfo: {}
},
// 同步修改方法
reducers: {
setUserToken (state, action) {
state.token = action.payload
// 存入本地
setToken(state.token)
},
setUserInfo (state, action) {
state.userInfo = action.payload
}
}
})
// 解构出actionCreater
const { setUserToken, setUserInfo } = userStore.actions
// 获取reducer函数
const userReducer = userStore.reducer
const fetchLogin = (loginForm) => {
return async (dispatch) => {
const res = await http.post('/authorizations', loginForm)
dispatch(setUserToken(res.data.token))
}
}
const fetchUserInfo = () => {
return async (dispatch) => {
const res = await http.get('/user/profile')
dispatch(setUserInfo(res.data))
}
}
export { fetchLogin, fetchUserInfo }
export default userReducer
pages/Layout/index.js
// 省略部分代码
import { fetchUserInfo } from '@/store/modules/user'
import { useDispatch, useSelector } from 'react-redux'
const GeekLayout = () => {
const dispatch = useDispatch()
const name = useSelector(state => state.user.userInfo.name)
useEffect(() => {
dispatch(fetchUserInfo())
}, [dispatch])
return (
<Layout>
<Header className="header">
<div className="logo" />
<div className="user-info">
<span className="user-name">{name}</span>
<span className="user-logout">
<Popconfirm title="是否确认退出?" okText="退出" cancelText="取消">
<LogoutOutlined /> 退出
</Popconfirm>
</span>
</div>
</Header>
<Layout>
<Sider width={200} className="site-layout-background">
<Menu
mode="inline"
theme="dark"
defaultSelectedKeys={['1']}
items={items}
style={{ height: '100%', borderRight: 0 }}></Menu>
</Sider>
<Layout className="layout-content" style={{ padding: 20 }}>
<Outlet />
</Layout>
</Layout>
</Layout>
)
}
export default GeekLayout
退出登录实现
实现步骤
- 为气泡确认框添加确认回调事件
- 在
store/userStore.js中新增退出登录的action函数,在其中删除token - 在回调事件中,调用userStore中的退出action
- 清除用户信息,返回登录页面
代码实现
store/modules/user.js
import { createSlice } from '@reduxjs/toolkit'
import { http } from '@/utils/request'
import { clearToken, getToken, setToken } from '@/utils'
const userStore = createSlice({
name: 'user',
// 数据
initialState: {
token: getToken() || '',
userInfo: {}
},
// 同步修改方法
reducers: {
setUserToken (state, action) {
state.token = action.payload
// 存入本地
setToken(state.token)
},
setUserInfo (state, action) {
state.userInfo = action.payload
},
clearUserInfo (state) {
state.token = ''
state.userInfo = {}
clearToken()
}
}
})
// 解构出actionCreater
const { setUserToken, setUserInfo, clearUserInfo } = userStore.actions
// 获取reducer函数
const userReducer = userStore.reducer
export { fetchLogin, fetchUserInfo, clearUserInfo }
export default userReducer
pages/Layout/index.js
const GeekLayout = () => {
// 退出登录
const loginOut = () => {
dispatch(clearUserInfo())
navigator('/login')
}
return (
<Layout>
<Header className="header">
<div className="logo" />
<div className="user-info">
<span className="user-name">{name}</span>
<span className="user-logout">
<Popconfirm
title="是否确认退出?"
okText="退出"
cancelText="取消"
onConfirm={loginOut}>
<LogoutOutlined /> 退出
</Popconfirm>
</span>
</div>
</Header>
<Layout>
<Sider width={200} className="site-layout-background">
<Menu
mode="inline"
theme="dark"
selectedKeys={selectedKey}
items={items}
style={{ height: '100%', borderRight: 0 }}
onClick={menuClickHandler}></Menu>
</Sider>
<Layout className="layout-content" style={{ padding: 20 }}>
<Outlet />
</Layout>
</Layout>
</Layout>
)
}
处理Token失效
业务背景:如果用户一段时间不做任何操作,到时之后应该清除所有过期用户信息跳回到登录
http.interceptors.response.use((response) => {
// 2xx 范围内的状态码都会触发该函数。
// 对响应数据做点什么
return response.data
}, (error) => {
// 超出 2xx 范围的状态码都会触发该函数。
// 对响应错误做点什么
console.dir(error)
if (error.response.status === 401) {
clearToken()
router.navigate('/login')
window.location.reload()
}
return Promise.reject(error)
})
首页Home图表展示
图表基础Demo实现
图表类业务渲染,我们可以通过下面的顺序来实现
- 跑通基础DEMO
- 按照实际业务需求进行修改
安装echarts
npm i echarts
实现基础Demo
import { useEffect, useRef } from 'react'
import * as echarts from 'echarts'
const Home = () => {
const chartRef = useRef(null)
useEffect(() => {
// 1. 生成实例
const myChart = echarts.init(chartRef.current)
// 2. 准备图表参数
const option = {
xAxis: {
type: 'category',
data: ['Mon', 'Tue', 'Wed', 'Thu', 'Fri', 'Sat', 'Sun']
},
yAxis: {
type: 'value'
},
series: [
{
data: [120, 200, 150, 80, 70, 110, 130],
type: 'bar'
}
]
}
// 3. 渲染参数
myChart.setOption(option)
}, [])
return (
<div>
<div ref={chartRef} style={{ width: '400px', height: '300px' }} />
</div >
)
}
export default Home
组件封装
基础抽象
import { useRef, useEffect } from 'react'
import * as echarts from 'echarts'
const BarChart = () => {
const chartRef = useRef(null)
useEffect(() => {
// 1. 生成实例
const myChart = echarts.init(chartRef.current)
// 2. 准备图表参数
const option = {
xAxis: {
type: 'category',
data: ['Mon', 'Tue', 'Wed', 'Thu', 'Fri', 'Sat', 'Sun']
},
yAxis: {
type: 'value'
},
series: [
{
data: [120, 200, 150, 80, 70, 110, 130],
type: 'bar'
}
]
}
// 3. 渲染参数
myChart.setOption(option)
}, [])
return <div ref={chartRef} style={{ width: '400px', height: '300px' }}></div>
}
export { BarChart }
抽象可变参数
import { useRef, useEffect } from 'react'
import * as echarts from 'echarts'
const BarChart = ({ xData, sData, style = { width: '400px', height: '300px' } }) => {
const chartRef = useRef(null)
useEffect(() => {
// 1. 生成实例
const myChart = echarts.init(chartRef.current)
// 2. 准备图表参数
const option = {
xAxis: {
type: 'category',
data: xData
},
yAxis: {
type: 'value'
},
series: [
{
data: sData,
type: 'bar'
}
]
}
// 3. 渲染参数
myChart.setOption(option)
}, [sData, xData])
return <div ref={chartRef} style={style}></div>
}
export { BarChart }
import { BarChart } from './BarChart'
const Home = () => {
return (
<div>
<BarChart
xData={['Vue', 'React', 'Angular']}
sData={[2000, 5000, 1000]} />
<BarChart
xData={['Vue', 'React', 'Angular']}
sData={[200, 500, 100]}
style={{ width: '500px', height: '400px' }} />
</div >
)
}
export default Home