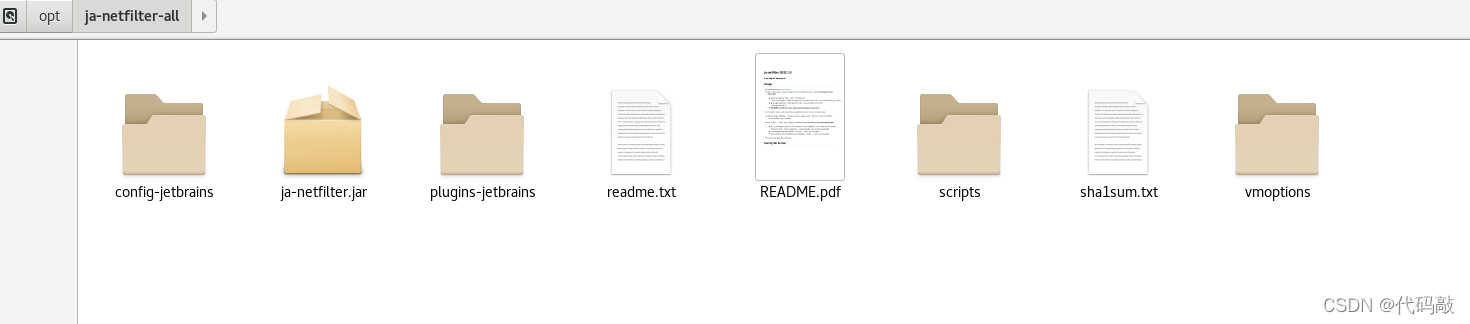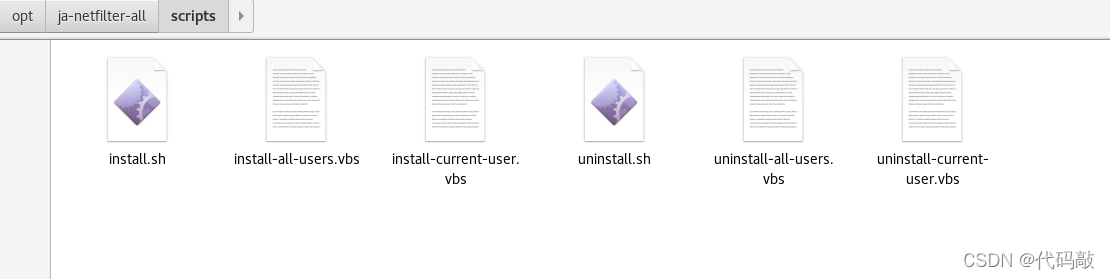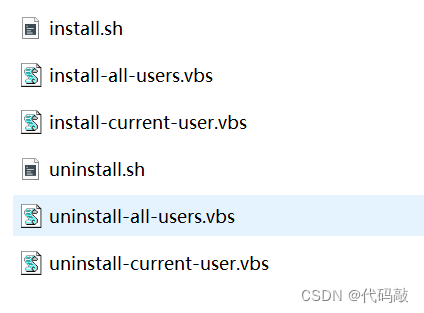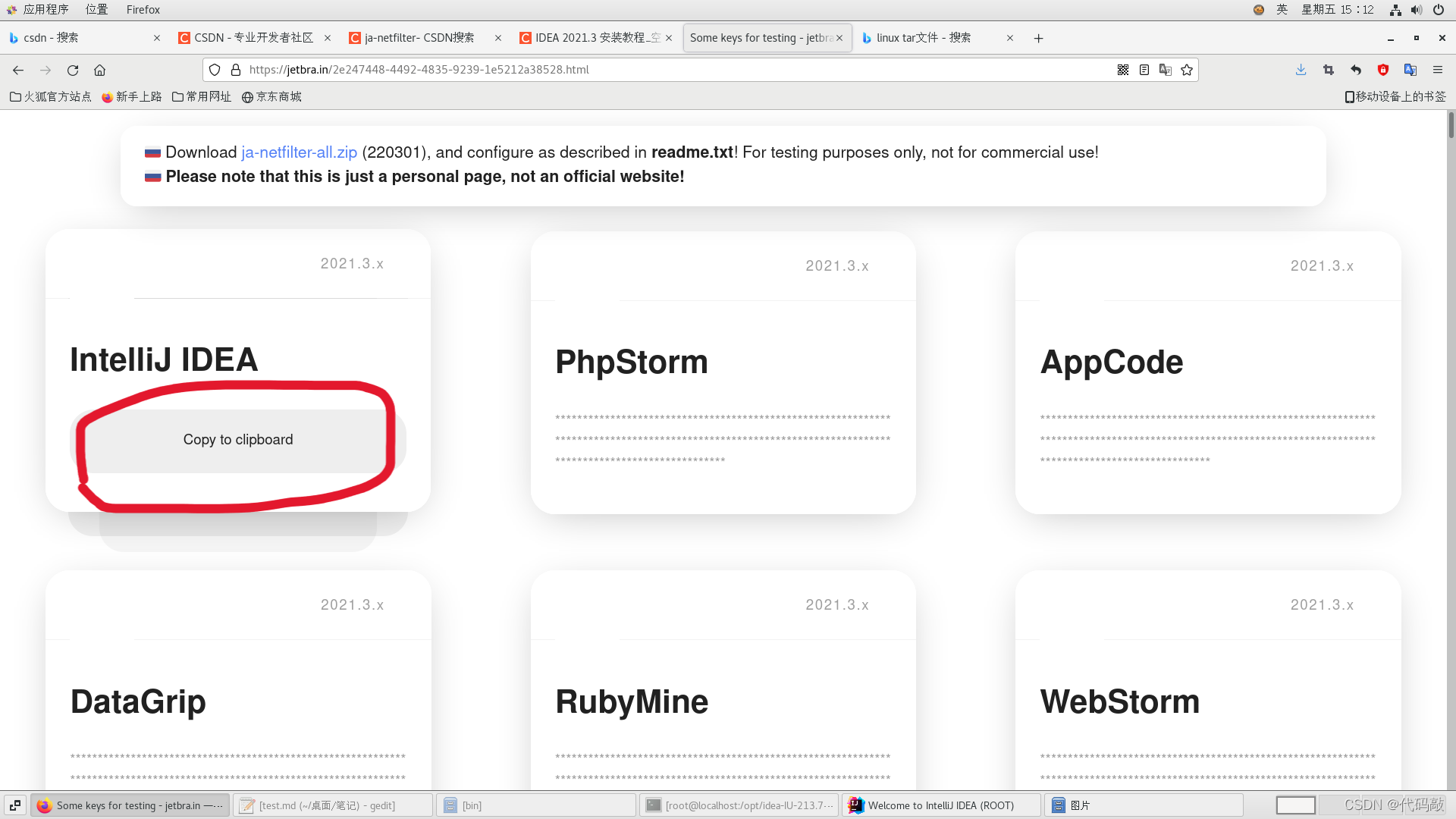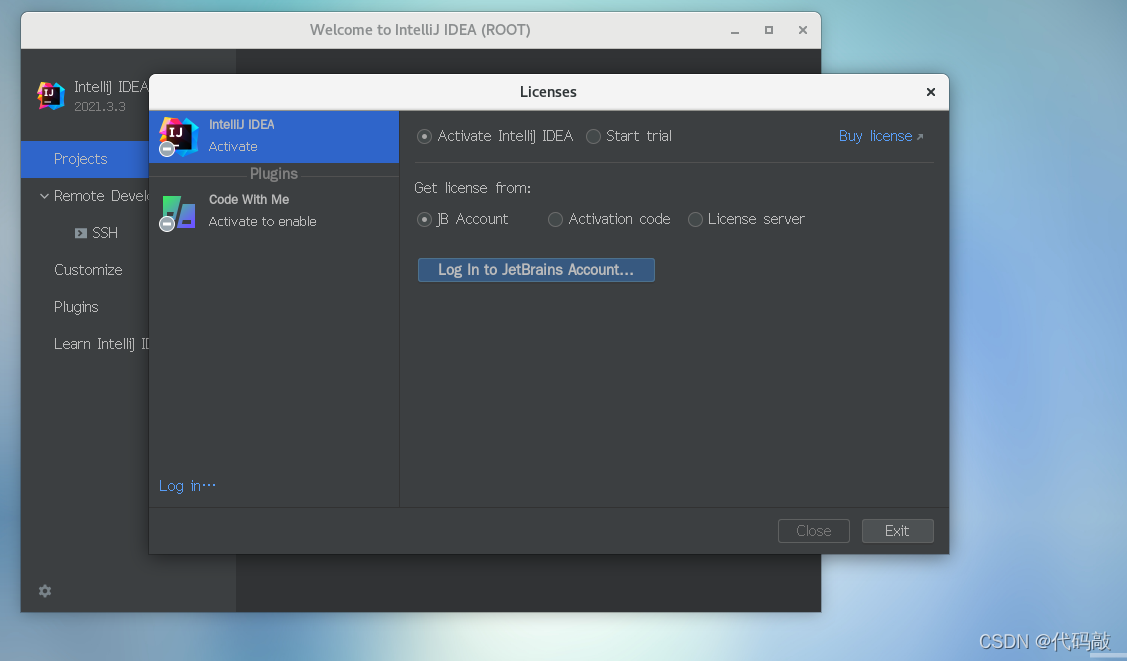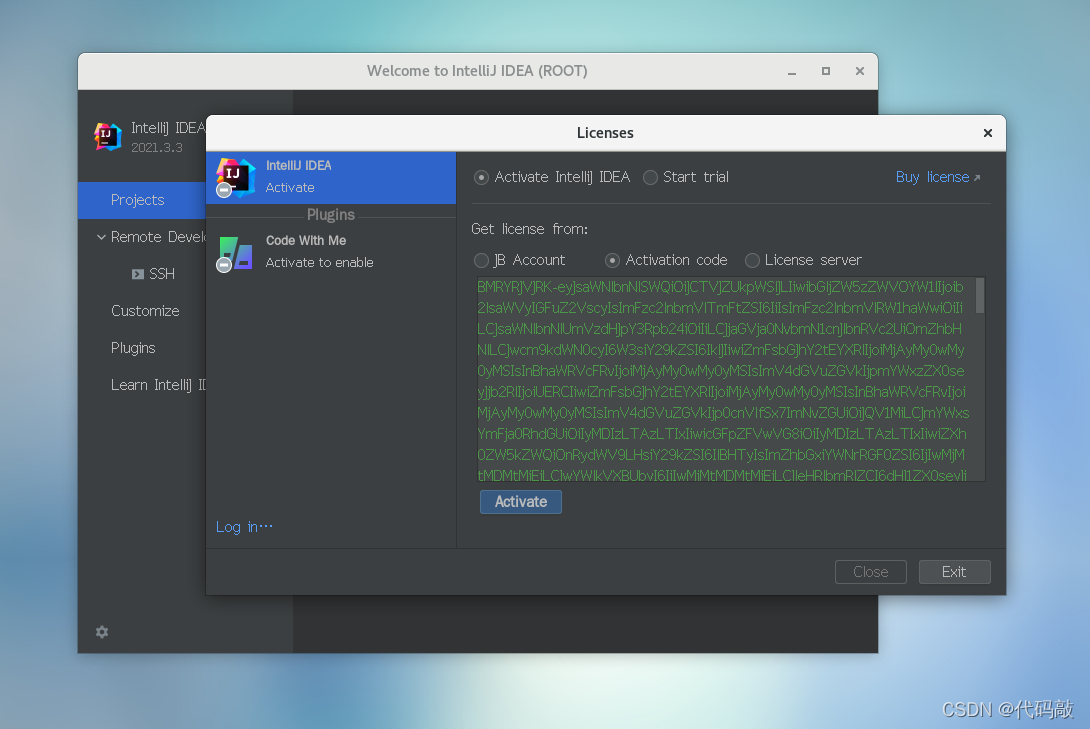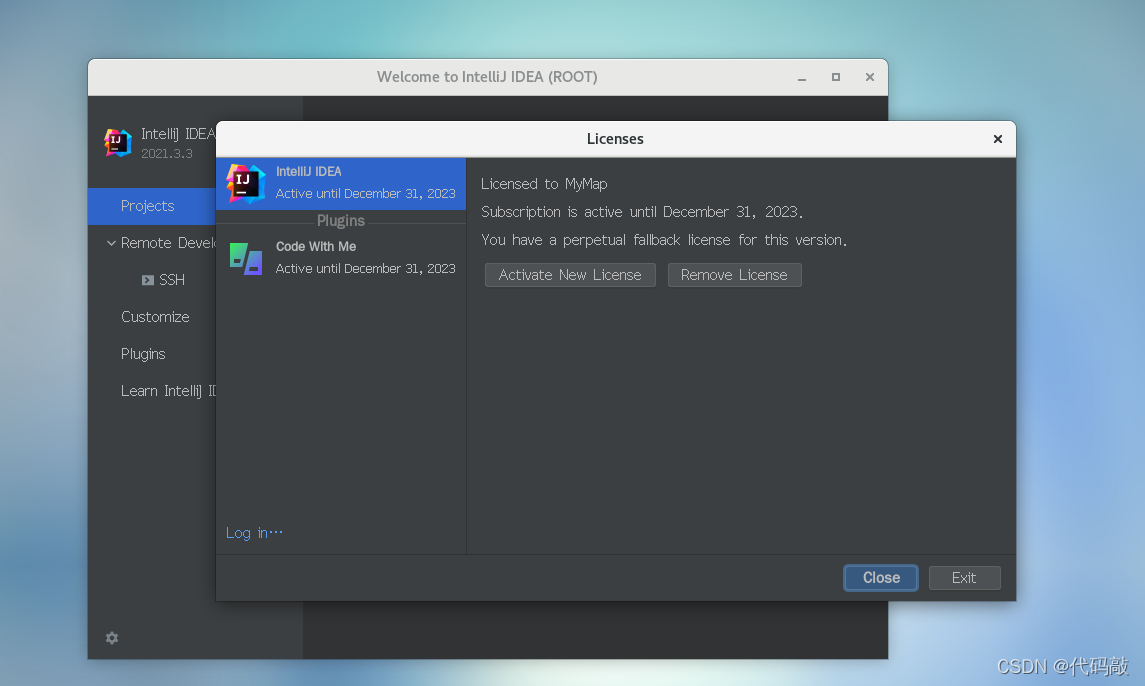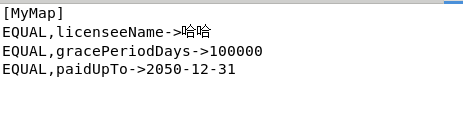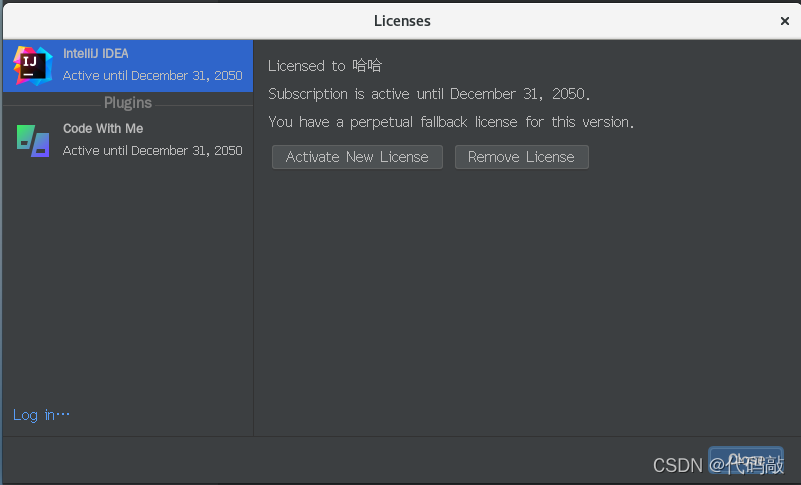前言
这个插件在github上是开源的:https://github.com/ja-netfilter/ja-netfilter
ja-netfilter-all链接:https://jetbra.in/s
打开链接可能需要一点时间
解压后的目录:
Linux:
Windows:
接着打开scripts这个目录
Linux:
Windows:
注意:
.sh结尾的是在linux上使用的
.vbs结尾的是在windows上使用的
插件的安装
Linux系统下(自动配置)
切换到ja-netfilter-all的scripts目录下执行命令
./install.sh
执行后会输出
done. you'd better log off first!
之后退出linux系统登陆,重新登陆进入就可以生效了
卸载:
切换到ja-netfilter-all的scripts目录下执行命令
./uninstall.sh
之后退出linux系统登陆,重新登陆进入就可以生效了
Windows系统下(自动配置)
文件解释:
install-all-users.vbs 和 uninstall-all-user.vbs: 这两个是一对,表示给所有用户安装或卸载
install-current-user.vbs和uninstall-current-user.vbs: 这两个是一对,表示给当前windows系统登陆的用户安装或卸载
选择一个安装,比如 install-all-users.vbs
卸载则使用 uninstall-all-user.vbs
手动修改配置文件
上述方法是通过脚本添加环境变量来配置的,下面介绍通过手动修改配置文件来使该插件生效
对于新安装的还没使用过的idea,到idea的安装目录下,找到bin文件夹下的idea64.exe.vmoptions文件
例如:E:\Program_Files\ideaIU-2022.2.2\bin\idea64.exe.vmoptions
打开该文件,在该文件末尾追加配置:
对于2022.2之前的版本,需要添加如下一行配置:
-javaagent:[存放ja-netfilter的路径]/ja-netfilter.jar=jetbrains
例如:
-javaagent:D:/Program_Plugins/ja-netfilter-all/ja-netfilter.jar=jetbrains
对于2022.2后的版本,由于JBR11 切换到 了JBR17所以需要额外的配置:
--add-opens=java.base/jdk.internal.org.objectweb.asm=ALL-UNNAMED
--add-opens=java.base/jdk.internal.org.objectweb.asm.tree=ALL-UNNAMED
-javaagent:[存放ja-netfilter的路径]/ja-netfilter.jar=jetbrains
例如:
--add-opens=java.base/jdk.internal.org.objectweb.asm=ALL-UNNAMED --add-opens=java.base/jdk.internal.org.objectweb.asm.tree=ALL-UNNAMED -javaagent:D:/Program_Plugins/ja-netfilter-all/ja-netfilter.jar=jetbrains
保存修改即可
插件使用
-
再次到ja-netfilter-all下载的网站
-
点击复制需要的code
-
复制完成后就可以打开安装好的软件了
打开后会出现如下的窗口:
点击Activation code的选项 -
将刚才复制的粘贴到输入框中,点击Activate按钮
-
成功后如下图(可以看到使用到2023年12月31,其实这个没啥用,可以自己修改的,下面会解释)
修改插件信息(这个插件在2022.1中弃用了)
在ja-netfilter-all目录下的config-jetbrains文件夹下mymap.conf可以随便修改软件的显示的信息
- 打开mymap.conf文件内容如下:
- 修改后
- 打开软件后可以看到修改的信息
总结
以上就是插件的使用教程