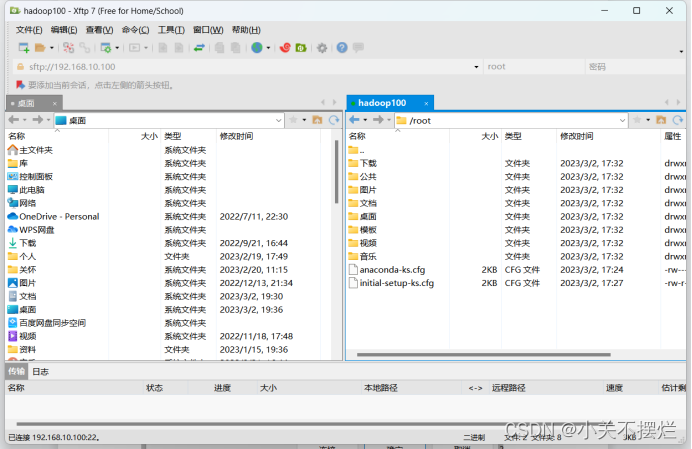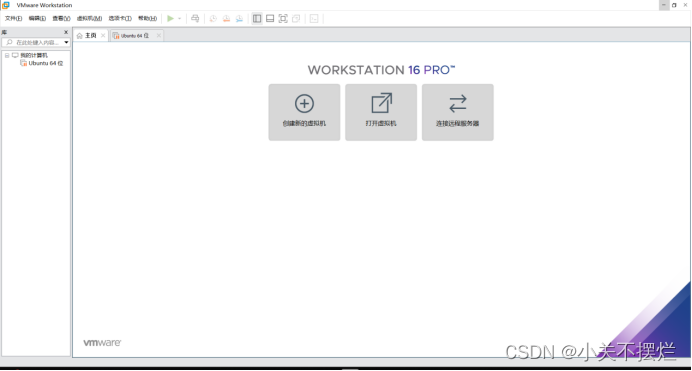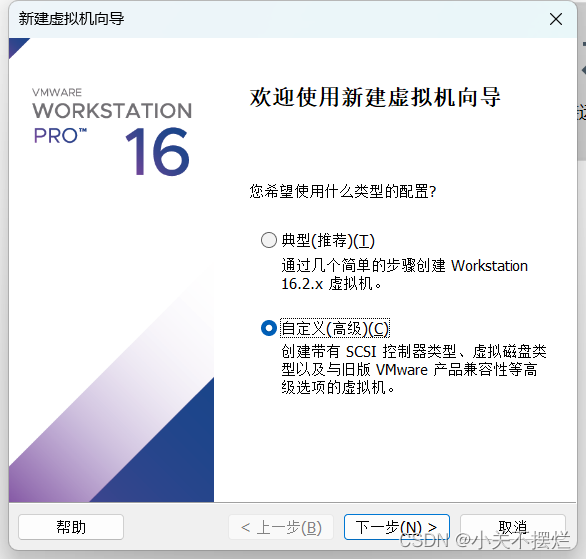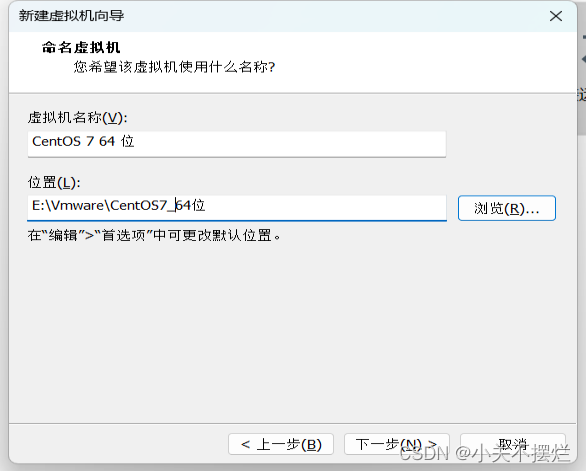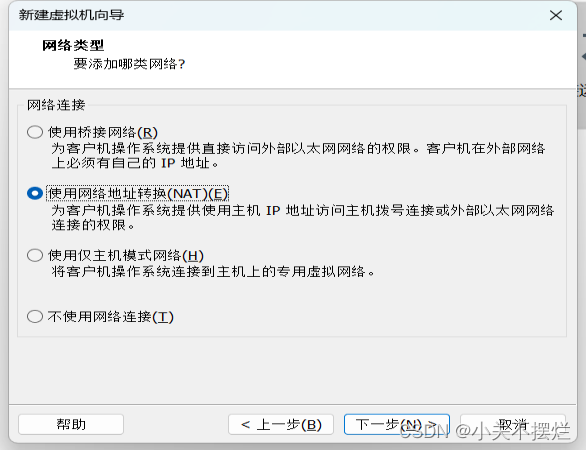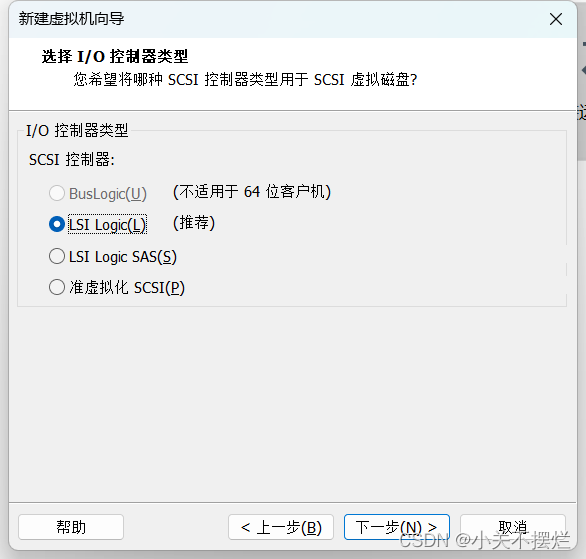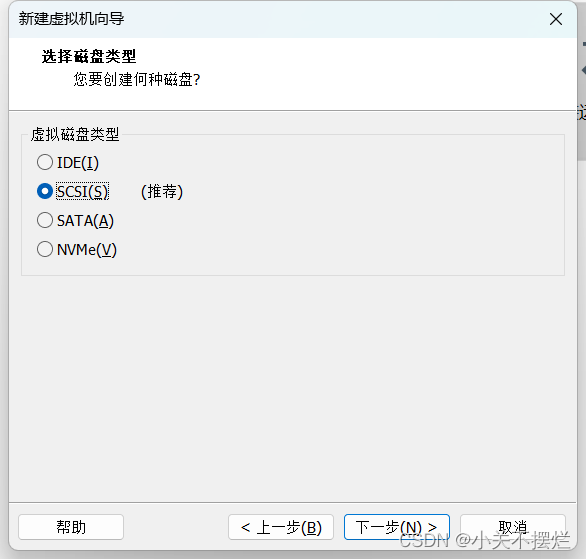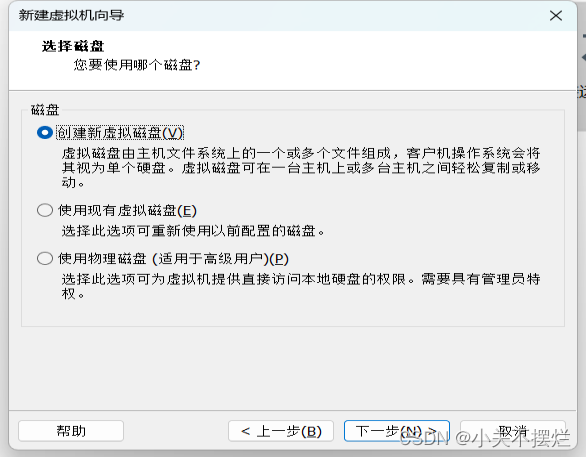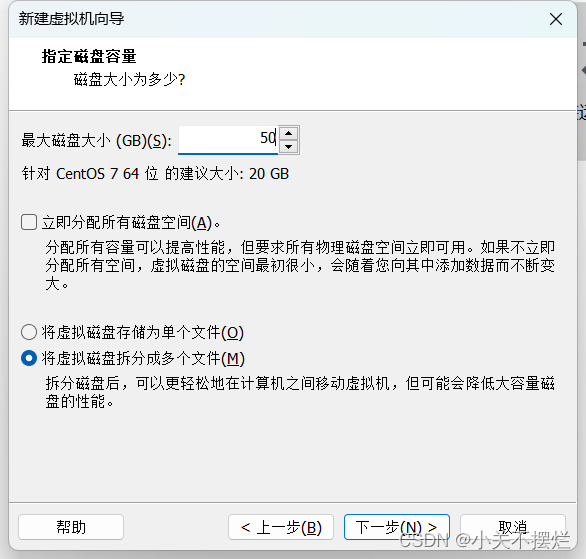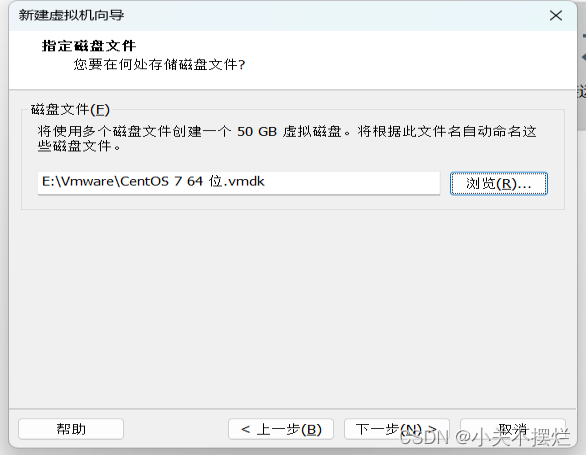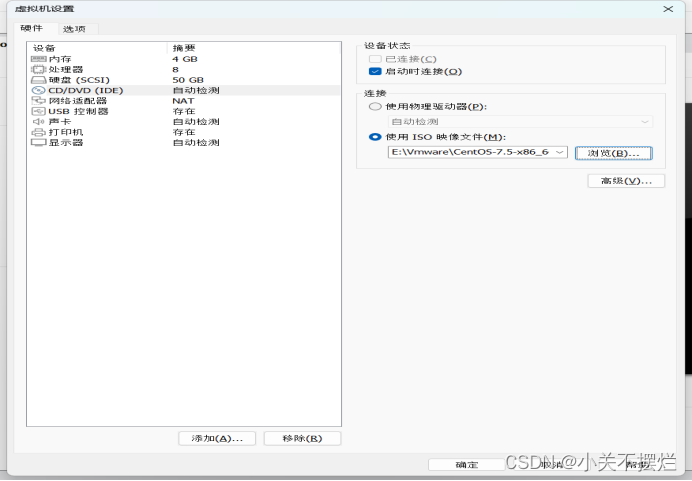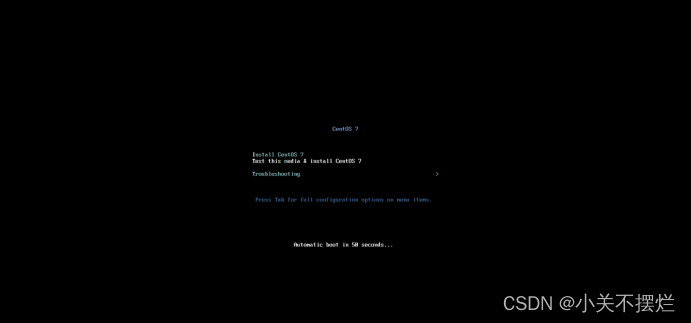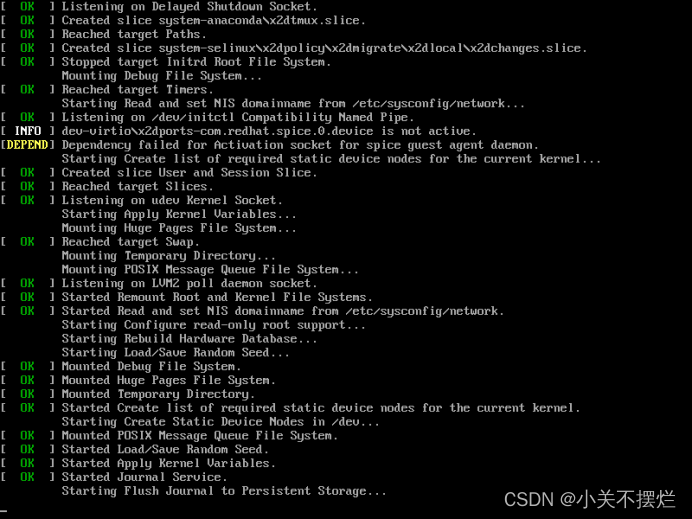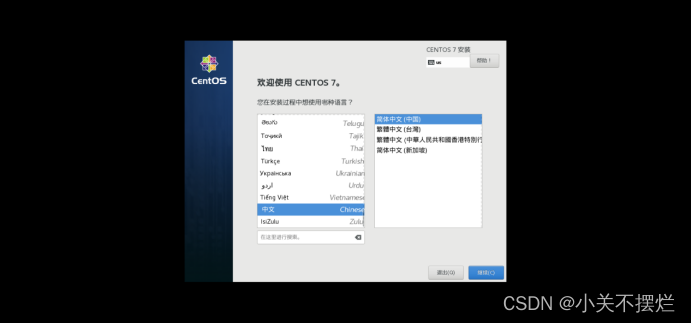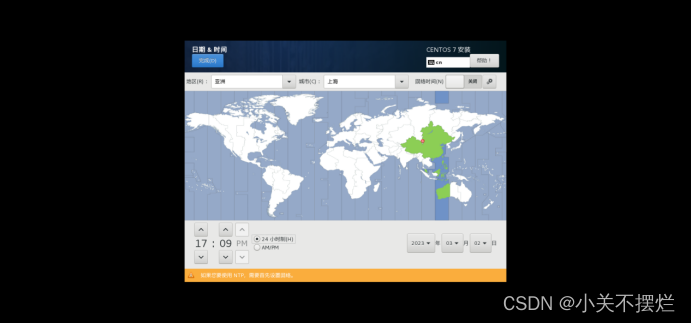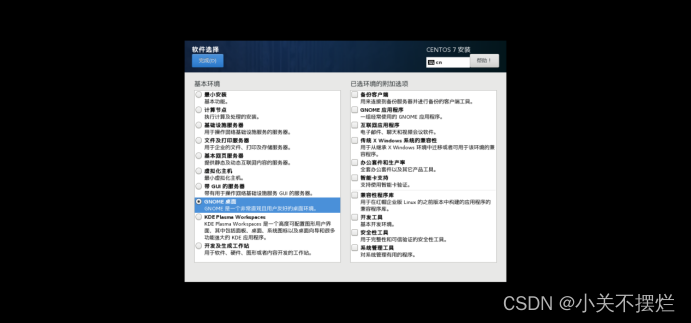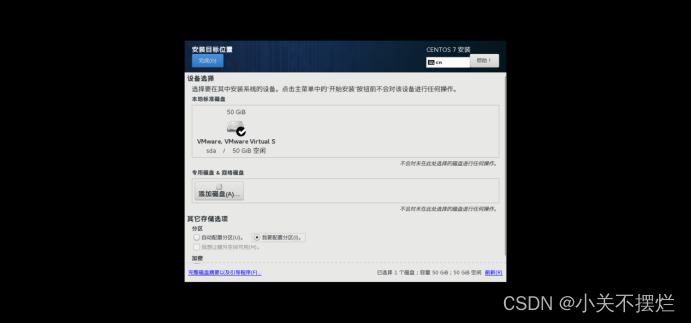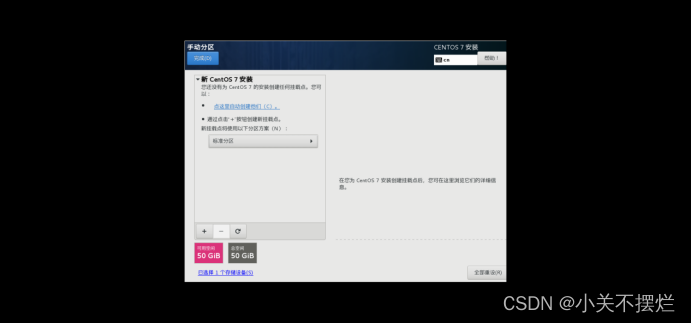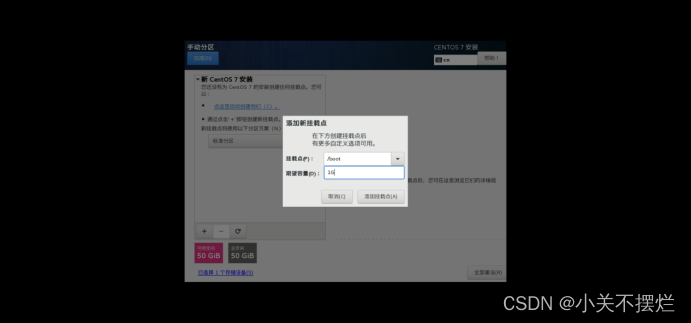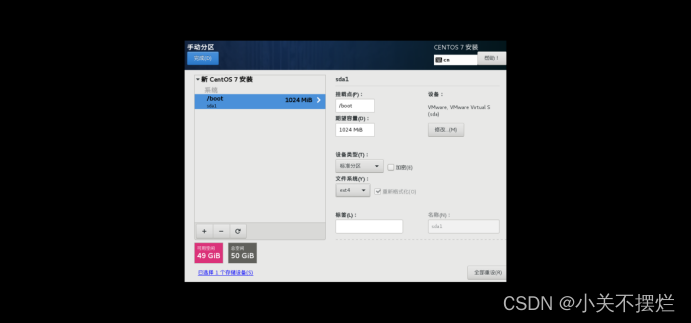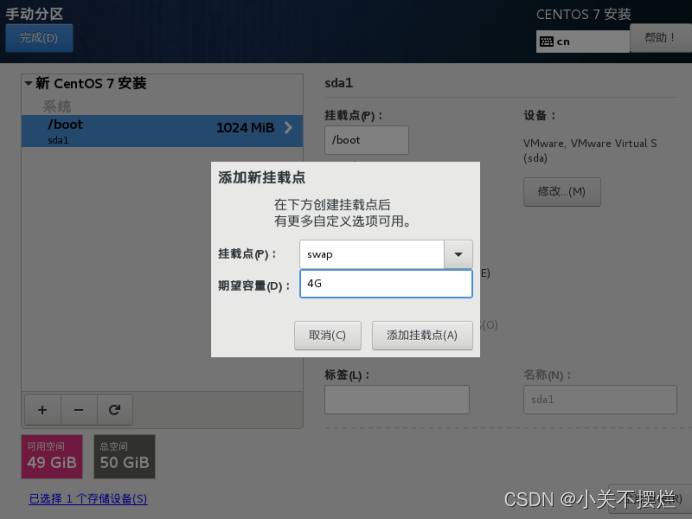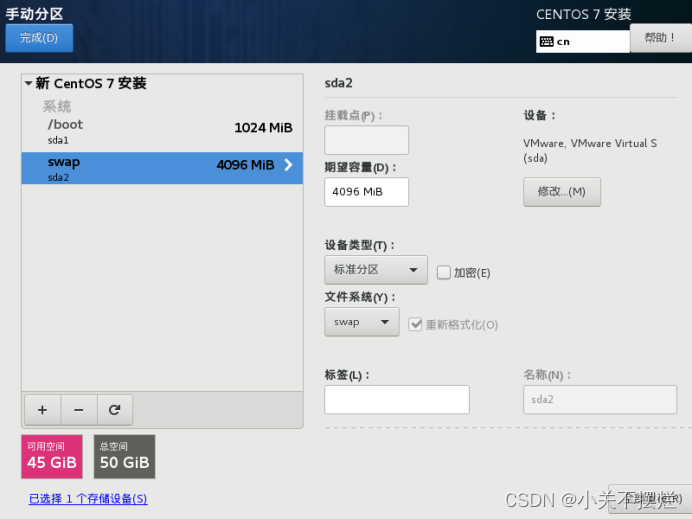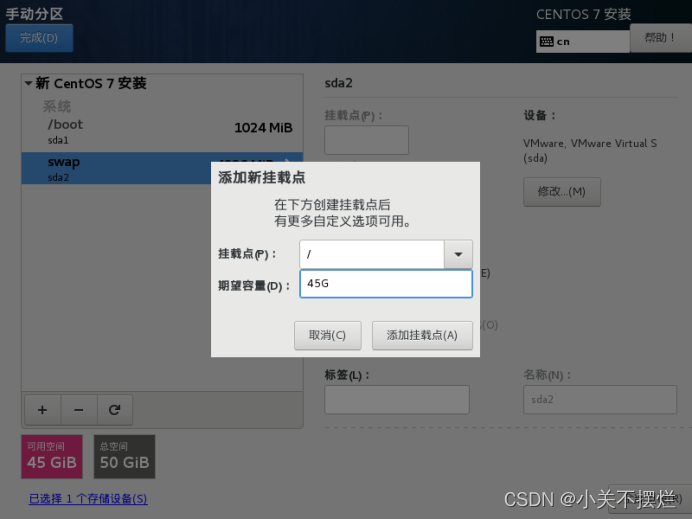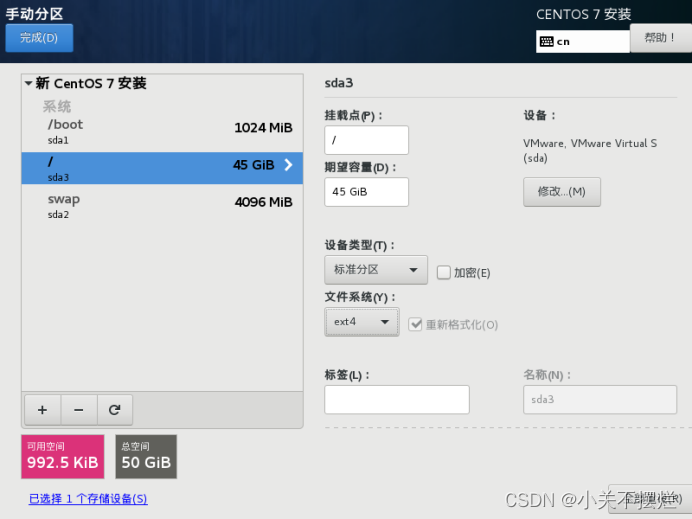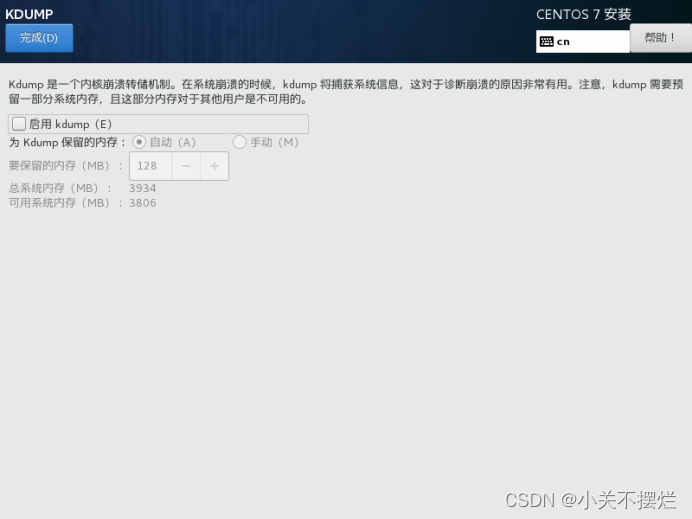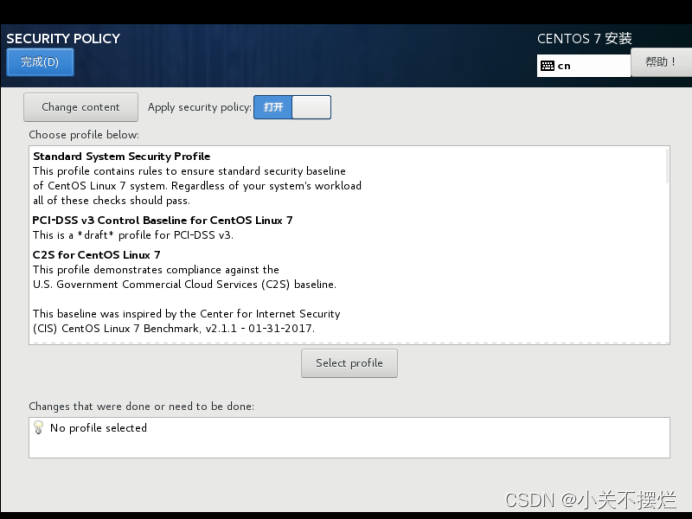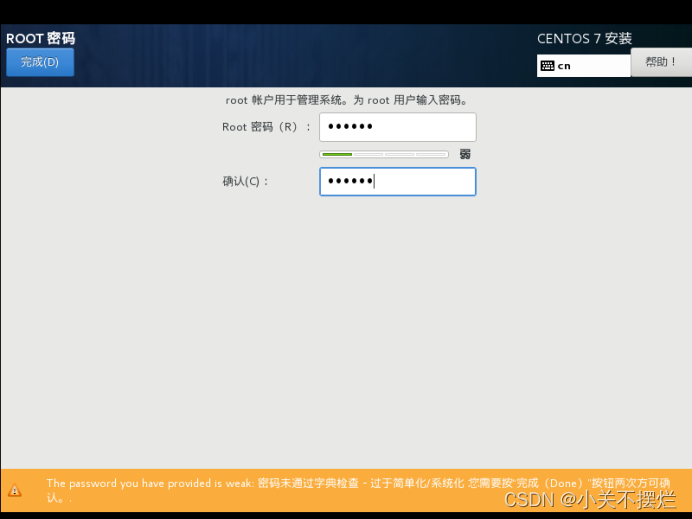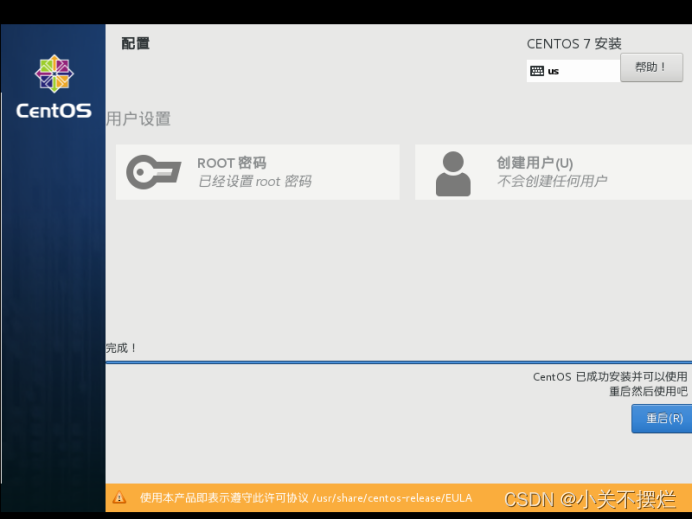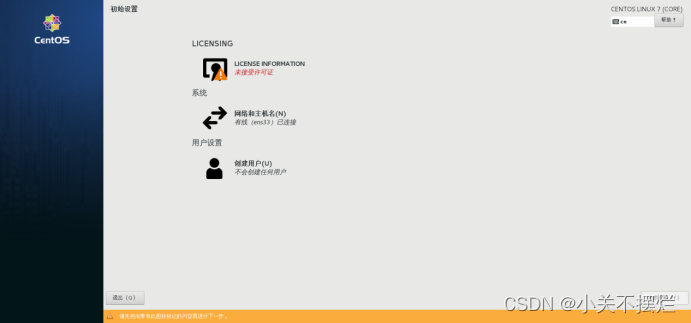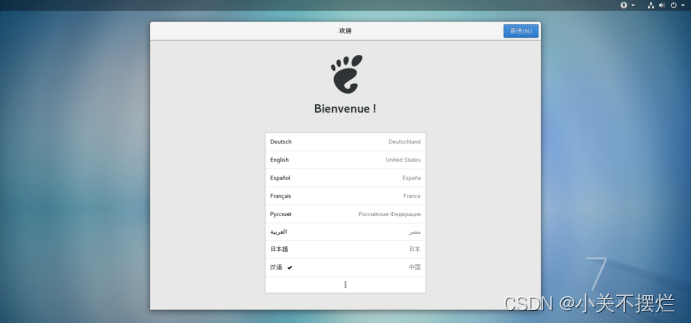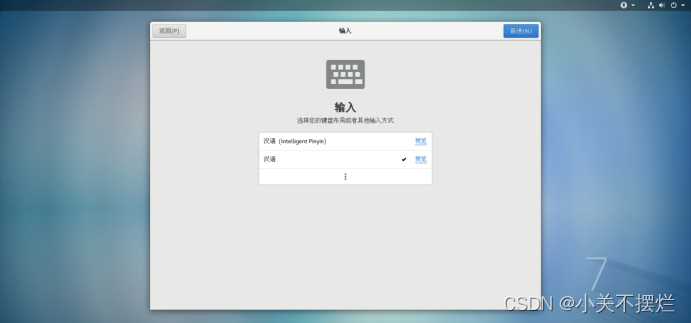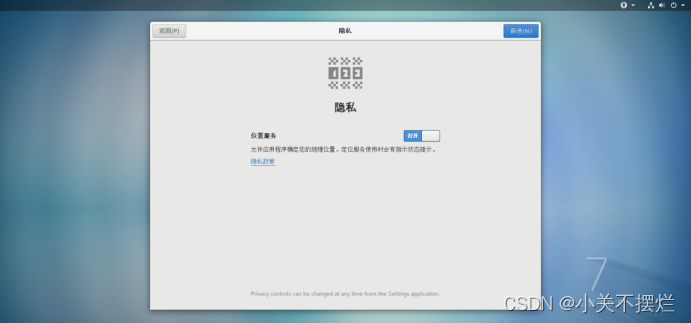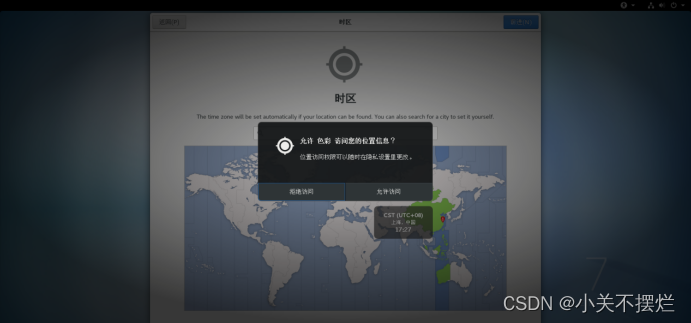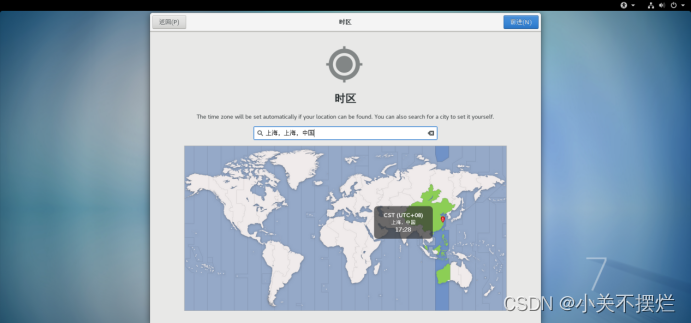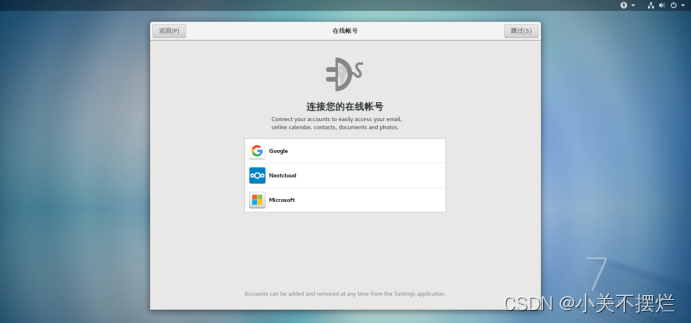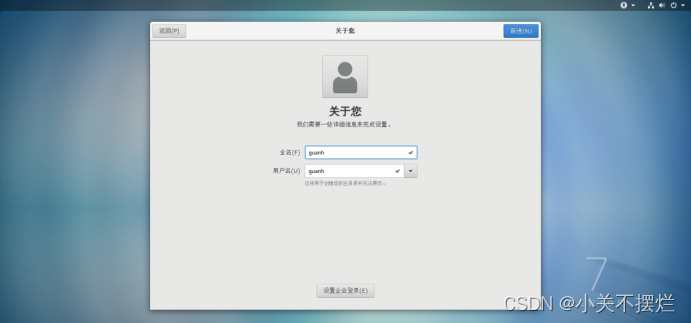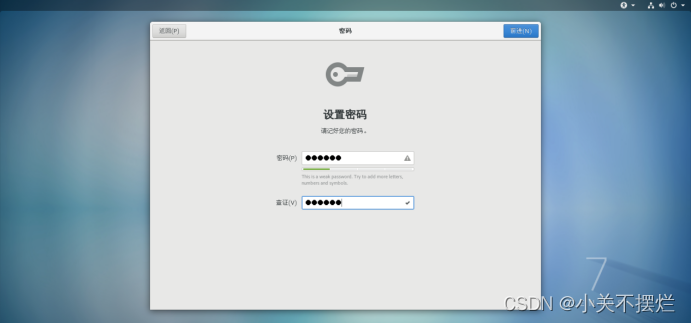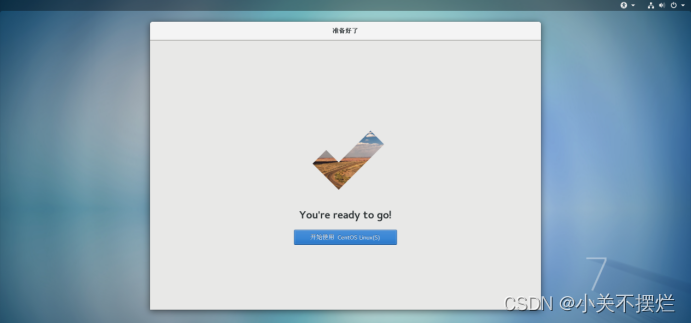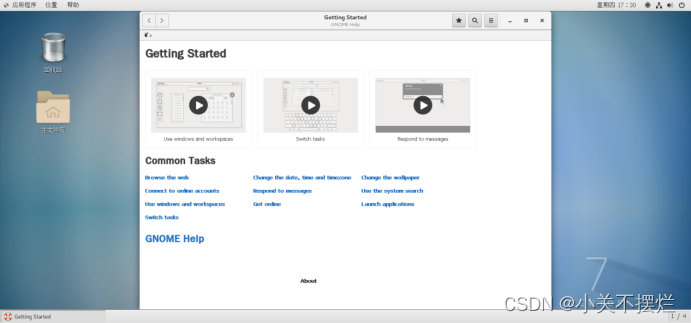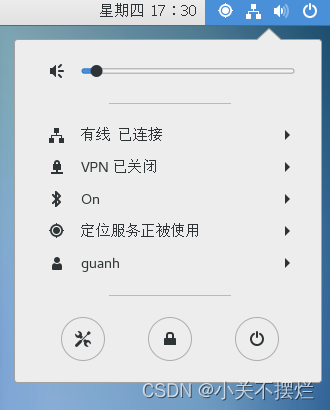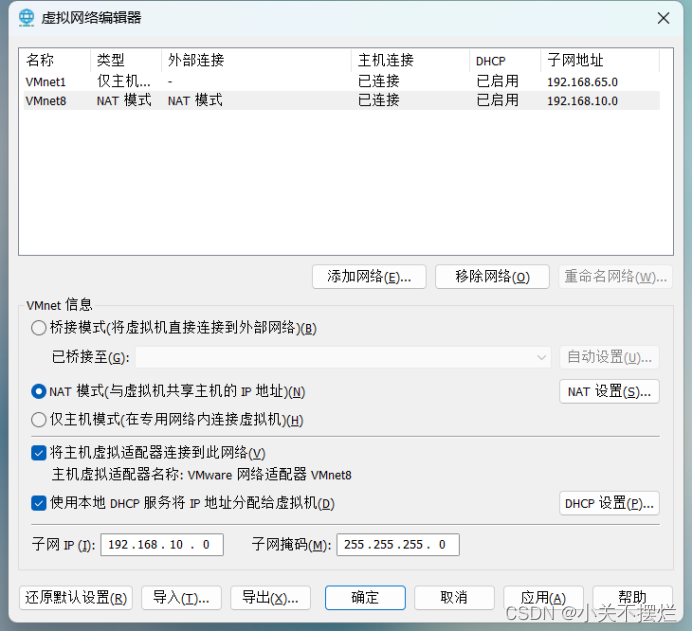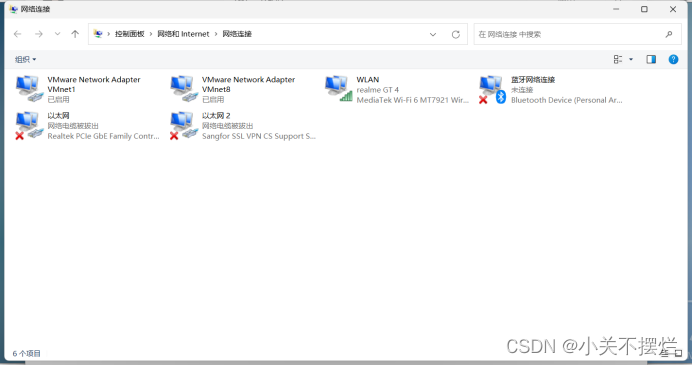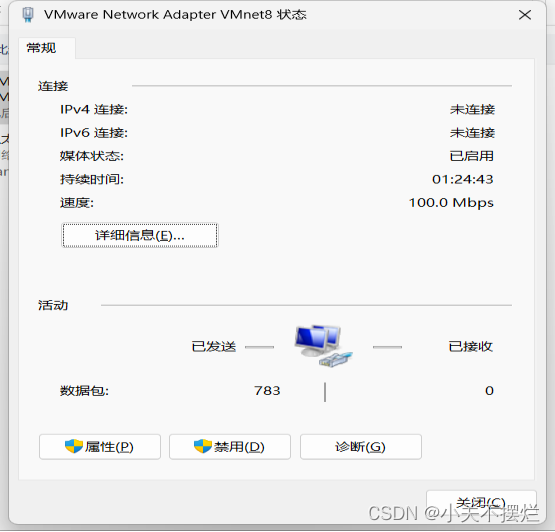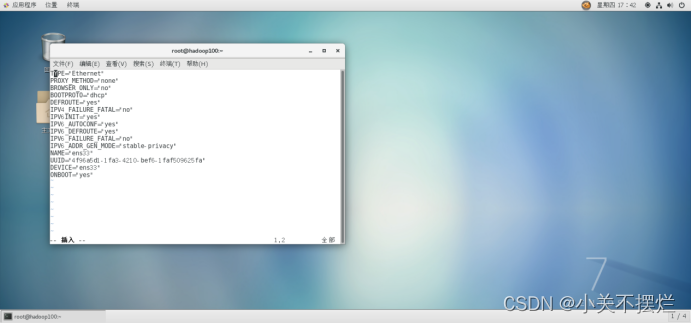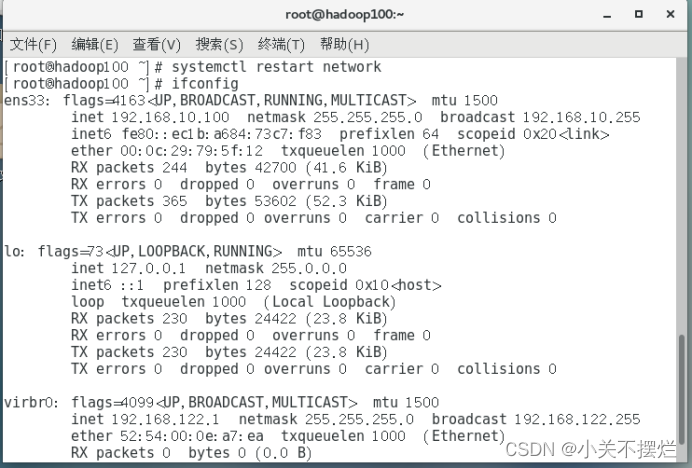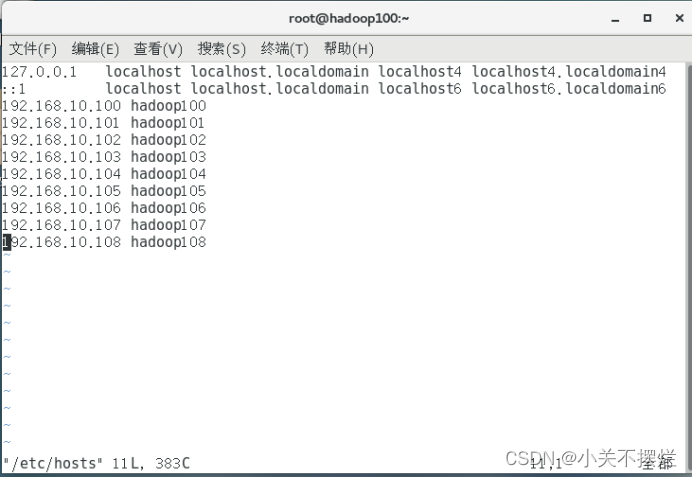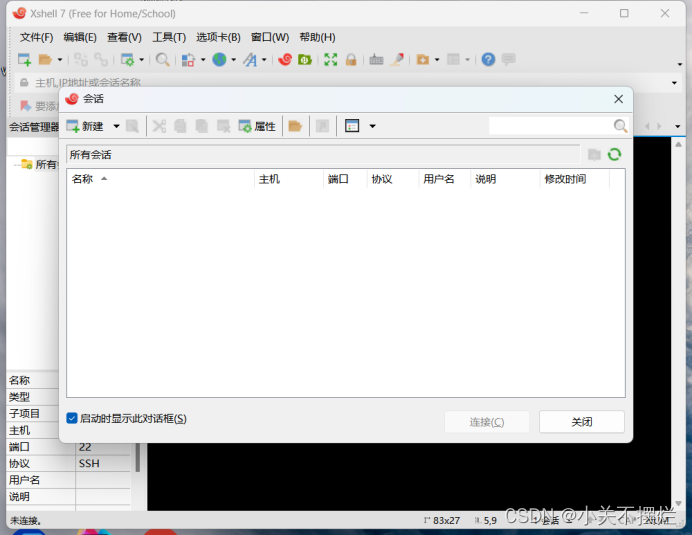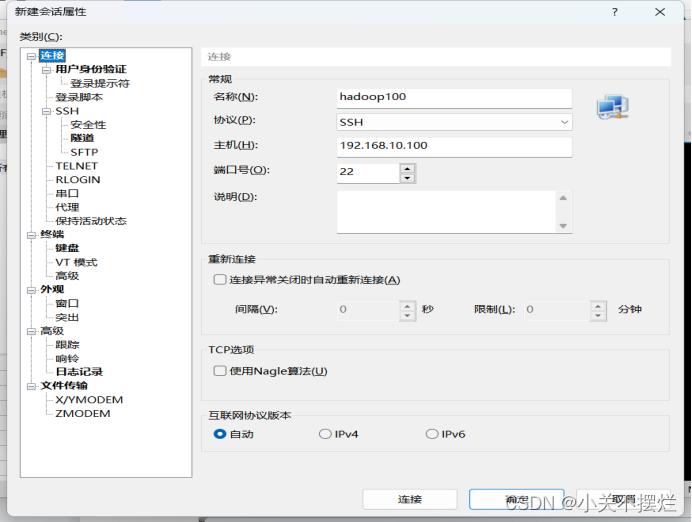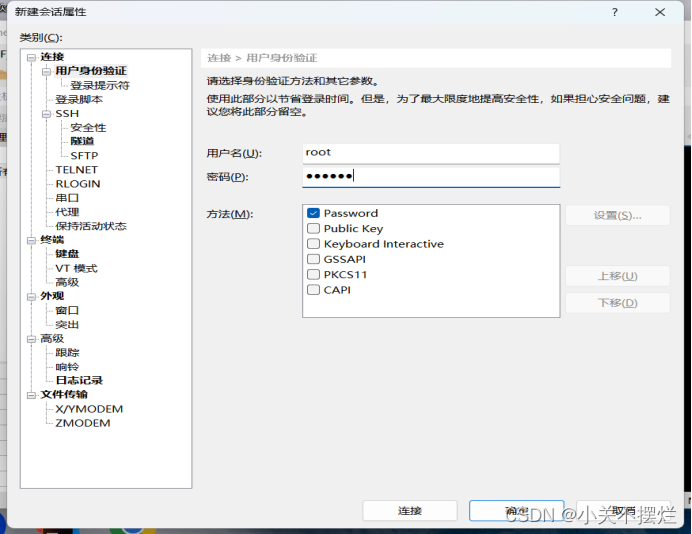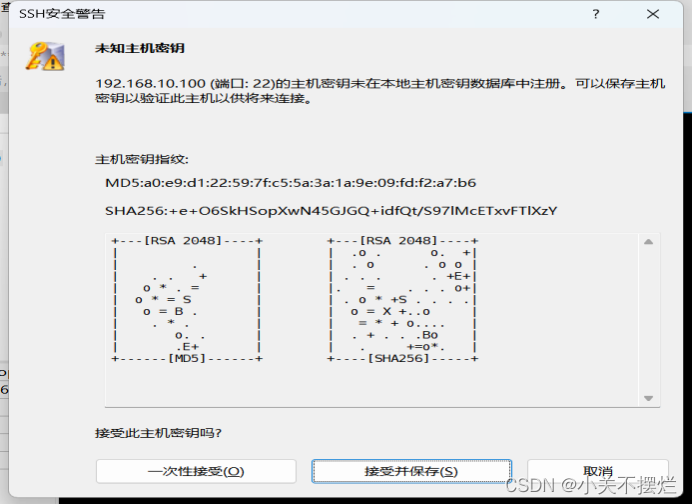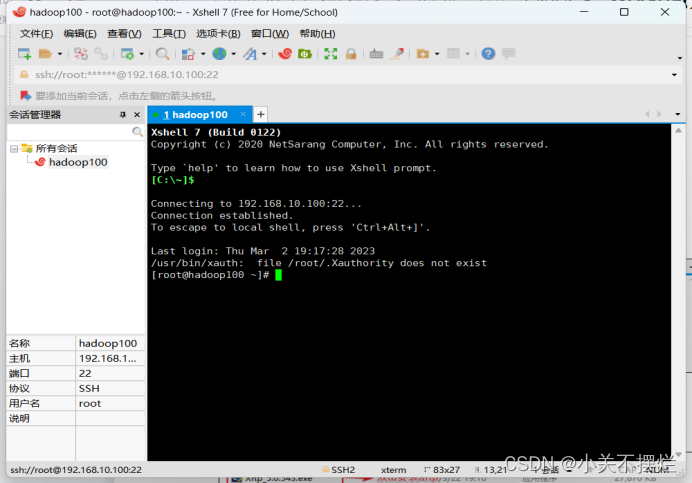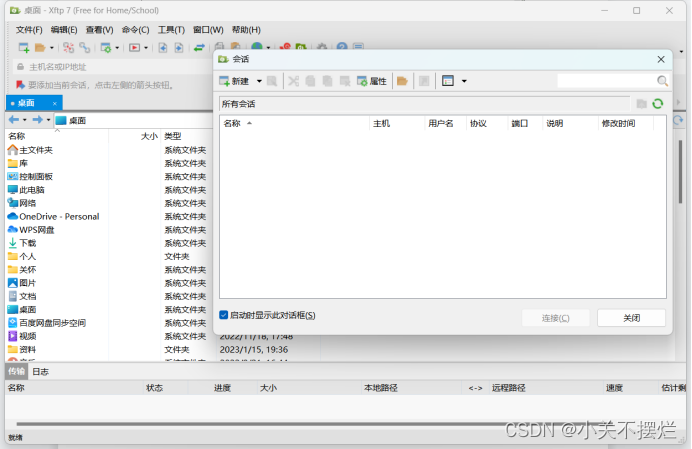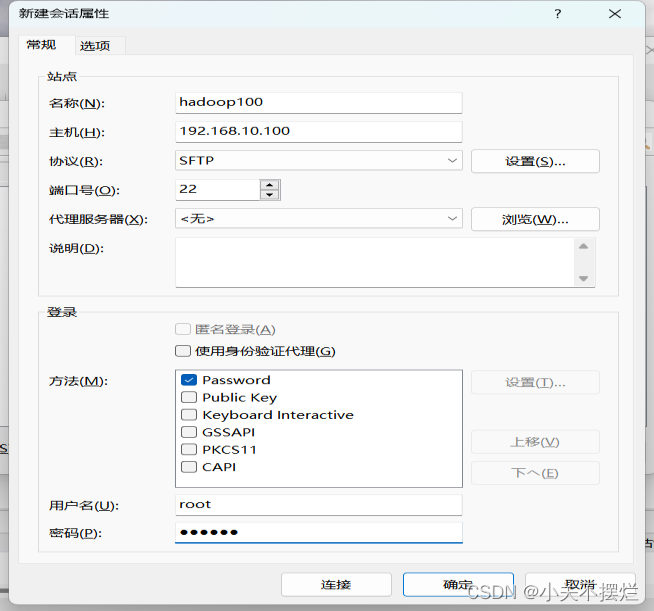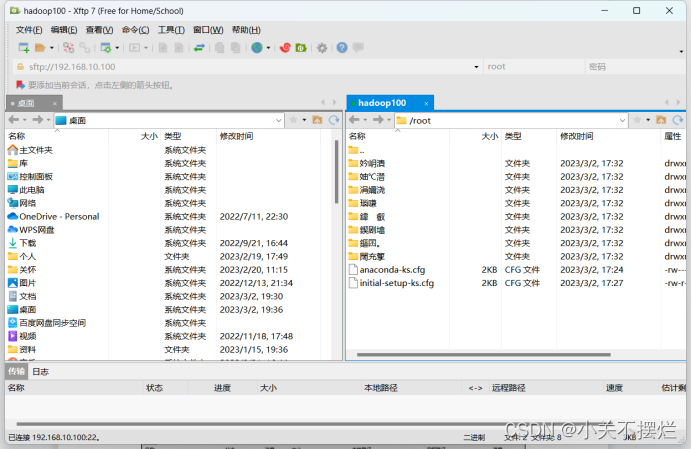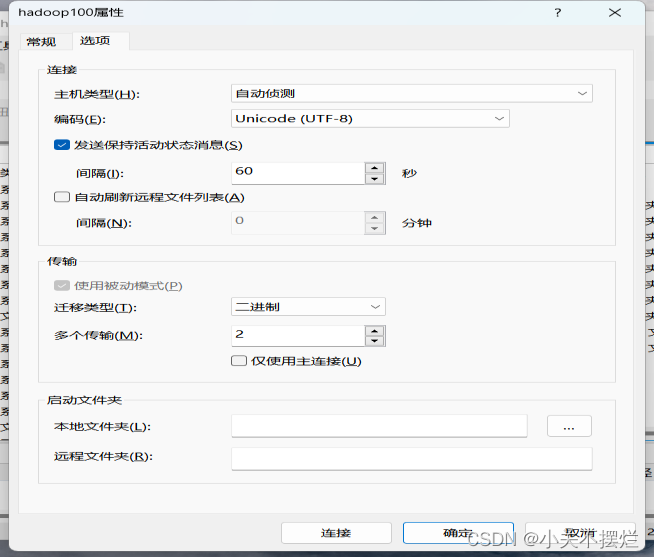1.安装VMware
2.开始新建虚拟机
3.解决虚拟机的兼容性
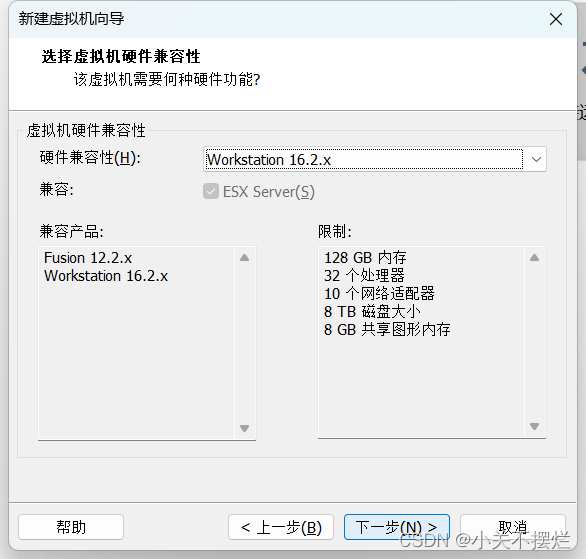
4.一会再安装系统,先进行配置
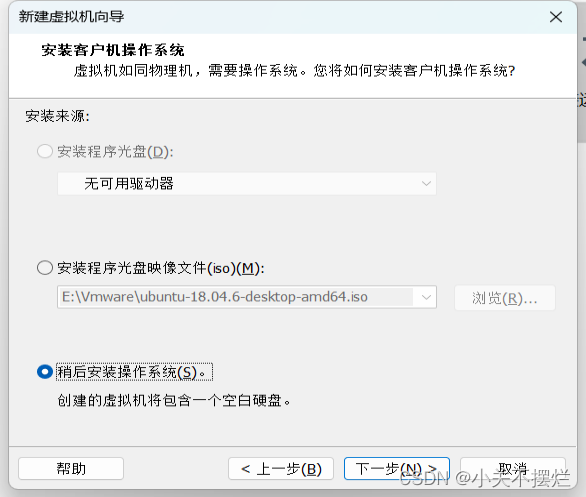
5.安装Linux系统,版本为CentOS7
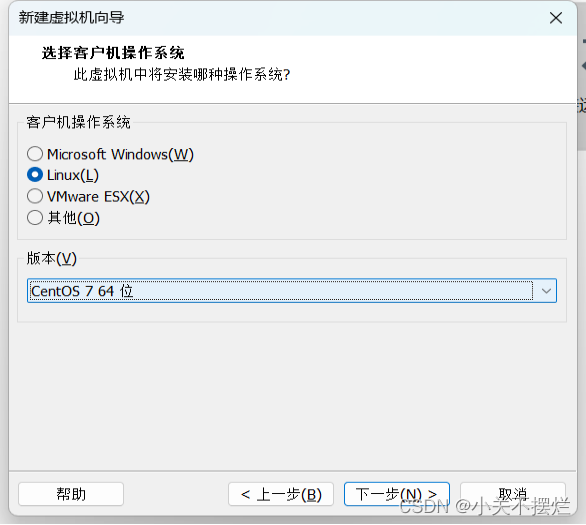
6.给自己配置的电脑取个名字,并设置存放在物理机的位置在哪
7.选择CPU的个数
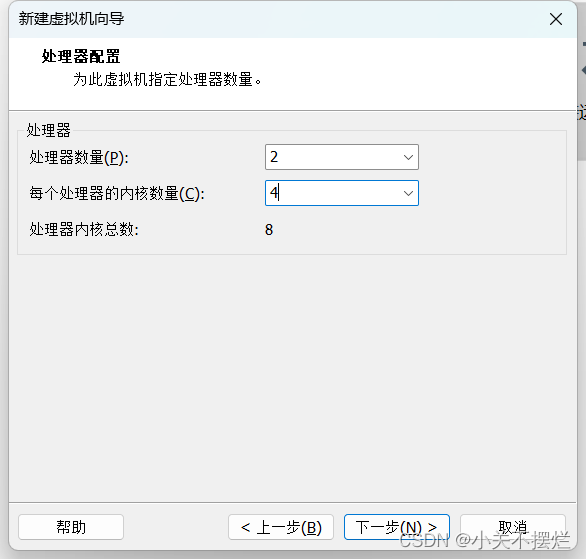
8.设置虚拟机的内存
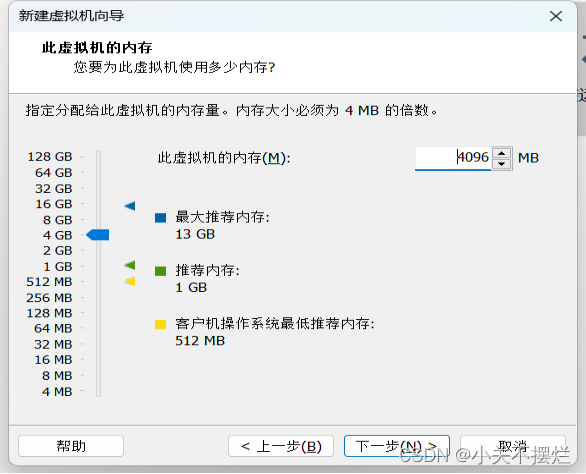
9.选择虚拟机上网方式
10.选择对应的文件系统的IO方式
11.选择磁盘的类型
12.选择磁盘的种类
13.选择虚拟机的磁盘大小
14.设置虚拟机文件的存放位置
15.电脑配置完毕
16.选择cd/dvd的方式安装系统,选择提前下载过的iso文件
17.进入系统安装引导界面
18.耐心等待安装
19.选择使用的语言
20.设置时间
21.安装GHOME
22.配置磁盘分区
23.手动添加分区
24.添加boot区,给1G容量
25.修改为ext4文件系统
26.添加swap交换分区
27.配置根目录
28.三个分区都配置完毕
29.分区配置完毕,点击接受更改
30.关闭kdump,因为它会吃掉一部分内存
31.修改主机名
32.打开安全协议
33.设置root用户密码
34.安装完成,重启虚拟机
35.进入引导界面
36.接受许可证
37.点击前进
38.点击前进
39.点击前进
40.允许访问位置信息
41.设置时区
42.点击跳过
43.创建一个账户
44.设置刚才用户的密码
45.安装完成
46.切换root用户

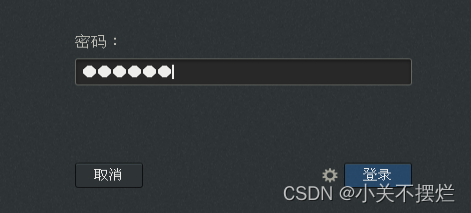
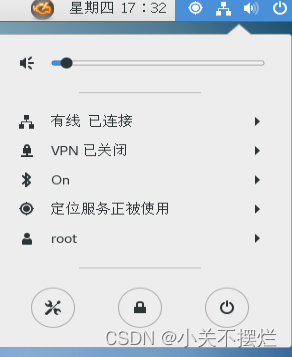
47.编辑VMware的网络配置
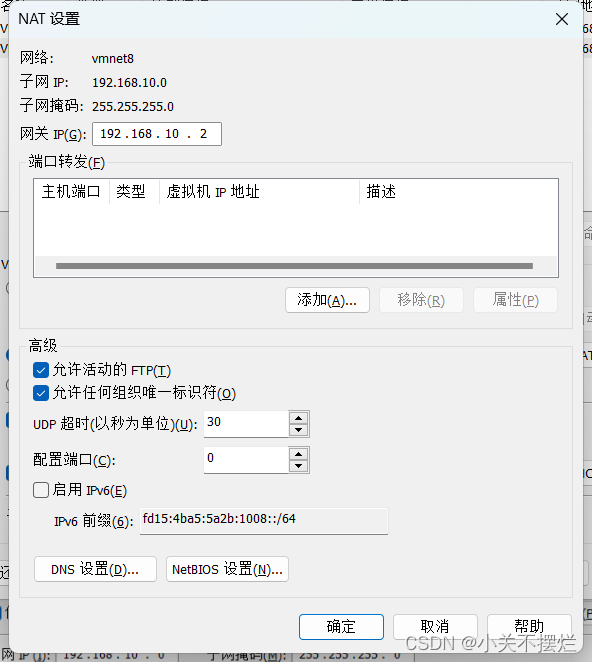
48.Windows的网络配置
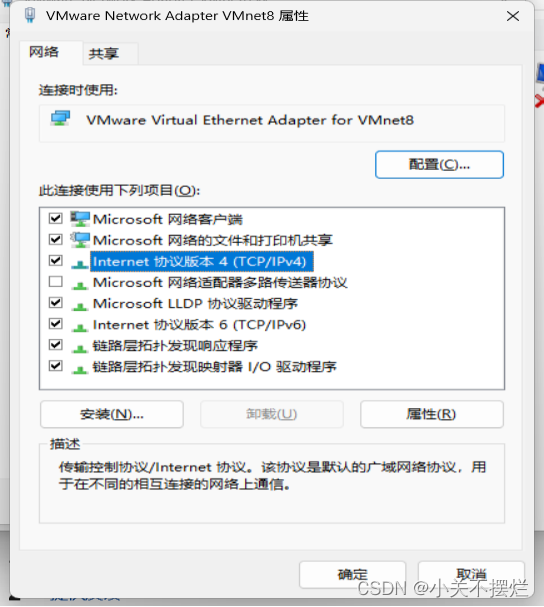
49.修改网络IP地址为静态IP地址
50.检查IPADDR是否是192.168.10.100
51.配置Linux克隆机主机名称映射hosts文件
52.修改windows的主机映射文件
53.安装Xshell7
54.编辑新链接,主机写虚拟机的ip
55.输入用户名和密码
56.接受并保存
57.连接成功
58.安装Xftp
59.创建并编辑新链接,主机名为虚拟机ip
60.测试新链接,链接成功但是发现乱码
61.使用UTF-8编码
62.乱码问题解决