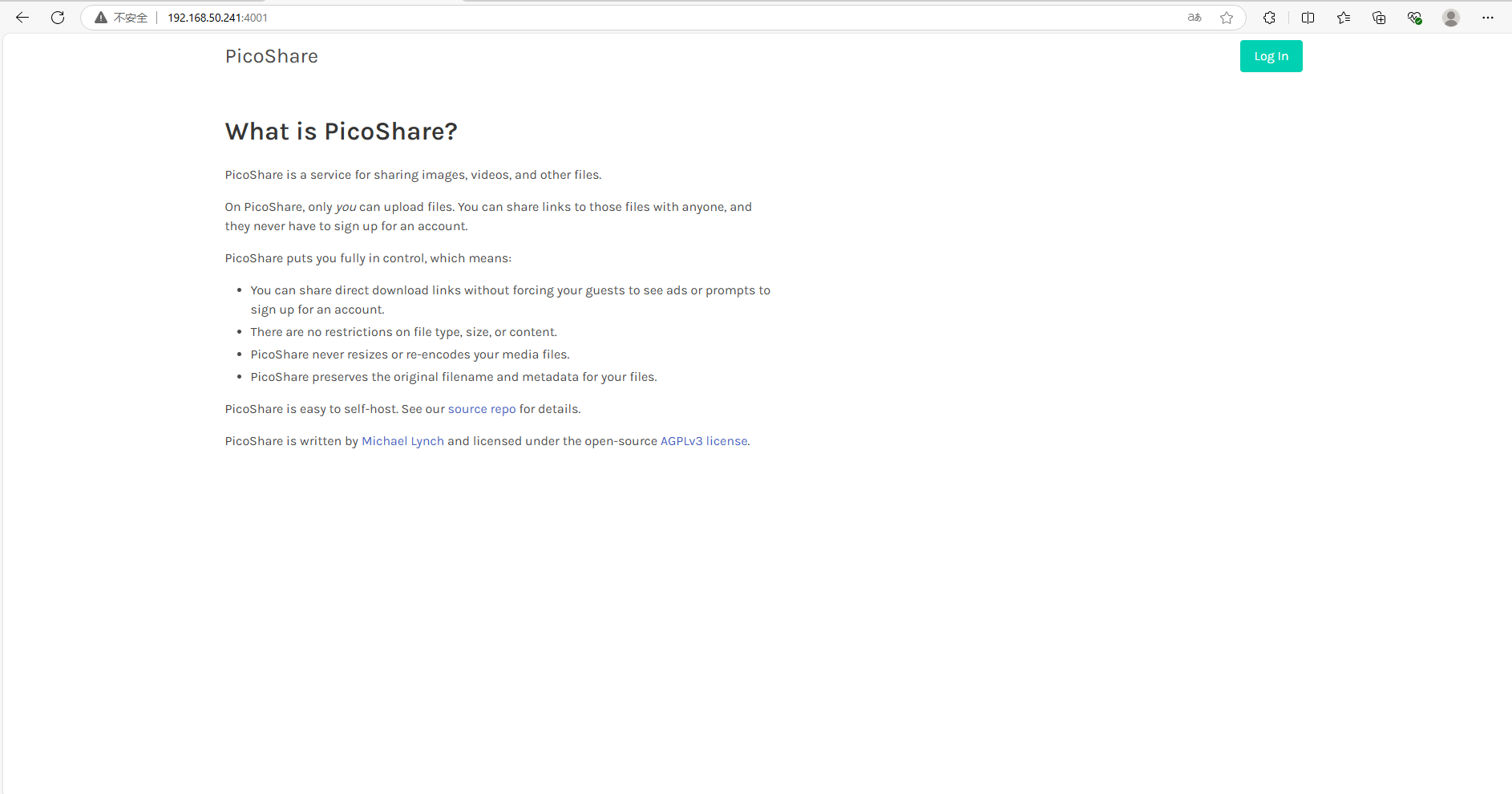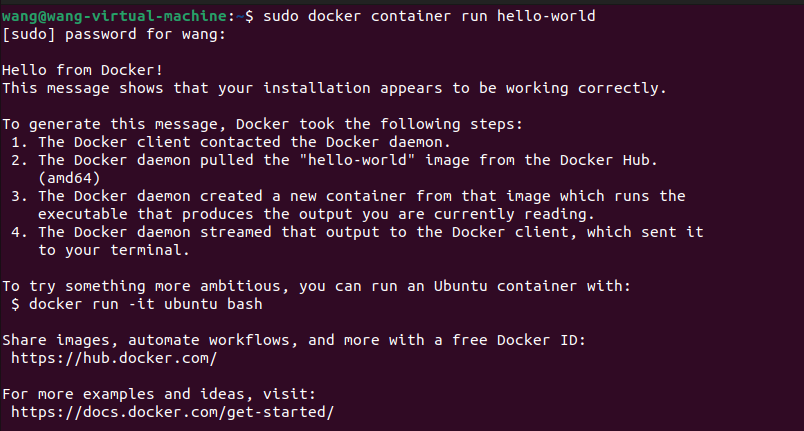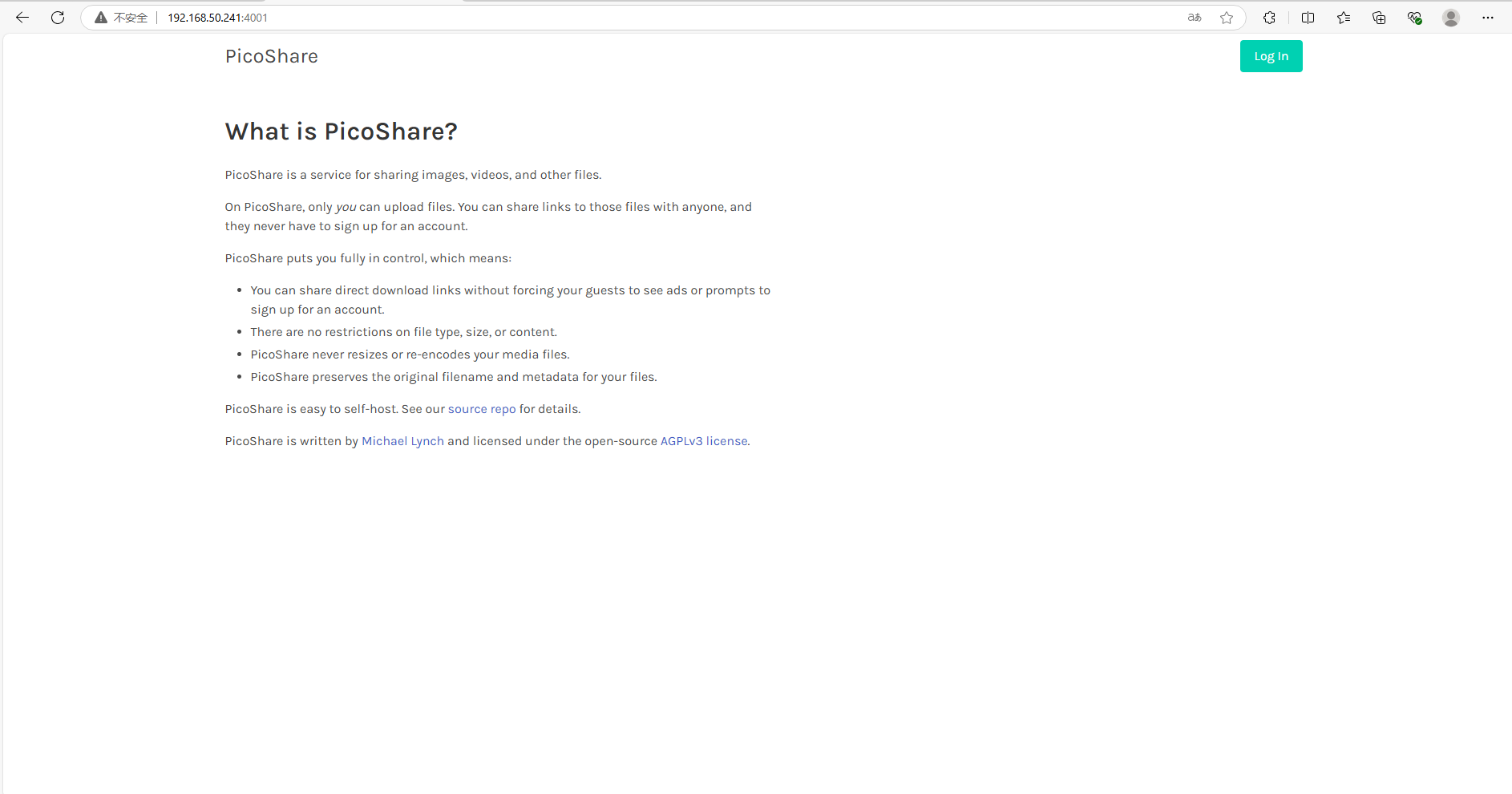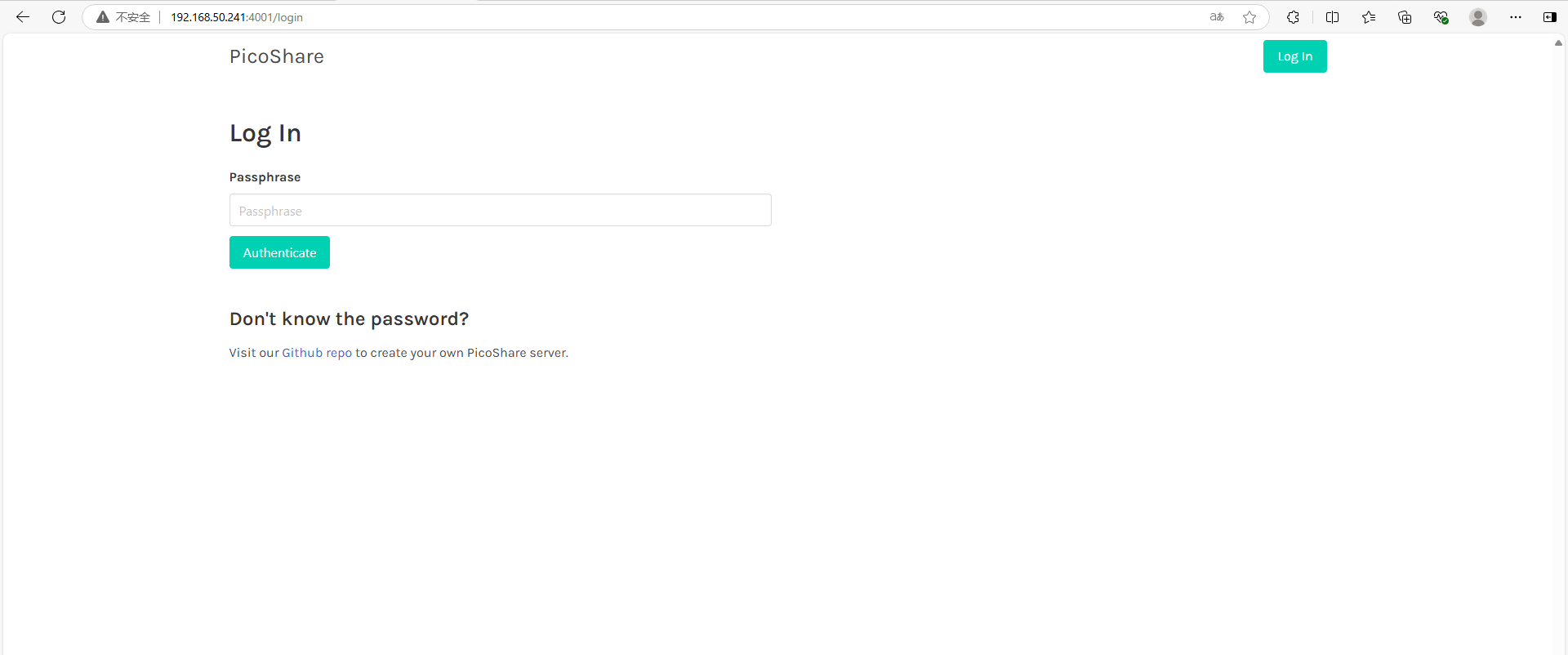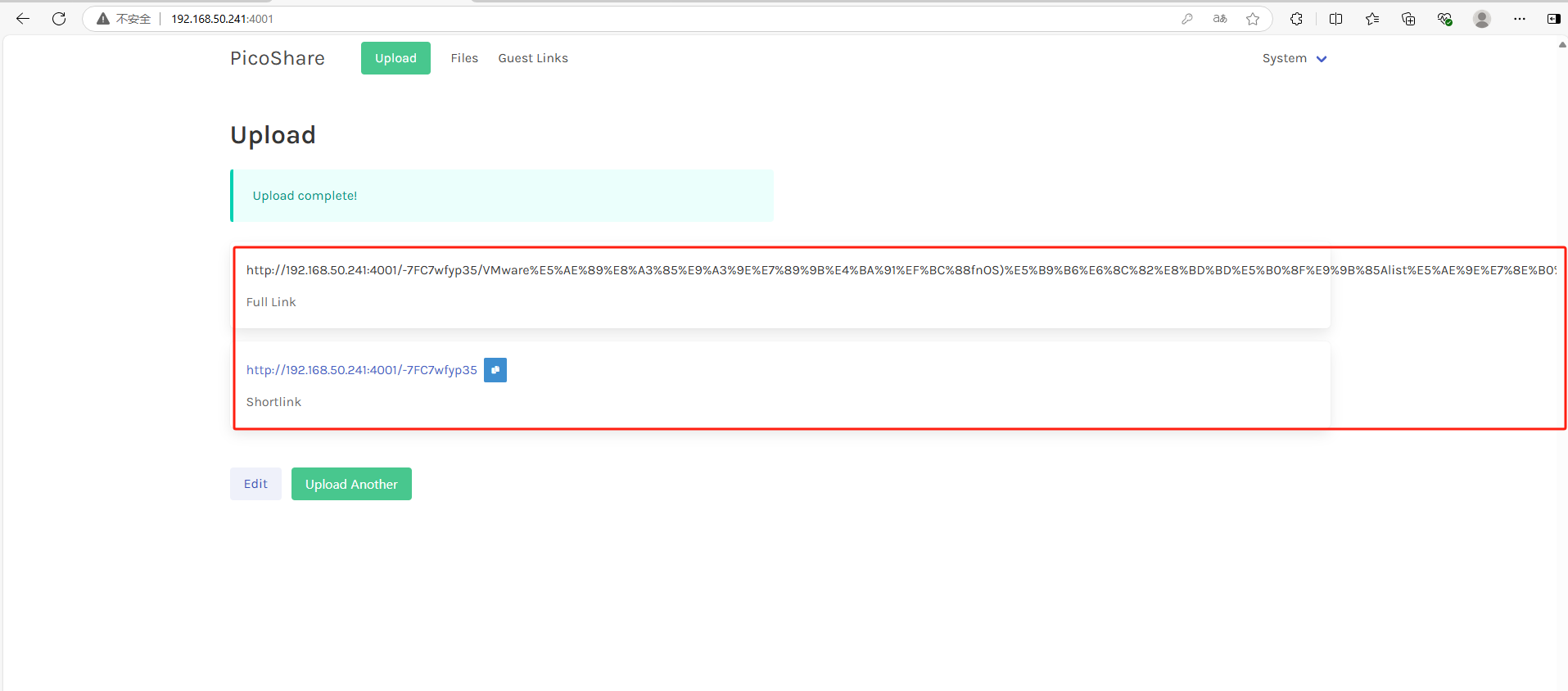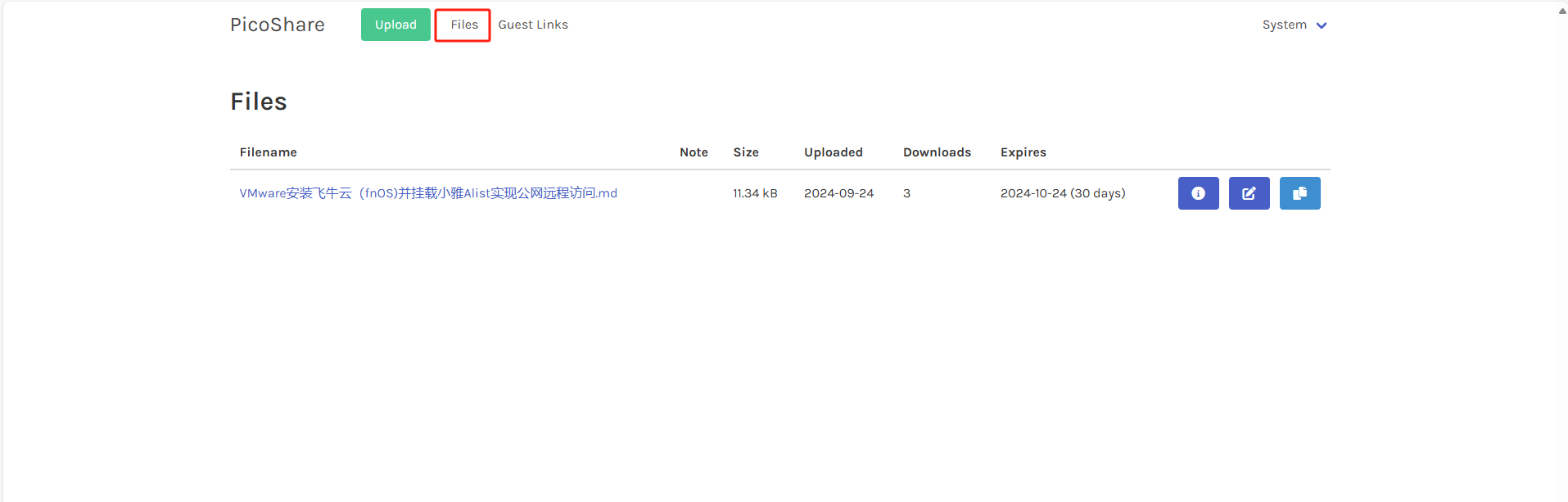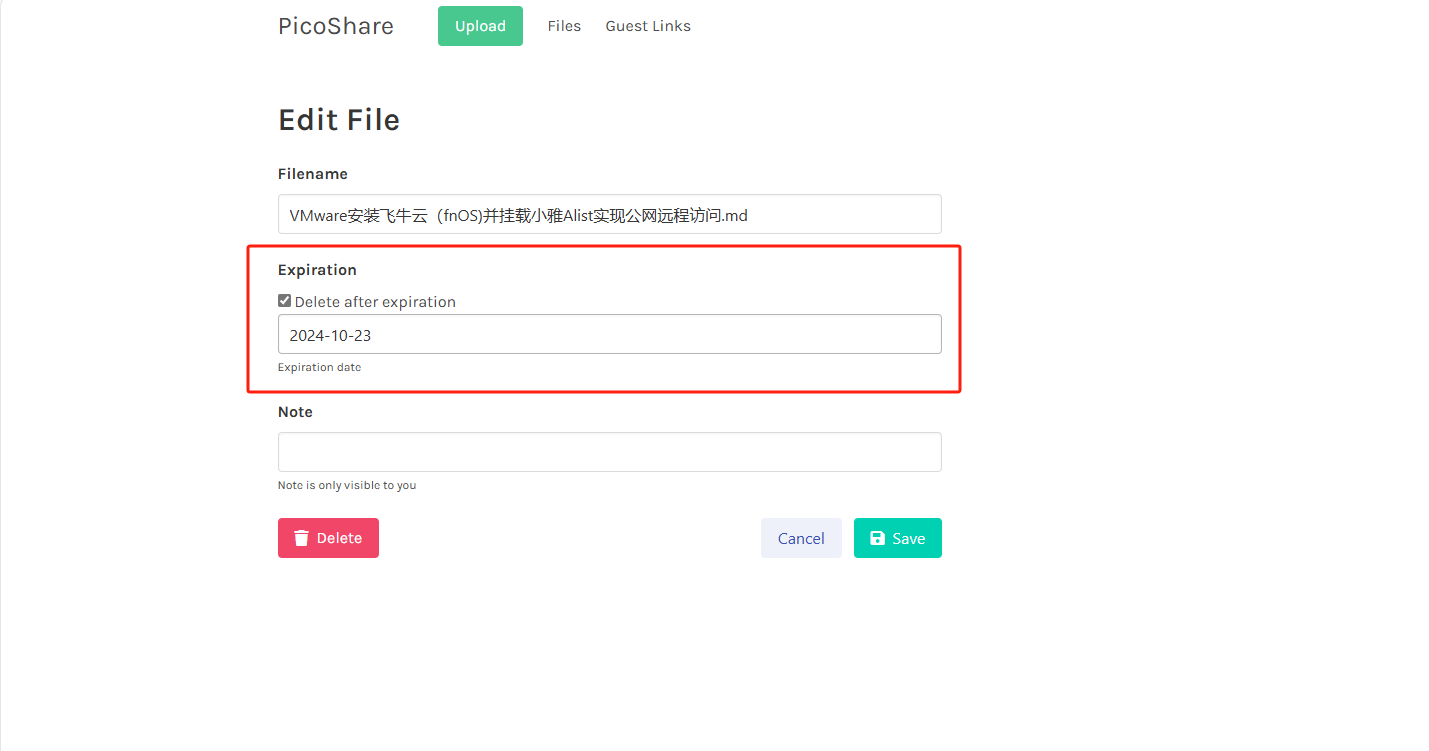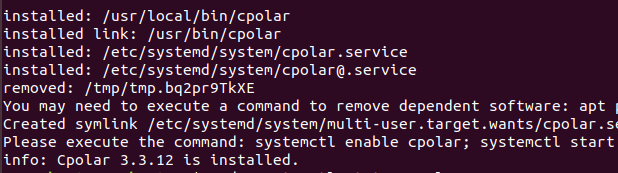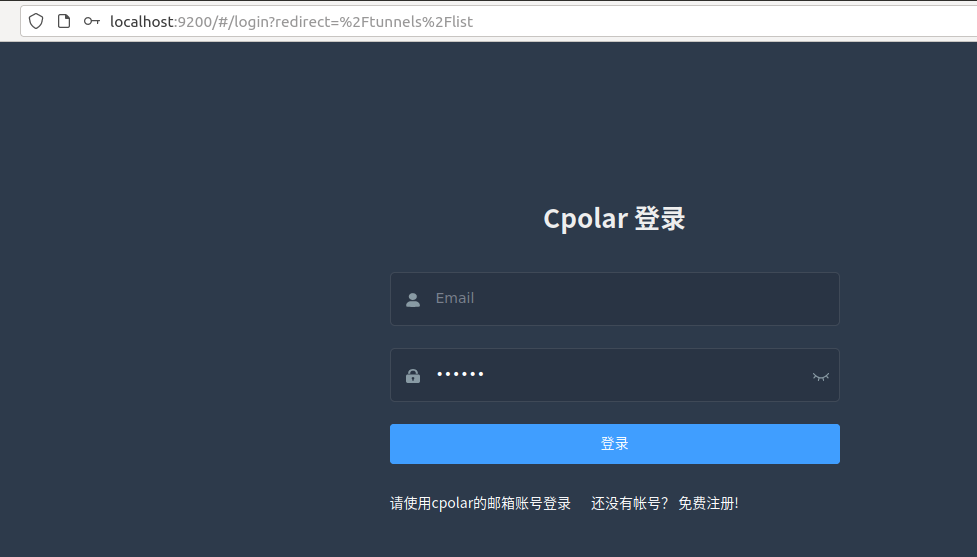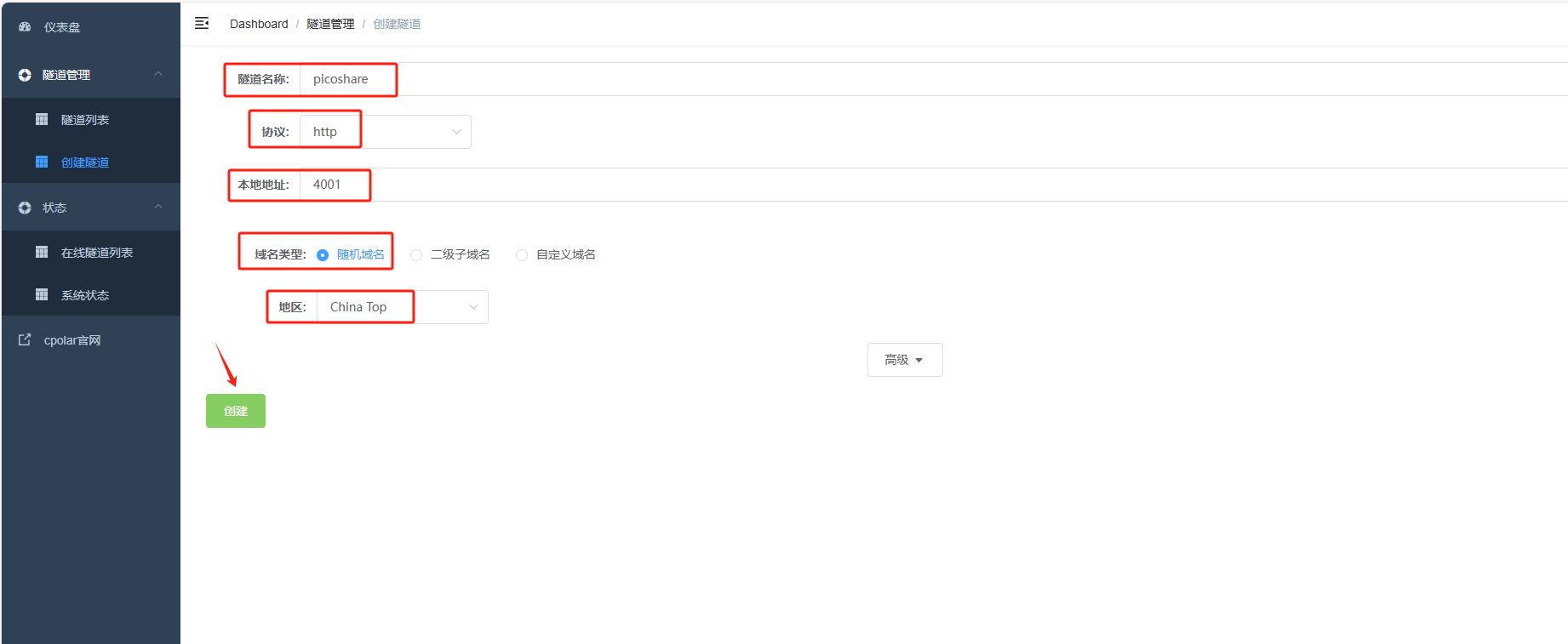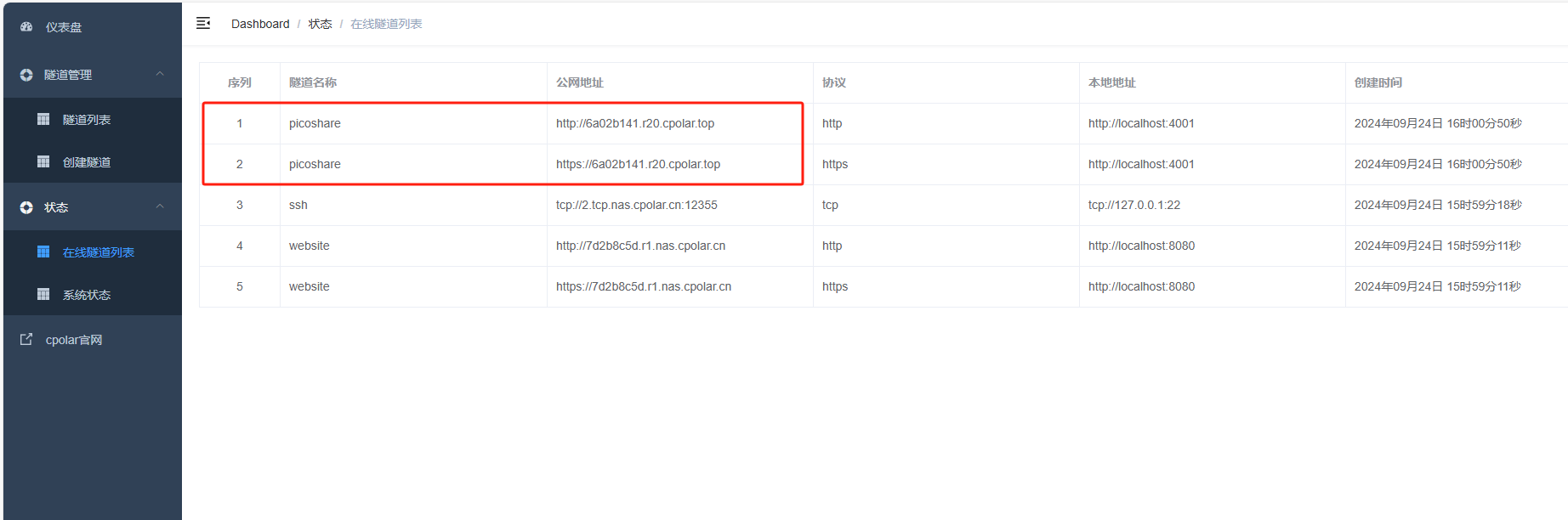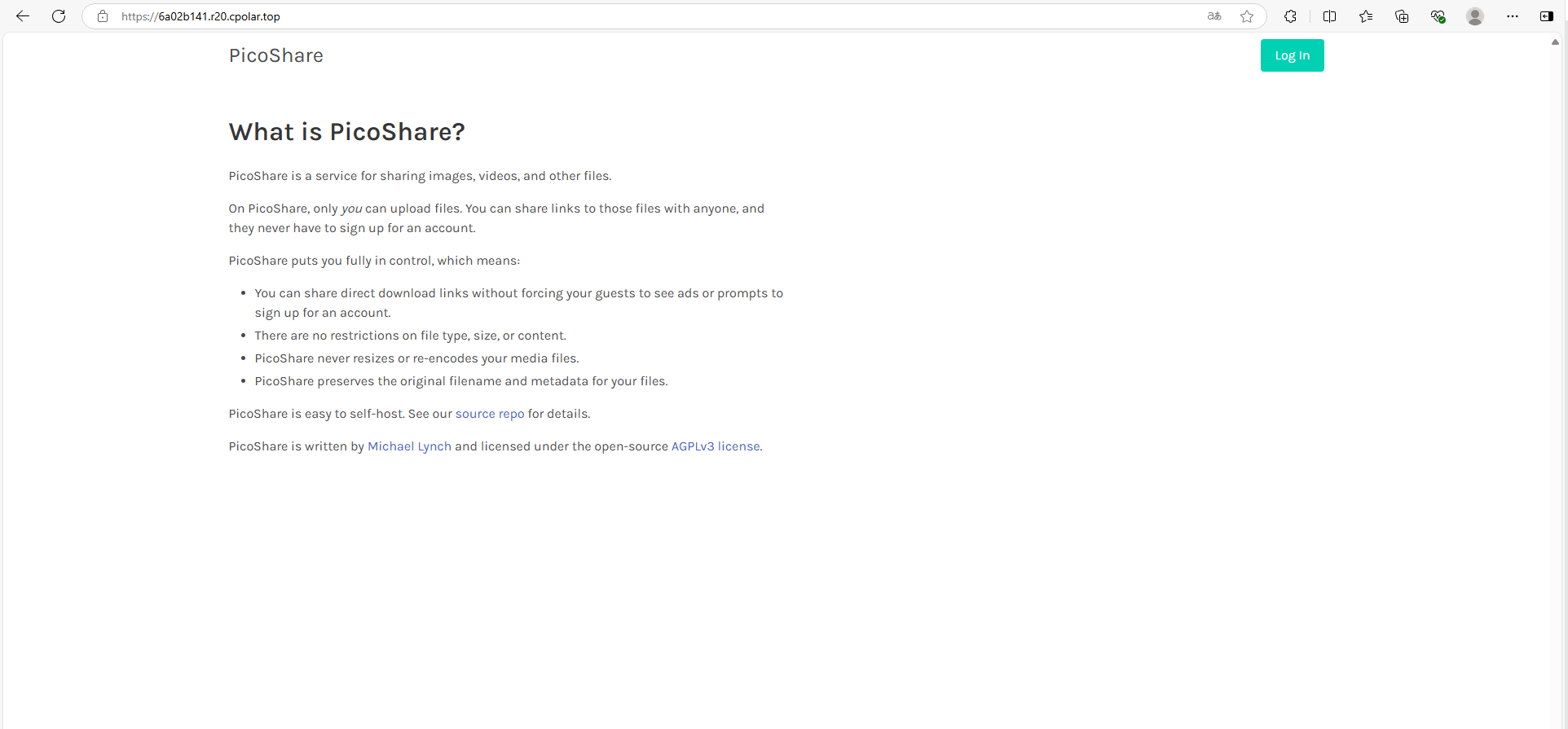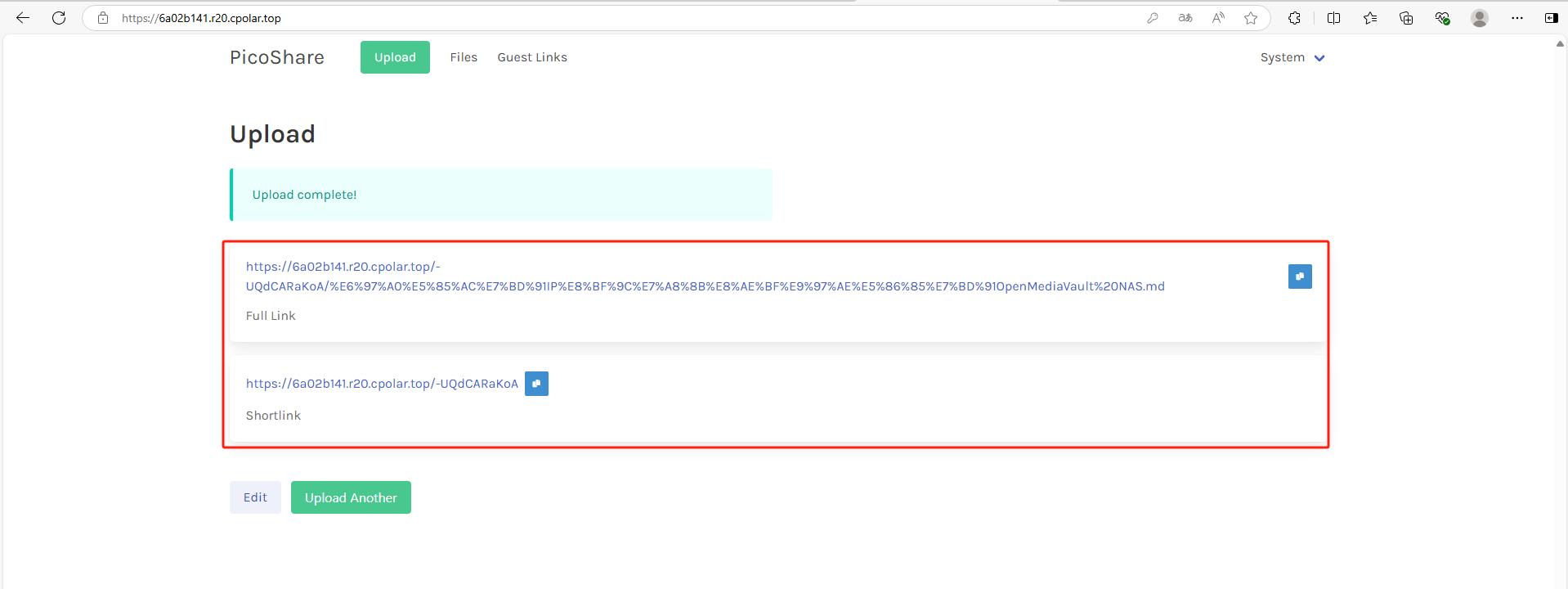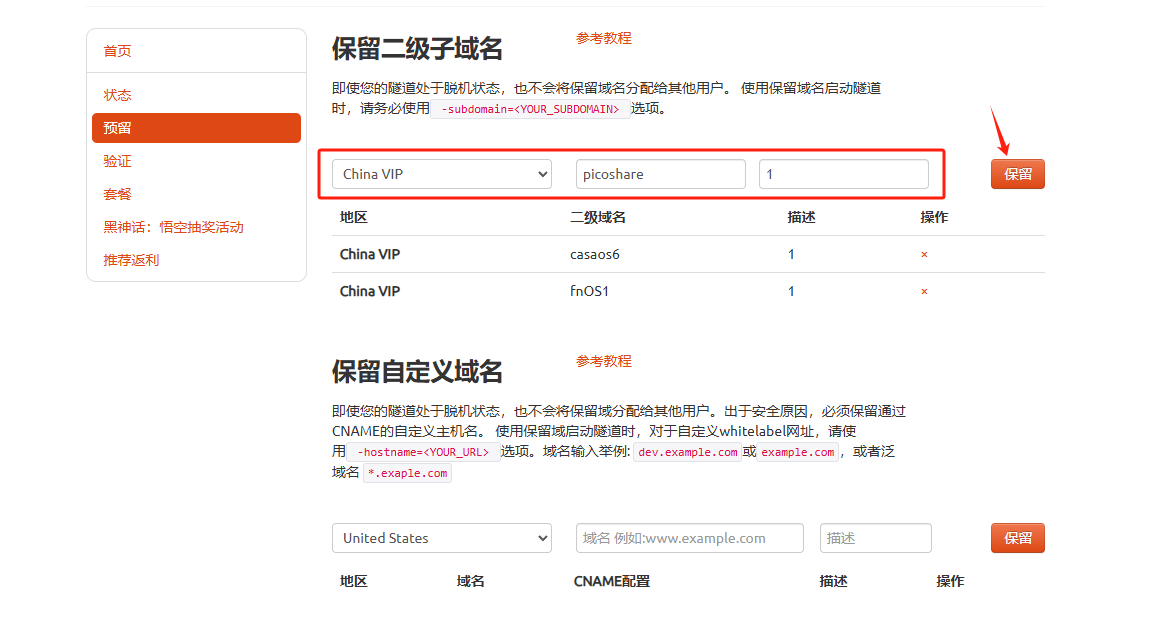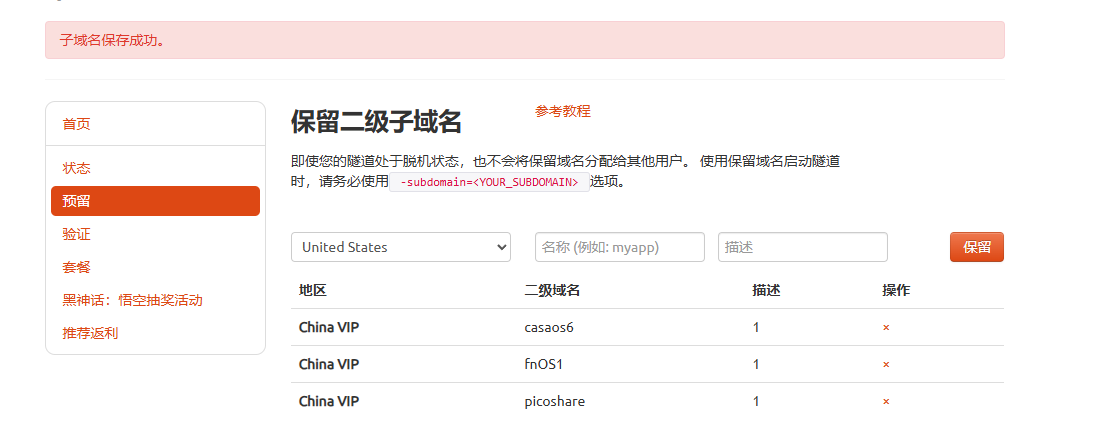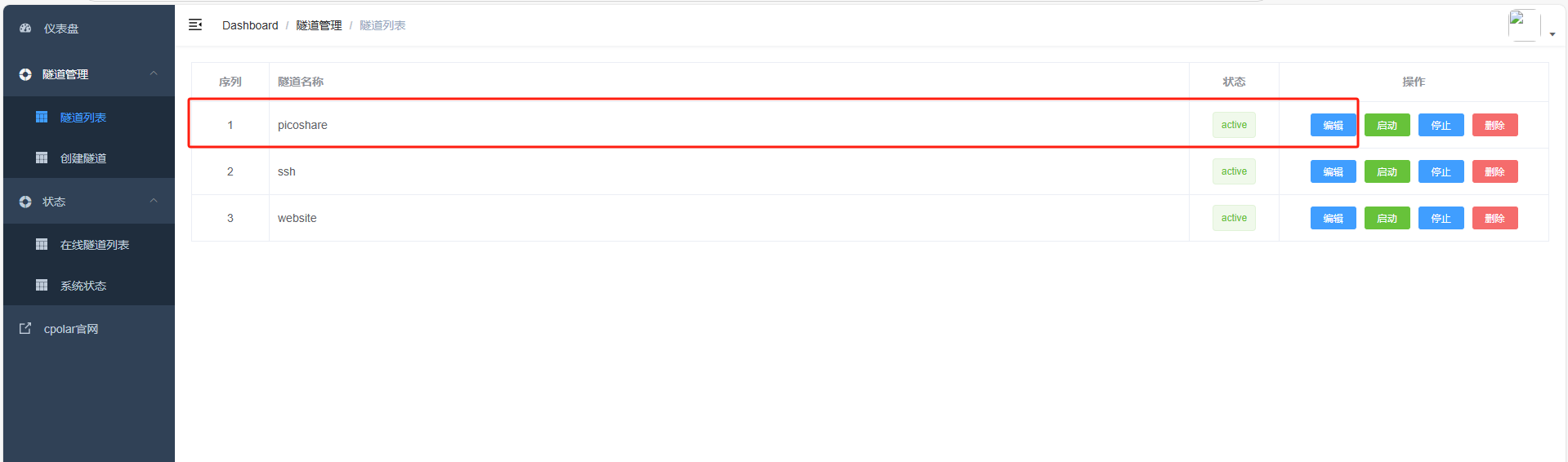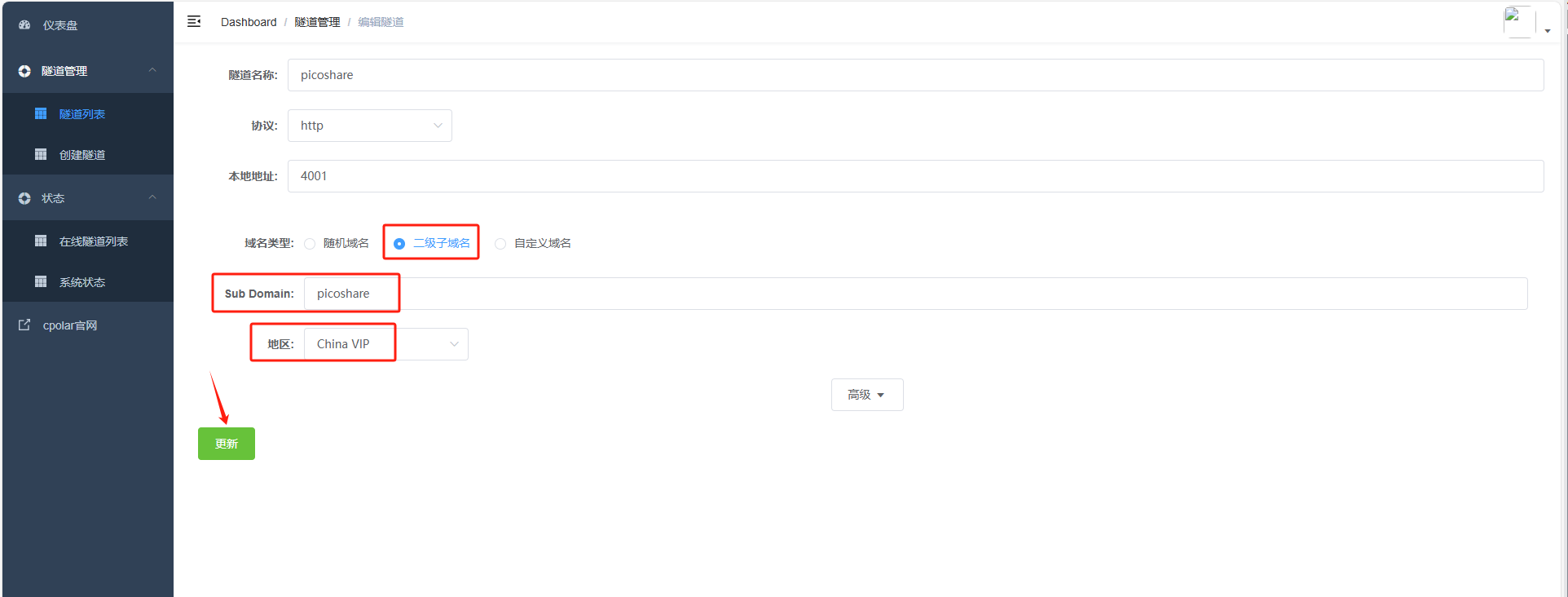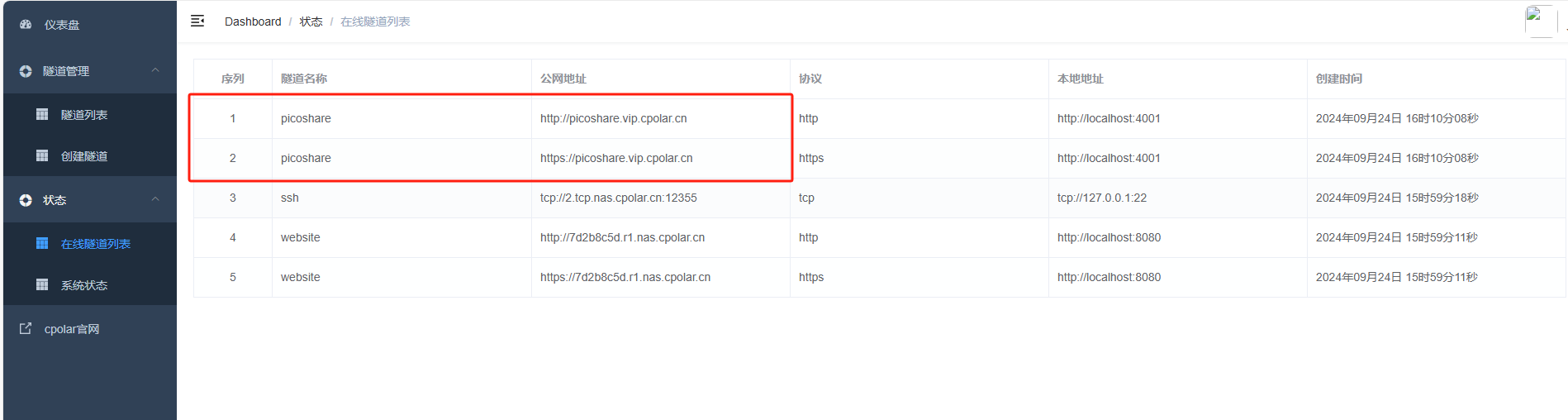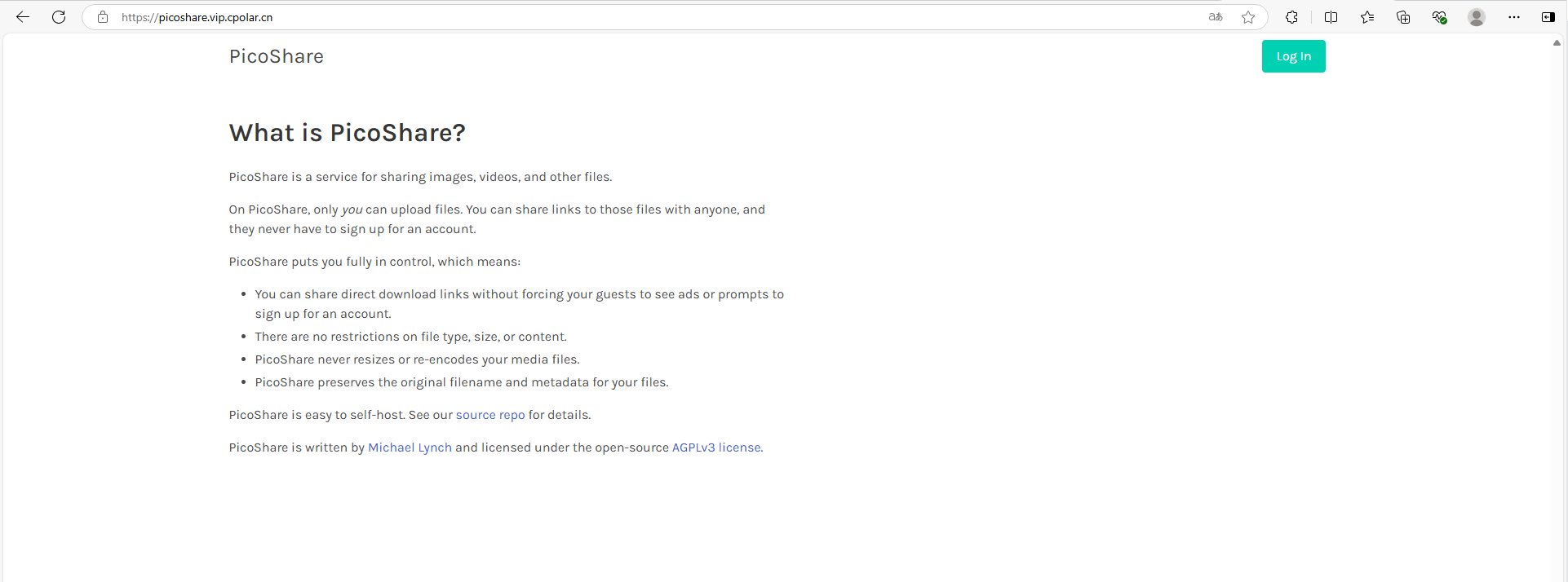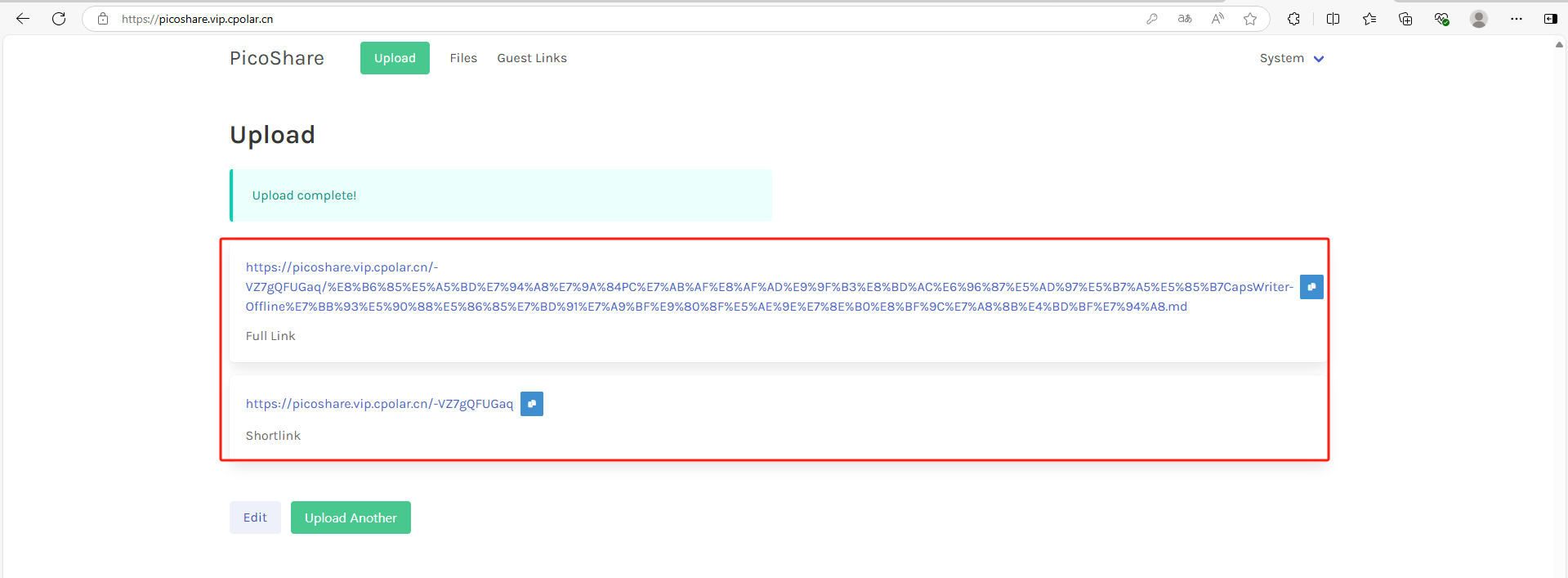文章目录
前言
本篇文章主要介绍如何在Linux系统本地部署轻量级文件共享系统PicoShare,并结合Cpolar内网穿透实现公网环境远程传输文件至本地局域网内文件共享系统。
PicoShare 是一个由 Go 开发的轻量级开源共享文件系统,它没有文件限制,允许用户在线上传大小任何类型的文件。它支持快速下载,并且不会调整文件大小或重新编码文件。PicoShare 提供了一个直接下载的方式来快速传输大文件,这可以在工作中取代网盘和其他传输方式来处理大文件。
在 PicoShare 上,用户可以创建共享空间,并且通过上传文件后立即生成一个下载链接来快速分享文件。PicoShare 的共享空间也可以自定义名称和密码,提供更高级的安全性。
PicoShare 的轻量级设计和开源特点使得它在各种场景下都能很好地运行,可以适用于个人、团队和公司等不同的组织和用户。它还支持多种语言,包括英文、中文、德语等,这使得它更加贴近用户需求,提高了使用体验。
首先在本地部署文件共享系统PicoShare。
1. 本地安装Docker
本教程操作环境为Linux Ubuntu系统,在开始之前,我们需要先安装Docker。
在终端中执行下方命令安装docker:
curl -fsSL https://get.docker.com -o get-docker.sh
然后再启动docker
sudo sh get-docker.sh
最后我们在docker容器中运行下 hello world 看一下是否安装成功。
sudo docker container run hello-world
可以看到出现了hello world,也就是说明我们已经安装docker成功,那么接下来就可以直接拉取Answer镜像了。
2. 本地部署PicoShare
要在 Docker 容器中运行 PicoShare,请从本地系统挂载一个卷来存储 PicoShare sqlite 数据库。
sudo docker run \
--env "PORT=4001" \
--env "PS_SHARED_SECRET=somesecretpass" \
--publish 4001:4001/tcp \
--volume "${PWD}/data:/data" \
--name picoshare \
mtlynch/picoshare
3. 如何使用PicoShare
完成配置后,打开浏览器输入localhost:4001,或者本机IP:4001
点击Log in,输入密码登录,此处根据docker部署时设置的密码,这里我是somesecretpass,输入密码somesecretpass即可
点击Choose aa file…,上传文件
上传成功后,会生成一个下载链接,点击链接即可下载。 也可以分享给其他人下载指定文件
在Files模块也可以修改文件保存时限。
目前我们在本地部署了PicoShare,但是目前仅能在本地局域网内访问,如果想把这个文件分享链接在公网发送给其他人,就需要配置公网地址,就需要结合Cpolar内网穿透实现公网访问了,实现公网随时随地传输文件, 以及把生成的公网地址分享给别人。
接下来教大家如何安装Cpolar并且将PicoShare实现公网访问。
4. 公网远程访问本地 PicoShare
4.1 内网穿透工具安装
下面是安装cpolar步骤:
Cpolar官网地址: https://www.cpolar.com
使用一键脚本安装命令
sudo curl https://get.cpolar.sh | sh
安装完成后,执行下方命令查看cpolar服务状态:(如图所示即为正常启动)
sudo systemctl status cpolar
Cpolar安装和成功启动服务后,在浏览器上输入ubuntu主机IP加9200端口即:【http://localhost:9200】访问Cpolar管理界面,使用Cpolar官网注册的账号登录,登录后即可看到cpolar web 配置界面,接下来在web 界面配置即可:
4.2 创建远程连接公网地址
登录cpolar web UI管理界面后,点击左侧仪表盘的隧道管理——创建隧道:
-
隧道名称:可自定义,本例使用了: PicoShare 注意不要与已有的隧道名称重复
-
协议:http
-
本地地址:4001
-
域名类型:随机域名
-
地区:选择China Top
创建成功后,打开左侧在线隧道列表,可以看到刚刚通过创建隧道生成了两个公网地址,接下来就可以在其他电脑(异地)上,使用任意一个地址在浏览器中访问即可。
如下图所示,成功实现使用公网地址异地远程访问本地部署的PicoShare
分享的地址也变成了公网地址
小结
为了方便演示,我们在上边的操作过程中使用了cpolar生成的HTTP公网地址隧道,其公网地址是随机生成的。这种随机地址的优势在于建立速度快,可以立即使用。然而,它的缺点是网址是随机生成,这个地址在24小时内会发生随机变化,更适合于临时使用。
如果想把这个问答平台长期使用,并且分享给其他人,就需要固定公网地址,这样地址不会发生变化,可以永久使用,所以这里推荐大家选择使用固定的二级子域名方式来远程访问。
5. 固定PicoShare公网地址
由于以上使用cpolar所创建的隧道使用的是随机公网地址,24小时内会随机变化,不利于长期远程访问。因此我们可以为其配置二级子域名,该地址为固定地址,不会随机变化。
登录cpolar官网,点击左侧的预留,选择保留二级子域名,地区选择china vip,然后设置一个二级子域名名称,填写备注信息,点击保留。
保留成功后复制保留的二级子域名地址:
登录cpolar web UI管理界面,点击左侧仪表盘的隧道管理——隧道列表,找到所要配置的隧道,点击右侧的编辑。
修改隧道信息,将保留成功的二级子域名配置到隧道中
-
域名类型:选择二级子域名
-
Sub Domain:填写保留成功的二级子域名
-
地区: China VIP
点击更新
更新完成后,打开在线隧道列表,此时可以看到随机的公网地址已经发生变化,地址名称也变成了保留和固定的二级子域名名称。
最后,我们使用固定的公网地址访问 PicoShare 界面可以看到访问成功,一个永久不会变化的远程访问方式即设置好了。
分享的公网地址也发生了变化,变成了创建好的固定公网地址
接下来就可以随时随地进行公网的文件共享了,把公网地址分享给身边的人,还可以方便团队协作。自己用的话,无需云服务器,还可以实现异地其他设备登录!以上就是如何在本地安装轻量级PicoShare文件共享系统的全部过程。