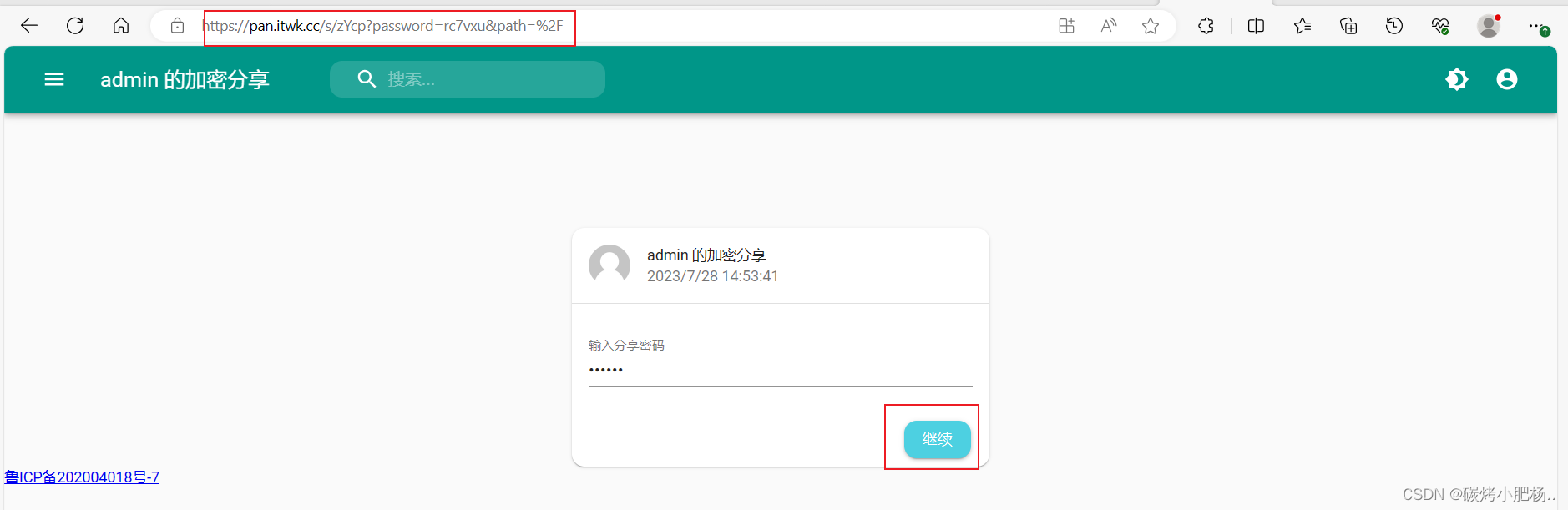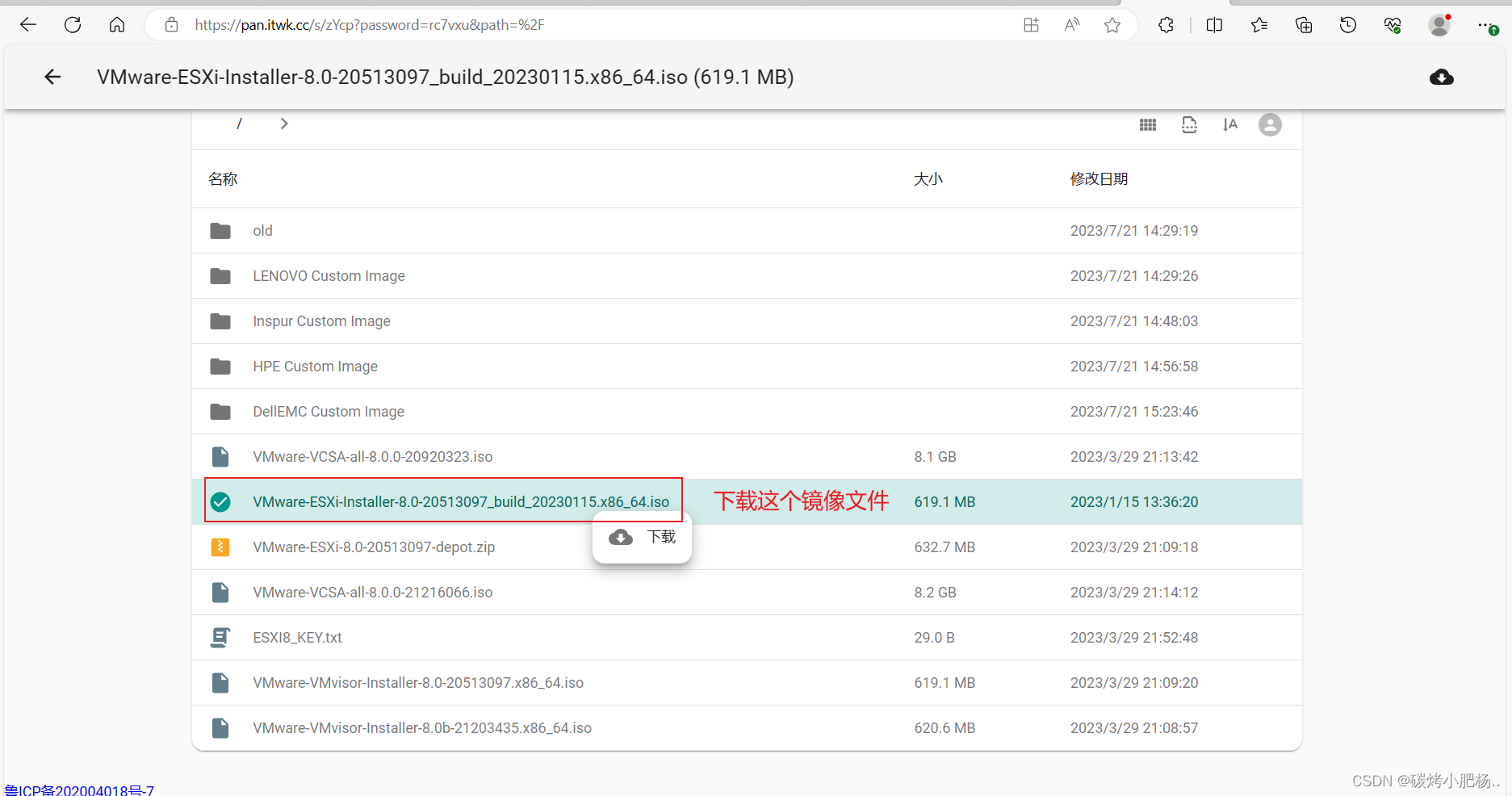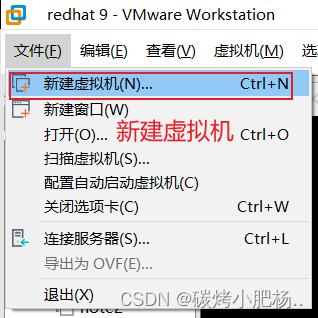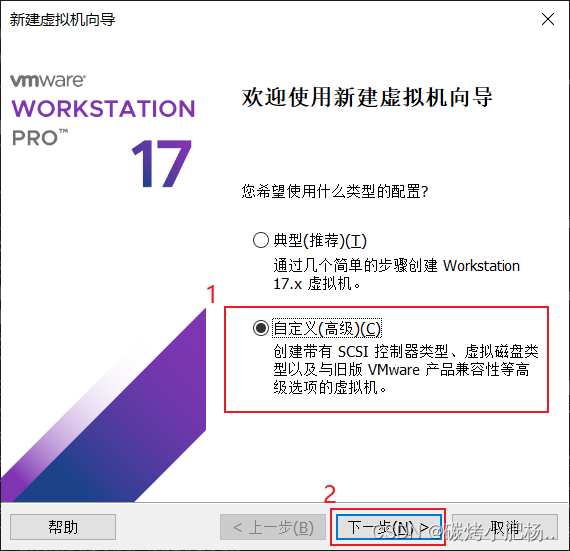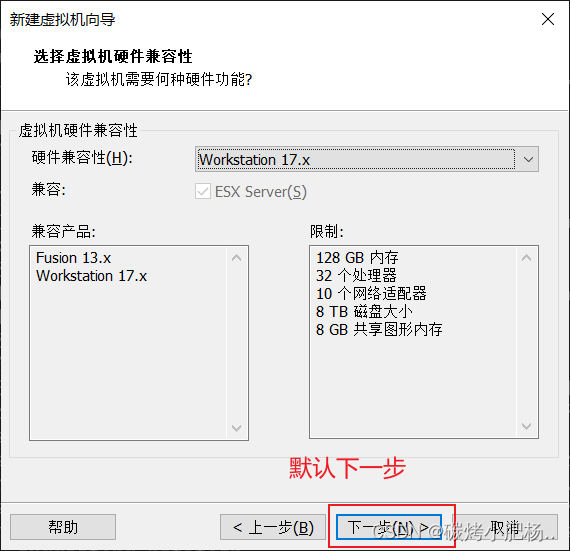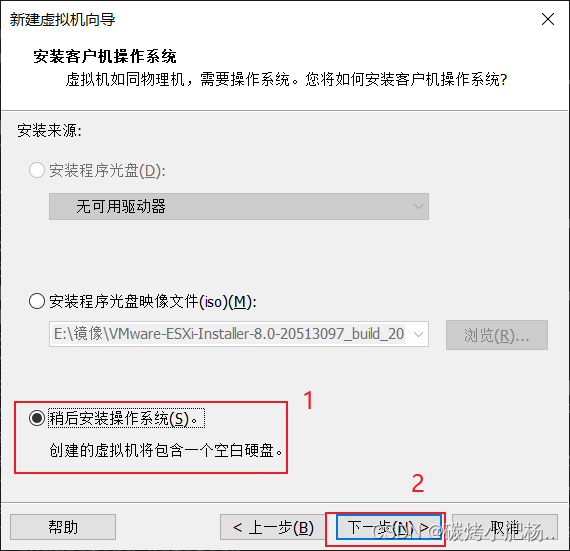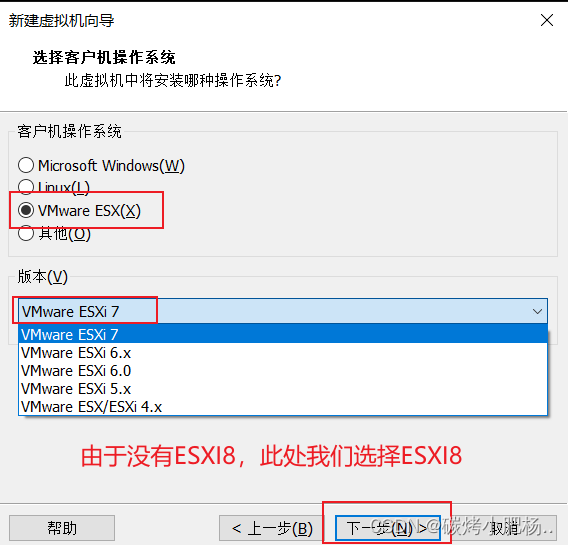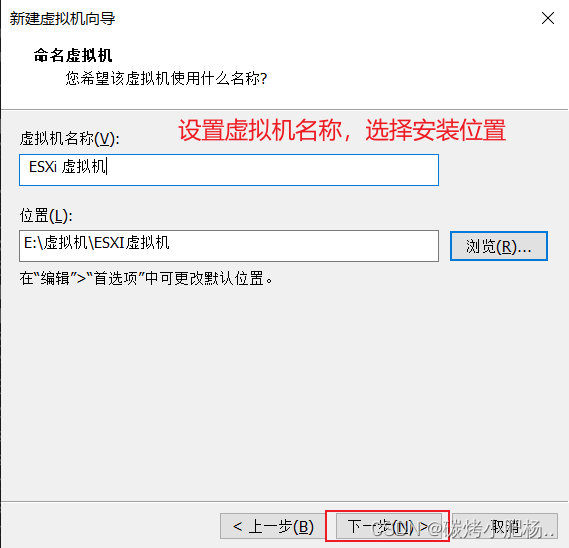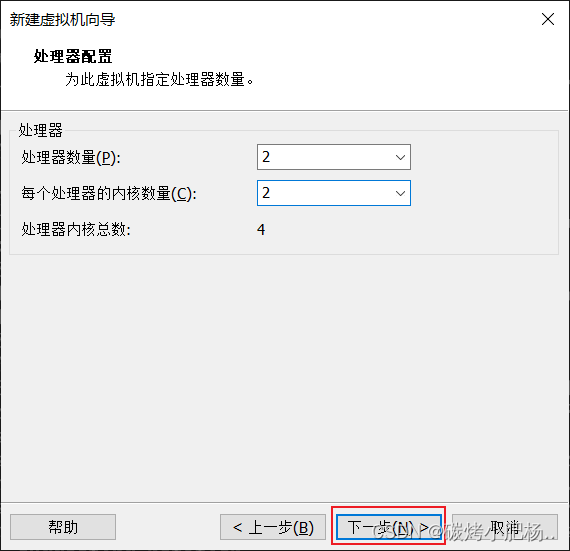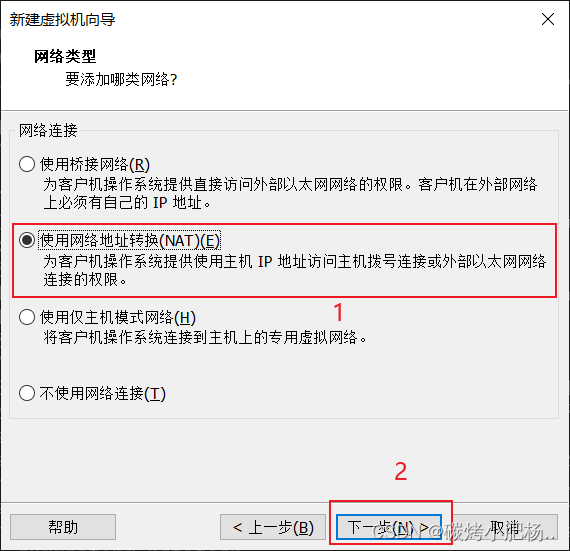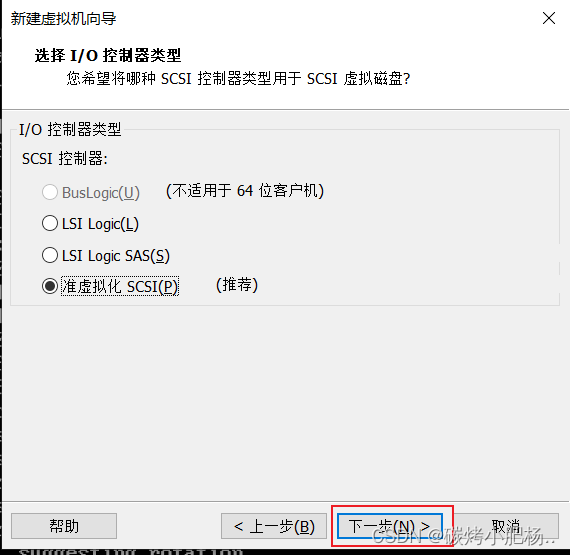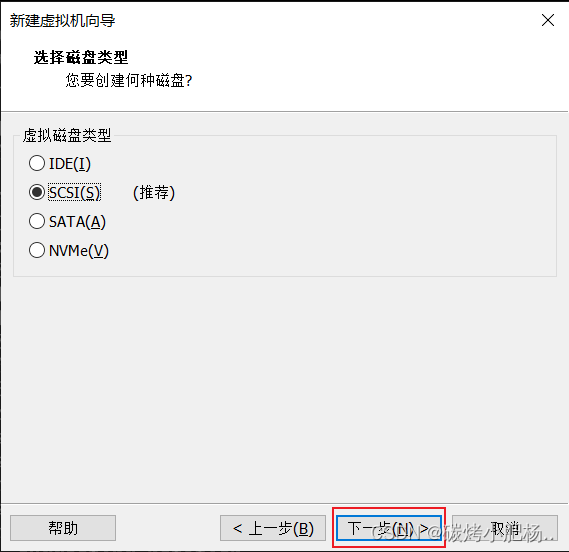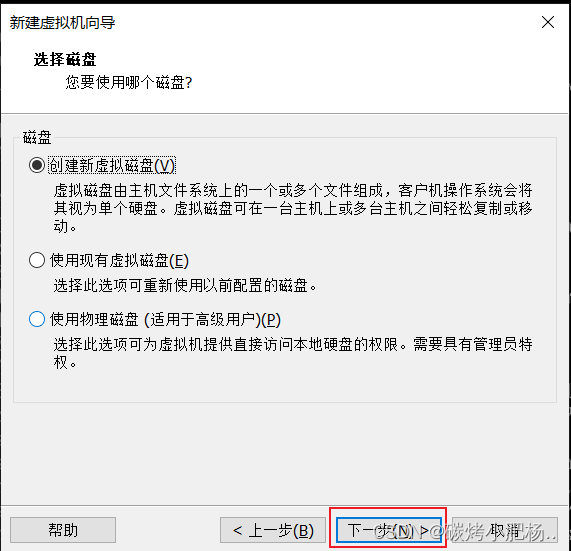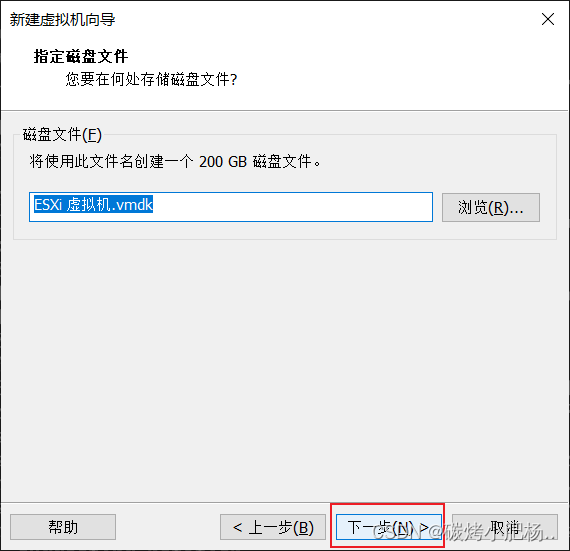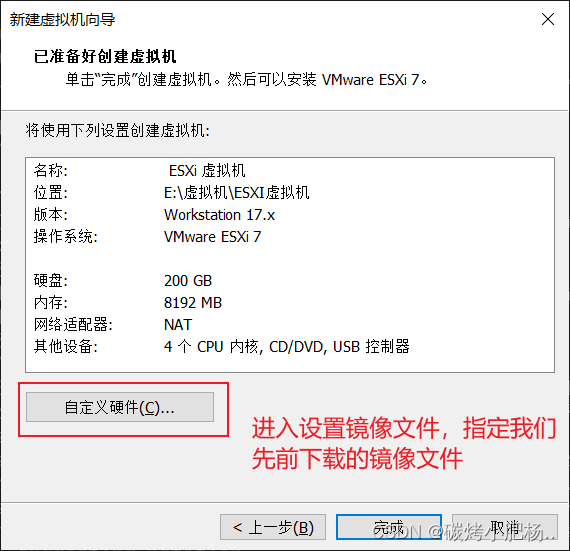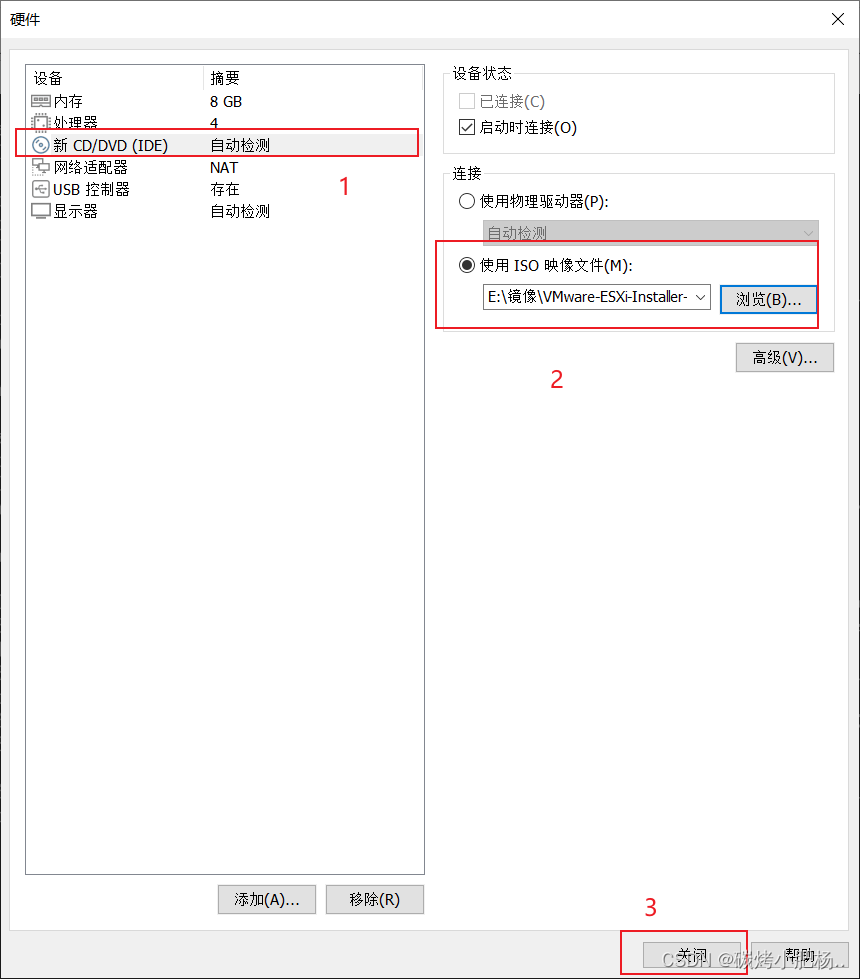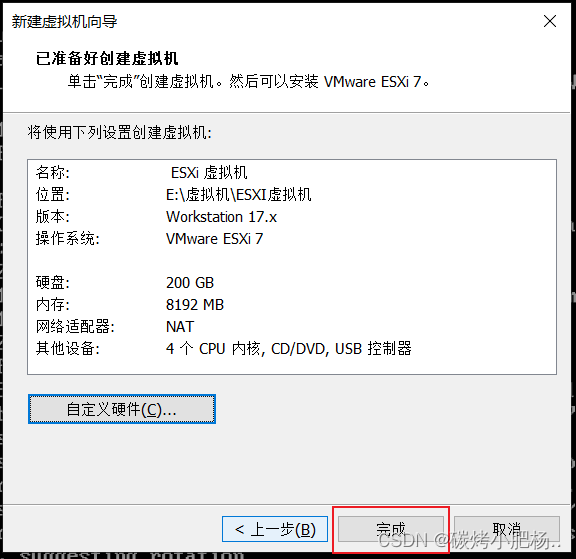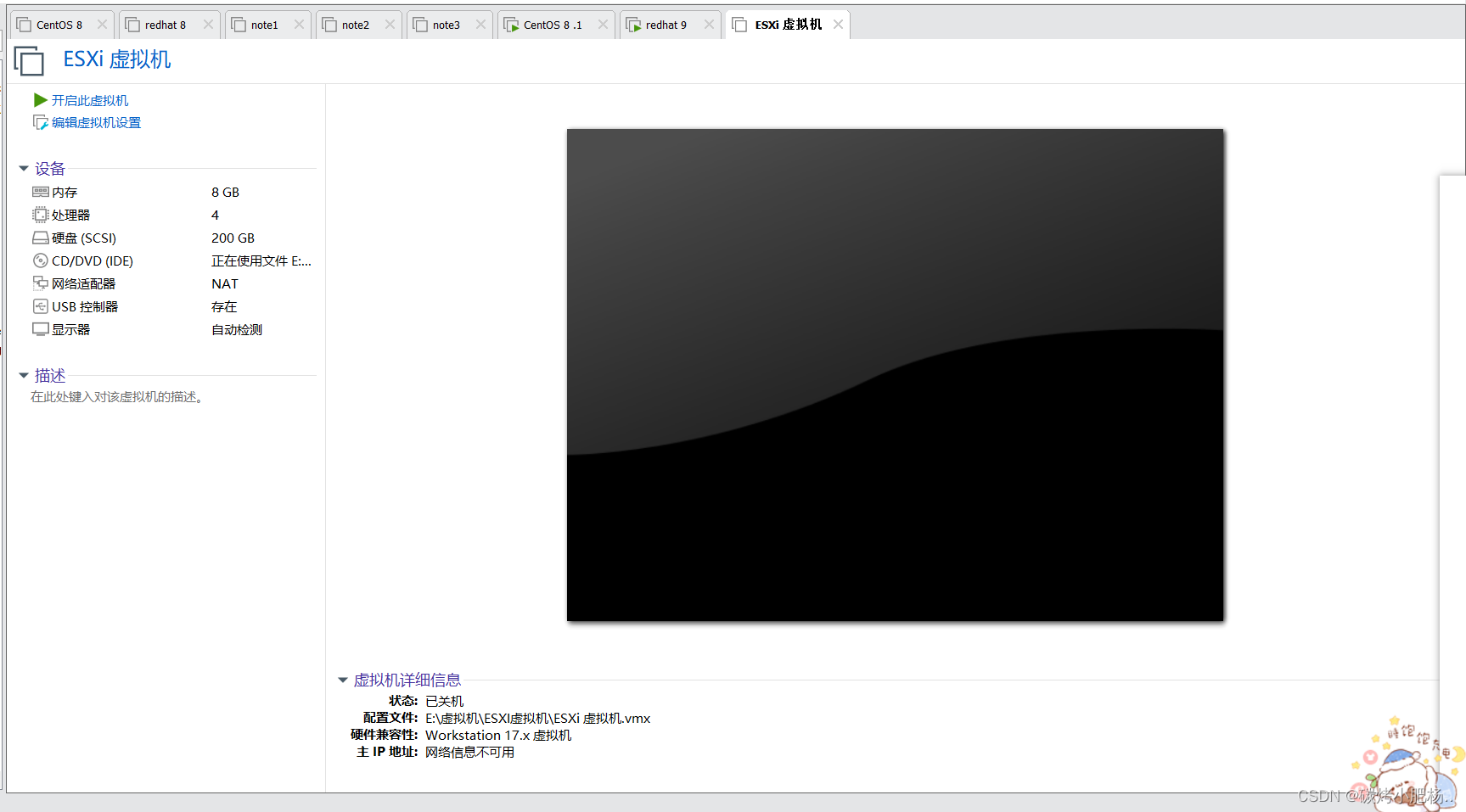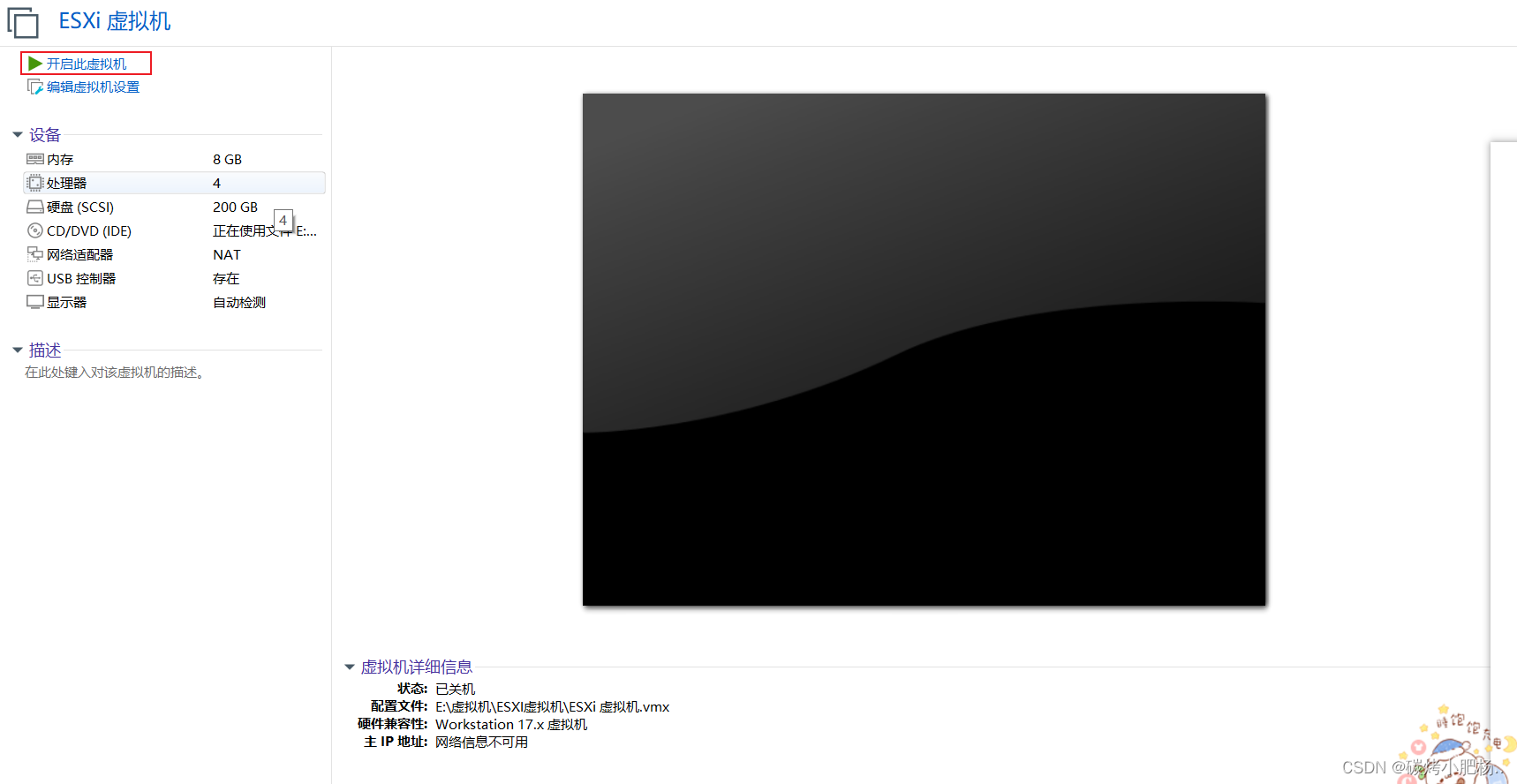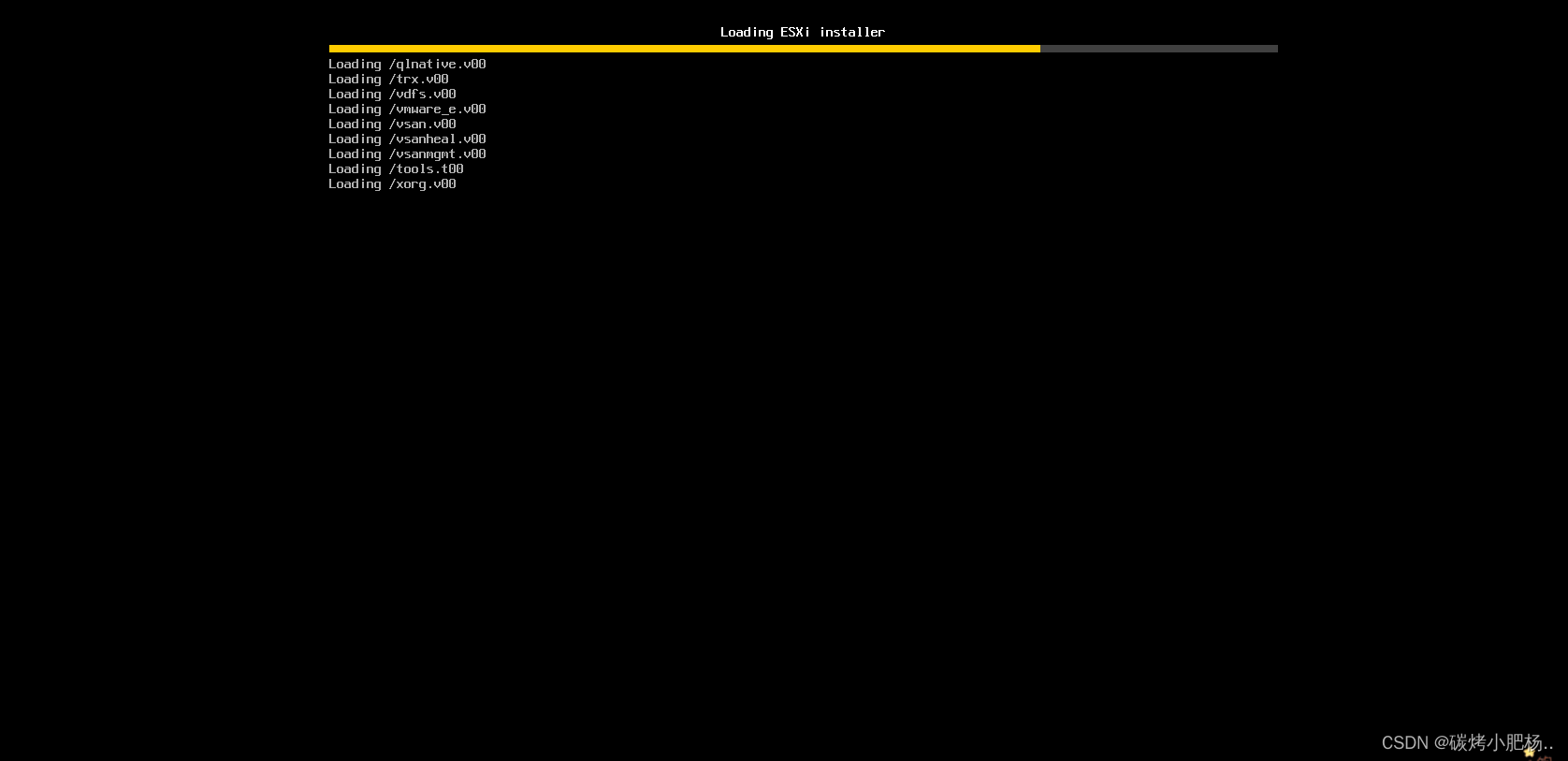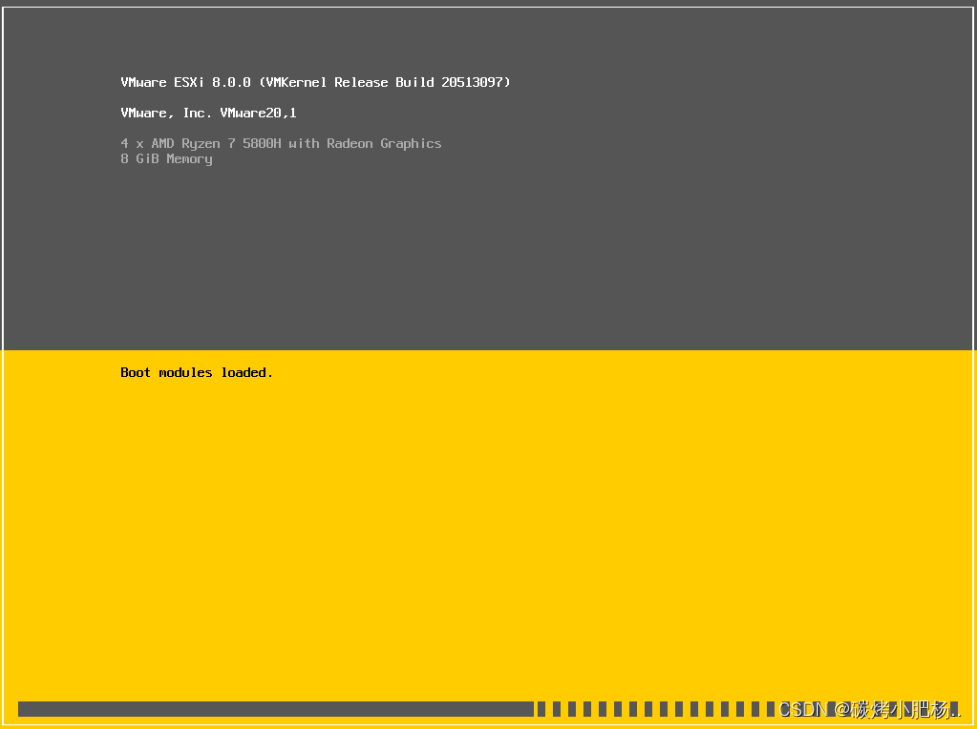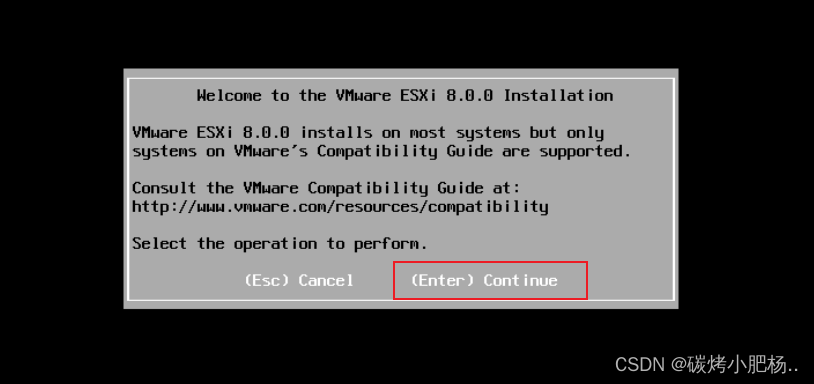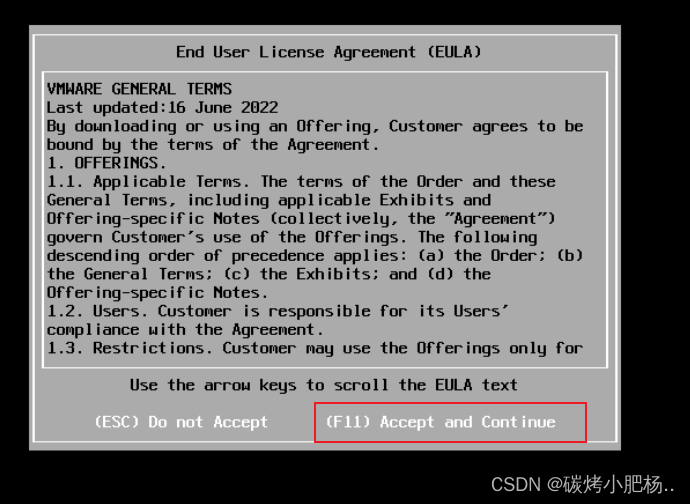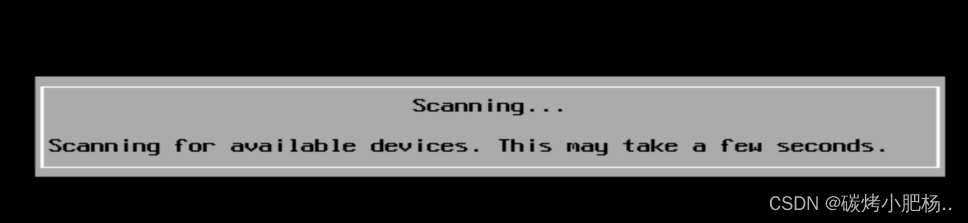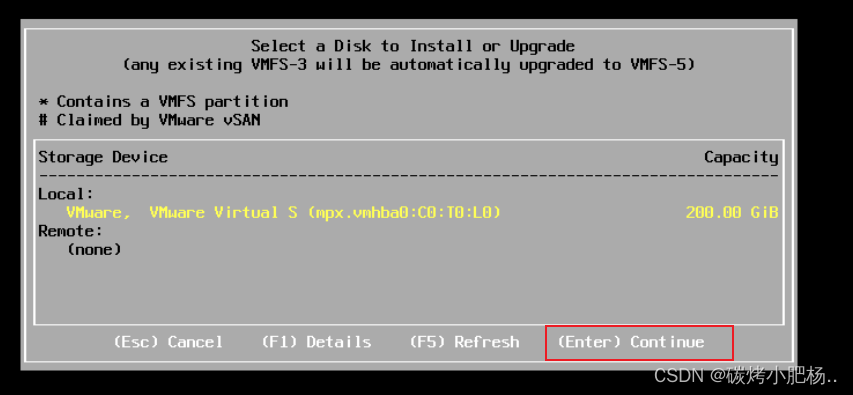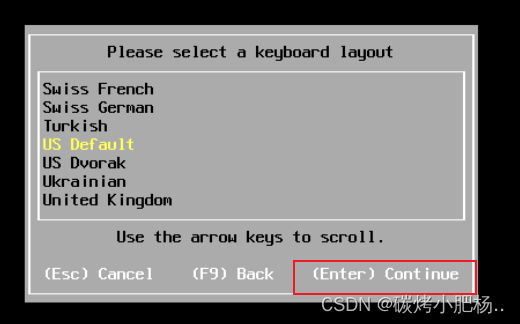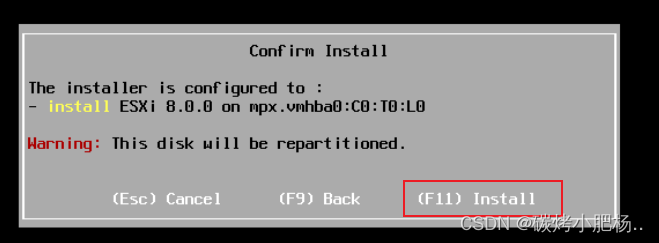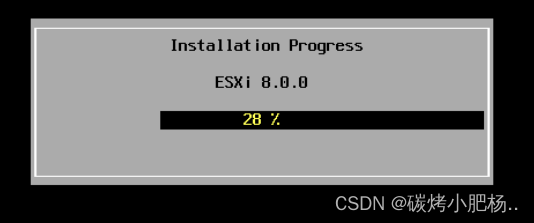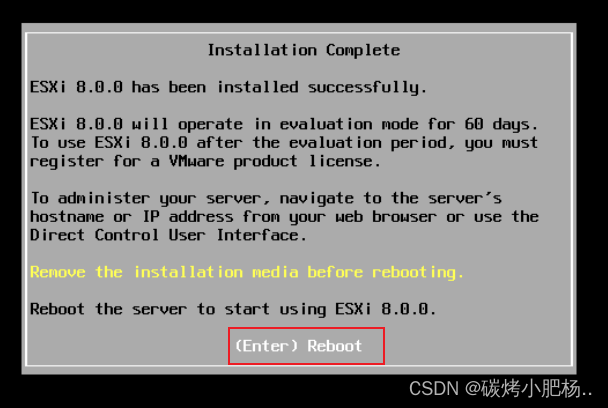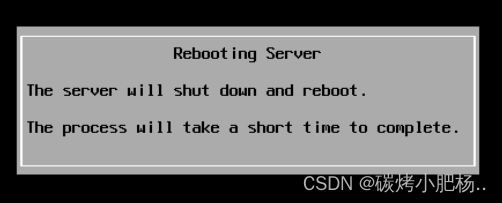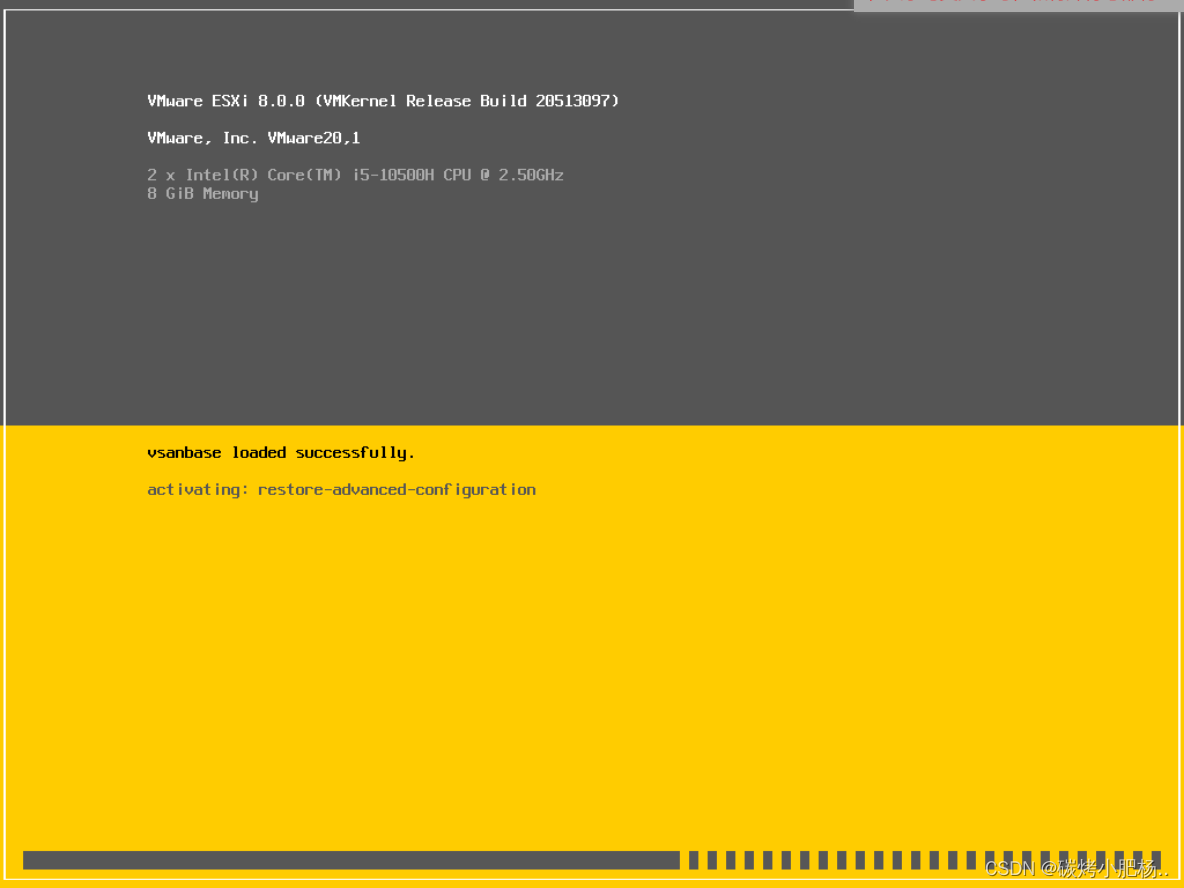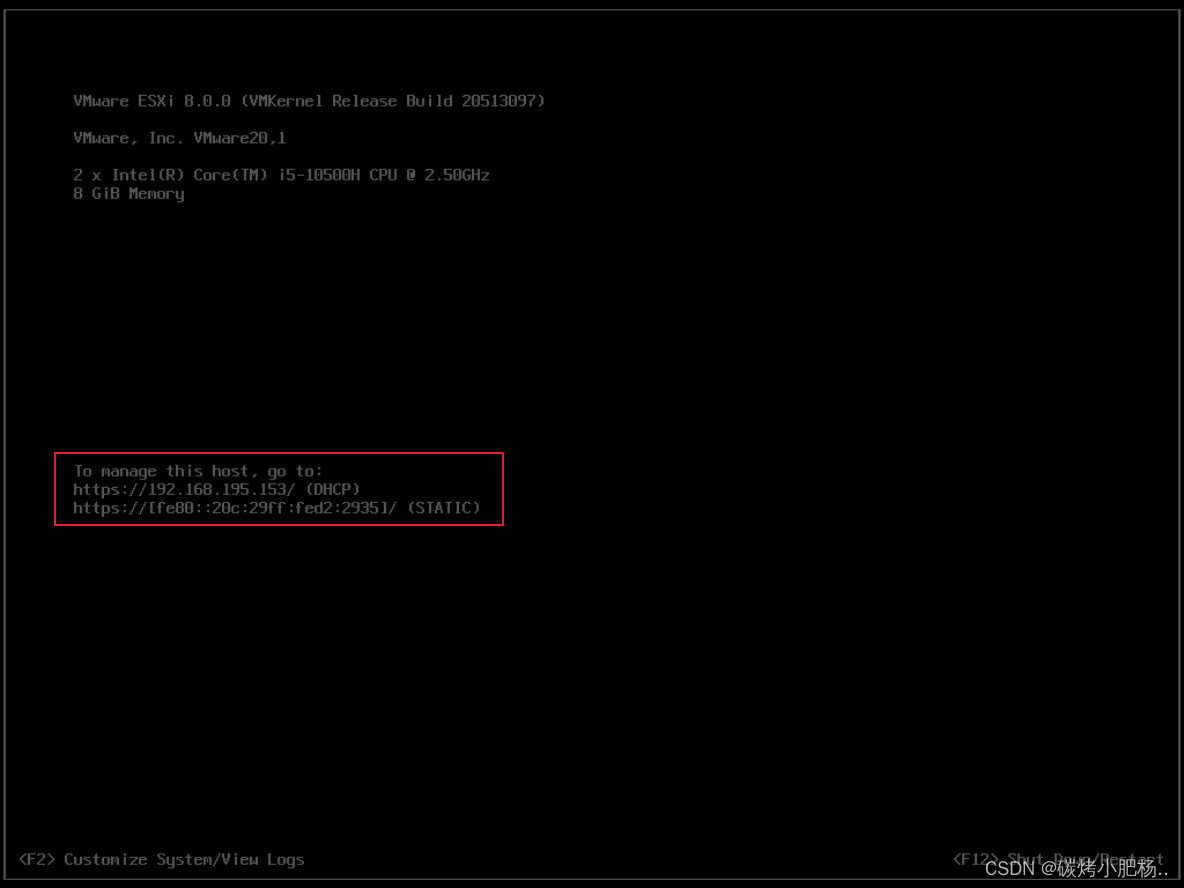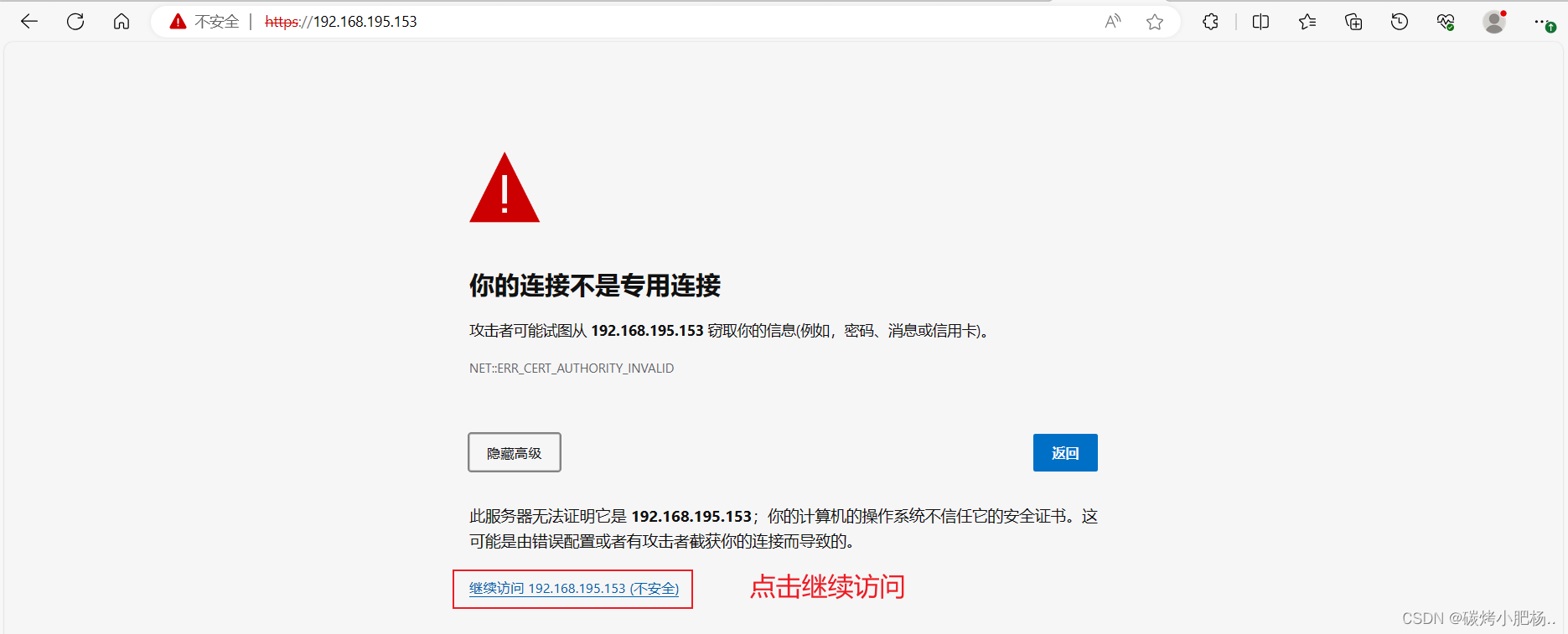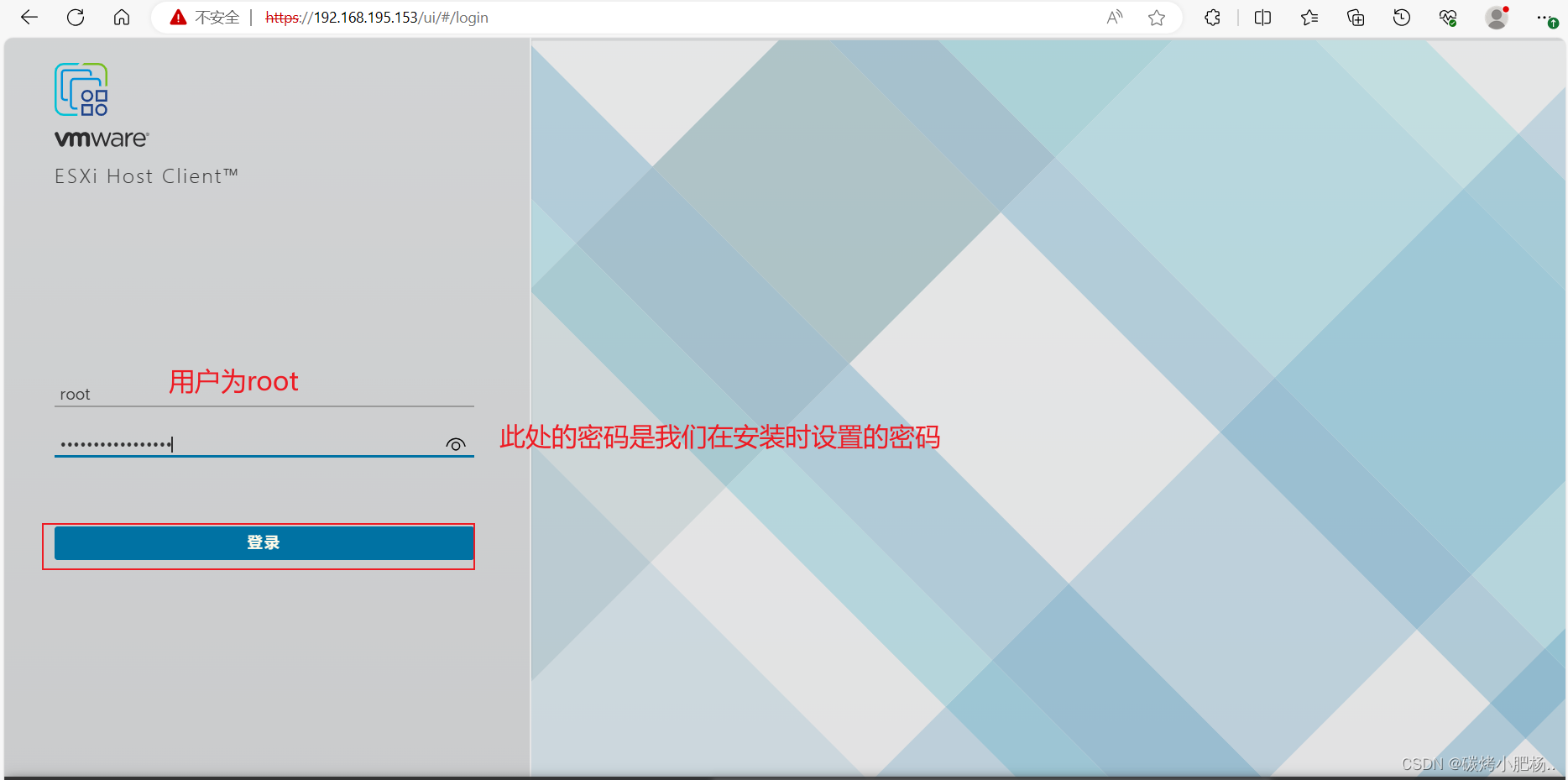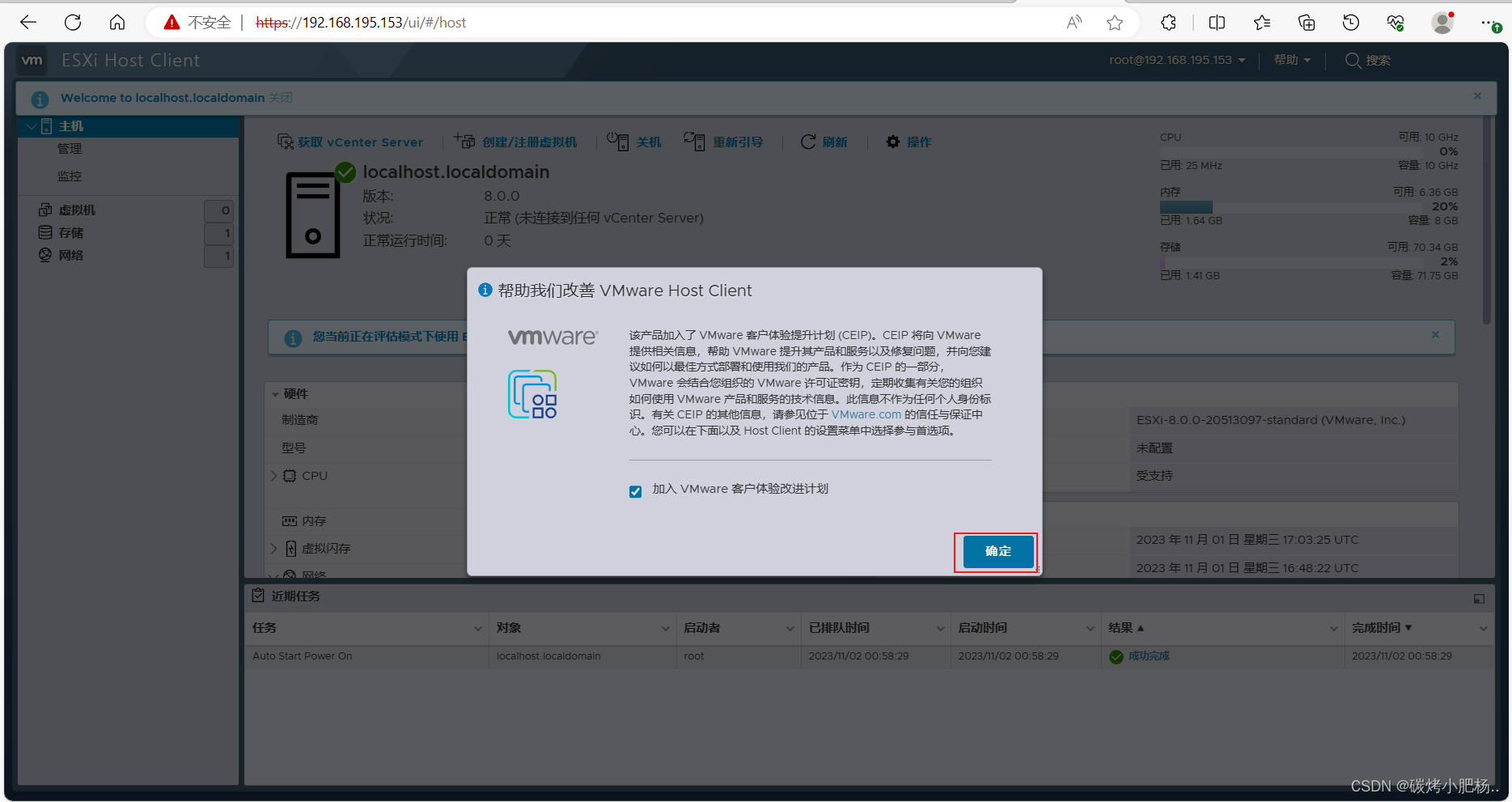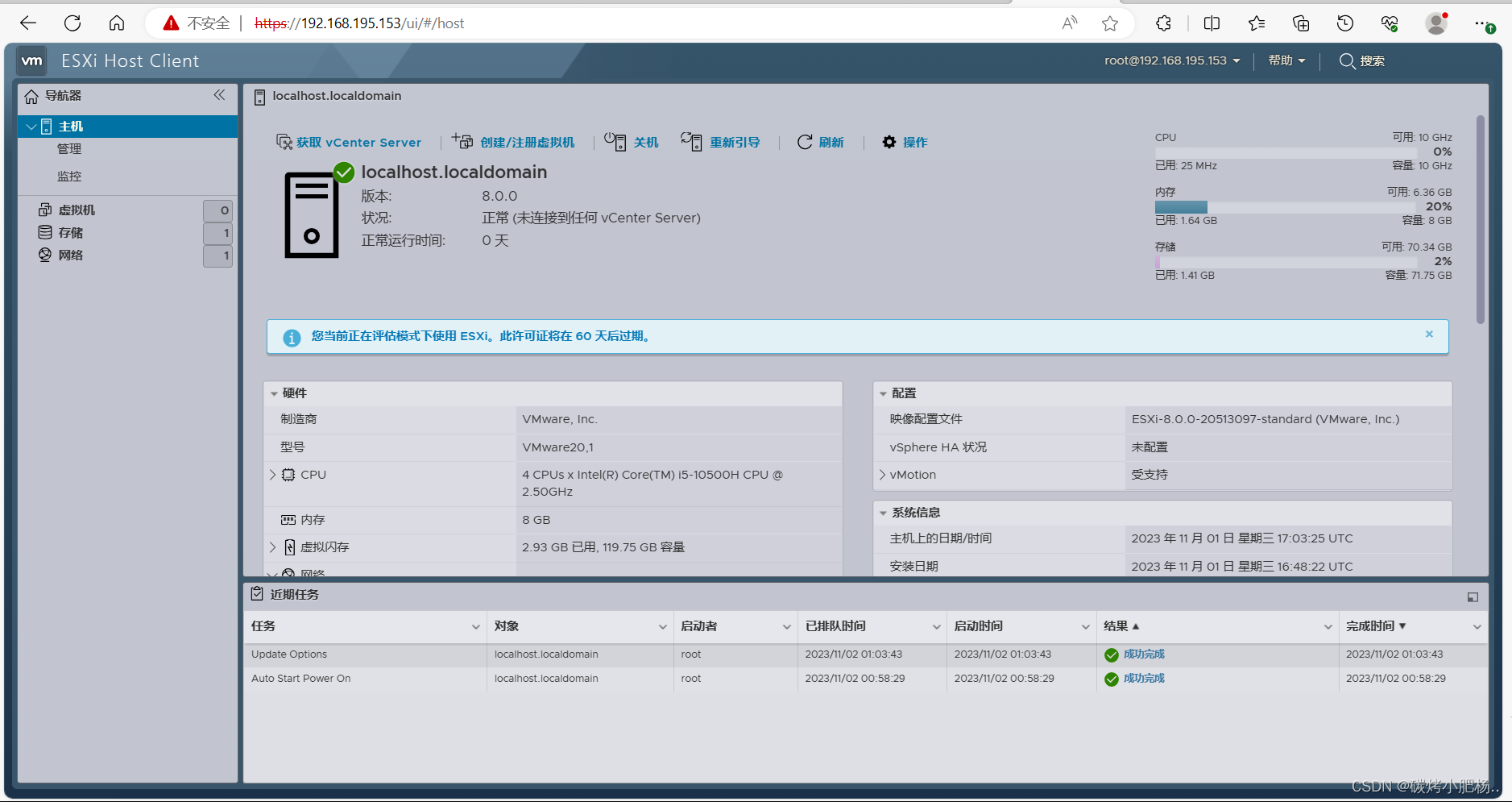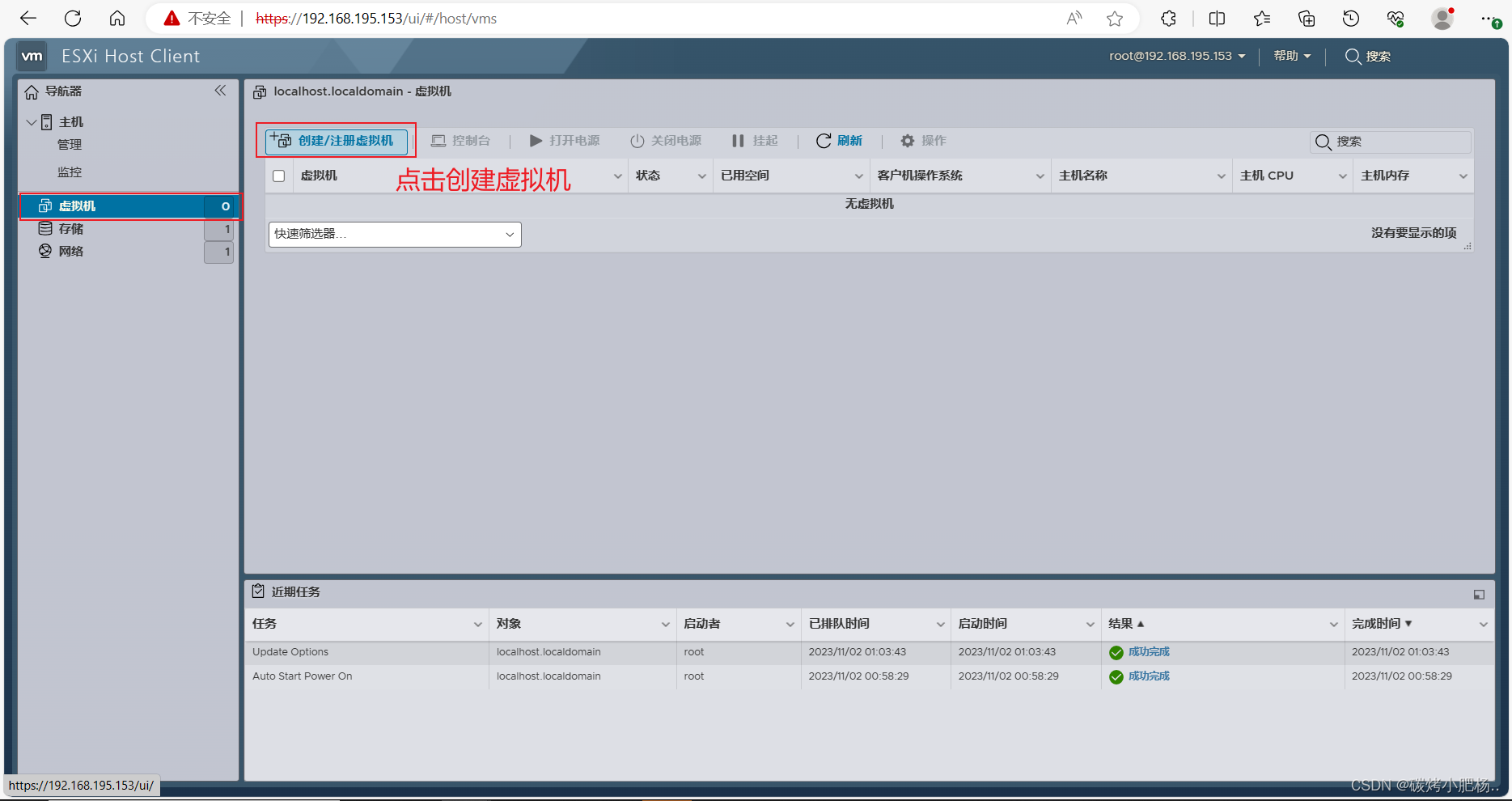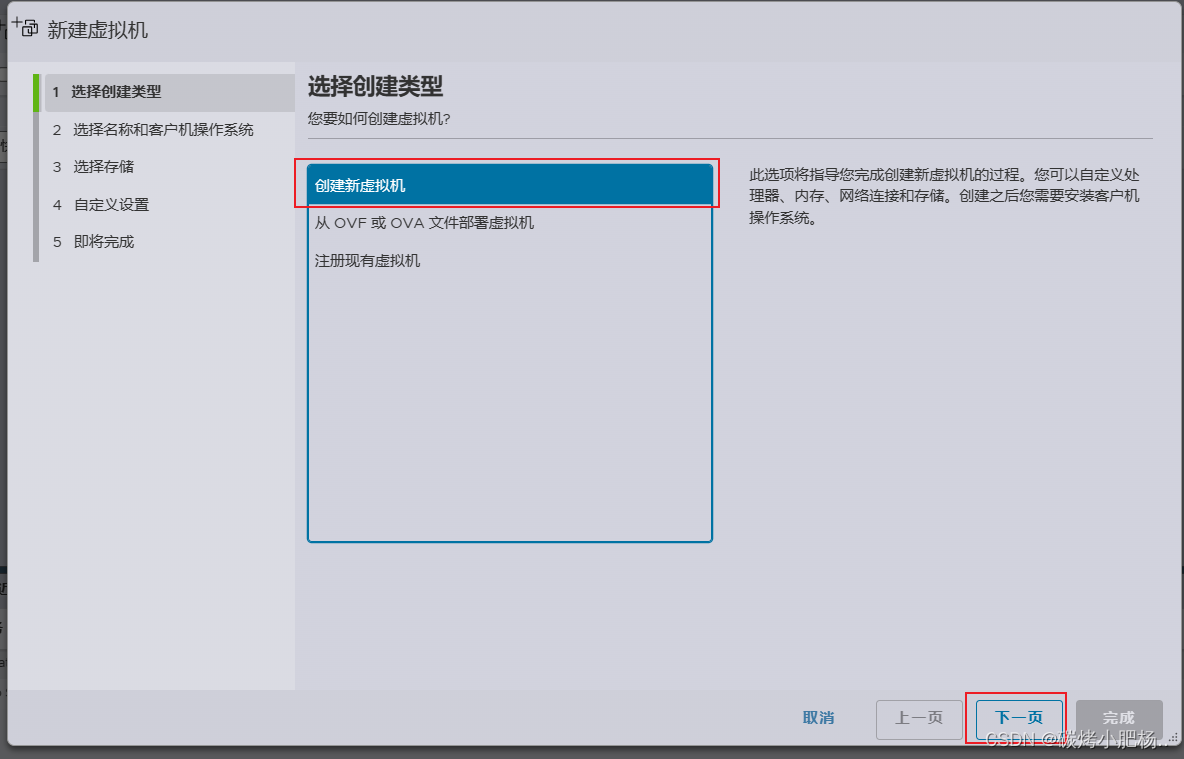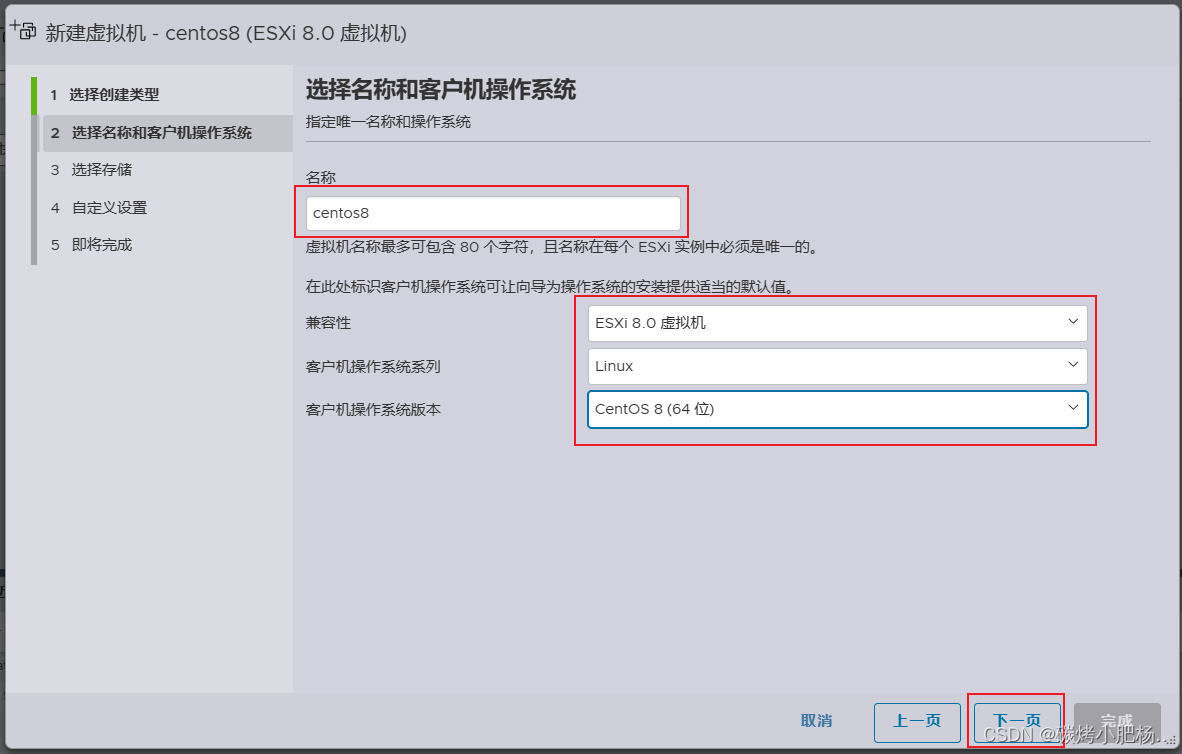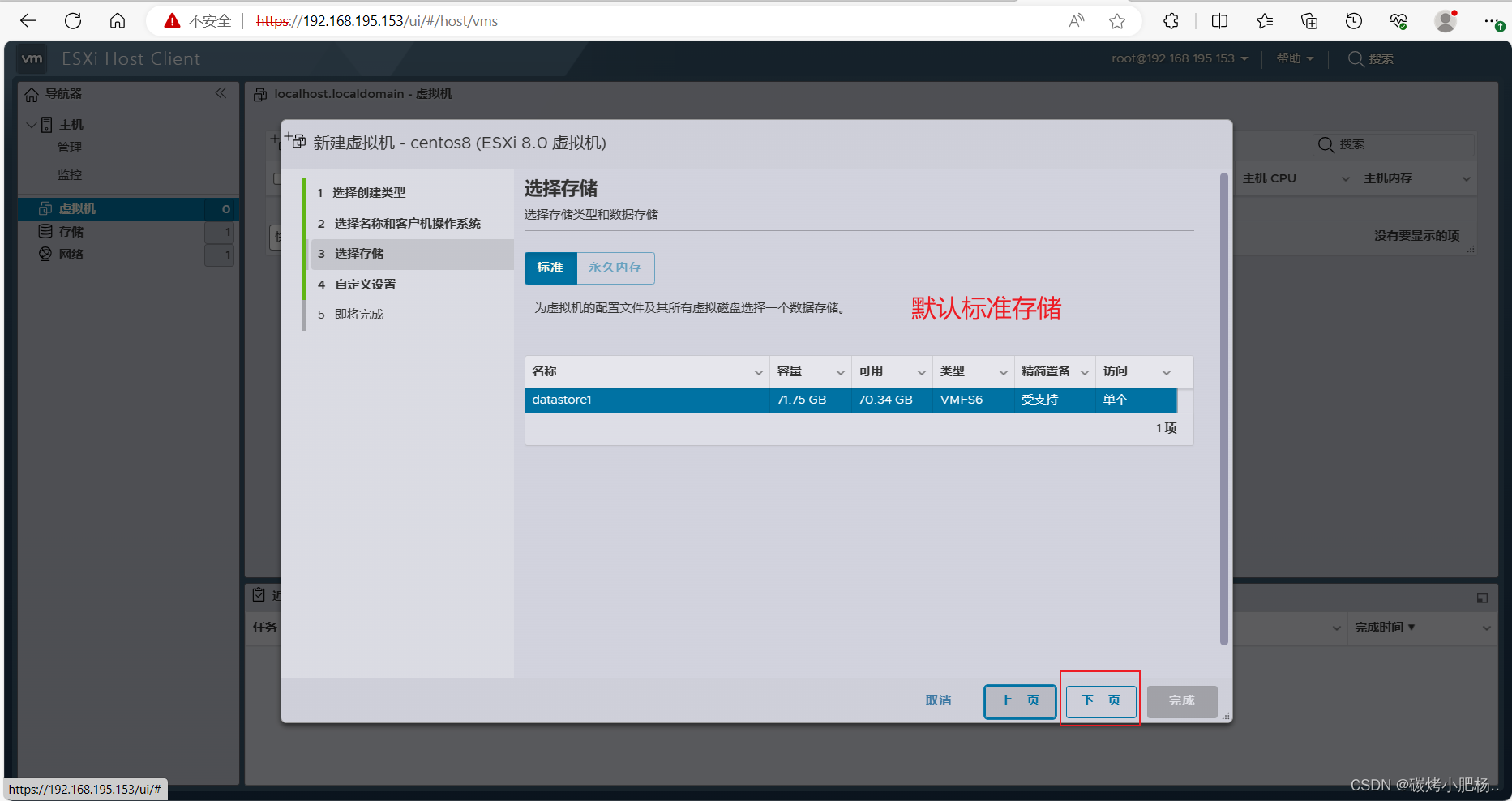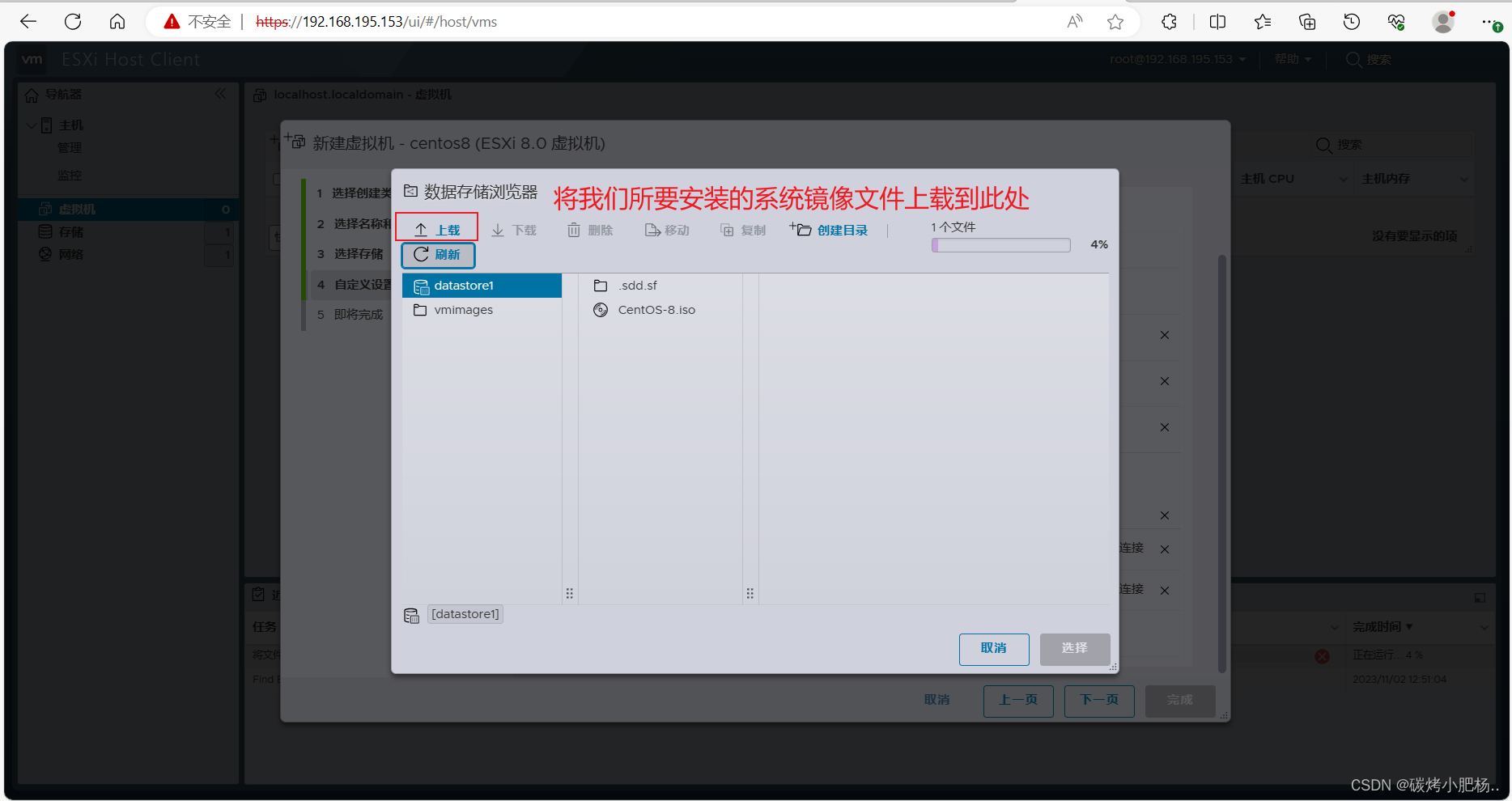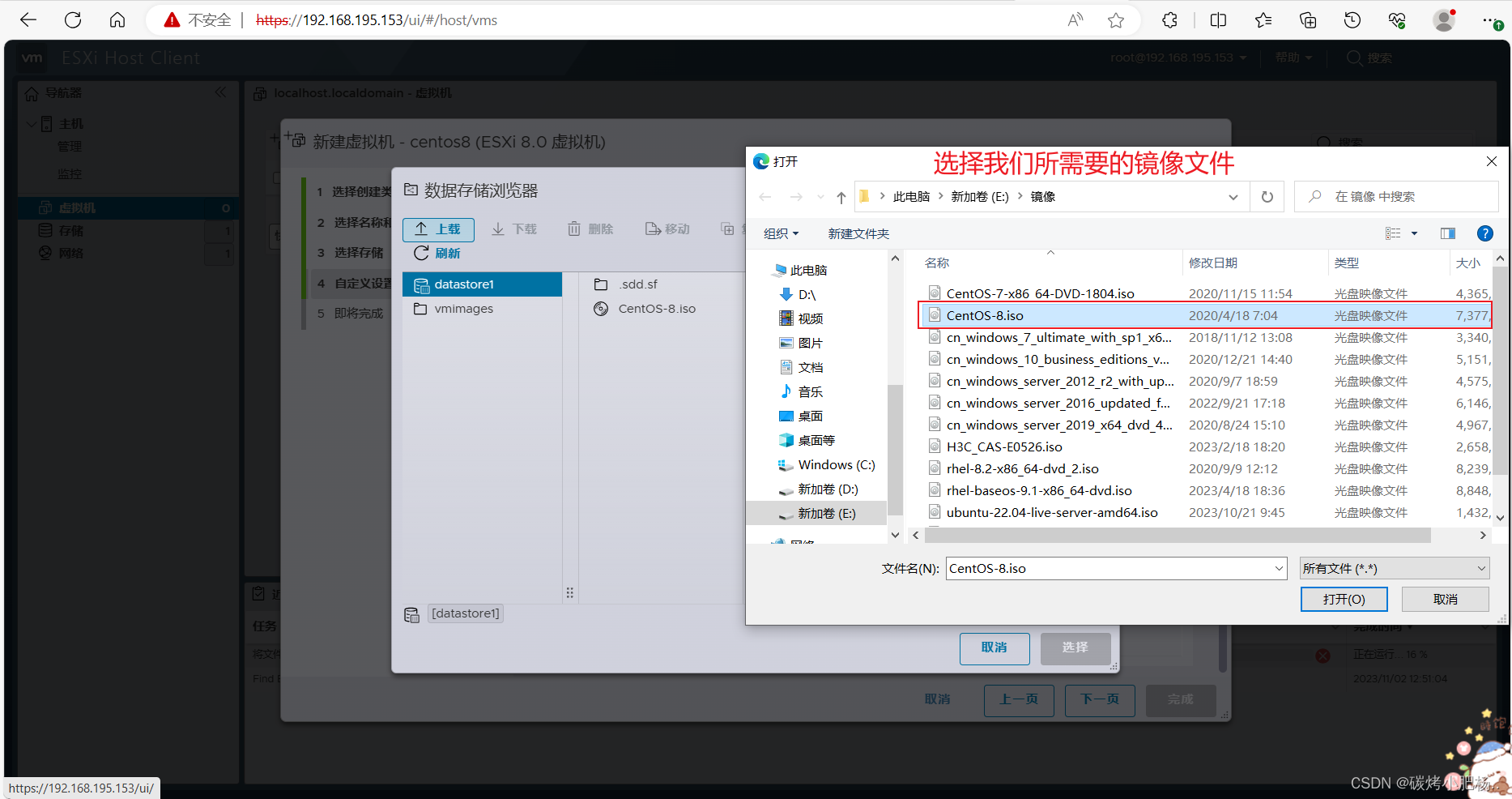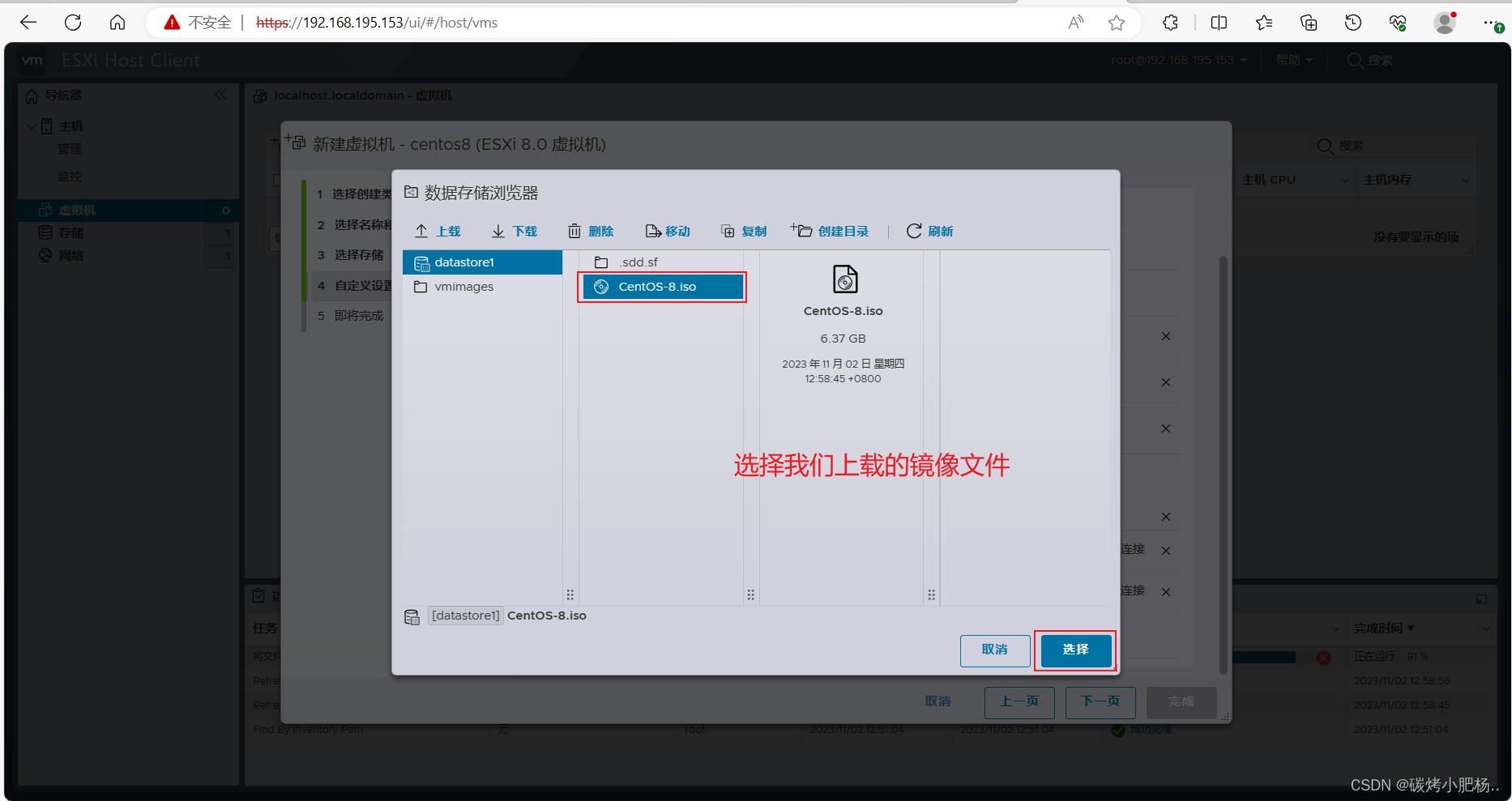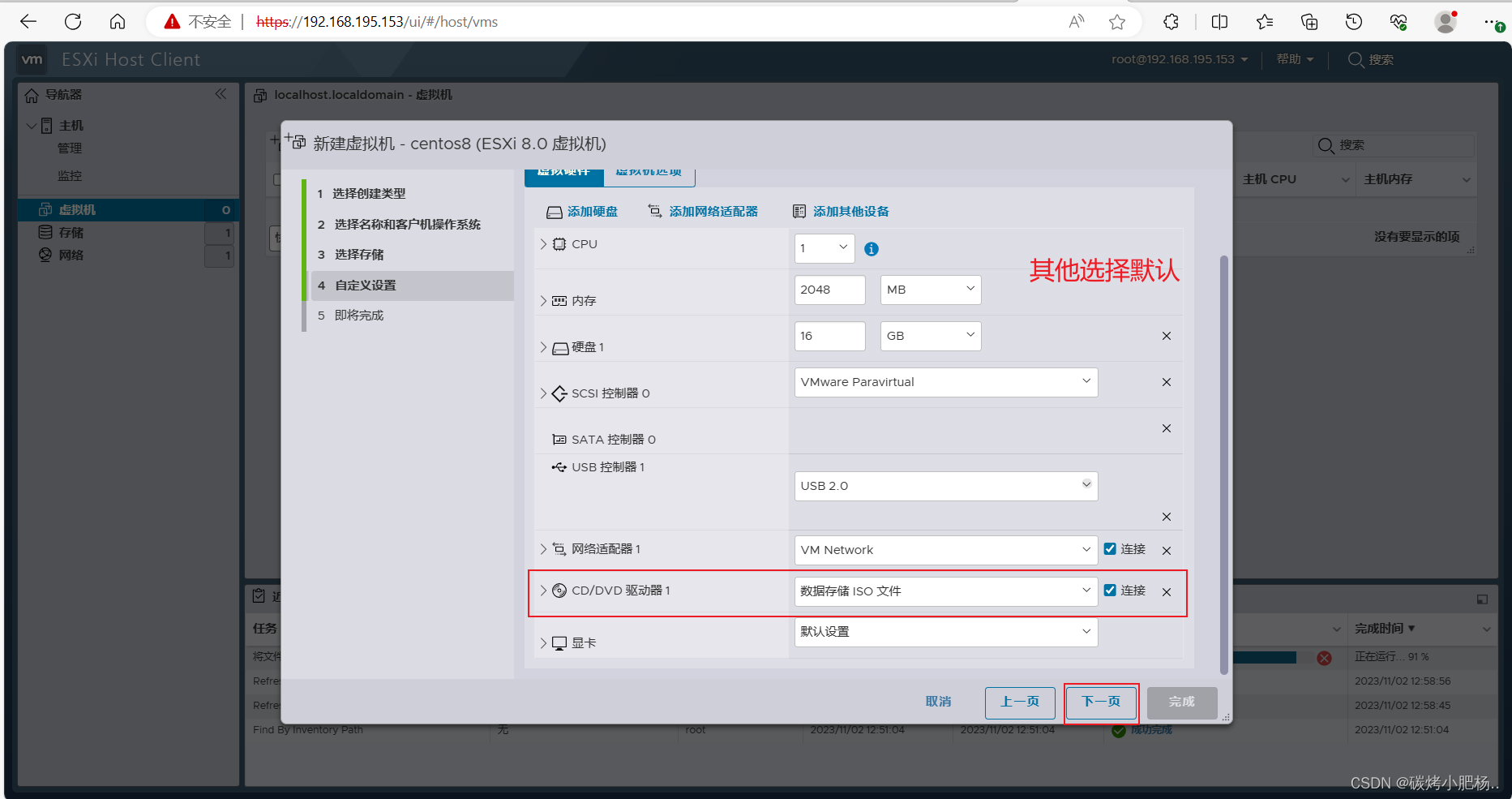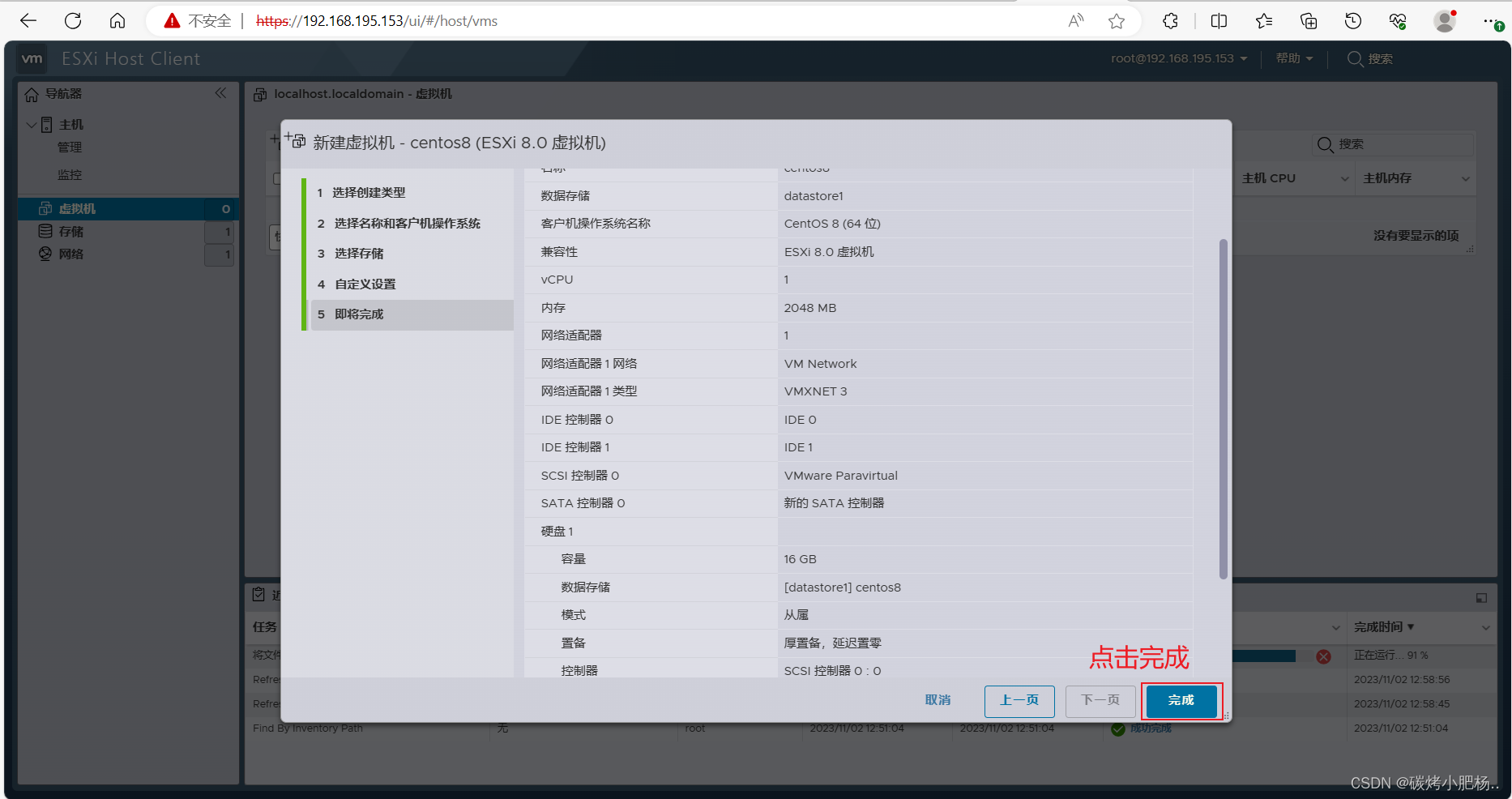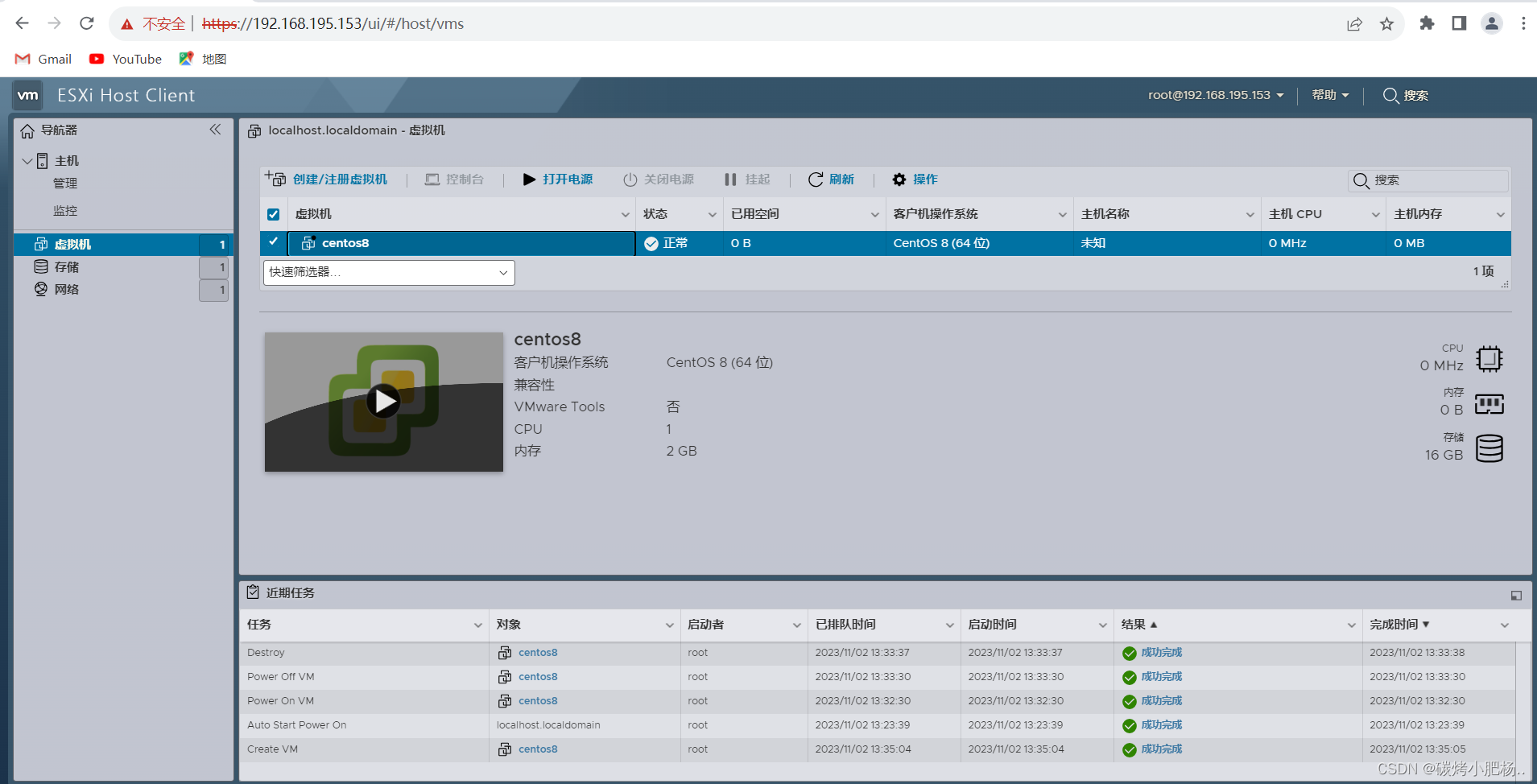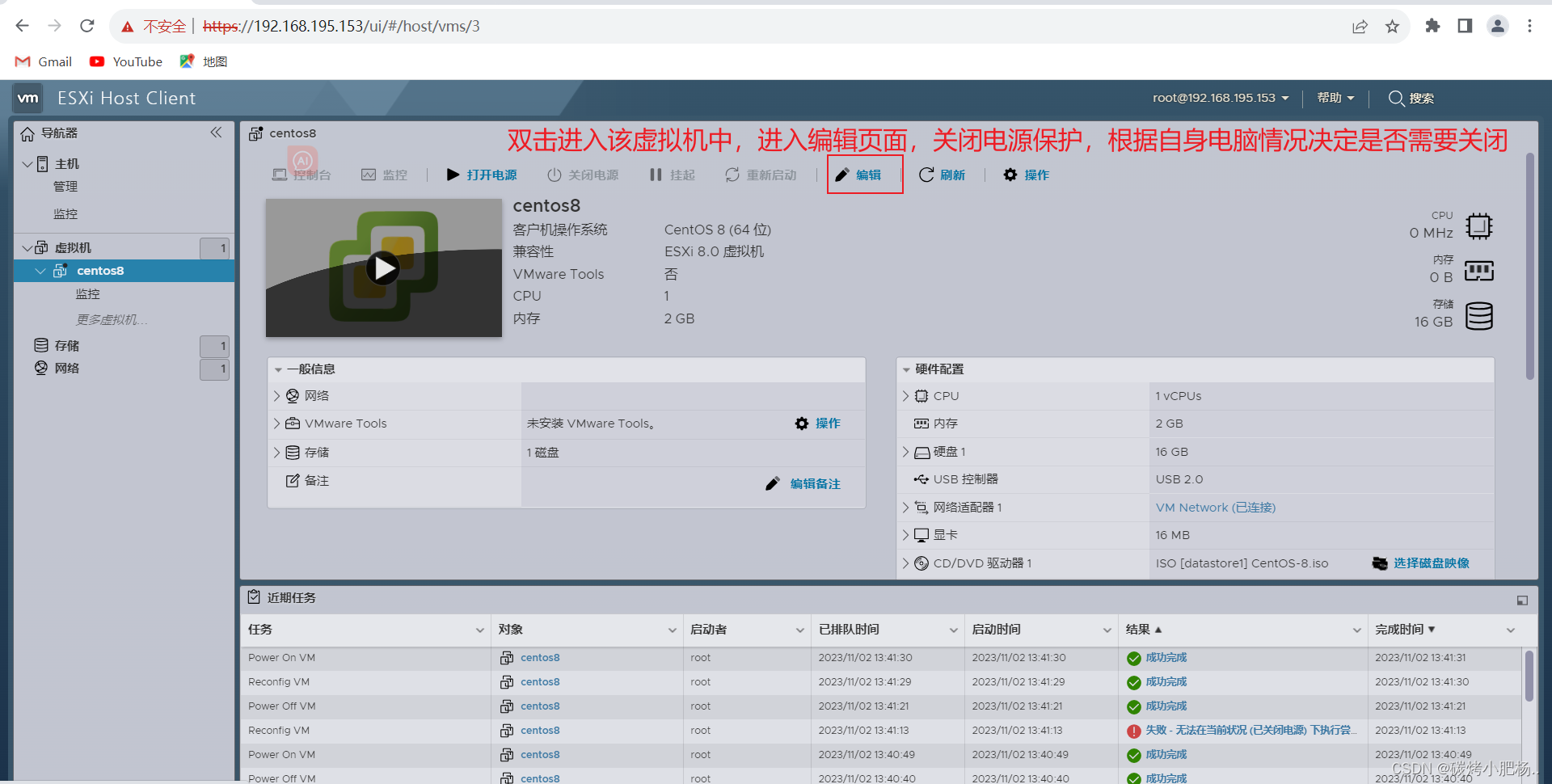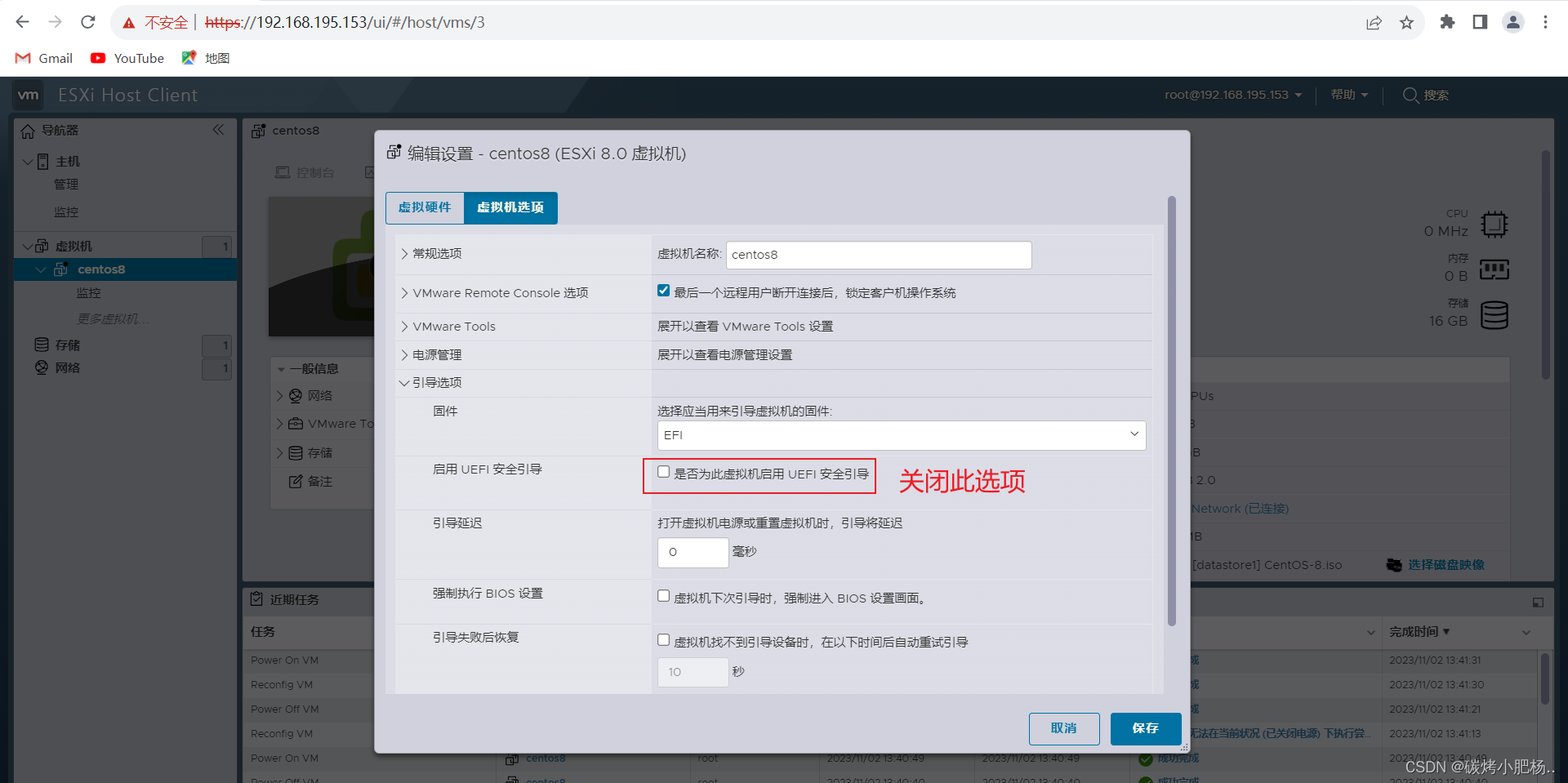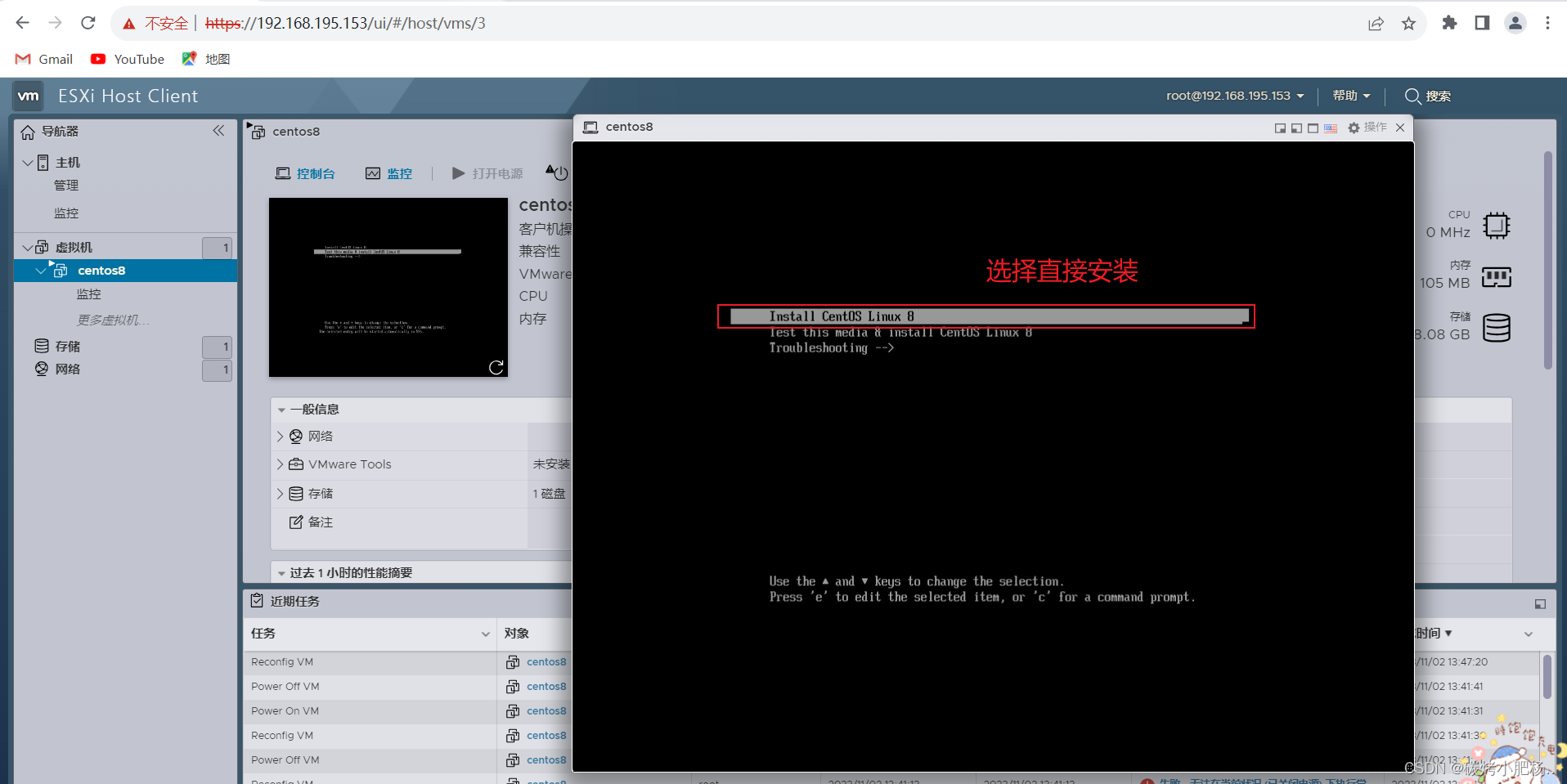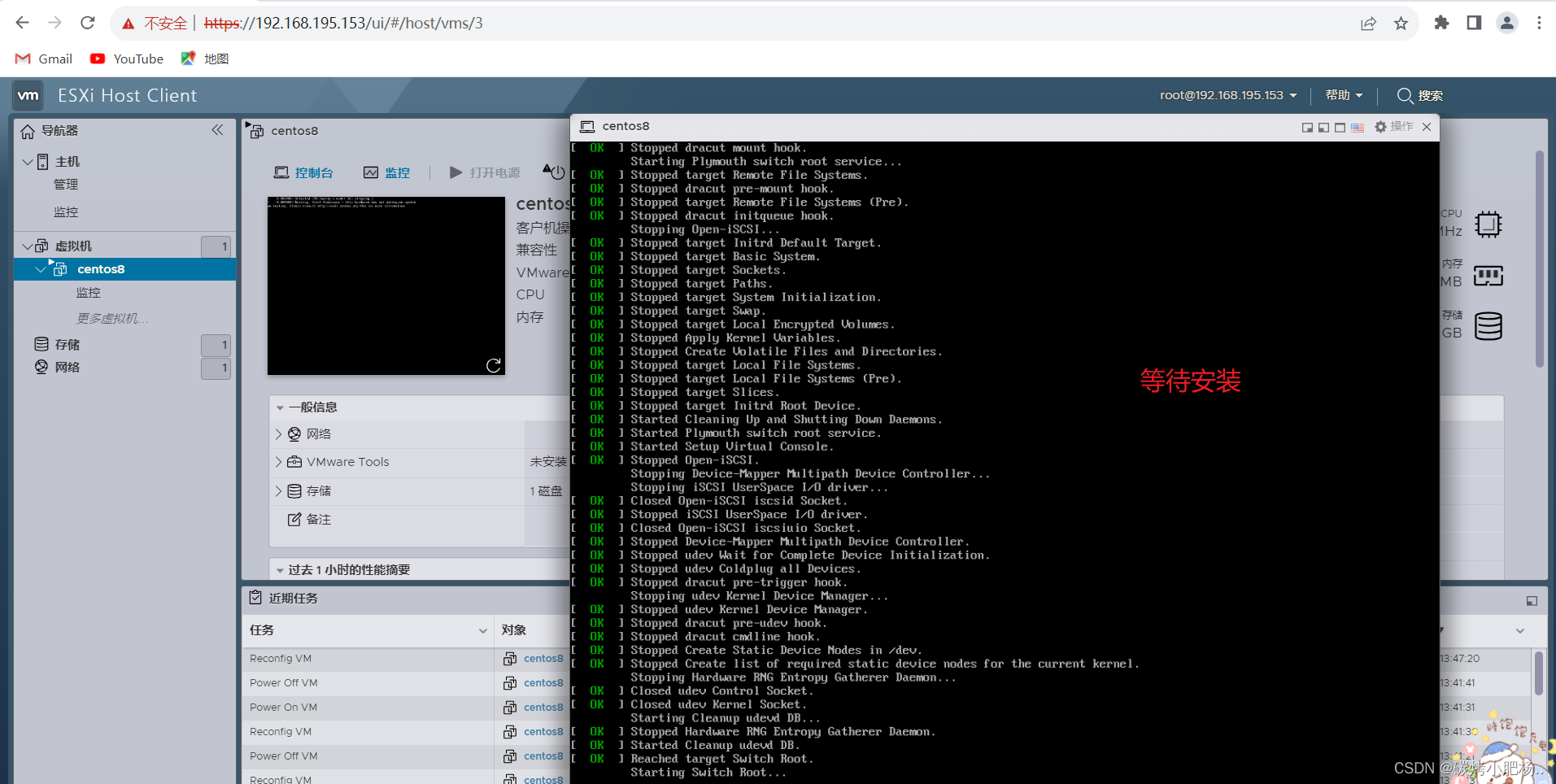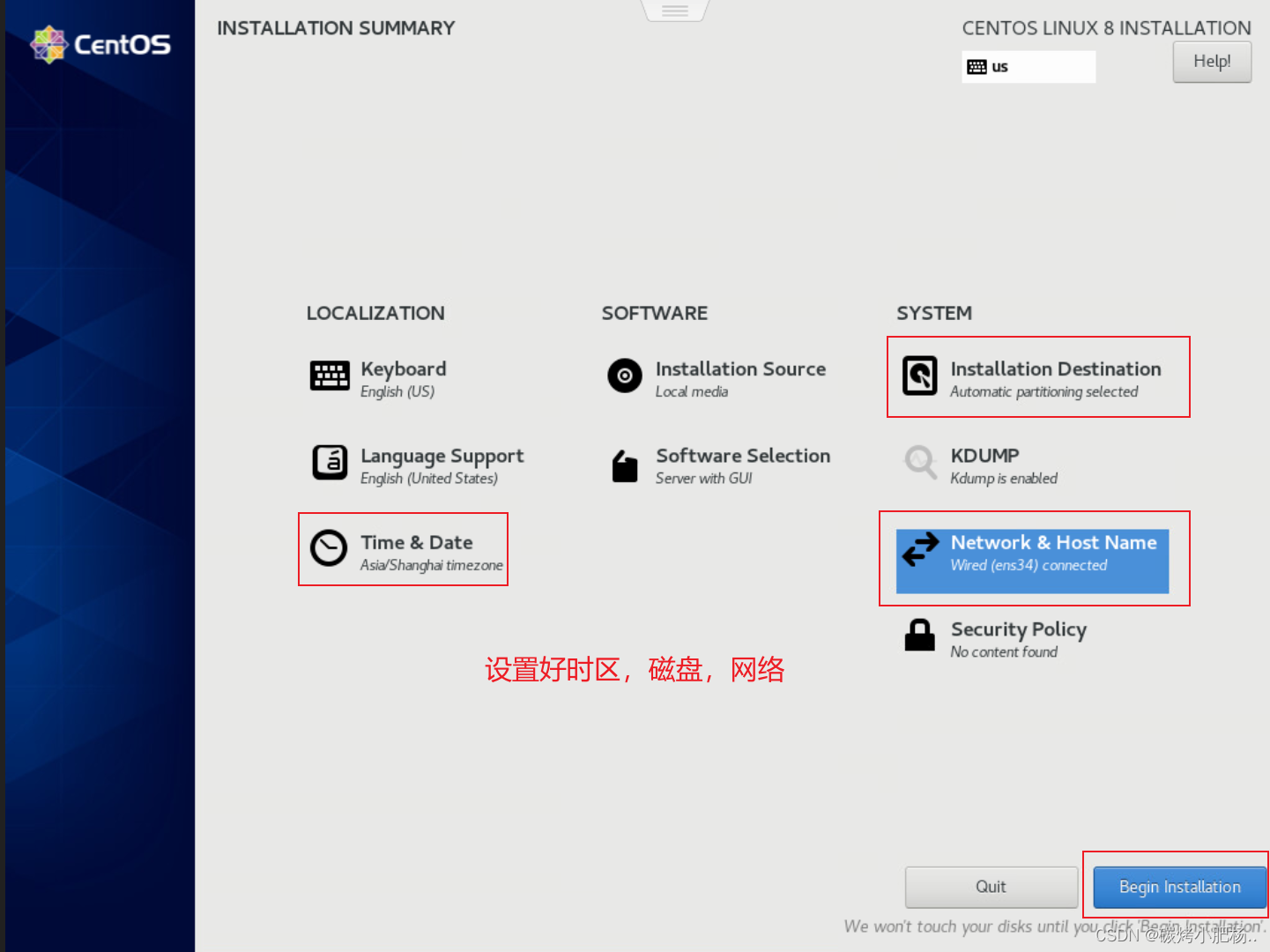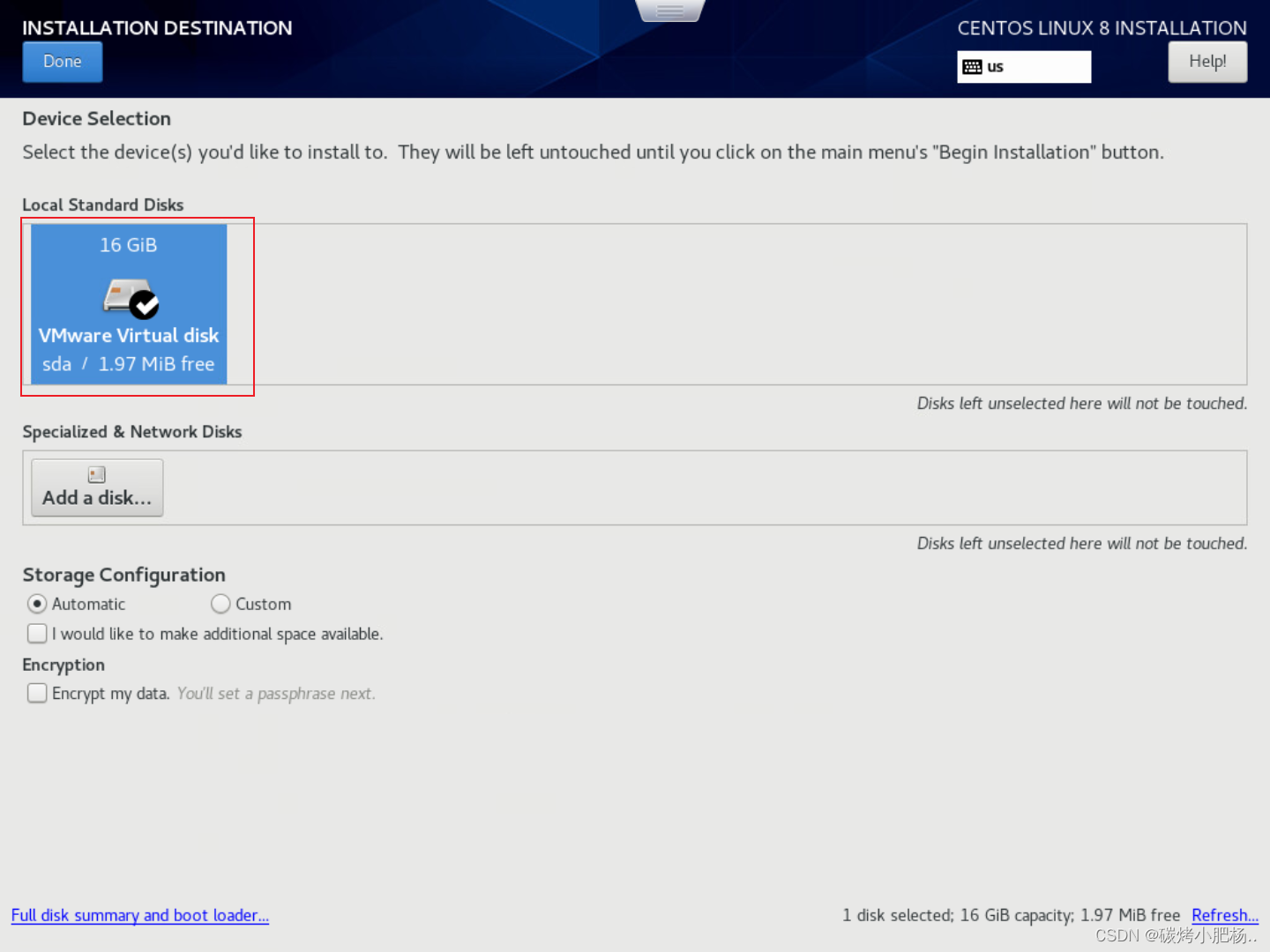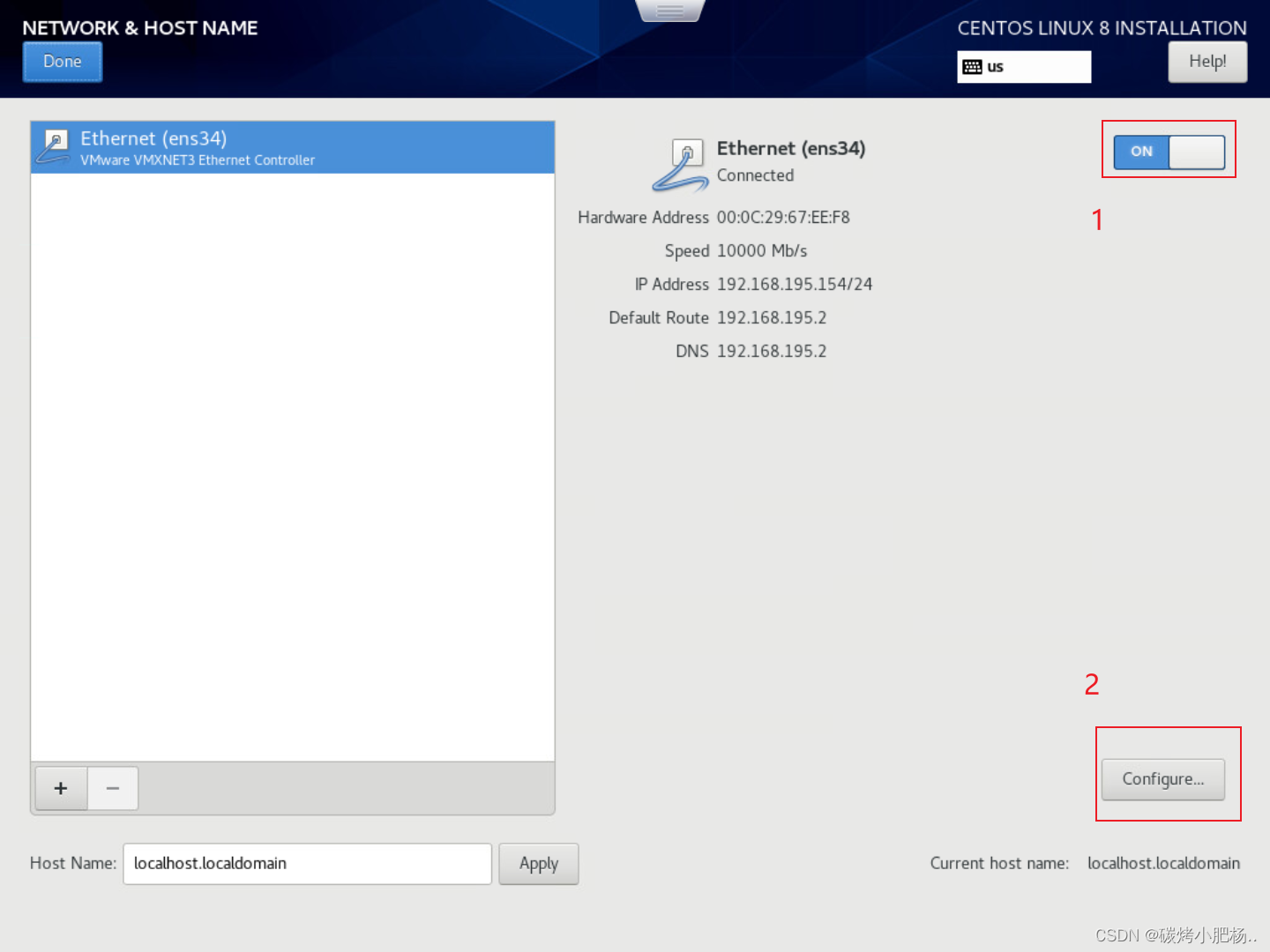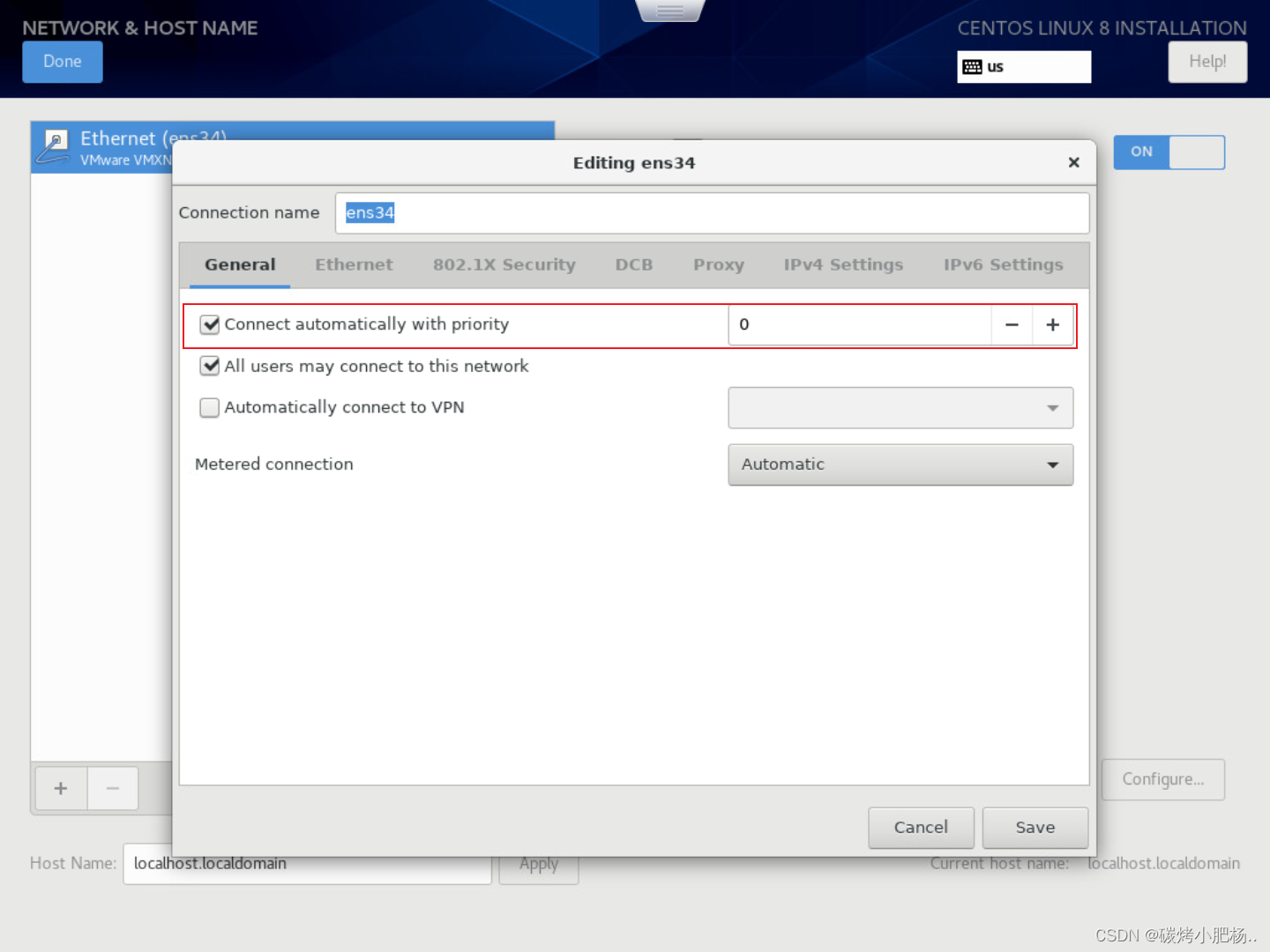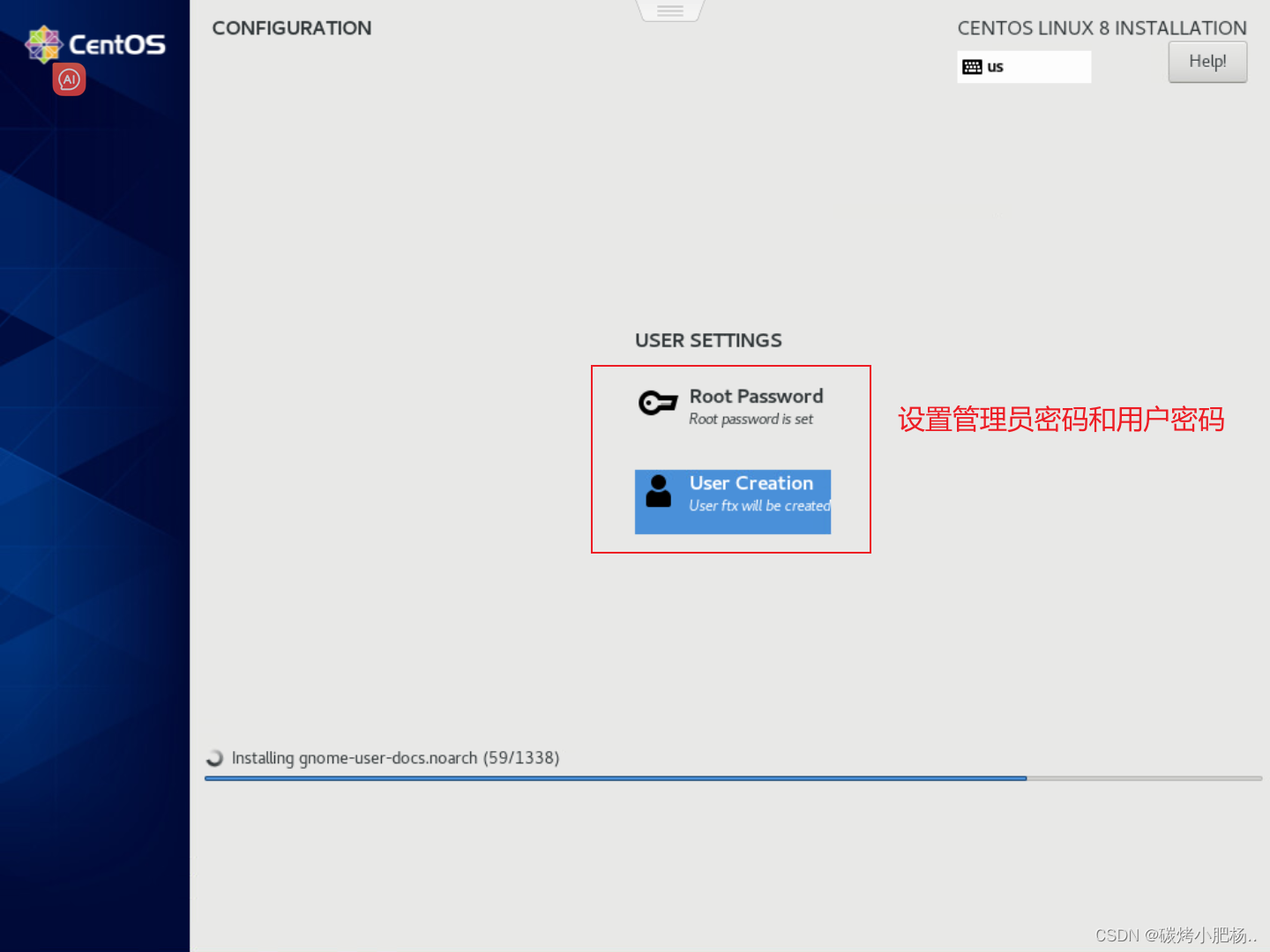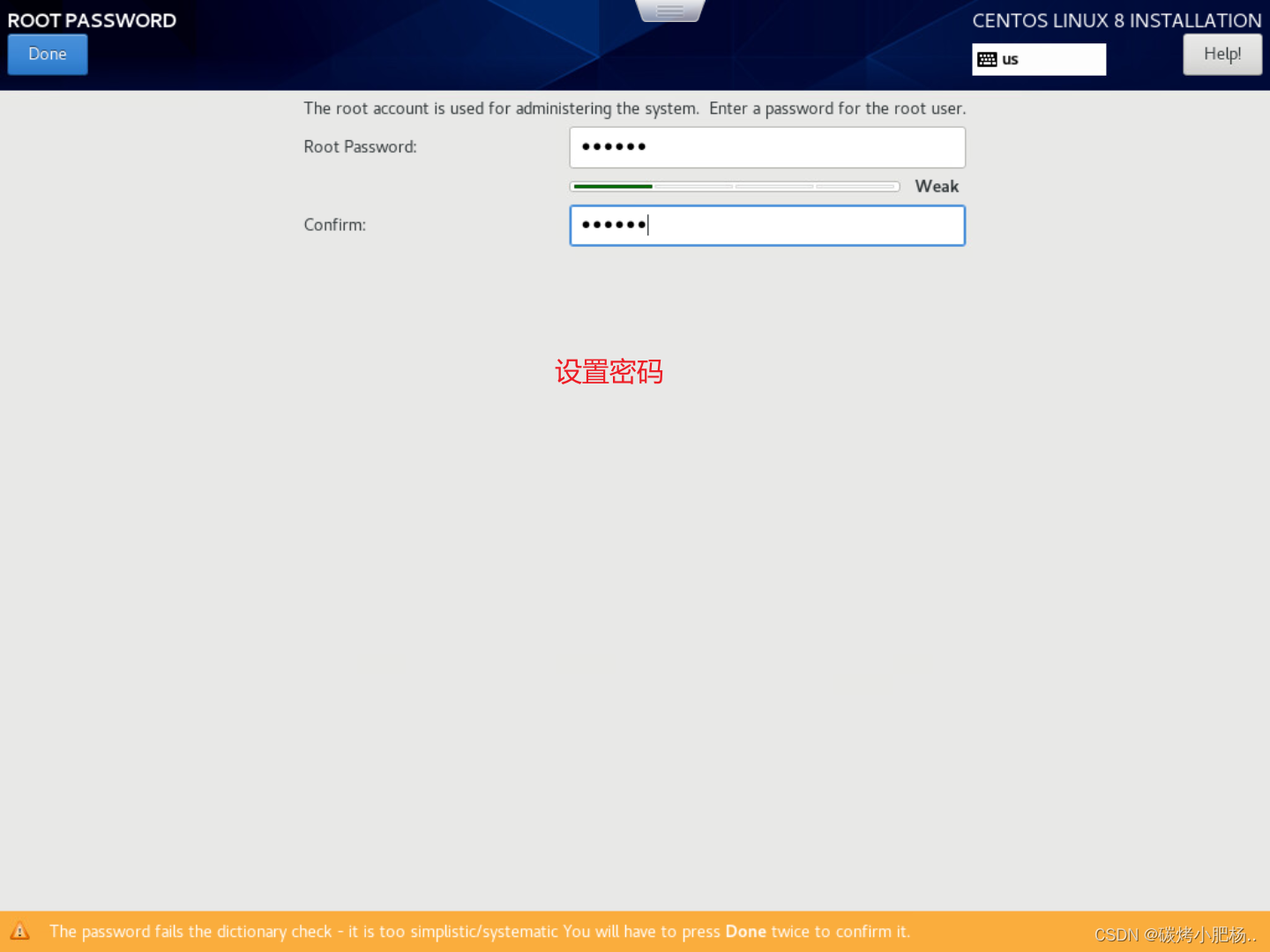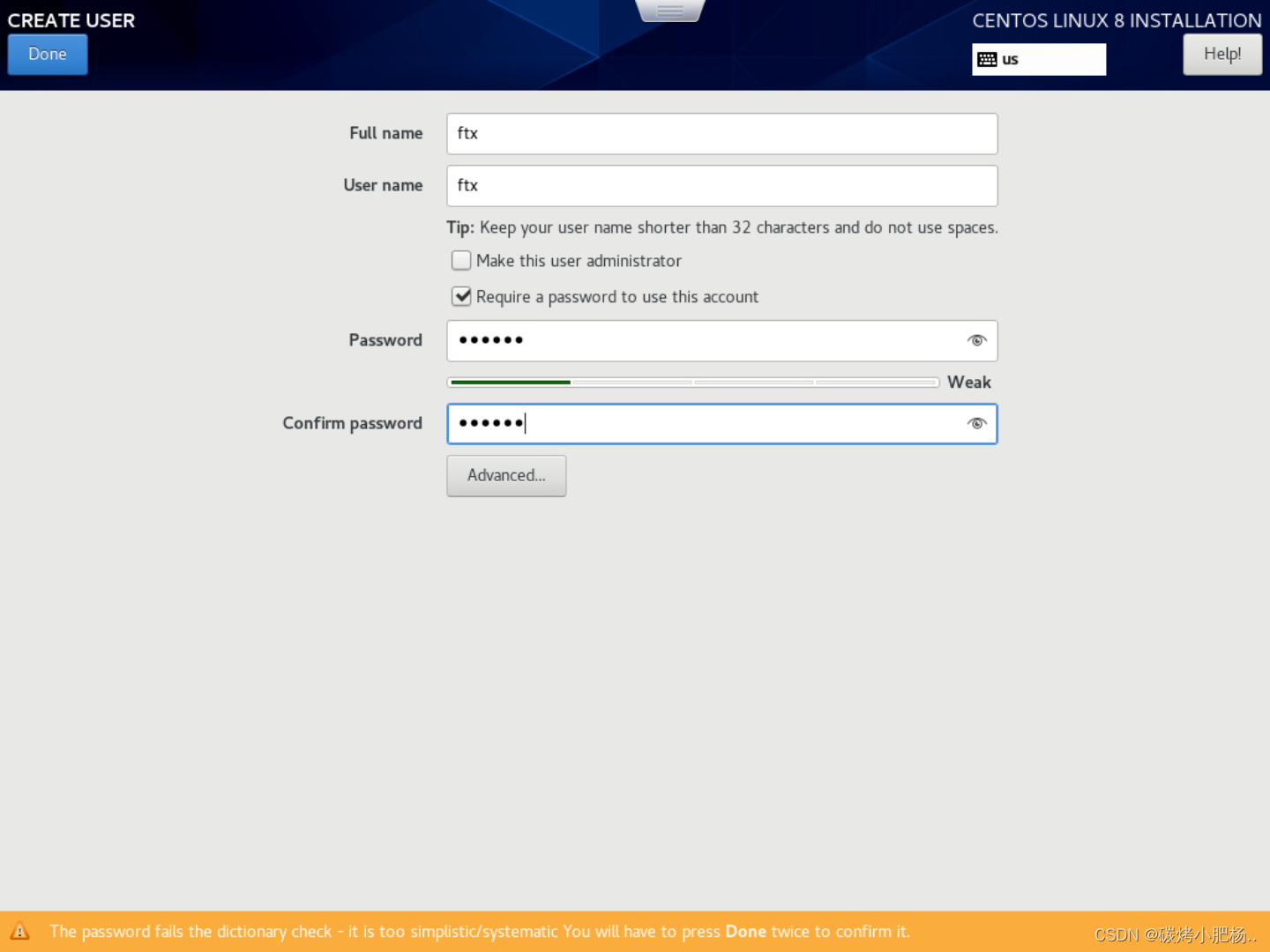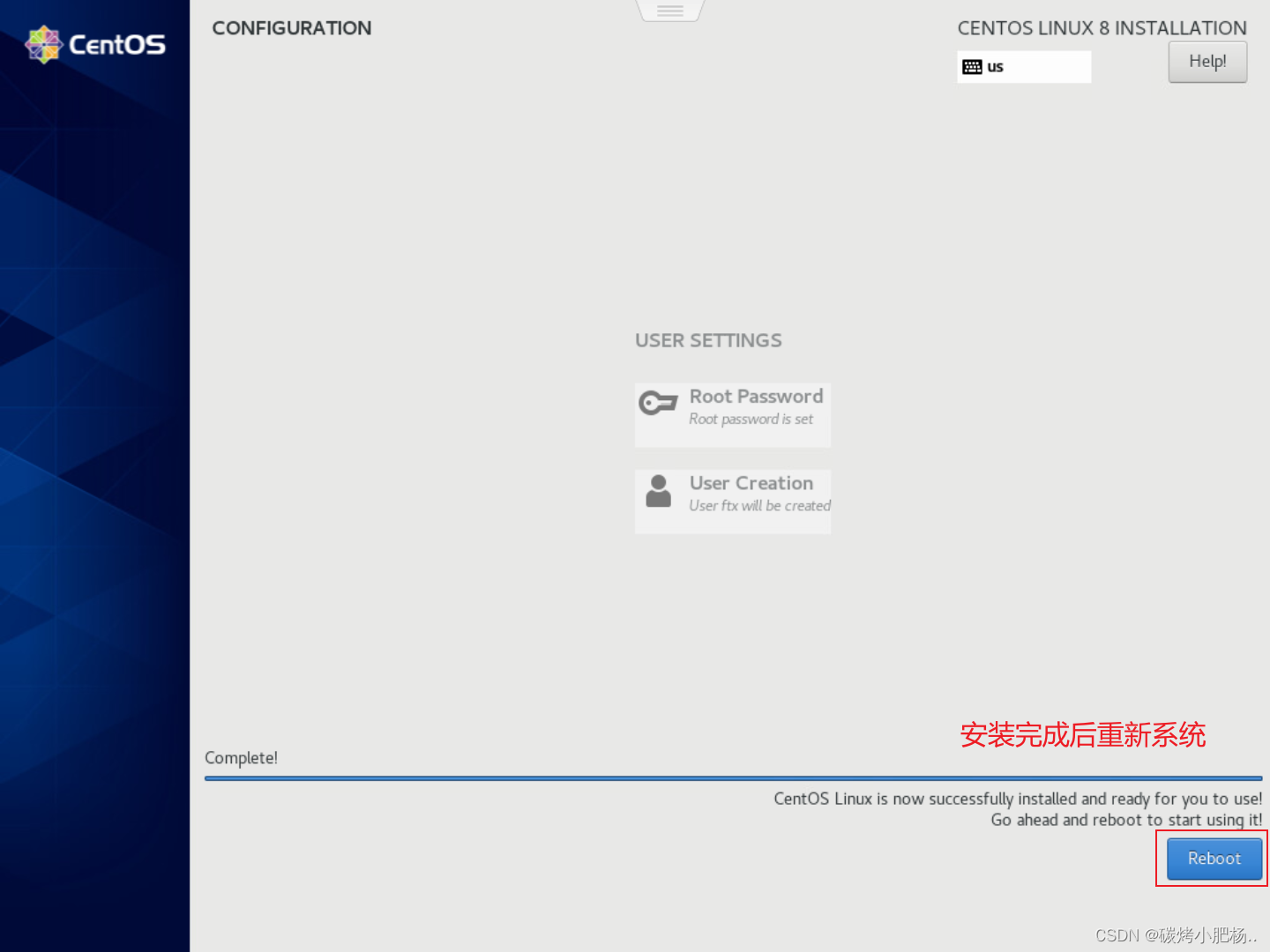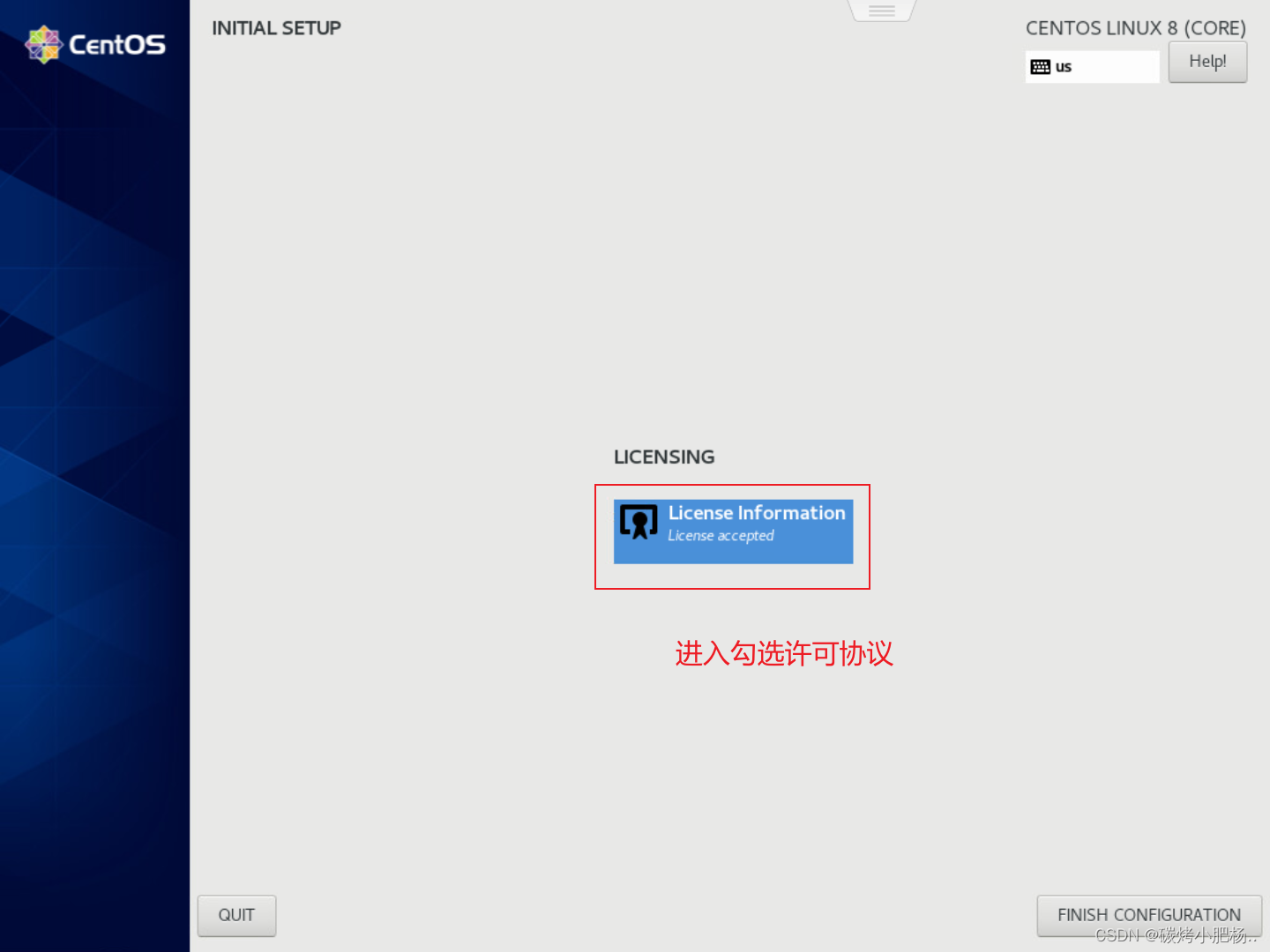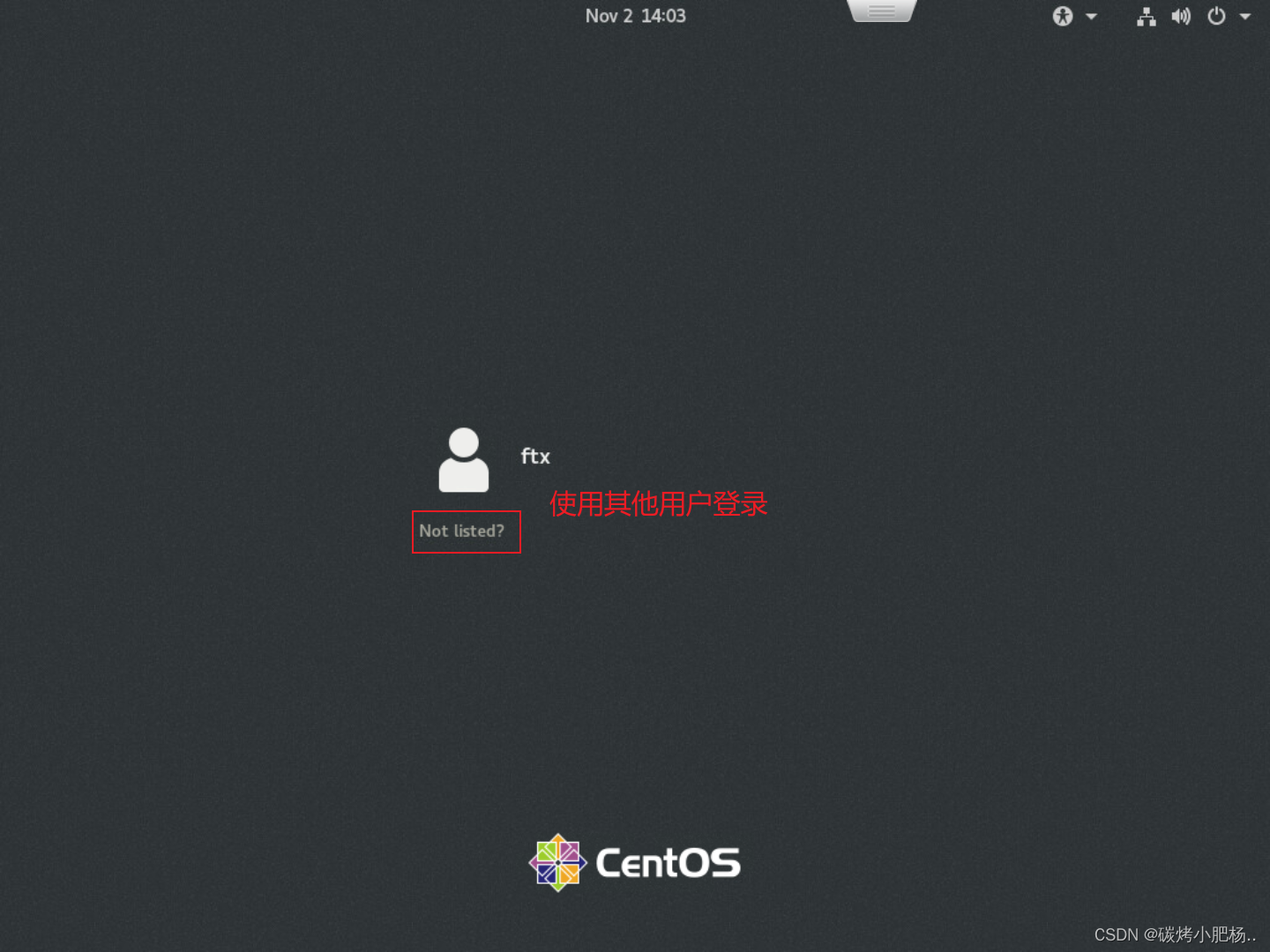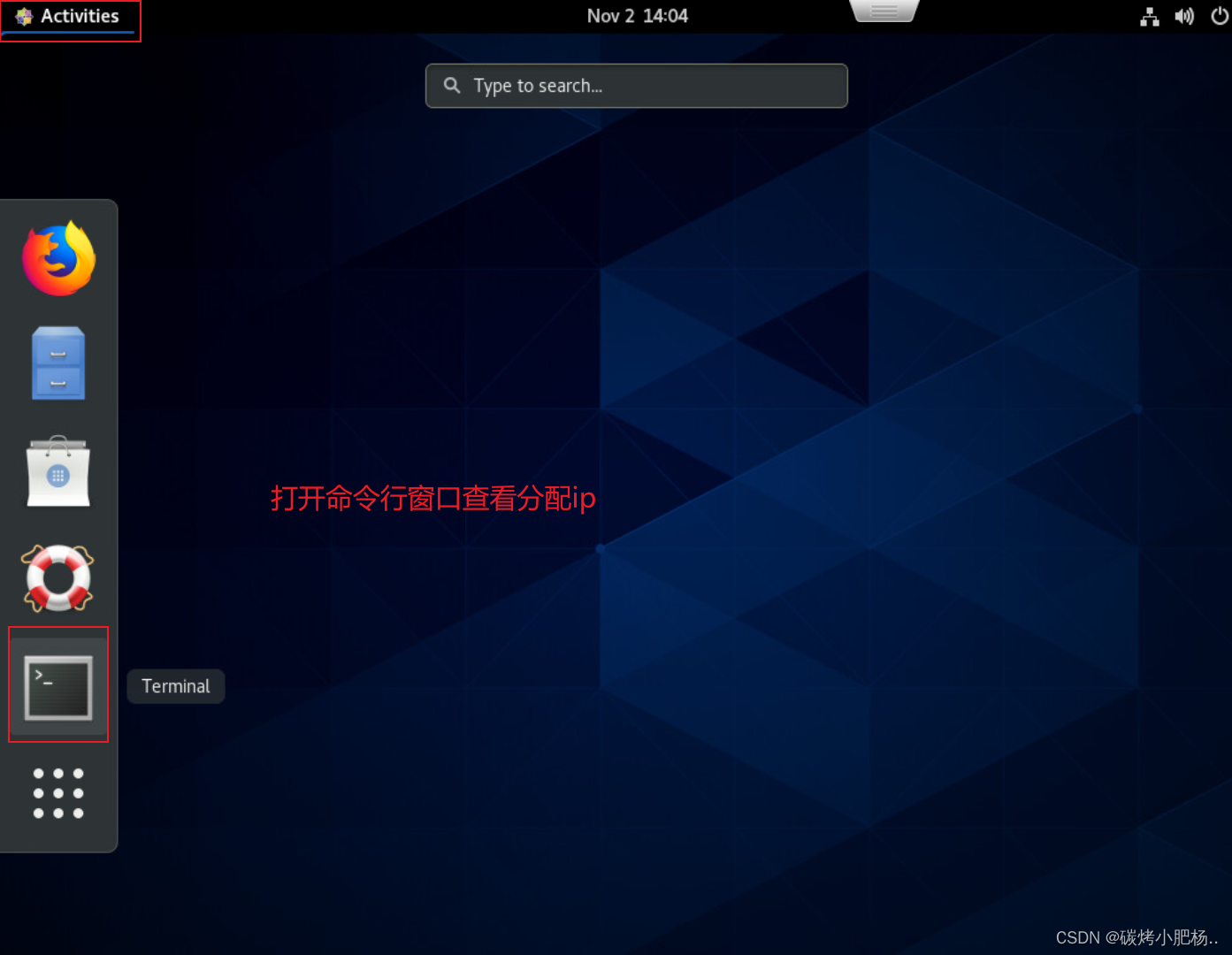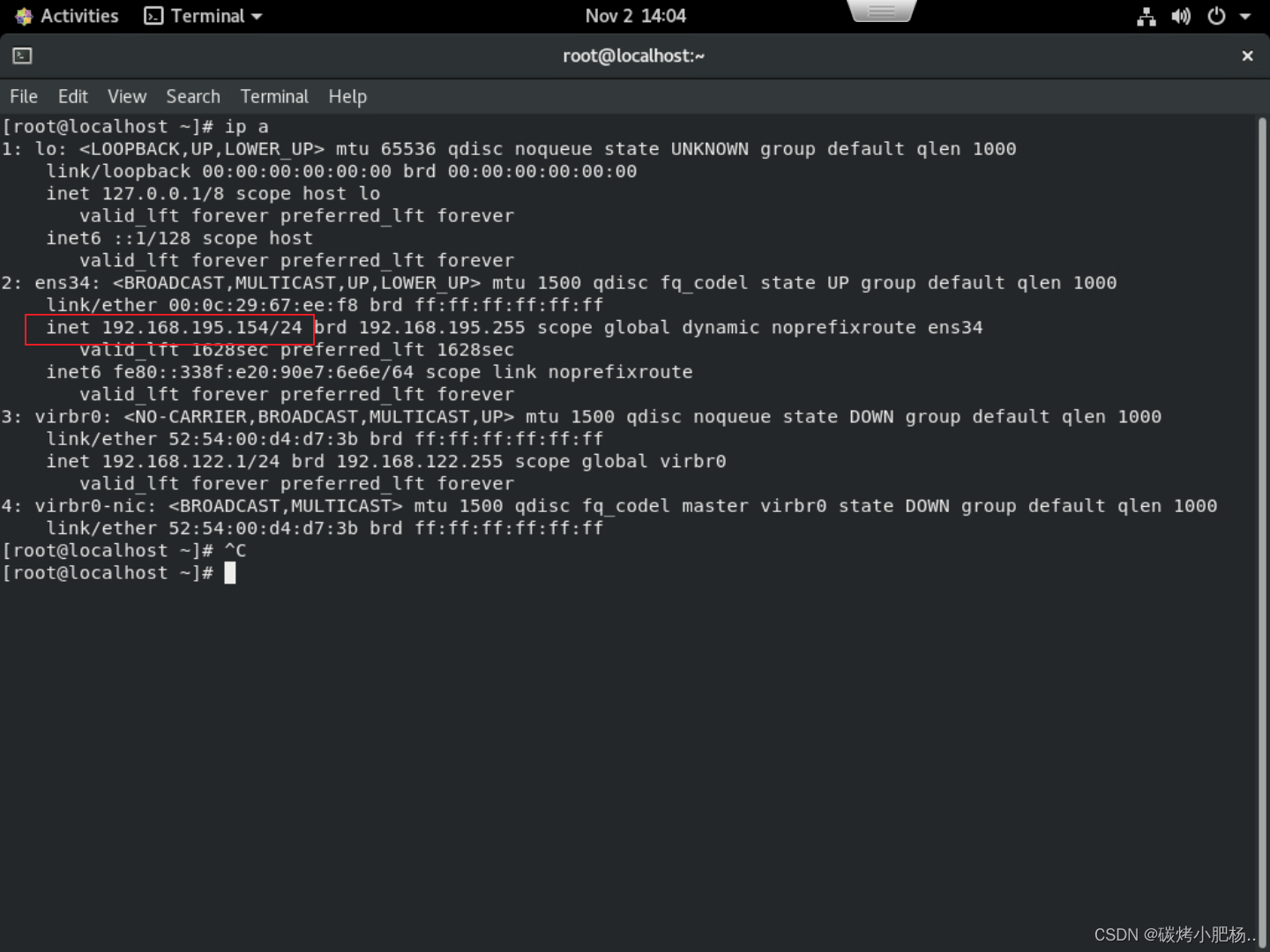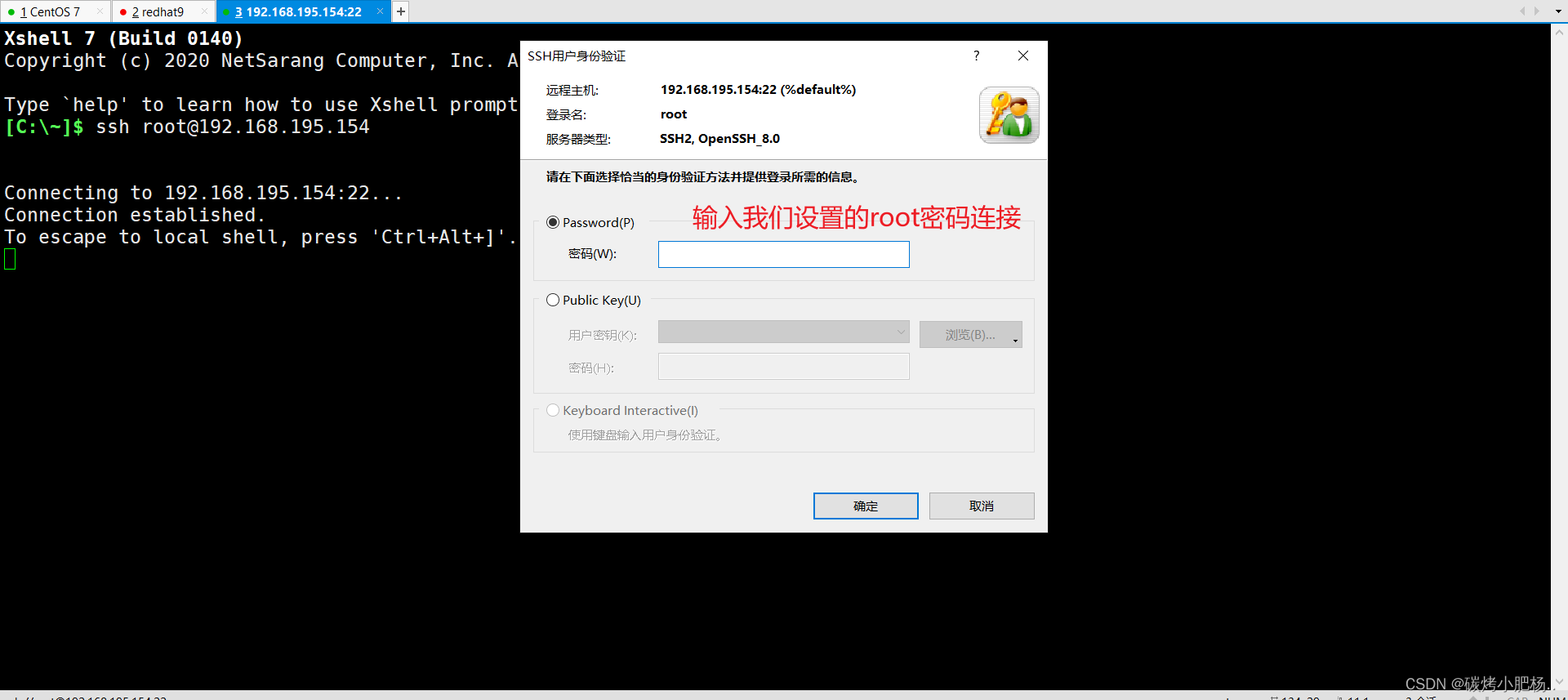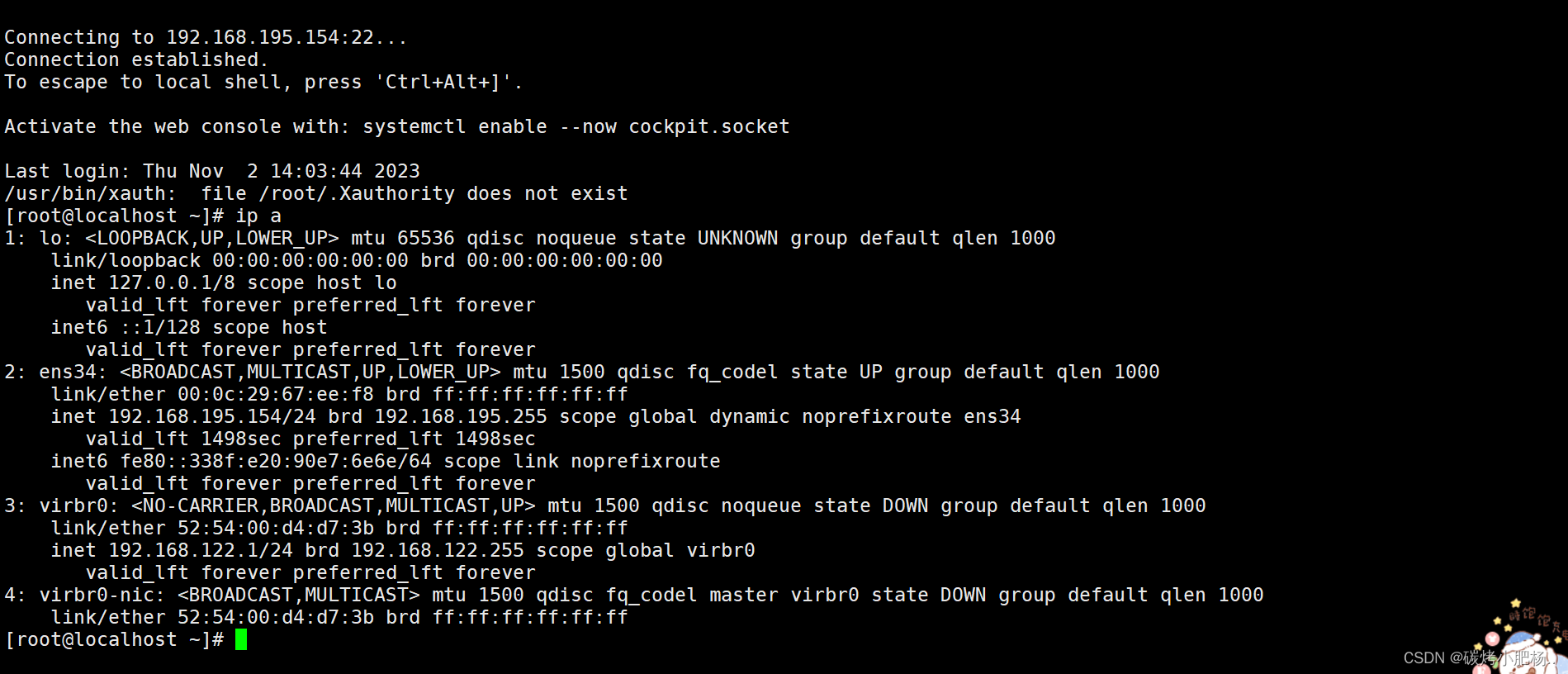在VM ware上安装ESXI,并ESXI上安装centos系统
文章目录
1.ESXI8.0镜像下载:
网站地址:
https://pan.itwk.cc/s/zYcp?password=rc7vxu&path=%2F
1.1. 下载ESXI镜像:
2.下载镜像后安装ESXI虚拟机
2.1.创建虚拟机
安装完成
3.开启ESXI的虚拟机开启安装ESXI操作系统
1.当硬件设备选择装有VMware-Esxi镜像的U盘时,选择完毕后,系统便开始安装。如下图:
2.测试时用的系统版本为:VMware Esxi 8.0,如下图下方箭头所指的地方进度条加载完成后,
正式开始进入相关配置界面
3.加载后,出现下图界面。直接敲Enter(回车) ,选择continue即可。
4.继续下一步,按F11进行选择,按F11就是接受用户许可。如下图:
5、按F11后,系统会加载一会,请耐心等侯。
6、等加载完毕后,后出现选择按照磁盘界面,小编这边只有一个盘符,所以无需选择,直接敲Enter
进入下一步。
7、选择语言,直接默认即可,然后敲Enter进入下一步
8.设置root 账户的管理员密码,注意:当输入第一个时,进入确认密码的不是回车,而是 ↓ 箭头进行
移动。小编第一次操作时都干懵圈了,并且密码必须要有7位
9.直接F11确认安装 如下图:
10、等待系统安装都100%
11、系统提示重启时,直接回车重启系统。
12、等待系统重启
13.等待下方进度条到满
14.出现ip就代表安装成功,如果你出现的0.0.0.0,就需要按F2配置静态ip了,我这边是dhcp下发的
10.0.0.134,所以不需要配置ip地址直接去浏览器访问这个ip地址
4.进入ESXI系统的web界面,并在web界面安装centos操作系统
5.登录成功
5.1开始在ESXI的web界面安装操作系统
上载完成后刷新一遍后,等待上载完成
安装成功后,开启虚拟机
设置时区
选择磁盘
设置网络
设置密码
等待安装完成
使用xshell查看是否能够远程连接
成功连接