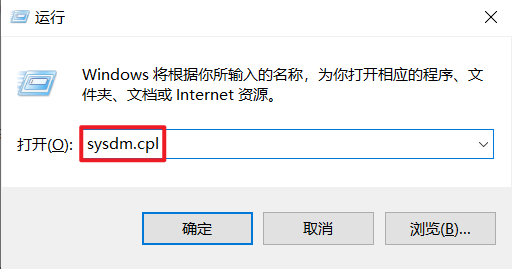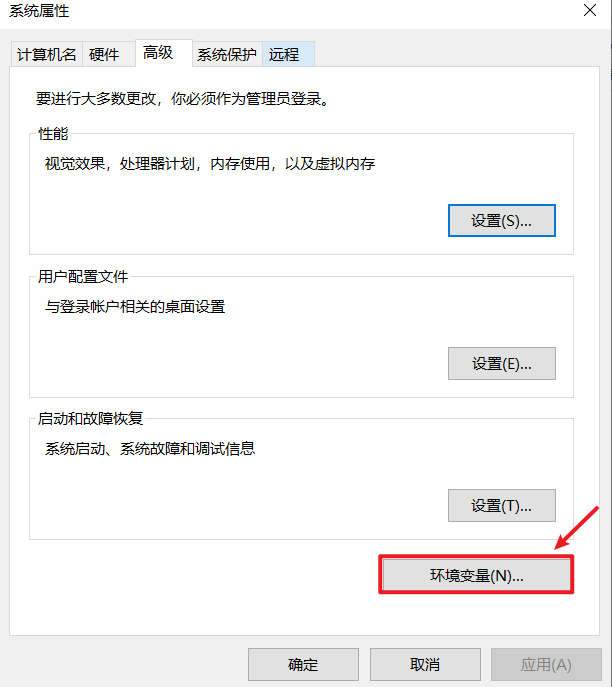在Windows系统中,快速打开环境变量窗口的方法有多种,以下是几种常用的方法:
一、使用快捷键和运行对话框
-
通过运行对话框打开
- 按下
Win + R组合键,打开“运行”对话框。 - 输入
sysdm.cpl(这是“System Data Manager”(系统数据管理器)控制面板项的简写),然后按回车键。 - 在打开的“系统属性”对话框中,点击“高级”选项卡,然后在下方点击“环境变量”按钮。这将直接打开环境变量设置界面。
- 按下
-
直接打开环境变量设置
- 同样使用
Win + R打开“运行”对话框。 - 输入
rundll32 sysdm.cpl,EditEnvironmentVariables,然后按回车键。这将直接打开环境变量设置窗口,无需先打开“系统属性”对话框。
- 同样使用
二、通过系统属性
- 右键点击“此电脑”或“计算机”
- 在Windows 10或Windows 11中,右键点击桌面上的“此电脑”图标(在旧版本的Windows中可能是“计算机”图标)。
- 选择“属性”选项。
- 在弹出的窗口中,点击左侧的“高级系统设置”链接。
- 在“系统属性”窗口中,点击“环境变量”按钮。
三、通过搜索功能
- 在Windows 10或Windows 11的搜索框中(通常位于任务栏左下角),输入“环境变量”或“env”。
- 在搜索结果中,点击“
编辑系统环境变量”或类似的选项,这将直接打开环境变量设置窗口。
四、通过控制面板
- 打开控制面板(可以通过开始菜单中的搜索功能找到)。
- 在控制面板中,搜索“环境变量”或“env”。
- 点击搜索结果中的“编辑账户的环境变量”或类似的选项,打开环境变量设置窗口。
注意事项
- 在进行环境变量设置时,请小心操作,避免误删除或修改重要变量,这可能会导致系统或应用程序运行异常。
- 如果不确定某个变量的作用,建议先进行备份或咨询专业人士。
- 在Windows 11中,由于系统界面的变化,部分步骤可能与上述描述略有不同,但基本原理相同。
以上方法均可在Windows系统中快速打开环境变量窗口,用户可以根据自己的喜好和习惯选择合适的方法。
五、sysdm.cpl的英文全称
sysdm.cpl的英文全称并不是直接由英文单词组成的一个完整短语,而是由系统数据管理(System Data Manager)的缩写“sysdm”和控制面板扩展(Control Panel extension)的缩写“cpl”组合而成的。在Windows系统中,这种.cpl文件通常用于扩展控制面板的功能,而sysdm.cpl则特指用于访问系统属性设置的控制面板项。
具体来说:
- sysdm:这是“
System Data Manager”的缩写,即系统数据管理。它指的是与系统相关的数据和信息的管理。 - cpl:这是“
Control Panel extension”的缩写,即控制面板扩展。在Windows中,.cpl文件是控制面板项(Control Panel Items)的扩展名,用于在控制面板中添加新的功能或页面。
因此,sysdm.cpl并没有一个直接的、由英文单词组成的“全称”,而是由上述两个缩写组合而成的,用于在Windows系统中快速访问系统属性设置的特殊文件。
在Windows环境下,用户可以通过多种方式打开sysdm.cpl,包括但不限于:
- 在运行对话框(通过
Win + R快捷键打开)中输入sysdm.cpl后按回车键。 - 在控制面板中搜索“系统”或“系统属性”并打开相应的控制面板项。
- 在某些情况下,也可以通过命令提示符(CMD)或PowerShell使用特定的命令来打开
sysdm.cpl。
打开sysdm.cpl后,用户可以查看和修改系统的基本信息、硬件设置、高级系统设置等,是进行Windows系统配置和管理的重要工具之一。