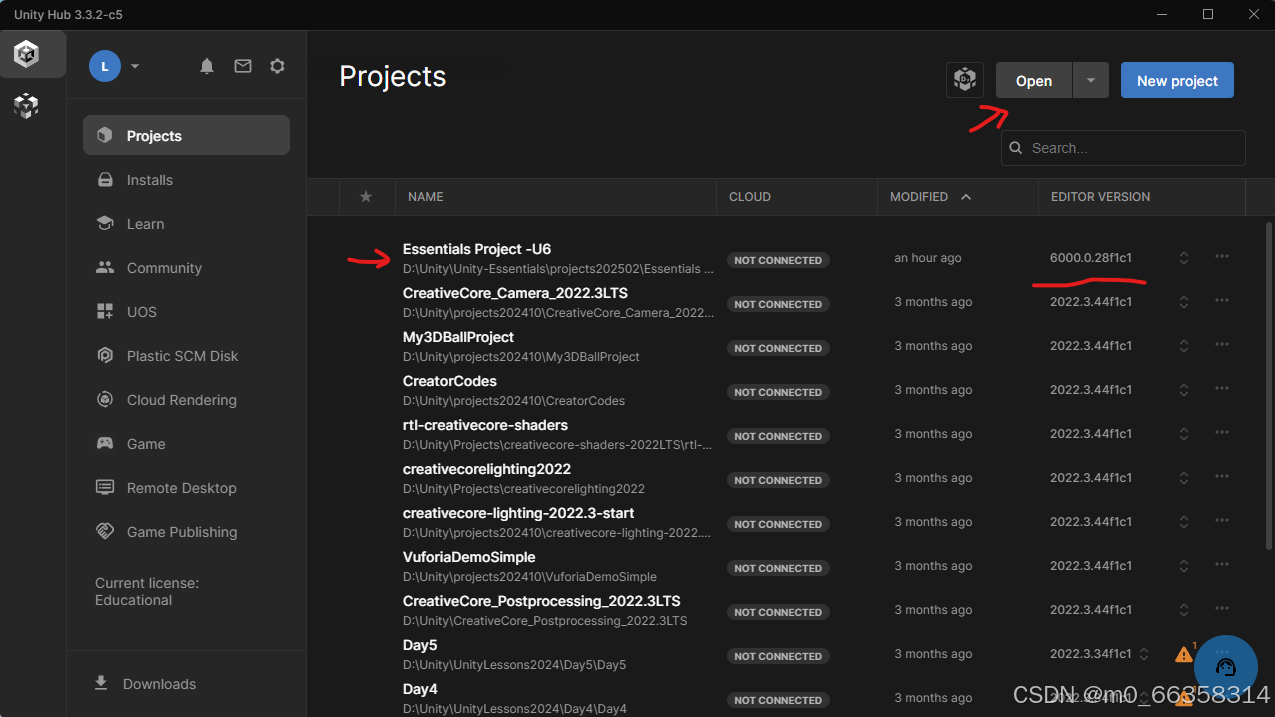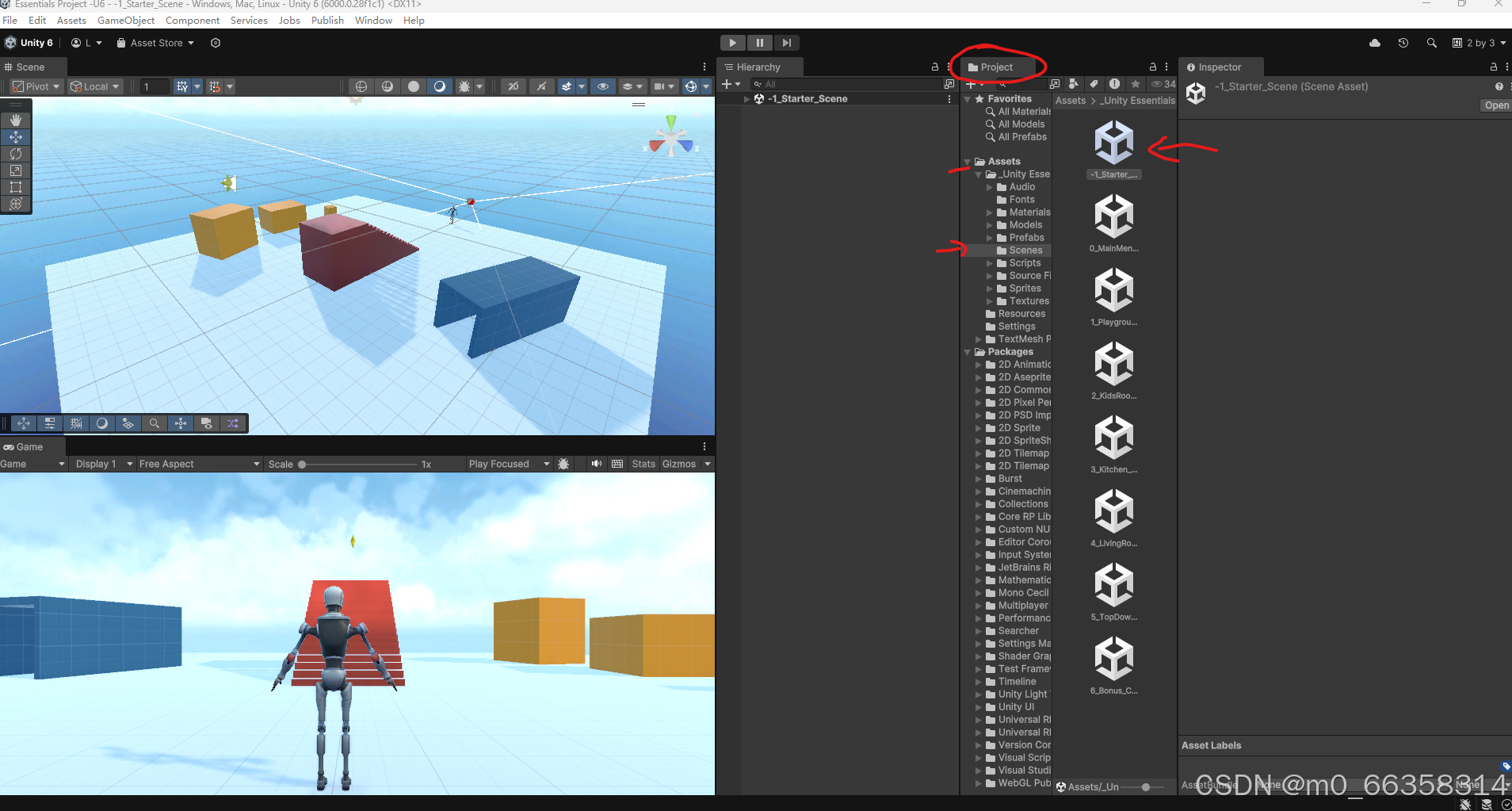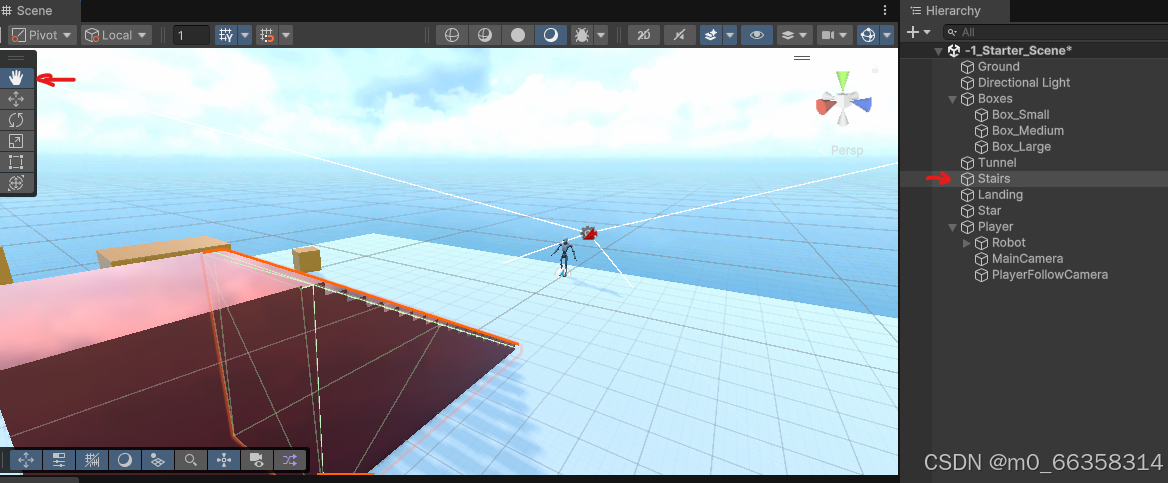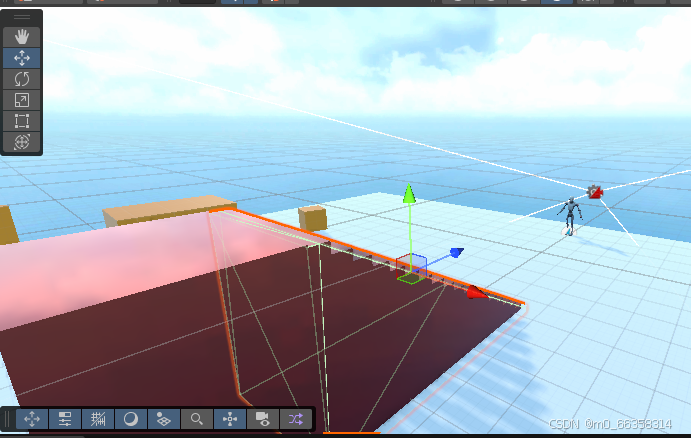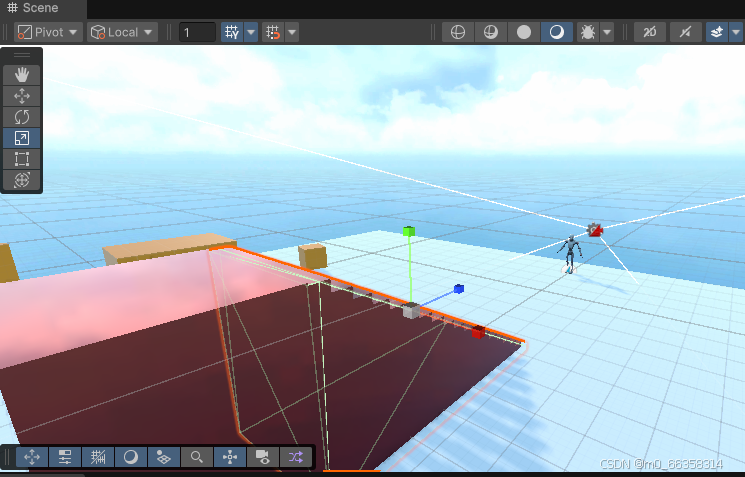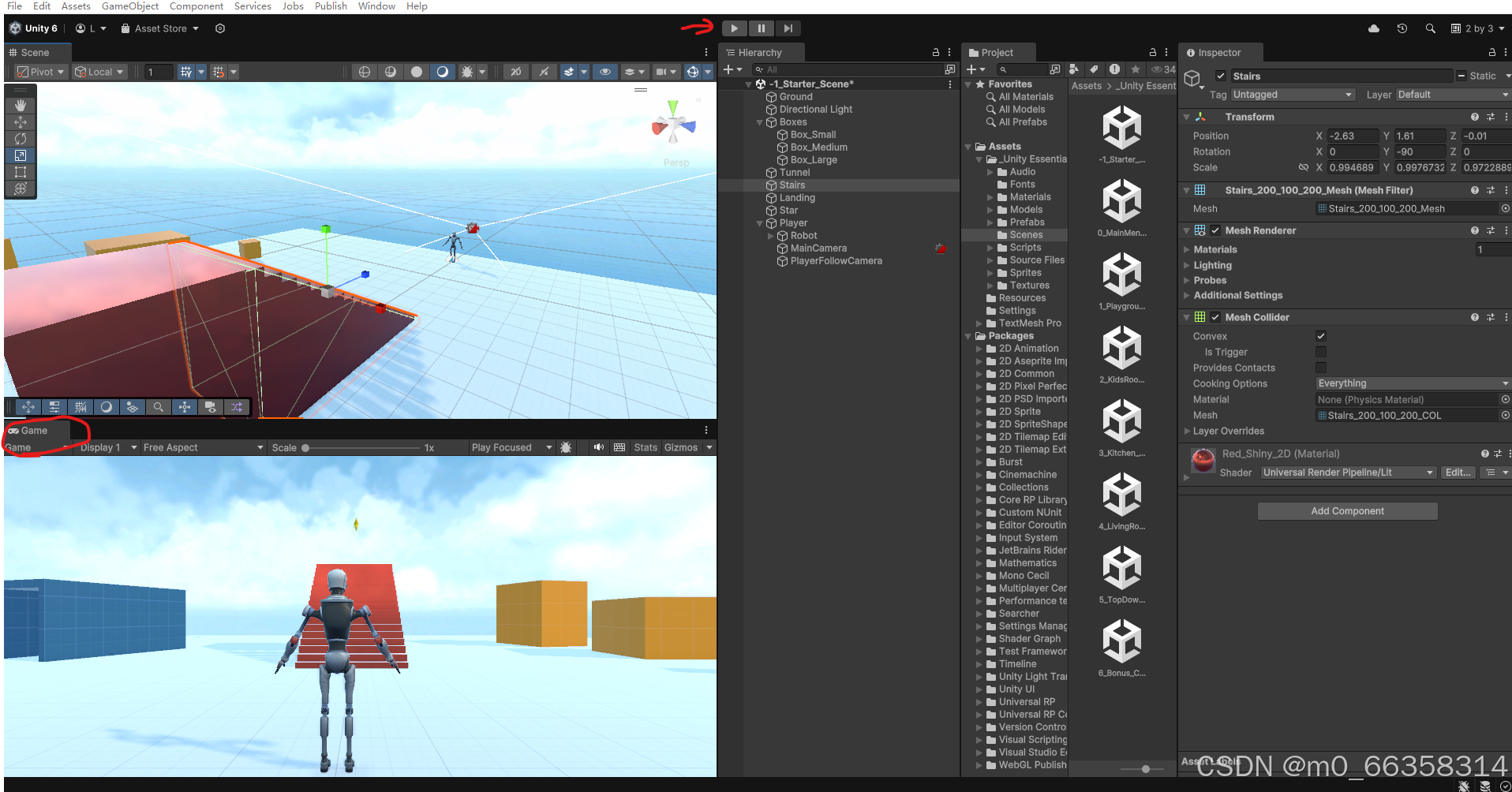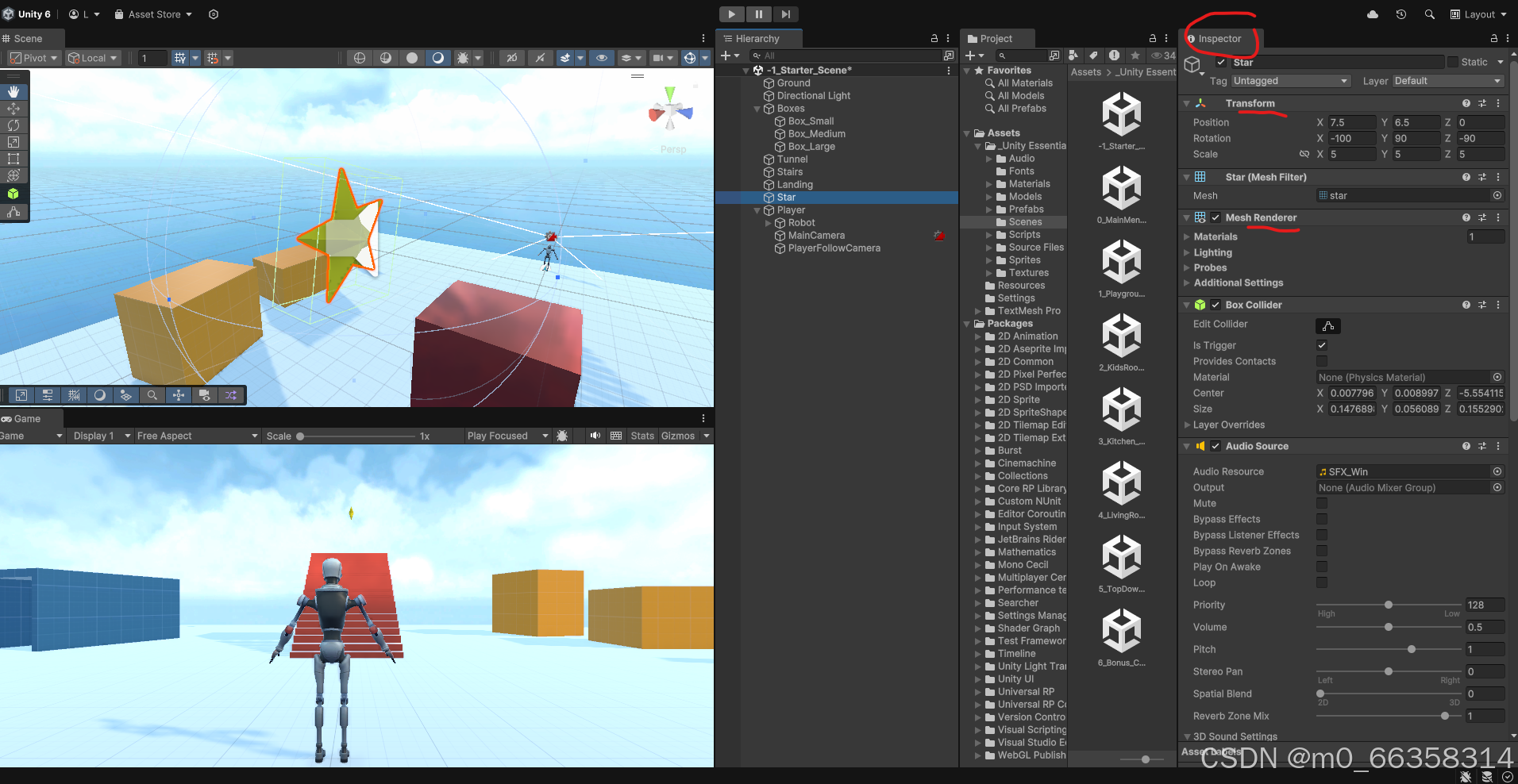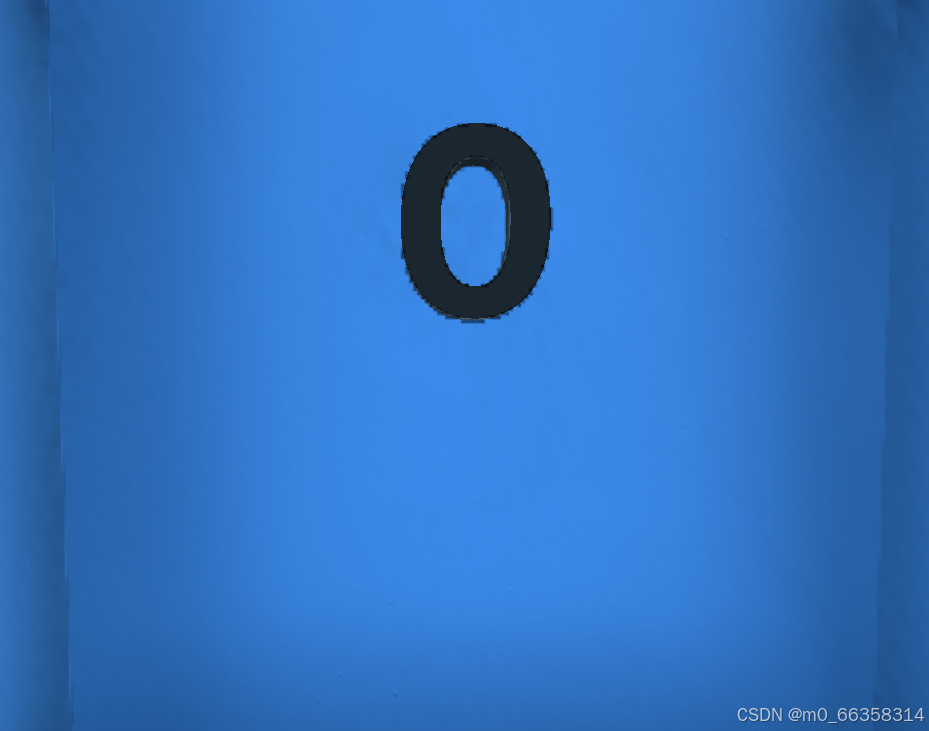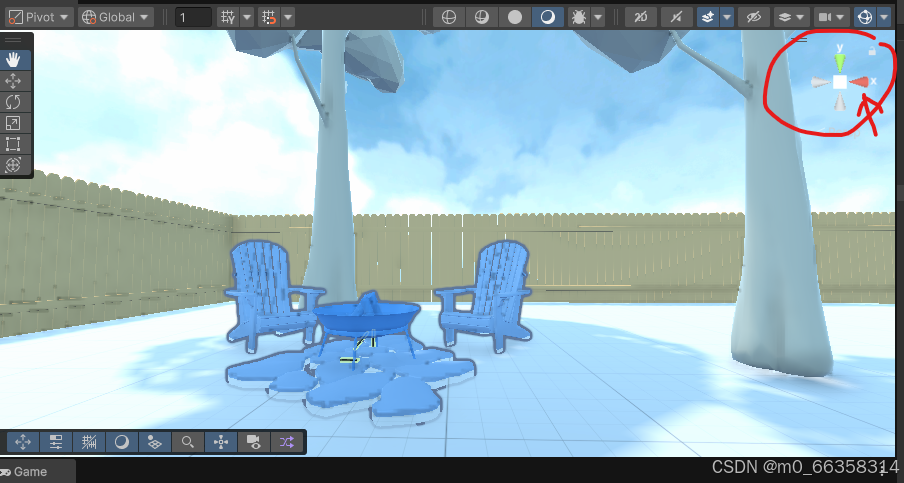本项目将快速介绍 Unity 6的基本操作和功能,下载附件的项目,解压到硬盘,例如 D:\Unity Projects\, 注意整个文件路径中只有英文、空格或数字,不要有中文或其他特殊符合。
1. 打开Unity Hub,点击右上角的 Open 按键,找到解压的Essential Project 目录,注意要进入该解压后的文件目录,能够看到 Assets 目录,如下图所示,选择用Unity 6 (如果你的unity hub安装了多个unity editor)打开该项目
一. Unity 界面介绍
初始unity 界面,如下图所示,(如果不是这个窗口排列,点击菜单 Wiondow > Layouts > 2by3),鼠标点击中间Project窗口中Assets目录下Scene文件夹,在右边的窗口中双击第一个图标 -1_Starter_Scene,打开该场景。
2. 上述Unity 界面有Scene(左上方)、Game(左下方)、 Hirarchy(正中间)、Projectt(红色圈)t和Inspector(最右边) 共5个窗口,
Scene窗口:场景展示窗口,显示该游戏场景中的游戏物体,2D或3D物体;
Game窗口:游戏展示窗口,在游戏运行时,该窗口是展示给玩家的游戏界面;
Hirarchy窗口:点击正中间 Hirarchy窗口中 -1_Starter_Scene,展开该场景中具体包含的游戏物体列表,点击其中的每一个游戏物体,在左边的Scene窗口中将会标出该物体;
Project窗口:展示该游戏项目中的文件夹,尤其重要的是Assets目录,其内容和文件管理器中的目录一直,可以在该窗口中找到游戏项目中的所需文件,该窗口有两列,在左边一列中点击一个文件夹,在右边一列中显示该文件夹中的内容;
Inspector窗口:显示在Hirarchy窗口中所选中的游戏物体的具体参数,包含大小、位置、材质等。
二. Unity 基础键盘与鼠标操作
3. 在Scene场景窗口中移动。
- 将鼠标放在Scene窗口上,按住鼠标右键后再拖拽,可以看到场景以鼠标(一个眼睛图案)旋转;
- 松开鼠标右键,按下键盘的上下箭头按键,可以在Scene中前进和后退;按下键盘的左右箭头按键,可以在Scene中向左和右移动;
- 如果在场景中迷失了当前位置,可以在Hirarchy窗口中双击任意一个游戏物体,可以将视角直接对准该点击的游戏物体;
- 再将鼠标放在Scene窗口上,右手一直按住鼠标右键,然后左手分别按键盘 W 和 S 键,实现在Scene中前进和后退;再分别按键盘 A 和 D 键,实现在Scene中向左和右移动;再分别按键盘 E 和 Q 键,实现在Scene中向上和下移动。
三、使用Scene场景中的工具栏
4. 鼠标左键点击Scene窗口,激活该窗口,再点击该窗口左侧的浮动工具栏,点击一个 手掌 形状图标,见下图,然后鼠标会变为手掌形状,按住鼠标左键,在Scene窗口左右上下移动,可以看到该场景随着鼠标也是左右上下移动;
5. 点击Hirarchy窗口中的 Stairs 游戏物体,场景中的楼梯游戏物体会被选中,见上图,然后再点击窗口左侧的浮动工具栏中第 2 个按键(即手掌下的图案),可以看到该楼梯物体上显示了红蓝绿的三个坐标轴,然后将将鼠标分别放在各个坐标轴上,按住鼠标左键移动,可以发现该物体将沿着各个坐标轴移动;也可以用鼠标左键按着坐标轴原点附近的立方体各个面,再移动鼠标,可以看到该 Stairs 游戏物体沿着该面的方向;
6. 再点击左侧的浮动工具栏中第 3 个按键(即两个旋转箭头图案),见下图,可以看到游戏物体的坐标改为了一个球形红蓝色圆周,可以用鼠标放在各个颜色圆周,再按住左键移动,可以将该Stairs游戏物体沿着该圆周方向转动;
7.再点击左侧的浮动工具栏中第 4 个按键(即方框中有个斜向上的箭头图案),见下图,可以看到游戏物体的坐标的末端从箭头改为方块,改为了一个球形红蓝色圆周,然后将将鼠标分别放在各个坐标轴上,按住鼠标左键移动,可以发现该物体将沿着各个坐标轴放大或缩小;也可以用鼠标左键按着坐标轴原点附近的立方体各个面,再移动鼠标,可以看到该 Stairs 游戏物体沿着该面的方向进行缩放。
四、游戏Game窗口中操作
8. 点击整个界面正中间上方的 Play (三角形)按键,见下图,可以看到该按键图案改为一个高亮的正方形图案,同时有个弹出窗口表示项目正在编译,该弹出窗口消失后,左下方的 Game 窗口将会激活,将鼠标左键点击该 Game 窗口,可以发现鼠标消失。
9. 游戏窗口的键盘操作
- 按上下左右方向键或者WASD按键控制游戏窗口中的机器人在场景中移动;
- 按Space按键控制跳跃动作
- 移动鼠标选装场景的方向
- 一直按住Shift按键,在按上下左右方向键或者WASD按键实现跑步效果
- 按ESC按键,将鼠标激活,跳出该游戏窗口
10. 点击整个界面正中间上方的 暂停 (两个竖线)按键,可以暂停游戏窗口激活;点击原来Play按键(即高亮的正四方形图案按键),则退出游戏激活模式,此时鼠标在游戏窗口中没有任何操作效果。
记住:如果要更改Scene窗口中游戏物体属性,不要在游戏窗口激活状态下更改,否则在游戏激活结束后,所有的更改将不被记录,恢复游戏play之前的状态。
五、Inspector窗口中操作
Inspector窗口在界面的最右边,显示当前选中的游戏物体的属性,见上图,显示选中的 Star 游戏物体
11. 在该Inspector窗口的最上方显示该游戏物体的名称 Star,下面一行显示 Tag 和 Layer,这是表示该游戏物体的标签和所在的层,其操作在后面的练习中会表述。
游戏物体的第一个属性 Transform,里面表述该物体 Position, Rotation, 和 Scale 的值,通过改变这些值,可以精准改变游戏物体在场景的 位置、旋转方向、以及放缩大小,尝试更改没给属性的值,查看游戏物体的形状及位置改变。
下面还有Mesh Render, Box Collider, Audio Source等属性,这些属性的更改可以改变该游戏物体在场景的渲染、碰撞、以及声音播放效果等。
12. 如果要撤销上一步更改,可以按组合按键 Ctrl+Z (macOS: Cmd+Z).
13. 改变了Scene场景的信息,记住要保存,可以按组合按键 Ctrl+S (macOS: Cmd+S);或者点击顶部菜单 File > Save.
六、在场景中导航
14. 点击Project窗口中Assets > Scenes 文件夹,在右边窗口中双击 1_Playground_Navigation_Scene,打开该场景,然后在 Hirarcy 窗口中点击 Playground_Areas 游戏物体,再点击该游戏物体左边的 三角形图标,打开该游戏物体下的 4 个游戏物体,见下图,可以分别双击下面的各个游戏物体,查看每个物体,
-
01_Swingset
-
02_Picnic_Area
-
03_Play_Structure
-
04_Firepit
15. 将鼠标放在 Scene 窗口,按住鼠标右键不放,同时分别按键盘上的 W A S D 按键在Scene窗口中导航,也可以按 Q 和 E 按键 升高和降低视角。
16. 应用上述导航方法,在Scene场景导航到四个角落,如下图所示的 4 个角落位置,将会找到四个数字:
在上述最后一个角落位置,正对着中间的烧烤锅,然后点击Scene窗口右上角的坐标轴图标,转到一个角度可以看到下面的 4
17. 找到上述四个数字后,点击 Play 按键,然后Game窗口中输入上述数字 2004,这是会弹出一个放烟花的动画。