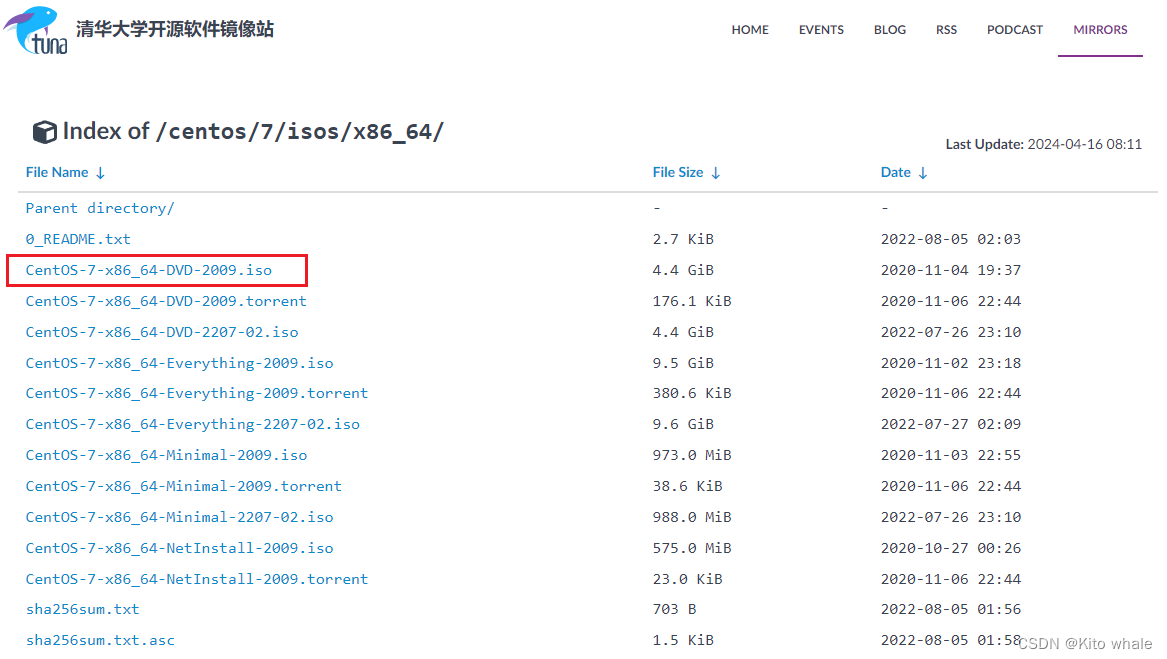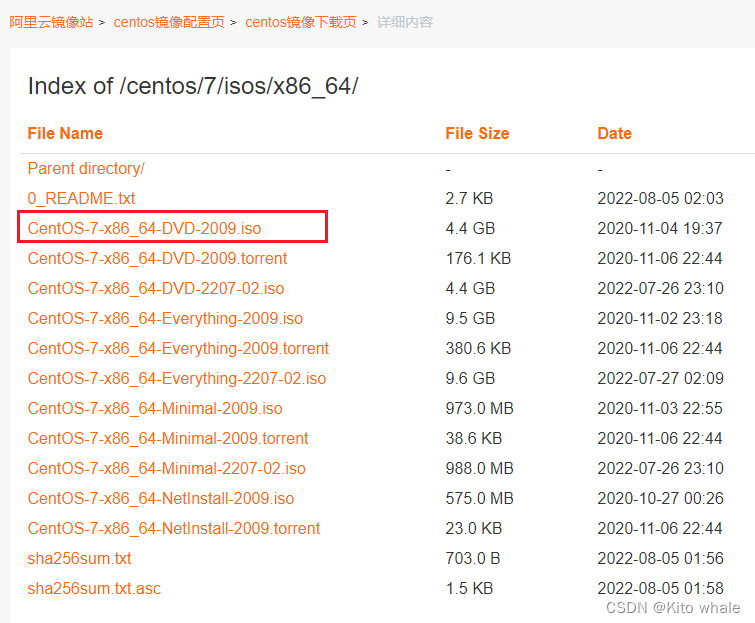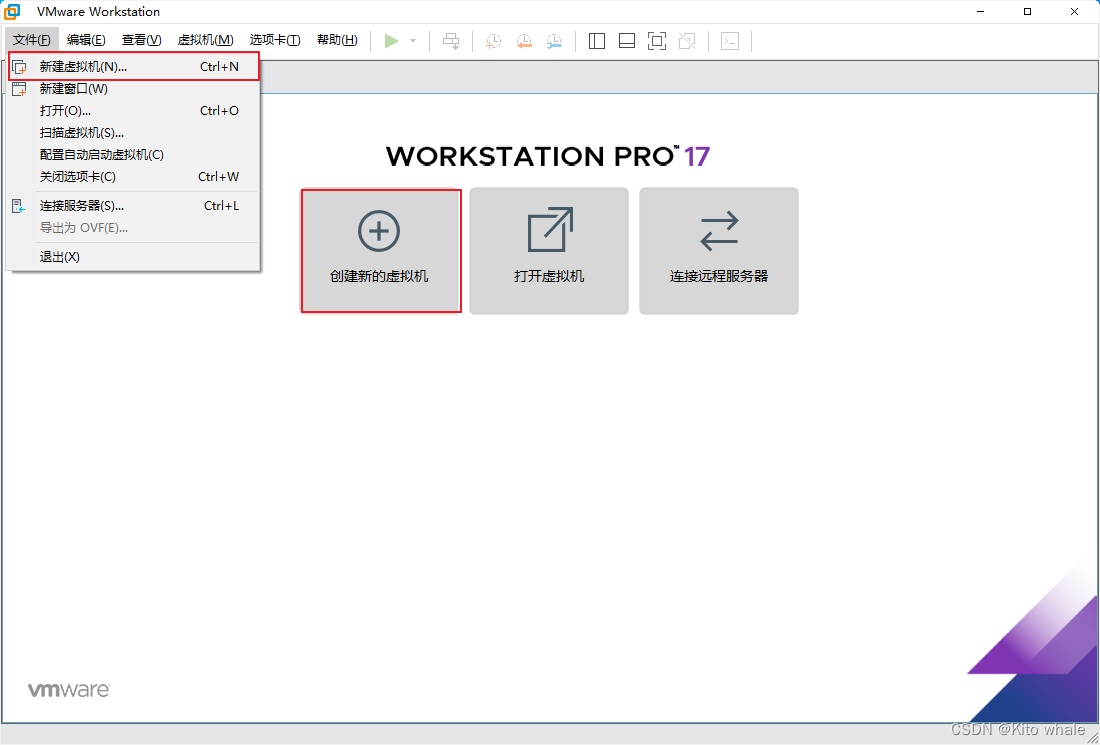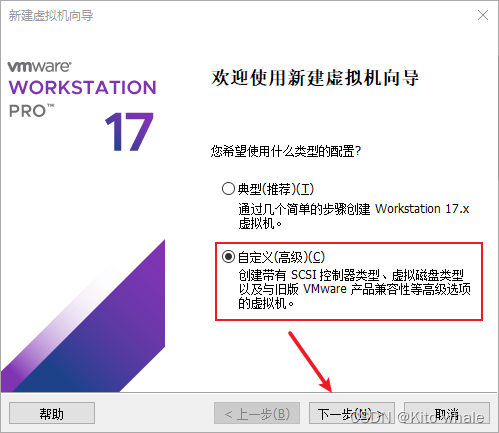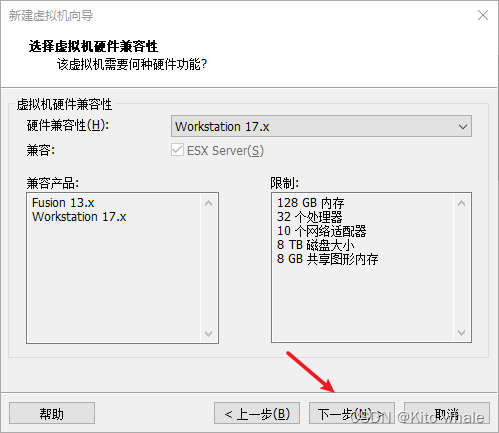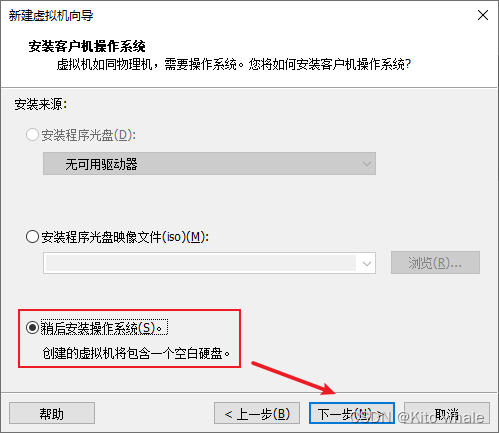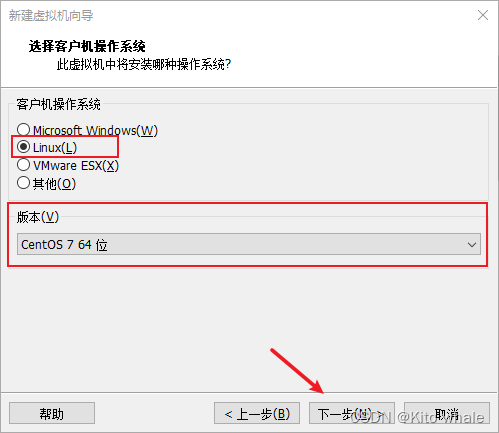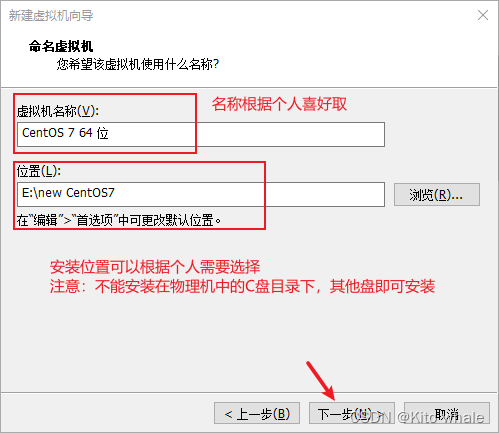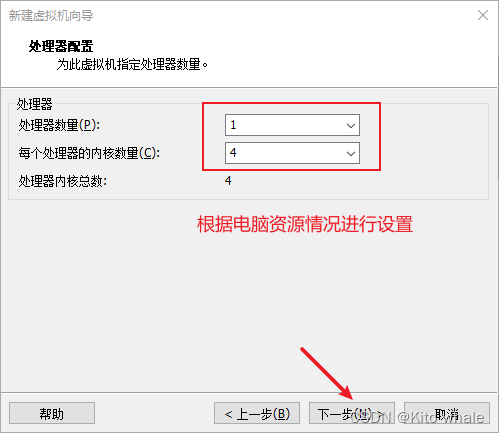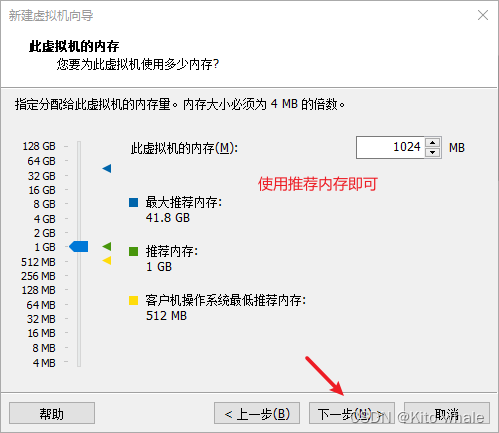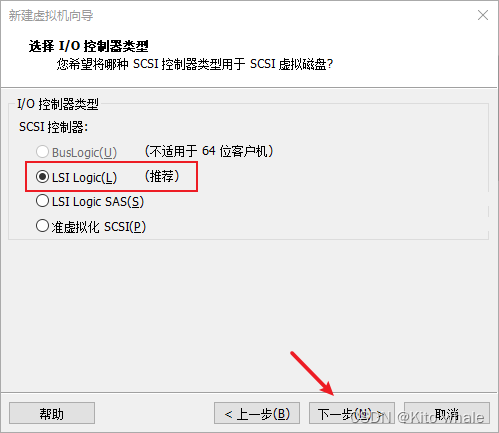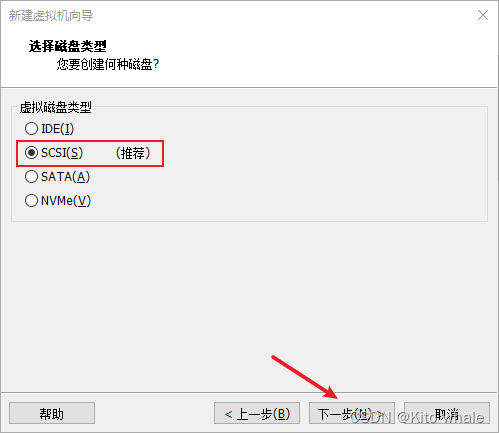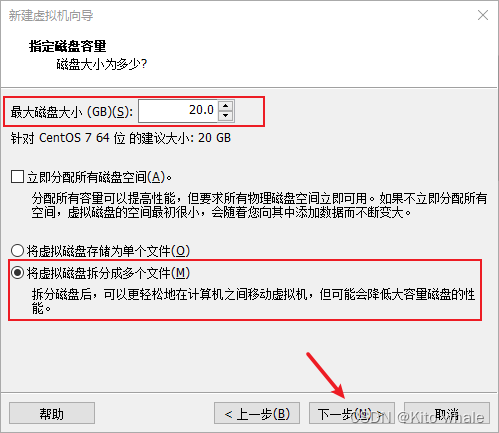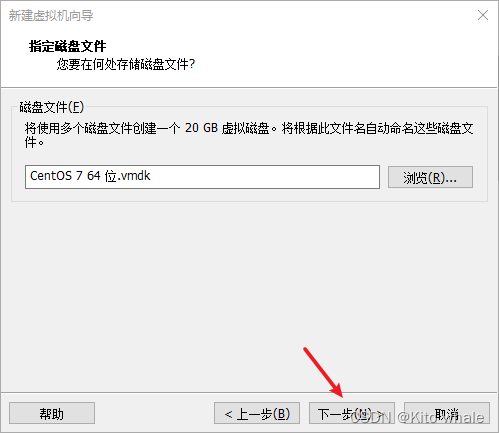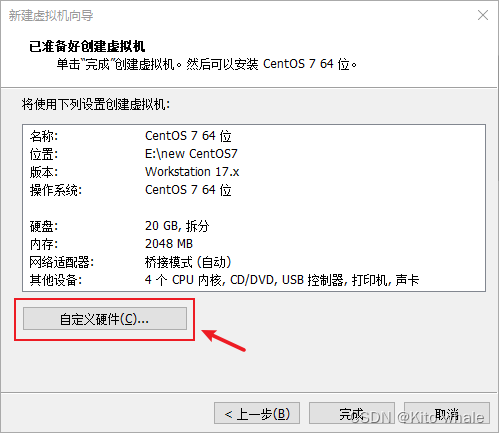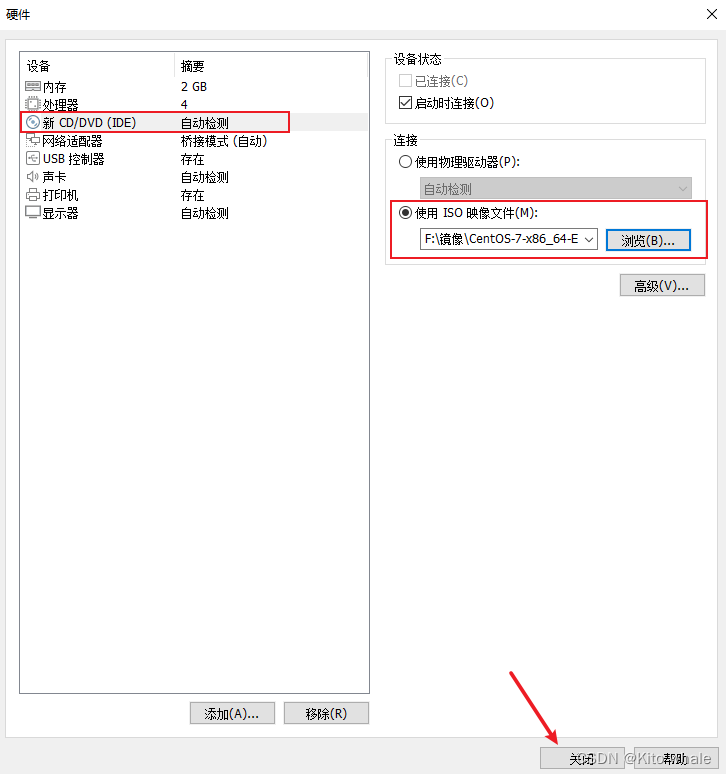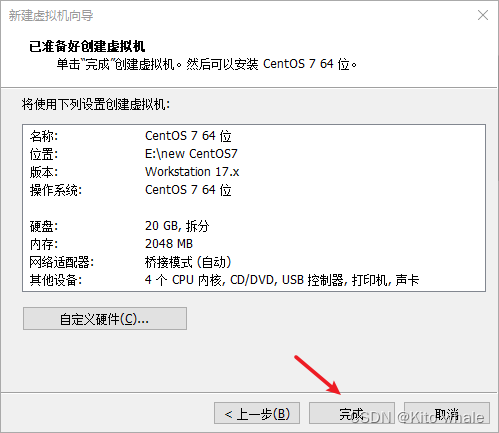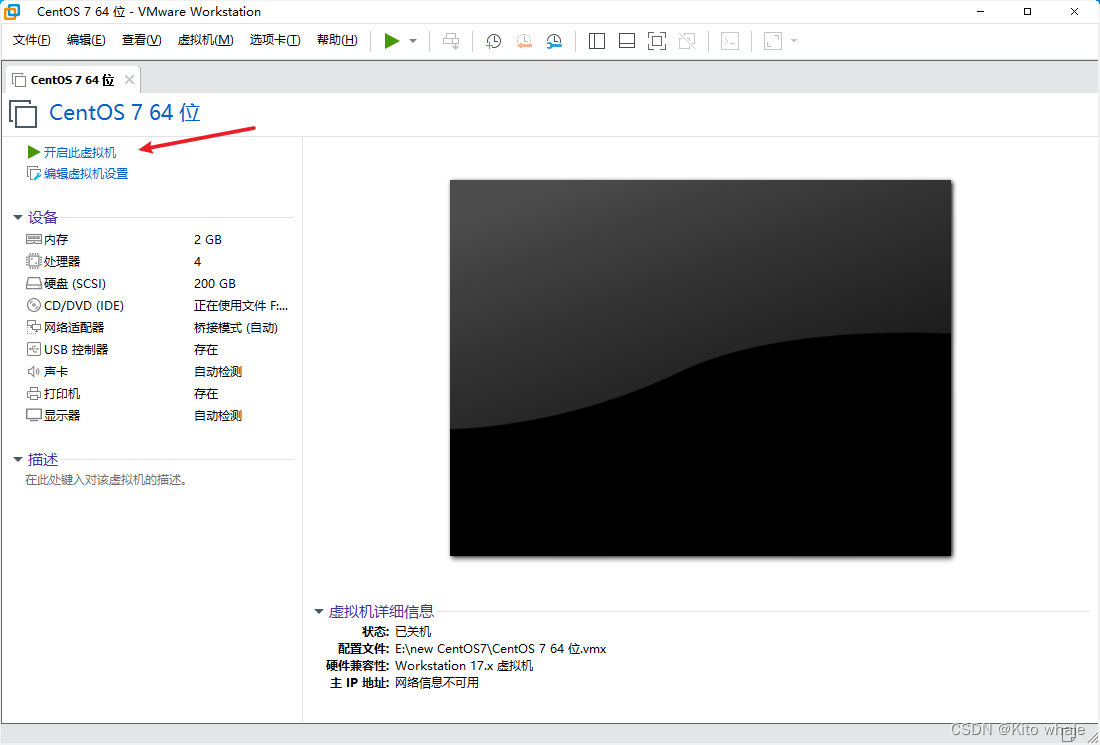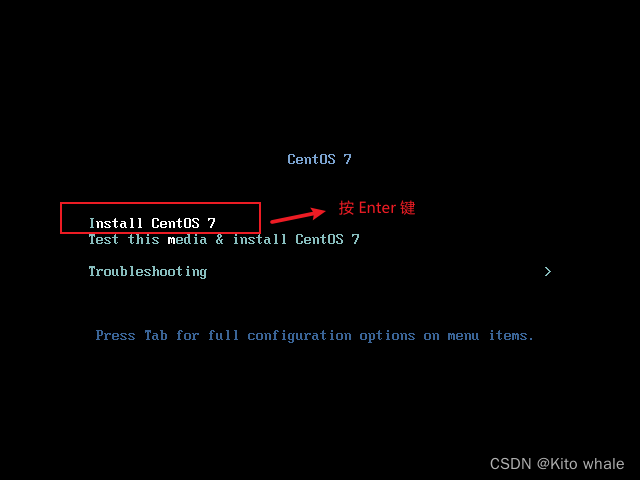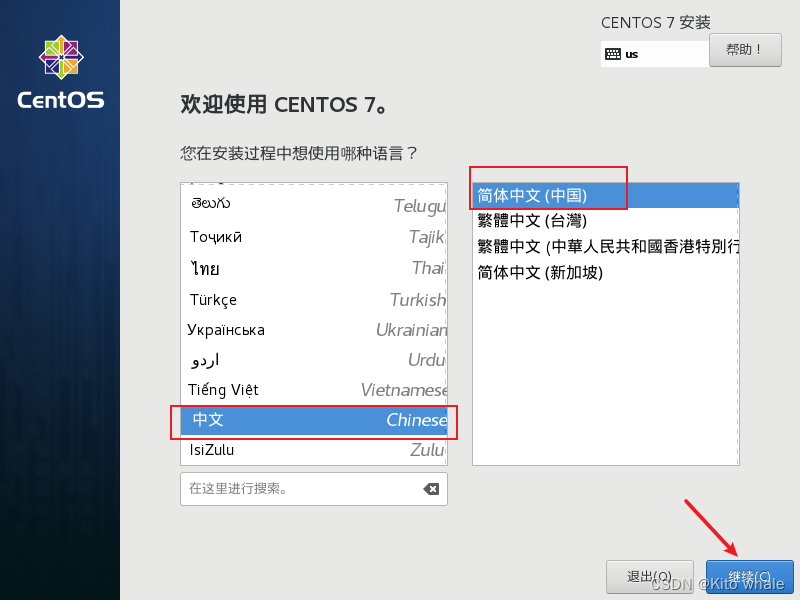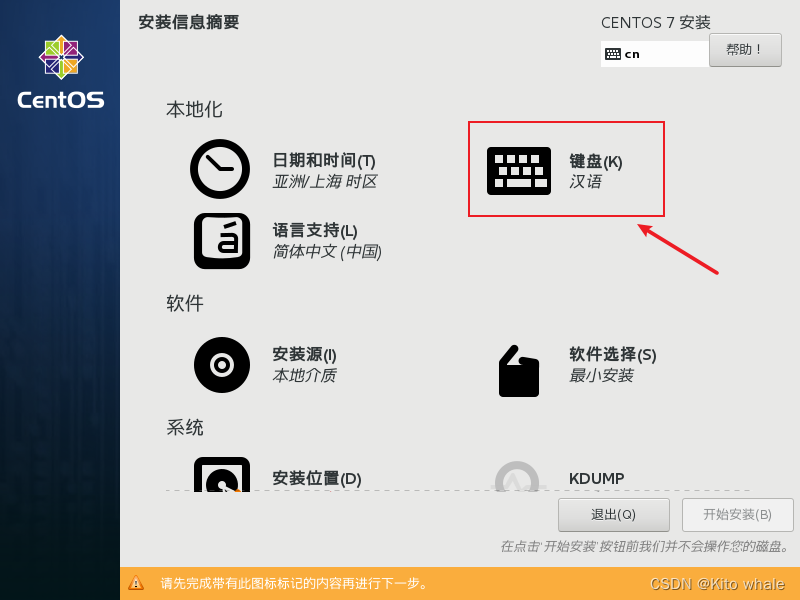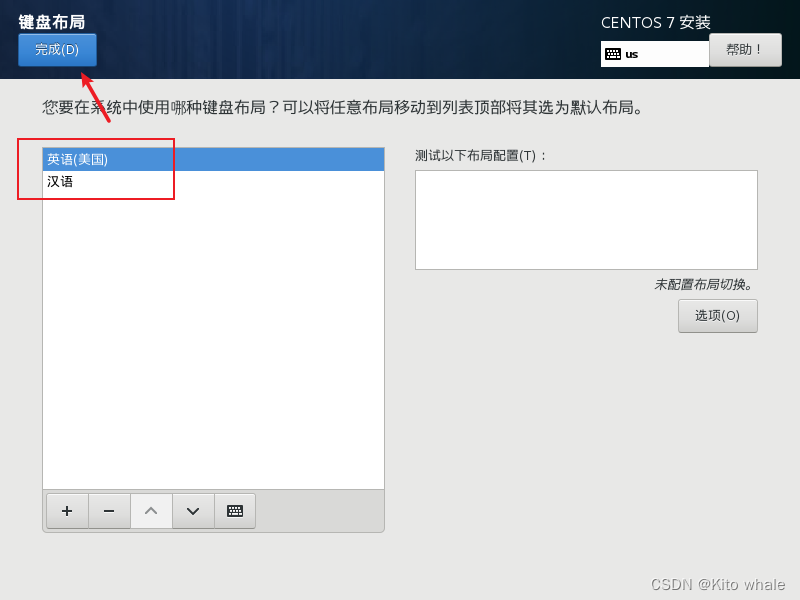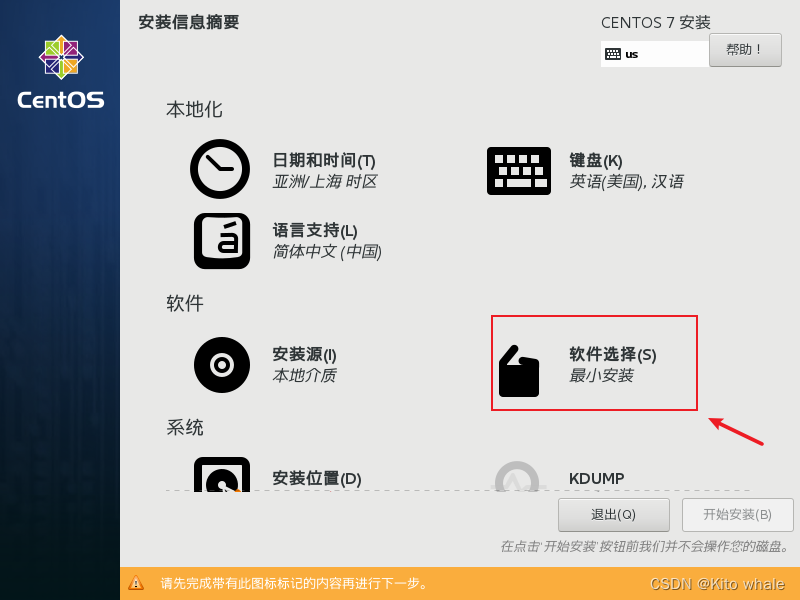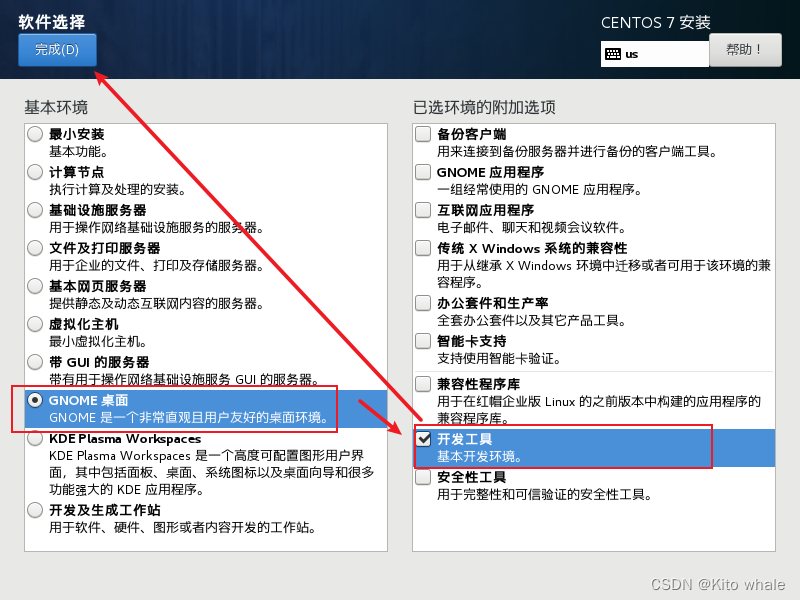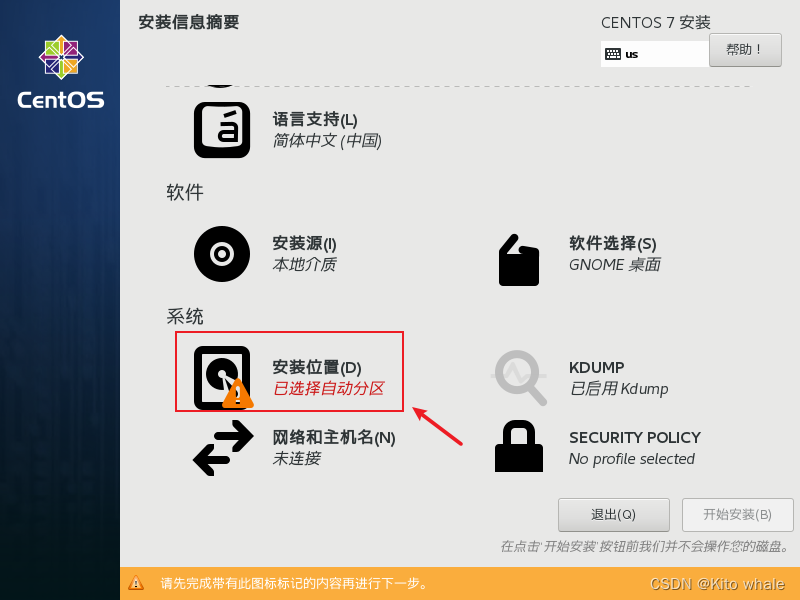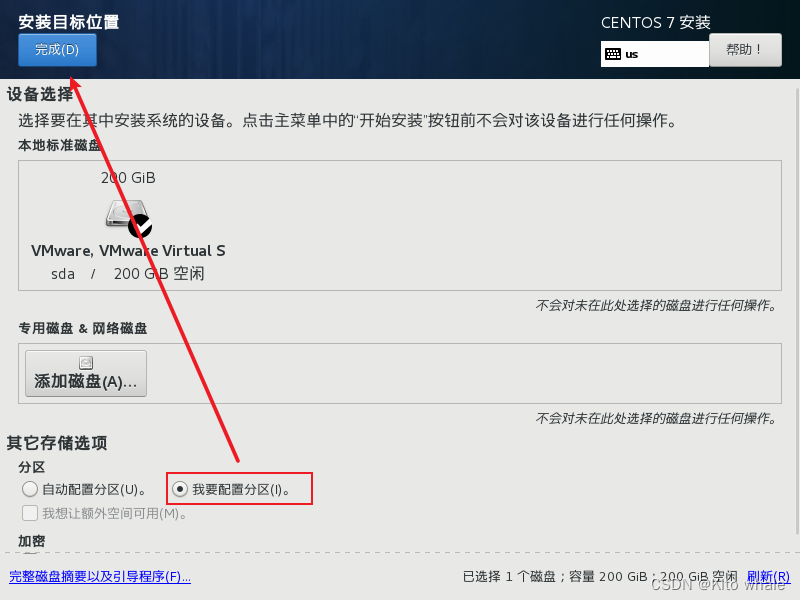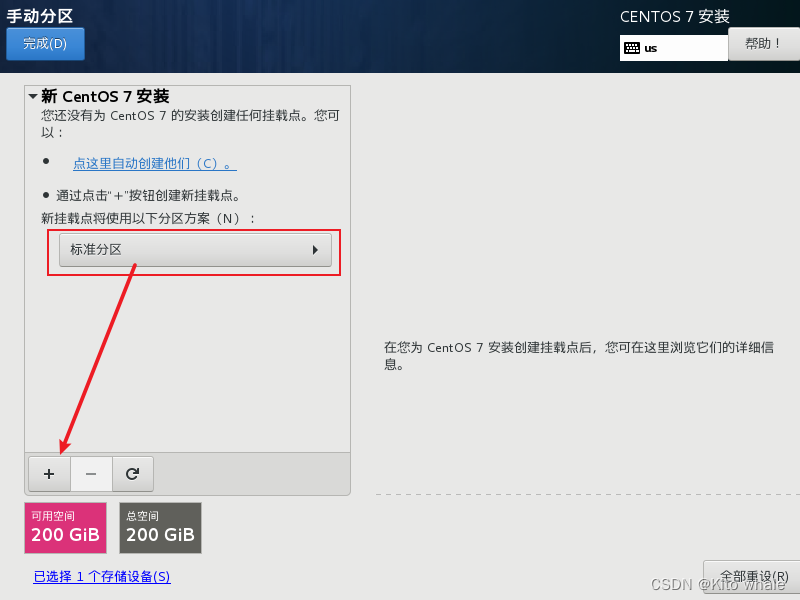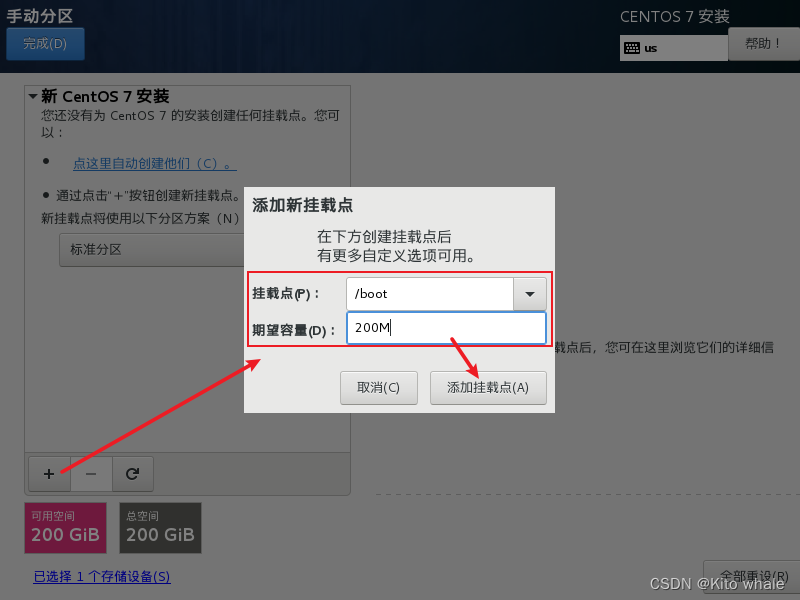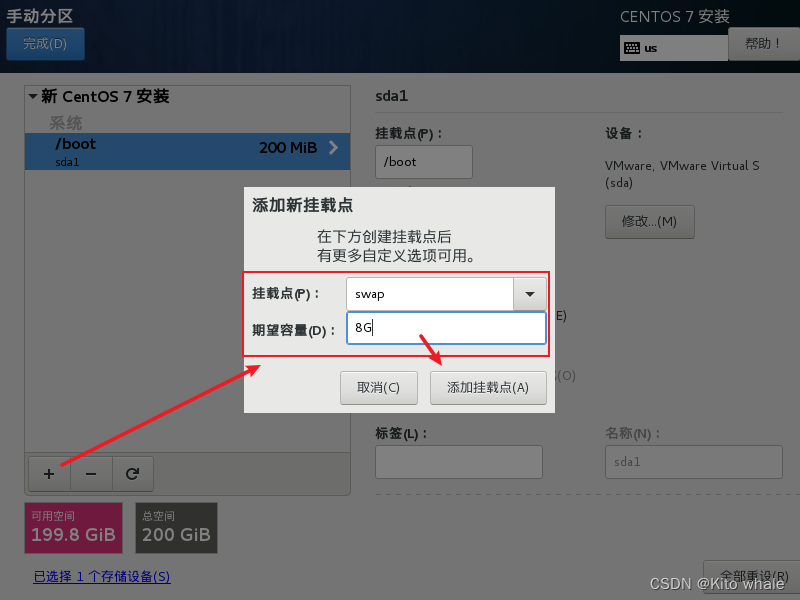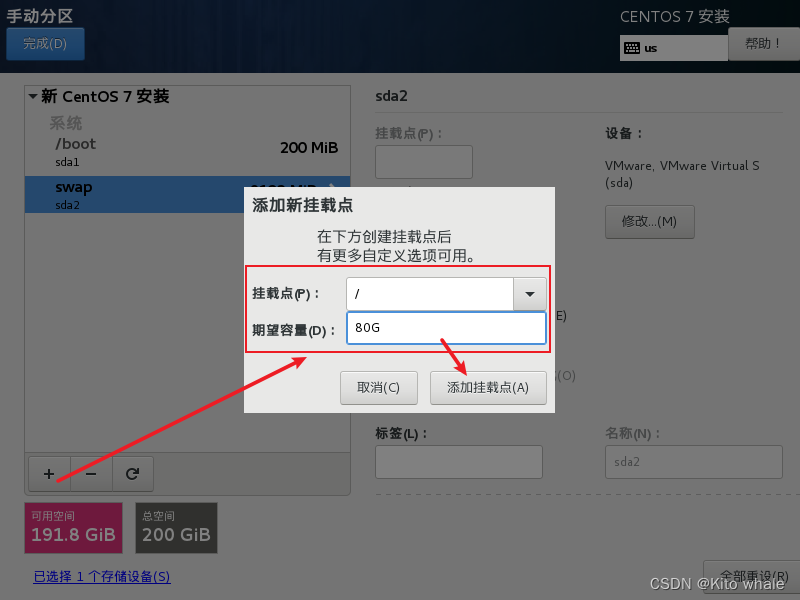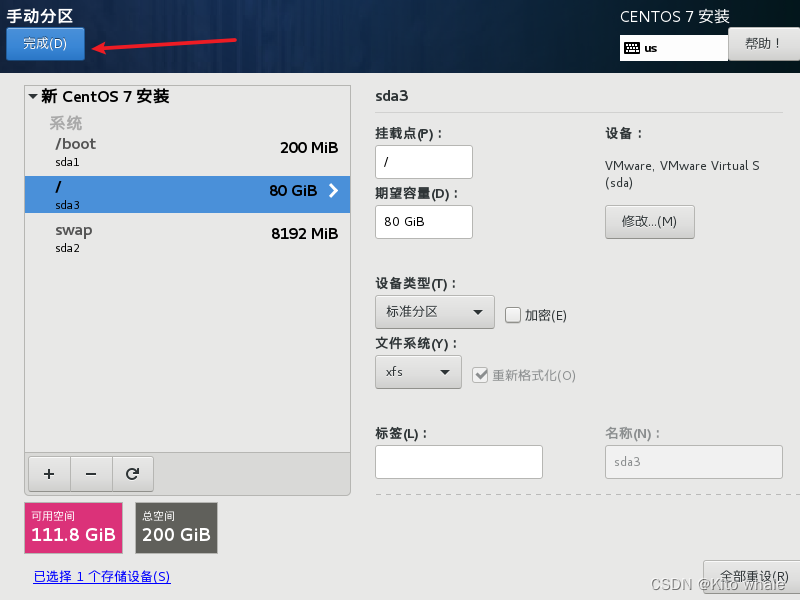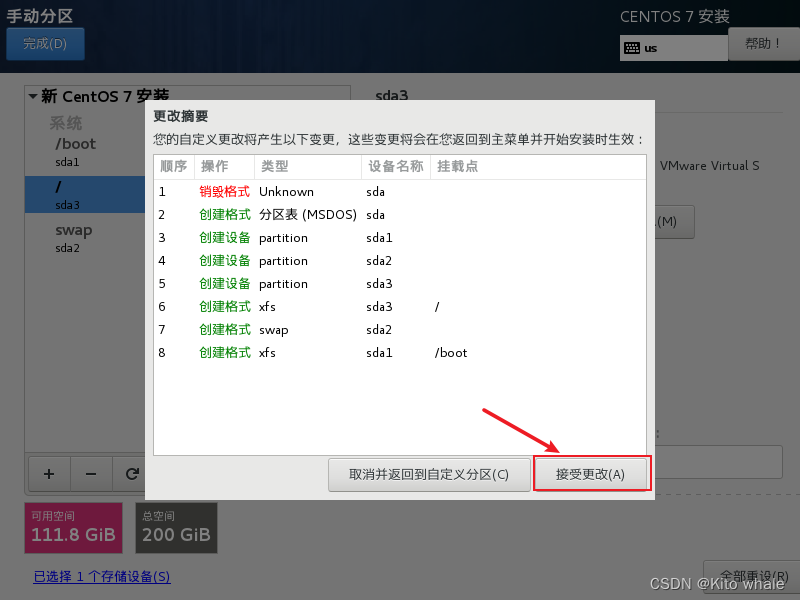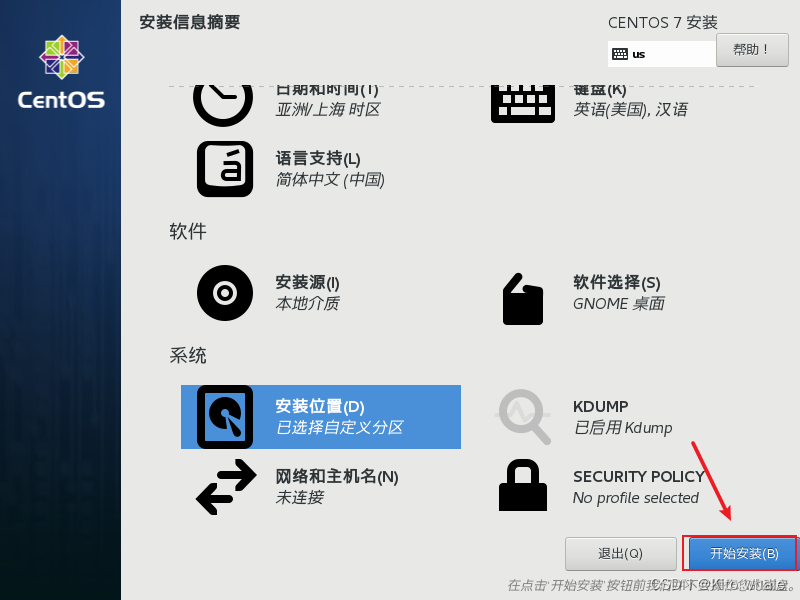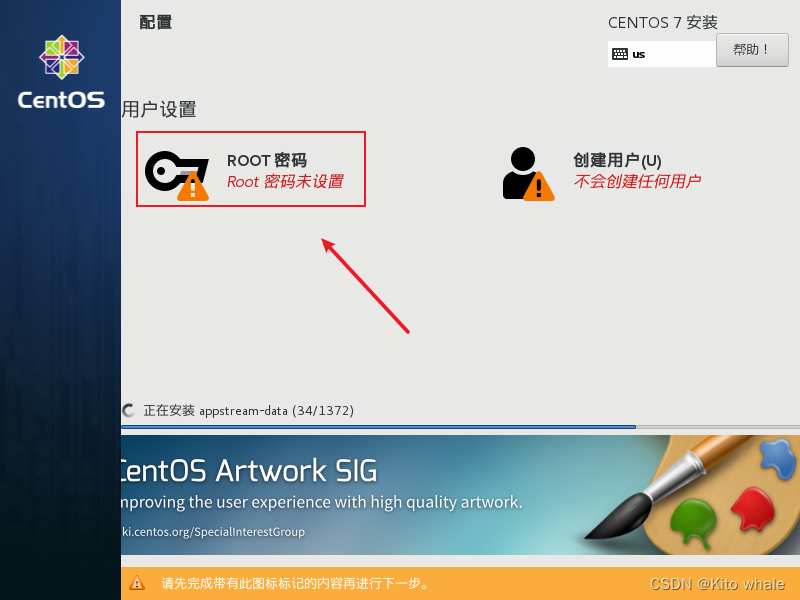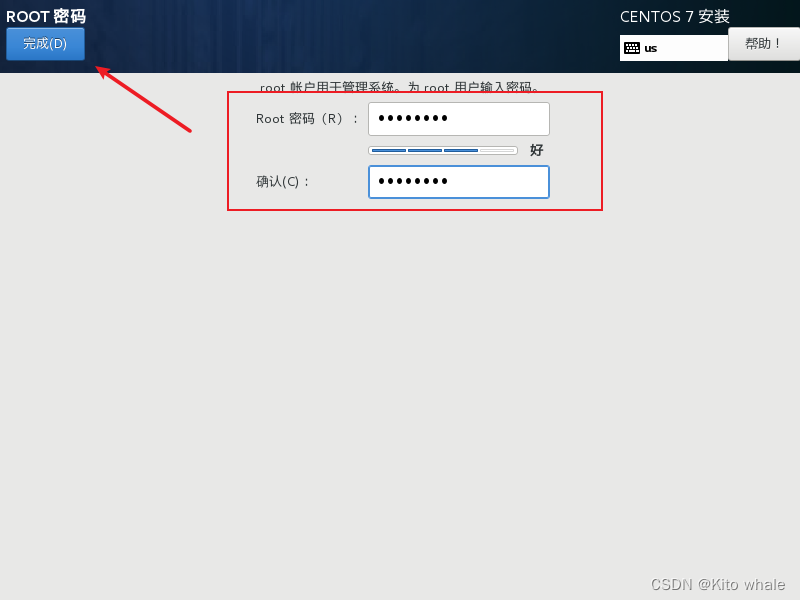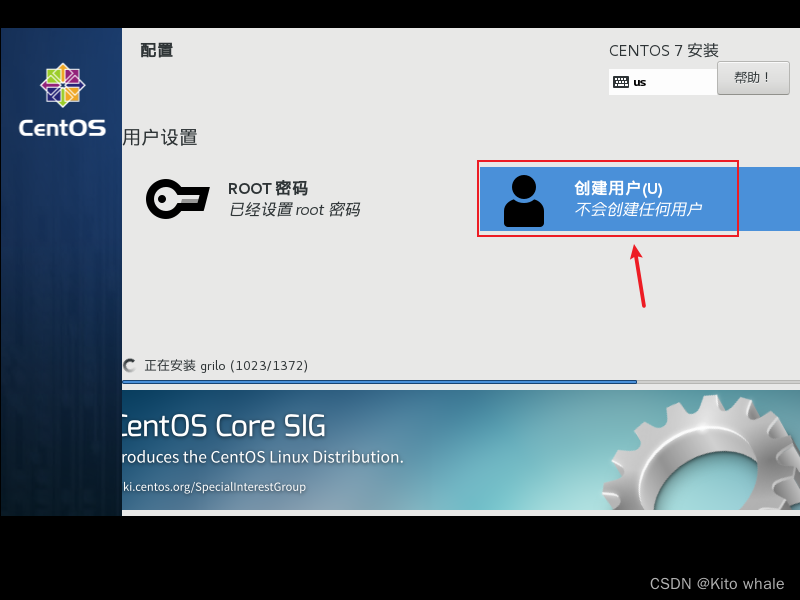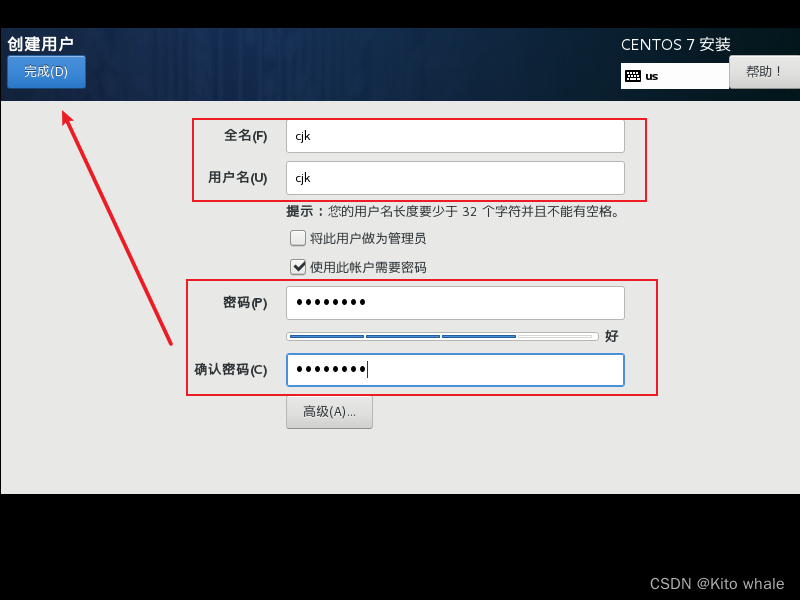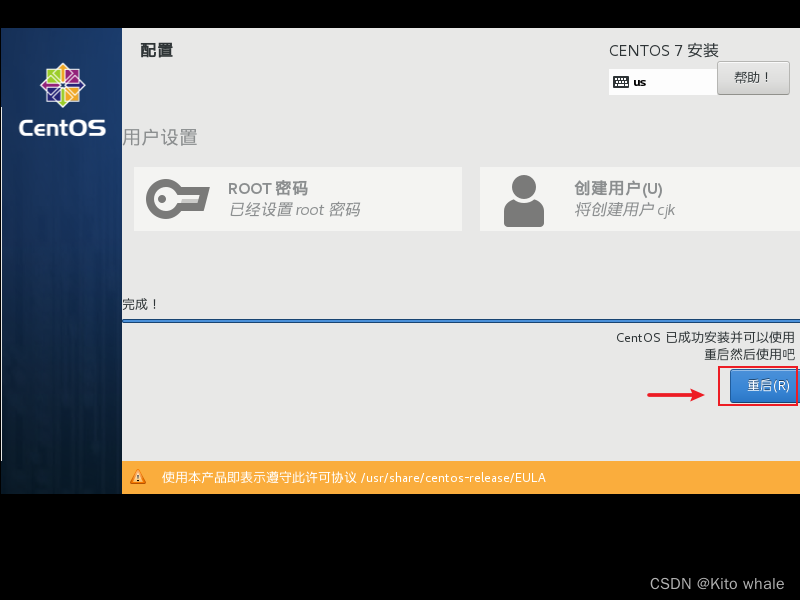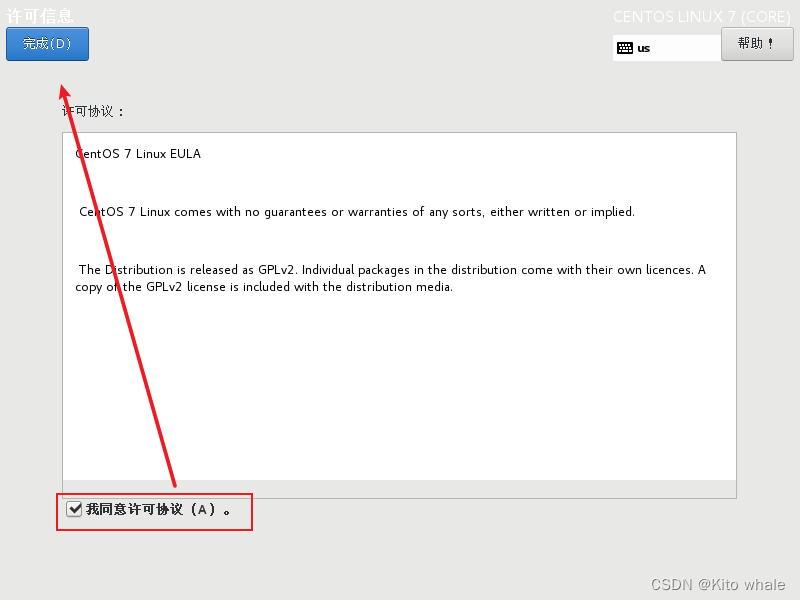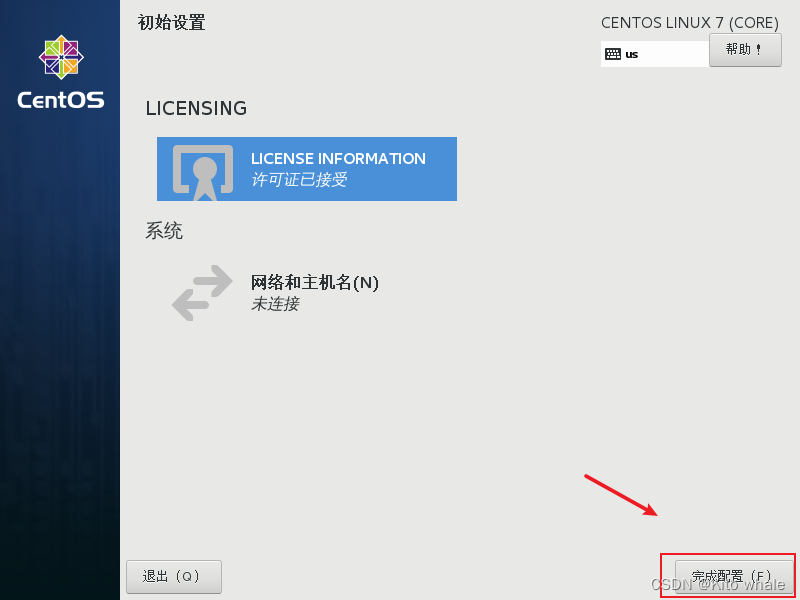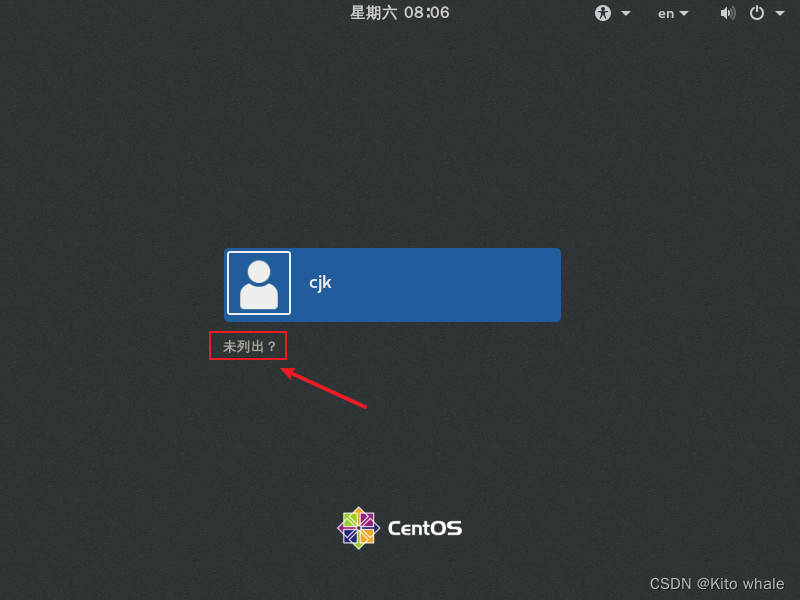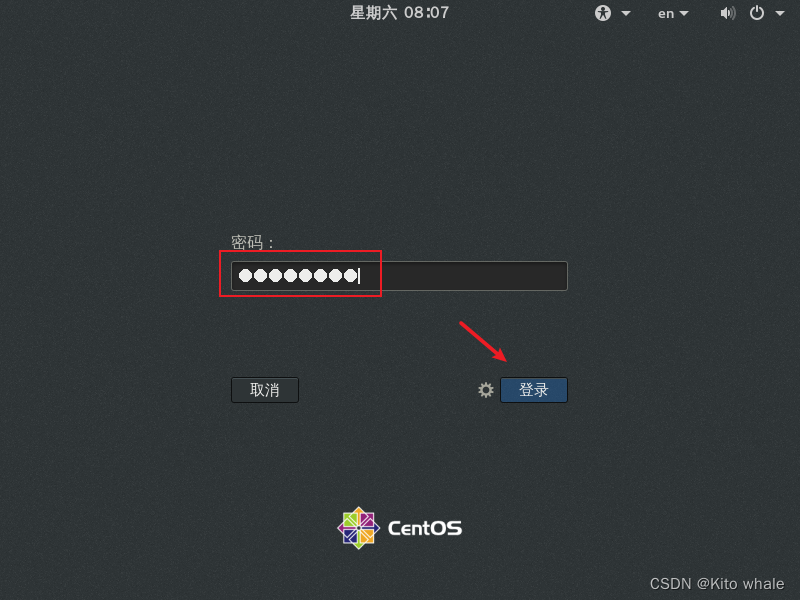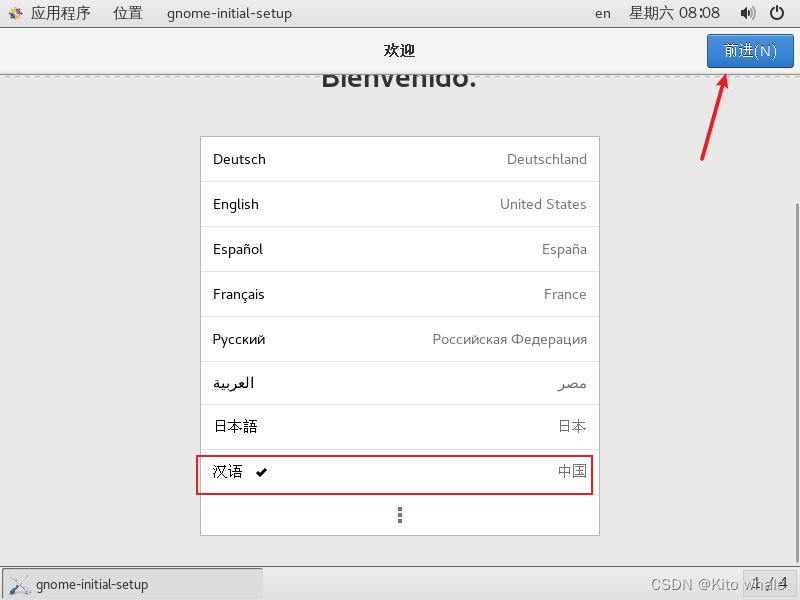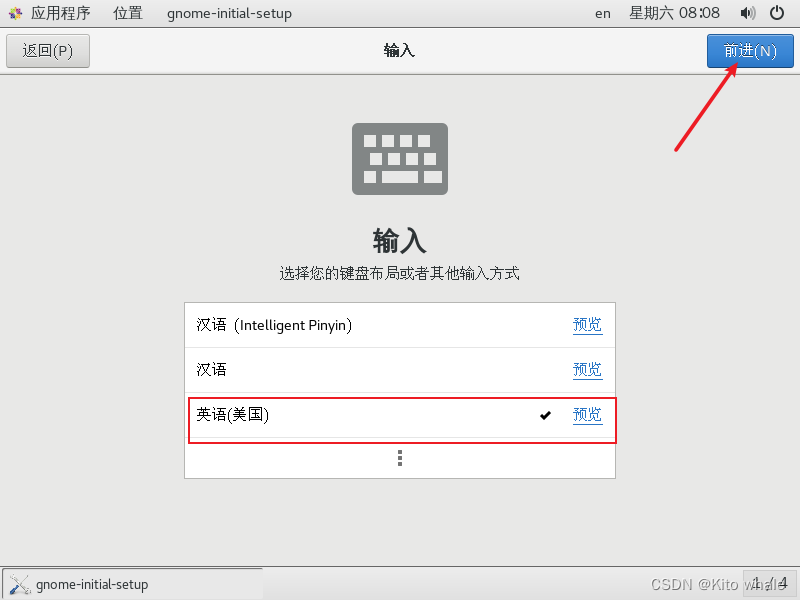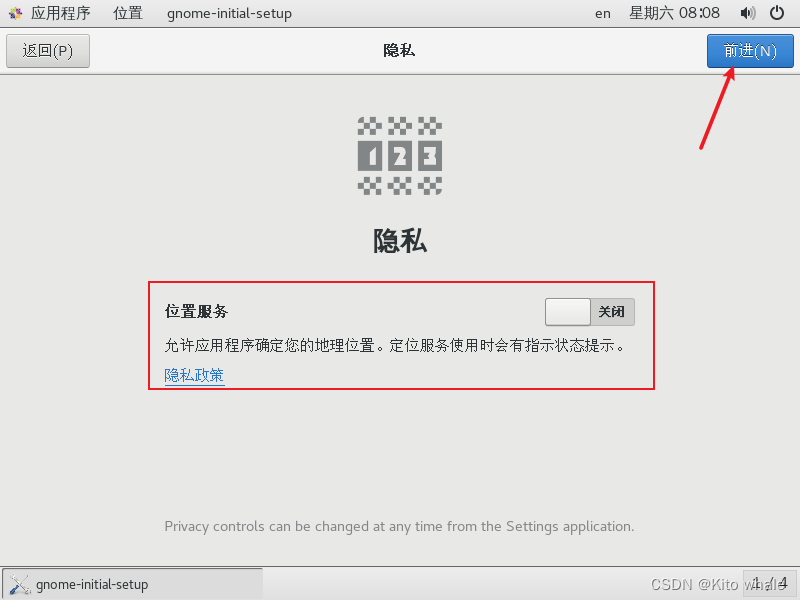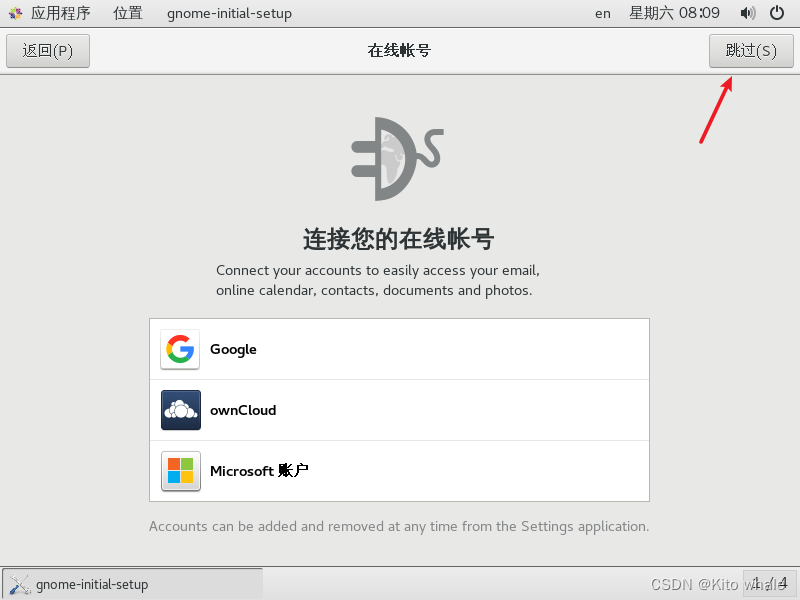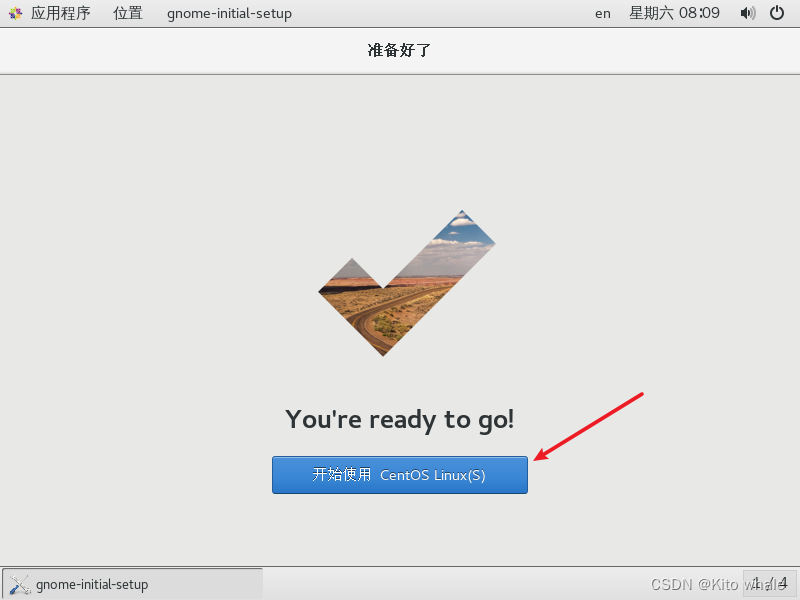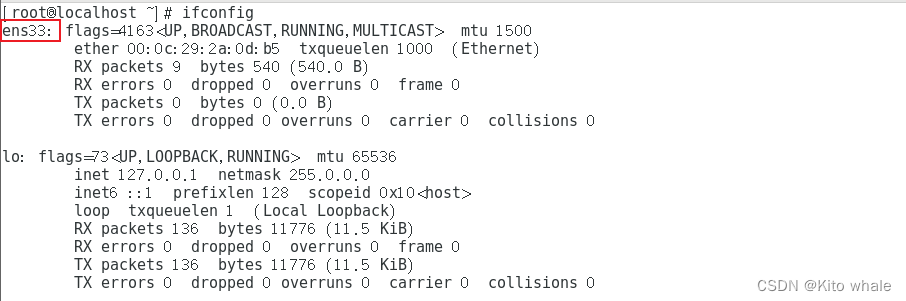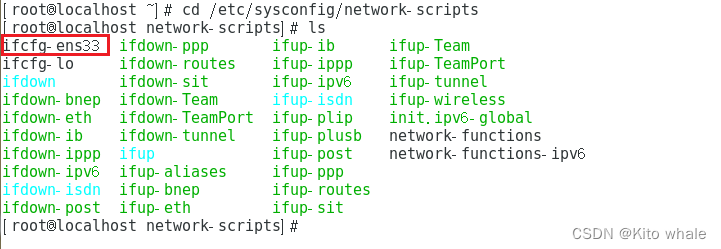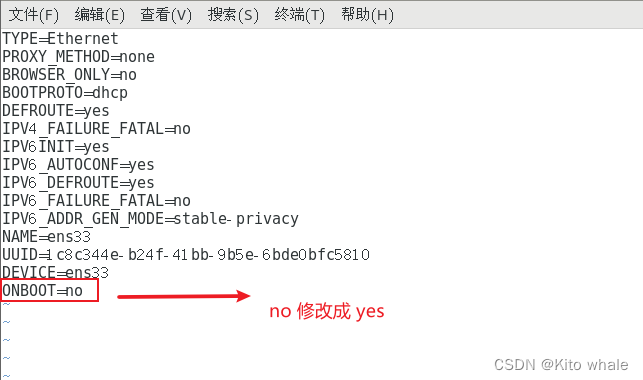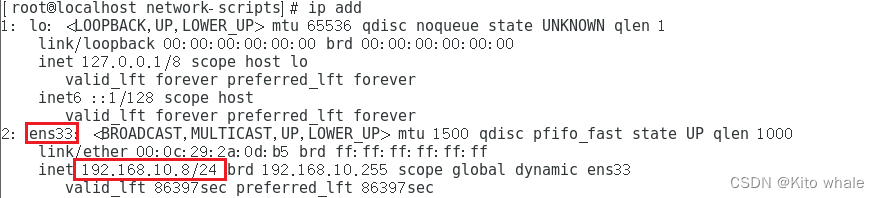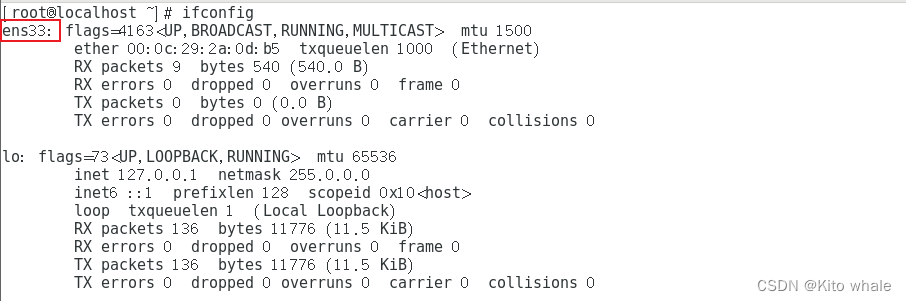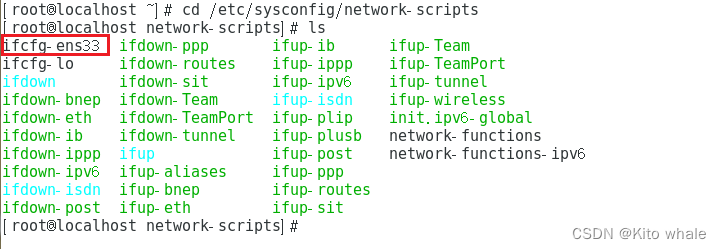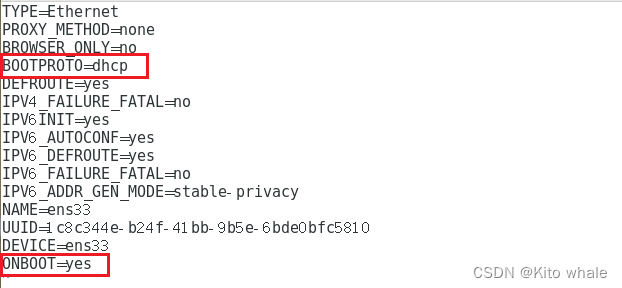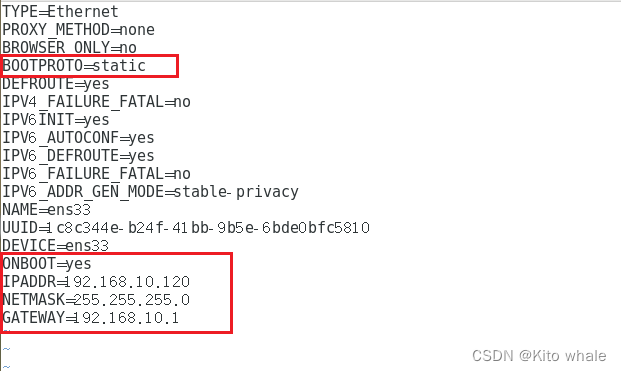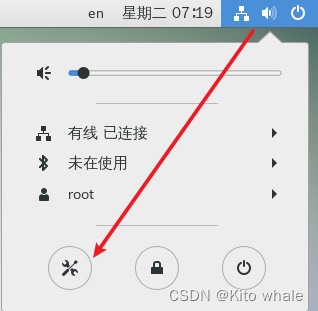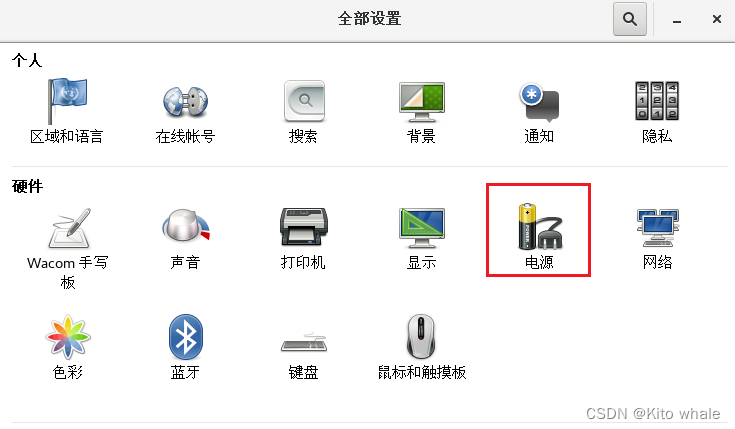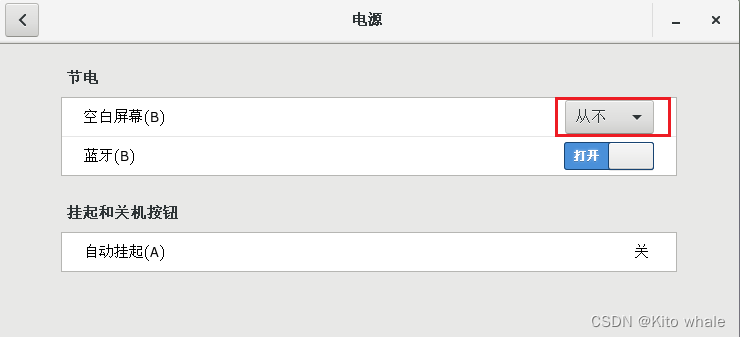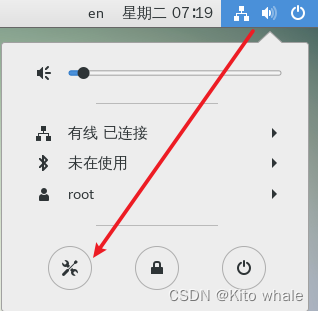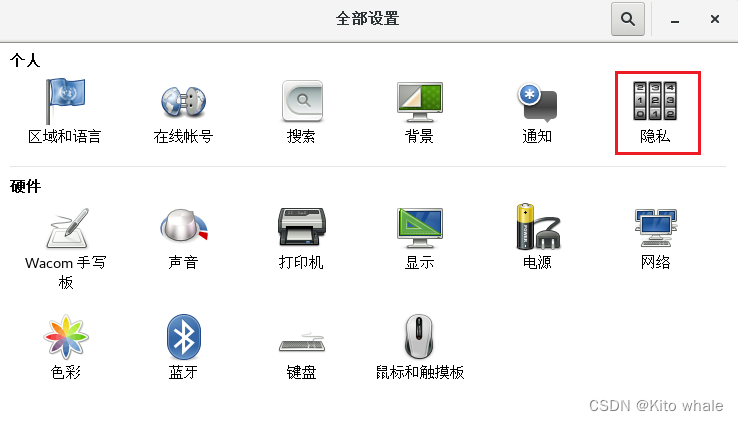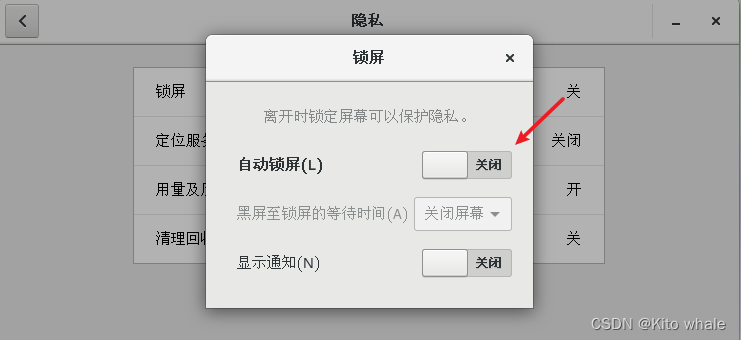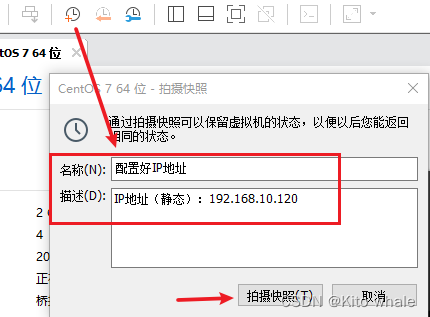目录
一、CentOS 7 软件准备
1.1 CentOS 简介
CentOS(Community Enterprise Operating System,中文意思是:社区企业操作系统)是 Linux 发行版之一,它是来自于 Red Hat Enterprise Linux 依照开放源代码规定释出的源代码所编译而成。由于出自同样的源代码,因此有些要求高度稳定性的服务器以 CentOS 替代商业版的 Red Hat Enterprise Linux 使用。两者的不同,在于 CentOS 并不包含封闭源代码软件。
1.2 VMware 虚拟机安装
官网下载链接:
https://www.vmware.com/products/workstation-pro/workstation-pro-evaluation.html
1.3 CentOS 7 下载
CentOS官网(访问速度较慢,下载较慢):
https://www.centos.org/
其他镜像下载地址,可两选一选择下载(推荐):
清华大学开源镜像下载链接:
https://mirrors.tuna.tsinghua.edu.cn/centos/7/isos/x86_64/
阿里云开源镜像下载链接:
https://mirrors.aliyun.com/centos/7/isos/x86_64/
二、使用 VMware 安装 CentOS 7系统
2.1 创建新的虚拟机
点击 "文件" --》 然后点击 "新建虚拟机" 或 直接点击 "创建新的虚拟机" 图标 或 使用快捷键 "Ctrl + N" 新建虚拟机
2.2 选择 "自定义(高级)",并点击 "下一步"
2.3 保持 "默认配置",并点击 "下一步"
2.4 选择 "稍后安装操作系统",并点击 "下一步"
2.5 选择 客户机操作系统 和 版本
客户机操作系统:Linux
版本 :CentOS 7 64位
2.6 输入虚拟机名称 和 安装路径
2.7 设置处理器配置
注意:此处设置数量不得超过物理主机的 CPU 核心数量,否则虚拟机不能正常启动。
2.8 设置虚拟器内存
注意:不得超过物理内存的数量。
2.9 设置网络类型
看个人需要选择哪种网络类型
2.10 选择I/O控制器类型
保持 "默认配置",并点击 "下一步"
2.11 选择磁盘类型
保持 "默认配置",并点击 "下一步"
2.12 选择磁盘
保持 "默认配置",并点击 "下一步"
2.13 指定磁盘容量
保持 "默认配置",并点击 "下一步"
指定磁盘容量:可以根据个人需求选择对应的容量
将虚拟磁盘存储为单个文件:提高了磁盘的读写性能,但是对于对于大文件的移动和存储是一个问题
将虚拟磁盘拆分成多个文件:方便轻松地在计算机之间移动虚拟机,但可能会降低大容量磁盘的性能。
注意(重点):不要勾选“立即分配所有磁盘空间”,否则虚拟机会将 20G 直接分配给 CentOS 7,会导致宿主机硬盘容量减少 20G
2.14 设置存放磁盘文件地址
建议:保持 "默认配置",并点击 "下一步"
指定磁盘文件存放位置:可以根据个人需求选择对应的位置
2.15 点击自定义硬件
点击“自定义硬件”
2.16 载入镜像文件
点击“新 CD/DVD”,并选择“使用 ISO 映像文件”,而后点击“浏览”根据自己下载的映像所在的位置即可,而后点击“关闭“
2.17 虚拟机创建完成
点击 "完成"
三、初始化配置
3.1 配置完成界面,启动虚拟机
点击“开启些虚拟机”
3.2 选择“install CentOS 7”
3.3 系统语言选择(选择“中文(简体))
3.4 选择键盘,点击“键盘”
点击“+”,在键盘布局中拉到最后选择“英语(美国)”,选中后点击添加
调整键盘顺序:选择“美式英语”,并点击向上调整按钮,调整后点击“完成”
3.5 设置安装软件
安装一个带图形的桌面环境和“开发工具”
3.6 安装位置设置:此处即是设置分区
点击”安装位置“
勾选“我要配置分区”即可,而后点击“完成”,最后会自动跳转到手动分区的界面
分区类型选择为“标准分区”,而后点击“+”添加一个分区
添加挂载点 /boot 容量为 200M 即可
添加 swap 分区,此分区的容量一般为内存容量的两倍即可
推荐方案:当内存小于、等于 8G 时,指定 swap 分区为内存的两倍,当内存大于 8G 时,指定 swap 分区为内存容量一致即可。
添加根分区:容量指定为 80G 即可,如果在容量处不指定容量时,默认会所有容量都分区给指定的分区
确认分区无误后,点击“完成”,并点击“接受更改”
3.7 开始安装
3.8 设置 root 用户密码
按自己需要输入密码,并点击“完成”。注意:如果密码安全性检测为弱时
3.9 创建一个普通用户
3.10 等待安装完成后点击“重启”
3.11 重启完成后,自动进入初始化设置
点击“未接受许可证”
勾选“我同意许可协议”,点击完成
点击“完成配置”,后自动进入登录界面
3.12 使用 root 账号登录
在登录界面中点击"未列出”
输入 root 用户名
输入密码,并点击“登录”
3.13 登入界面初始化
四、CentOS 7 配置动态或静态 IP
4.1 动态 IP 配置
虚拟机(vm)新安装 CentOS 7 没有网络,需重新配置网络服务
第一步:查看网卡名称(ipconfig)
网卡名称:ens33
第二步:找到网卡对应配置文件
网卡存放路径:/etc/sysconfig/network-scripts
第三步:修改网卡对应配置文件
使用 vi/vim 打开文件 vi ifcfg-ens33 查看以下内容
将 ONBOOT=no 改成 ONBOOT=yes
保存修改后文件
:wq
第四步:修改后重启网络服务
systemctl restart network
第五步:再次查看 IP 地址是否存在
ip add
第六步:测试网络情况
4.2 静态 IP 配置
虚拟机(vm)新安装 CentOS 7 没有网络,需重新配置网络服务
第一步:查看网卡名称(ipconfig)
网卡名称:ens33
第二步:找到网卡对应配置文件
网卡存放路径:/etc/sysconfig/network-scripts
第三步:修改网卡对应配置文件
使用 vi/vim 打开文件 vi ifcfg-ens33 查看以下内容:
1、将 BOOTPROTO=dhcp 改成 BOOTPROTO=static
2、将 ONBOOT=no 改成 ONBOOT=yes
3、在配置文件末行中添加如下 3 项:(根据自己所在网段配置设置固定IP地址)
IPADDR=192.168.10.120
NETMASK=255.255.255.0
GATEWAY=192.168.10.1保存修改后文件
:wq
修改前:
修改后:
第四步:修改后重启网络服务
systemctl restart network
第五步:再次查看 IP 地址是否存在
ip add
第六步:配置 DNS 文件
打开文件 vim /etc/resolv.conf ,并写入以下内容
nameserver 8.8.8.8
保存修改后文件
:wq
第七步:测试网络情况
五、基本操作修改
5.1 取消空白屏幕
第一步:点击电源按钮,点击设置
第二步:设置界面中,点击电源
第三步:在电源设置界面,把“空白屏幕”设置为“从不”
5.2 取消自动锁屏设置
第一步:点击电源按钮,点击设置
第二步:设置界面中,点击隐私
第三步:在隐私界面中,点击“锁屏”,把自动锁屏设置为关闭
5.3 保存快照
配置好网络环境,建议将当前的虚拟机进行备份,使用快照的方式
建议:进行快照时,虚拟机当前处于关机状态,避免数据丢失
以上是 Centos 7 安装流程,感谢大家观看,有问题请大家多多指出