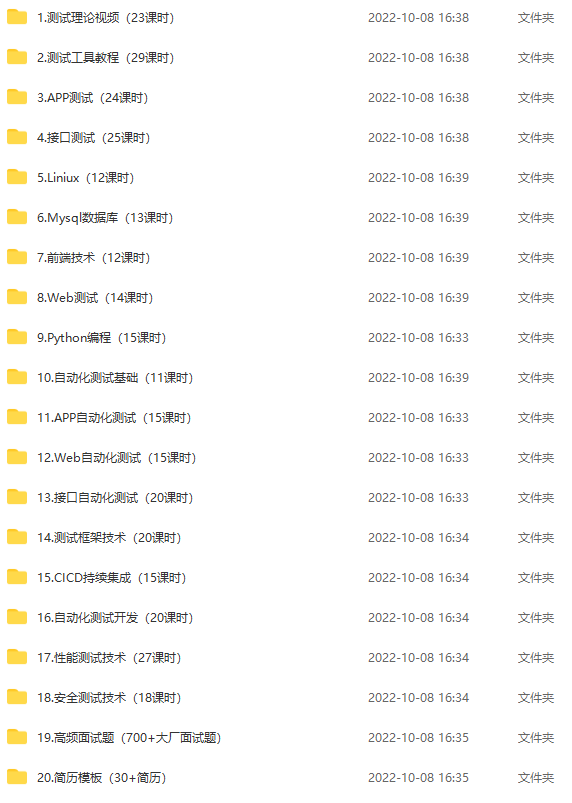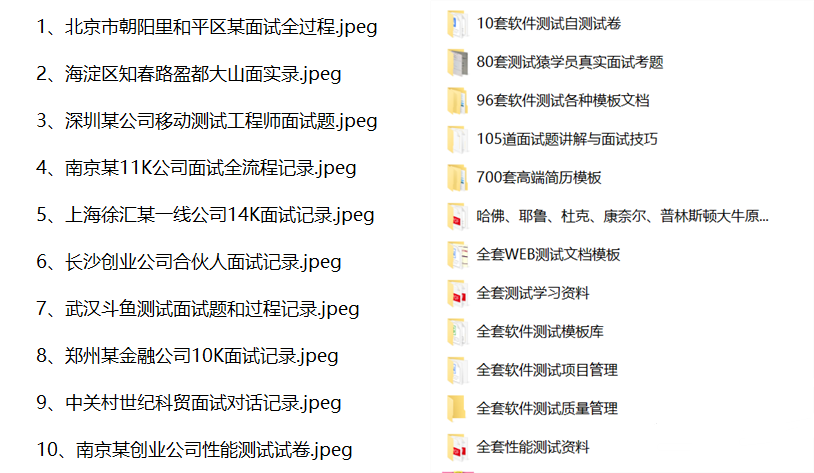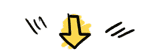1、元素定位失败:
在使用Selenium自动化测试时,最常见的问题之一是无法正确地定位元素,这可能导致后续操作失败。解决方法包括使用不同的定位方式(如xpath、CSS selector、id等),等待页面加载完全后再进行操作,或者增加元素定位的鲁棒性。
举个例子:
假设我们要定位一个登录页面的“用户名”输入框,但是该输入框没有id等唯一标识符,我们可以使用其上层标签div的class属性和下层标签input的name属性作为xpath表达式进行定位。
username_input = driver.find_element_by_xpath("//div[@class='login-form']/input[@name='username']")
2、难以定位隐藏元素:
有些网页上的元素默认是隐藏的,比如下拉框或弹窗等,这些元素难以被Selenium直接定位到。解决方法包括使用JavaScript语句实现显示或者css属性控制元素的可见性。
下面是一个通过JavaScript将元素显示出来的例子:
driver.execute_script("document.getElementById('element_id').style.display = 'block';")
3、元素操作无效:
Selenium有时会因为一些原因无法对元素进行操作。解决方法包括等待元素加载完成后再尝试操作、检查元素是否可见和启用等。
下面是一个等待“确认”按钮出现并单击的例子:
confirm_button = WebDriverWait(driver, 10).until(expected_conditions.element_to_be_clickable((By.ID, 'confirm-btn')))
confirm_button.click()
4、多窗口切换问题:
当网页上有多个窗口时,Selenium需要正确地切换到目标窗口,否则后续操作无法成功。解决方法包括使用window_handles属性获取窗口句柄、switch_to_window()方法切换窗口、以及使用WebDriverWait等待目标窗口的出现。
下面是一个切换到最新打开窗口并获取标题的例子:
# 获取当前窗口句柄
current_handle = driver.current_window_handle
# 打开新窗口
driver.execute_script("window.open('https://www.example.com');")
# 等待新窗口出现,并切换到新窗口
WebDriverWait(driver, 10).until(lambda d: len(d.window_handles) > 1)
for handle in driver.window_handles:
if handle != current_handle:
driver.switch_to.window(handle)
# 获取新窗口标题
print(driver.title)
5、页面加载慢:
在进行自动化测试时,网页的加载速度会对测试结果产生影响。解决方法包括使用适当的浏览器驱动程序、减小页面请求大小、使用无头浏览器等。
下面是一个使用Chrome无头浏览器进行测试的例子:
from selenium.webdriver import Chrome
from selenium.webdriver.chrome.options import Options
# 创建Chrome无头浏览器实例
chrome_options = Options()
chrome_options.add_argument('--headless')
chrome_options.add_argument('--disable-gpu')
driver = Chrome(options=chrome_options)
# 打开网页并执行测试操作
driver.get('https://www.example.com')
# ...
6、网络连接问题:
Selenium需要与远程浏览器通信,因此网络连接问题会导致测试失败。解决方法包括检查网络设置、检查防火墙和代理配置等。
举个例子:
如果你的网络环境需要使用代理才能访问外部网站,可以在创建WebDriver实例时设置代理参数:
from selenium.webdriver.common.proxy import Proxy, ProxyType
# 创建代理对象
proxy = Proxy({
'proxyType': ProxyType.MANUAL,
'httpProxy': 'http://your.proxy.server:8080',
'ftpProxy': 'ftp://your.proxy.server:8080',
'sslProxy': 'https://your.proxy.server:8080',
'noProxy': ''
})
# 创建Chrome浏览器实例,并设置代理
chrome_options = Options()
chrome_options.add_argument('--proxy-server={}'.format(proxy.proxy))
driver = Chrome(chrome_options=chrome_options)
7、浏览器版本兼容性问题:
Selenium需要与特定版本的浏览器兼容才能正常工作。解决方法包括选择合适的浏览器驱动程序、升级Selenium和浏览器版本、以及使用多个分辨率进行测试等。
举个例子:
如果需要与Chrome浏览器75版兼容,可以下载对应的ChromeDriver驱动程序并指定路径:
from selenium.webdriver import Chrome
driver_path = '/path/to/chromedriver'
driver = Chrome(executable_path=driver_path)
8、关键字冲突:
Selenium的函数名和变量名有可能与项目中的其他关键字冲突,导致编程异常。解决方法包括将Selenium函数封装到一个新的类中或者使用别名来避免命名冲突。
举个例子:
如果你的项目中已经定义了一个名为click()的函数,可以使用as关键字给Selenium的点击函数取个别名:
from selenium.webdriver import Chrome
from selenium.webdriver.common.by import By
from selenium.webdriver.common.keys import Keys
# 定义别名,避免和项目中的click()函数冲突
selenium_click = Chrome.find_element_by_link_text
# 使用别名进行元素定位并单击 driver.get('https://www.example.com')
link = selenium_click('click me')
link.click()
9、多种操作连锁问题:
在某些场景下,需要进行多个操作才能完成一个测试用例。这可能会导致操作连锁问题,即后续操作依赖于前一个操作的成功。解决方法包括使用assert断言判断操作结果是否正确、在需要操作的元素加载完成后再进行操作、或者将多个操作封装到函数中,并使用try…except语句捕获异常。
下面是一个操作连锁问题的例子,我们需要在一个网站上搜索关键字“Python”并验证搜索结果是否符合预期:
from selenium.webdriver.common.by import By
# 打开网页并搜索关键字 driver.get('https://www.example.com')
search_box = driver.find_element(By.NAME, 'q')
search_box.send_keys('Python') search_box.submit()
# 检查搜索结果是否符合预期
result_links = driver.find_elements(By.TAG_NAME, 'a')
for link in result_links:
assert 'Python' in link.text
10、调试和日志记录问题:
Selenium在自动化测试过程中可能会出现各种异常和错误,需要进行调试和日志记录。解决方法包括使用Python内置的logging模块记录日志,以及在代码中增加调试断点。
举个例子:
可以使用Python内置的logging模块记录日志信息,如下所示:
import logging
logging.basicConfig(filename='test.log', level=logging.DEBUG)
logging.debug('This is a debug message')
logging.info('This is an info message')
logging.warning('This is a warning message')
在实际使用中,我们需要根据具体情况进行调整和优化。
最后: 为了回馈铁杆粉丝们,我给大家整理了完整的软件测试视频学习教程,朋友们如果需要可以自行免费领取 【保证100%免费】
软件测试面试文档
我们学习必然是为了找到高薪的工作,下面这些面试题是来自阿里、腾讯、字节等一线互联网大厂最新的面试资料,并且有字节大佬给出了权威的解答,刷完这一套面试资料相信大家都能找到满意的工作。
全套资料获取方式: