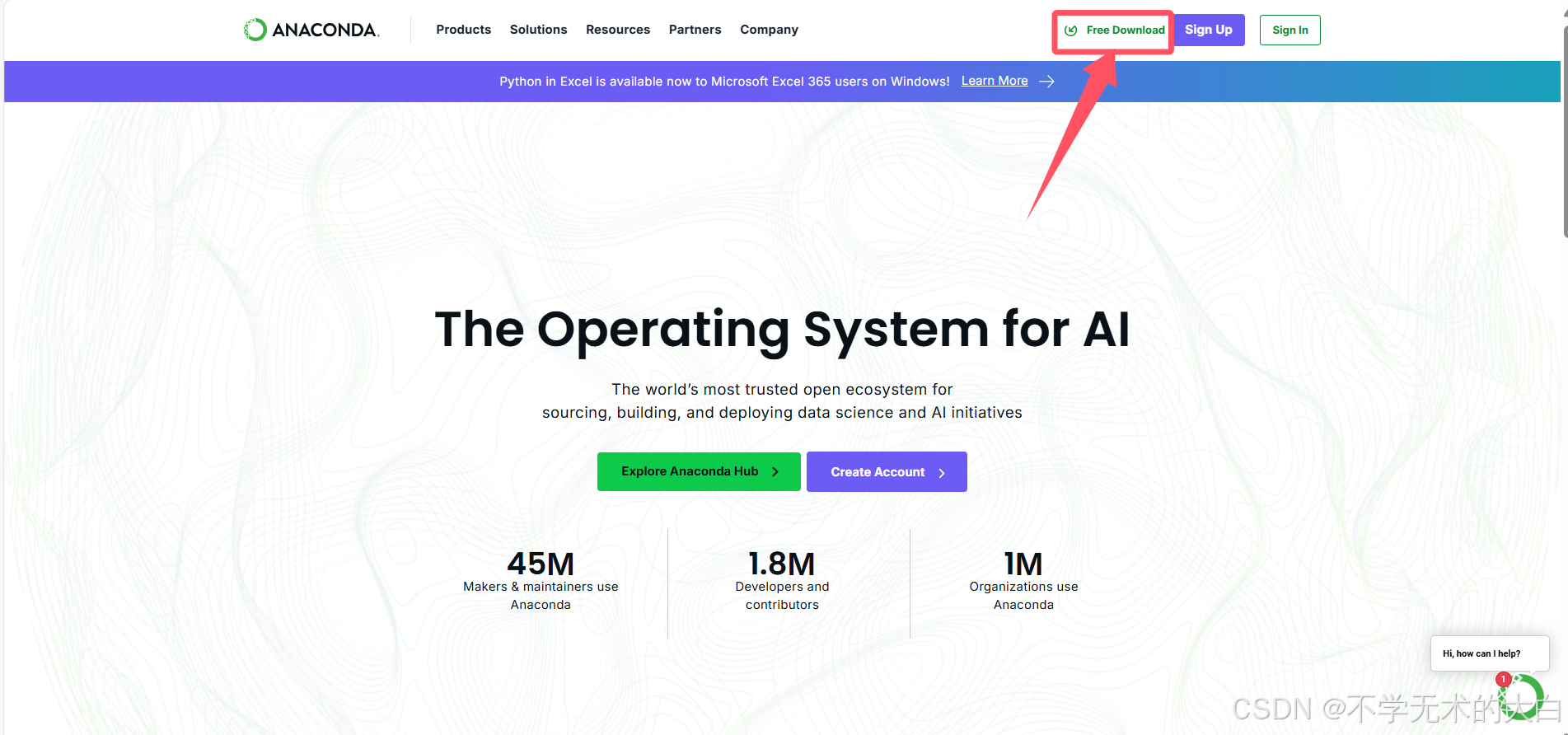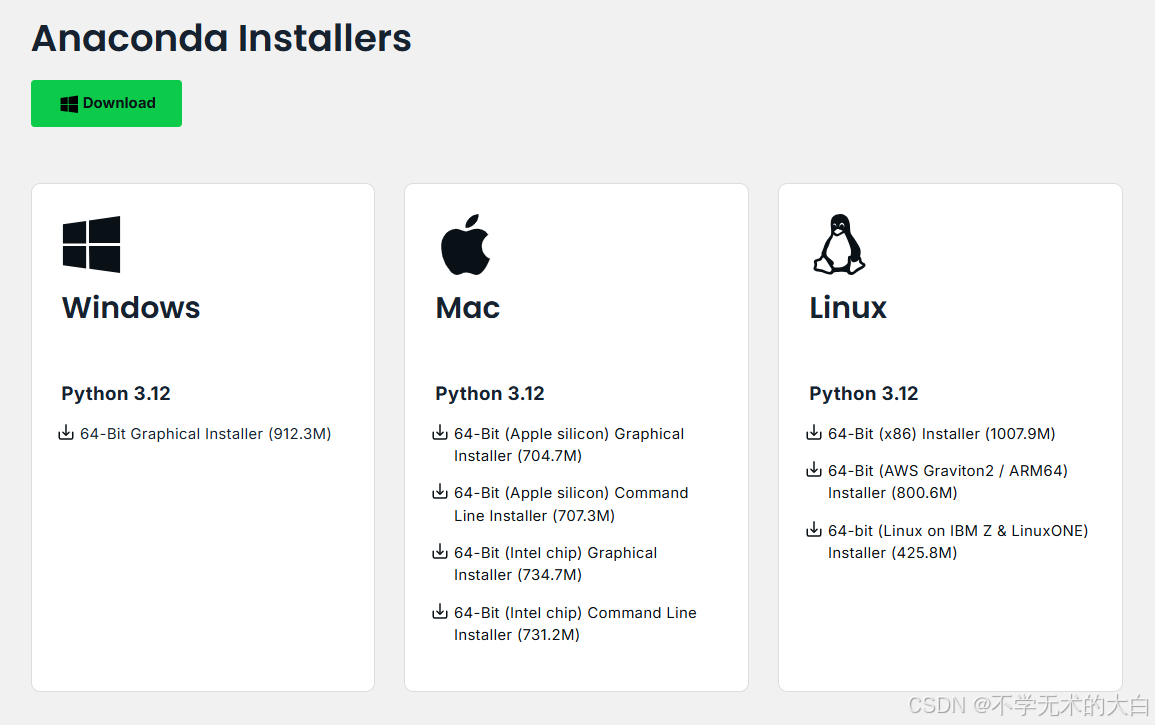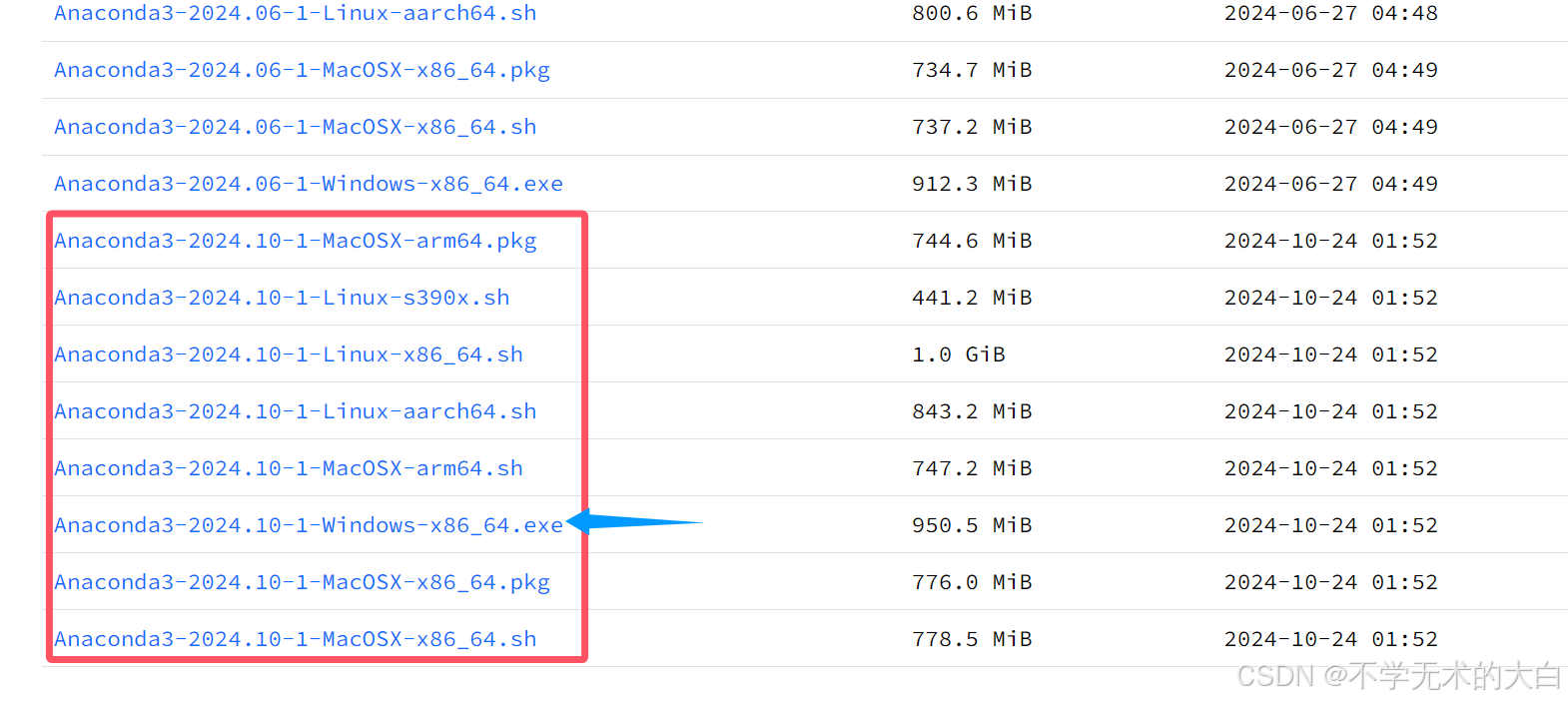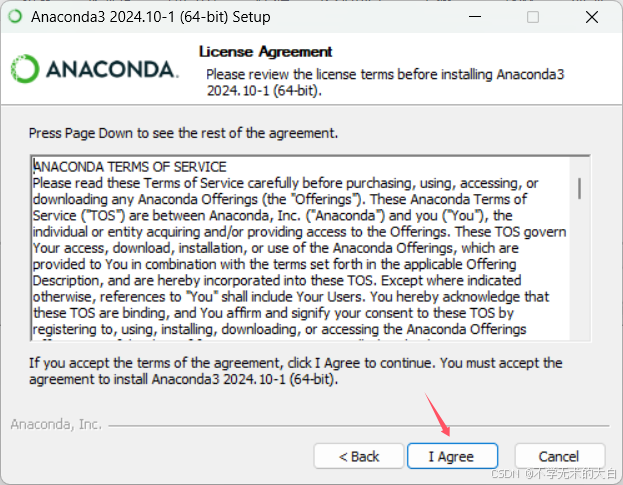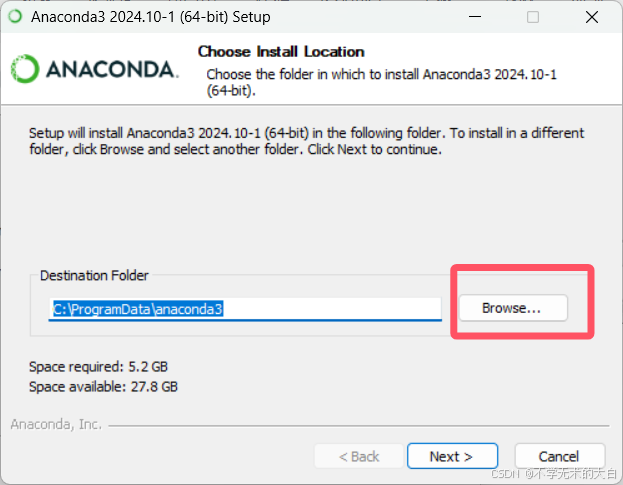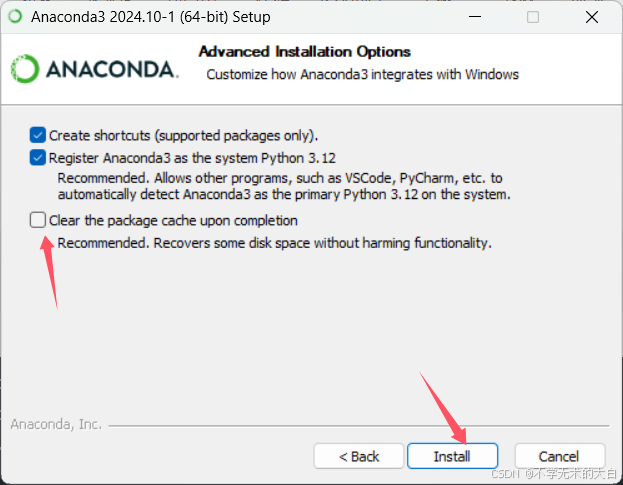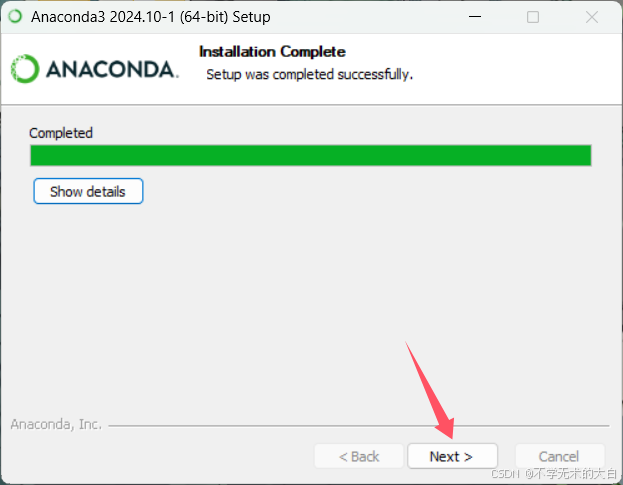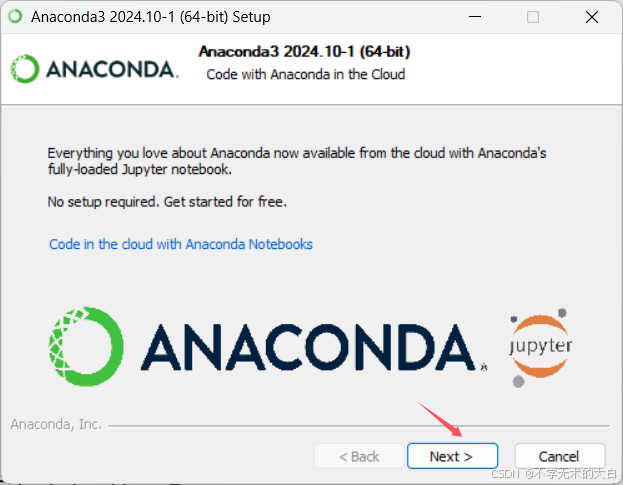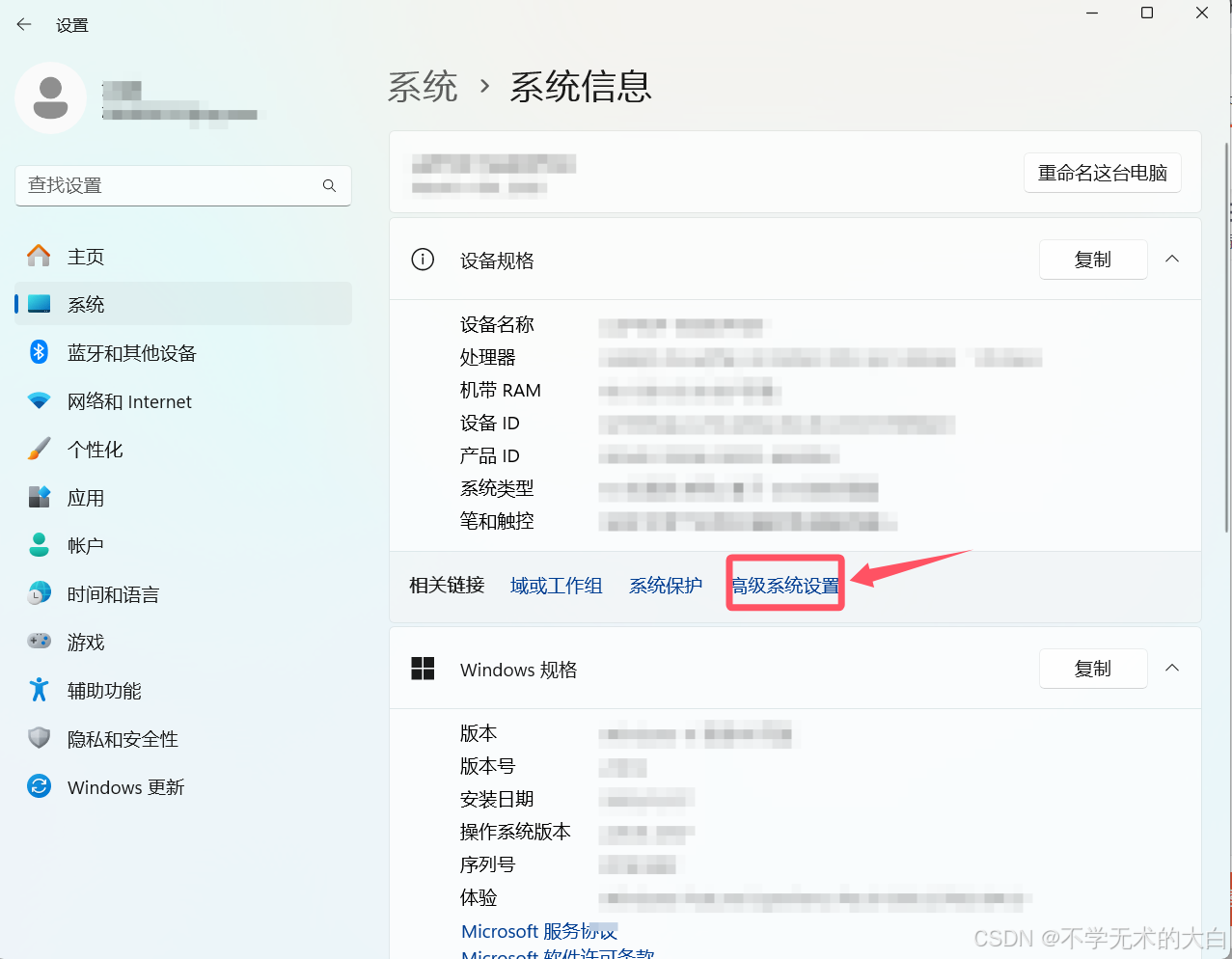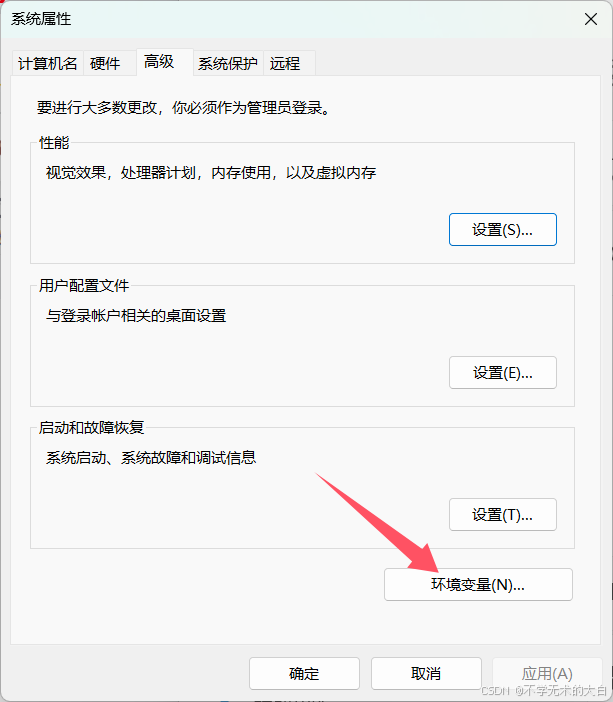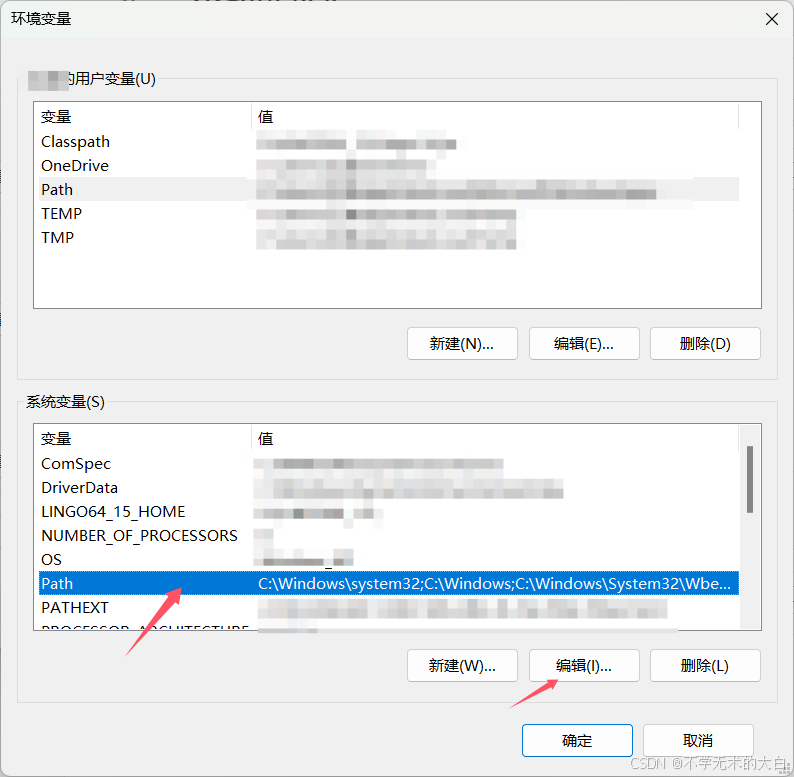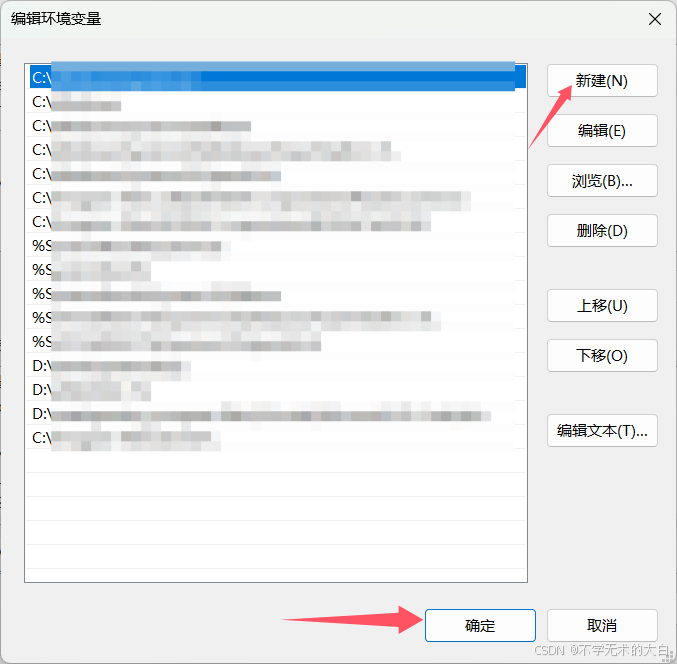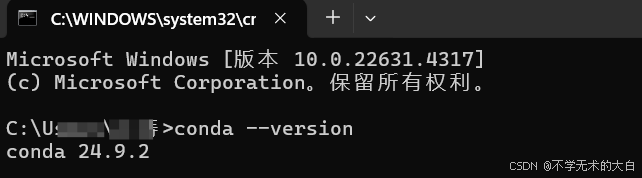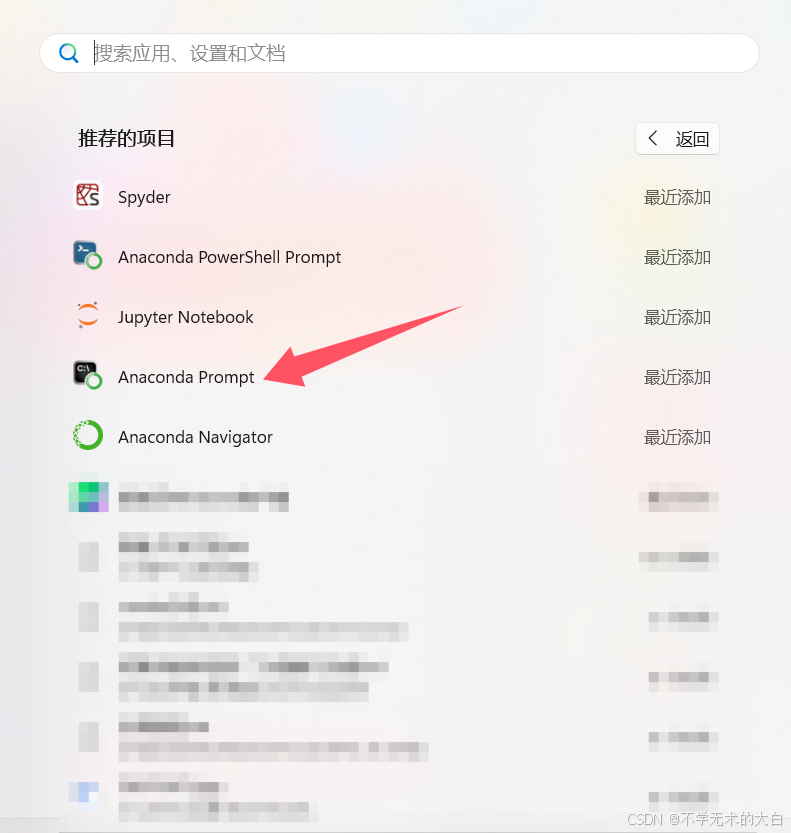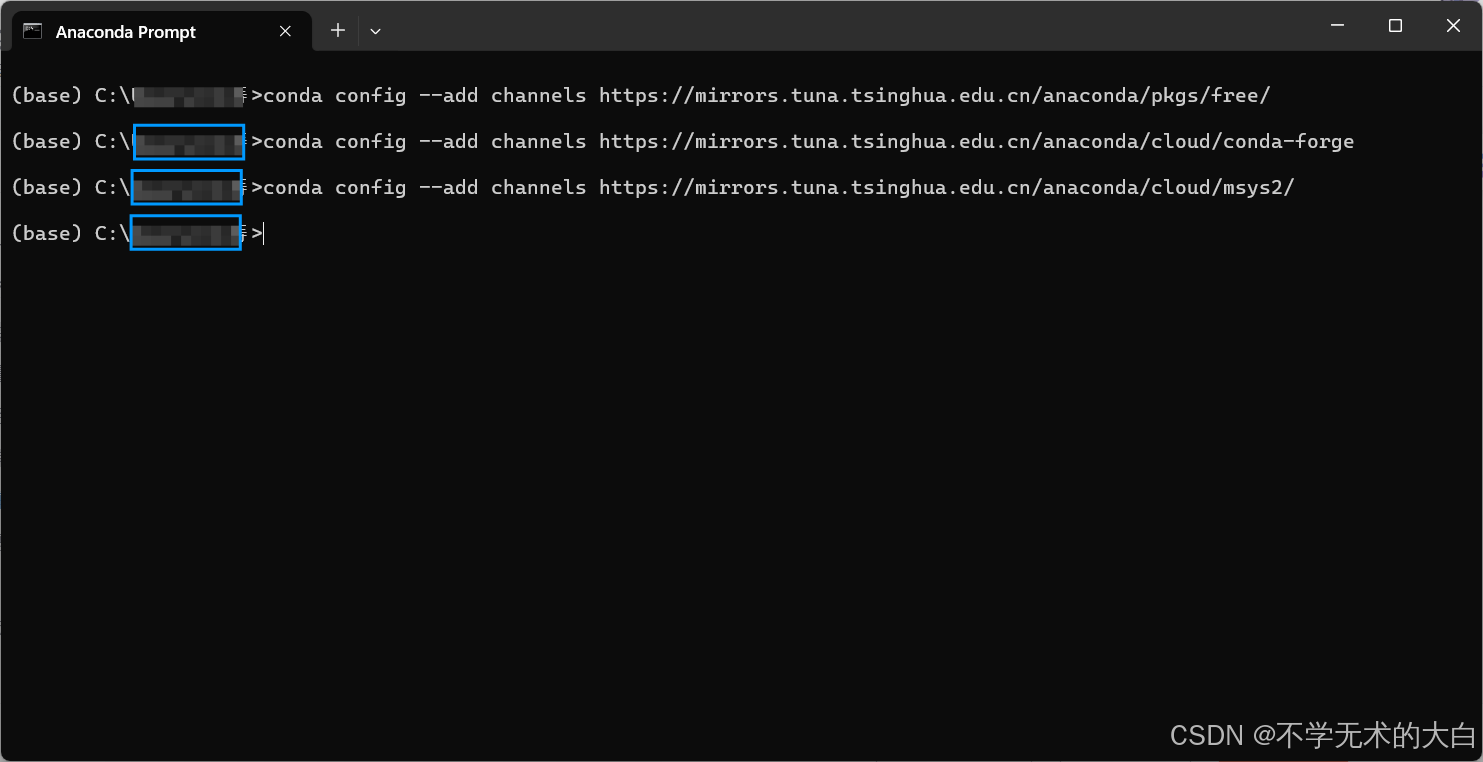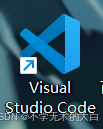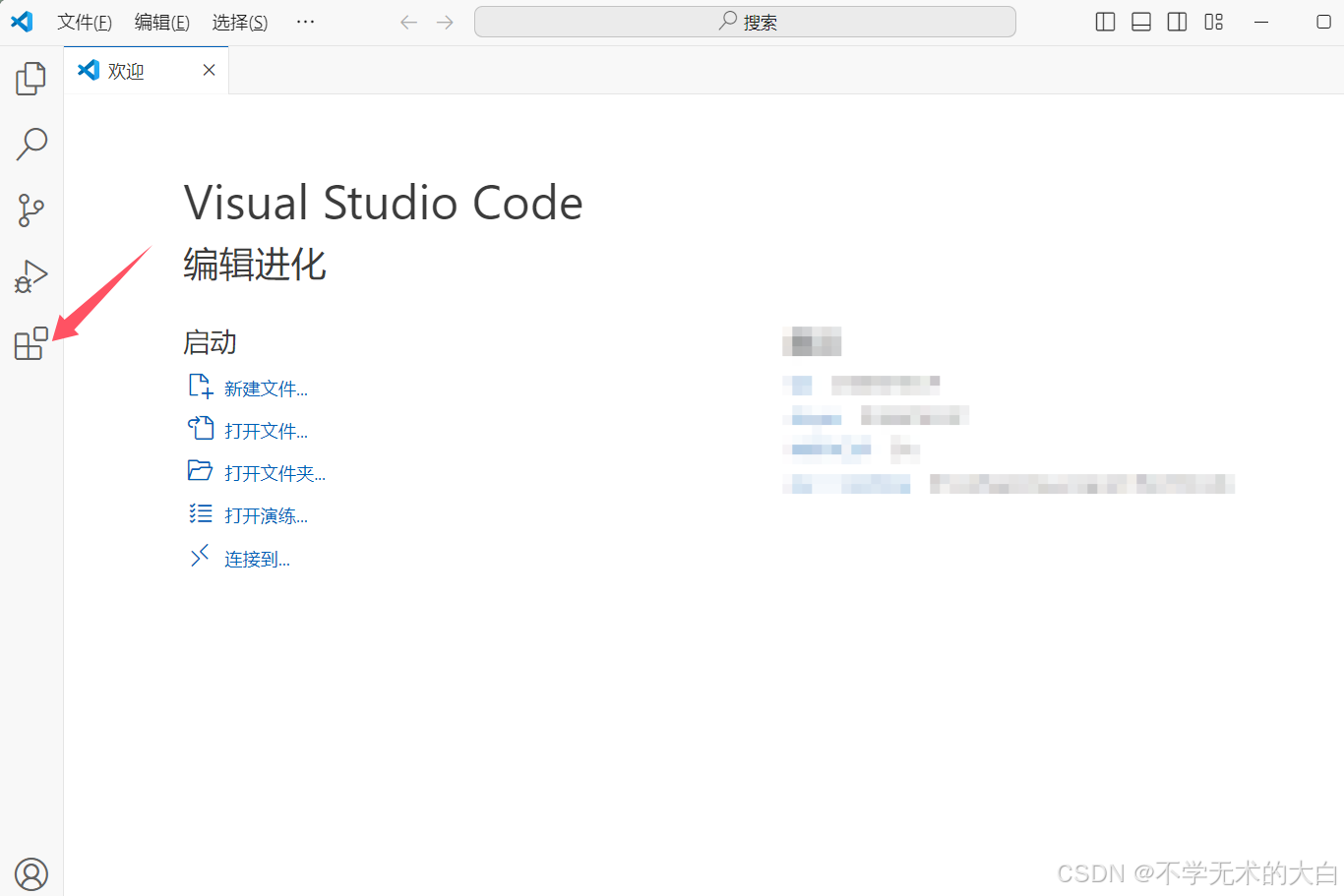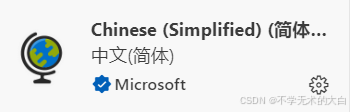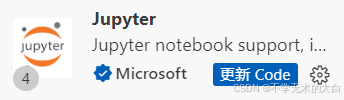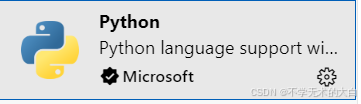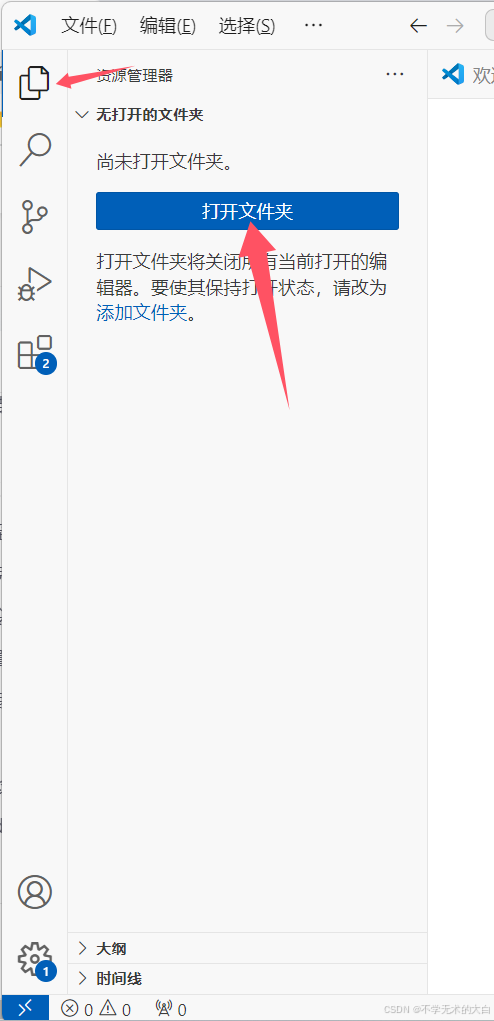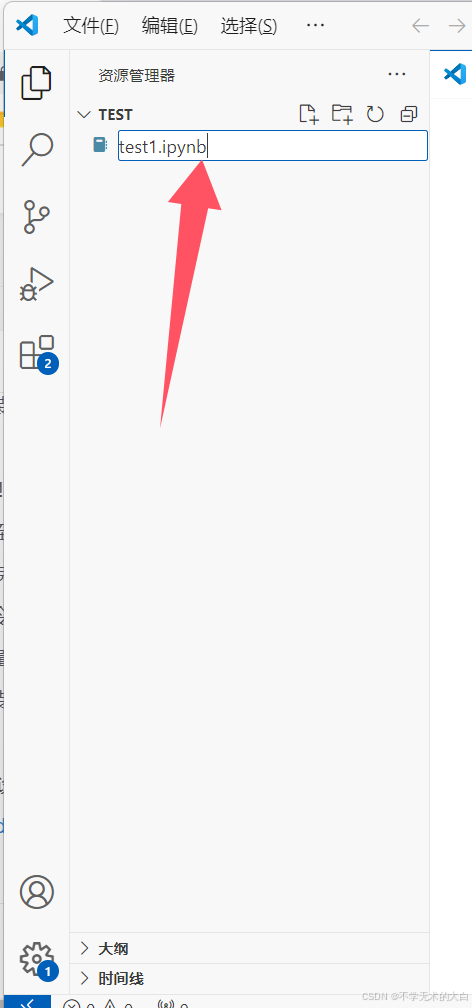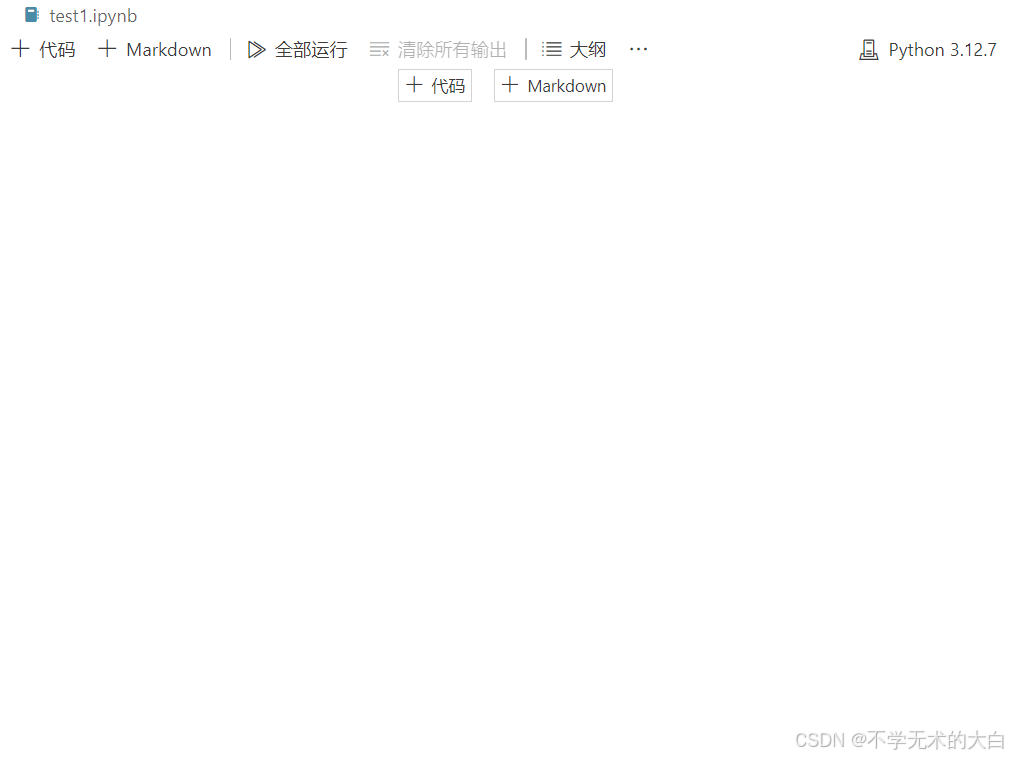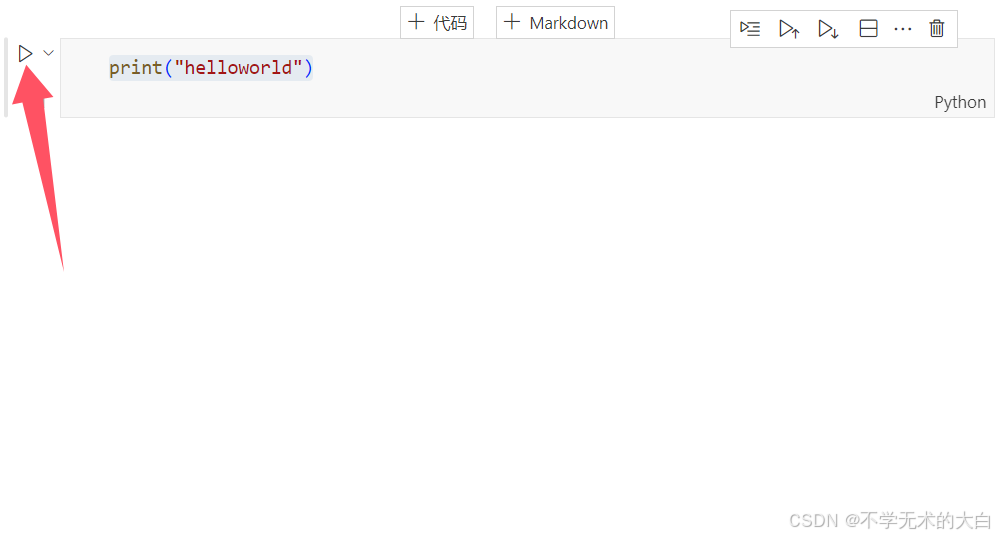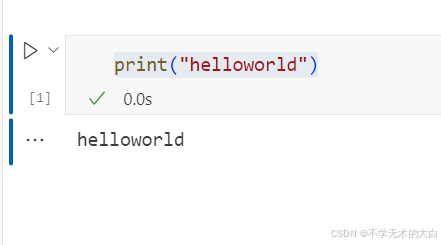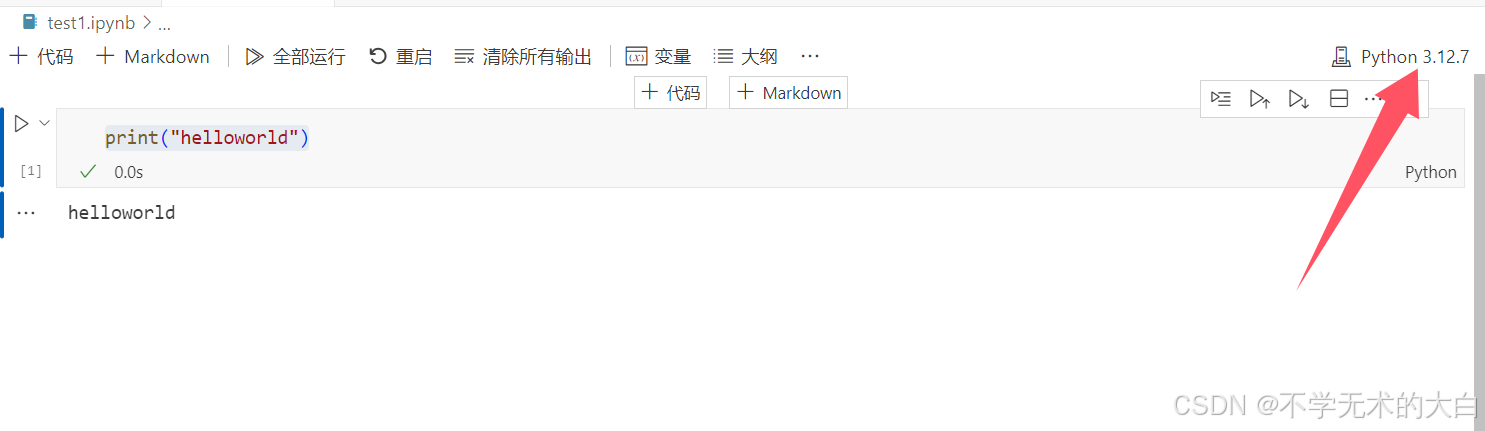目录
前言
最近重新安装了一些软件来进行学习,这里记录一下具体的安装步骤。
主要是解决使用anaconda+viscode来学习python的相关步骤(搜索的时候很少把两个连在一起讲),也就是解决第一关安装问题。
一、Anaconda安装
conda是一种通用包管理系统,旨在构建和管理任何语言和任何类型的软件。举个例子:包管理与pip的使用类似,环境管理则允许用户方便地安装不同版本的python并可以快速切换。我们可以自行在官网上下载conda,选择Anaconda或者Miniconda都可以。为避免后续麻烦下anaconda省事一点,空间缺少就还是miniconda就可以。
Anaconda则是一个打包的集合,里面预装好了conda、某个版本的python、众多packages、科学计算工具等等,就是把很多常用的不常用的库都给你装好了。
Miniconda,顾名思义,它只包含最基本的内容——python与conda,以及相关的必须依赖项,对于空间要求严格的用户,Miniconda是一种选择。就只包含最基本的东西,其他的库得自己装。
1.下载路径
方案1:官网下载,官网地址在这里:官网下载
之后选择你要使用的版本即可。
tip:官网太慢了,就不要点官网了。
方案2:镜像下载,网址如下
Index of /anaconda/archive/ | 清华大学开源软件镜像站 | Tsinghua Open Source Mirror
蓝色箭头是Windows系统目前的最新版本,如果需要老版本也可以在这里找到
2.开始安装!!!
这里开始大家仔细一点,不要跳步骤,跳步骤就要出现后续的未知错误。
1.点next下一步
2.点agree,同意安装
3.按步骤来吧,允许全部使用者访问,这里要管理员权限,多点一下就行
4.点击切换安装地址,建议别装C盘,切换到D盘,记得路径设置里面不要搞中文文件夹,要设置全英文,防止以后出问题。
5.按喜好勾选
6.等待安装
7.安装完毕
8.下一步下一步
9.把这两个√取消,不然会弹网页看介绍。(想看的可以不取消)
至此安装完成。但是为了后续方便还是要查看一下,环境变量有没有添加。
3.环境变量添加到路径
按win+i,打开系统设置,点击系统信息,再点高级系统设置
出现如下页面
检查有没有以下五条环境变量,没有就全部添加上
D:\anaconda安装路径
D:\anaconda安装路径\Scripts
D:\anaconda安装路径\Library\bin
D:\anaconda安装路径\Library\mingw-w64\bin
D:\anaconda安装路径\Library\usr\bin这里把anaconda安装路径改成你实际的安装路径即可,例如你把anaconda安装在了D:\program\Anaconda3里面,你就把前面五条改成如下格式:
D:\program\Anaconda3
D:\program\Anaconda3\Scripts
D:\program\Anaconda3\Library\bin
D:\program\Anaconda3\Library\mingw-w64\bin
D:\program\Anaconda3\Library\usr\bin回到刚刚的操作,双击path,然后是如下页面,我们挨个点新建,把这五条环境变量添加进入路径。
全部添加完一定要点确定-确定 !!!!!
4.检验是否安装完成
按win+R,弹出窗口中输入cmd,进入命令行窗口。
输入
conda --version如果出现版本号,则安装成功!
在输入
python如果弹出信息有python版本,则成功。并且此时已经进入了python环境,可以输入exit()退出。
5.conda常用指令
对conda的基本掌握:
1:基本操作:
升级全部库: conda upgrade --all
升级一个包 conda update packagename
安装包:conda install packagename
也可以安装多个包: conda installl numpy pandas scipy
安装固定版本的包:conda install numpy =1.10
移除一个包:conda remove packagename
查看所有包:conda list
2:管理python环境:
创建虚拟环境:conda create -n env_name list of packagenaem
eg: conda create -n env_name pandas
指定python版本:conda create -n env_name python2 = 2.7 pandas
激活环境: activate env_name
退出环境 : deactivate env_name
删除虚拟环境:conda env remove -n env_name
显示所有虚拟环境:conda env list
6.最后的辅助设置
我们现在需要修改一些库的下载地址,因为直接从外网下载特别慢,所以我们用国内的镜像网址下载速度就很快,下面是具体步骤。
1.点电脑找到下面刚刚下载的应用
2.然后就会出现命令行窗口,在出现的命令行窗口依次输入下述指令回车即可
conda config --add channels https://mirrors.tuna.tsinghua.edu.cn/anaconda/pkgs/free/
conda config --add channels https://mirrors.tuna.tsinghua.edu.cn/anaconda/cloud/conda-forge
conda config --add channels https://mirrors.tuna.tsinghua.edu.cn/anaconda/cloud/msys2/--------------------------------------------------------------------------------------------------------------------------
一条一条的输入!!!不要偷懒
做完这些后我们的anaconda安装就告一段落了!
二、viscode的安装下载
Visual Studio Code(简称“VS Code” )是Microsoft在2015年4月30日Build开发者大会上正式宣布一个运行于 Mac OS X、Windows和 Linux 之上的,针对于编写现代Web和云应用的跨平台源代码编辑器,可在桌面上运行,并且可用于Windows,macOS和Linux。它具有对JavaScript,TypeScript和Node.js的内置支持,并具有丰富的其他语言(例如C++,C#,Java,Python,PHP,Go)和运行时(例如.NET和Unity)扩展的生态系统。
这款编辑器强大的共性让我震惊,他几乎能运行市面上大部分的主流语言,并且用这款编辑器更重要一点是,感觉它还有蛮高级的。
1.viscode下载
方式1:当然是官网下载了,网址如下
Download Visual Studio Code - Mac, Linux, Windows
方式2:自己去别的地方找找资源(例如VX公主号上搜索某某管家之类的),如果实在找不到,tb上,或者pdd上一找一大把卖的,这里就不多说了。
下载好了以后,图标长这样,别下错了
这个软件的安装很简单,就不过多巴拉了,就跟普通的软件安装一样,没啥需要注意的,库库点下一步就行。
2.软件的有用的设置
软件一打开你会发现全是英文,所以我们的第一步就是汉化,(英语好的跳过这一步)
1.点这个小图标,进入下一步
2.在输入框里,输入:Chinese
3.就是他了,下载下载,然后按照提示进行就完事了
4.还有其他的玩意,我也推荐下一下,搜索下载就可以了
3.开始helloworld!!(嘻嘻)
1.打开一个文件夹,用来写你的代码
2.新建一个py文件,或者ipynb文件,用来写代码(这里更推荐ipynb格式,这是一种交互式代码模式,便于新手学习)
3.然后就可以选择生成代码块或者Markdown文本了
4.点击代码,输入输入你的第一条代码
print("helloworld") 5.还等什么,运行啊!
6.恭喜你成功了 !
4.运行报错了(不嘻嘻)
如果报错了,就要回头检查。一般都有两个问题,解释器未选择,或者ipykernel这个库没安装好
1.解释器问题,点击这里,选择你下载的Python版本或者虚拟环境即可
2.ipykernel没安装
直接win+R,输入cmd回车,进入命令行界面,
conda install ipykernel等待下载好就可以了,中间回弹很多乱七八糟的,就看最后一句话是不是sucessfully。
下载完重启vscode就可以。
其实还想继续说一下虚拟环境的创建的,但是码字好累,下次一定吧!
总结
Python的编辑器有很多很好用的,比如PyCharm、jupyter等等,都很不错,但是用viscode方便之处在于,你可以用它进行C语言或者Java,GO语言的编写,万一你有兴趣学习其他语言,这一款软件就能满足你全部需要,何乐而不为,嘿嘿,就到这里了。