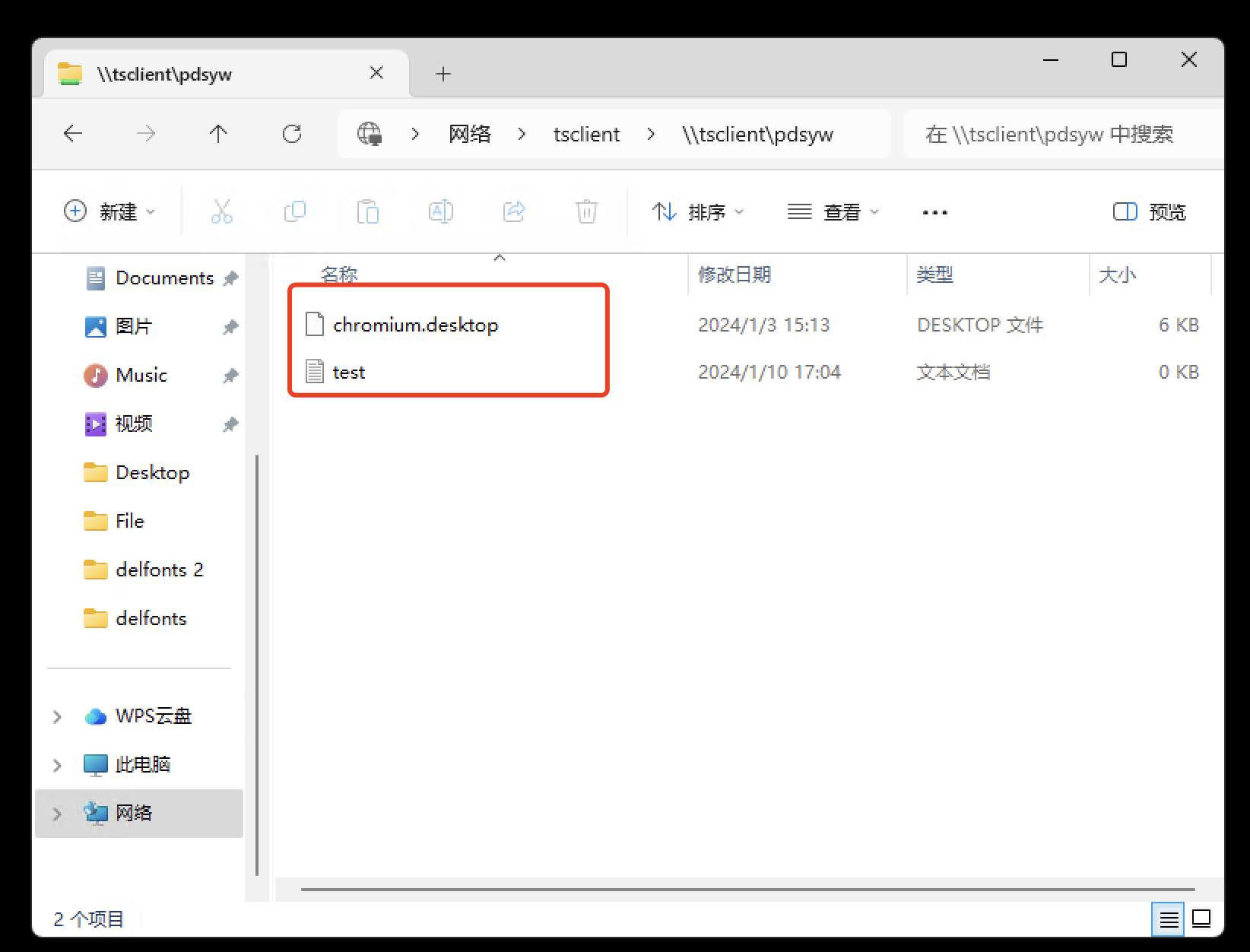原文链接:统信UOS/麒麟KYLINOS上使用Remmina远程Windows并传输文件
hello,大家好啊!继之前我们讨论了在统信UOS/麒麟KYLINOS与Windows之间通过Open SSH实现文件传输之后,今天我要给大家带来的是如何使用Remmina软件在统信UOS/麒麟KYLINOS上远程控制Windows系统,并实现文件的相互传输。Remmina是一款功能强大的远程桌面客户端,支持多种网络协议,包括RDP、VNC等,非常适合需要在Linux和Windows系统之间进行远程操作和文件传输的用户。让我们开始吧!
注意事项
- 确保在连接前Windows系统的防火墙设置允许远程桌面连接。
- 在使用公共网络进行远程连接时,请注意数据安全和隐私保护。
- 如果遇到连接问题,检查网络设置和远程桌面配置是否正确。
1.查看系统信息
pdsyw@pdsyw-PC:~/Desktop$ cat /etc/os-version
[Version]
SystemName=UOS Desktop
SystemName[zh_CN]=统信桌面操作系统
ProductType=Desktop
ProductType[zh_CN]=桌面
EditionName=Professional
EditionName[zh_CN]=专业版
MajorVersion=20
MinorVersion=1060
OsBuild=11014.100.100
pdsyw@pdsyw-PC:~/Desktop$ uname -a
Linux pdsyw-PC 4.19.0-arm64-desktop #6034 SMP Thu Aug 17 13:12:04 CST 2023 aarch64 GNU/Linux
pdsyw@pdsyw-PC:~/Desktop$
2.在启动器中打开Remmina
3.如果启动器中没有,在软件商店下载
4.点击创建一个新的连接配置文件
5.输入名称、协议、服务器ip、用户名、密码、分辨率、选择共享目录,点击保存并连接
6.远程到Windows11主机,打开重定向的驱动程序和文件夹
7.拖拽Windows11上的test文件到共享文件夹
8.拖拽完成
9.在UOS上查看
10.在UOS上拖拽网页浏览器文件到共享目录
11.在Windows11上刷新
12.UOS上的文件已经映射到Windows11上
13.也可以点击网络中的tsclient
14.点击共享目录
15.进入共享目录
通过在统信UOS/麒麟KYLINOS上使用Remmina软件远程Windows系统,您不仅可以方便地进行远程操作,还可以实现文件的相互传输。这为Linux和Windows用户提供了一个高效的工作协作方案。
希望这篇文章能帮助到需要在统信UOS/麒麟KYLINOS与Windows之间进行远程操作和文件传输的朋友们。如果你有任何问题或者更多的经验分享,请在评论区留言,我们一起讨论。
最后,如果你觉得这篇文章有用,请分享转发。点个关注和在看吧,让我们一起探索和学习更多关于Linux系统管理和远程桌面应用的知识!