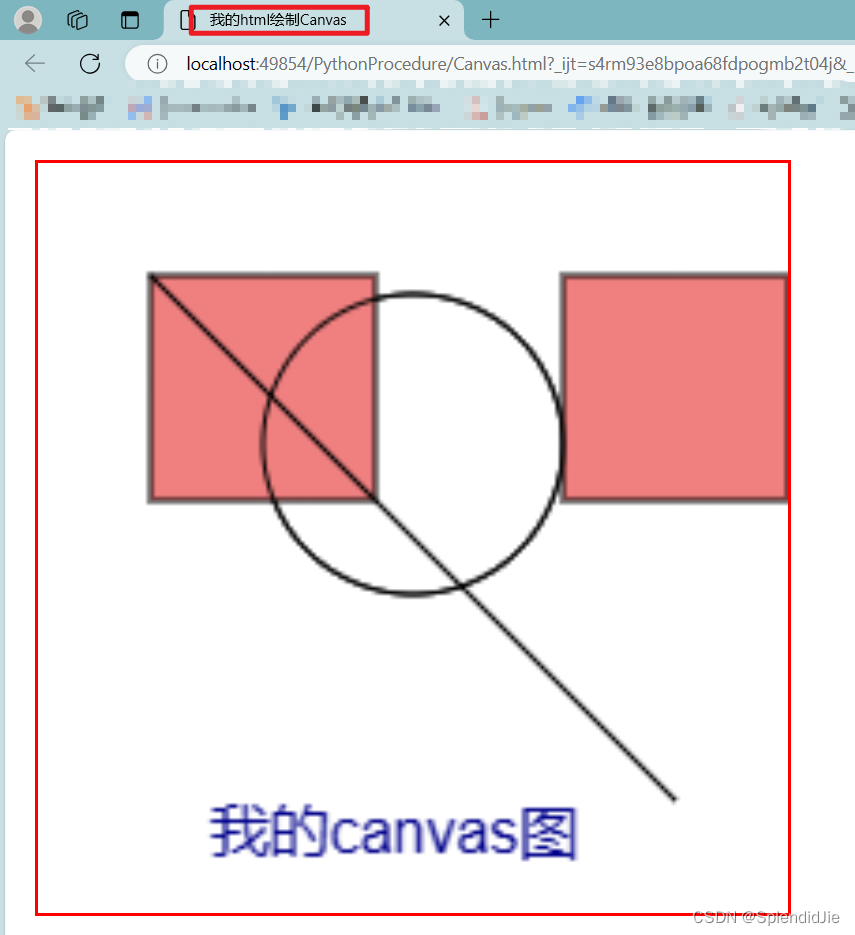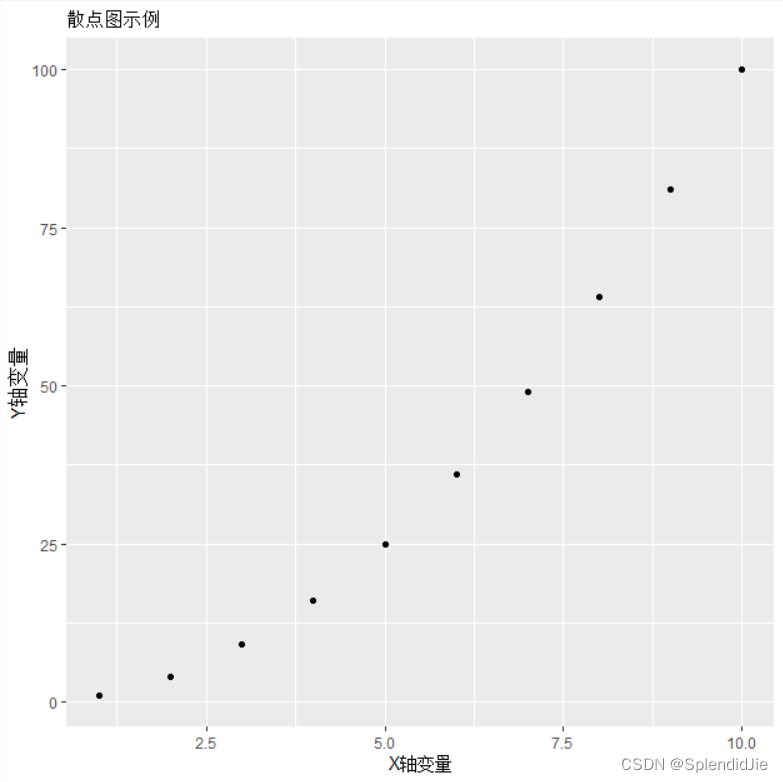目录
一、实验目的
1)了解数据可视化工具,下载并安装可视化工具
2)掌握数据可视化的主流编程语言,能使用编程语言开发简单的可视化作品
二、实验环境
硬件:微型图像处理系统,
包括:主机, PC机;
操作系统:Windows 11
应用软件:Jupyter Notebook, pycharm, Tableau
数字图像处理软件:Excel/Python
三、实验内容
1. 下载并安装Tableau软件
Tableau软件已下载成功,软件界面如下所示:
2. 使用HTML5绘制Canvas图形
在pycharm中编辑如下代码进行Canvas图形的绘制,编写了以下代码:
| <!DOCTYPE html> |
整体上,这段代码在canvas上绘制了一个圆、两条直线、两个填充矩形和两个矩形边框,并在画布中心绘制了文本。通过调整参数,你可以改变这些图形的位置、大小和颜色。
- <!DOCTYPE html>:声明文档类型,告诉浏览器这是一个HTML5文档。
- <html lang="en">:根元素,定义了整个文档的语言为英语。
- <head>:包含了文档的元数据,如字符集声明和标题。
- <meta charset="UTF-8">:指定页面的字符编码为UTF-8,这是一种广泛使用的字符编码。
- <title>我的html绘制Canvas</title>:定义了网页的标题,显示在浏览器的标签页上。
- <body>:包含了网页的所有内容,用户将在这里看到网页的主体。
- <canvas id="myCanvas" width="200" height="200" style="border: solid 1px red;">:创建了一个200x200像素的画布,并为其添加了红色的边框。id属性为"myCanvas",用于在JavaScript中引用这个元素。如果浏览器不支持<canvas>元素,将显示canvas后面的文本。
- <canvas>后面的文本是备选内容,用于那些不支持canvas的浏览器。推荐用户使用最新版的Chrome浏览器。
- <script>:内嵌的JavaScript代码块,用于操作canvas元素。
- var c = document.getElementById("myCanvas");:通过ID获取canvas元素。
- var ctx = c.getContext("2d");:获取canvas的2D绘图上下文,这是绘制图形所需的。
- 使用ctx.beginPath()开始一个新的路径。
- 使用ctx.arc(100, 75, 40, 0, 2*Math.PI)绘制一个圆,圆心位于(100, 75),半径为40,从0度到360度(即一个完整的圆)。
- 使用ctx.stroke()绘制当前路径的轮廓。
- 使用两个ctx.strokeRect()方法绘制两个矩形的边框,分别定义了矩形的位置和大小。
- 使用ctx.fillStyle = 'lightcoral';设置填充颜色为浅红色。
- 使用ctx.fillRect(30, 30, 60, 60);绘制一个填充矩形,定义了矩形的位置和大小。
- 另一个ctx.fillRect()方法绘制第二个填充矩形。
- ctx.moveTo(30, 30);和ctx.lineTo(170, 170);定义了一条从左上角到右下角的直线的起点和终点。
- 使用ctx.stroke()绘制直线。
- var text = "我的canvas图";定义了要绘制的文本内容。
- ctx.font = "16px Arial";设置文本的字体样式和大小。
- ctx.fillStyle = 'darkblue';设置文本的填充颜色为深蓝色。
- ctx.textAlign = "center";和ctx.textBaseline = "middle";设置文本的水平和垂直对齐方式。
- 使用ctx.measureText(text).width计算文本的宽度。
- 计算文本绘制的起始点位置,确保文本位于画布的中心。
- 使用ctx.fillText(text, x, y);在指定位置填充(绘制实心)文本。
运行结果如下:
3. 使用HTML5编写SVG 图形
编写SVG绘制html5代码如下:
| <!DOCTYPE html> |
运行结果如下:
 |
4. 使用R 语言编写可视化实例
编写R语言代码绘制散点图如下:
| # 载入ggplot2包 library(ggplot2) # 创建一个数据框,包含两组变量 data <- data.frame( x = 1:10, y = (1:10)^2 ) # 使用ggplot2创建散点图 ggplot(data, aes(x = x, y = y)) + # 指定数据和映射关系 geom_point() + # 添加散点图层 labs(title = "散点图示例", x = "X轴变量", y = "Y轴变量") # 添加标题和坐标轴标签 # 显示图形 |
运行结果如下:
四、总结与心得体会
1.在pycharm中可以直接新建html5文件编辑html代码,好处是有错误提醒,也可以在文本文件中直接编写,然后将后缀改为html运行。
五、思考问题
大数据可视化还有哪些工具?都能实现相同的功能吗?
可视化的工具还有origin、C/C++语言和matlab等,基本的可视化功能都可以实现,但是上手难易程度不同,对不同的工作完成的方便程度也不同,针对不同问题可以采用不同的工具。