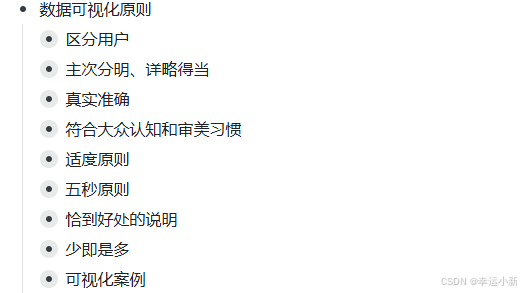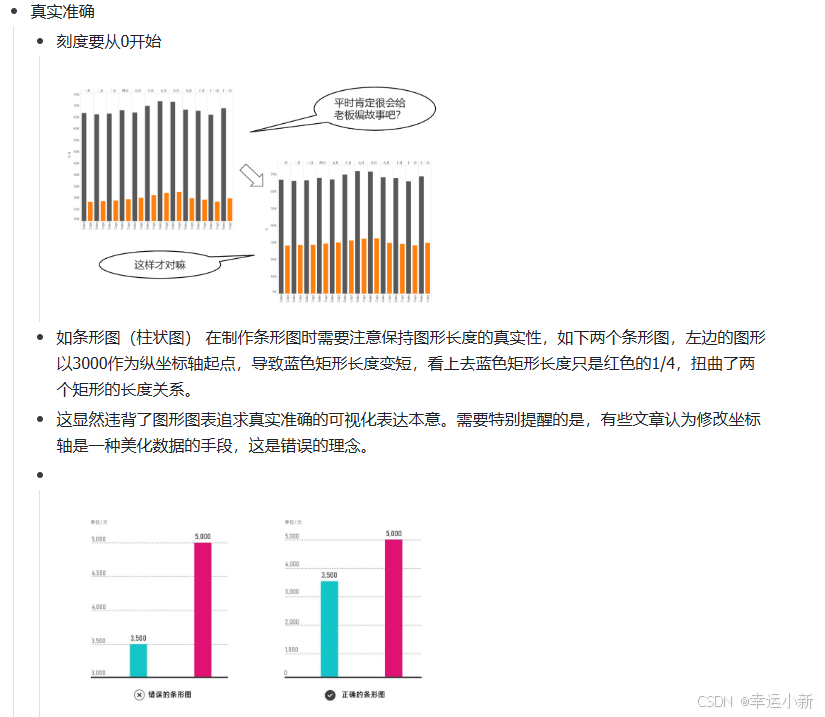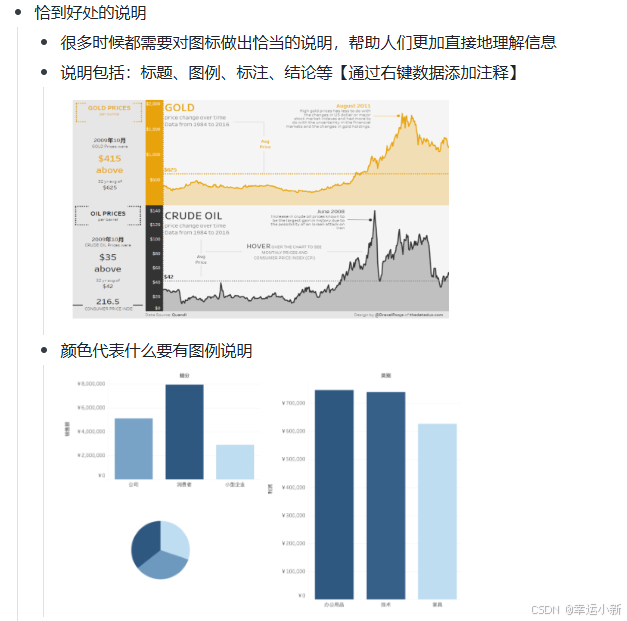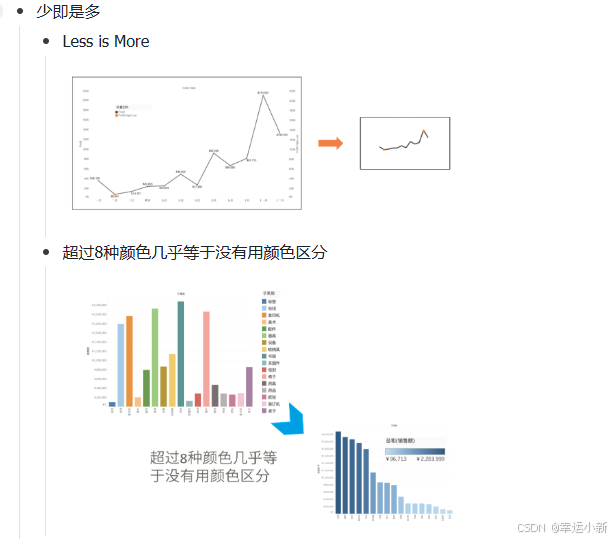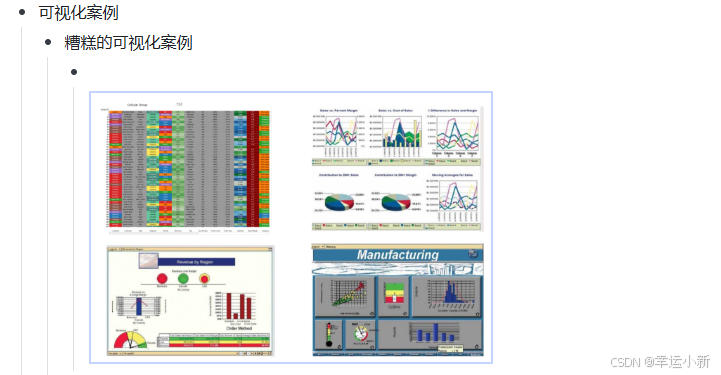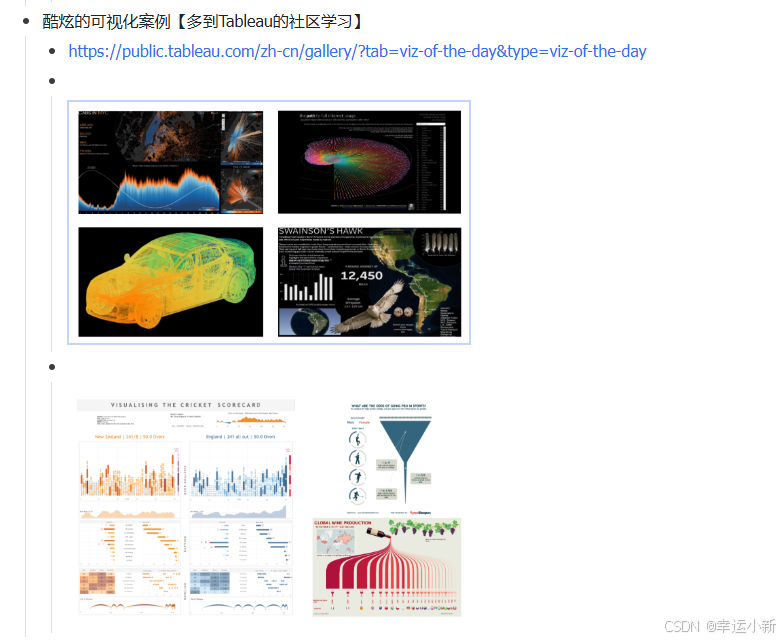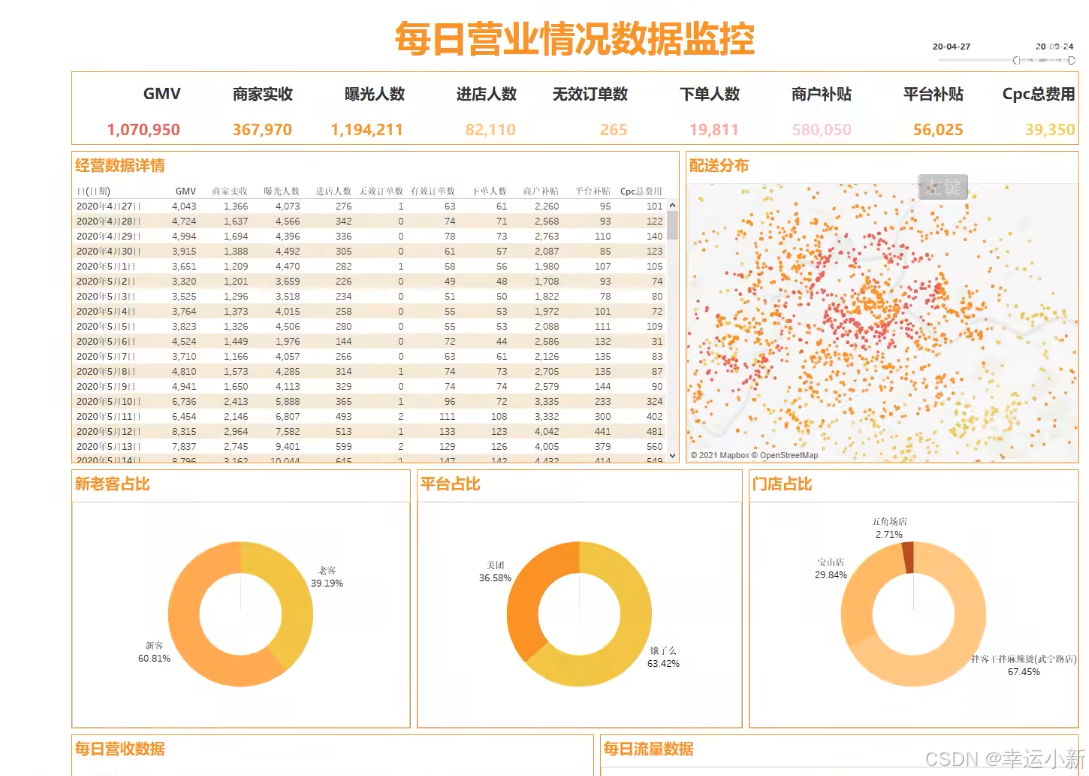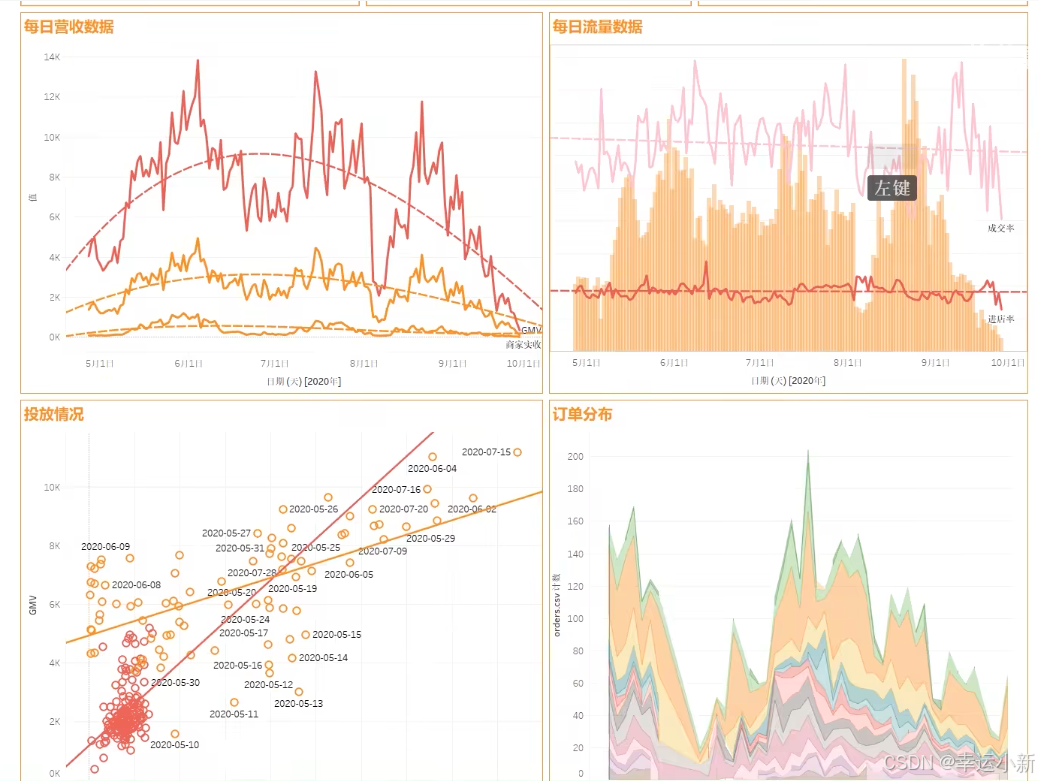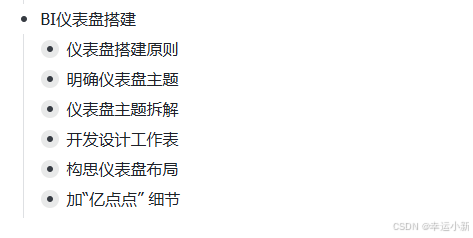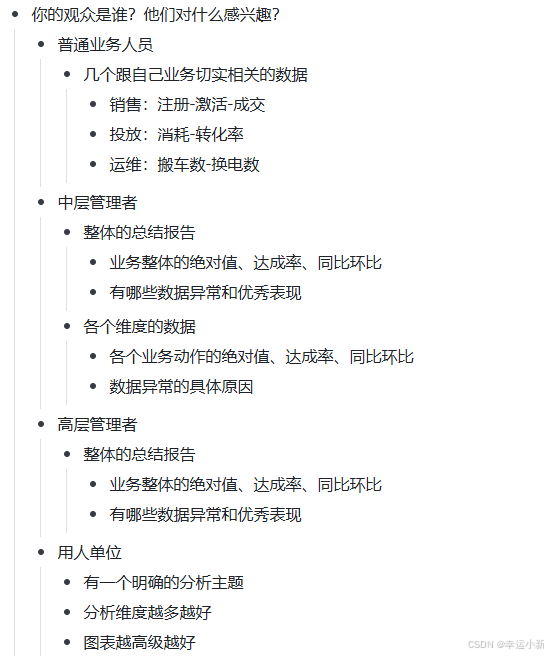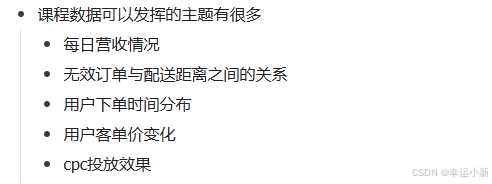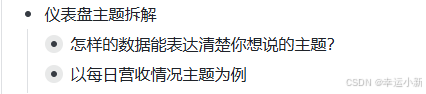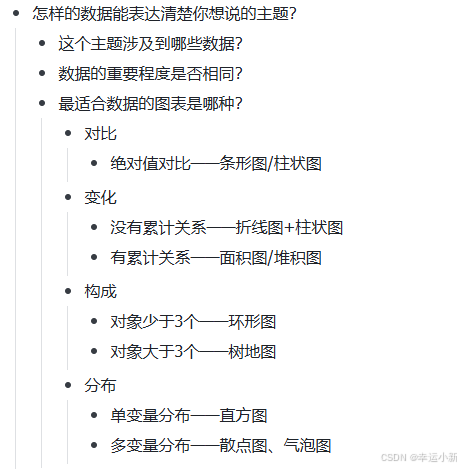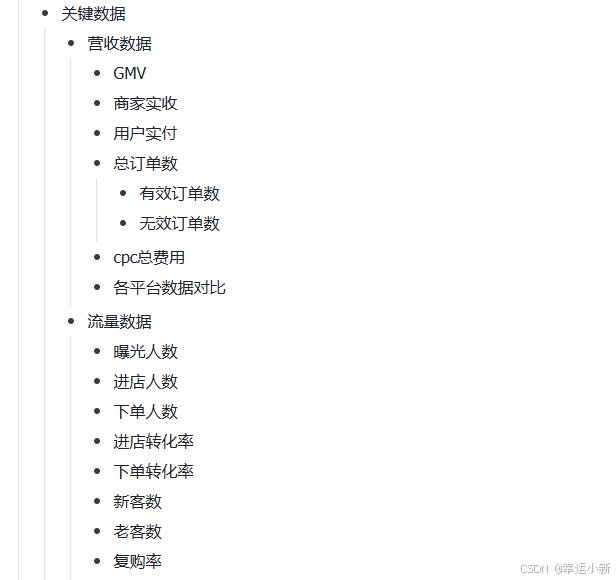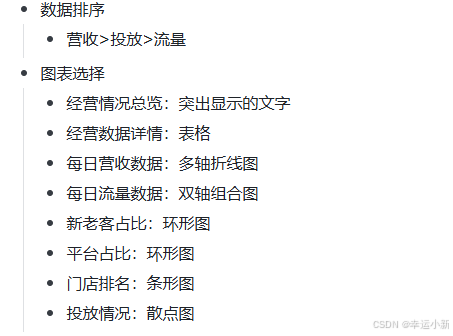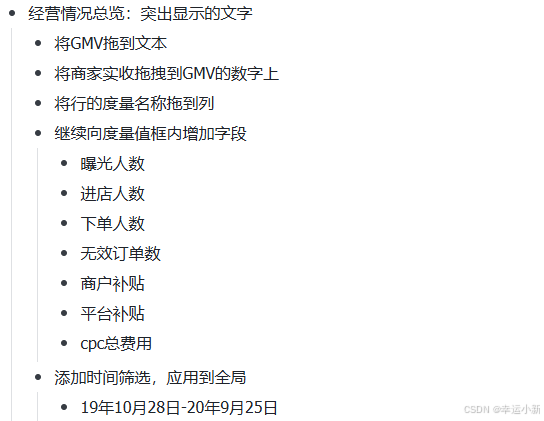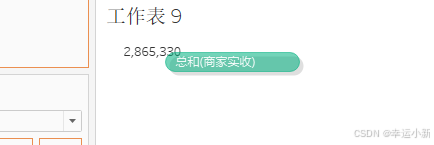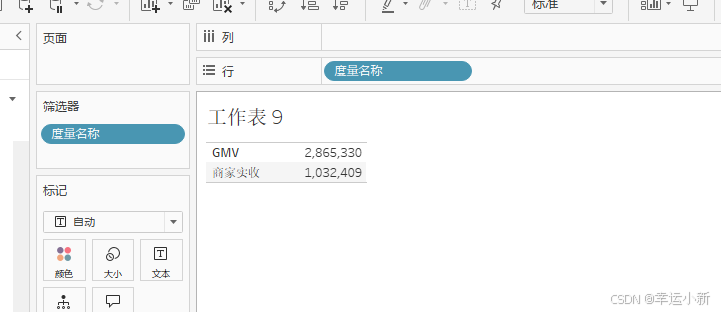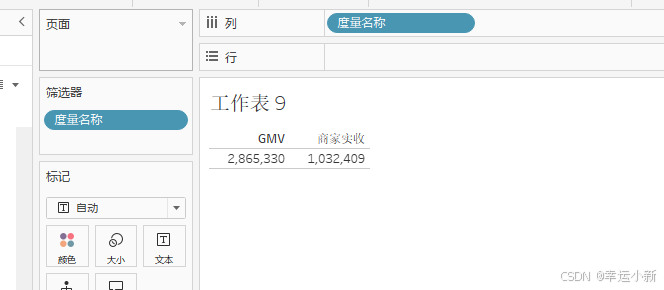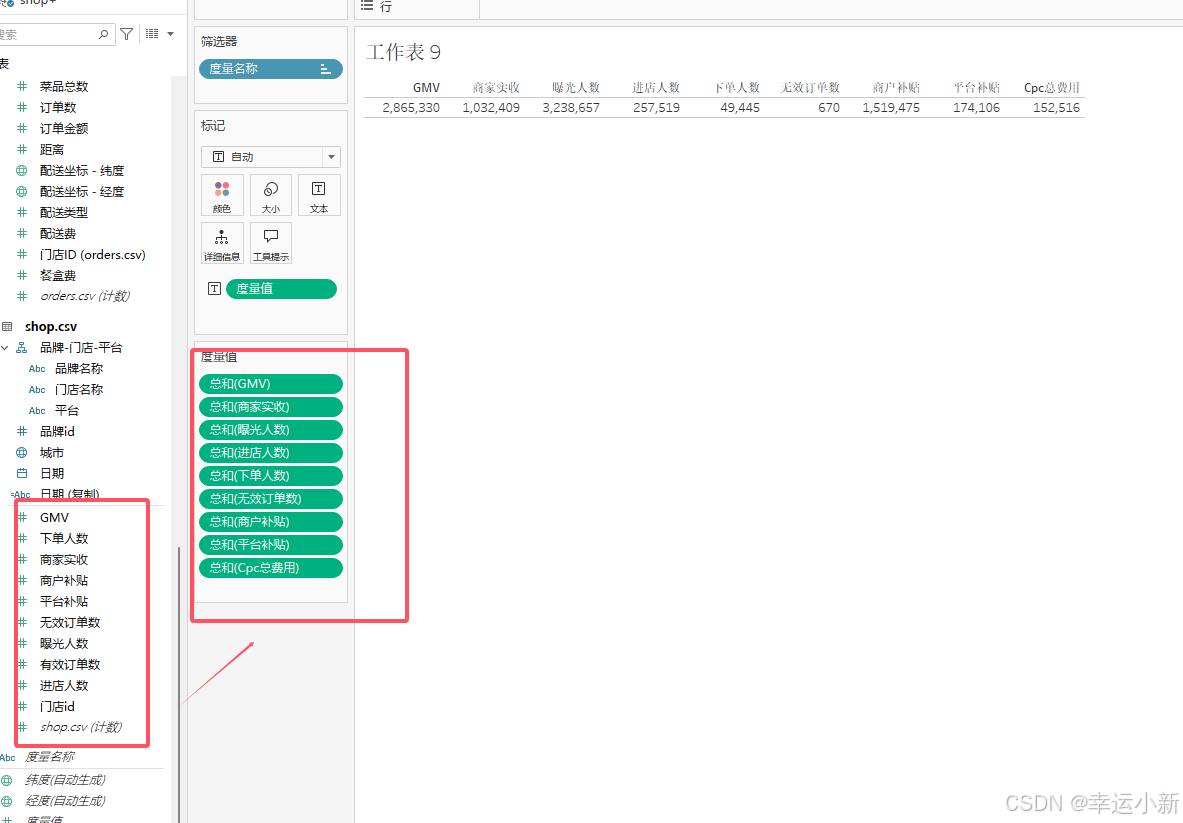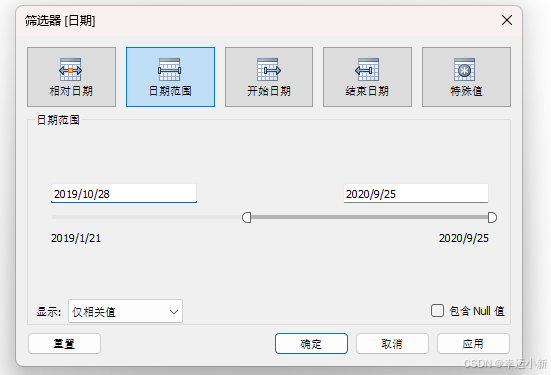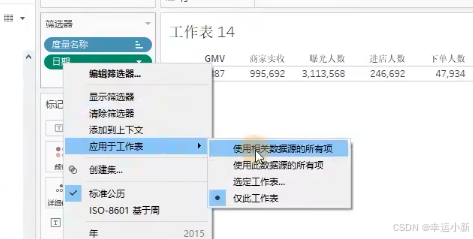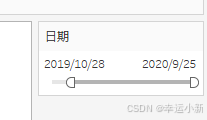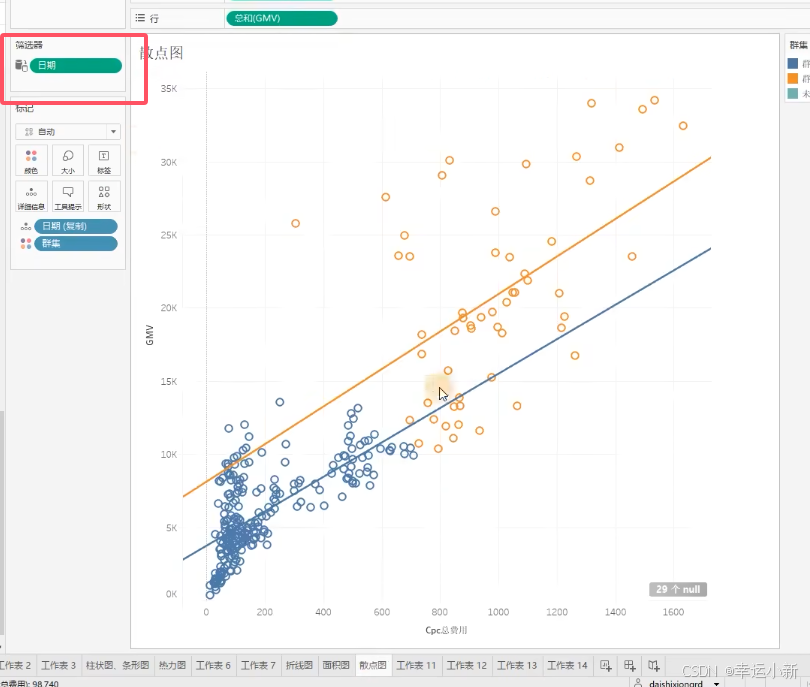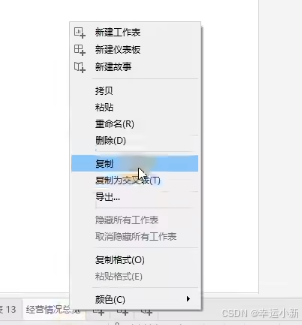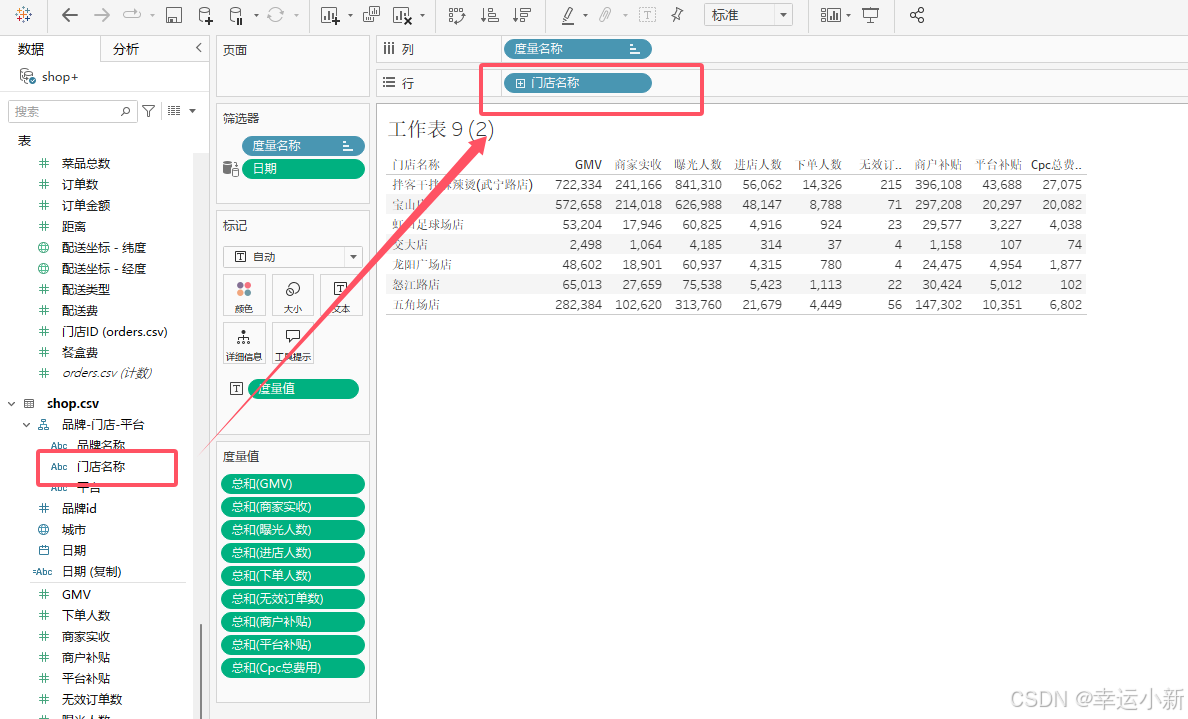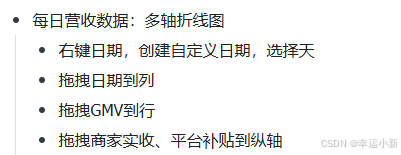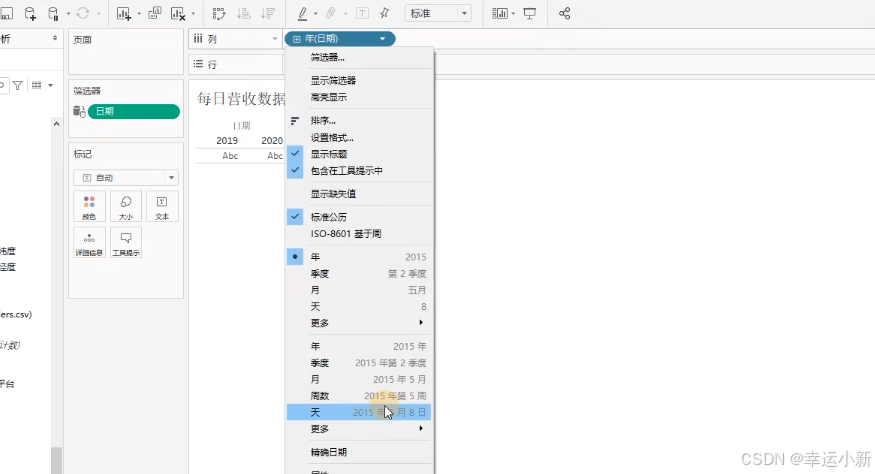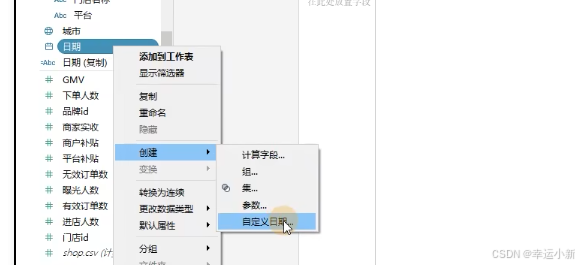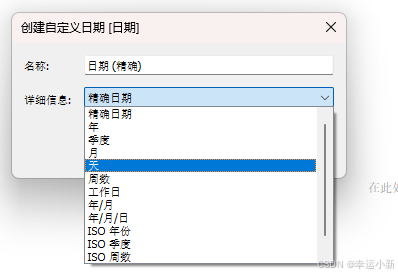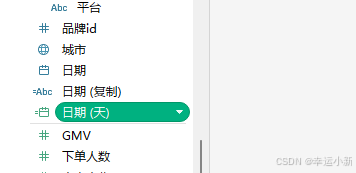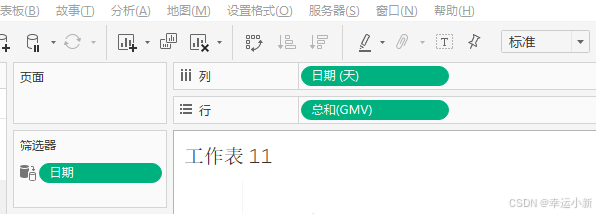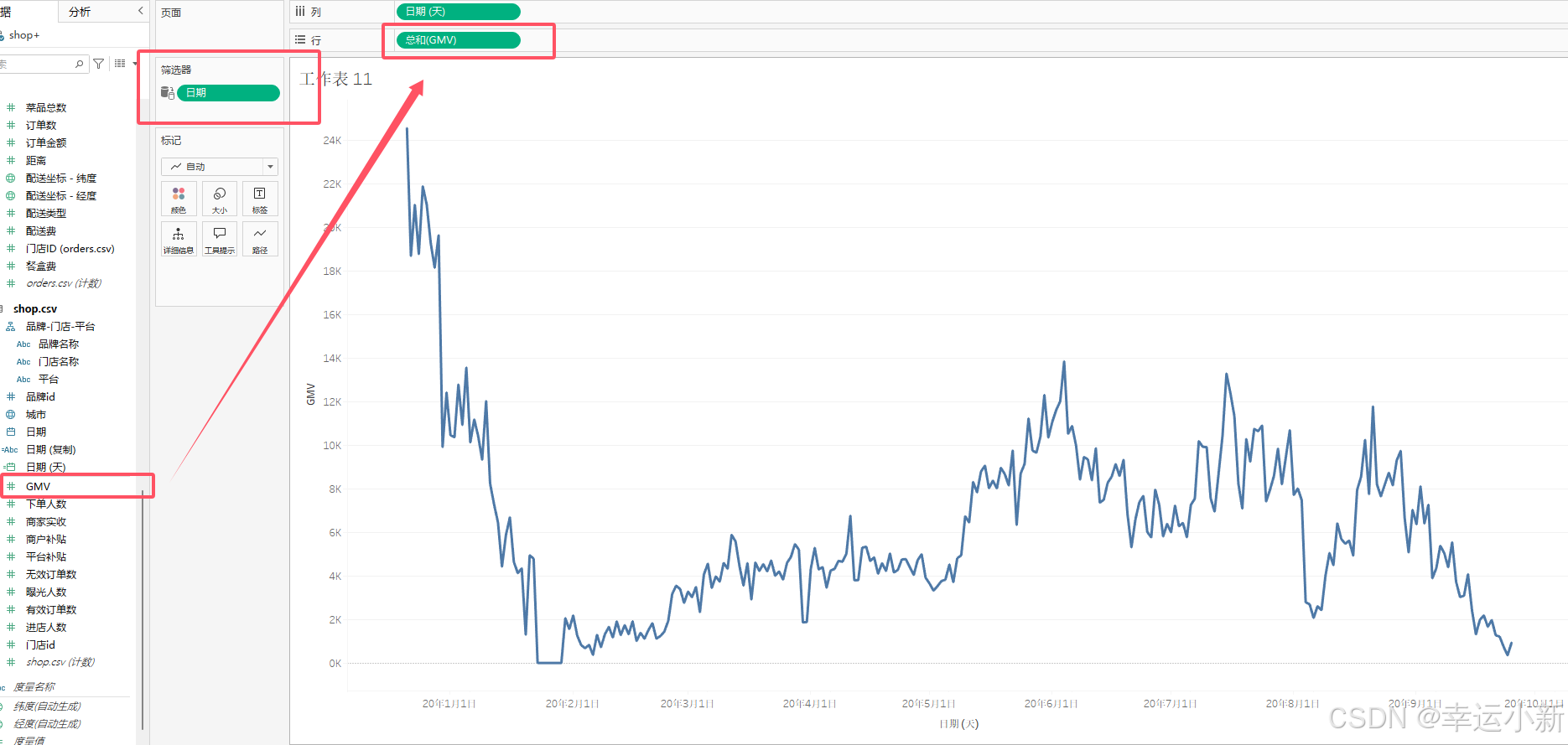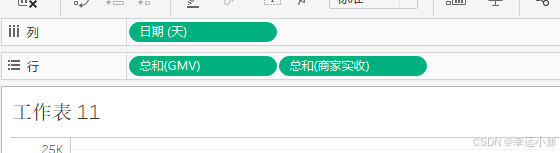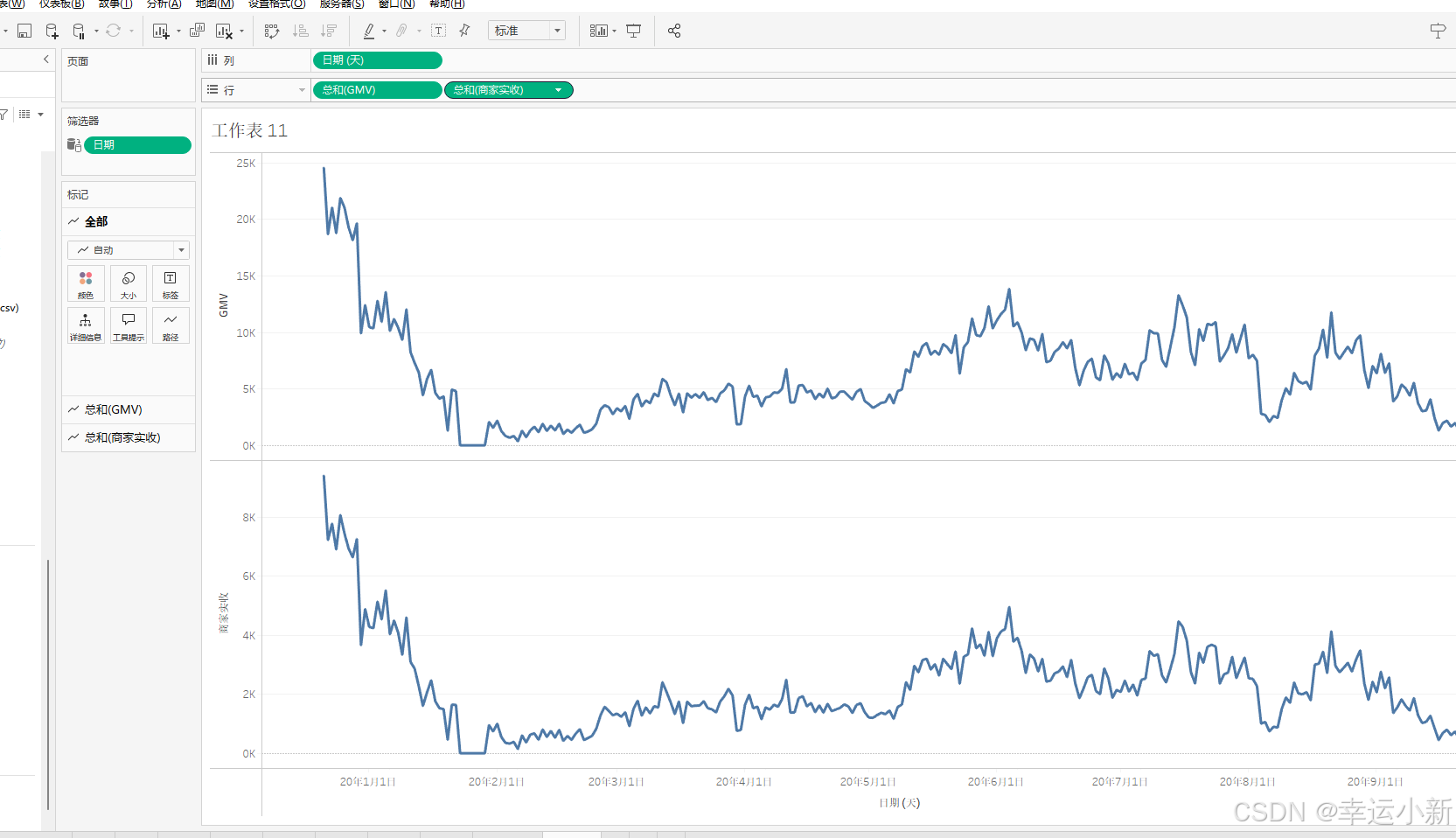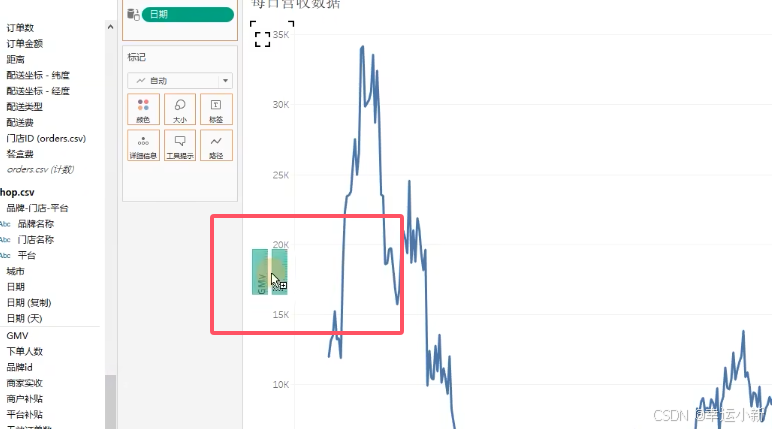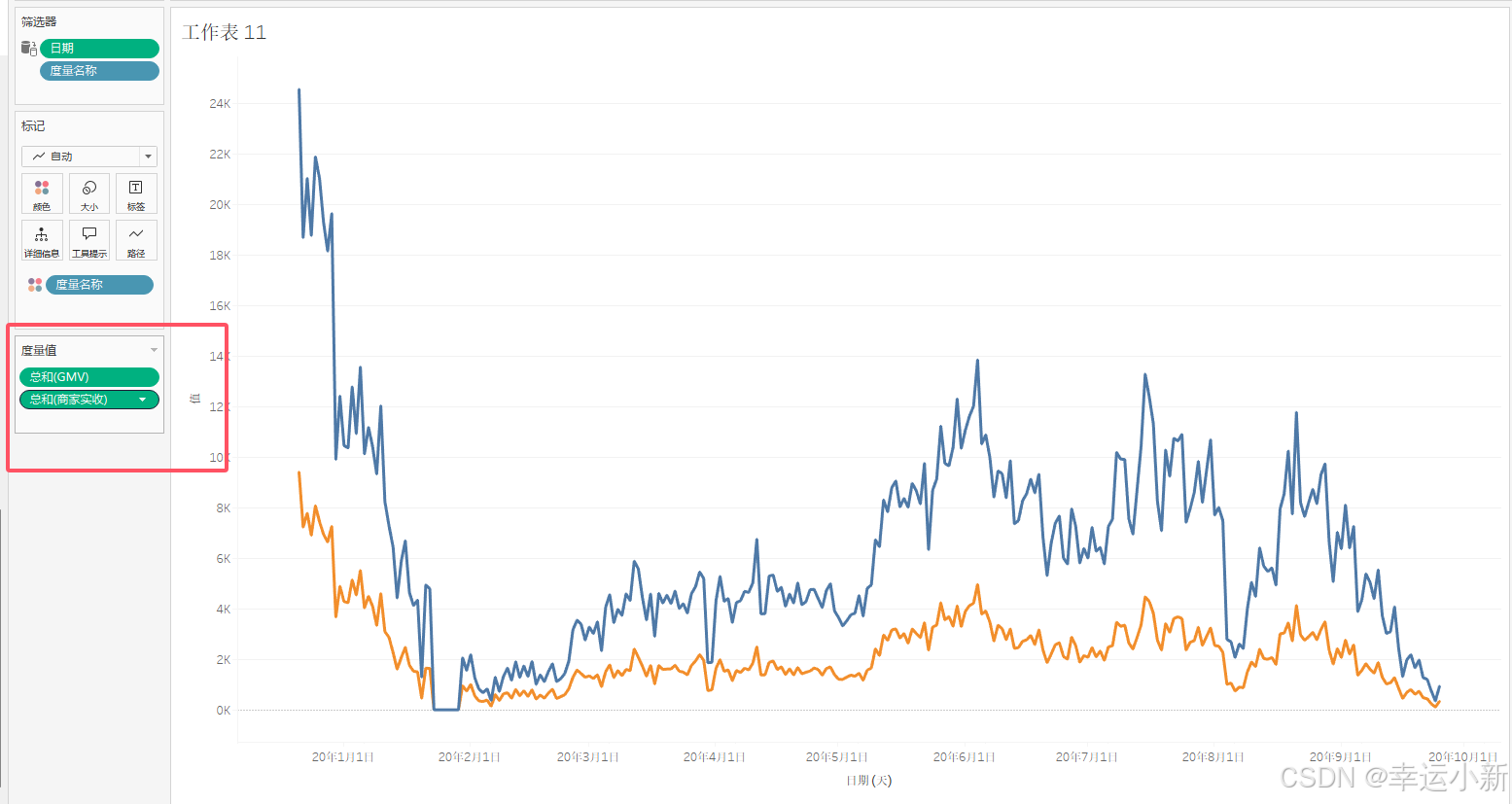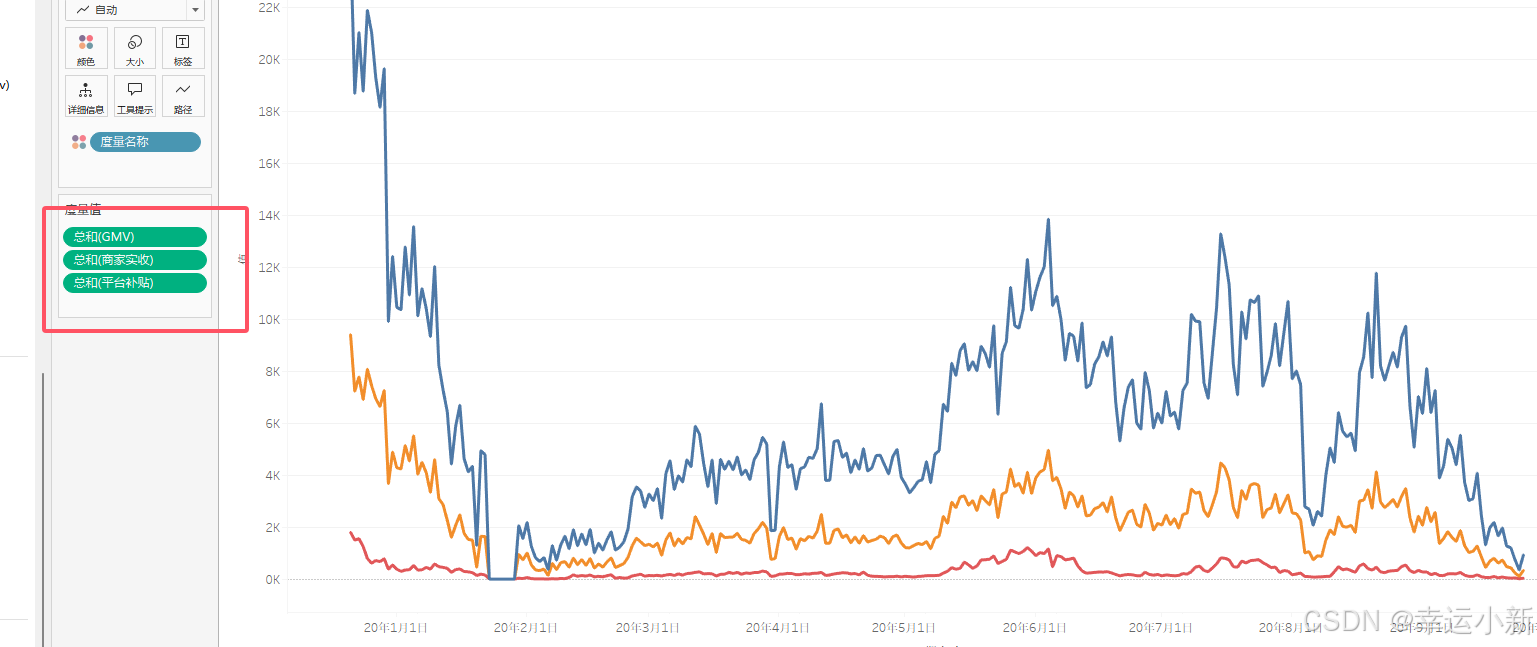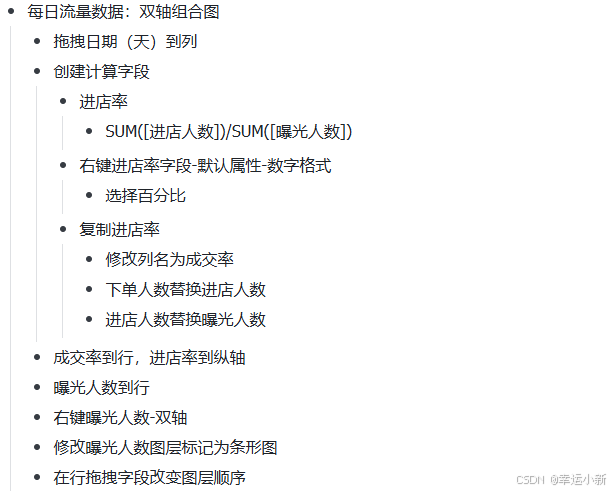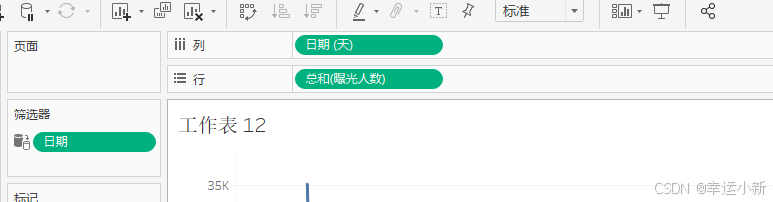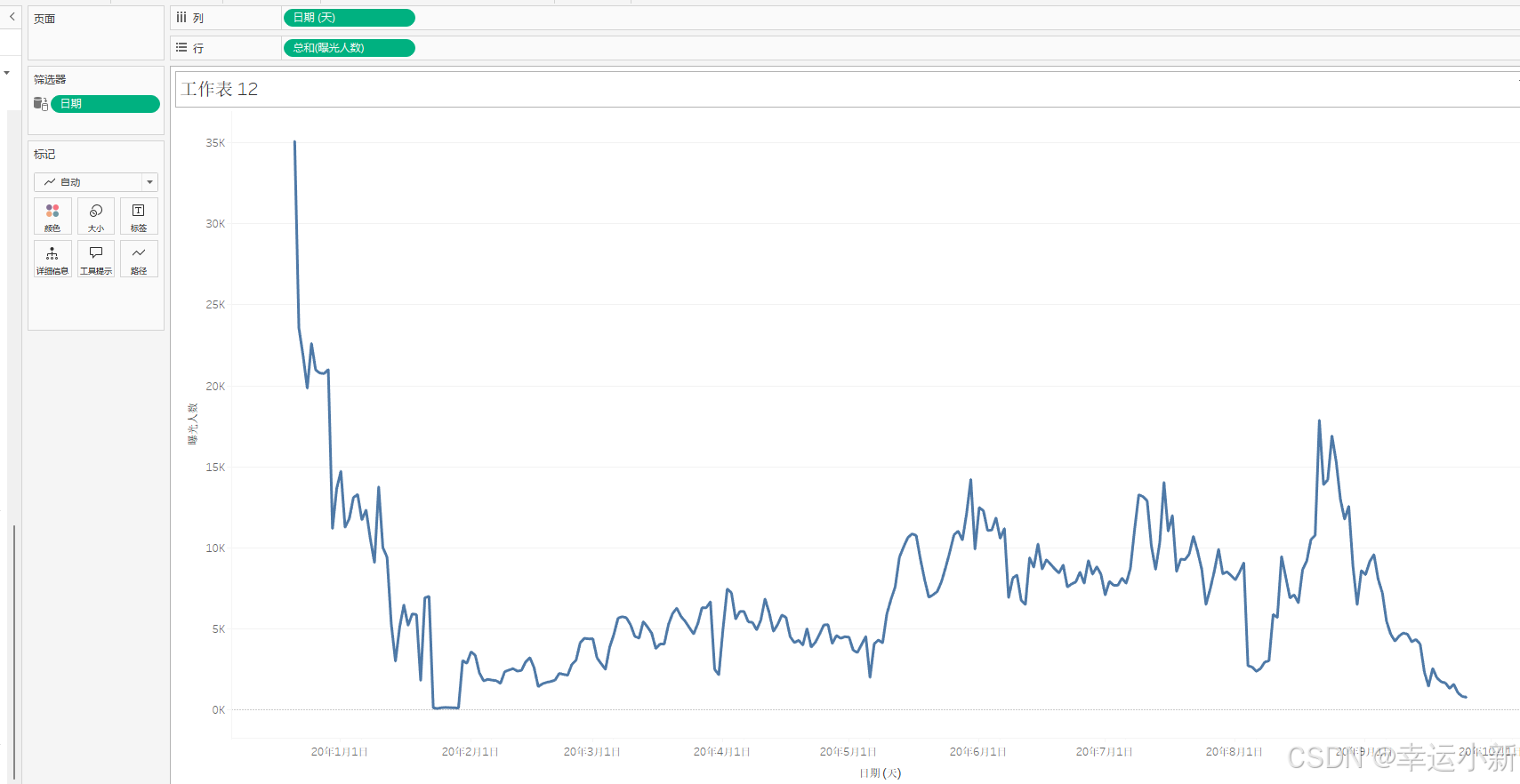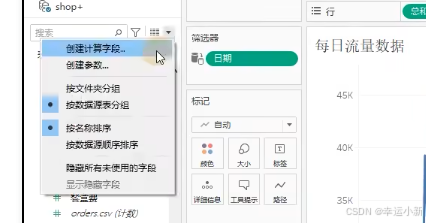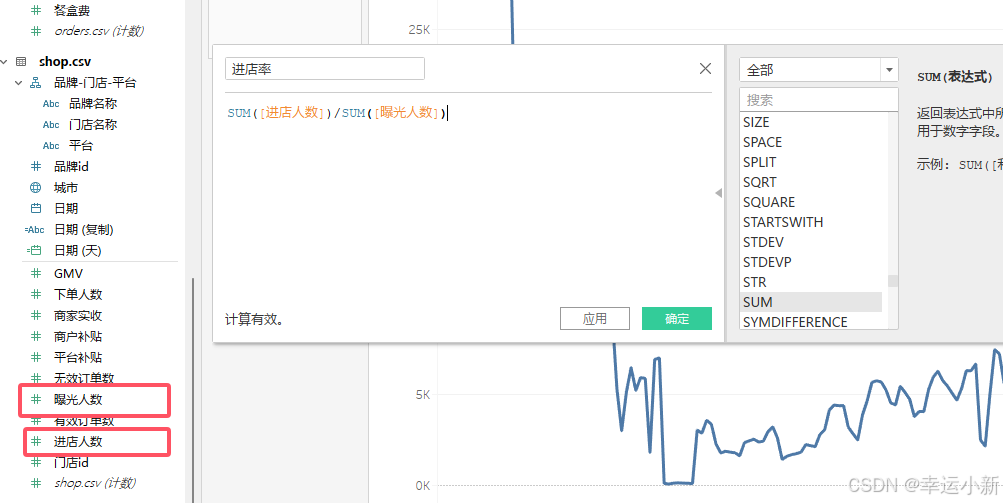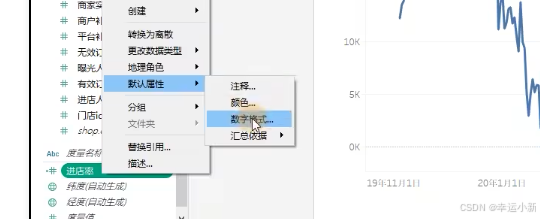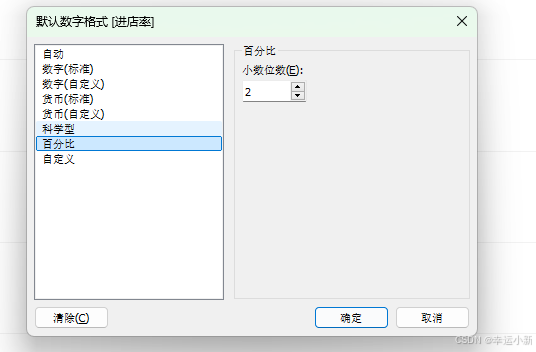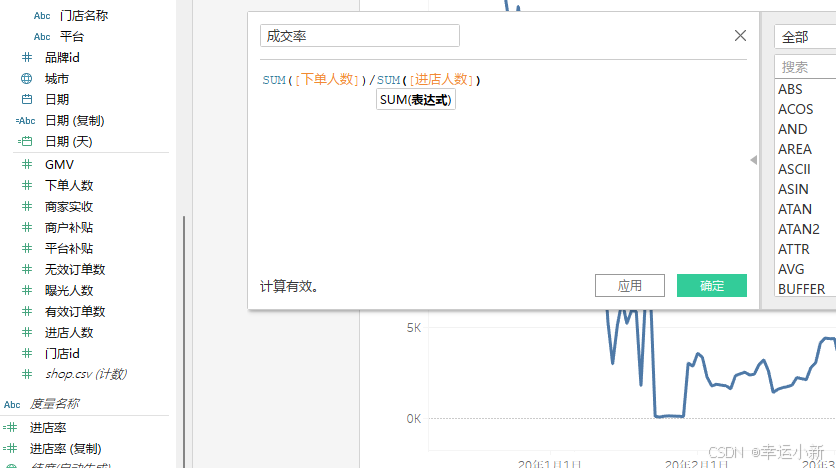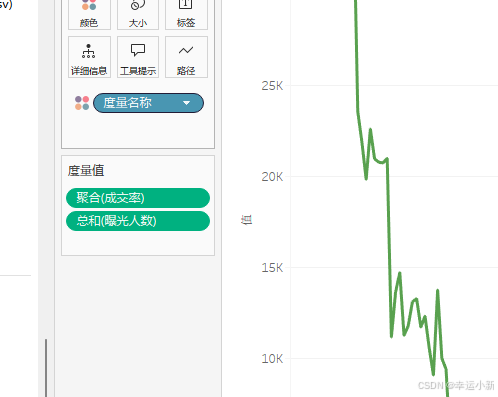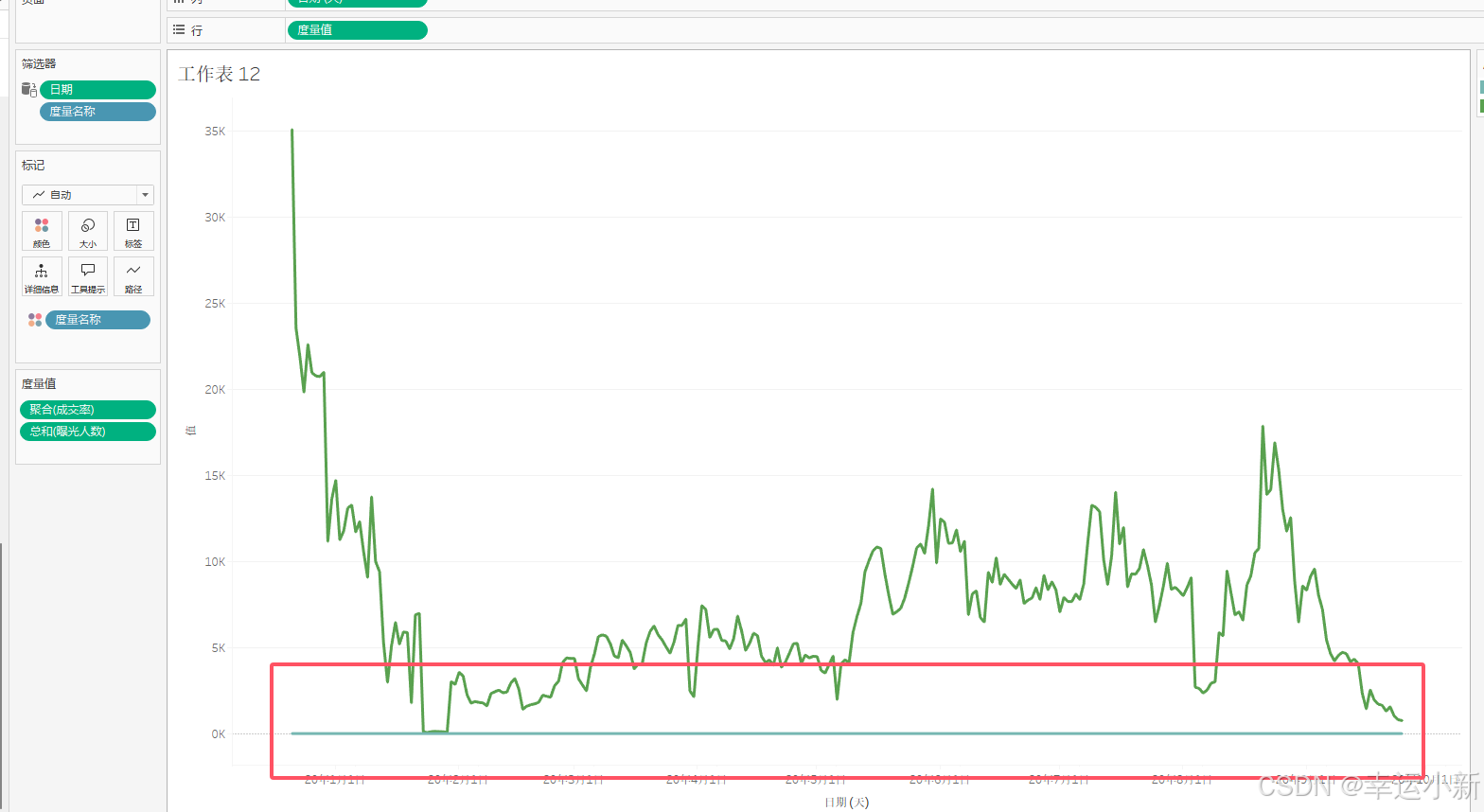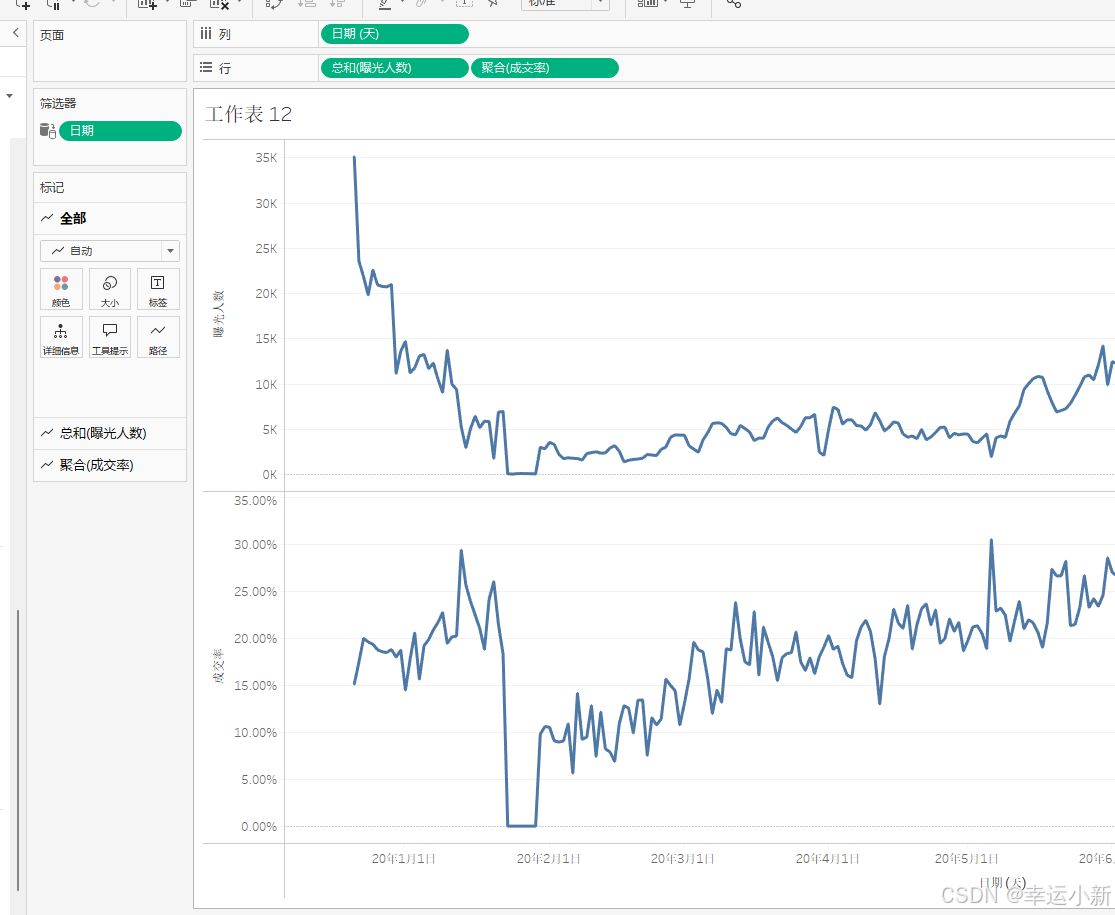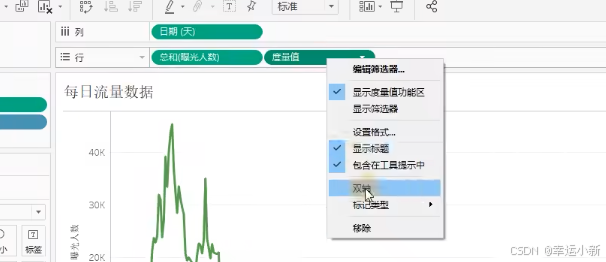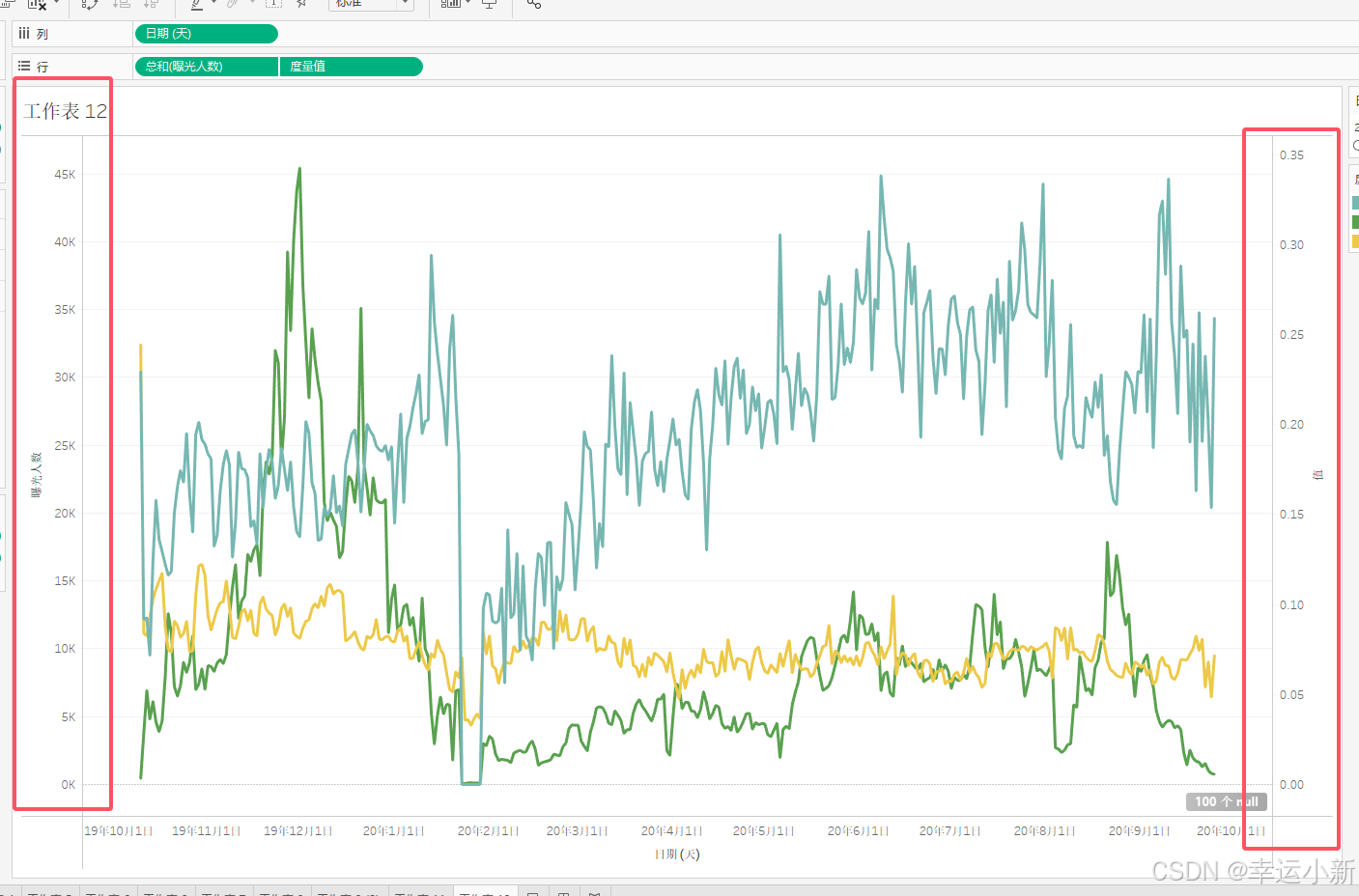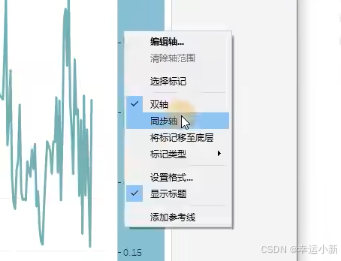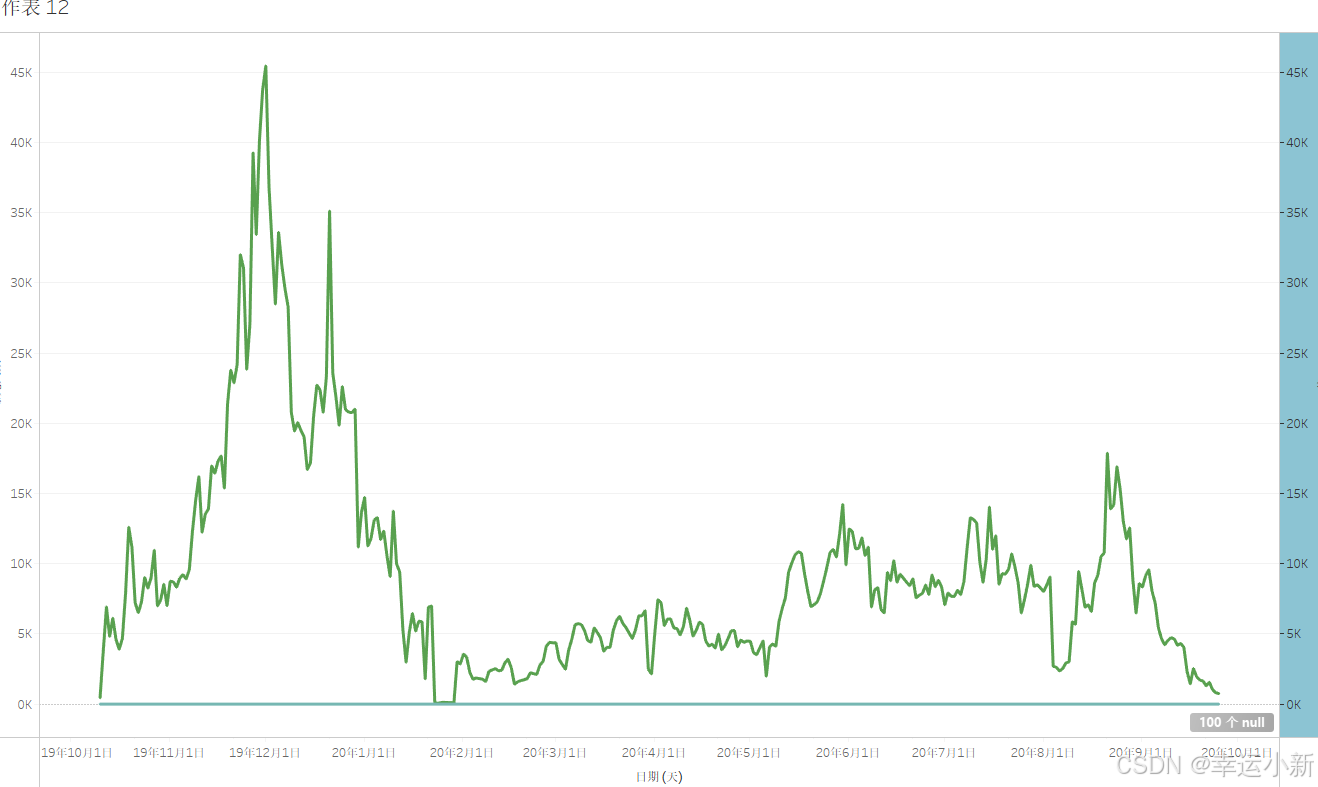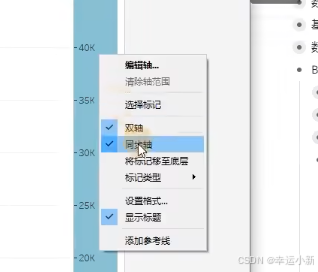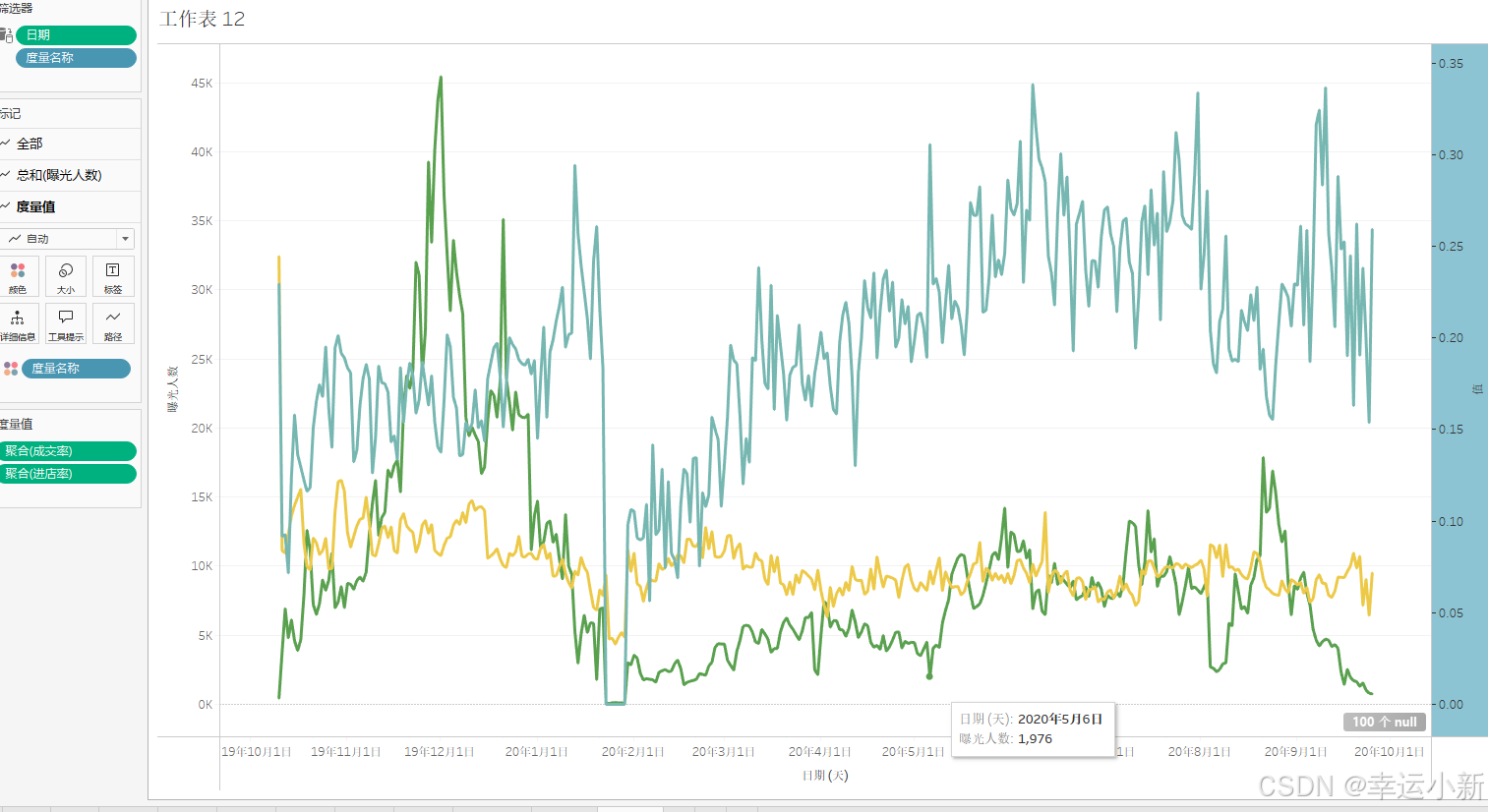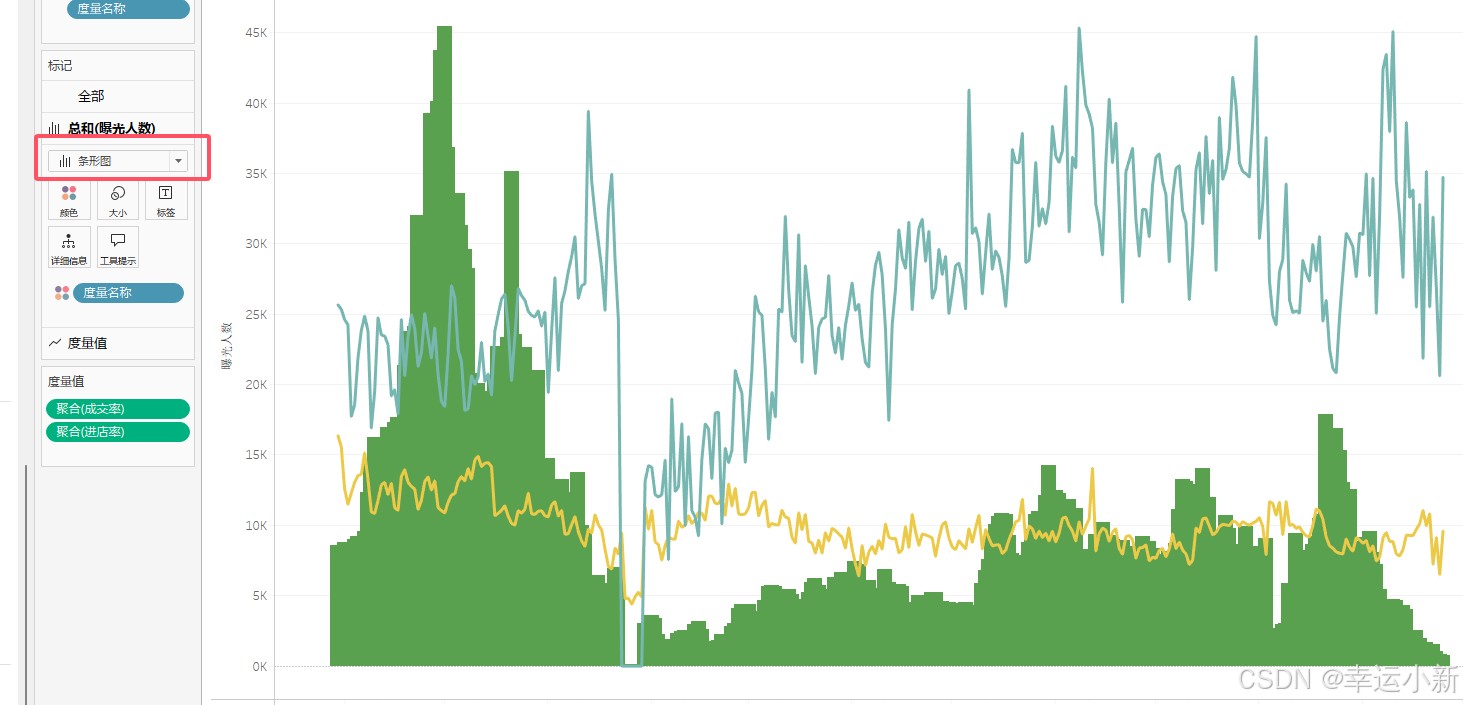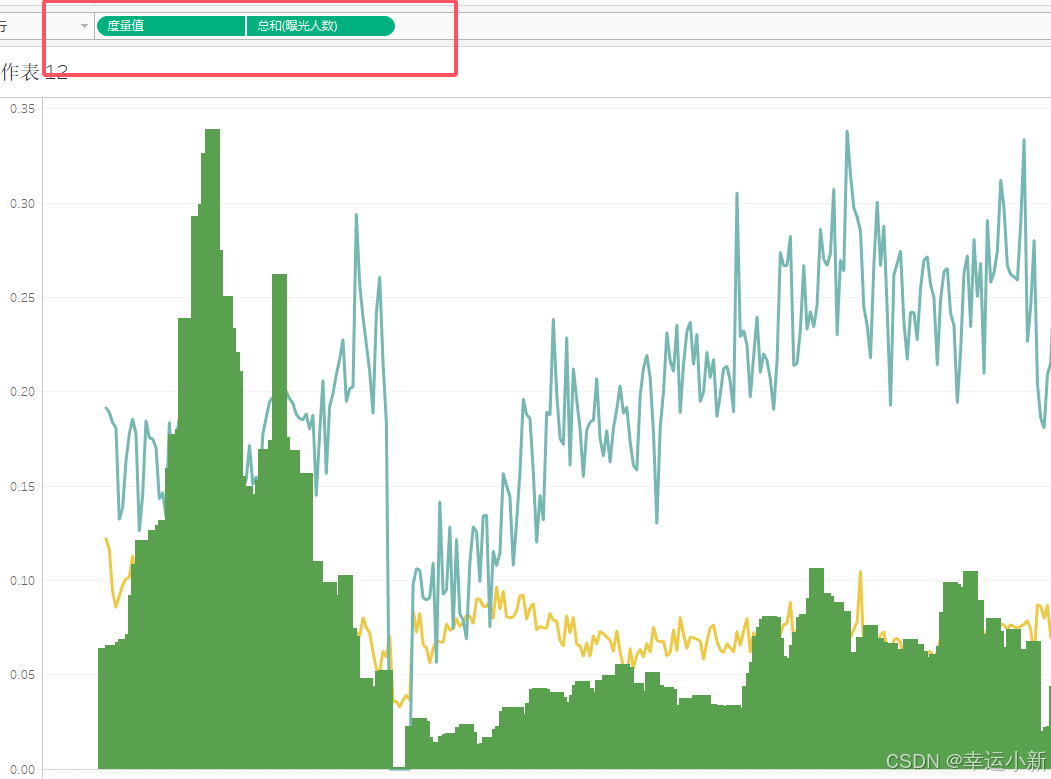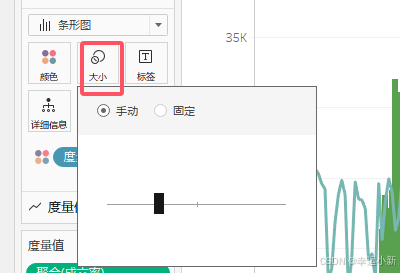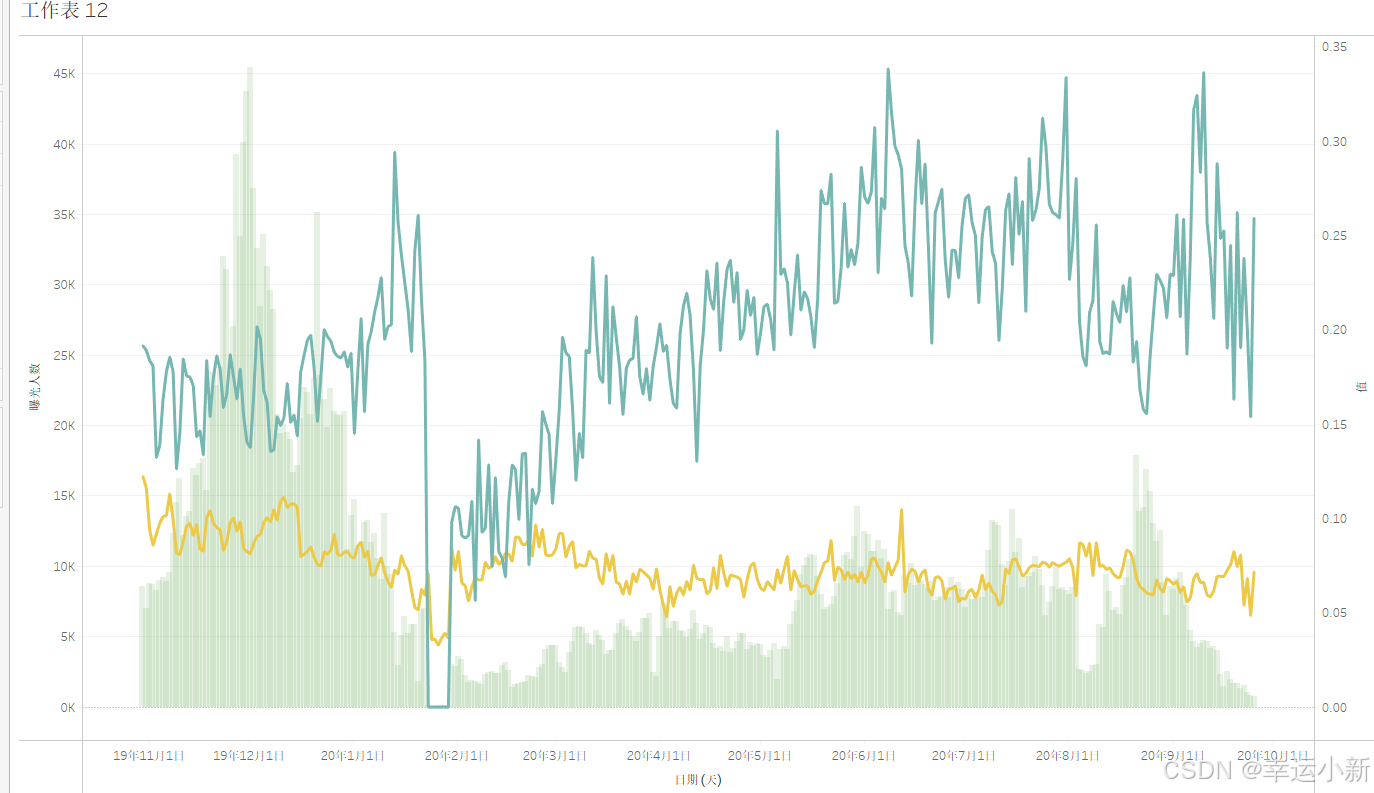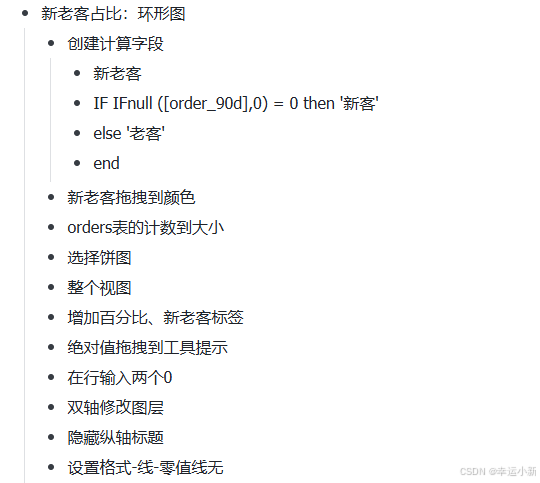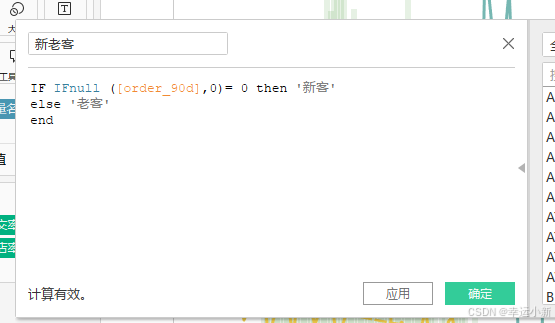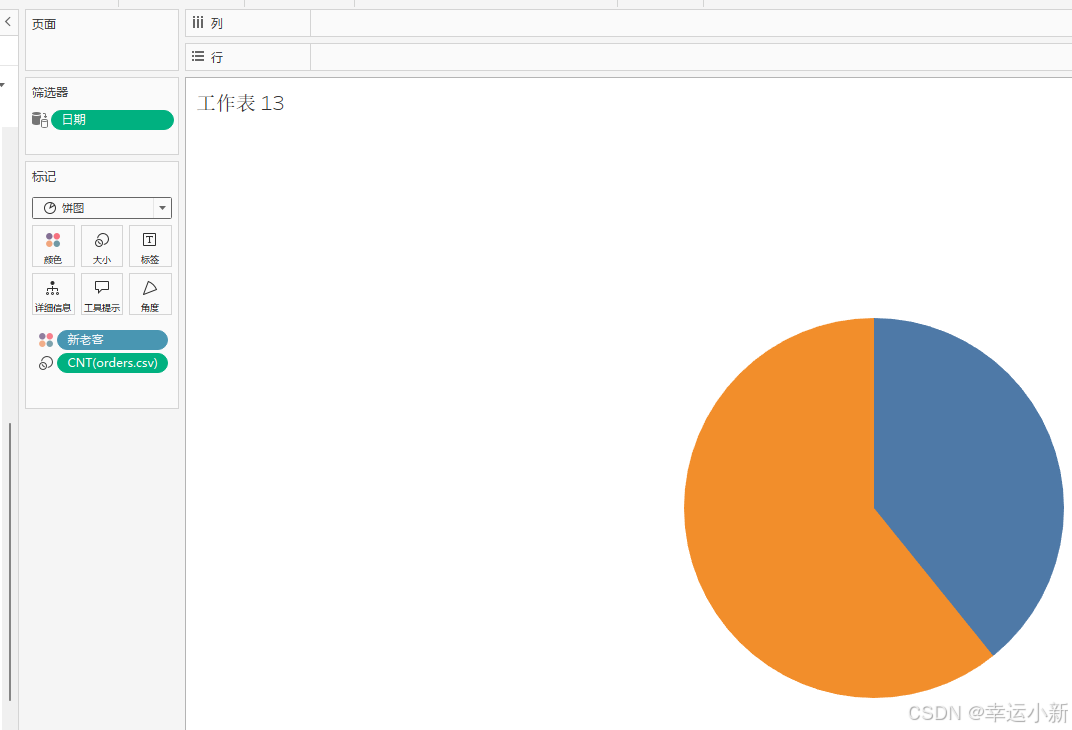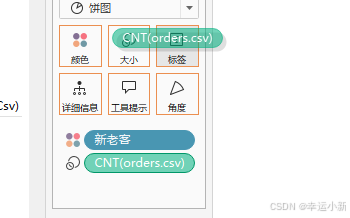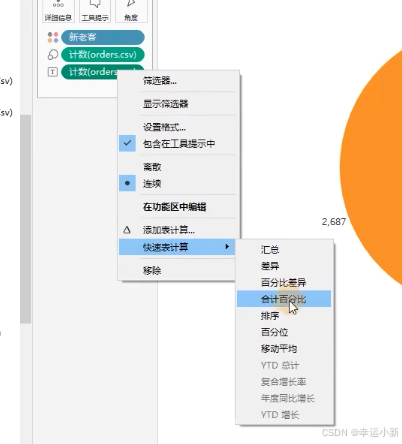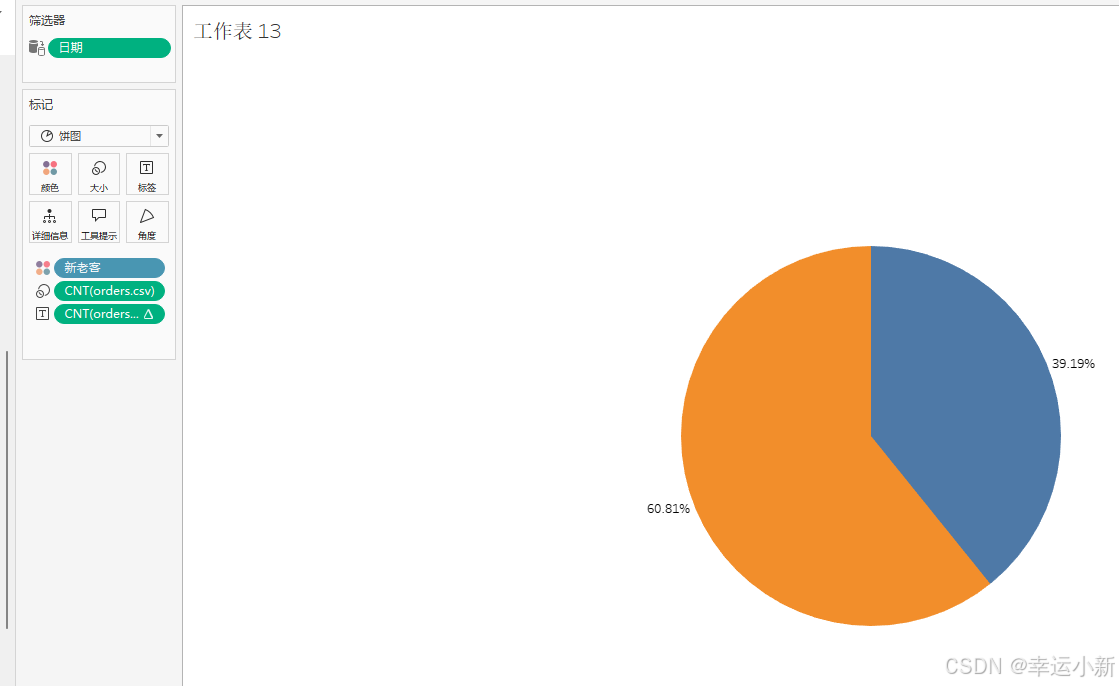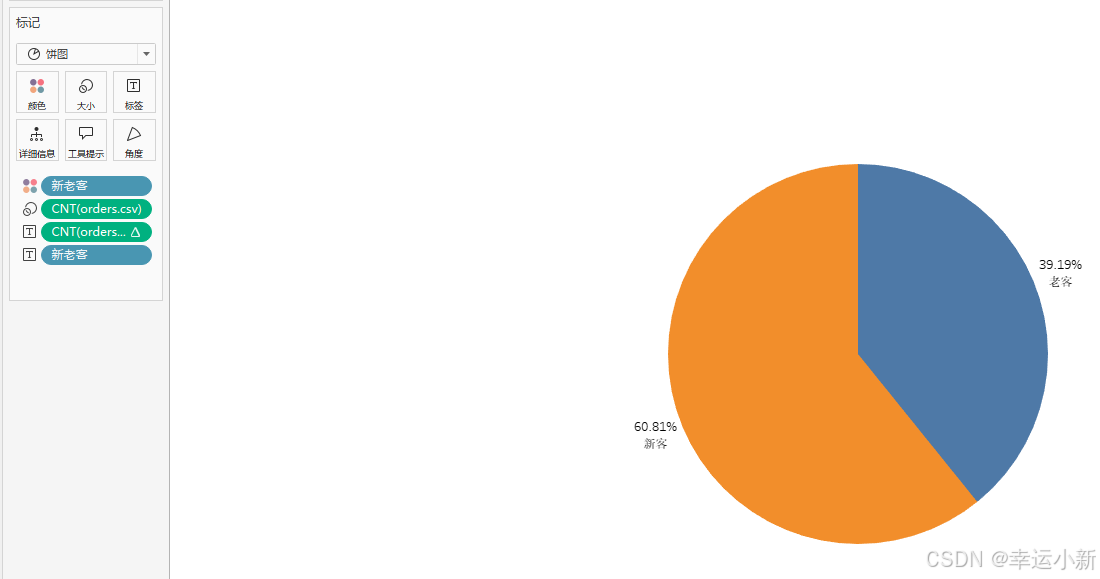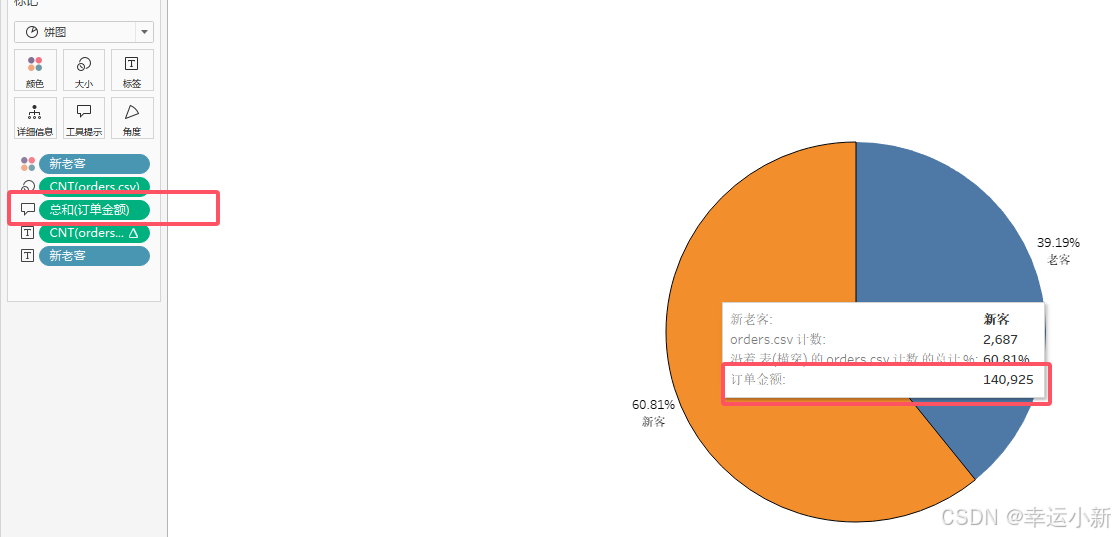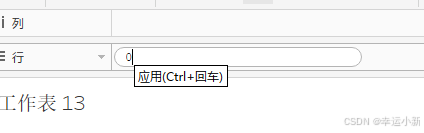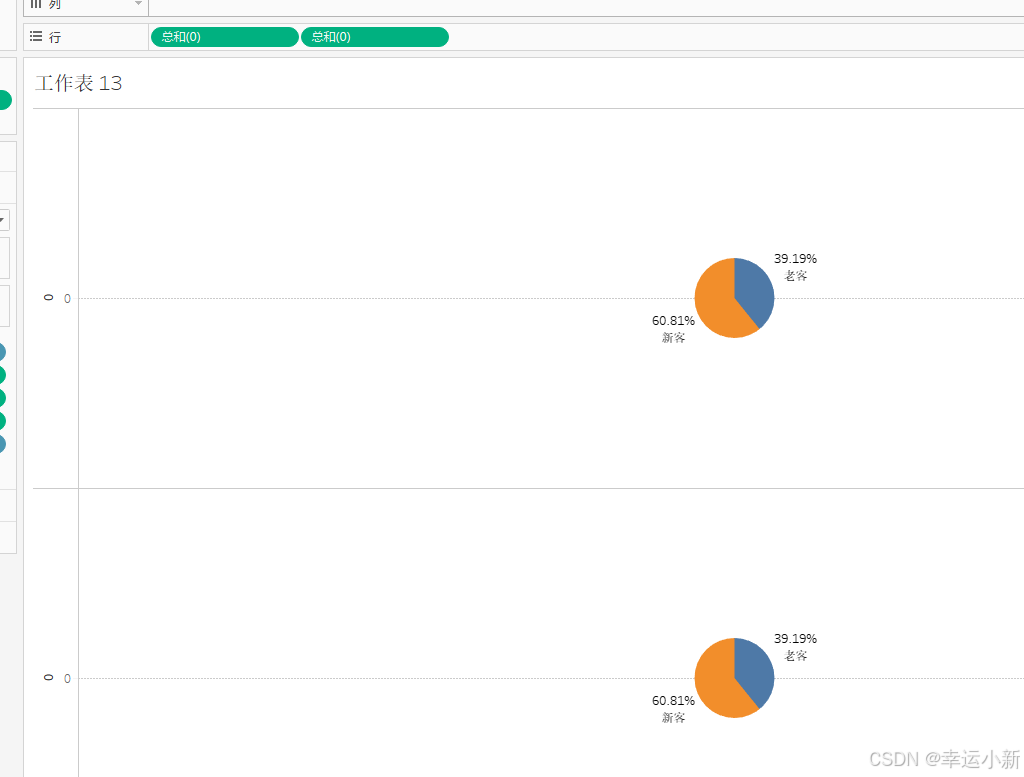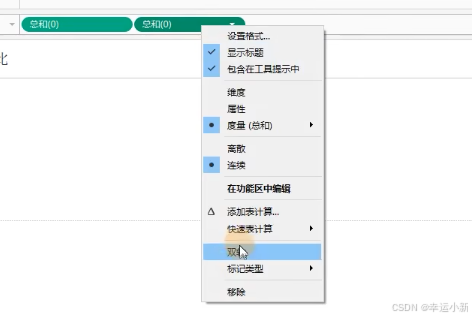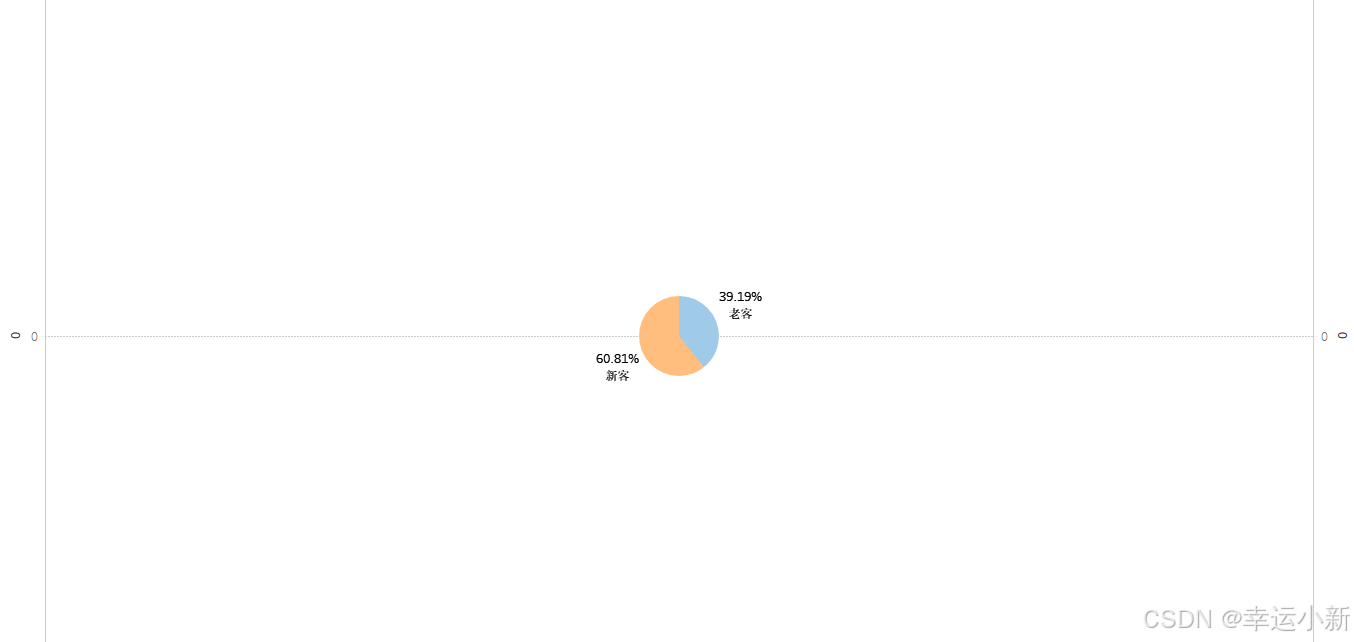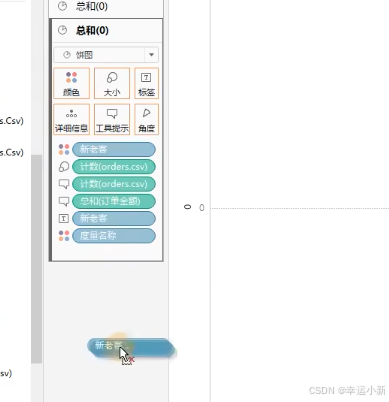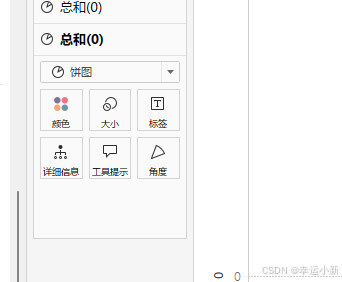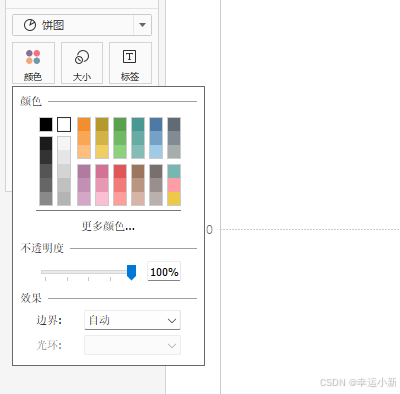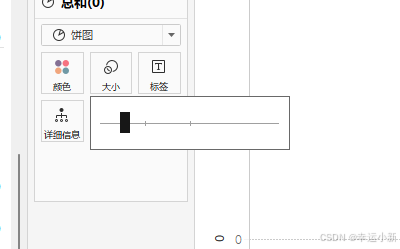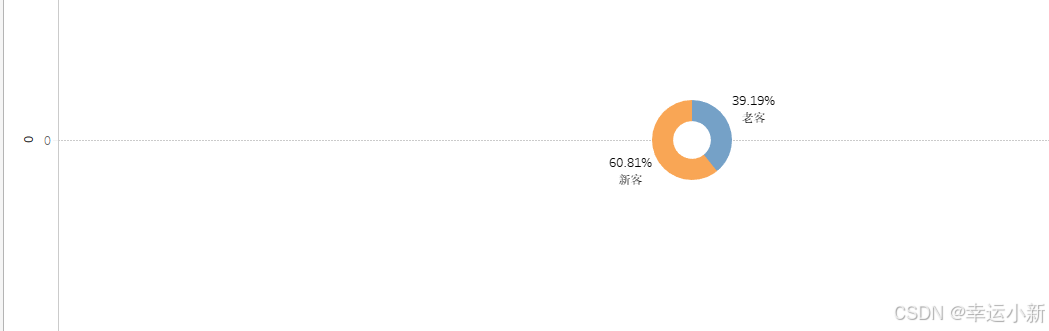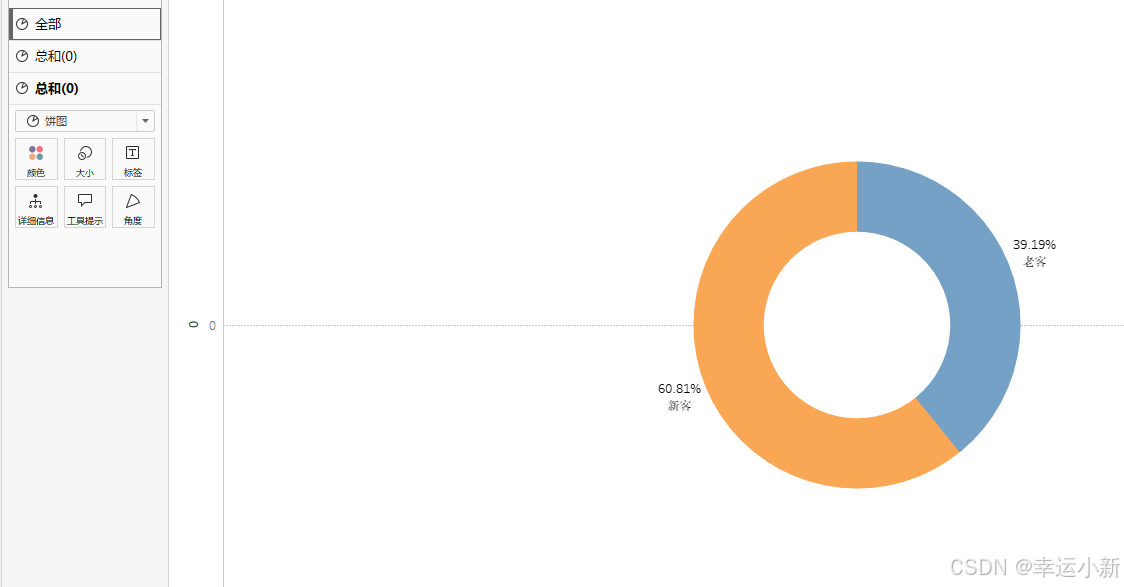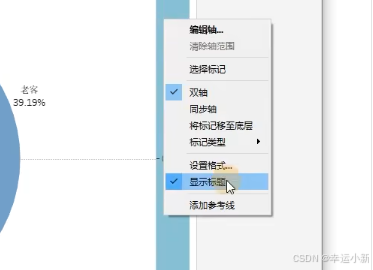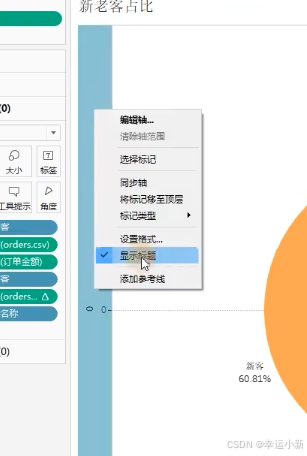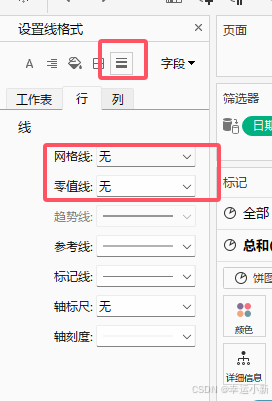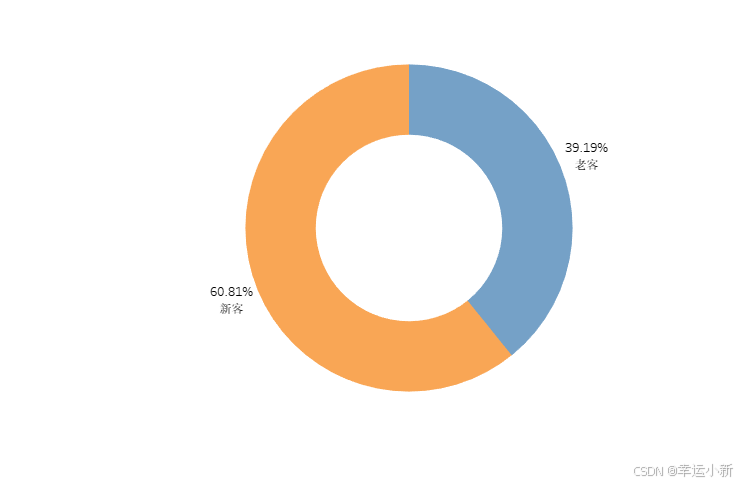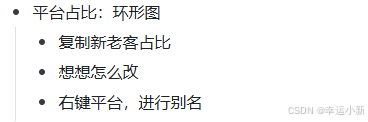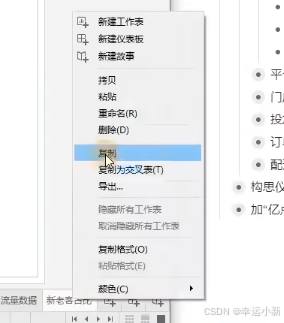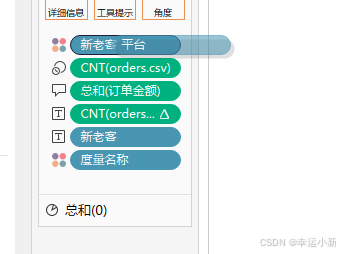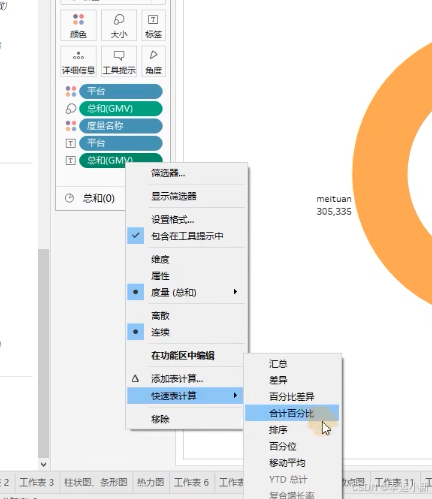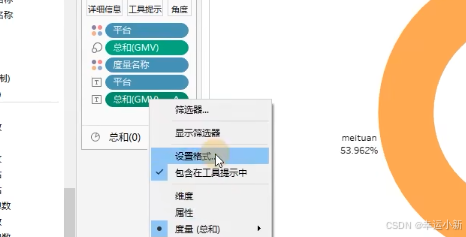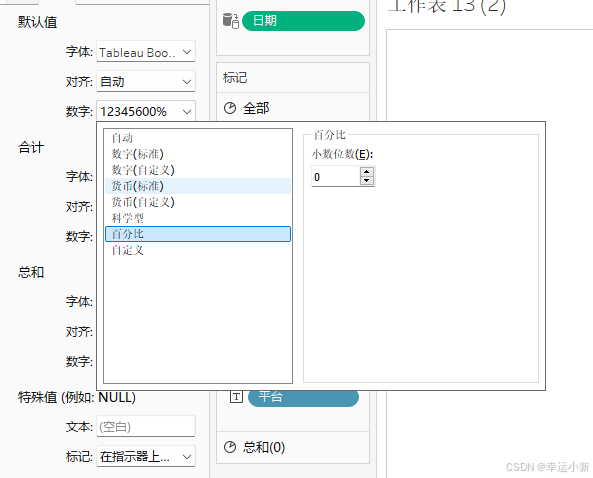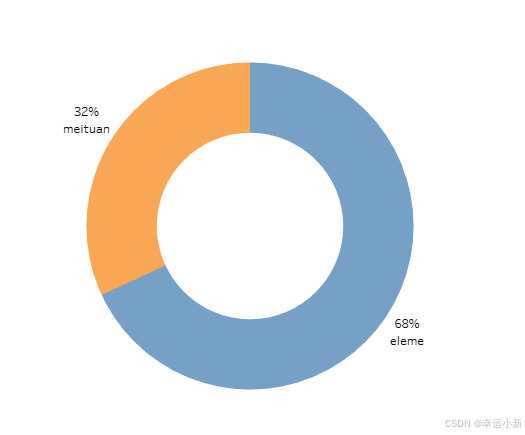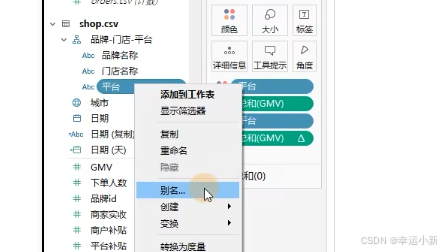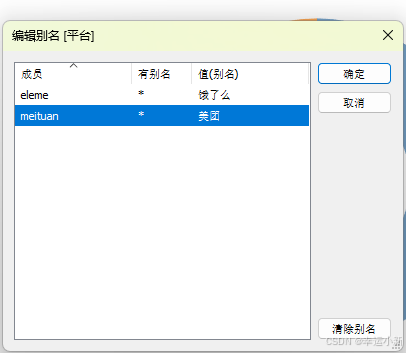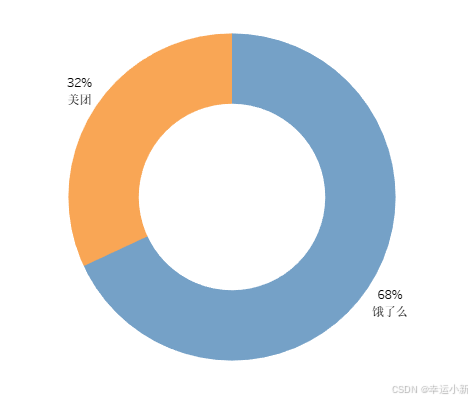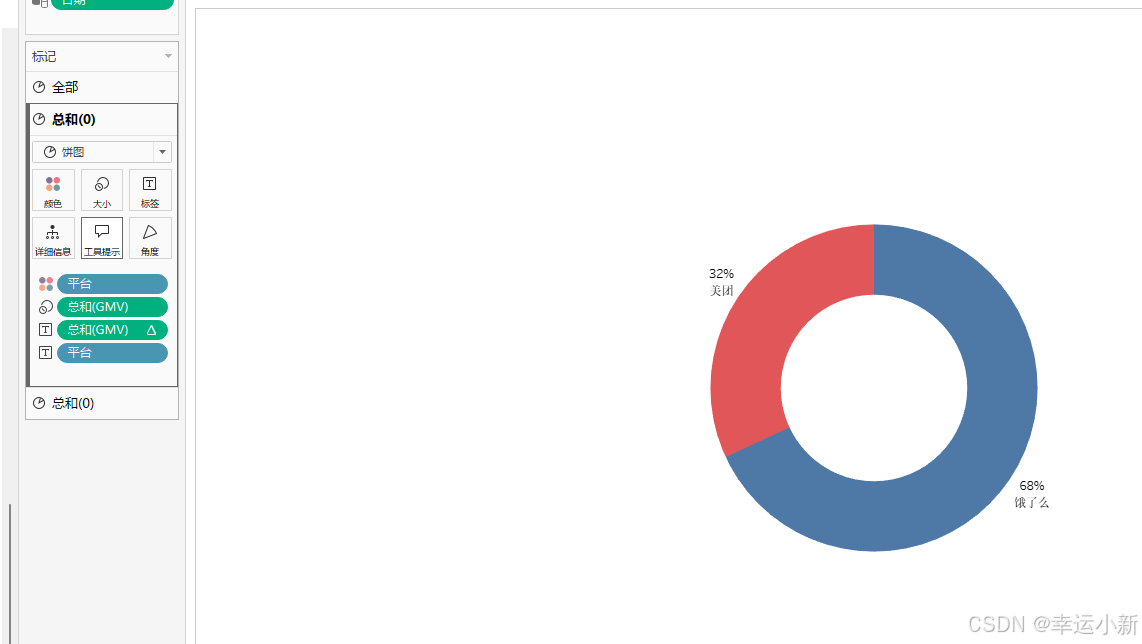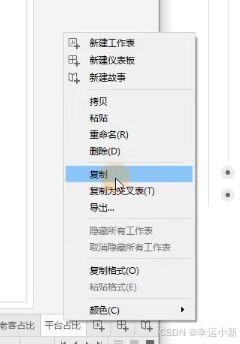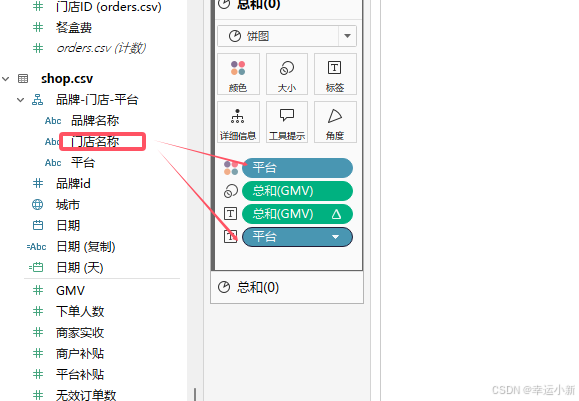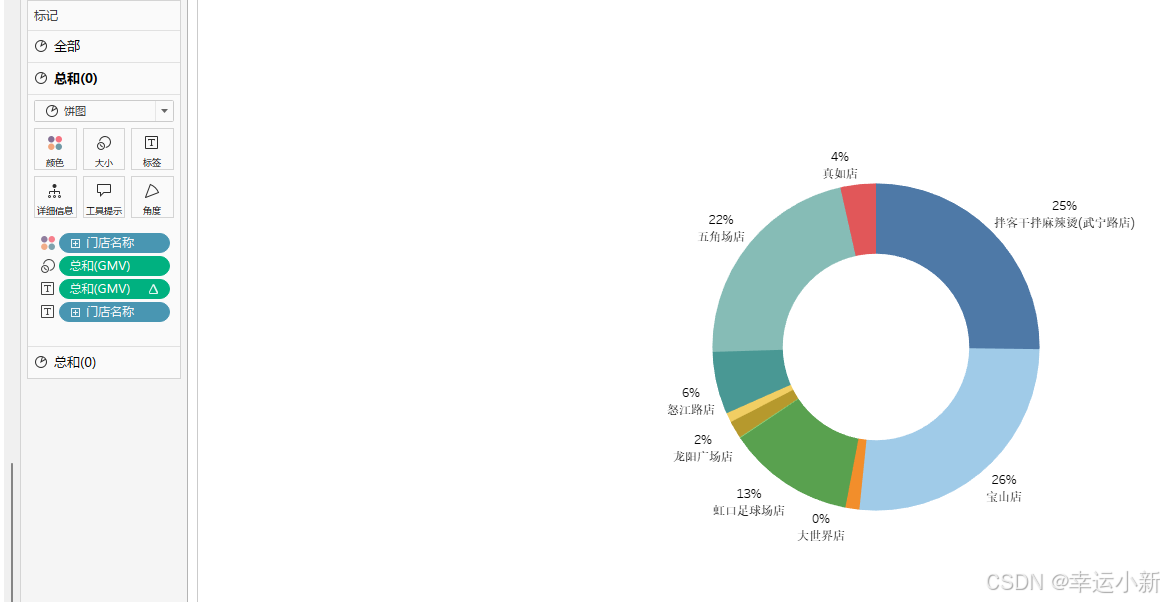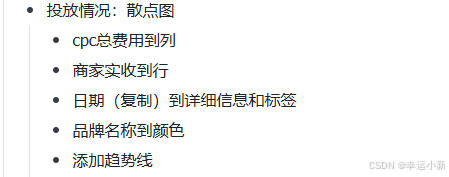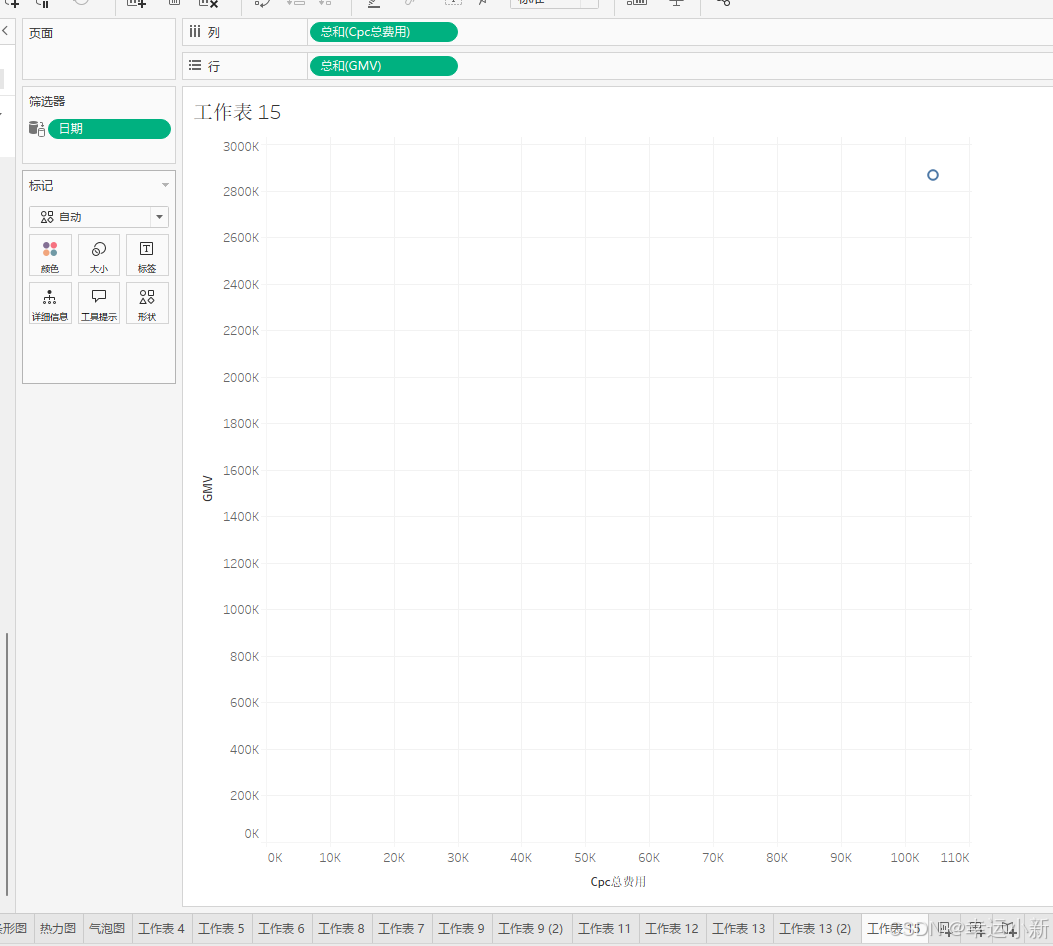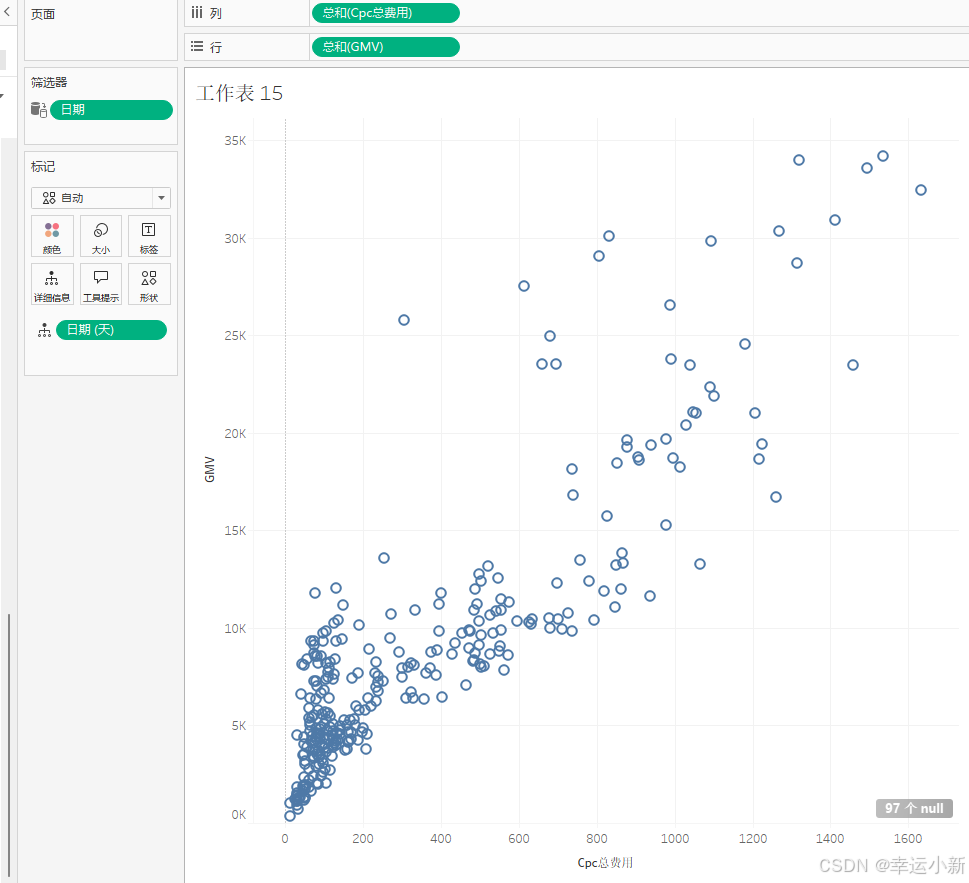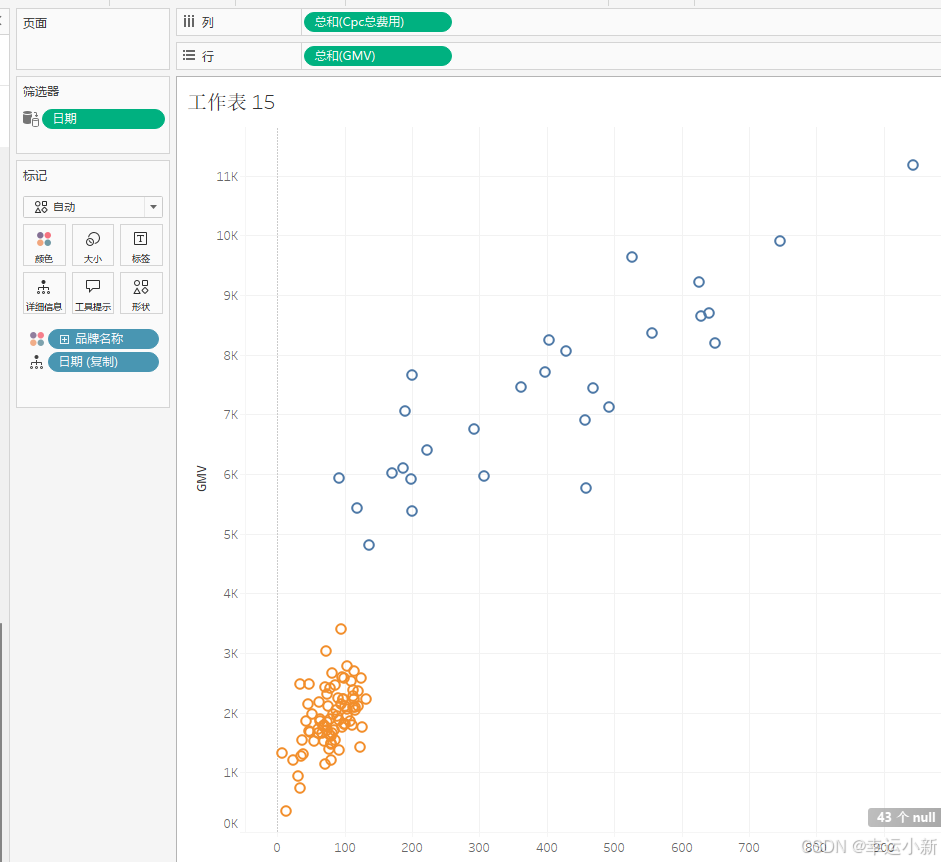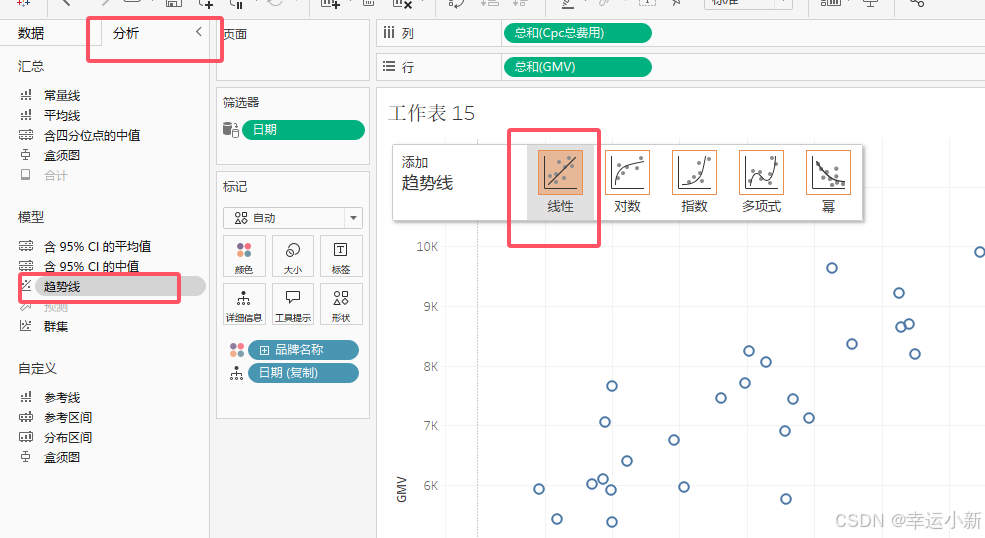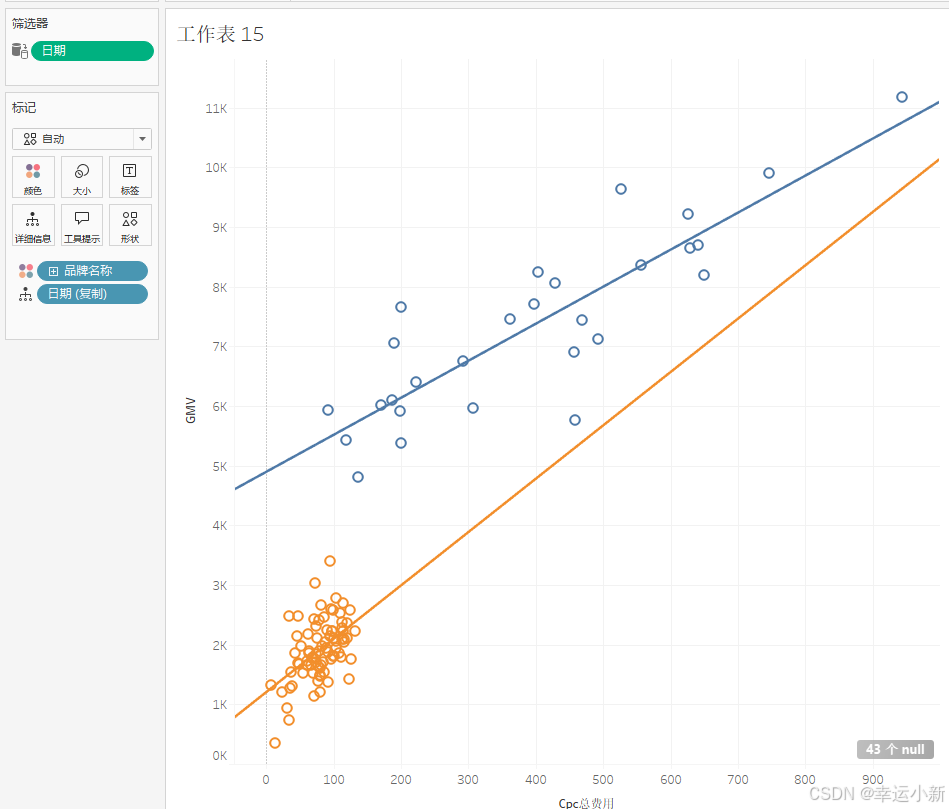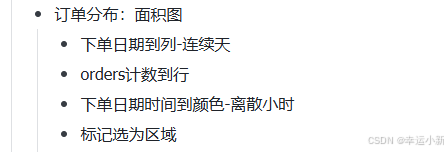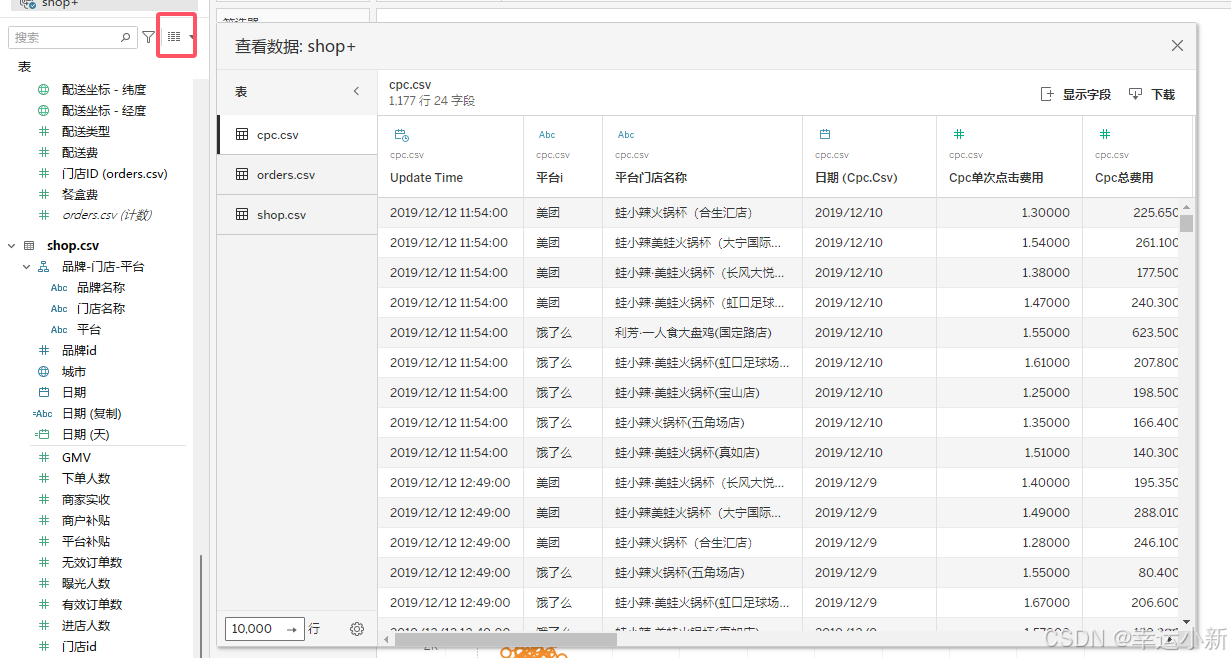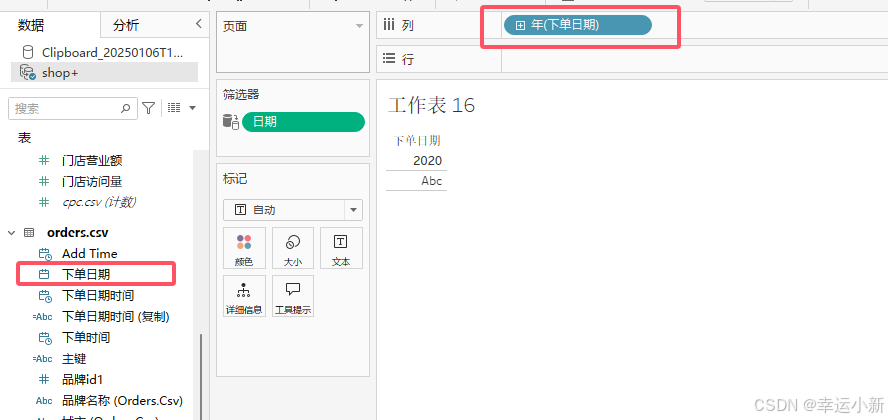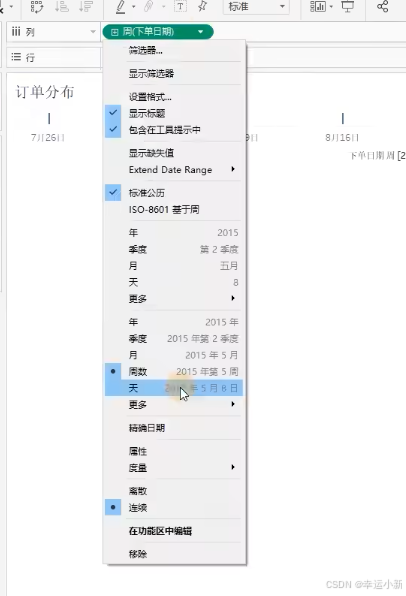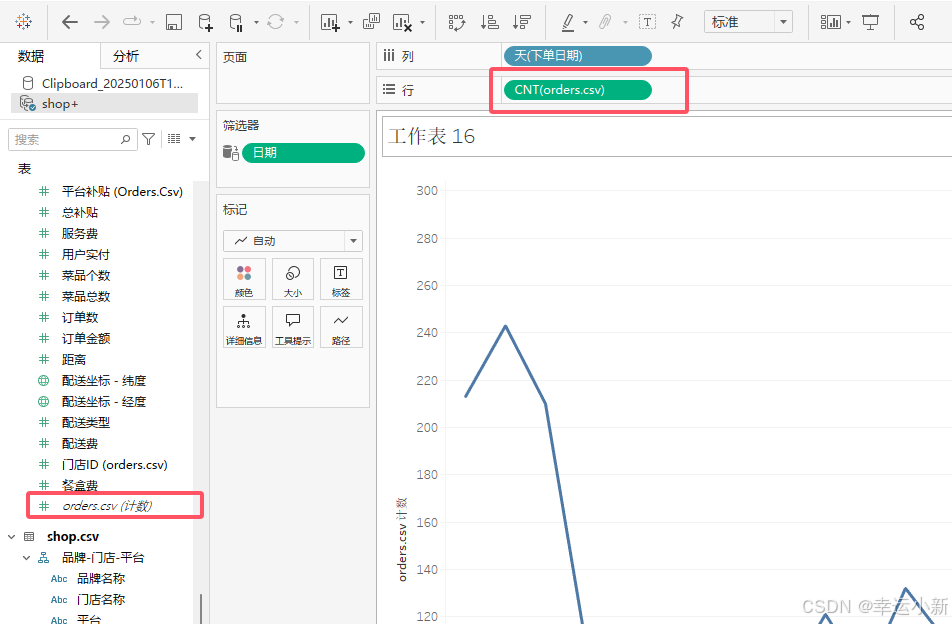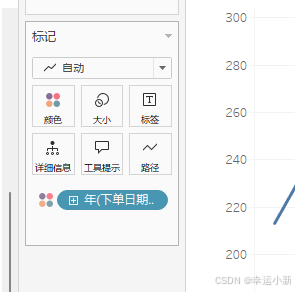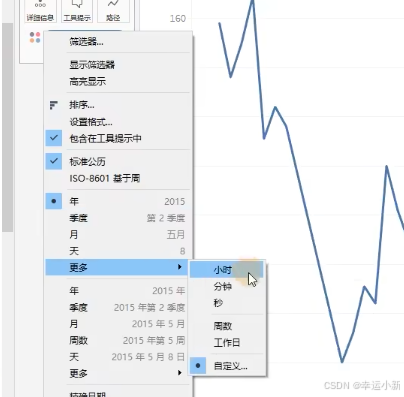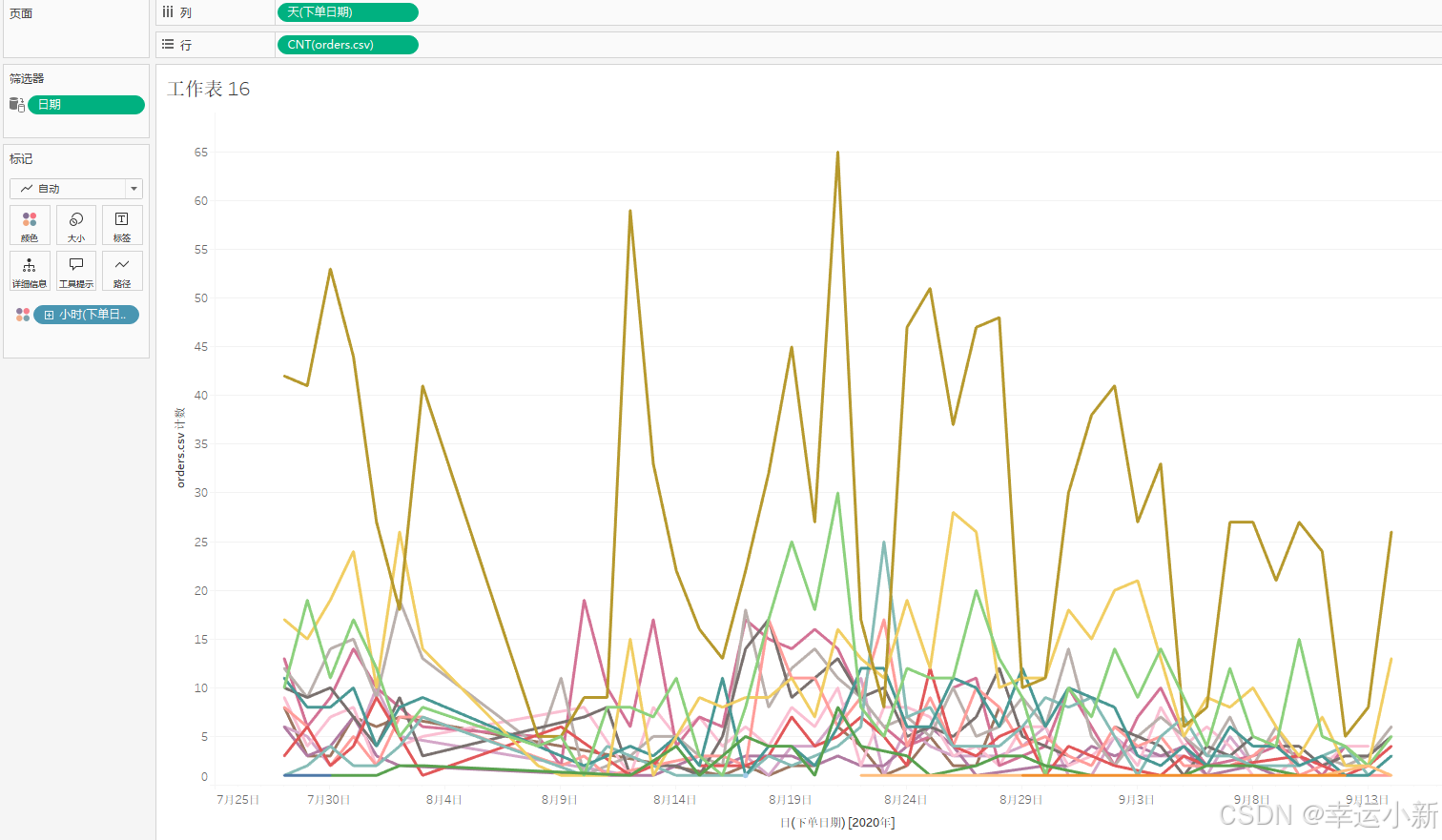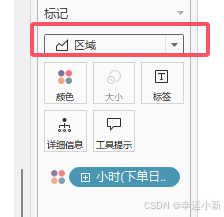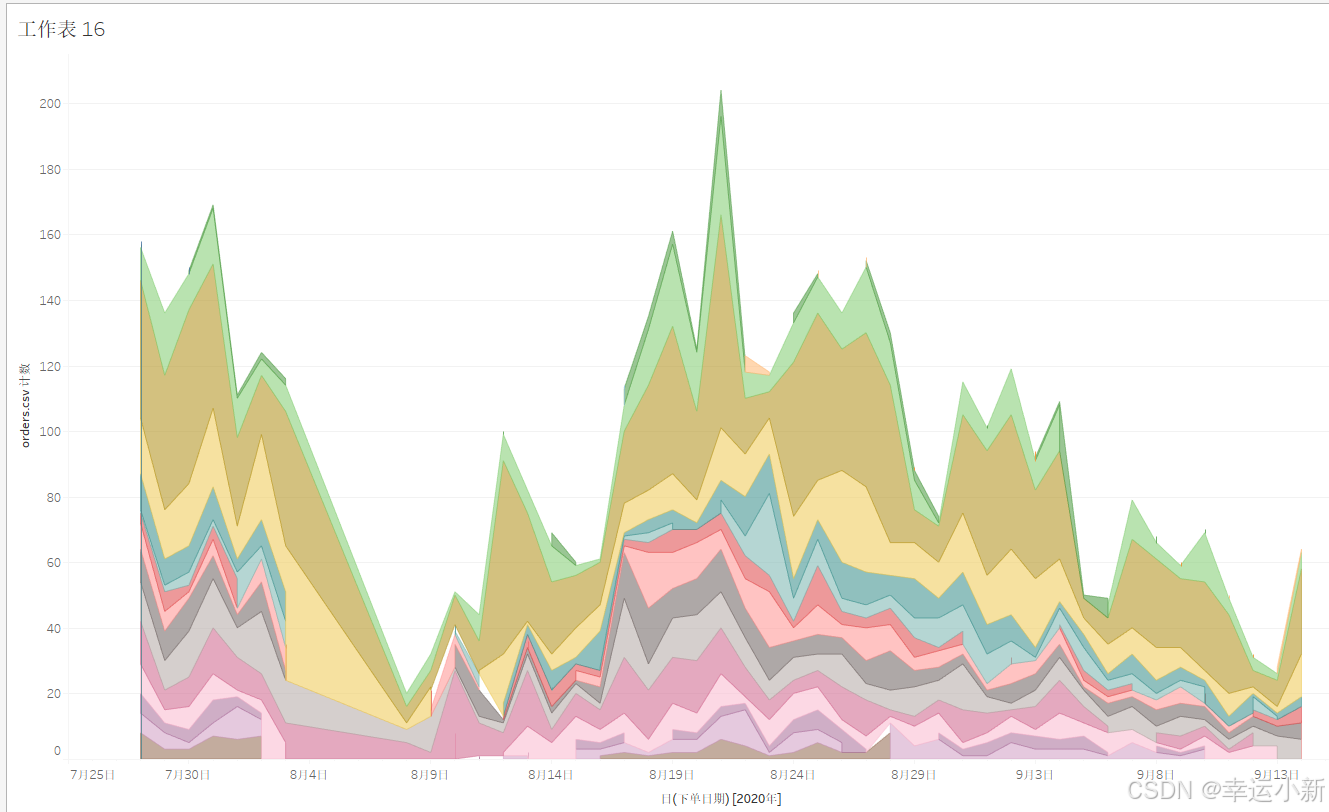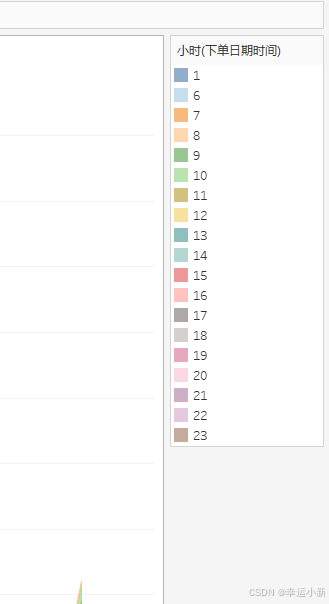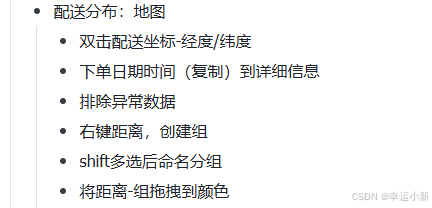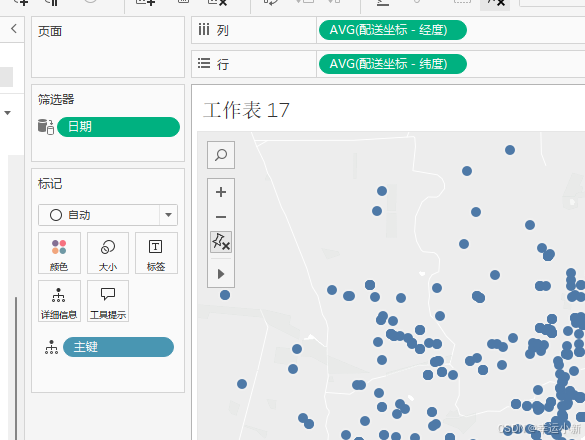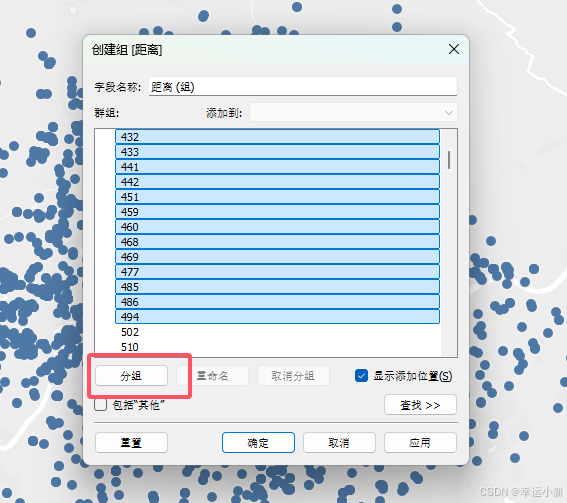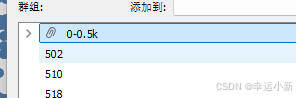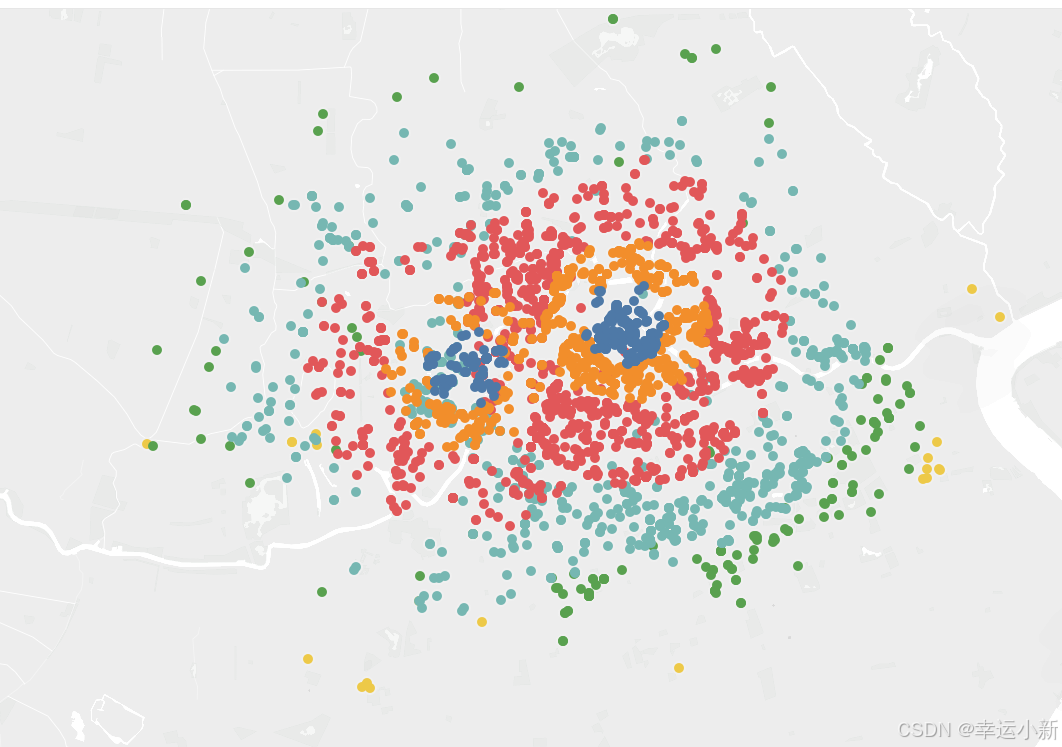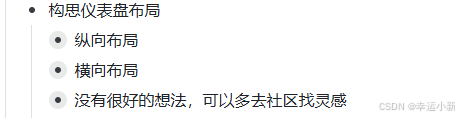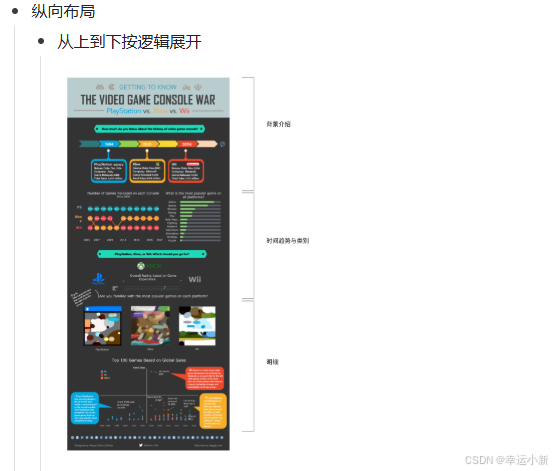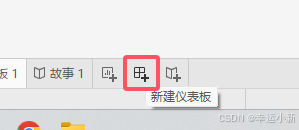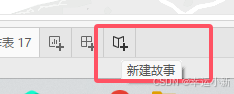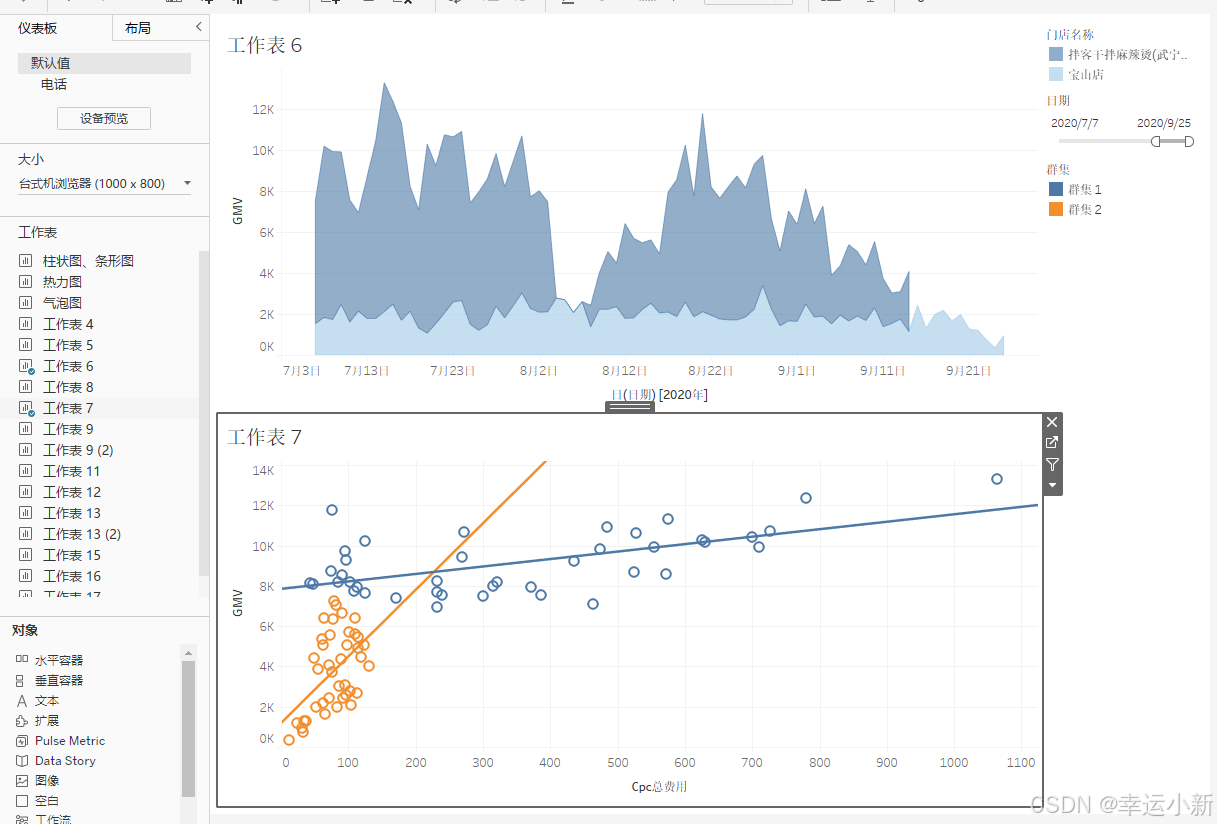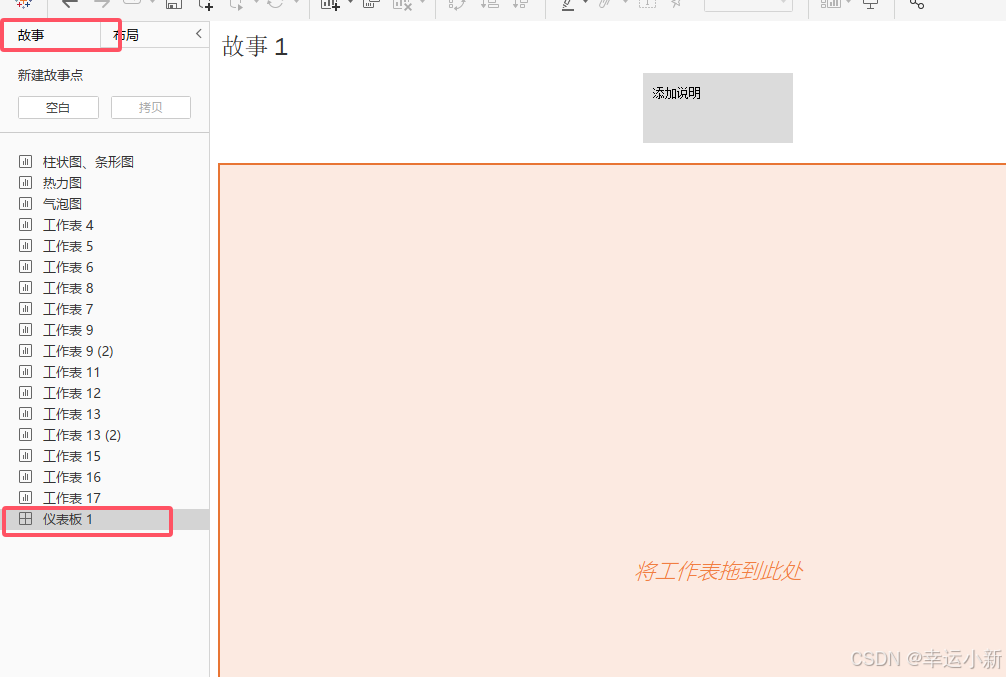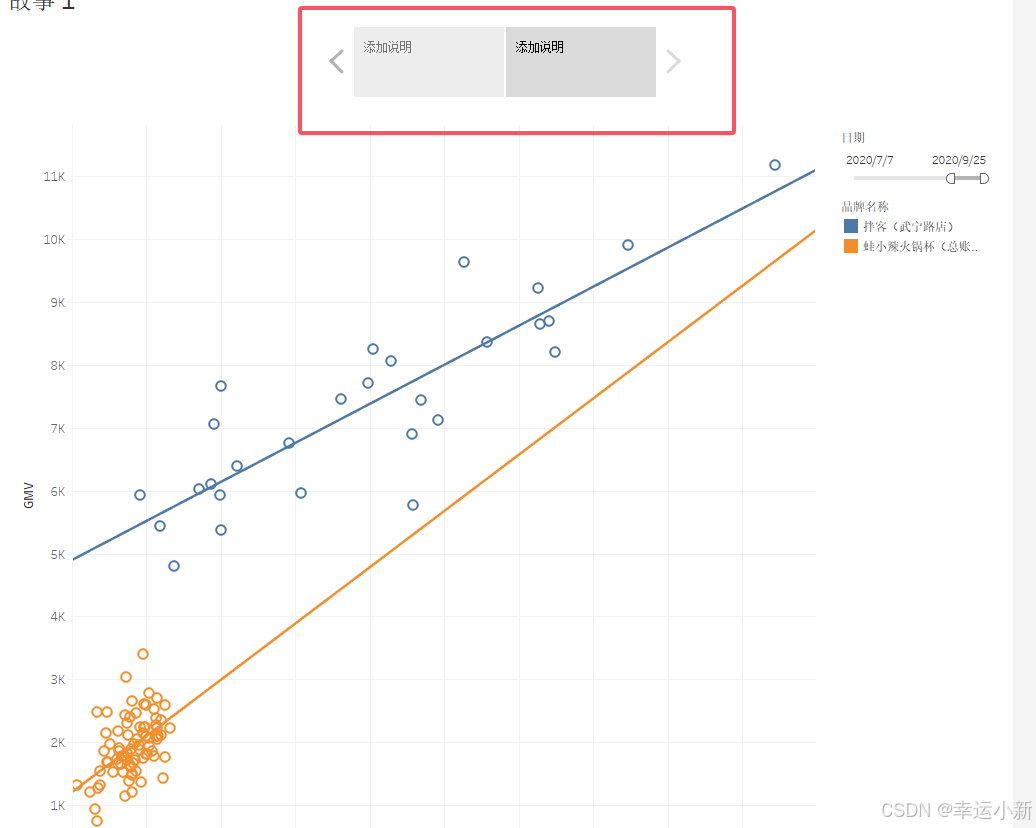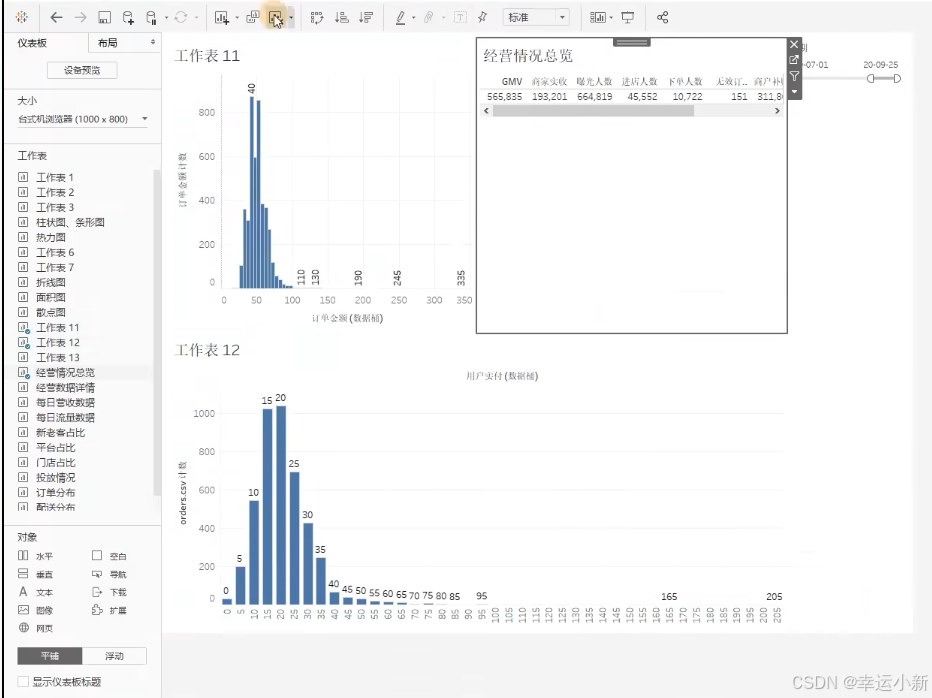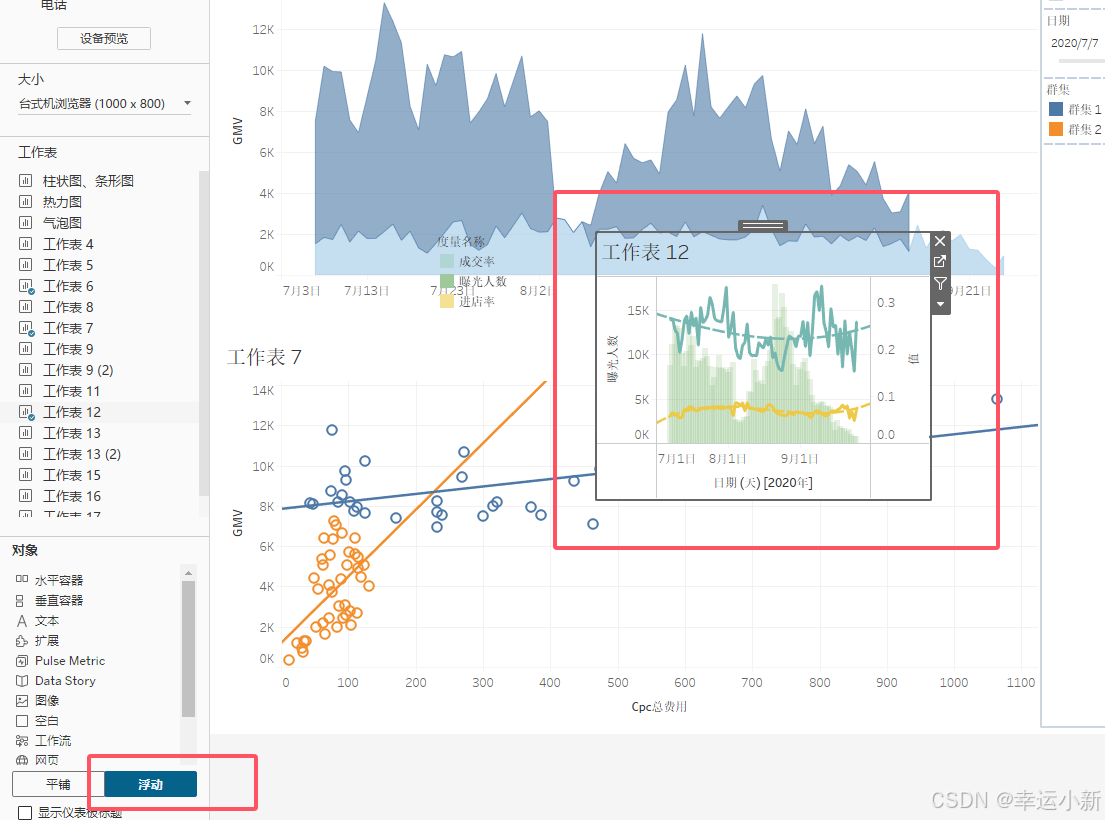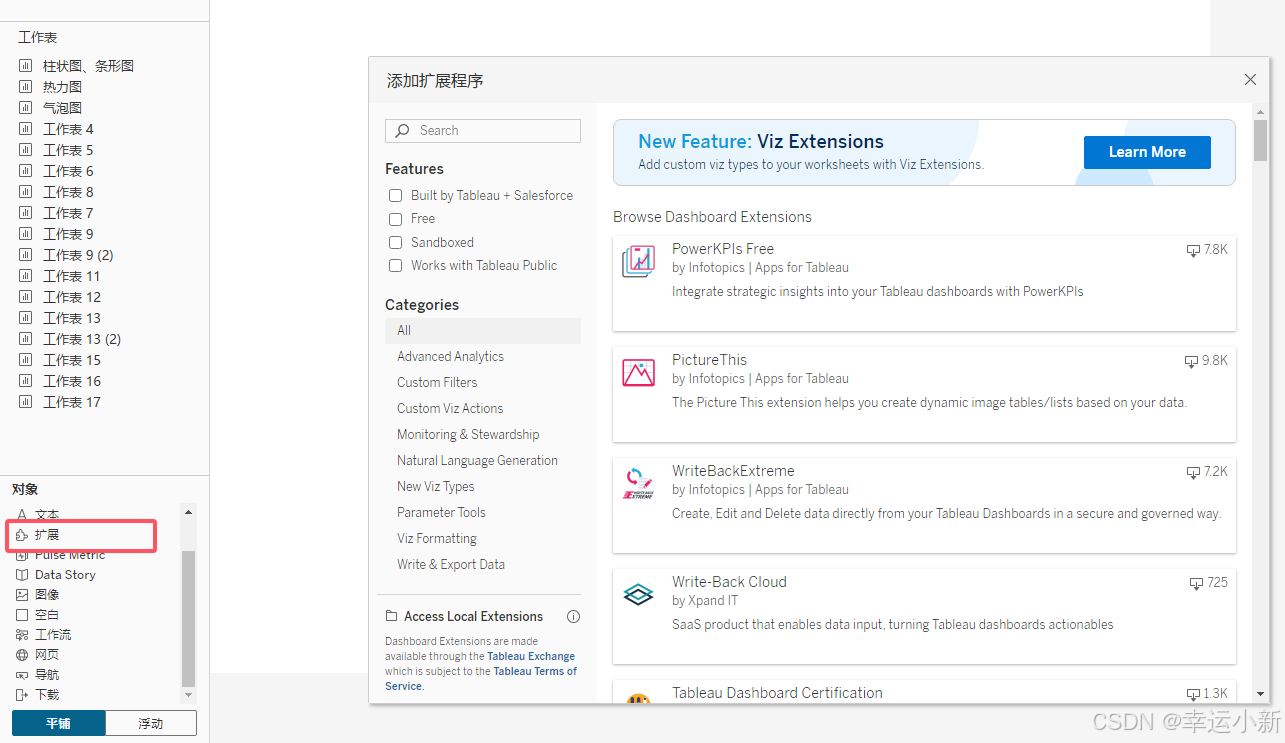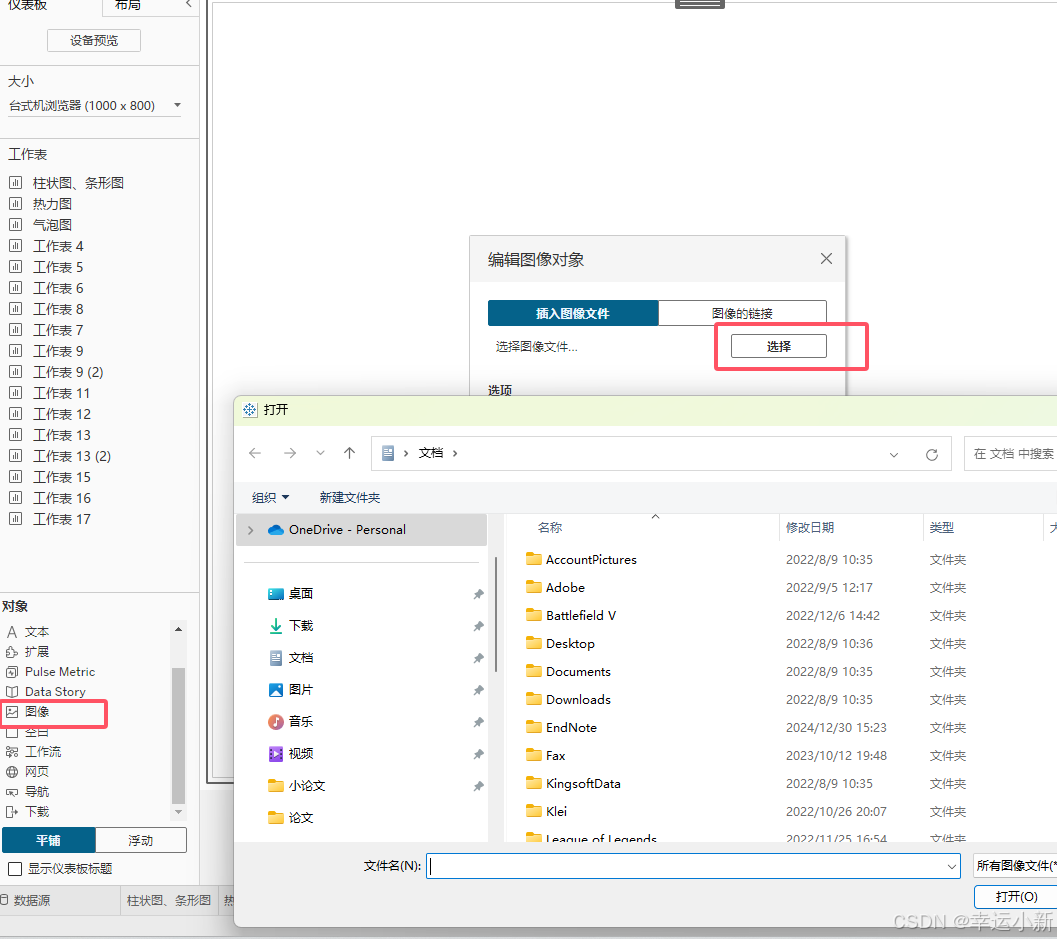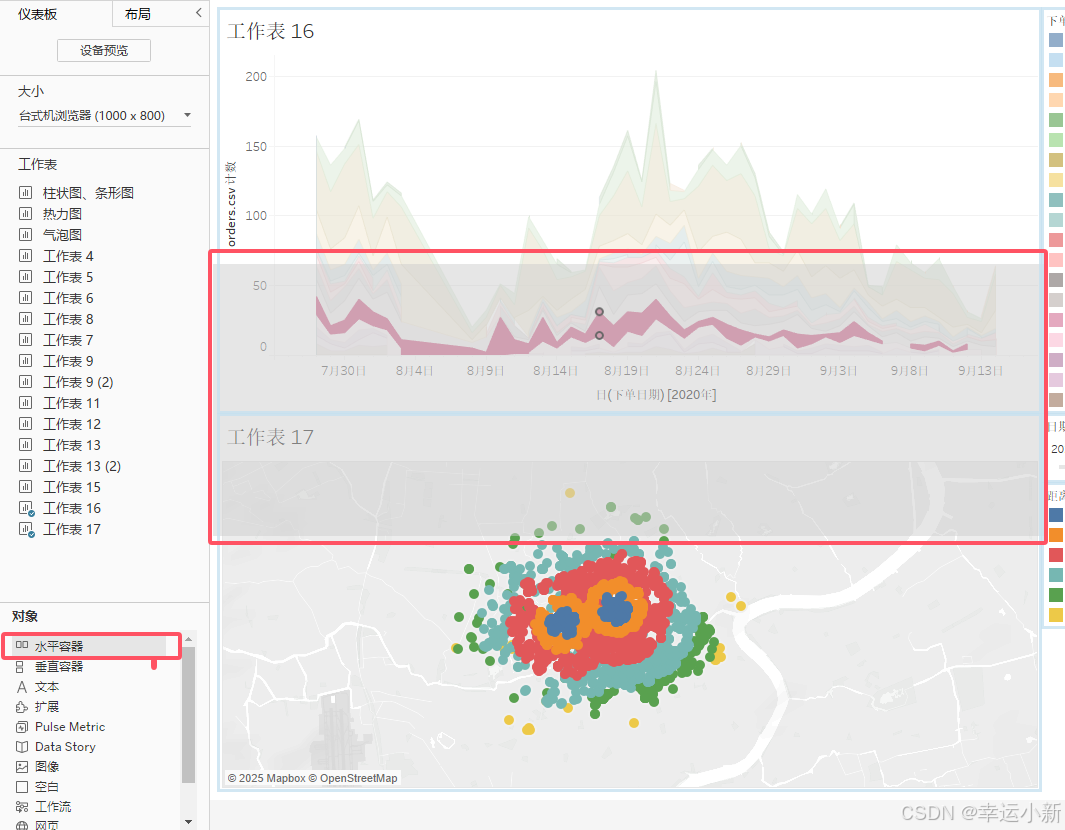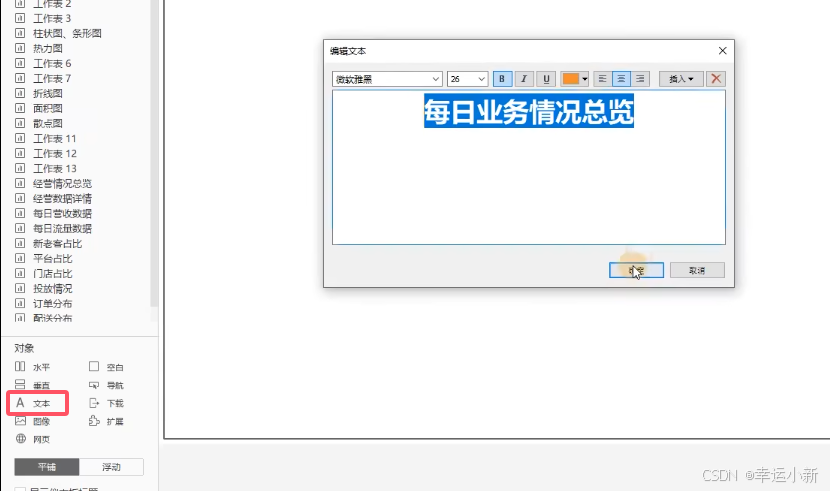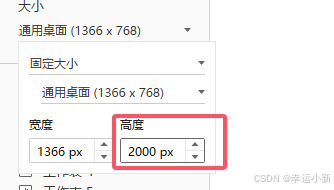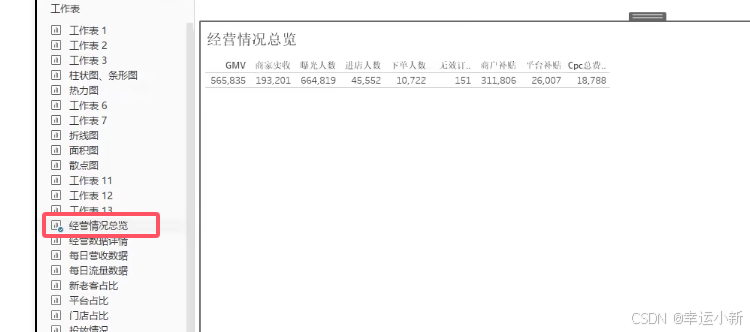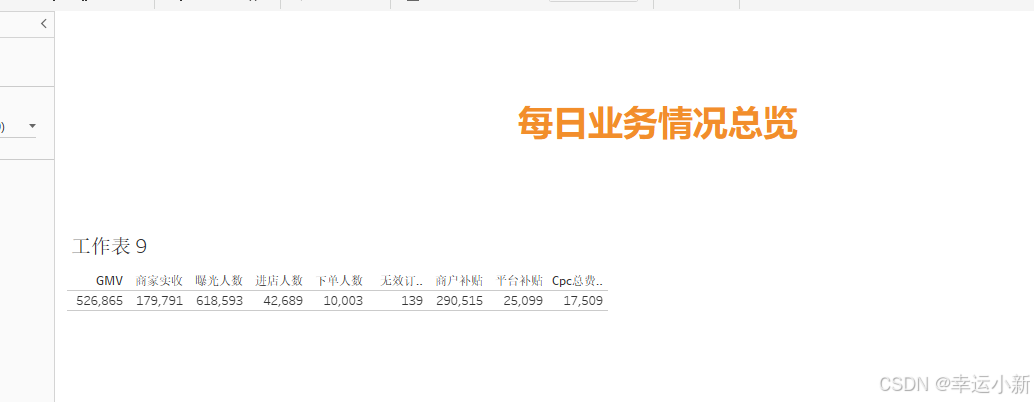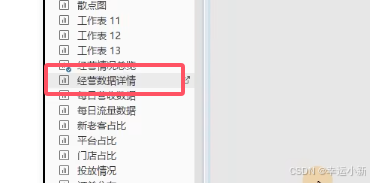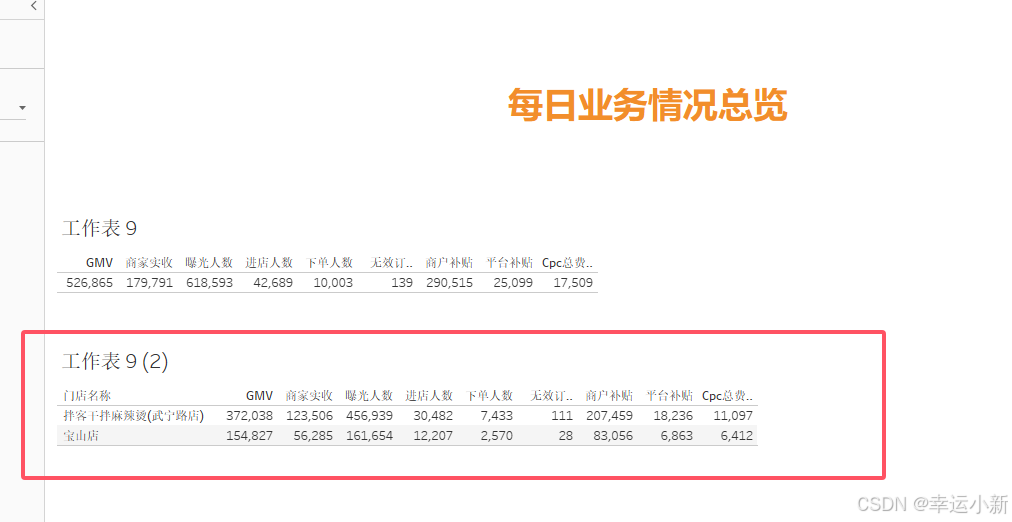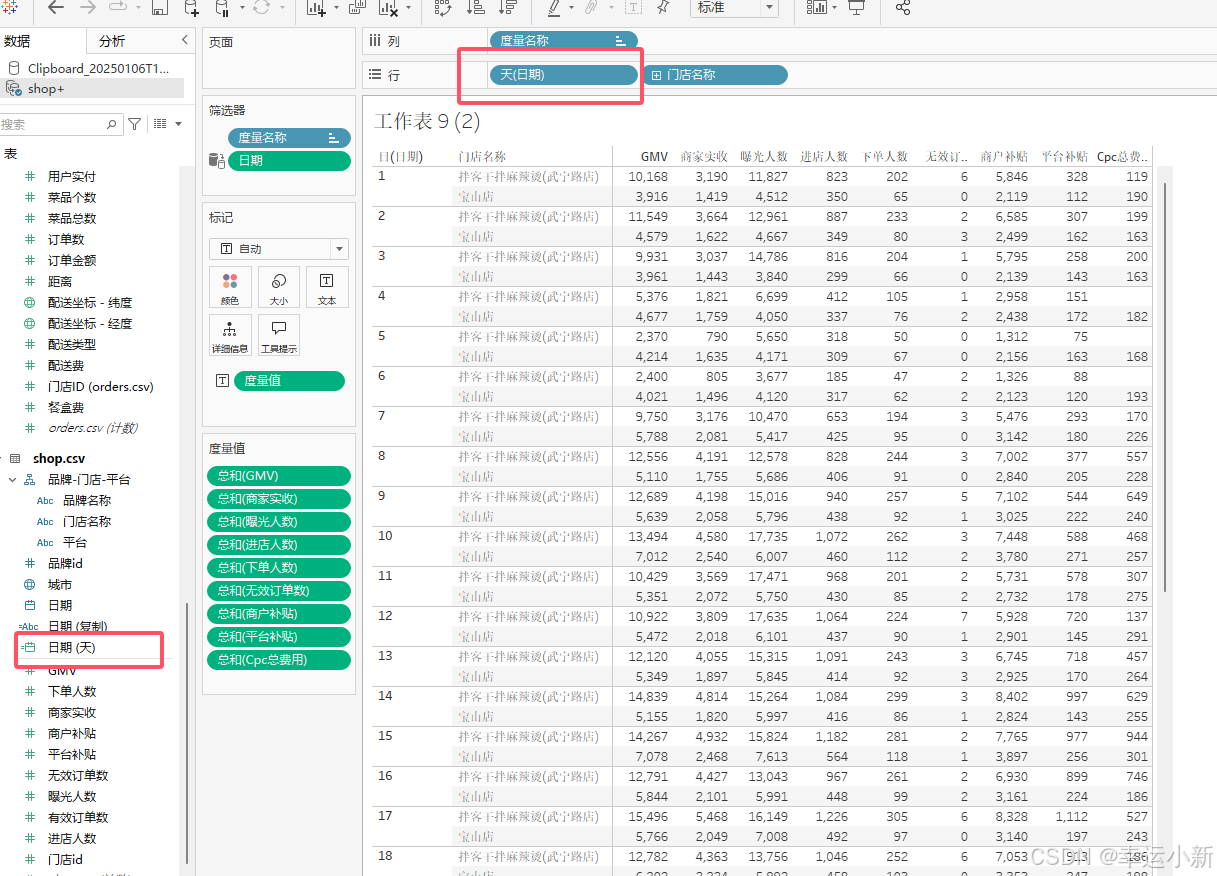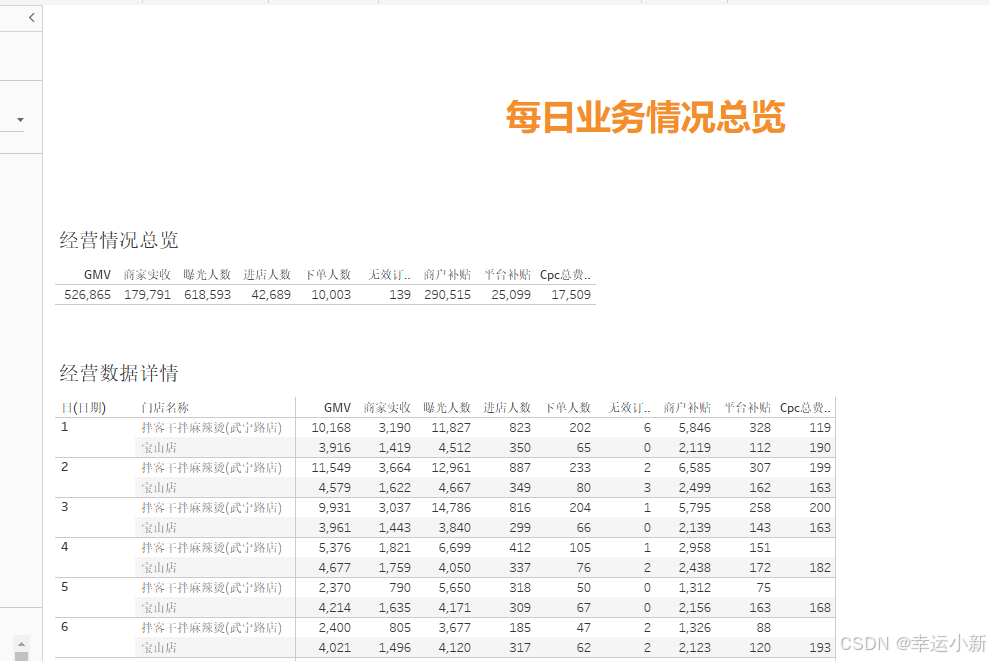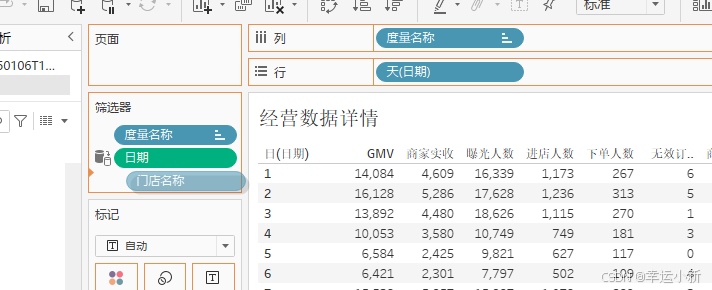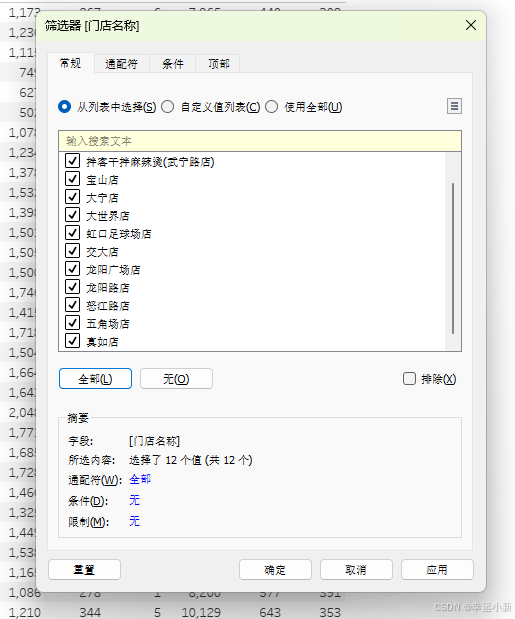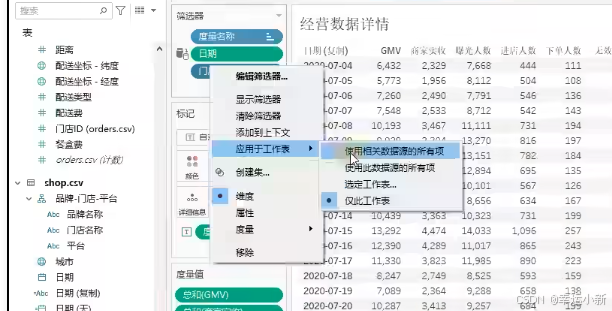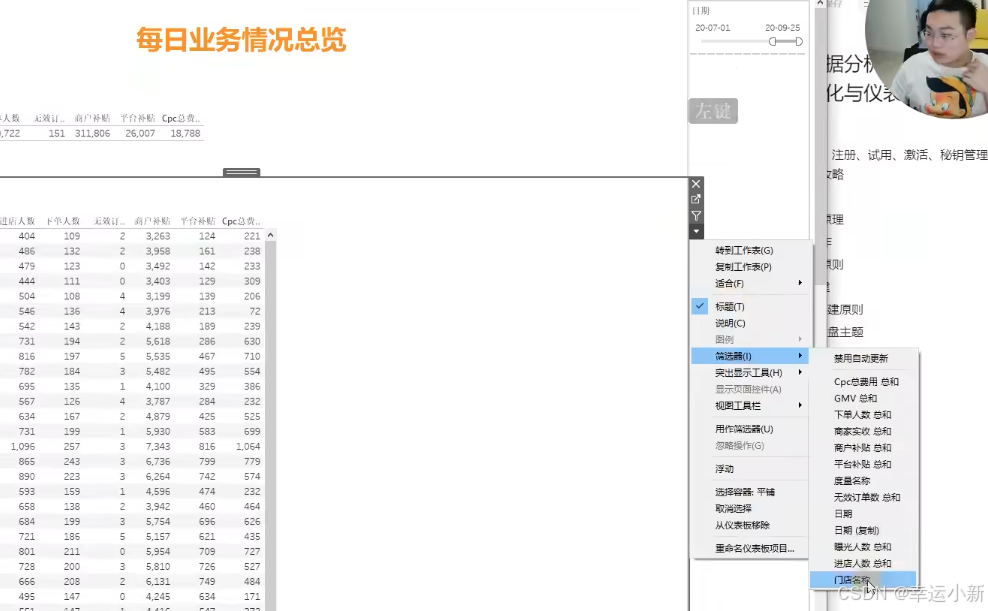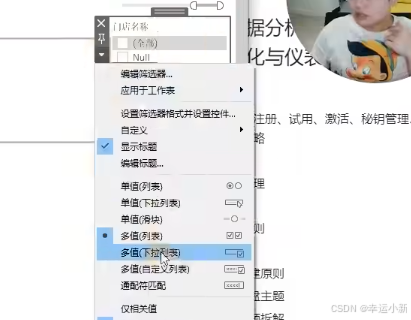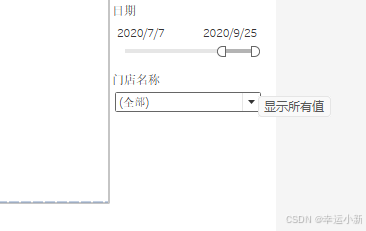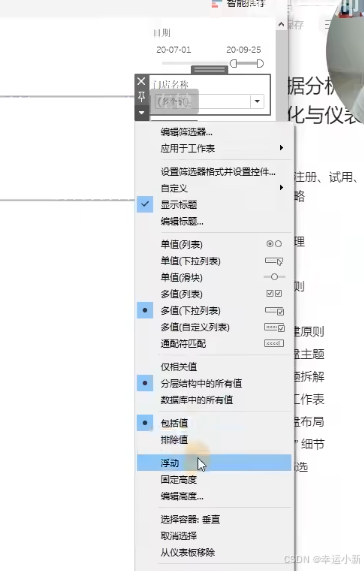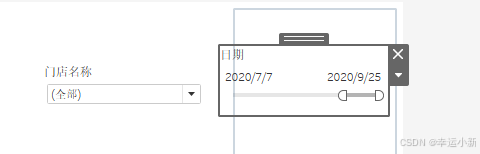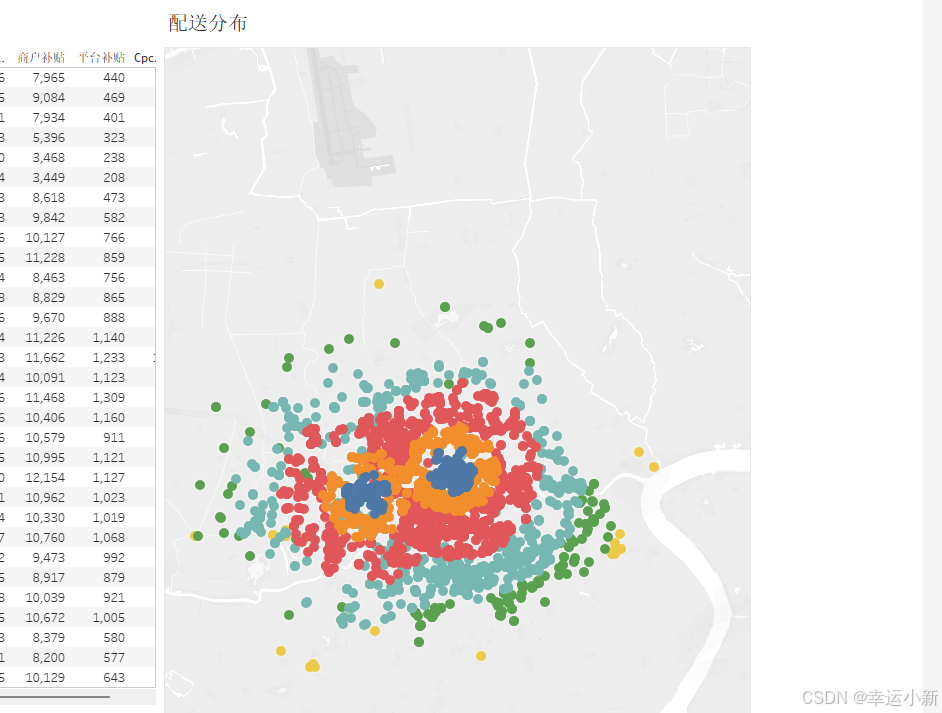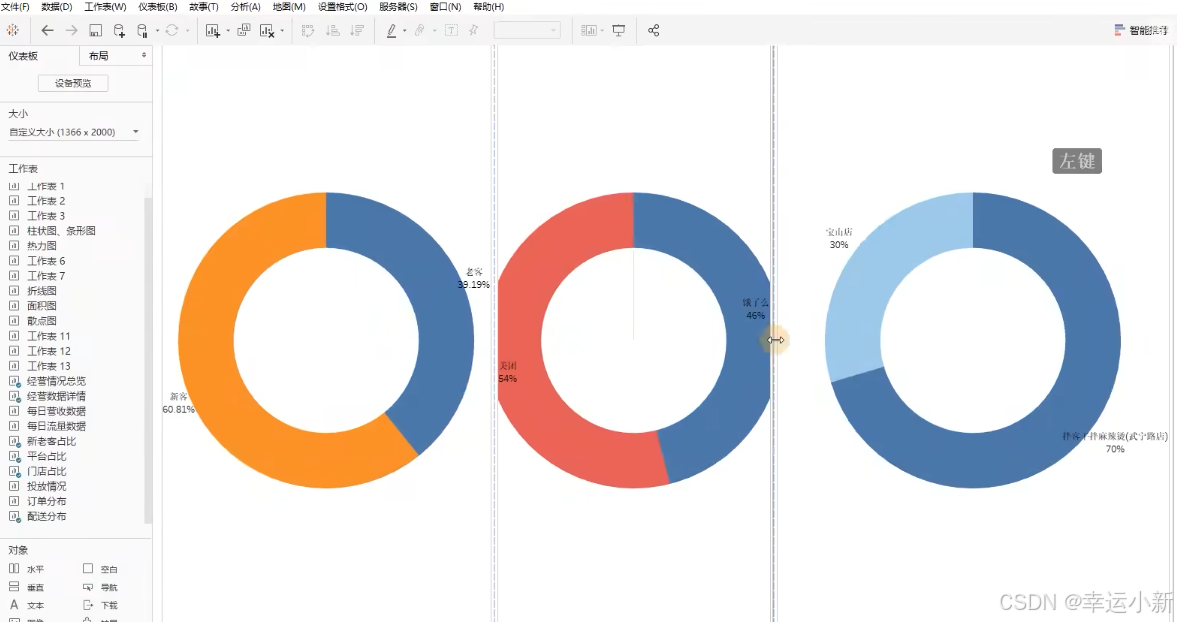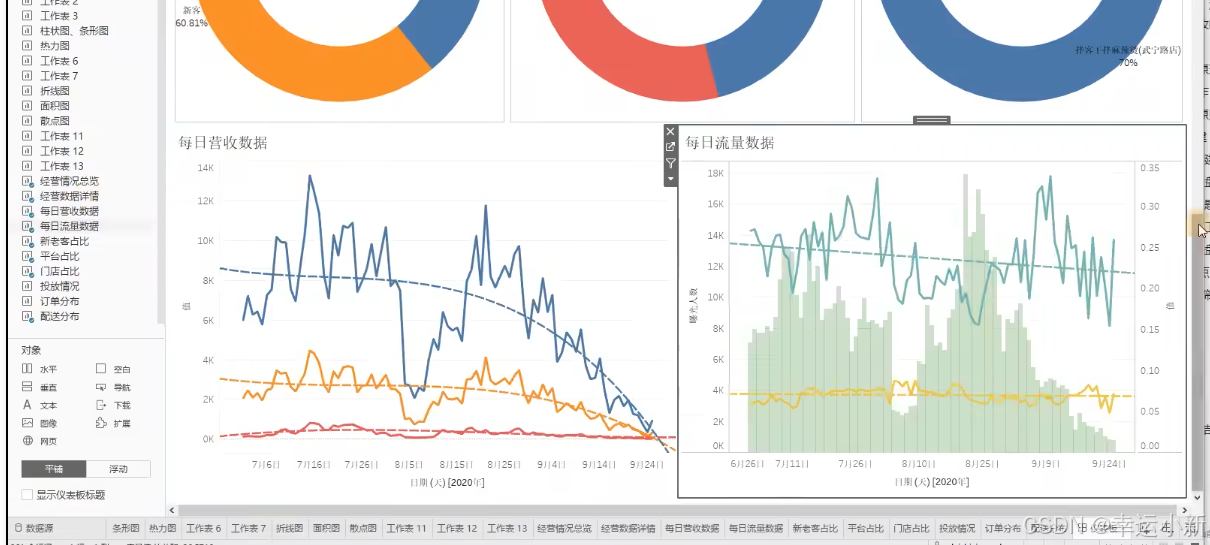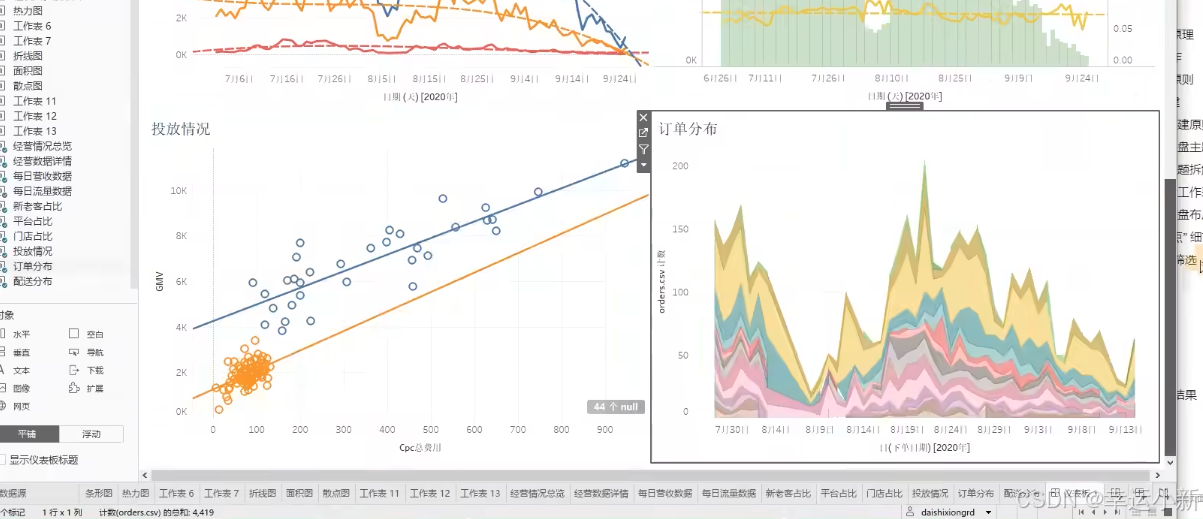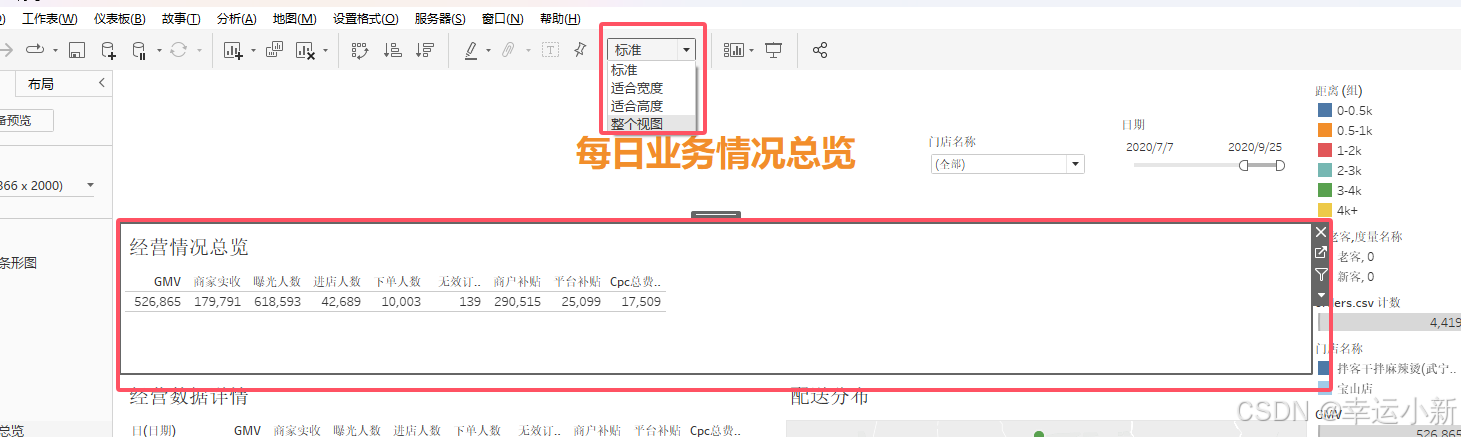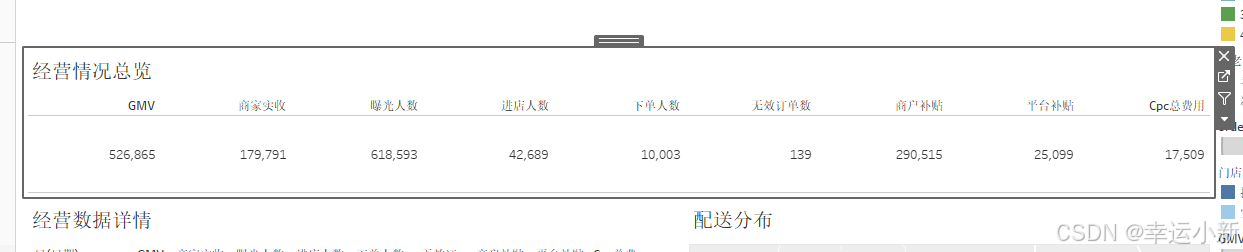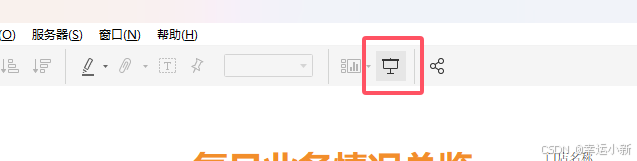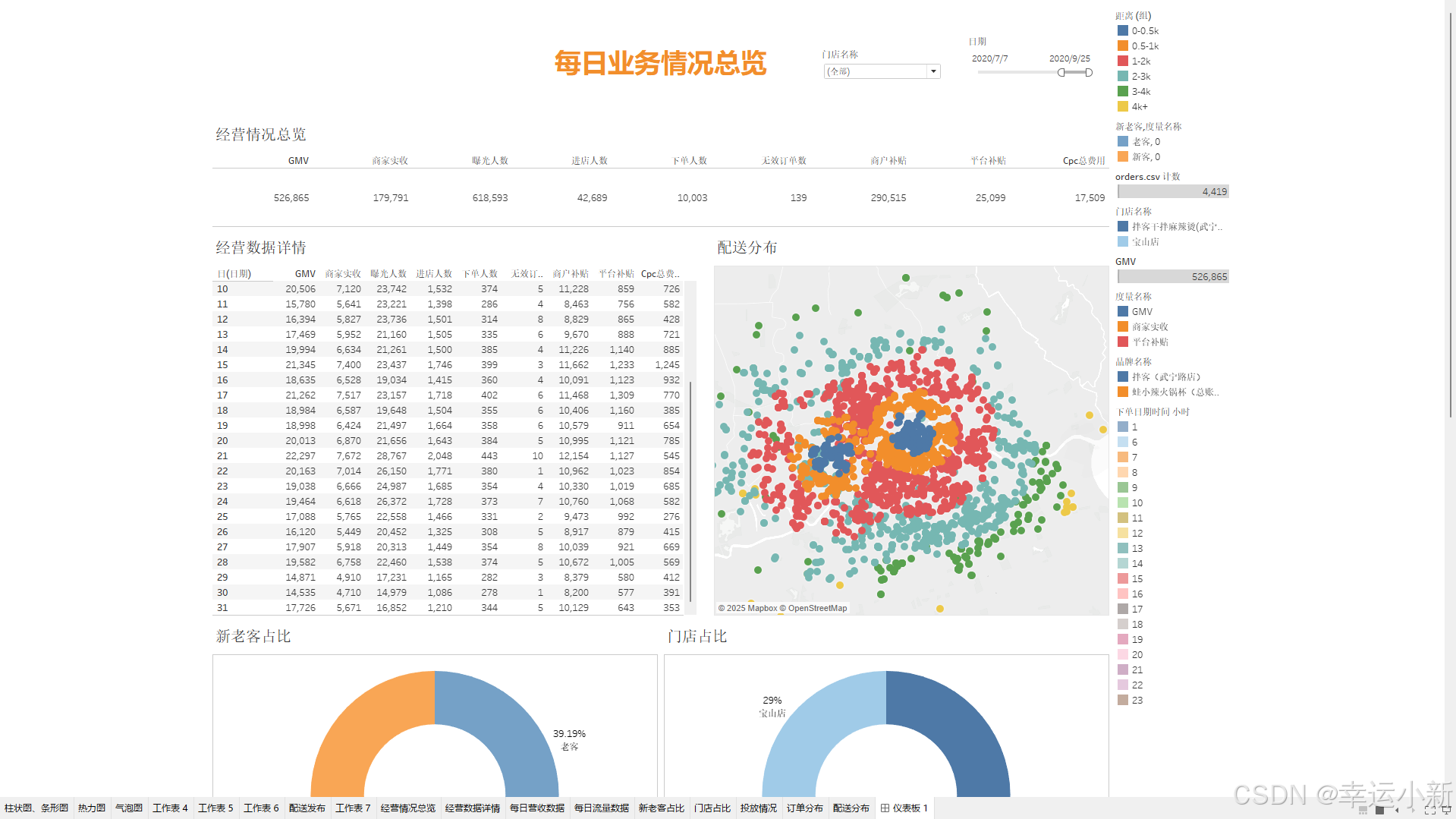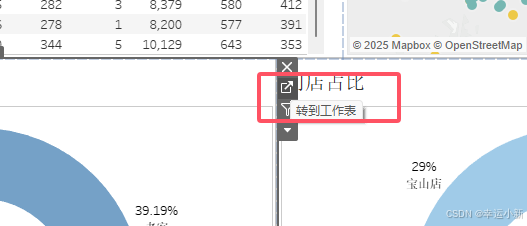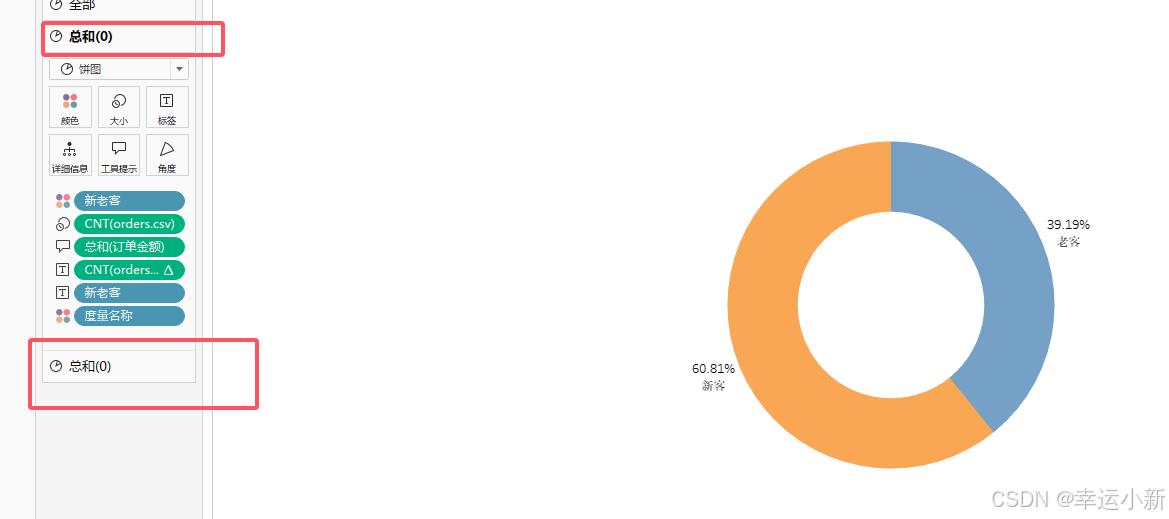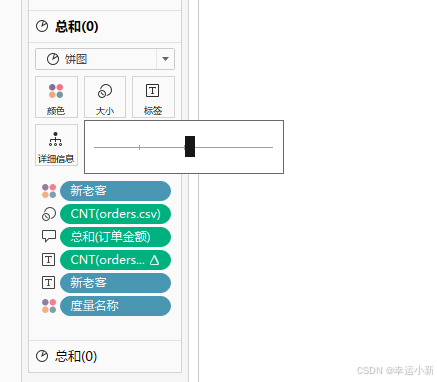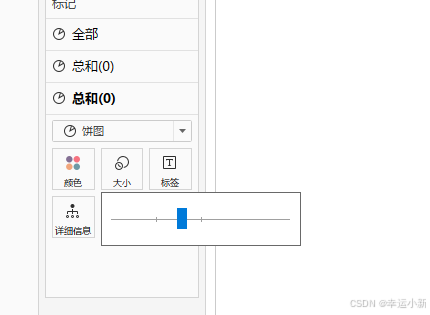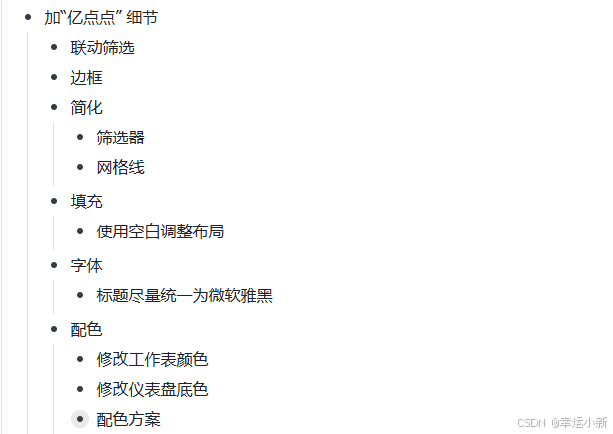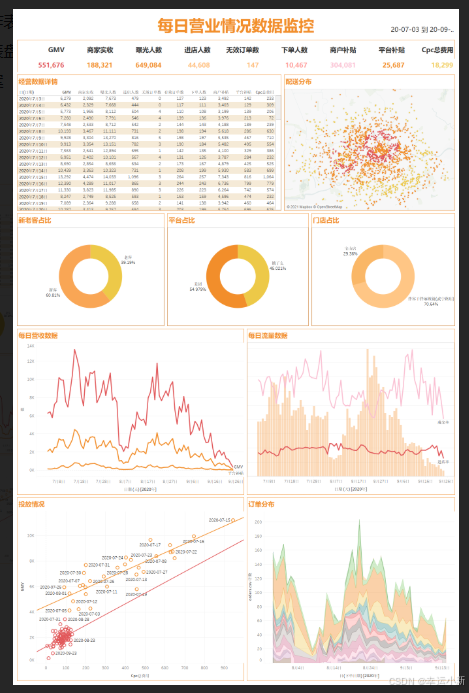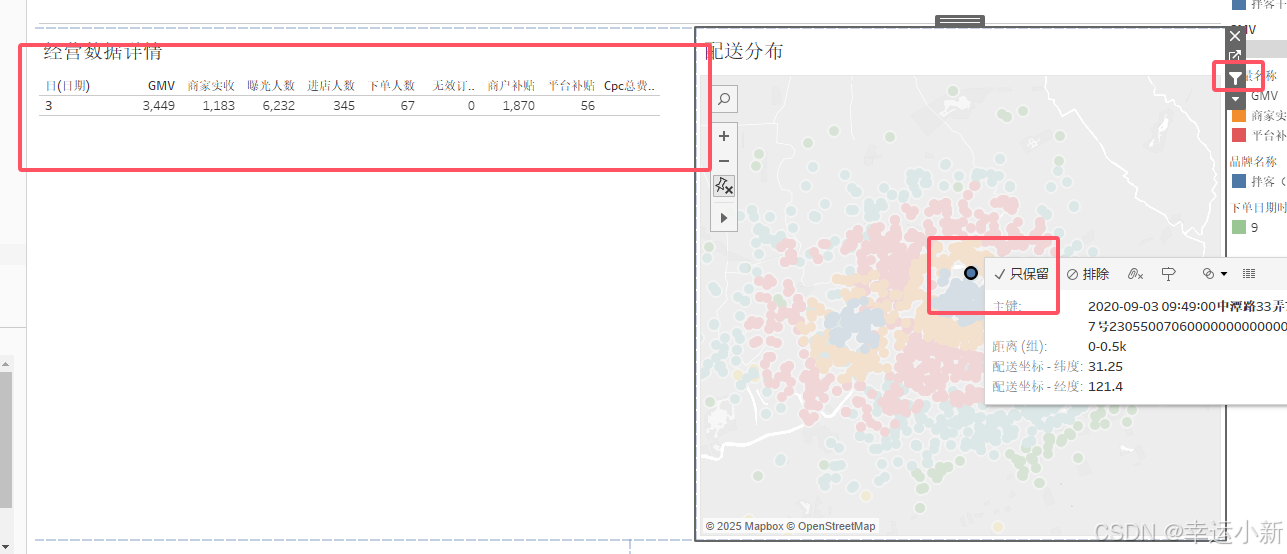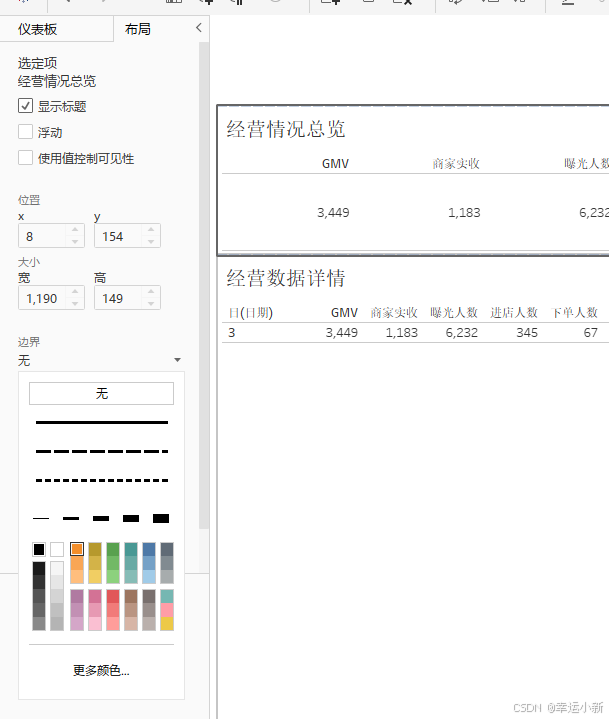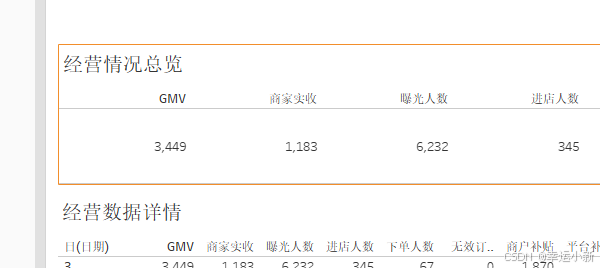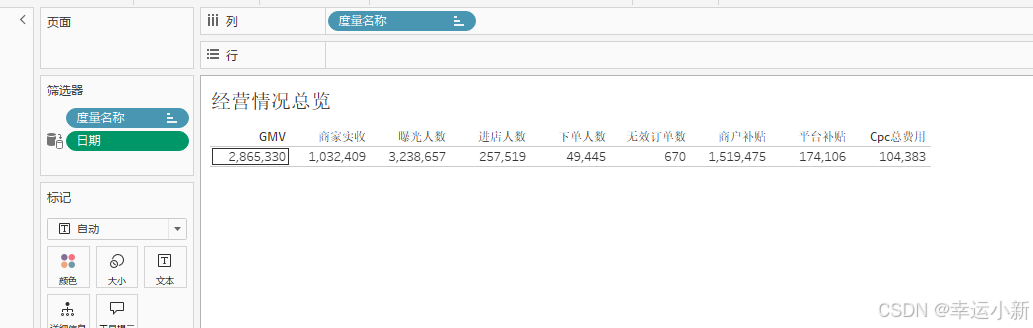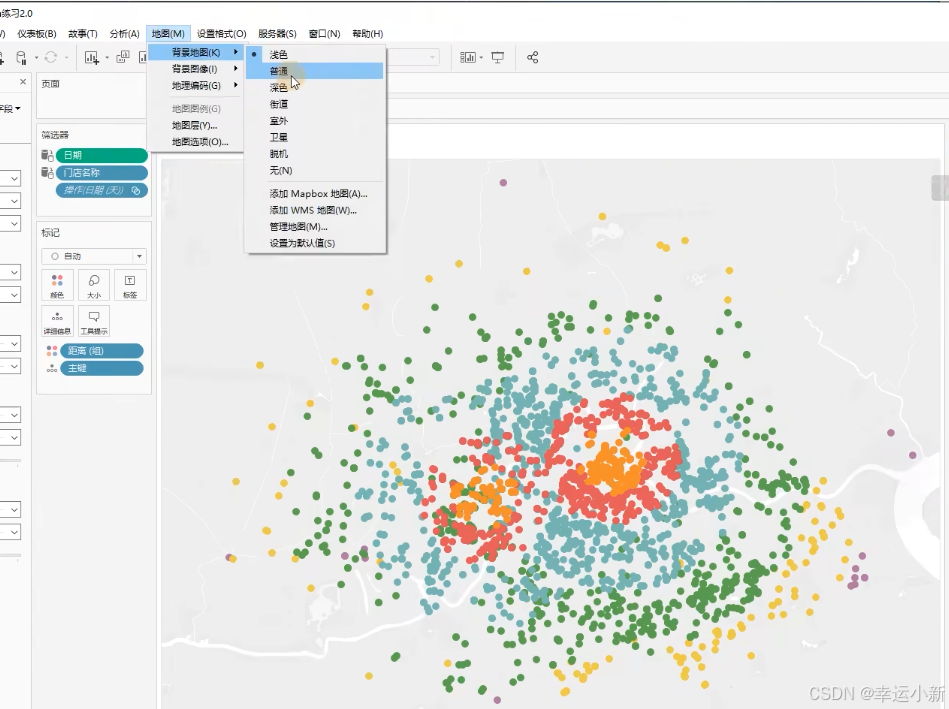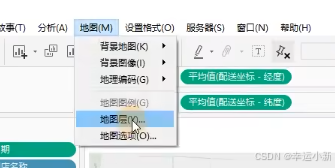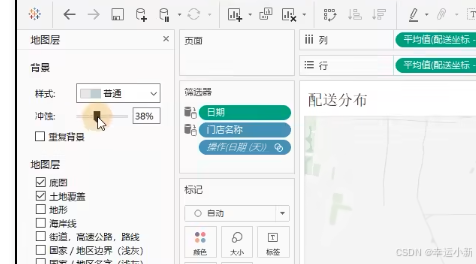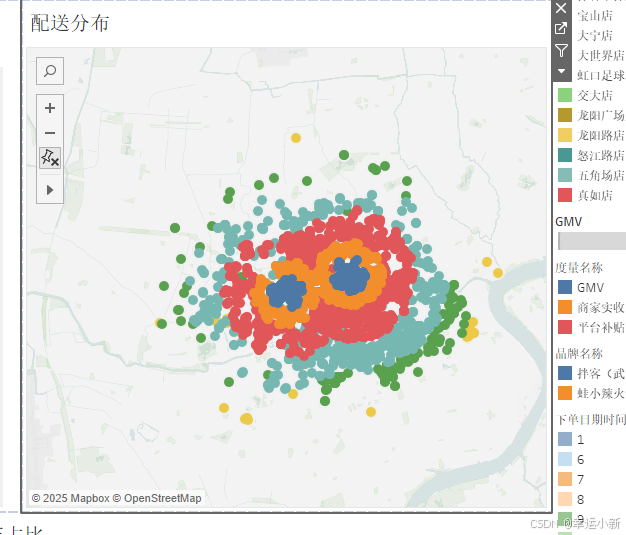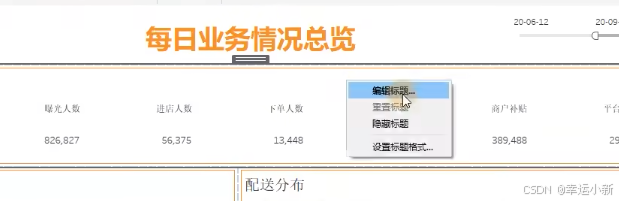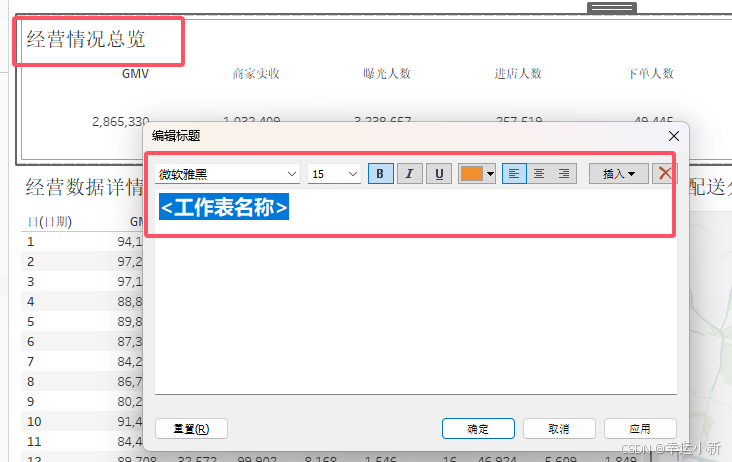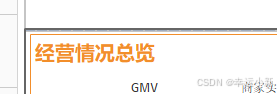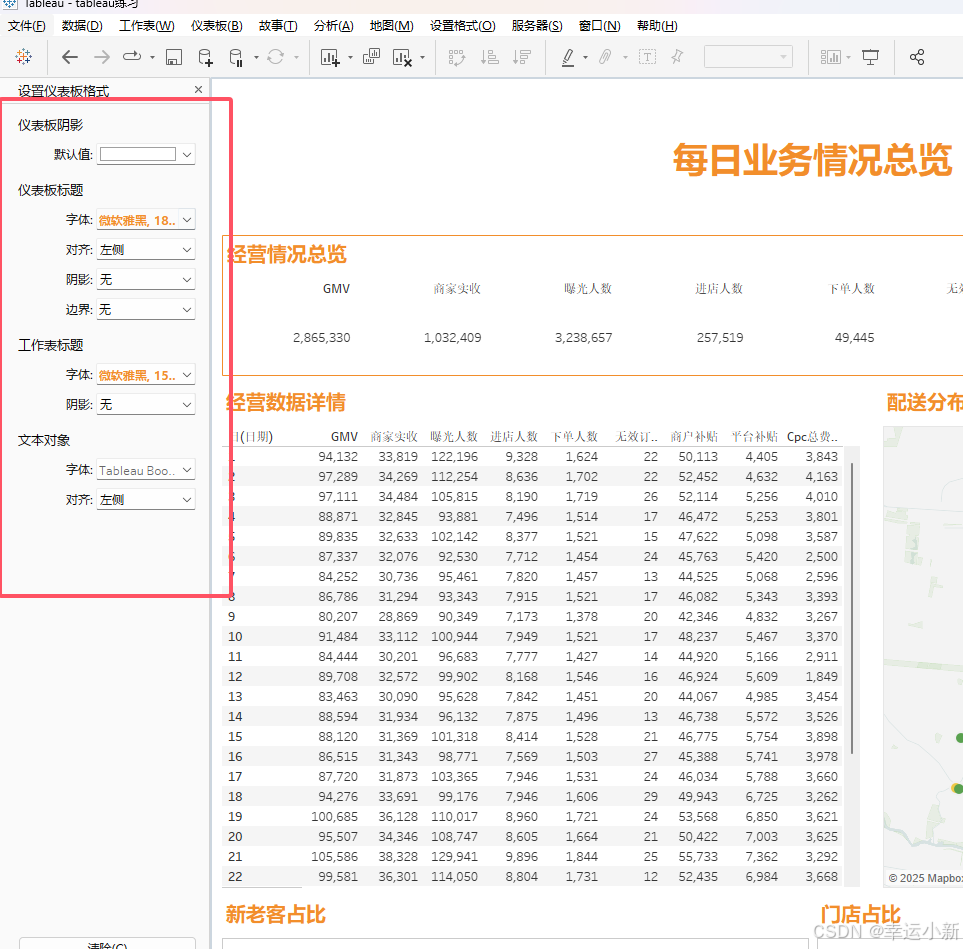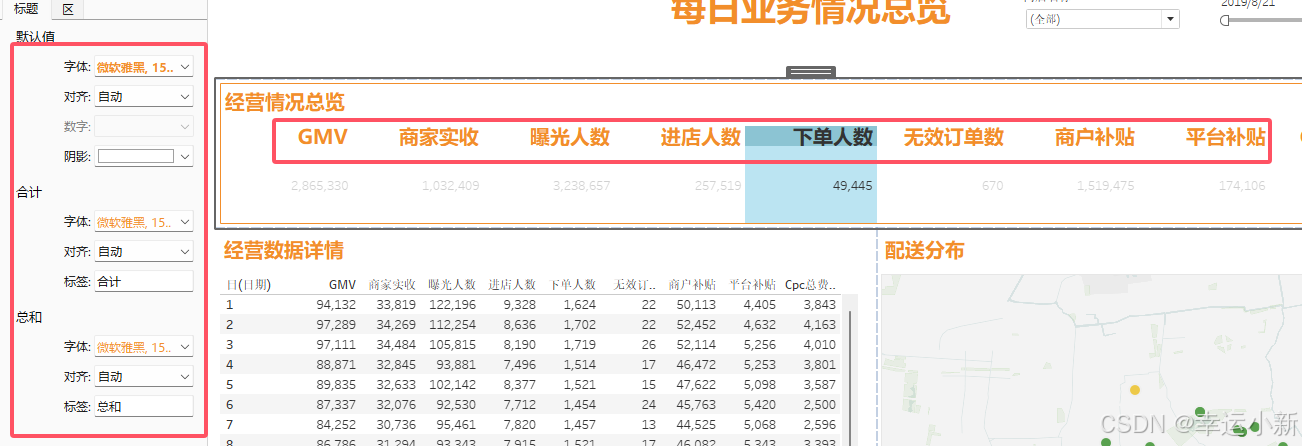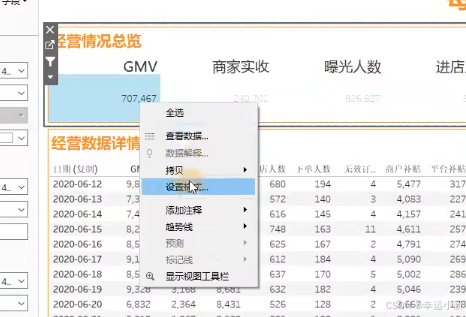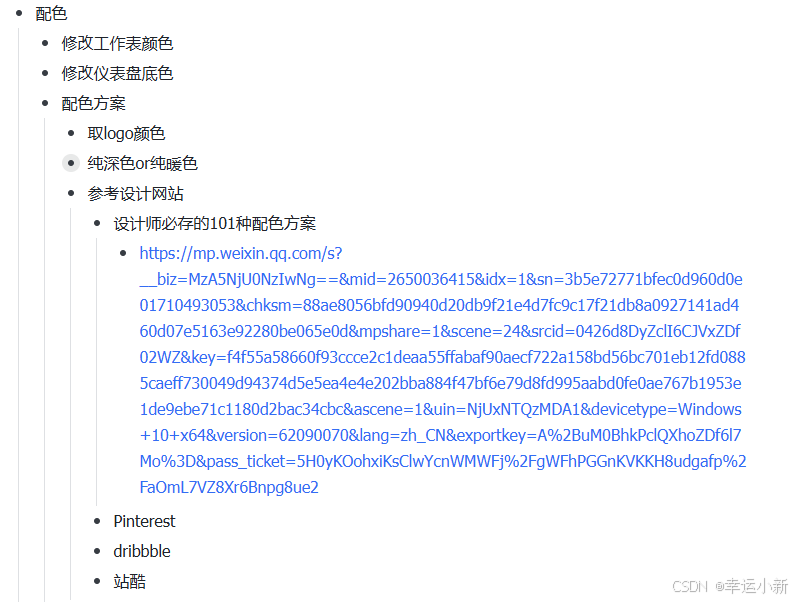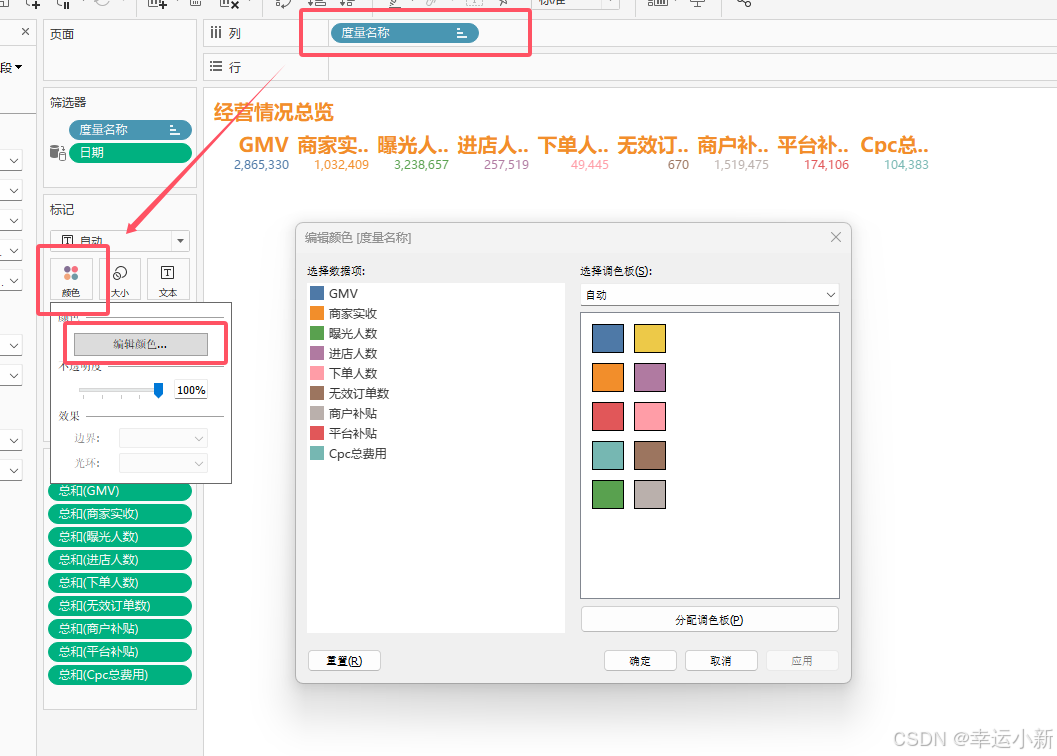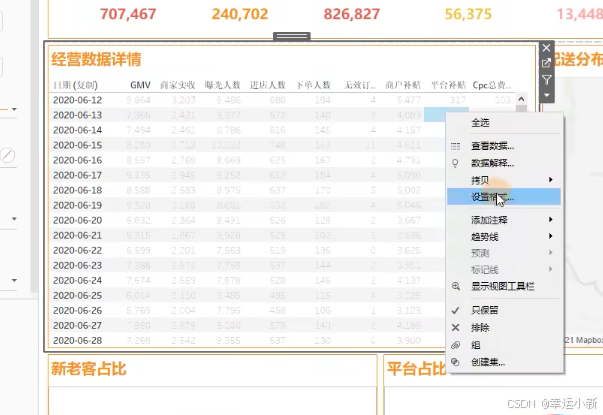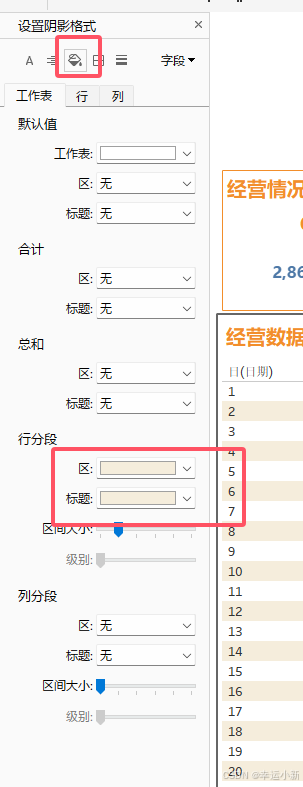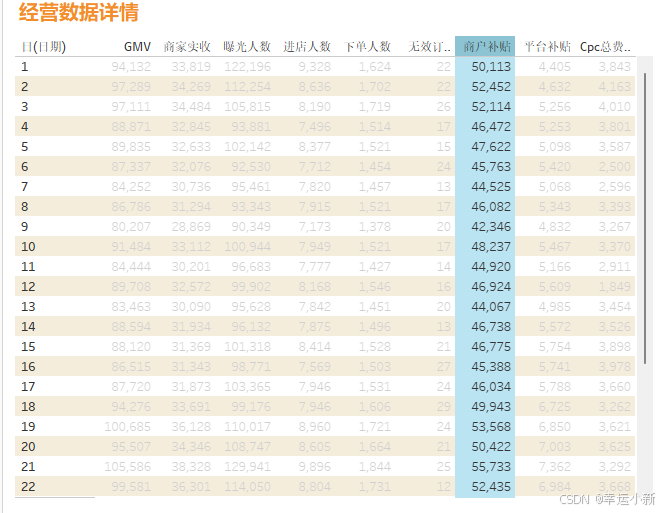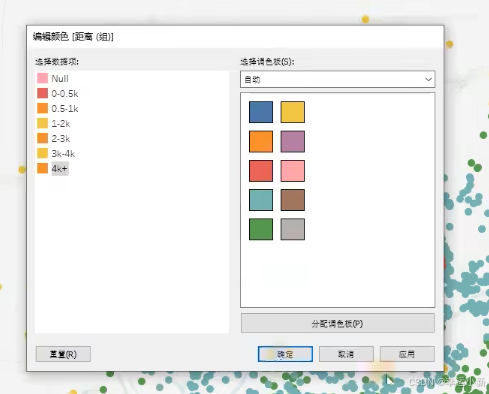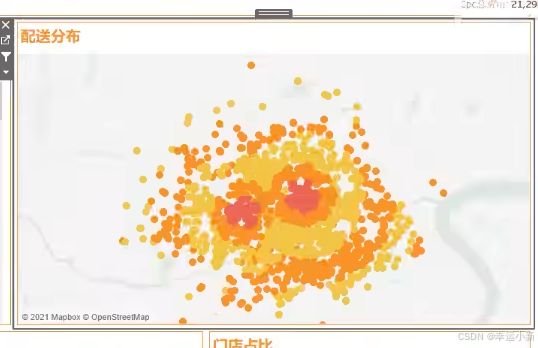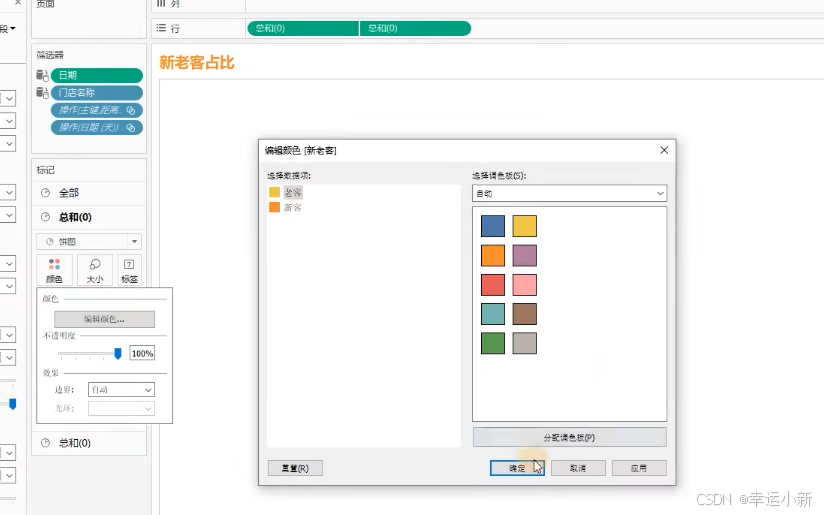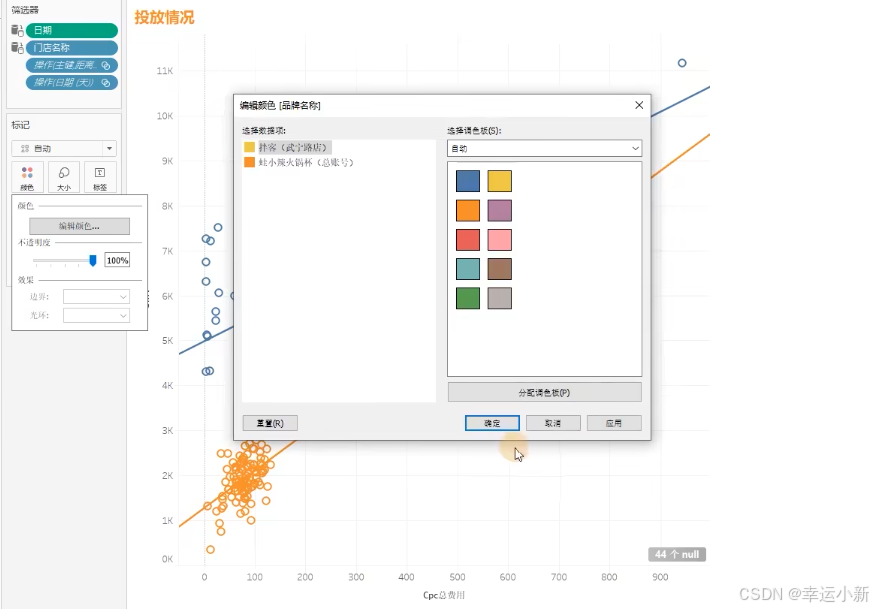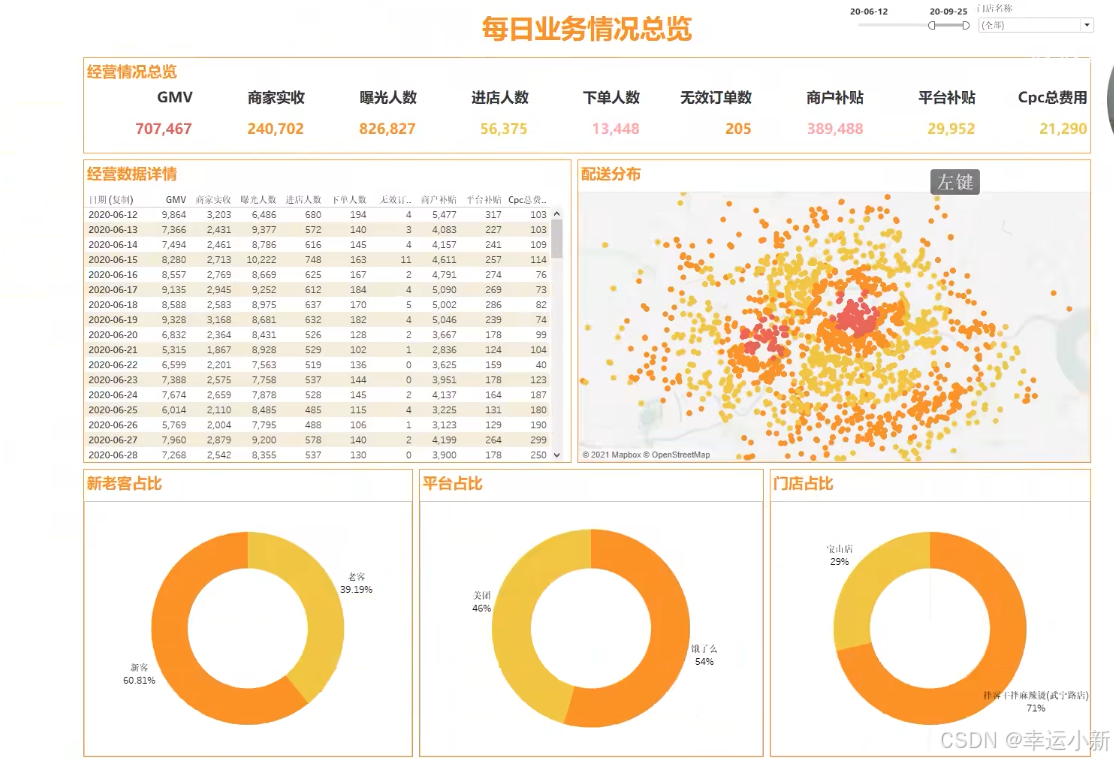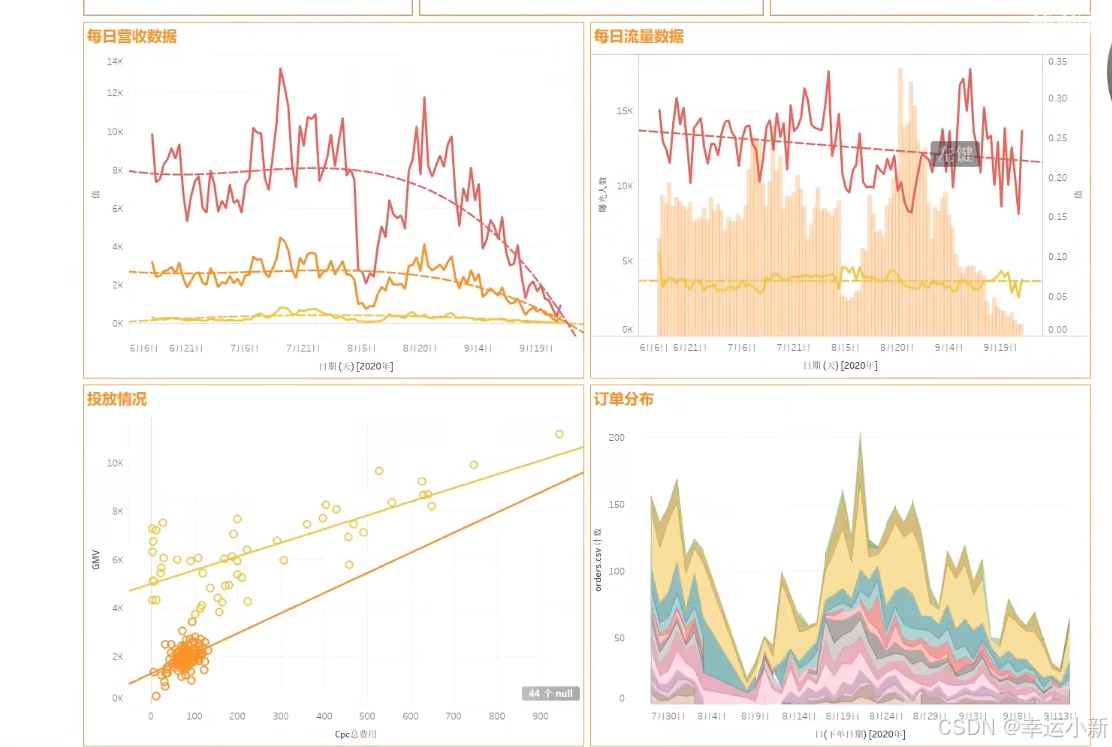目录
可视化原则
如果要在tableau加注释
https://public.tableau.com/zh-cn/gallery/?tab=viz-of-the-day&type=viz-of-the-day
BI仪表盘搭建
仪表盘搭建原则
明确仪表盘主题
仪表盘主题拆解
开发设计工作表
经营情况总览:突出显示的文字
先添加GMV
有了GMV后,可以在这个基础上继续添加其它
我们将其横过来放
然后再加入其它信息
由于cpc总费用并没有覆盖所有的数据
所以要加一个日期的筛选
设置上面这个以后
拉动时间
其它的表也会出现筛选器
并且数据也会跟着变化
经营数据详情:表格
每日营收数据:多轴折线图
没错拖拽都要改
十分麻烦
我们自定义一个以天为单位的日期
再添加GMV
我们的筛选器也出现了
我们还可以再添加其它数据
比如商家实收
我们发现变成两个图了
如果要放到一个图
一样拖拽到GMV的数轴中即可
我们还可以添加其它数据
但如果我们的数据特别小或者是一个百分比的话
放到轴上就会出现在最底下,百分之只有0点几
每日流量数据:双轴组合图
设置一下进店率的格式
这里的百分比数太小,在最下面
将其变成双轴
如果要将其变到一起,则
这里变回原样,再次点击同步轴
但这里的曝光人数也放曲线就显得不好看
我们做一个调整
曝光人数是一个流量的大背景,在这个背景下是什么样的成交率和进店率
我们可以将其变成条形图
调整这里的前后位置
可以调整图层的顺序
我们还是将曝光人数放在后面
然后调整一下大小
在调整一下颜色透明度
这里就有一种背景的感觉
在加上趋势线
新老客占比:环形图
90天内没有下单都是新客
在添加标签
设置百分比格式
再加一个新老客标签
我们也可以添加一下其它的
比如在工具提示中,加上订单金额
鼠标放在饼图上时,就能看见这个订单金额
环形图相当于在饼图中扣了一个圈
我们首先在行数输入0(双击就能输入)
接着在进行一个双轴操作
合并成了一个
我们选一个,将其中的内容全部去除
将颜色变为白色
将大小缩小
就变成了这样
继续调整一下大小
我们可以将左右两边的线给隐藏掉
再将中间的0值线给去除
平台占比:环形图
复制一下上面的环形图
在设置一下这个合计百分比的格式
这里的平台名称是英文的
我们也做一个修改
设置一个别名
将里面的度量名称拽掉
门店占比:环形图
投放情况:散点图
在用品牌名称实现一个颜色上的区分
再加一个趋势线
订单发布:面积图
面积就是对折现图区分之后做一个面积展示
tips:点击这个按钮可以产看表中数据
然后将order技术
将下单日期时间放到颜色上
将其变为一个离散的小时
这就是每个小时在过去每一天的下单数的差别
配送分布:地图
双击经纬度
然后用主键将其拆开
然后对距离创建一个分组
使用 shift+左键 选择0-500的,
其余类似操作
上面可能是由两家店,所以有两个中心点
仪表盘布局
https://public.tableau.com/zh-cn/gallery/?tab=viz-of-the-day&type=viz-of-the-day
tips:这里第二个和第三个是新建仪表盘和故事
故事就是相当于一页PPT
我们在仪表盘中拖拽两张图
到故事中
就可以拖拽这个仪表盘
就是在故事中寄放这个仪表盘
也可以在添加其它的
就像一页页PPT一样
也可以添加一些说明
下面介绍一下仪表盘的使用
可以通过拖拽实现一个布局
点击浮动后
就可以让界面浮动在界面上
这个可以清空工作表
我们也可以额外添加一些扩展程序
还可以添加图像
还有水平容易
如果有两个工作表
我们想让其中间隔一点距离
还可以插入文字
左上角可以设置仪表盘的大小
一般下面这个比较好一点
在此基础上
我们可以继续设置这个高度
下面添加一个经营情况总览
如果要加背景颜色
我们可以在布局这里加一个背景颜色
接下来添加经营数据详情
我们稍微修改一下这个,添加一个每日日期
还是将门店作为筛选器更好一点
将其应用到所有工作表
我们可以在仪表盘中
让其显示筛选器
将其调整为多值下拉列表
并让筛选器浮动
日期筛选器同样浮动
经营数据右边就是配送分布
下面分别是新来客占比、平台占比以及门店占比
下面就是营收以及营收流量
最后还有投放情况和订单分布
然后要调整一下布局
比如这里
放满整个框子
点击这里可以查看整个布局
环形图太大了
我们可以做一个修改
这里可以快速跳转到工作簿
这里的环形图调整大小的时候
要同时调整两个
有时候可能需要靠 目力 去调整
加亿点点细节
联动筛选
点击右上角的图形,就会启用筛选器
我们在选择某一笔订单后,就会只剩下这个订单的数据了
边框
简化
将之间的线去除
在工作簿中奖表格的两根线去除
我们也可以修改地图的背景
再去改一下地图层
改一下冲蚀,就是透明度
字体
编辑的时候要选中<工作表名称>
设置格式-仪表盘-工作表标题里统一换
下面这里的字体一样要改
配色
https://mp.weixin.qq.com/s?__biz=MzA5NjU0NzIwNg==&mid=2650036415&idx=1&sn=3b5e72771bfec0d960d0e01710493053&chksm=88ae8056bfd90940d20db9f21e4d7fc9c17f21db8a0927141ad460d07e5163e92280be065e0d&mpshare=1&scene=24&srcid=0426d8DyZclI6CJVxZDf02WZ&key=f4f55a58660f93ccce2c1deaa55ffabaf90aecf722a158bd56bc701eb12fd0885caeff730049d94374d5e5ea4e4e202bba884f47bf6e79d8fd995aabd0fe0ae767b1953e1de9ebe71c1180d2bac34cbc&ascene=1&uin=NjUxNTQzMDA1&devicetype=Windows+10+x64&version=62090070&lang=zh_CN&exportkey=A%2BuM0BhkPclQXhoZDf6l7Mo%3D&pass_ticket=5H0yKOohxiKsClwYcnWMWFj%2FgWFhPGGnKVKKH8udgafp%2FaOmL7VZ8Xr6Bnpg8ue2logo配色,可以通过下面的拾取屏幕颜色去识别logo的配色
在这里我们可以将度量名称放到颜色上
然后去修改每一个数据项的颜色
下面这里的颜色也是可以改的
配送距离这里同样可以编辑颜色
环形图同样
同样
下面差不多