前言:刚学会在虚拟机安装CentOS7桌面版操作系统,磁盘配置为LVM,类似于笔记,记录一下吧。
PS:可能有点长但绝对详细,这是我安装时有看的帖子需要的可以点击参考一下。👍
一.镜像下载
首先镜像下载需要镜像的官方网站,一般可以在浏览器上搜索到输入“centos镜像官网下载”会出现CentOS Mirror这就是官网,也可以点击下方超链接打开。
1.官网打开后选择x86_64如图。
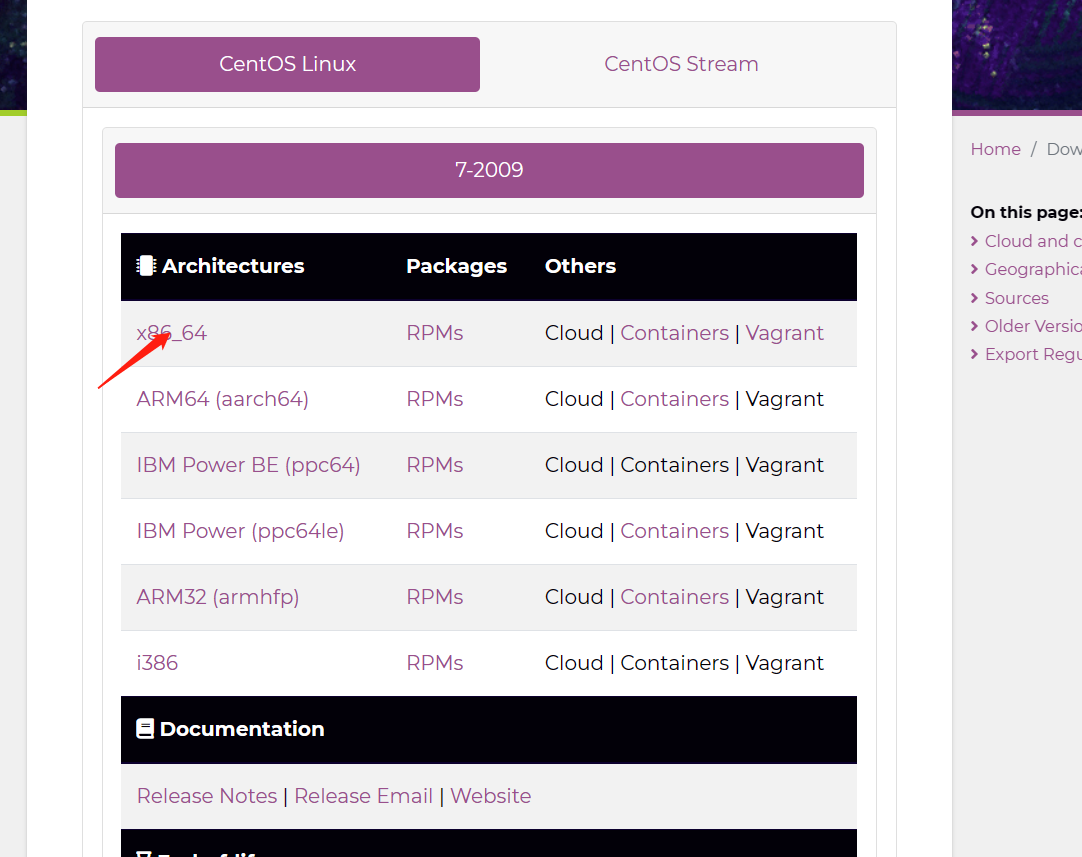
2.进入下载页面后随机选取一个站点点击进去
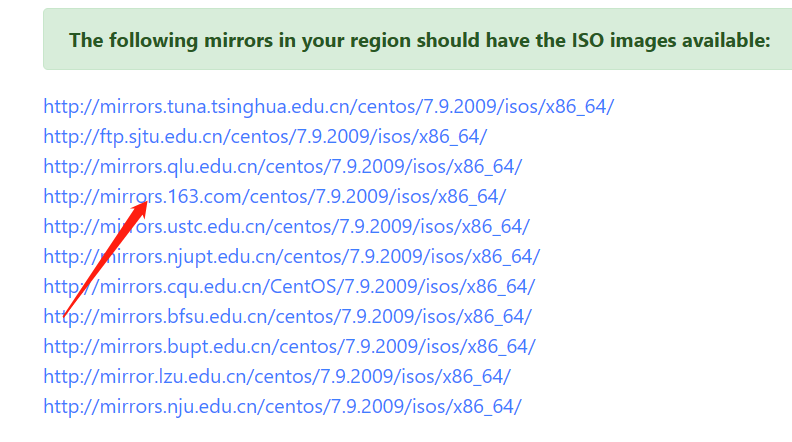
3.各版本的区别想了解更多的话可以看知乎这篇文章https://zhuanlan.zhihu.com/p/273218413

我下载的是DVD标准安装版
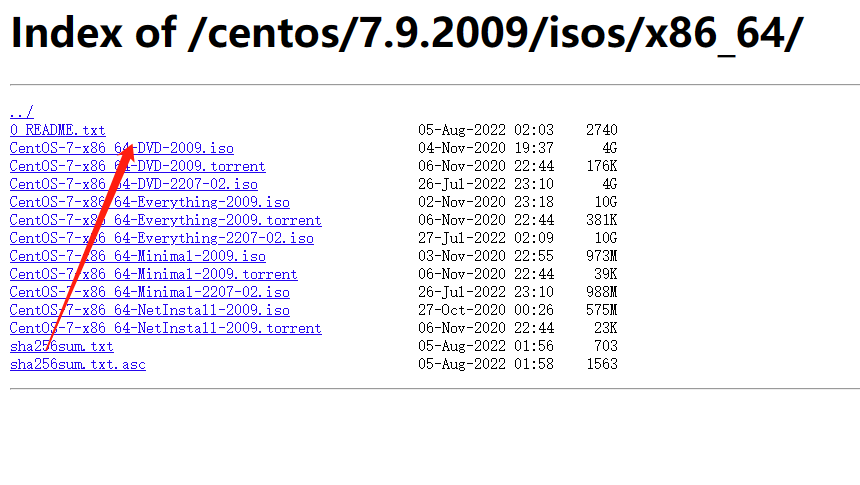
4.接下来等下载完成就可以了,镜像下载就已经完成了
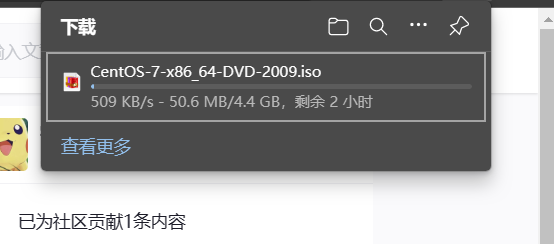
二,安装步骤
1.打开虚拟机点击创建新的虚拟机。
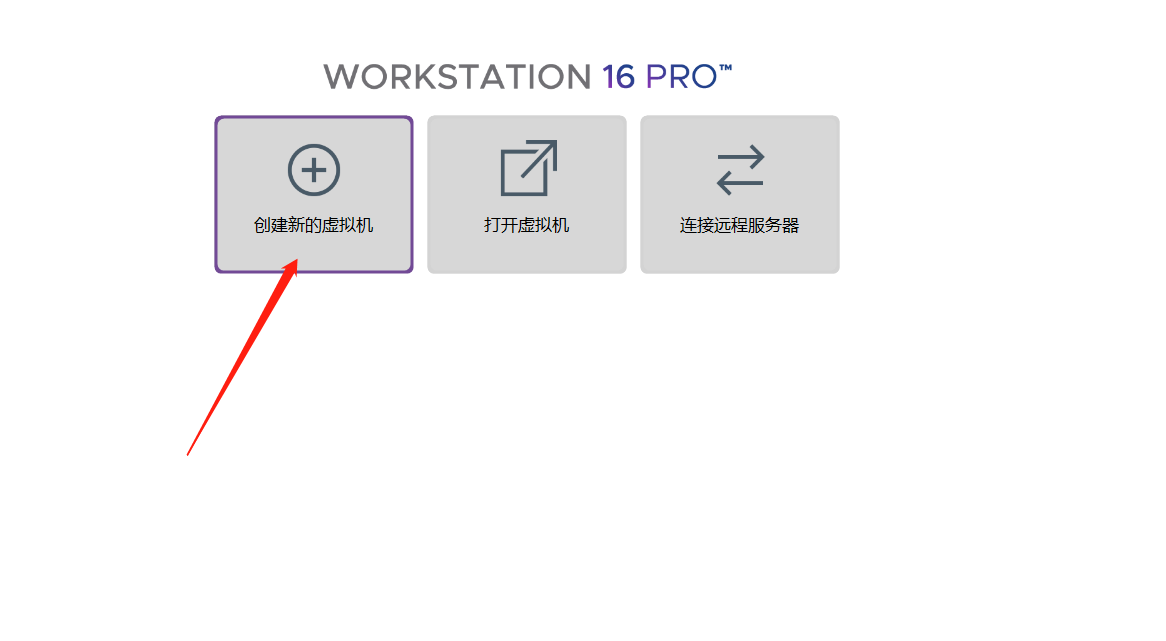
2.选择典型安装
典型安装:VMware会将主流的配置应用在虚拟机的操作系统上,对于新手来很友好。
自定义安装:自定义安装可以针对性的把一些资源加强,把不需要的资源移除。避免资源的浪费。
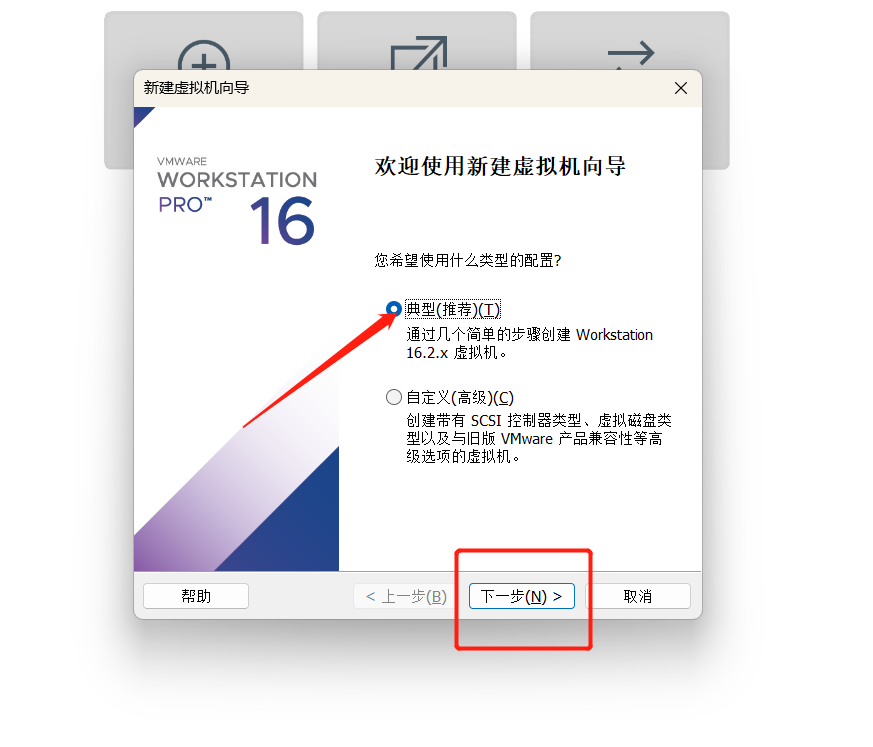
3.第一步选择稍后安装,第二步点击下一步
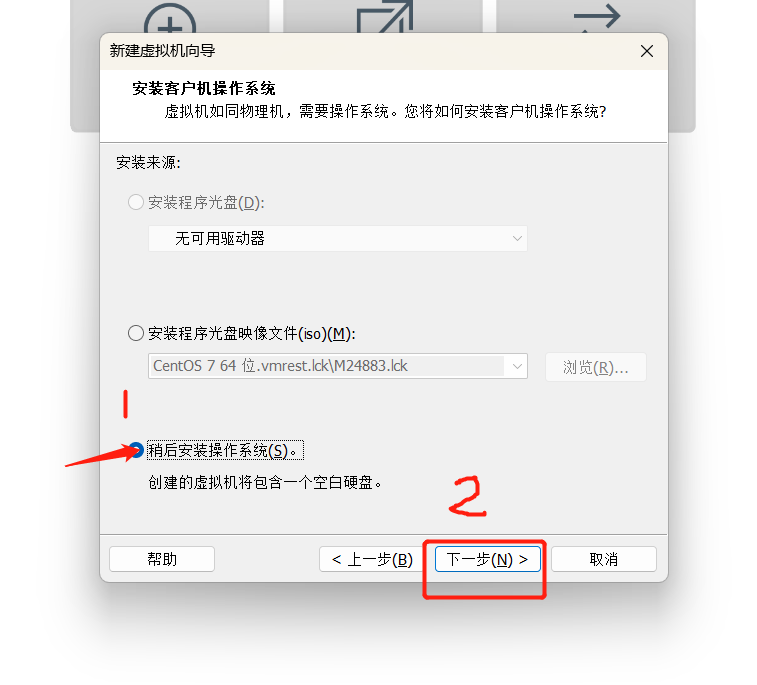
4.这里先选linux然后在版本这里下滑选择CentOS7版本
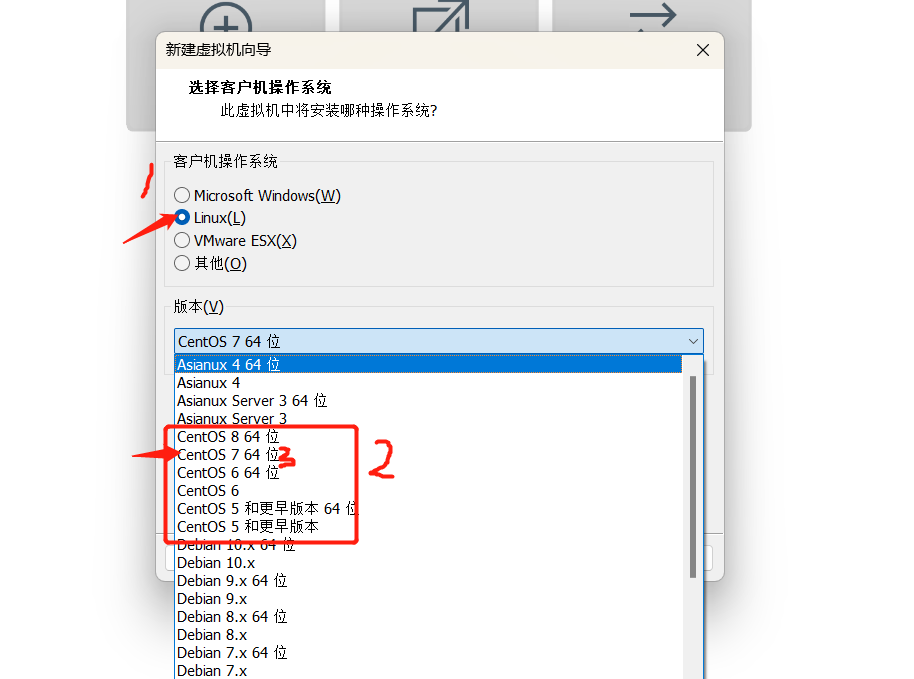
5.虚拟机的名字和位置都可以更改根据自己的需求命名选择也可以不管然后点下一步

6.磁盘大小一般默认值就够用了,然后点击将虚拟磁盘拆分成多个文件,一定不要点击立即分配,不然会使硬盘容量变小
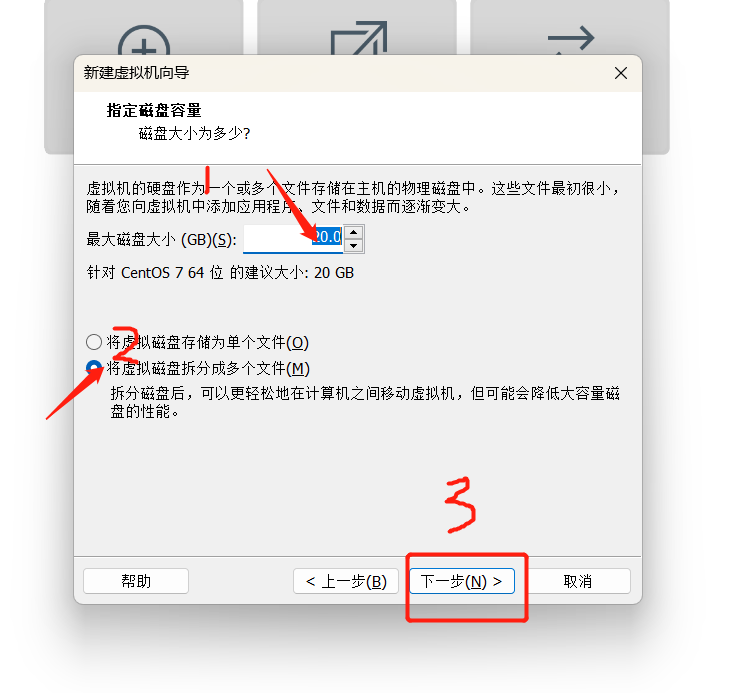
7,选择自定义,然后点完成。
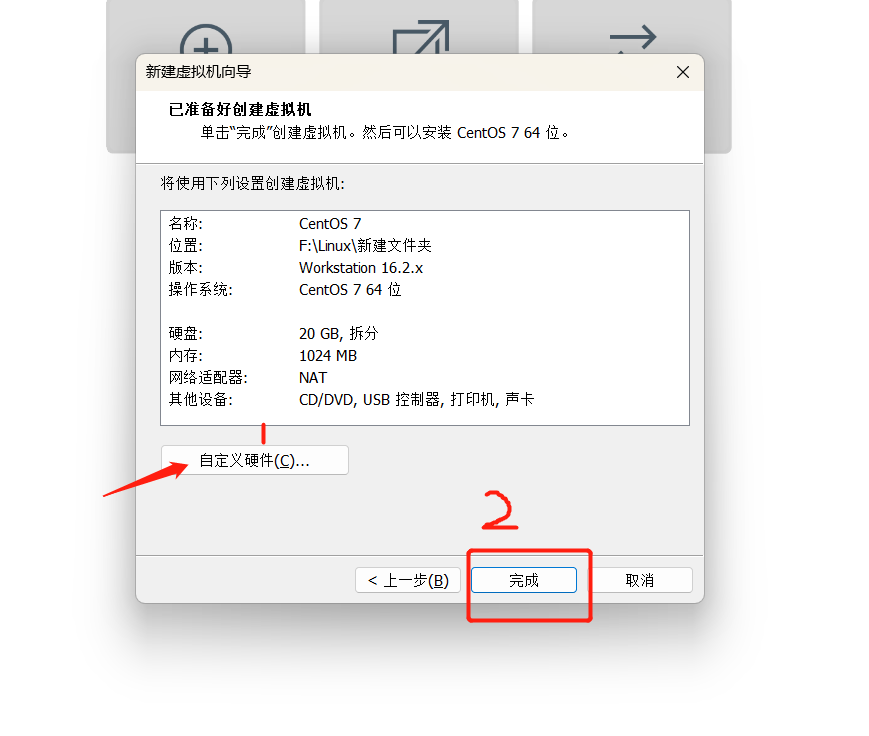
8,第一步先点击编辑虚拟机设置,先不开启虚拟机
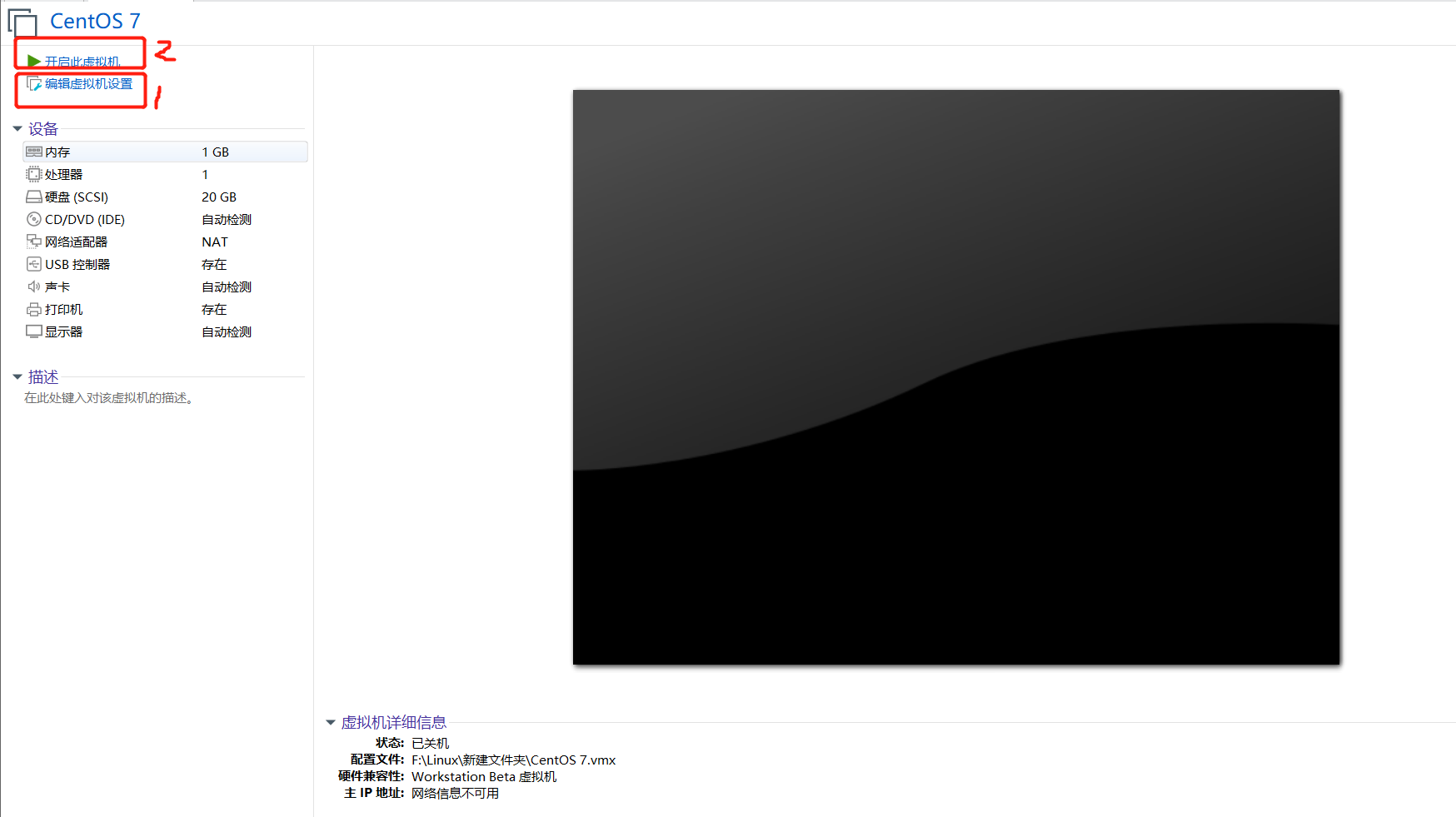
9,点击DVD,点击启动时连接,再点使用iOS映像,点浏览选择自己下载好的Centos镜像,最后点完成。
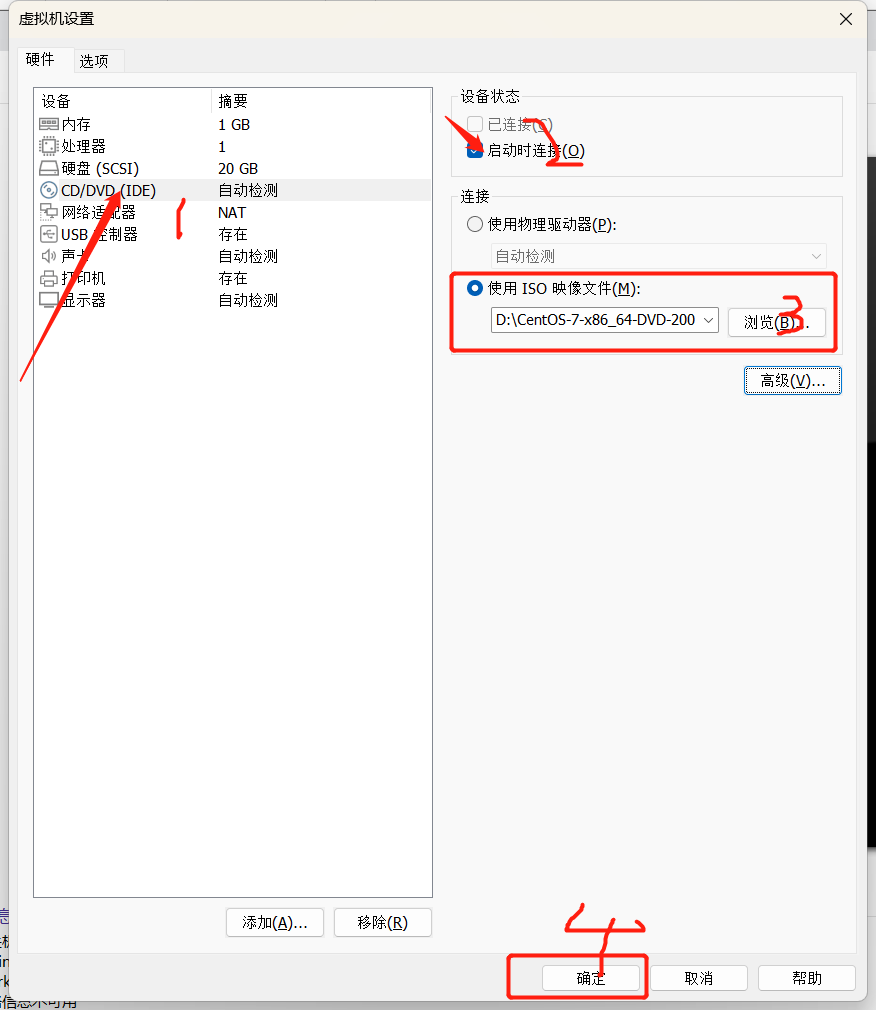
10,点网络适配器,选择桥联模式
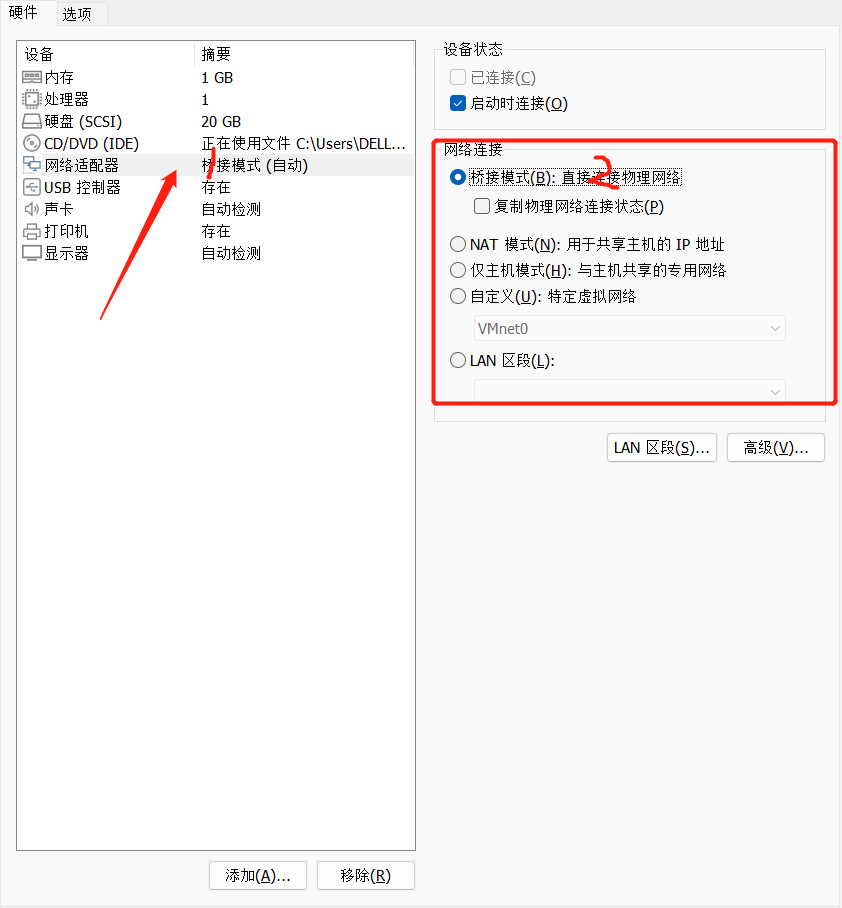
11,点击内存,运行内存根据自己电脑情况选择
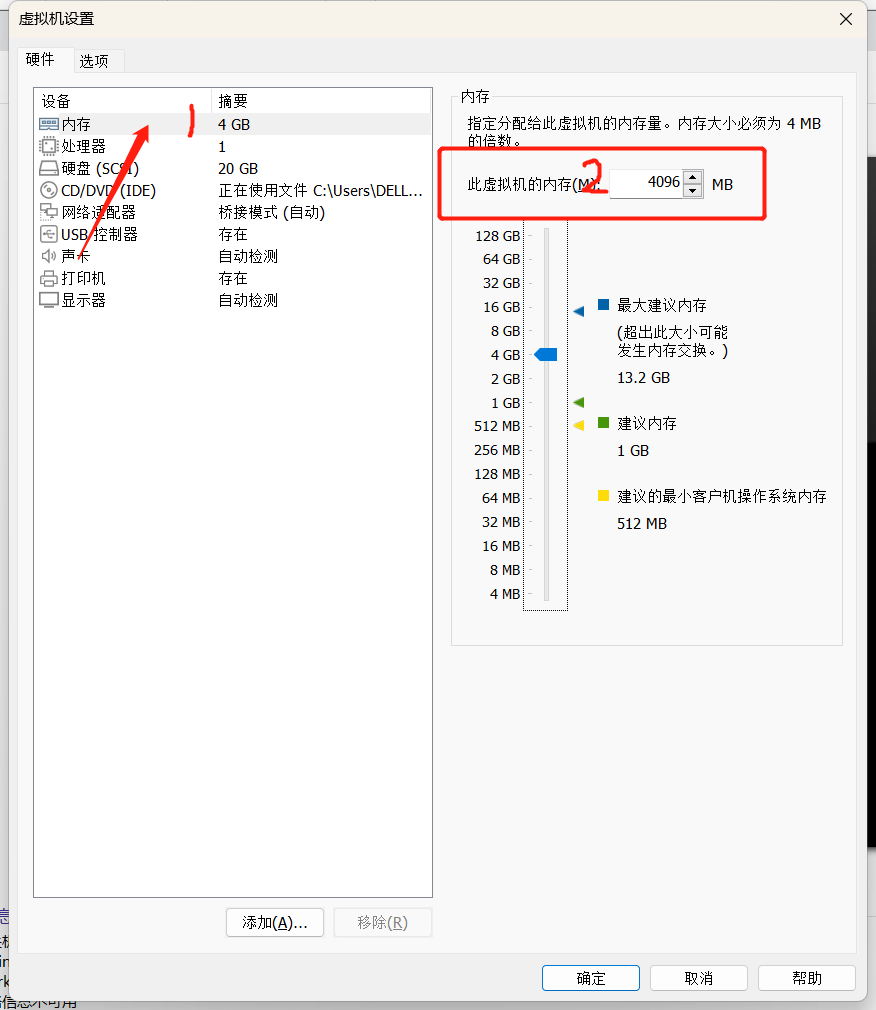
12,把不需要的全部删掉,右键选择到然后点移除。
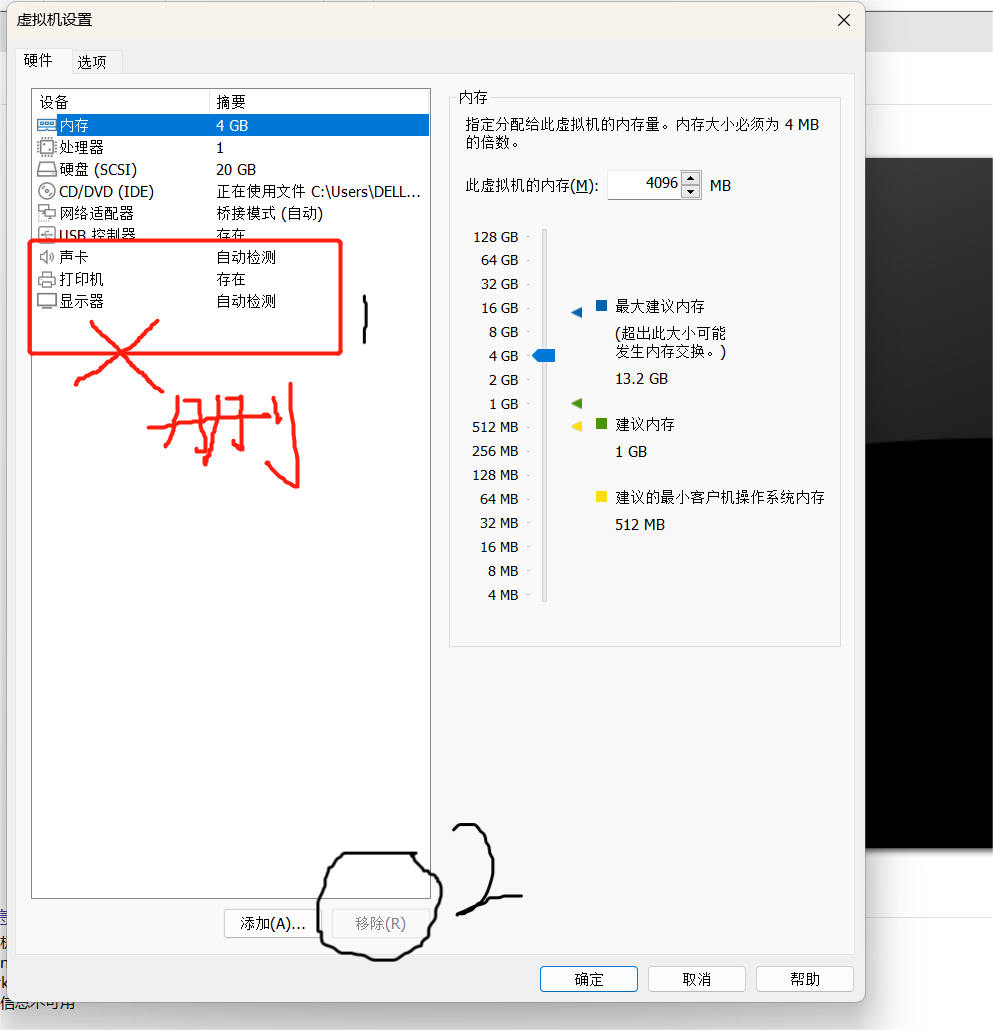
13,现在可以点击开启此虚拟机
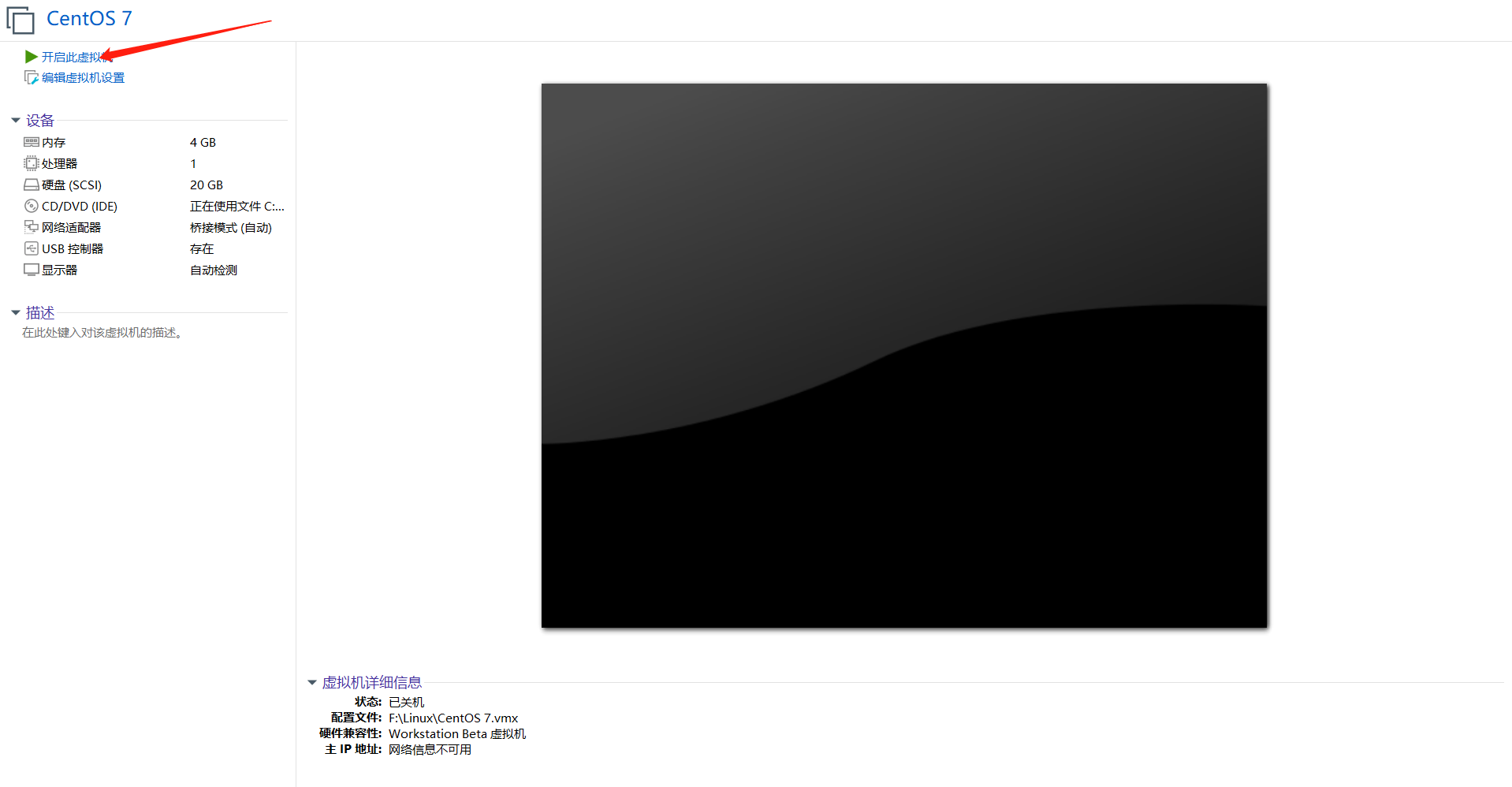
14,点击Install CentOS 7 安装CentOS 7,中间出现超级多的代码时如以下图片不要惊慌这是正常现象,不用管只需要等待就好,因为防火墙可能会阻拦一下等通过检查就行。
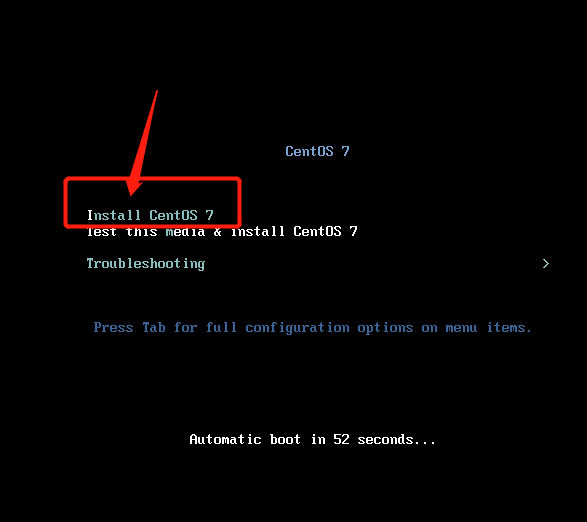
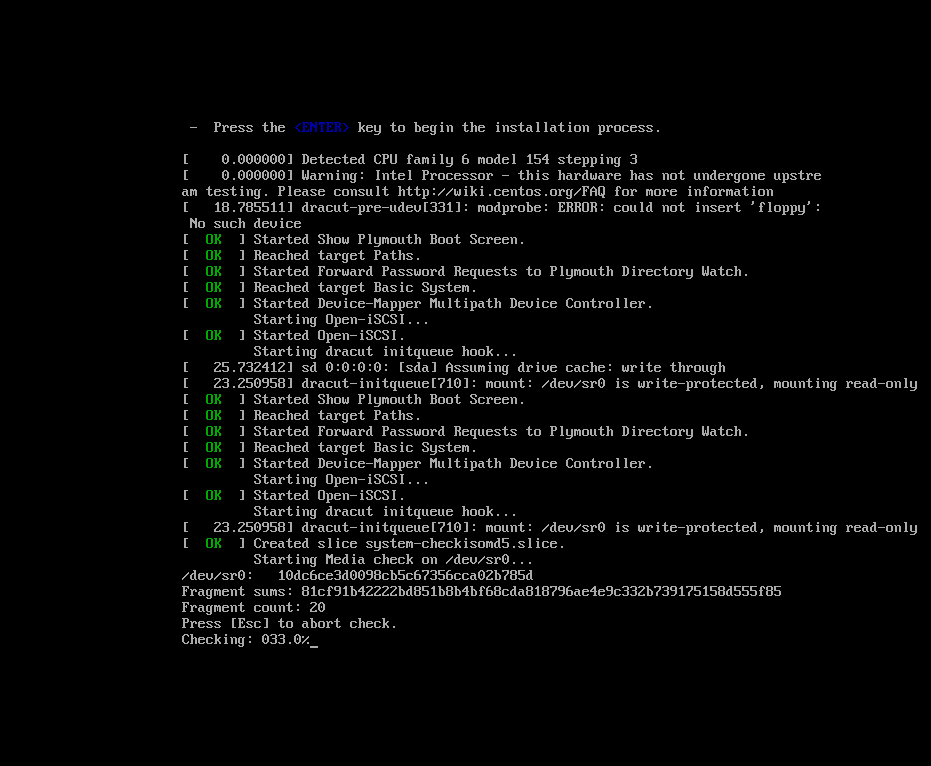
15,语言下滑选择中文,然后点击简体中文,再点继续(如果英语水平好可以看懂选择英文也行)
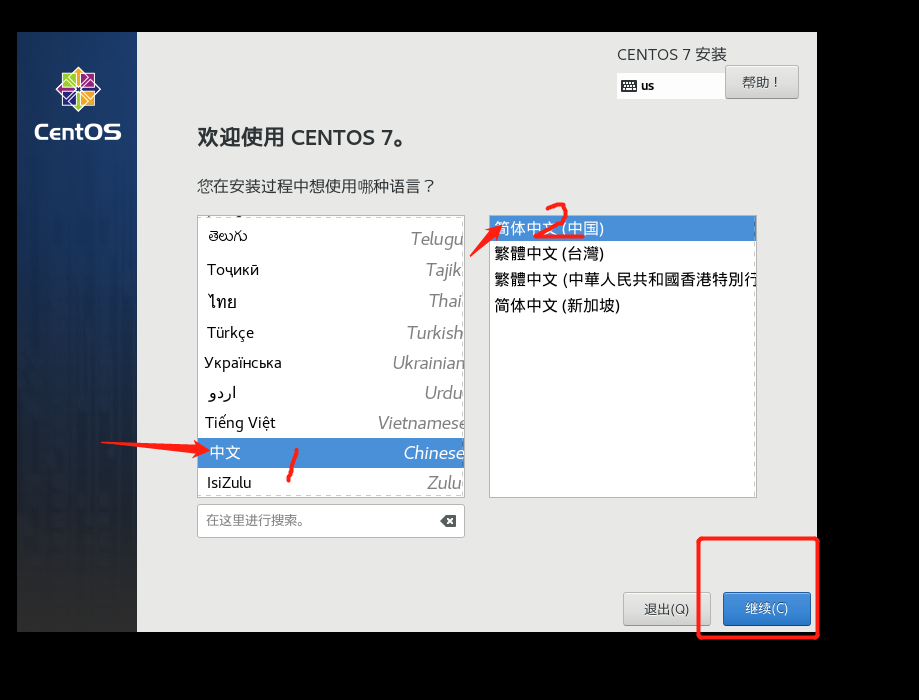
16,点击日期和时间
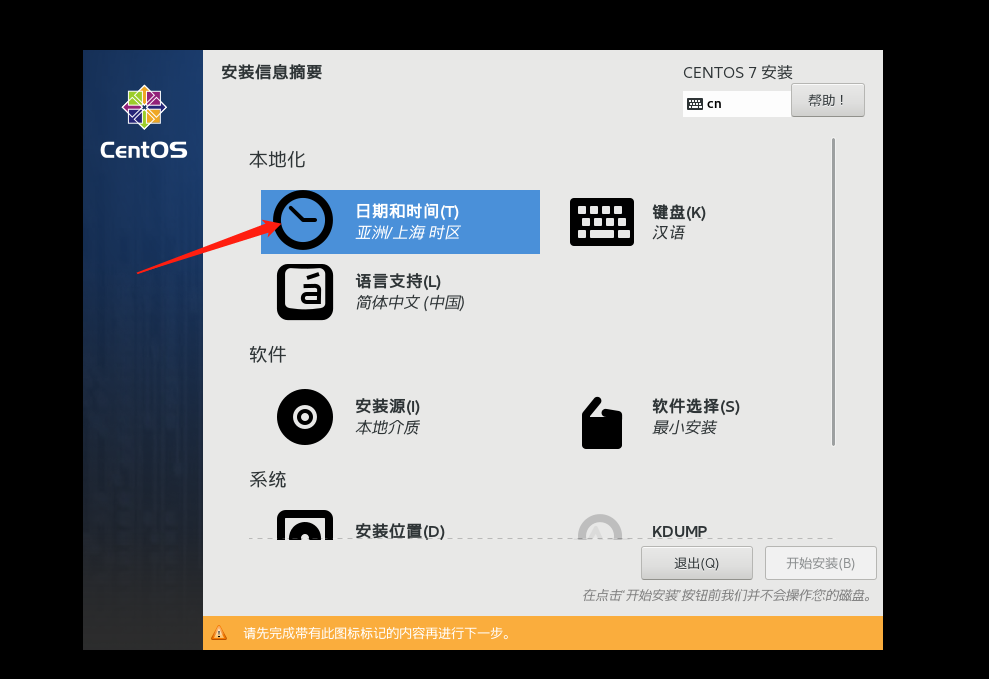
进入后选择亚洲,上海,时间根据自己当时的时间选择,最后点完成。

17,再点击软件选择
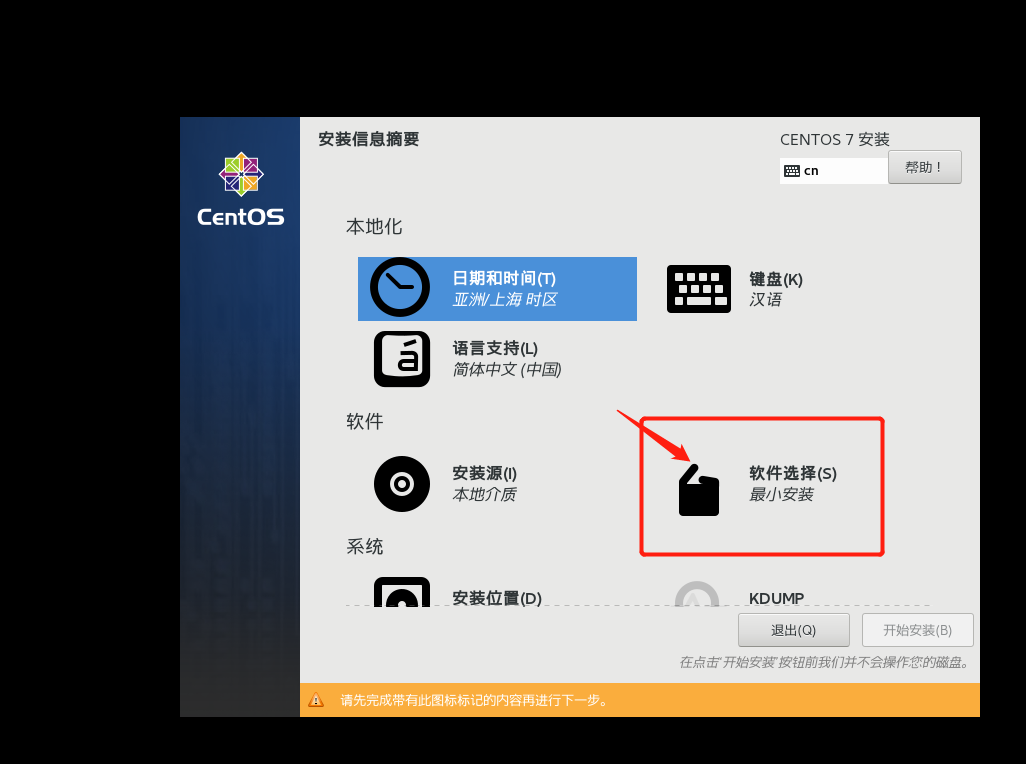
进去后点GNOME桌面系统管理工具,再点完成。
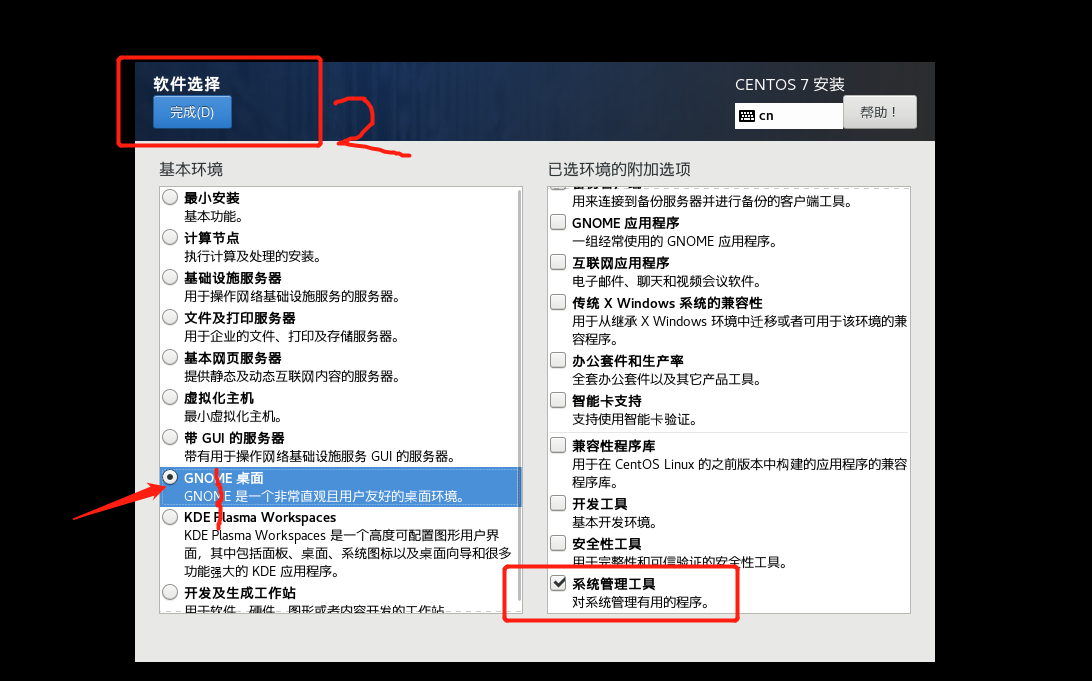
18,设置安装位置,进行磁盘的分区可以选择自动分区,也可以自己再分区
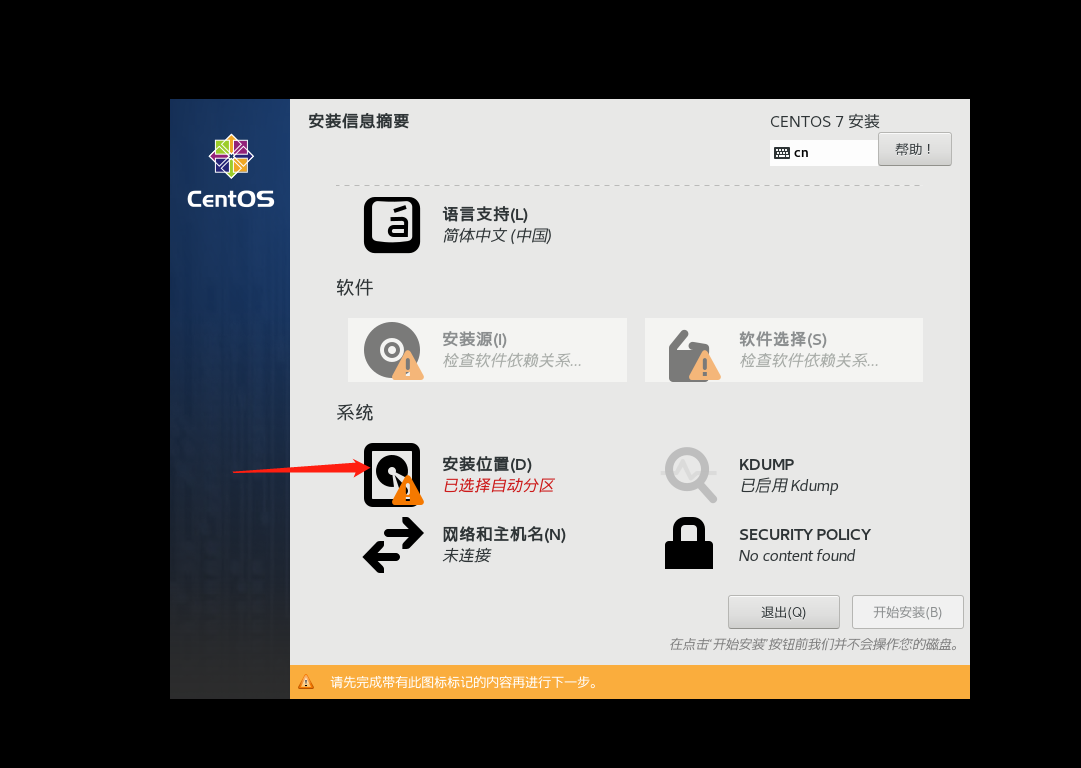
自动分区点击之后再点完成就可以了
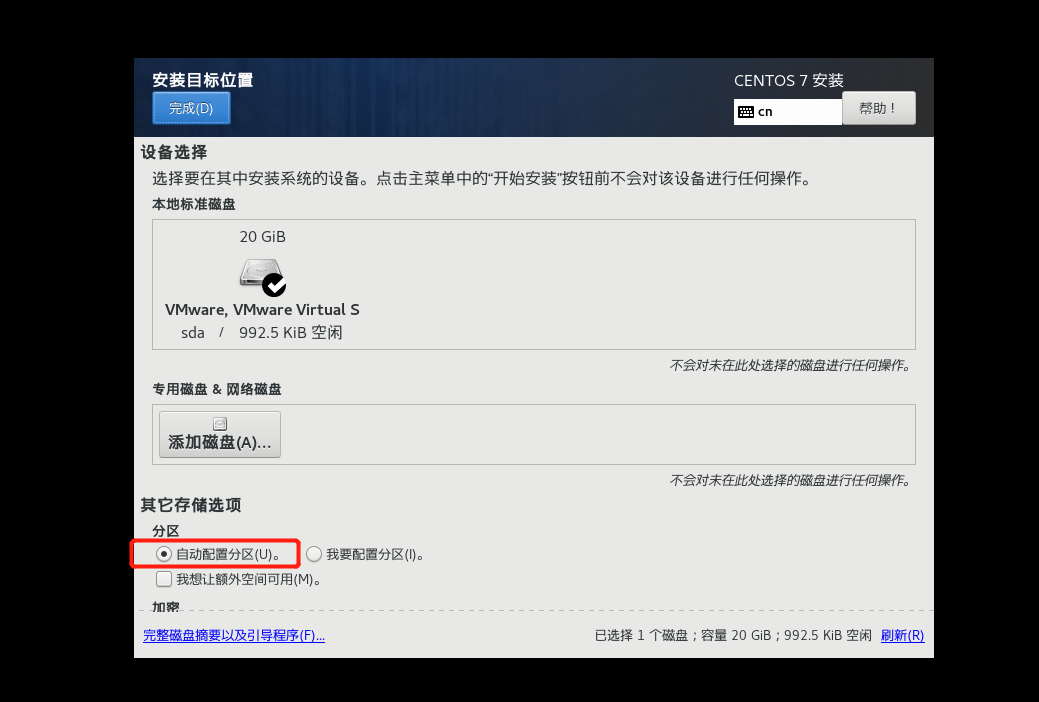
自动分区最后示意图
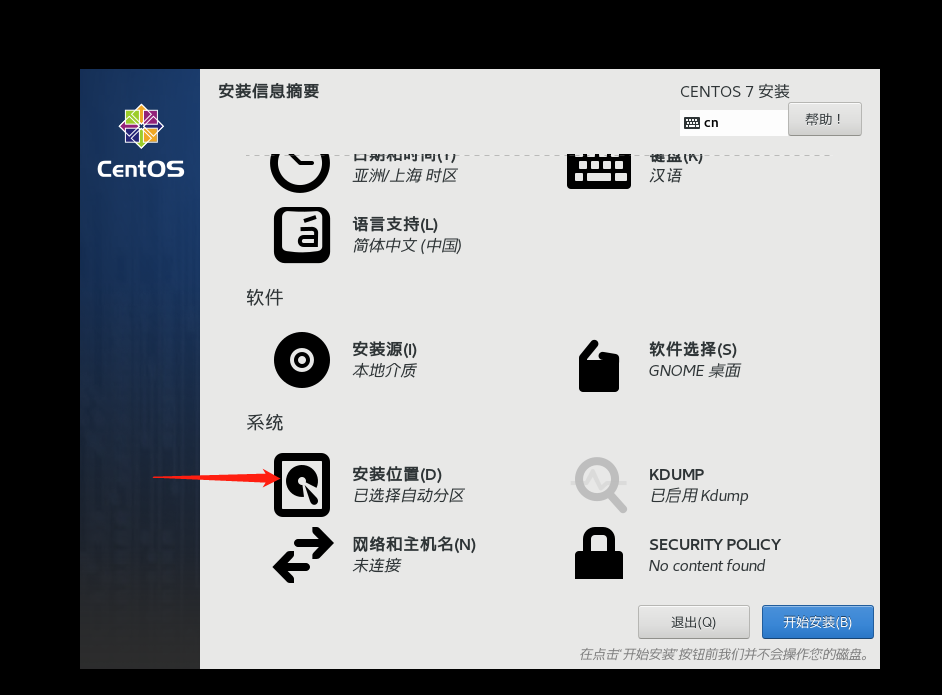
自己手动分区,首先点击我要分区然后点击完成
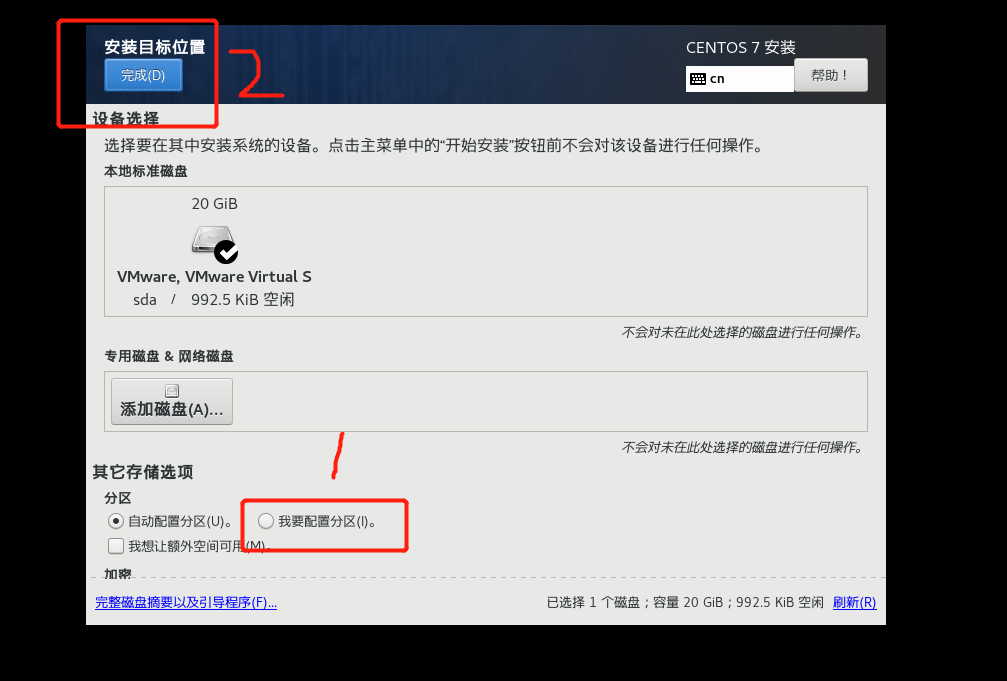
其次点击加号,选择挂载点和容量,点击添加挂载点,最后点完成。
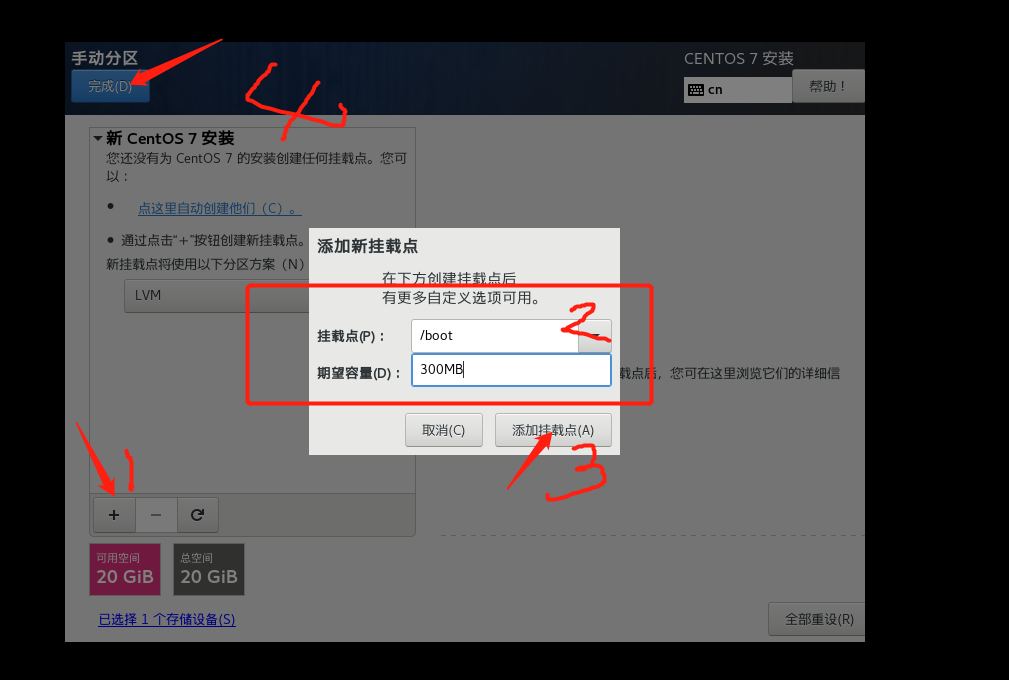
剩下的两个与上面的步骤一样,只有挂载点的选择和容量选择不一样,注意黑色圈上的跟目录配置为lvm这样为未来磁盘扩容做准备。
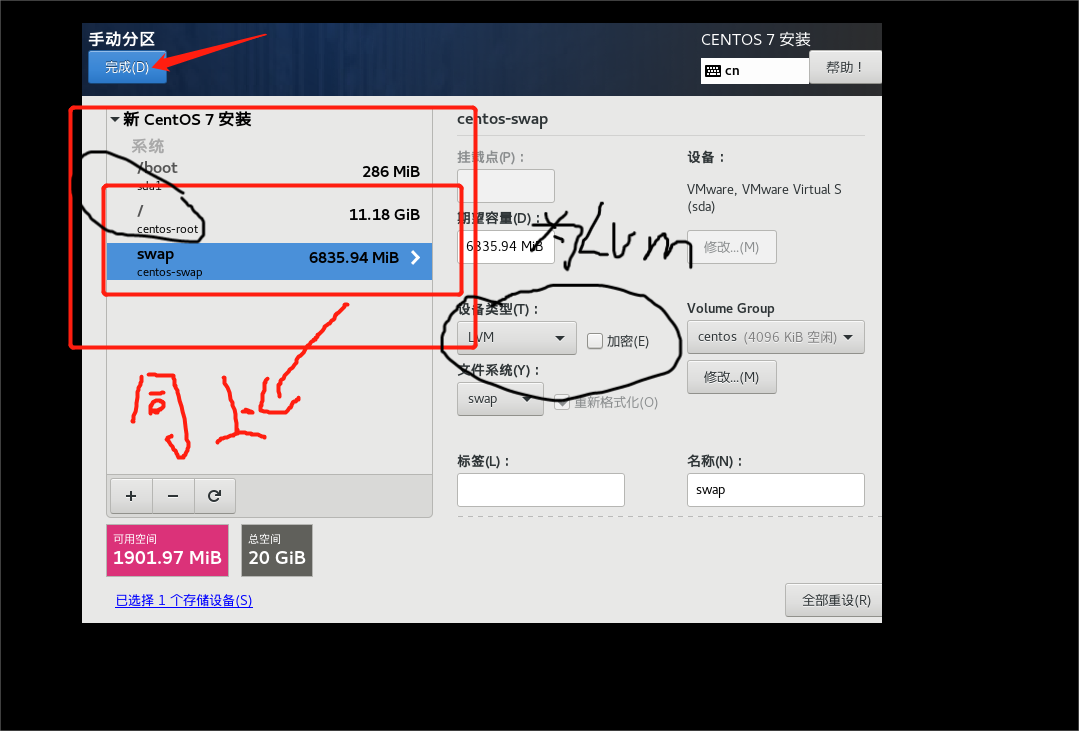
最后点击接受更改就可以了,手动分区就完成了。
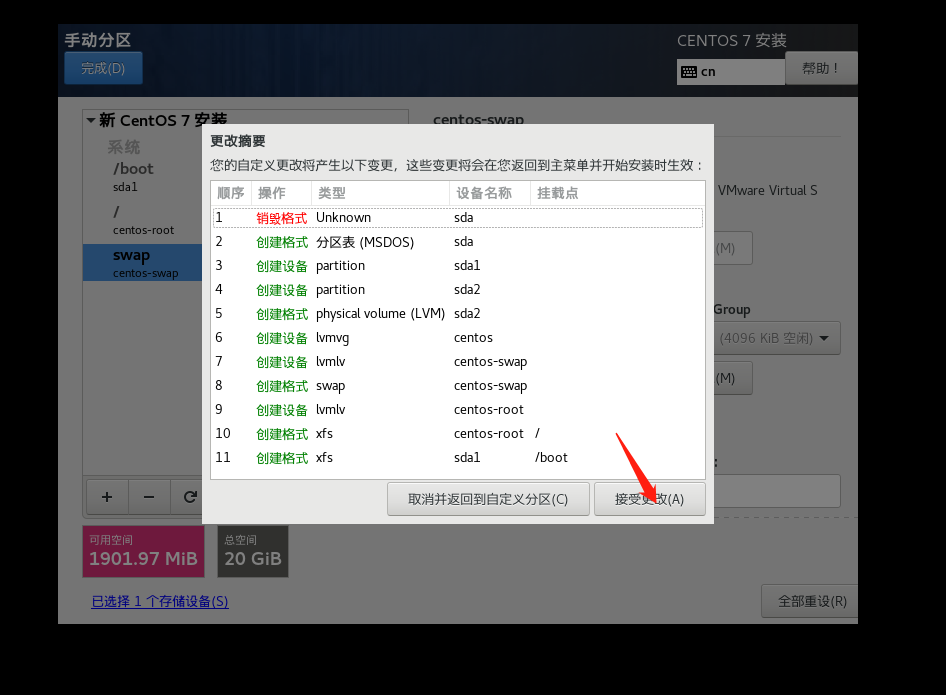
19,点击网络和主机名
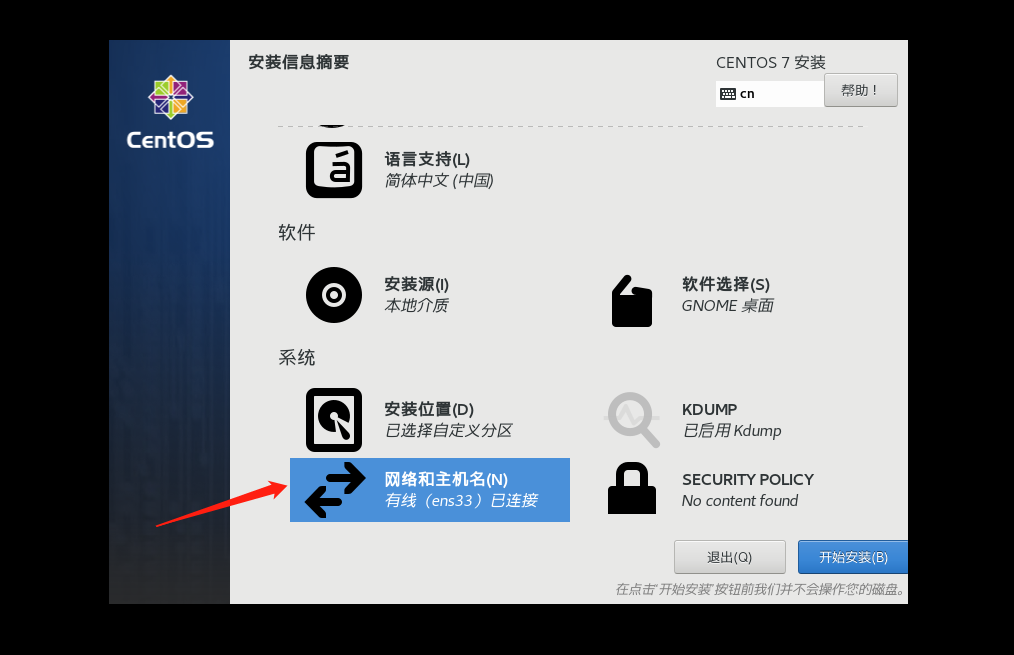
点击打开,名字无所谓他自己定义的就行,检查网络信息有没有出来,最后点完成。
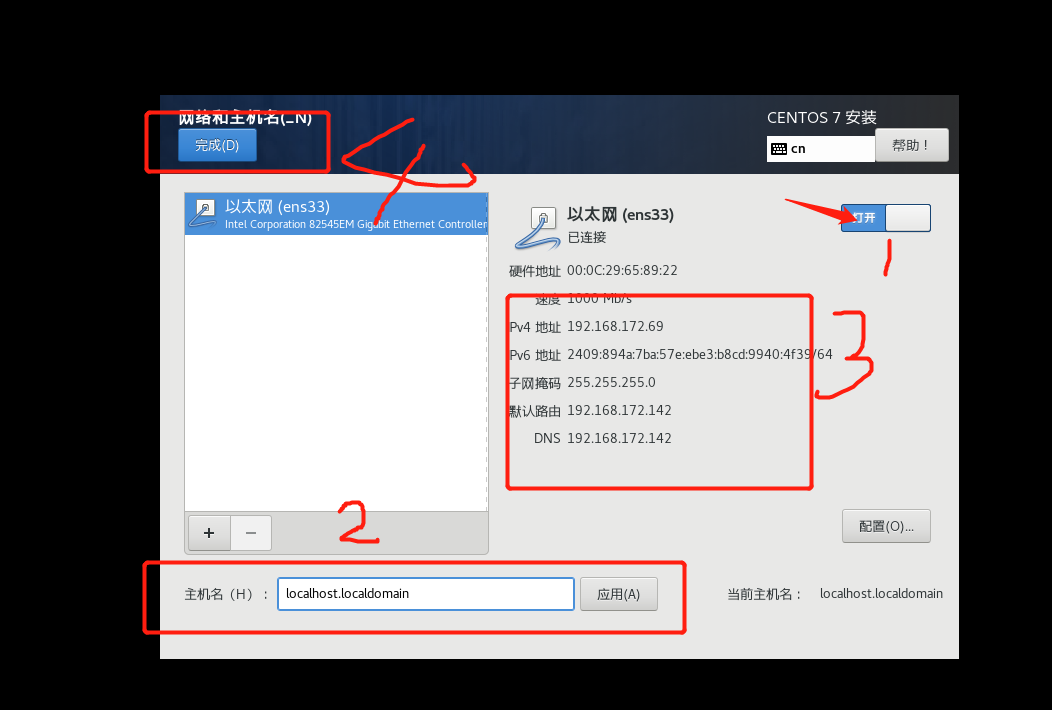
20,点击开始安装
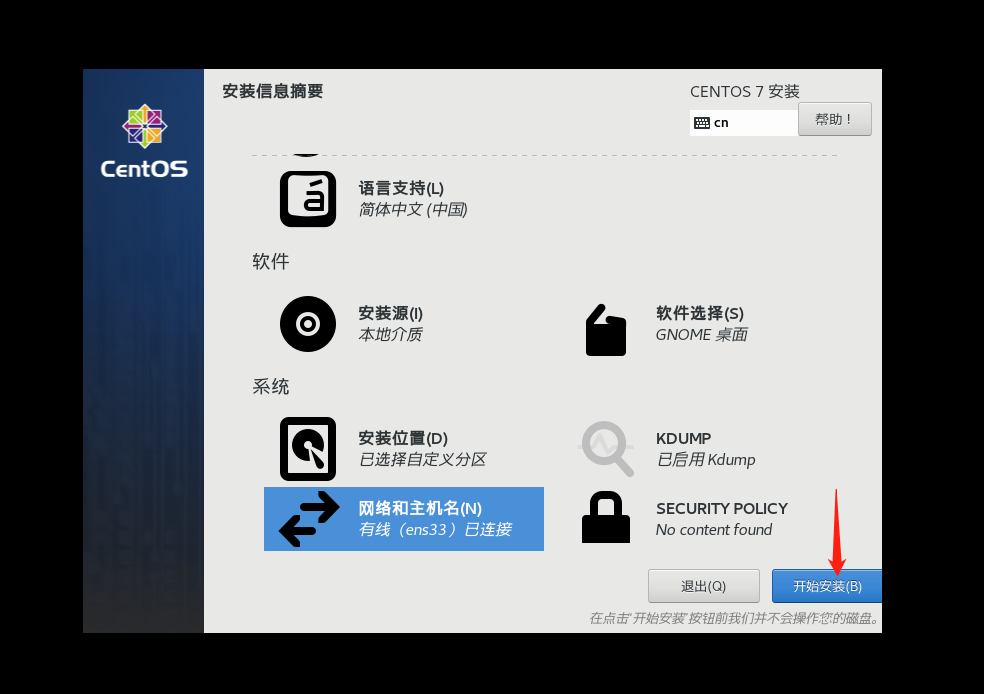
21,点击密码与创建用户

设置密码点击完成
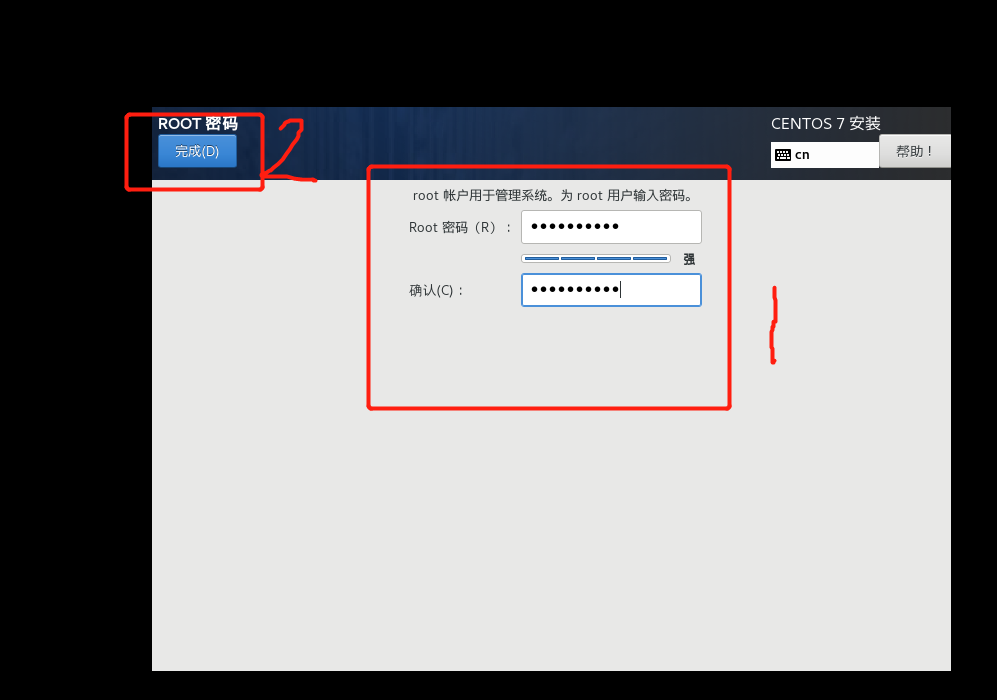
根据自己需求选择然后点击完成
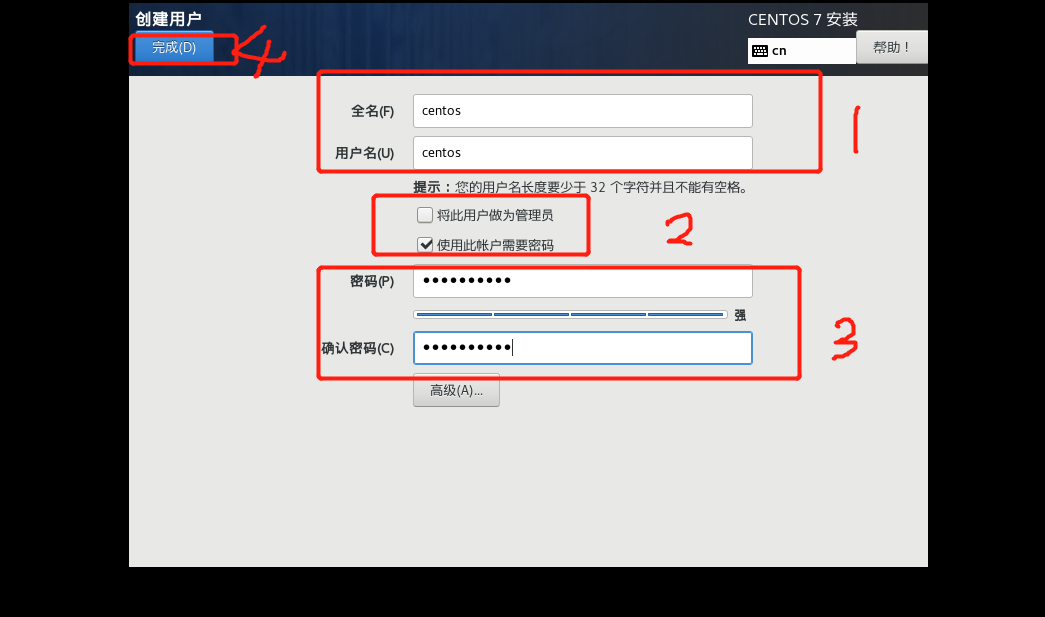
22,等安装
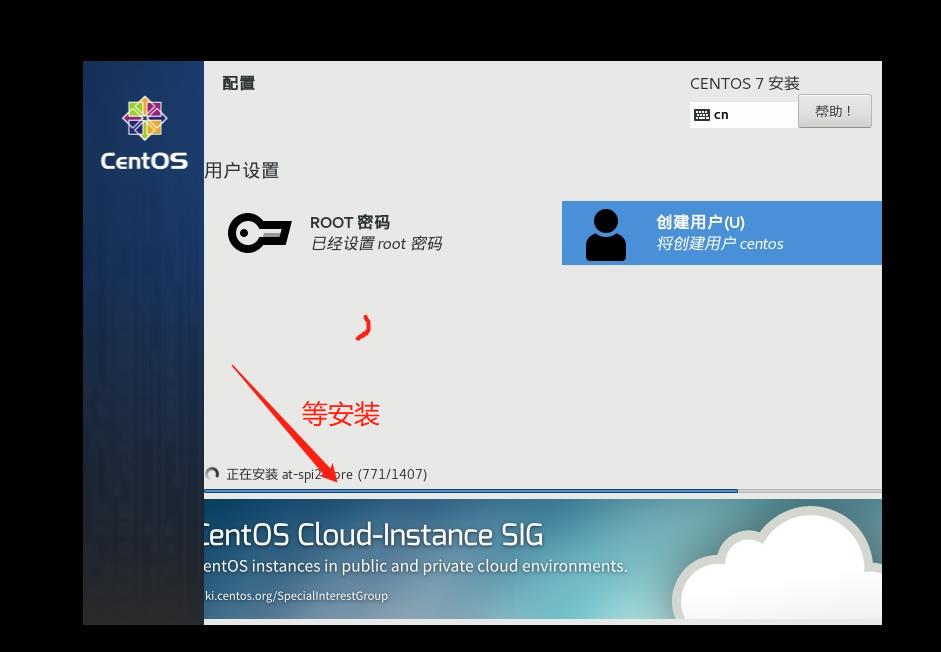
安装好后点击重启
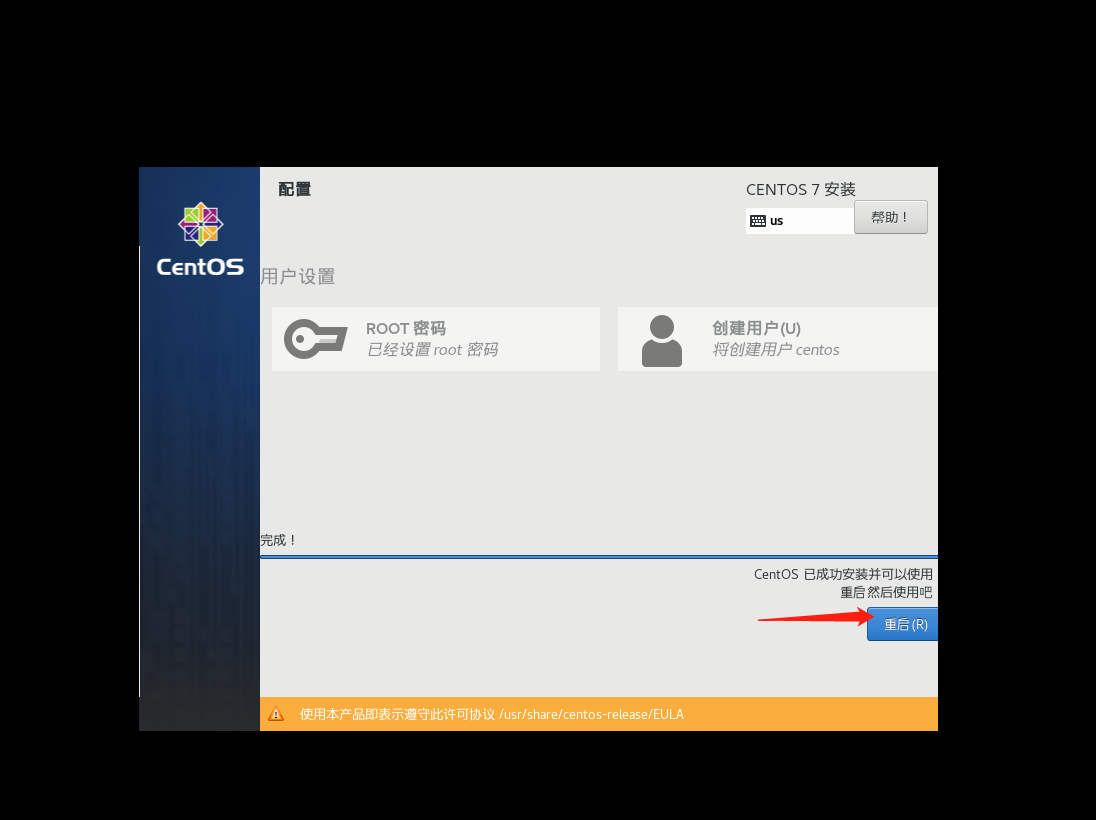
23,点击未接受许可

点同意,然后完成
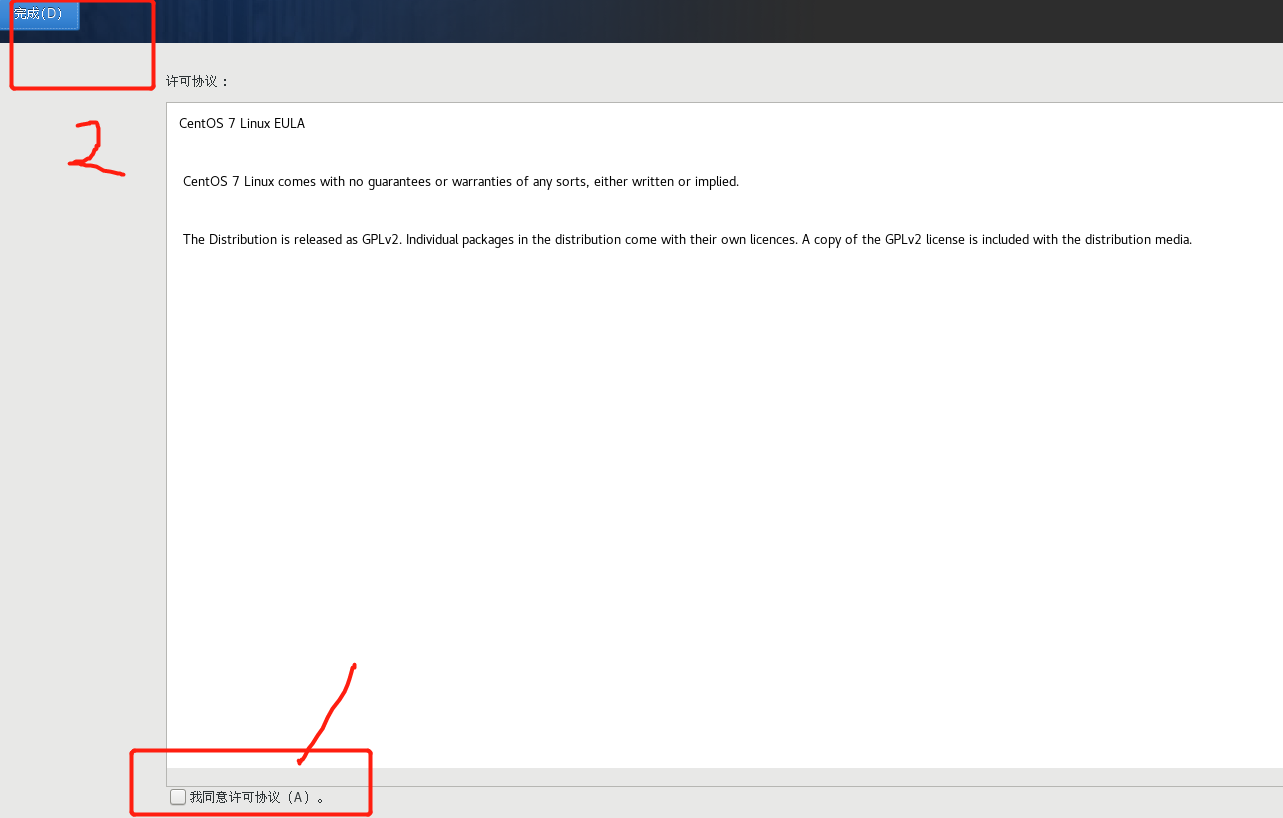
最后点完成配置
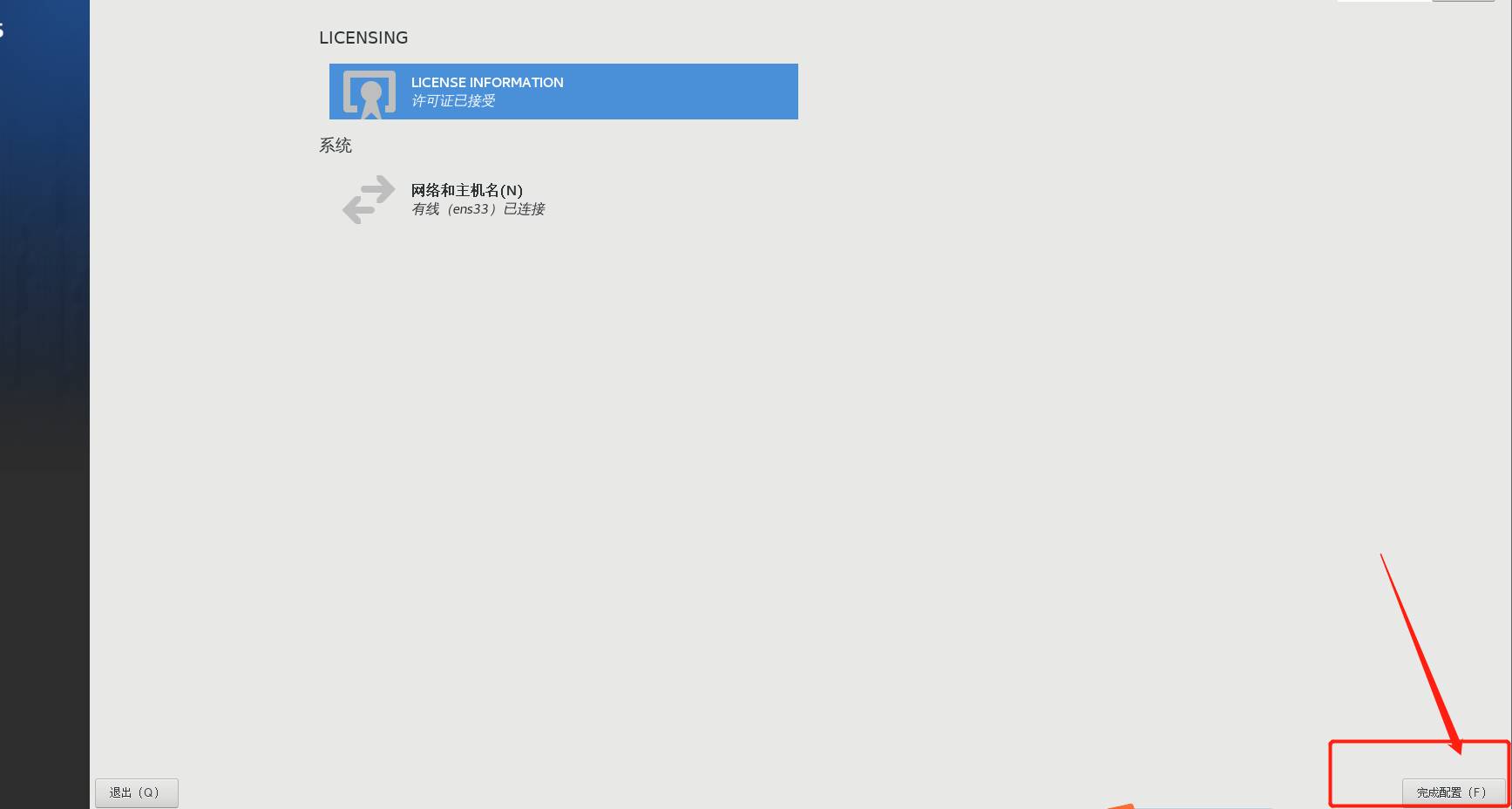
24,等出现centos时点击一下,输入用户密码
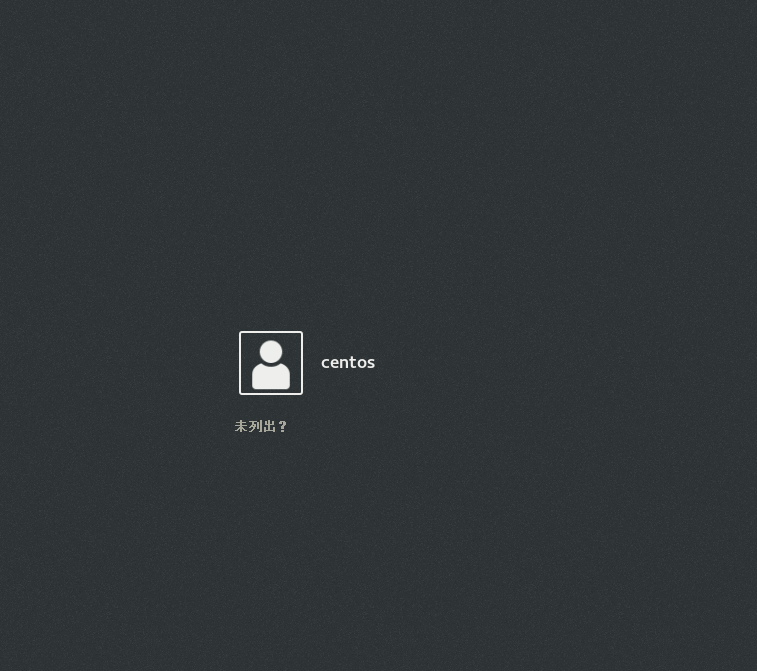
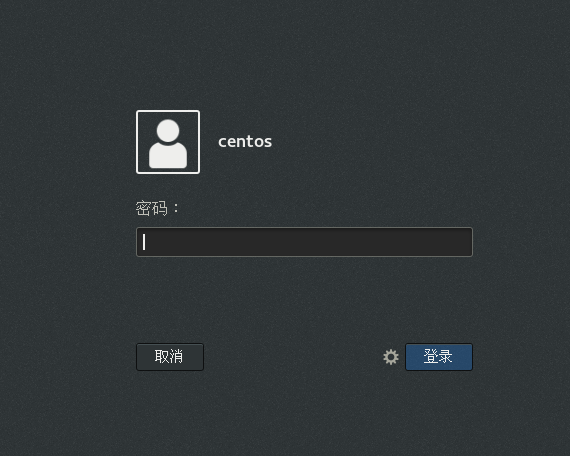
25,点击设置中文
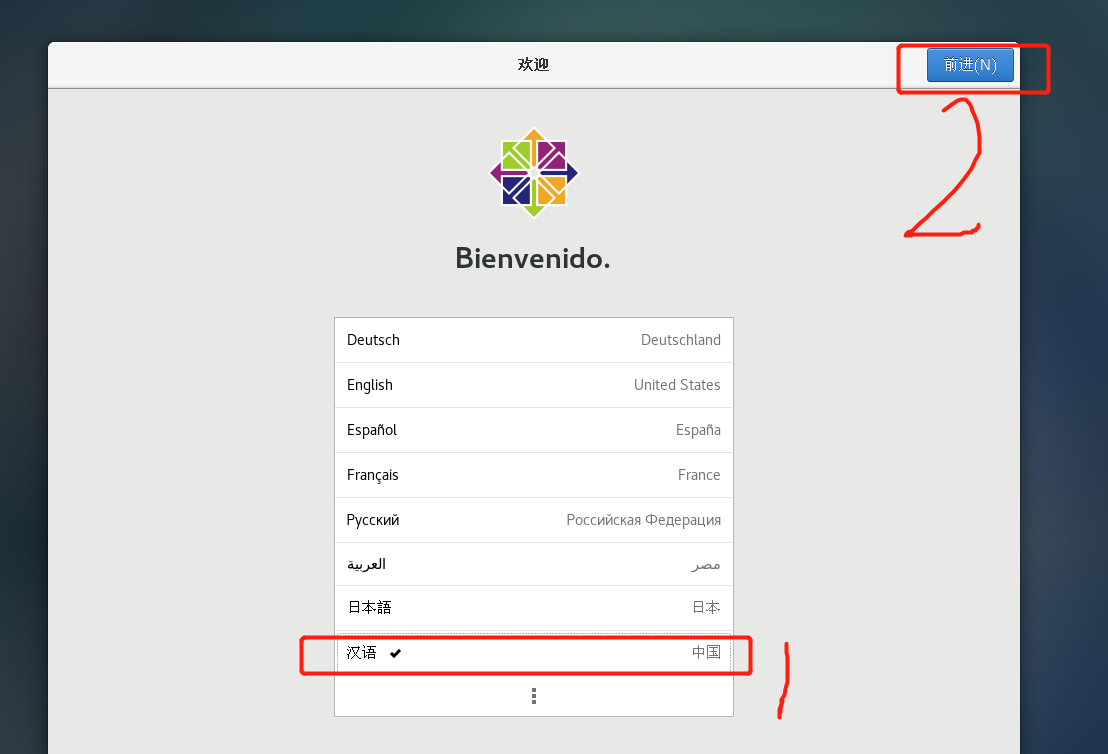
键盘选择汉语pinyin其他的不能打出中文。
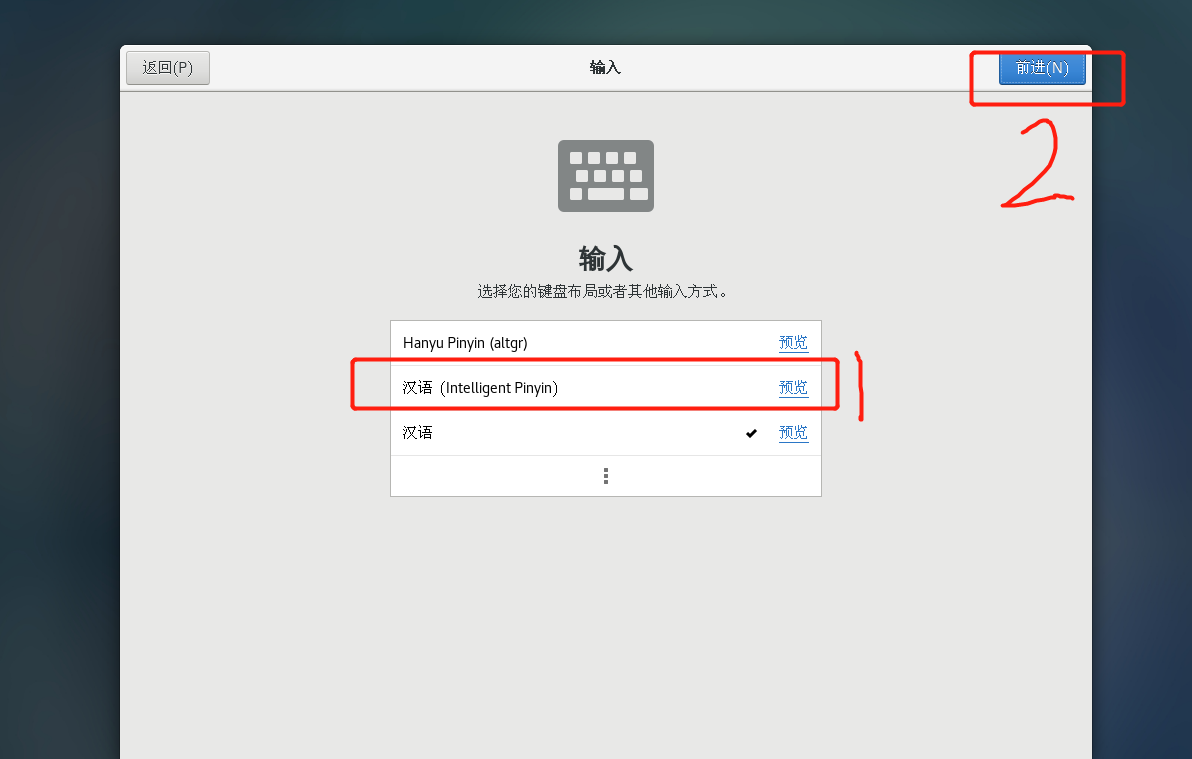
26一直点击前进跳过
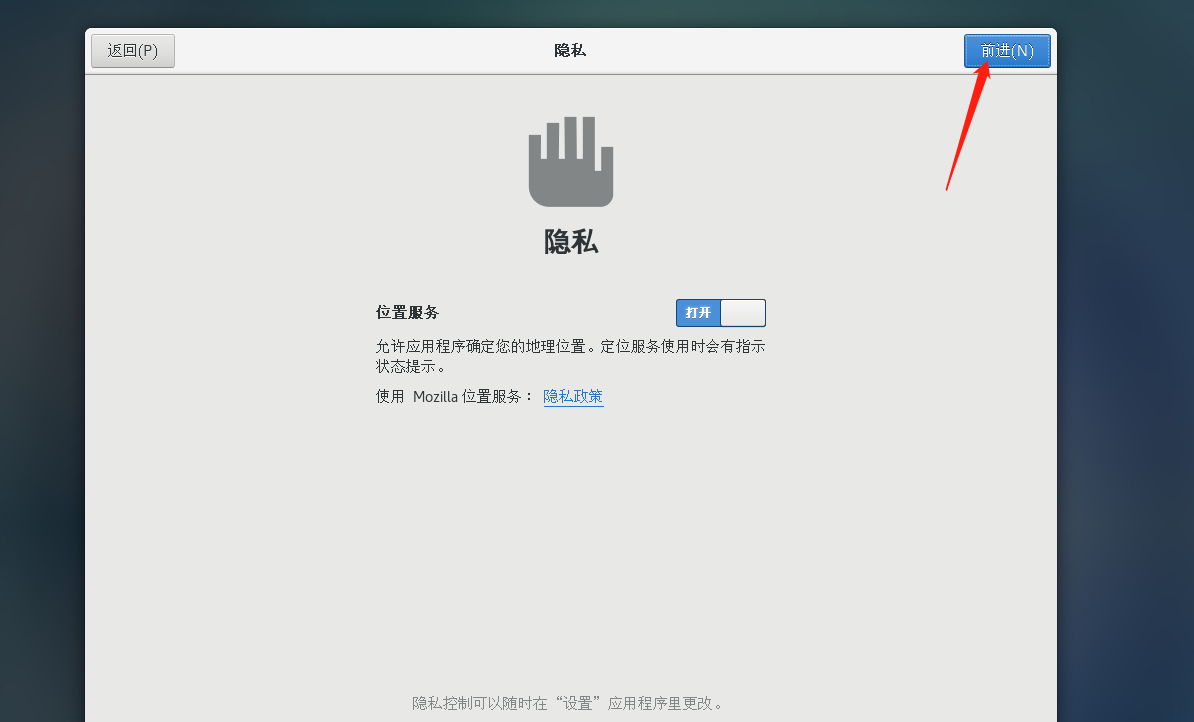
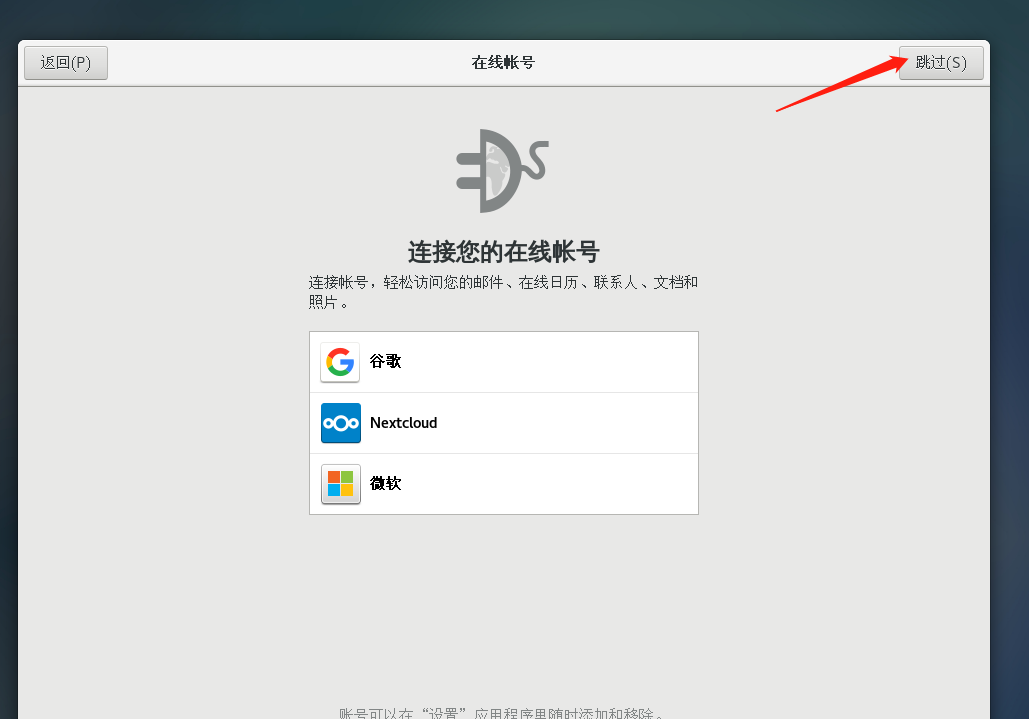
点击开始使用
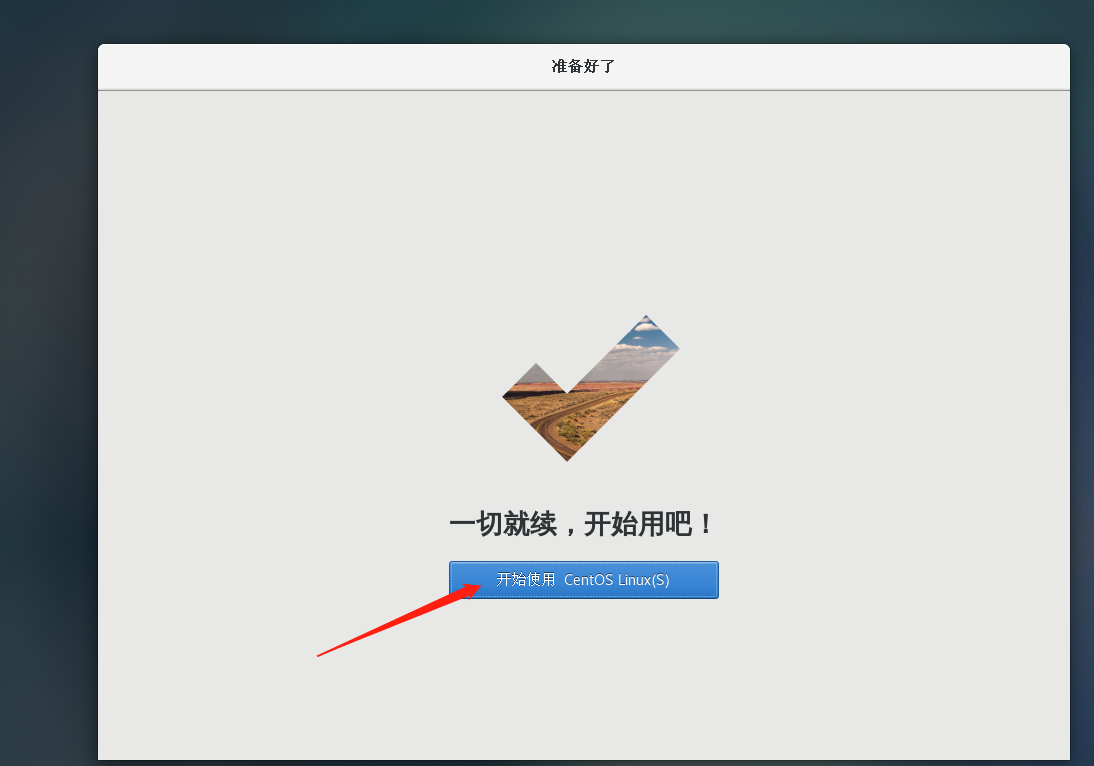
出现以下情况可以直接叉掉
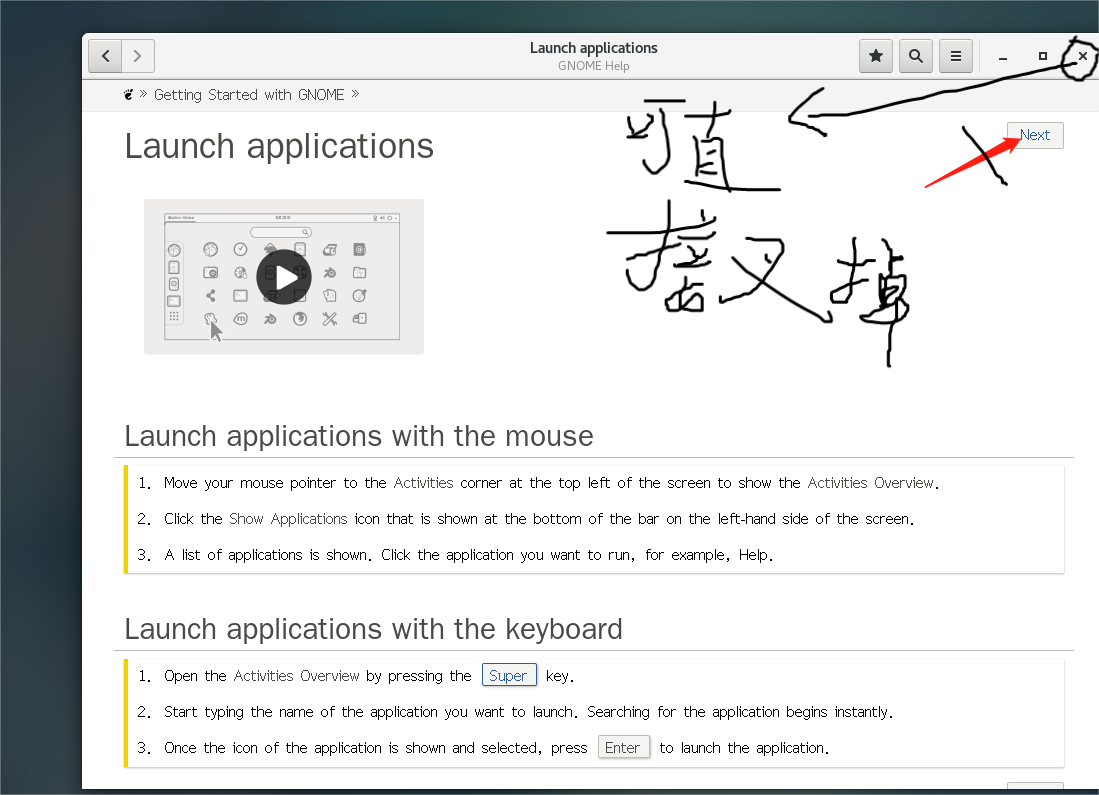
最后页面长这样,刚安装好的可能没有磁盘这个图标,等下一次开机会自己出现
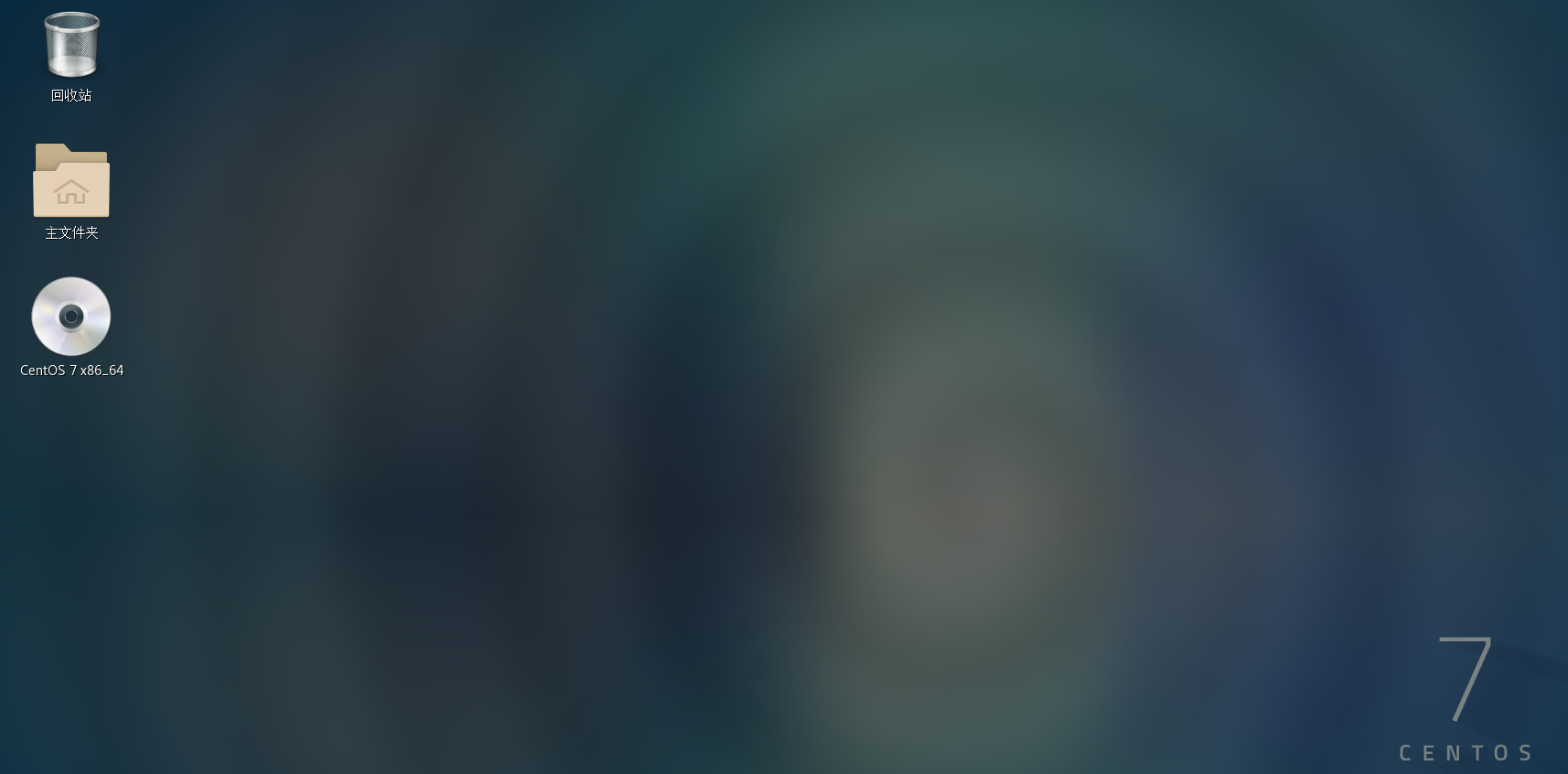
芜湖,这样就已经完全安装好了完结撒花。👏🎉