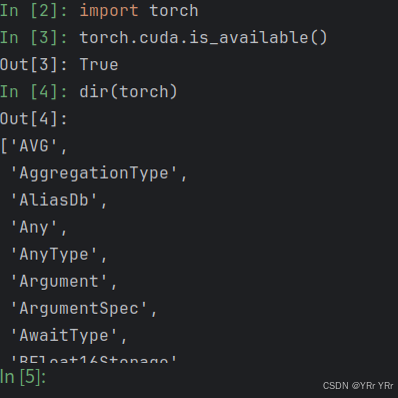如何在 Ubuntu 20.04 上的 PyCharm 中使用 Conda 安装并配置 IPython 交互环境
要在 Ubuntu 20.04 上的 PyCharm 中配置 IPython 交互环境,并使用 Conda 作为包管理器进行安装,你需要遵循一系列明确的步骤。这些步骤将确保你可以在 PyCharm 中使用 Conda 环境,并且利用 IPython 的高级交互功能,从而优化你的开发体验。
步骤 1: 安装 Anaconda 或 Miniconda
首先,确保你的系统中已安装 Anaconda 或 Miniconda。如果尚未安装,可以从 Anaconda 或 Miniconda 的官网下载安装包,并按照提供的指南进行安装。
步骤 2: 创建 Conda 环境并安装 IPython
-
打开终端:
- 使用快捷键
Ctrl+Alt+T打开 Ubuntu 终端。
- 使用快捷键
-
创建新的 Conda 环境:
- 输入以下命令创建一个新的 Conda 环境,这里命名为
myenv,你可以根据需要更改环境名:conda create --name myenv python=3.8 - 指定 Python 版本为 3.8,根据你的需求调整。
- 输入以下命令创建一个新的 Conda 环境,这里命名为
-
激活 Conda 环境:
- 激活你刚创建的环境:
conda activate myenv
- 激活你刚创建的环境:
-
安装 IPython:
- 在激活的环境中安装 IPython:
conda install ipython
- 在激活的环境中安装 IPython:
步骤 3: 配置 PyCharm 使用 Conda 环境
-
启动 PyCharm:
- 打开 PyCharm IDE。
-
配置 Python 解释器:
- 在 PyCharm 中,进入
File>Settings(对于 macOS 是PyCharm>Preferences)。 - 在设置窗口中选择
Project>Python Interpreter。 - 点击右上角的齿轮图标,选择
Add。 - 在弹出的窗口中,选择
Conda Environment。 - 选择
Existing environment,然后点击...浏览并选择你的 Conda 环境目录中的 Python 解释器(通常位于anaconda3/envs/myenv/bin/python)。 - 点击
OK保存设置。
- 在 PyCharm 中,进入
步骤 4: 配置 IPython 作为默认控制台
- 配置 IPython 控制台:
- 在
Settings或Preferences窗口中,依次选择Build, Execution, Deployment>Console>Python Console。 - 勾选
Use IPython if available选项。 - 点击
Apply然后OK以保存更改。
- 在
步骤 5: 验证设置
- 打开 Python 控制台:
- 在 PyCharm 的底部工具栏中找到并点击
Python Console。 - 检查新打开的控制台是否显示 IPython 的特征提示符(如
In [1]:)。
- 在 PyCharm 的底部工具栏中找到并点击
通过这些步骤,你已成功在 PyCharm 中设置了 Conda 环境,并且配置了 IPython 作为 Python 控制台。这样的配置可以充分利用 IPython 的交互式功能,提升你的代码开发和调试效率。