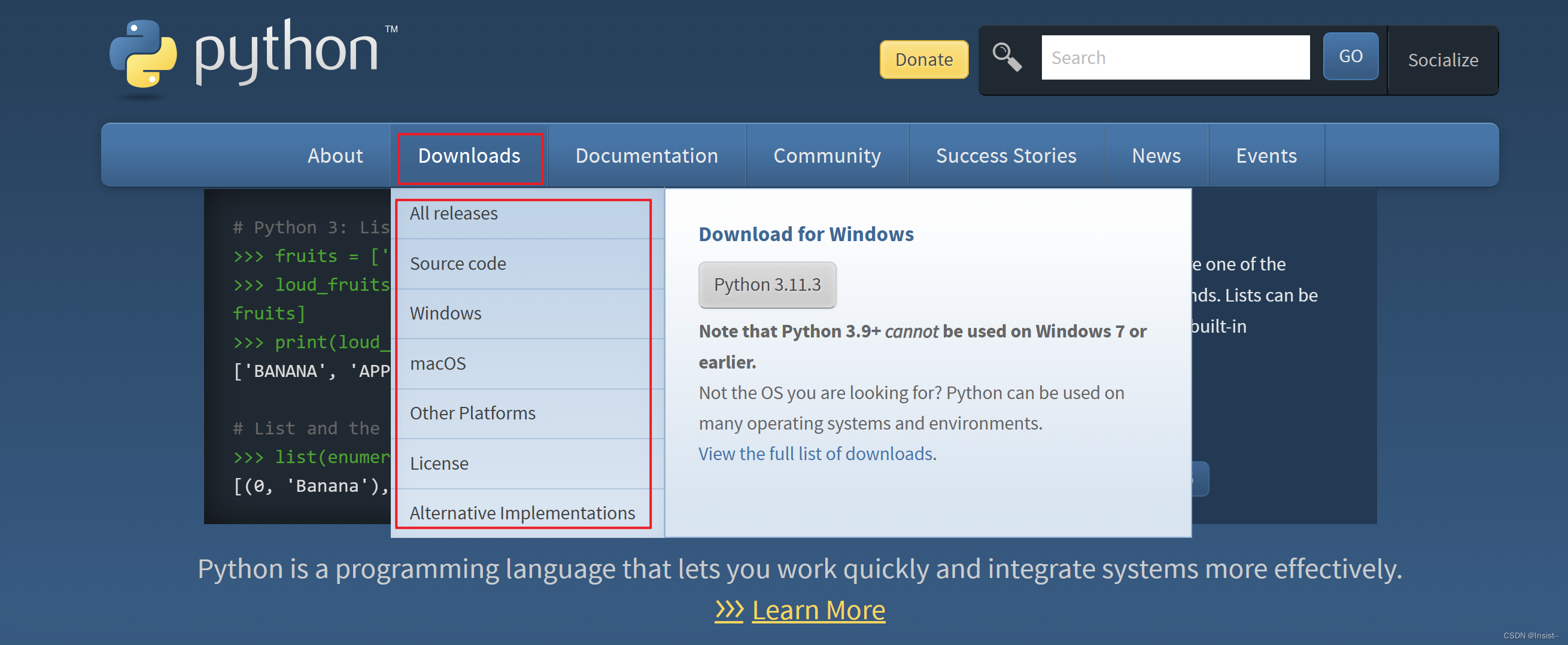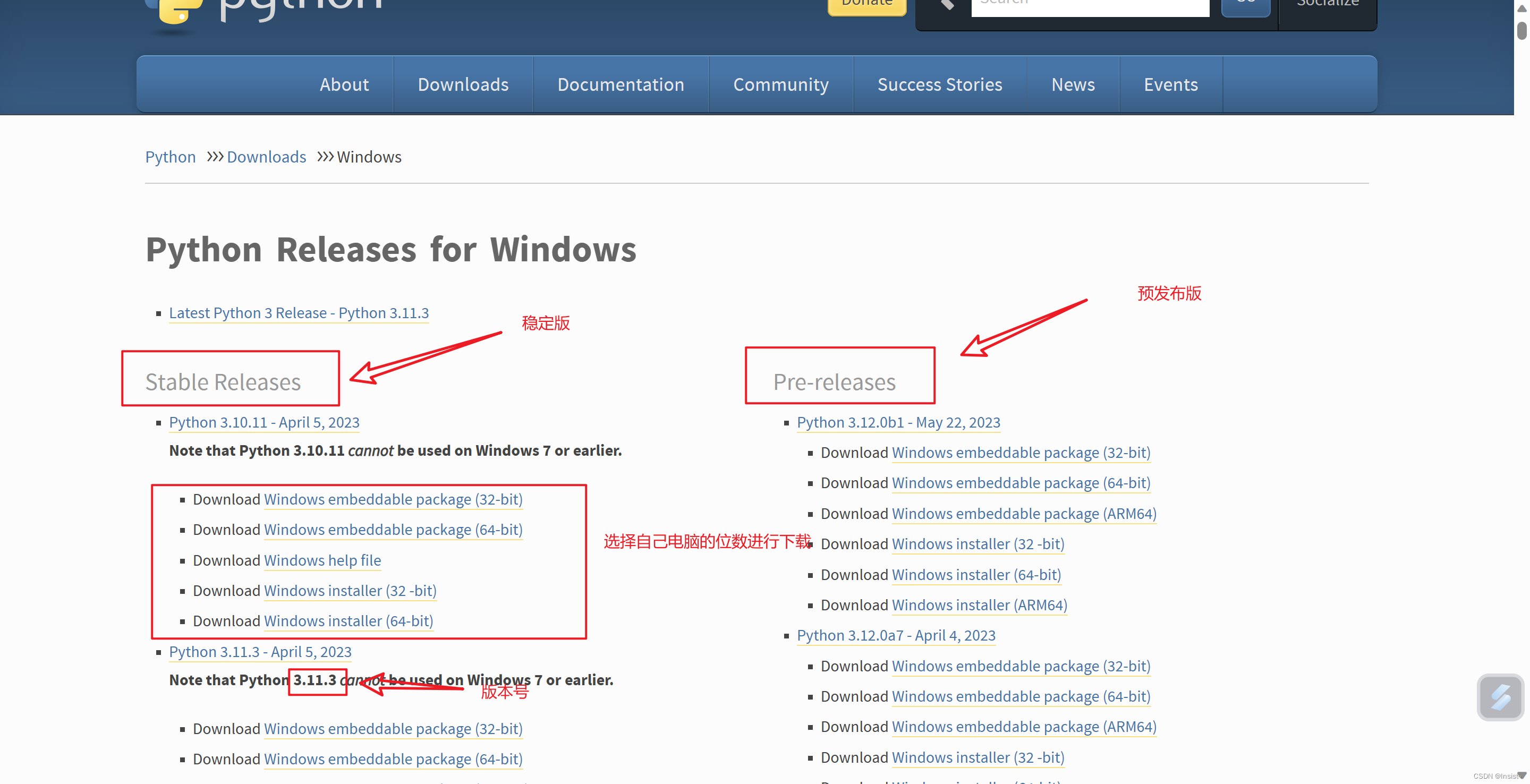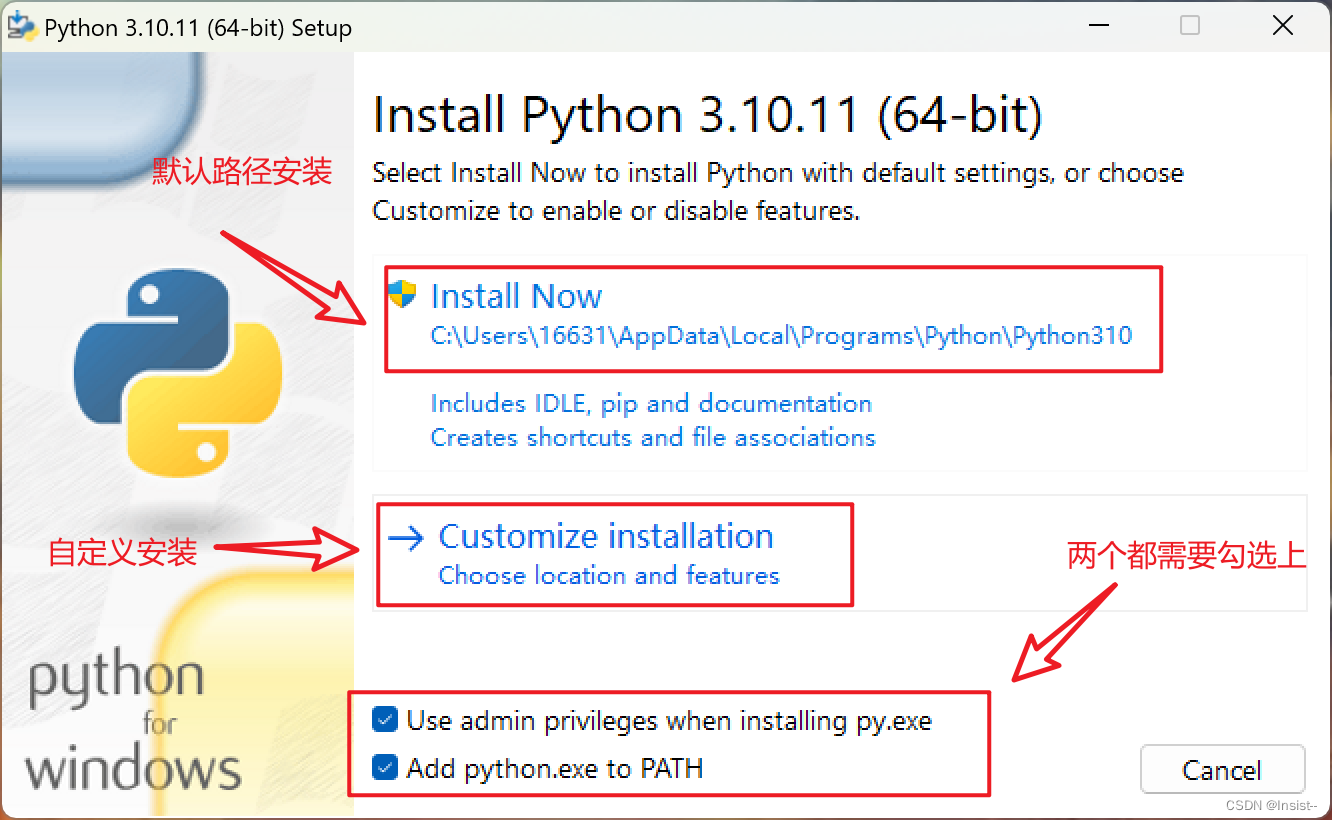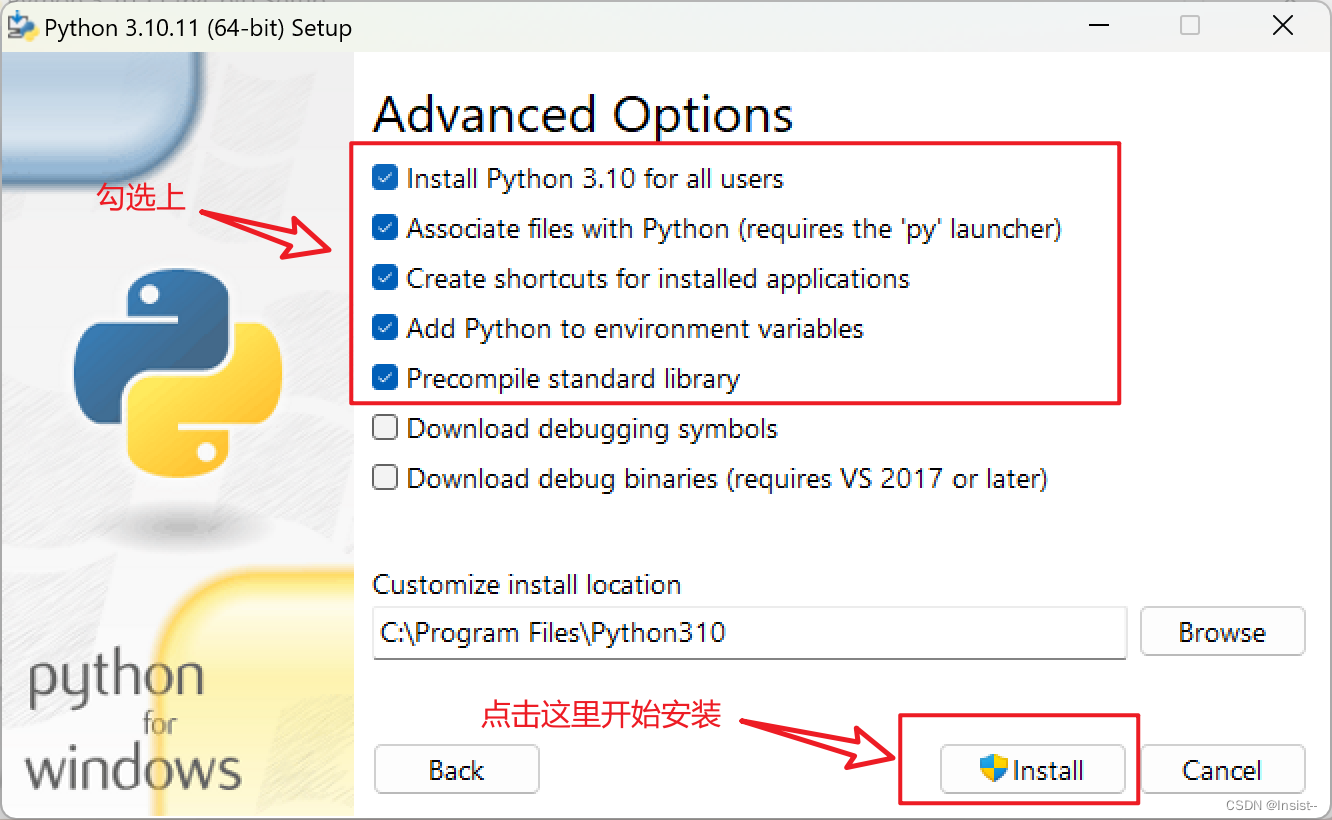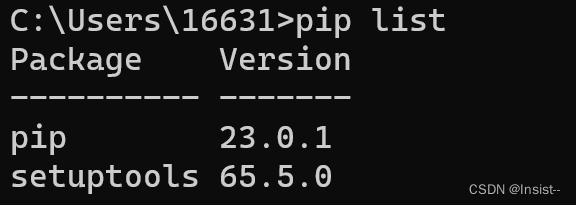作者:Insist--
个人主页:insist--个人主页
本文专栏:python专栏
专栏介绍:本专栏为免费专栏,并且会持续更新python基础知识,欢迎各位订阅关注。
目录
前言
通过前面两篇文章大家一定对python有所了解,今天这篇文章就来给大家讲讲环境搭建。
小提示:有些浏览器有翻译功能,英语不好的小伙伴可以使用。
一 、安装python
1、进入官网下载python
进入官网后点击Downloads(翻译:下载),点击自己电脑的版本后,即可跳转到python版本选择页面,下图左部分是稳定版,右部分是预发布版本,我们选择稳定版下载即可。
小提示:右击“此电脑”即可查询自己的电脑是多少位的。
2、打开安装包
双击打开即可
3、开始安装
双击打开安装包后,如下图:
我这里选择自定义安装,点完自定义安装会出现如下图这样的页面,直接点击“Next(下一步)”即可。
点击“Next(下一步)”后,会出现如下图这样的页面,勾选前五个后,点击“install(安装)” 即可开始安装。
小提示:点击“browse”可以选择安装python的位置。
等待安装进度完成即可。
二 、检测python是否安装成功
步骤1:win+r输入“cmd”如下图:
步骤2:在命令提示符里输入“python”如下图:
如果查询后显示版本就是安装好了
三 、检测pip是否安装成功
步骤1:win+r输入“cmd”如下图:
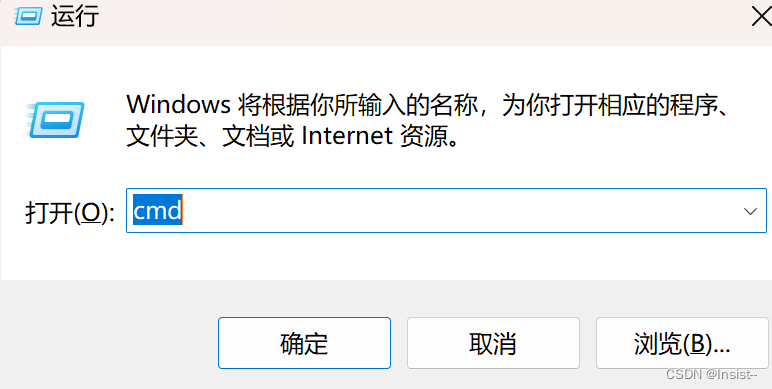
如果查询后显示版本就是安装好了
四 、查看已安装的包
步骤1:win+r输入“cmd”如下图:
步骤2:在命令提示符里输入“pip list”如下图:
如上图已安装的有“pip”和“setuptools”包。
五 、卸载、升级与安装包的方法
1、卸载包
步骤1:win+r输入“cmd”如下图:
步骤2:在命令提示符里输入“pip uninstall 包的名称”即可卸载,如下图:
2、安装包
①安装指定包
步骤1:win+r输入“cmd”如下图:
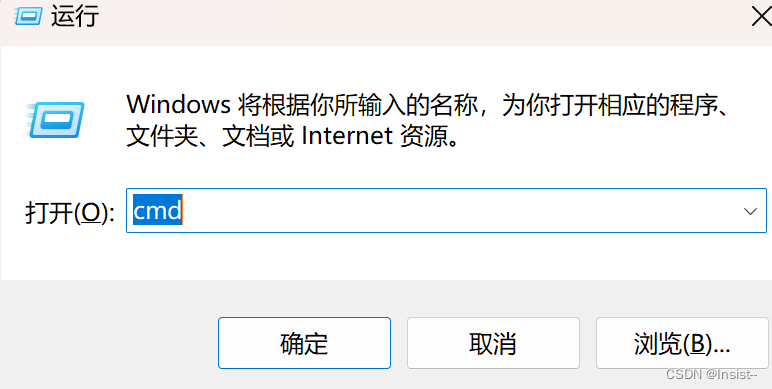
②安装指定版本的包
步骤1:win+r输入“cmd”如下图:
步骤2:在命令提示符里输入“pip install 包的名称==版本号”即可安装指定包的版本,如下图:
小提示:如果需要安装指定版本的包已存在,则需要删除已安装的包,再进行安装。
③安装本地包
如果你的网络不好,或者说是怎么安装也安装不上,就可以找一个镜像包,下载下来后进行安装。
步骤1:win+r输入“cmd”如下图:
步骤2:在命令提示符里输入“pip install 文件名”即可安装本地包,如下图:
小提示:文件名需要全部路径 。
3、升级包(最新版本)
步骤1:win+r输入“cmd”如下图:
步骤2:在命令提示符里输入“pip install --upgrade 升级的包名称”即可升级包,如下图:
小知识:命令提示符中输入“pip help”可以查看pip的各种功能及用法.