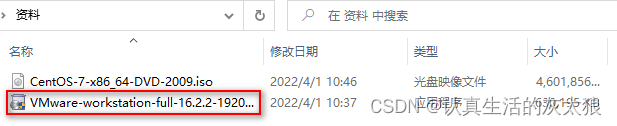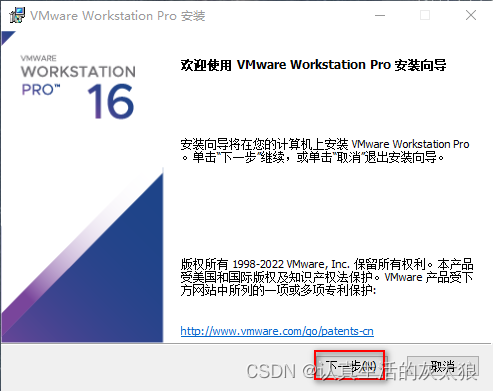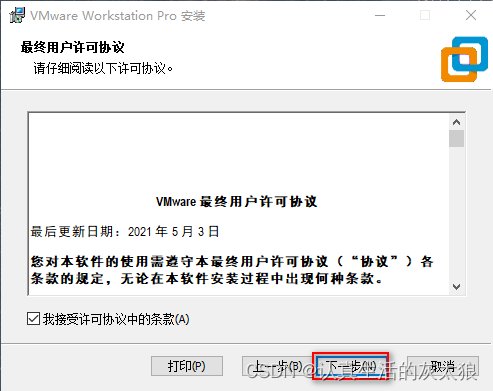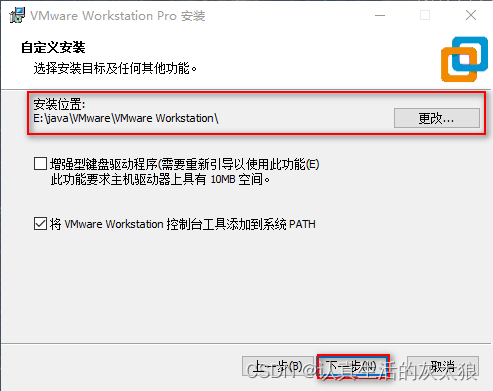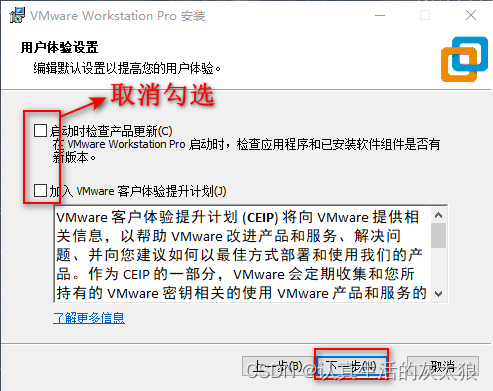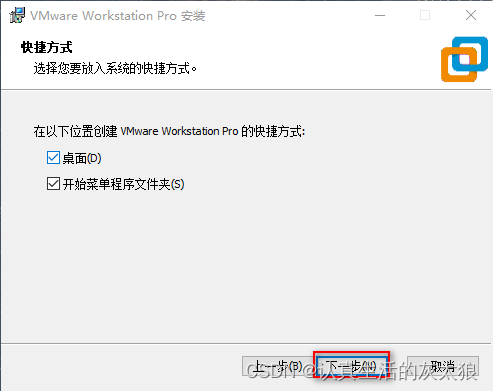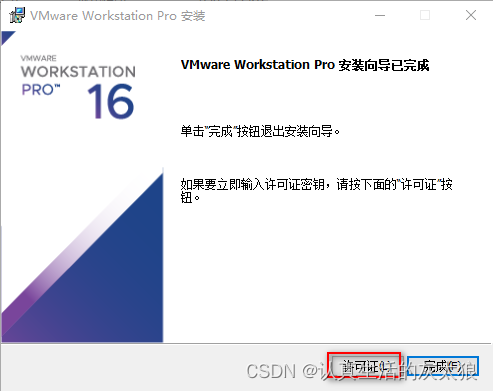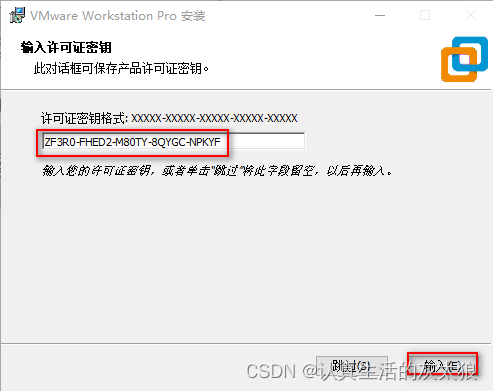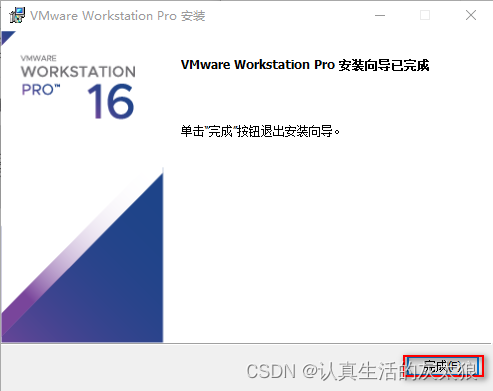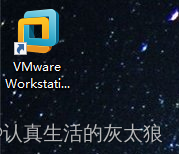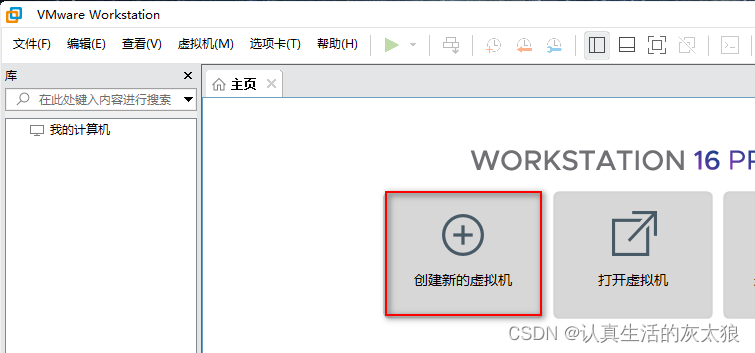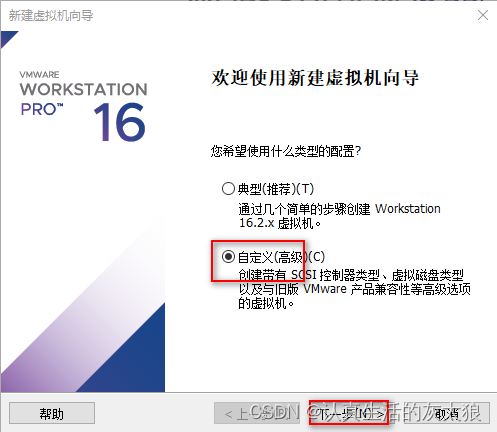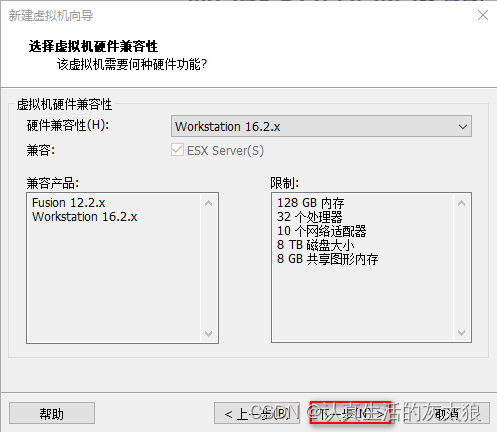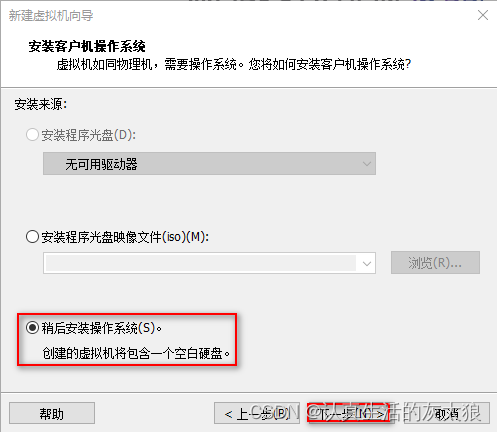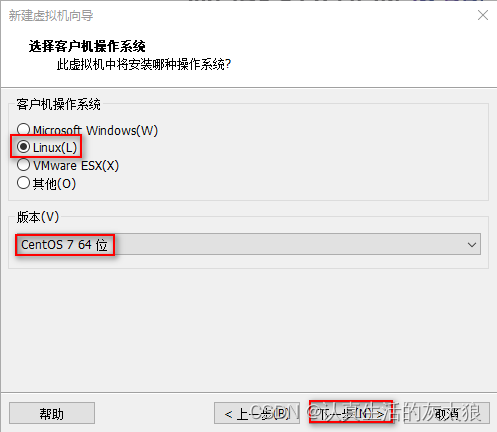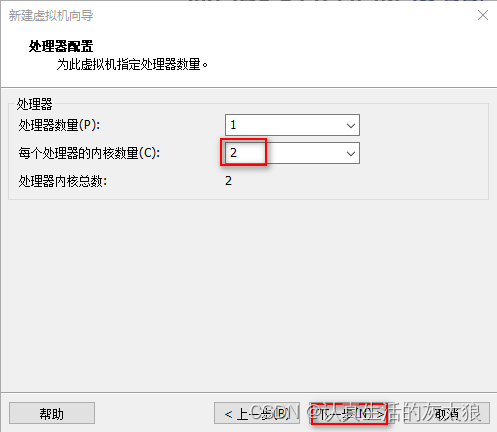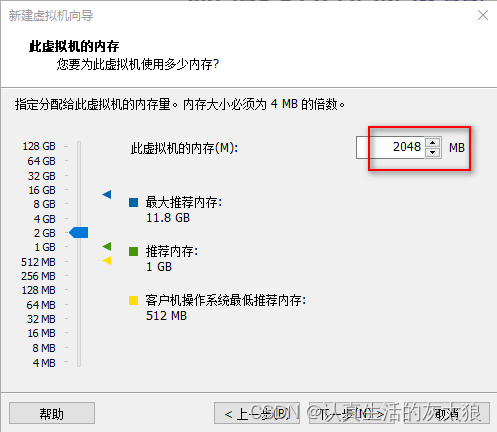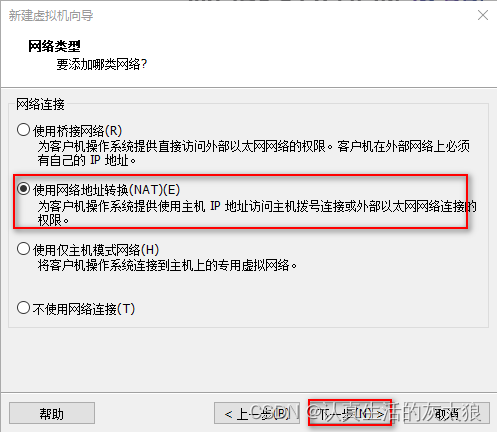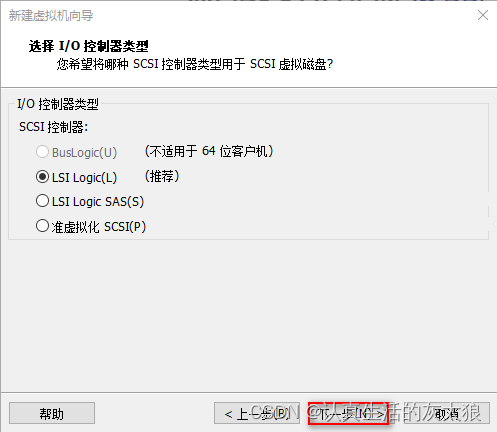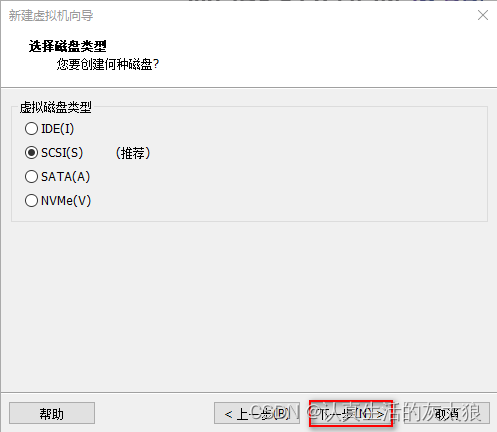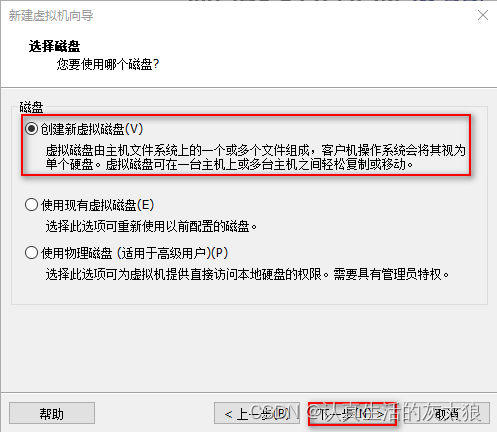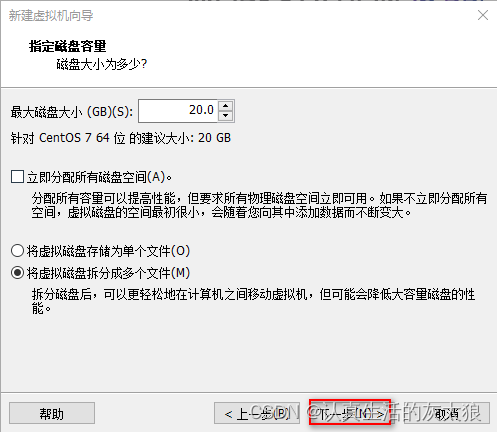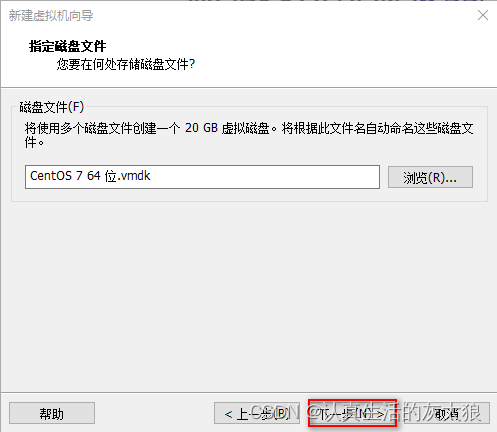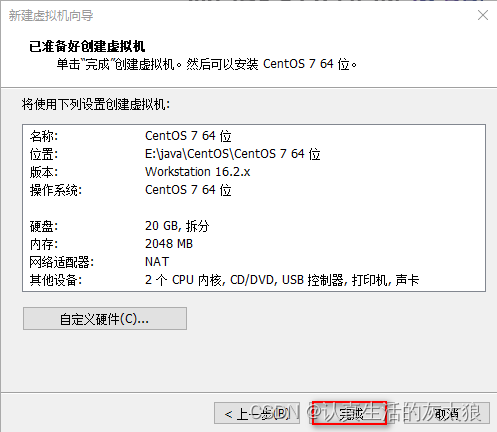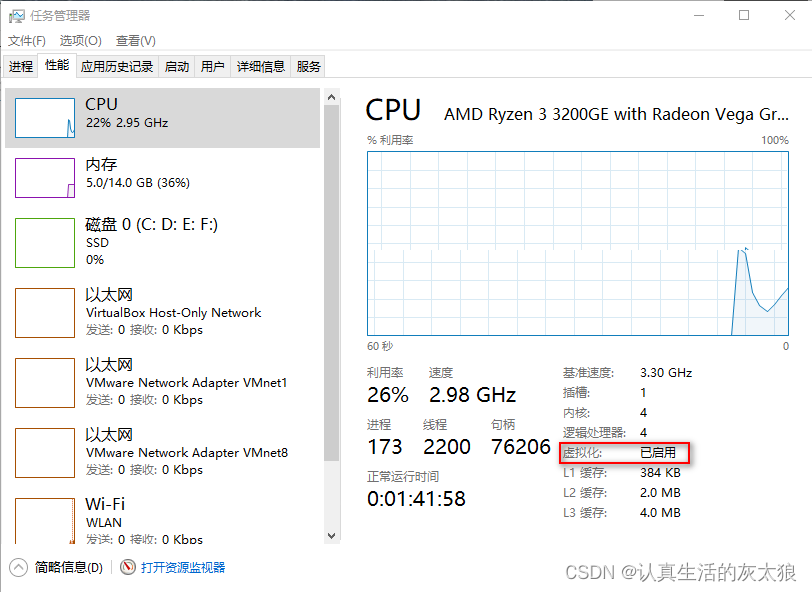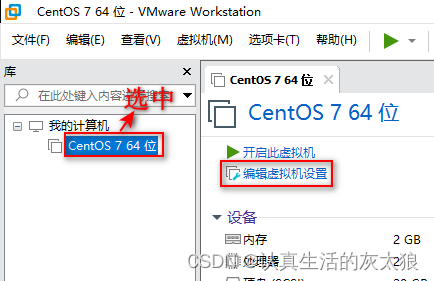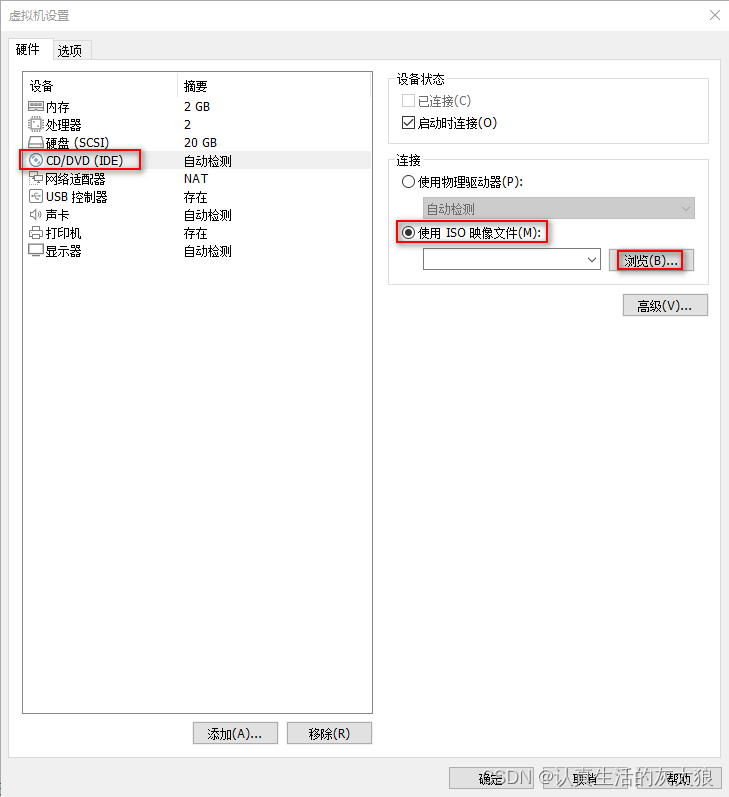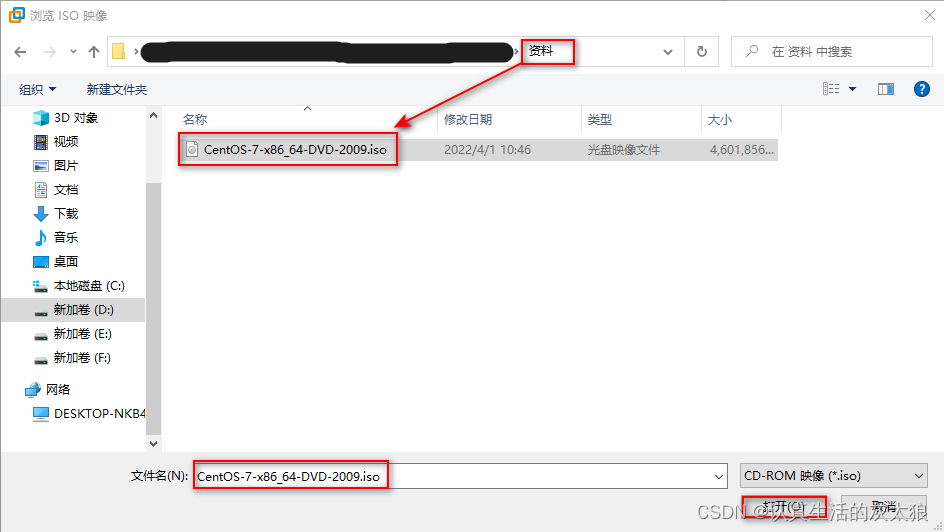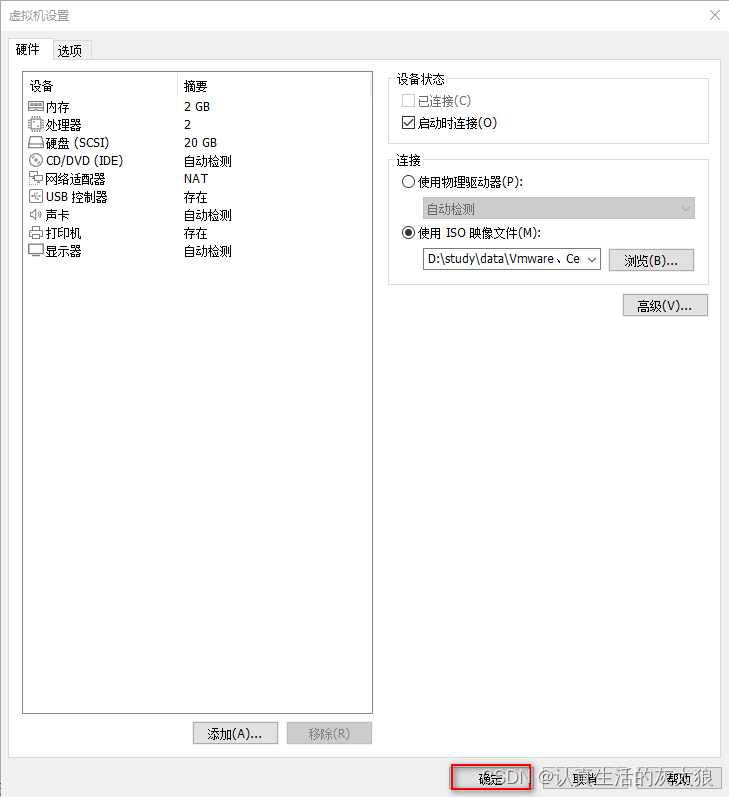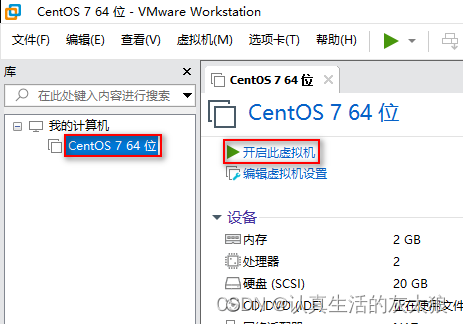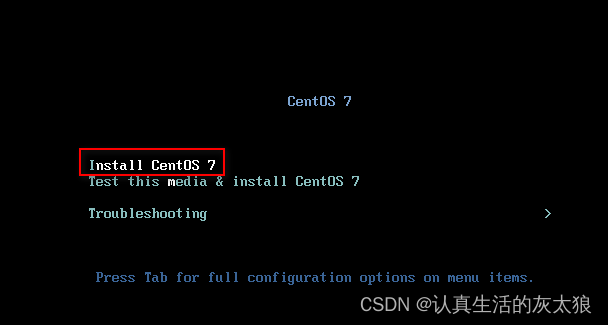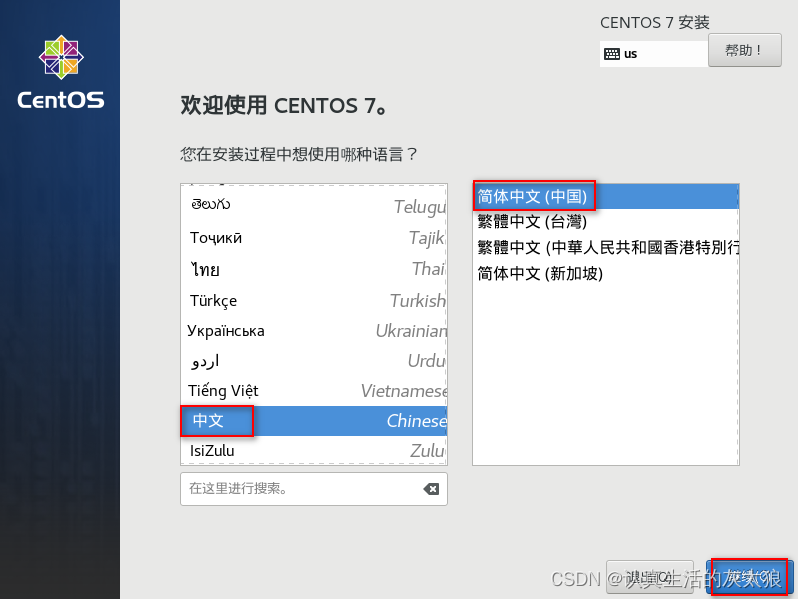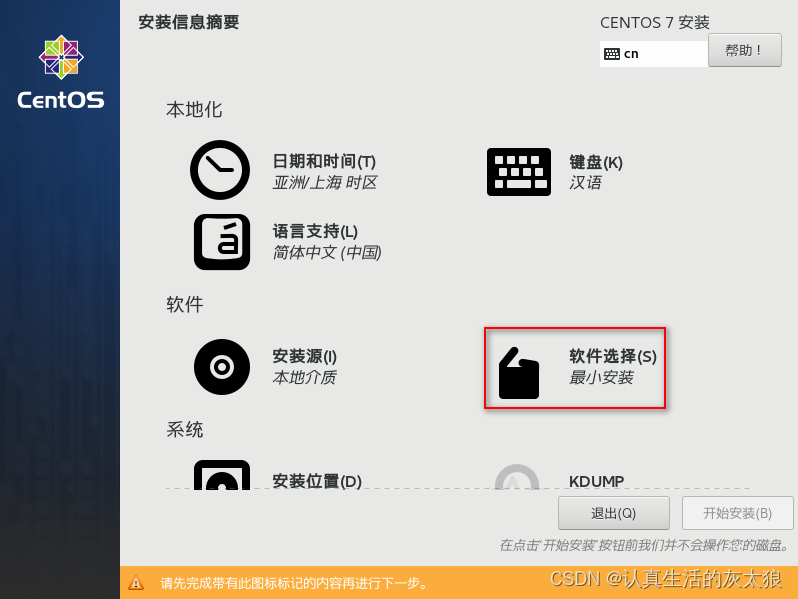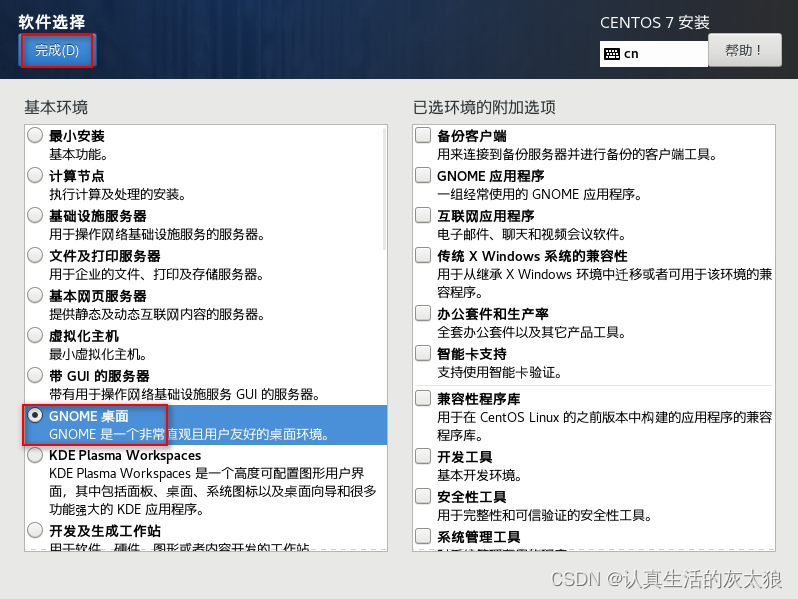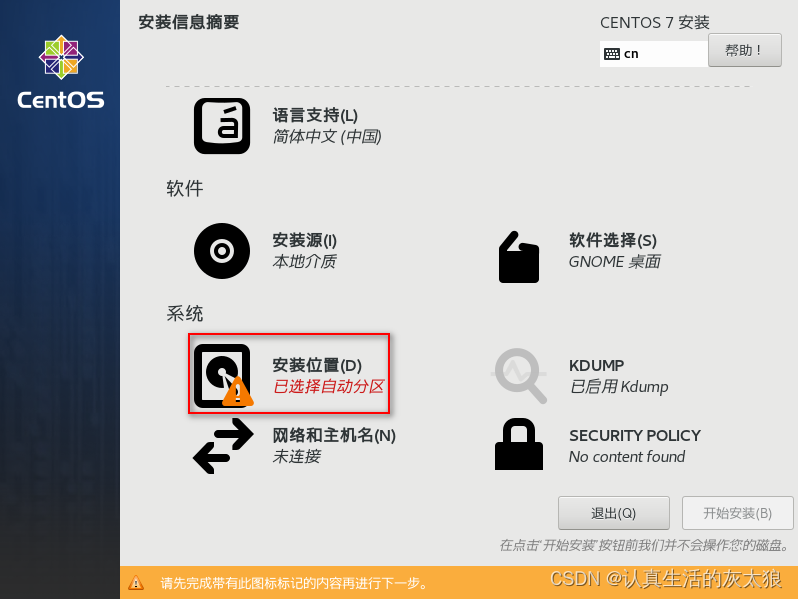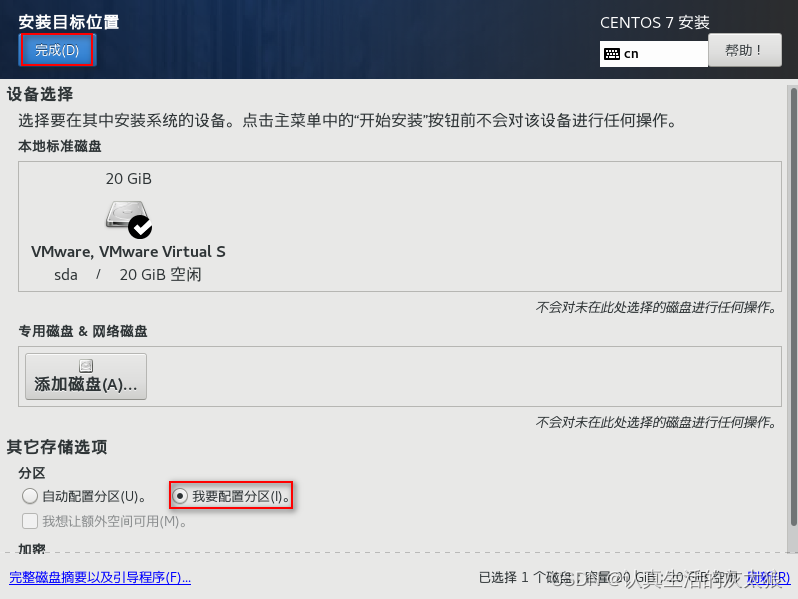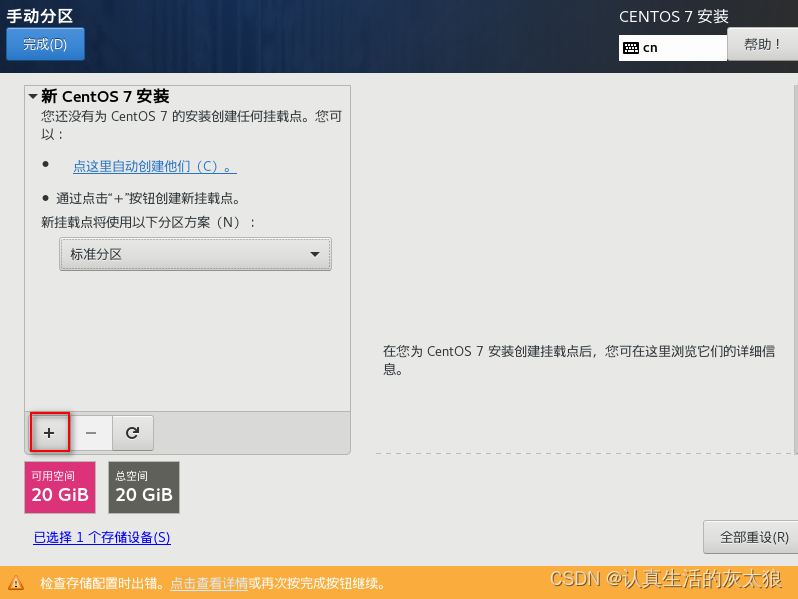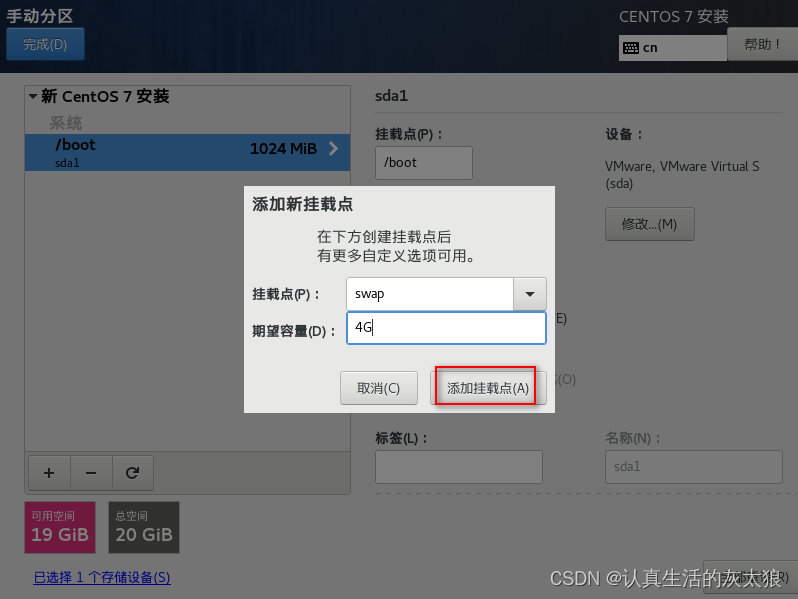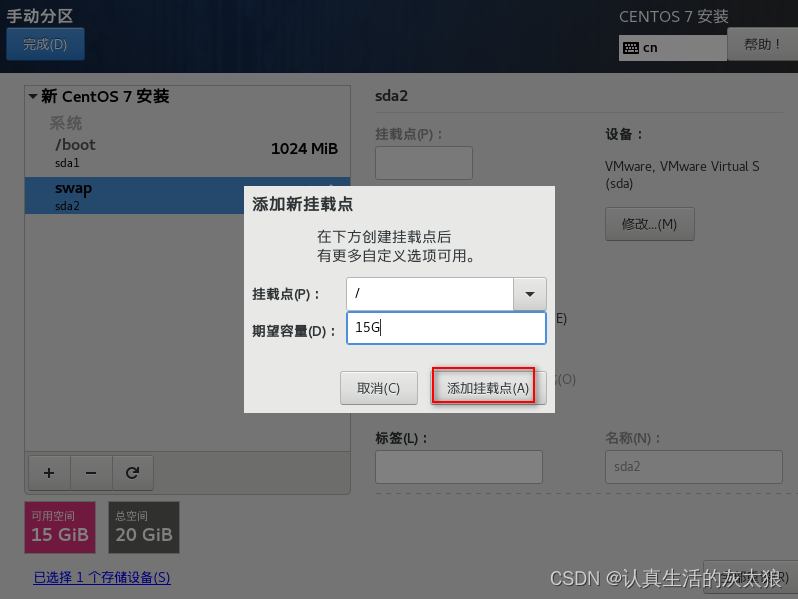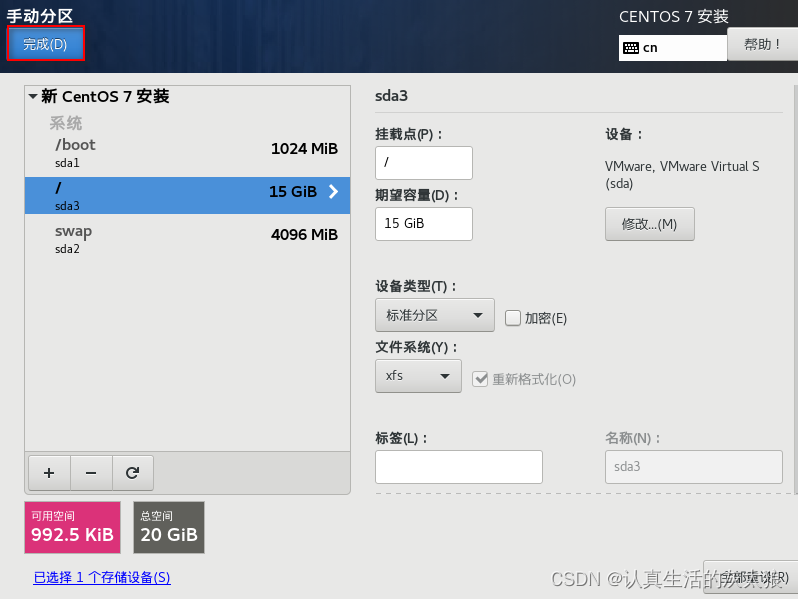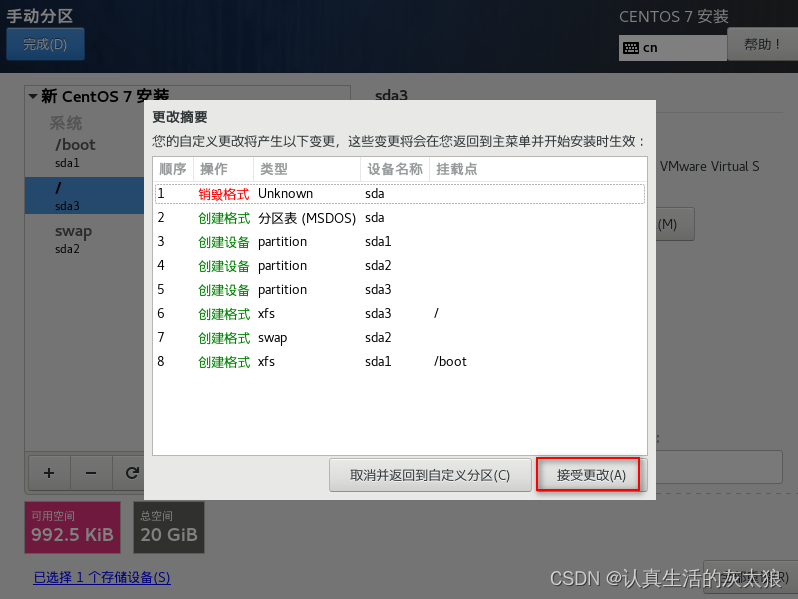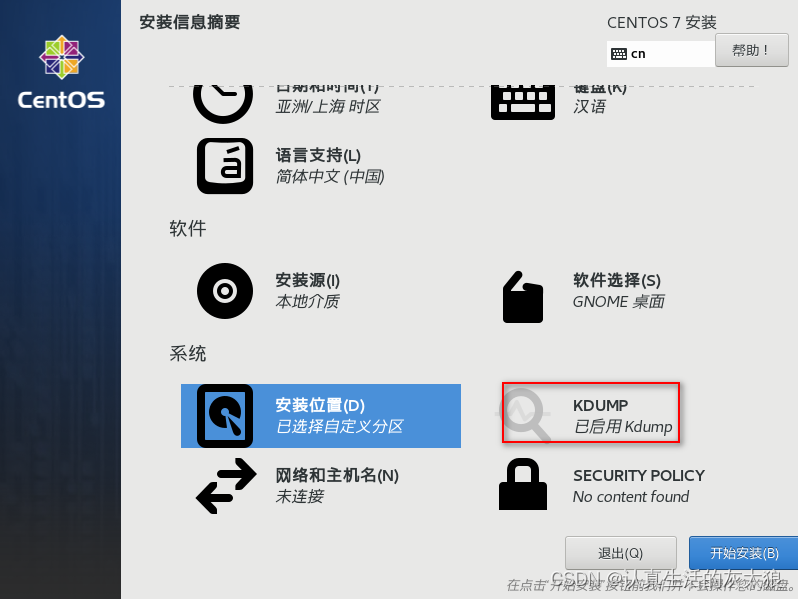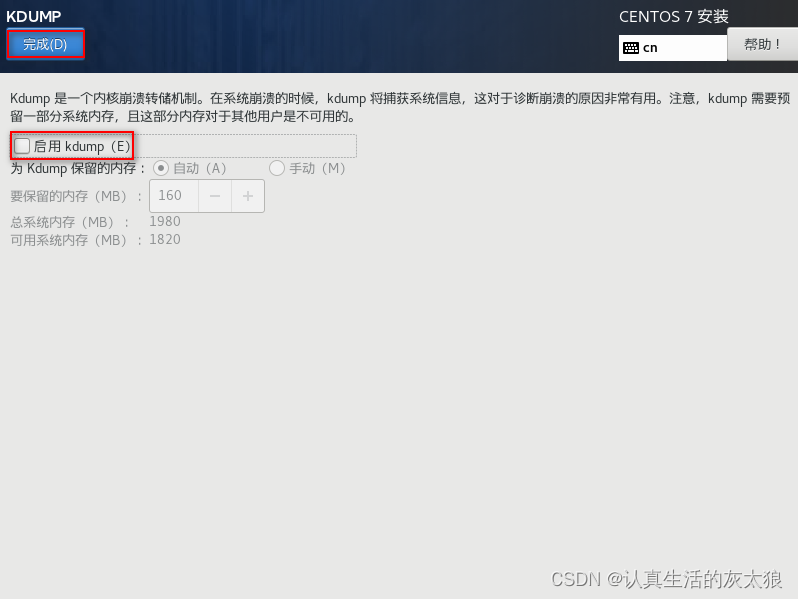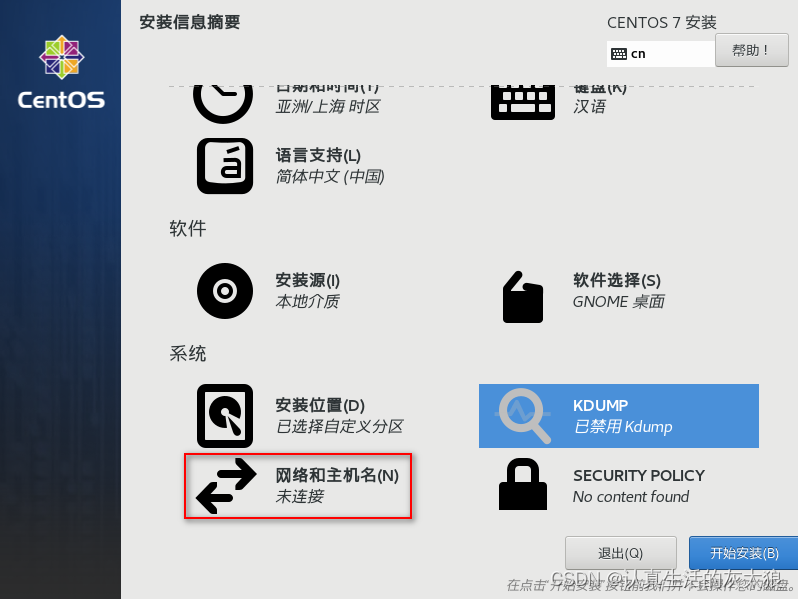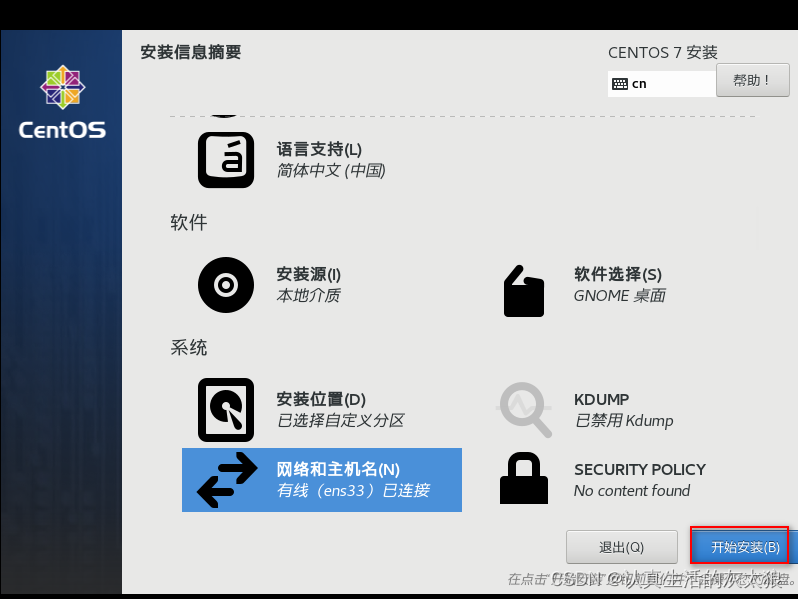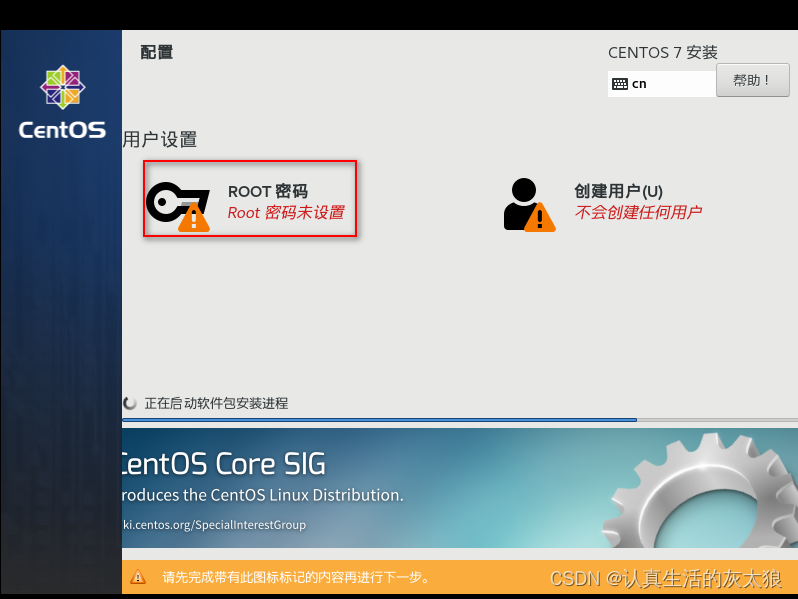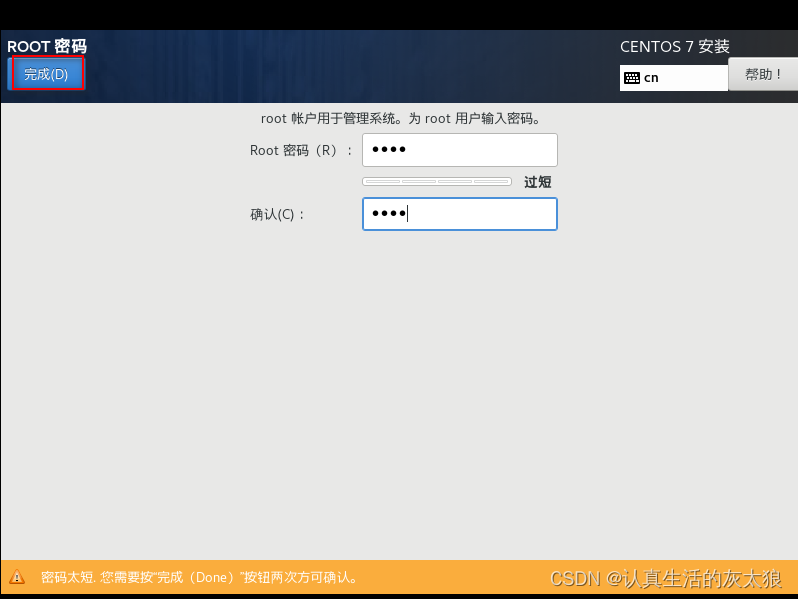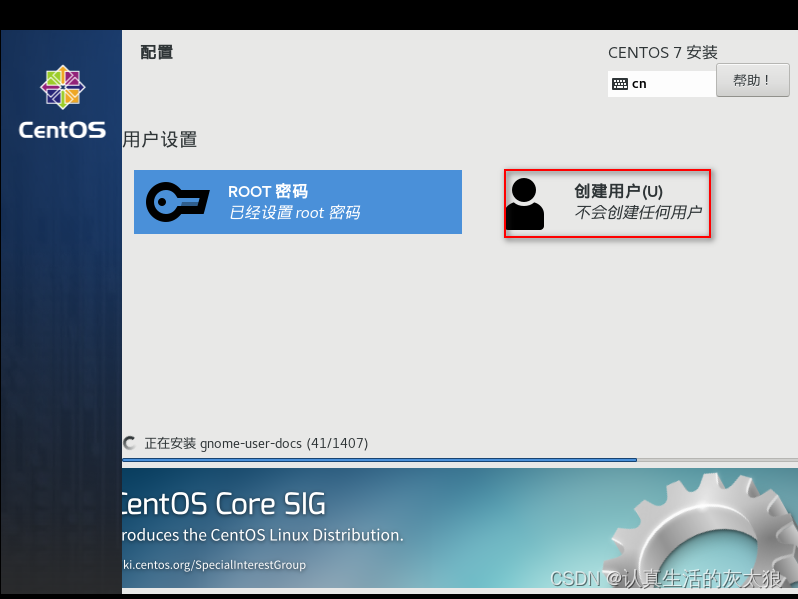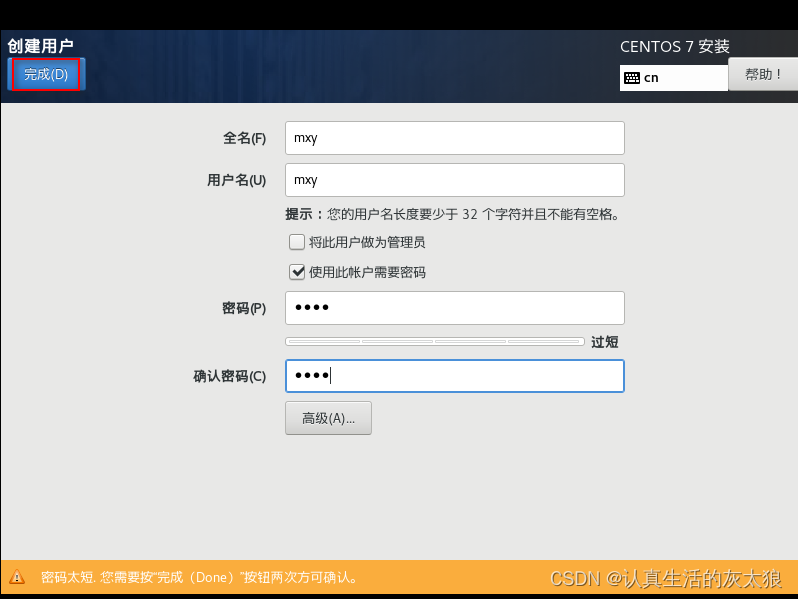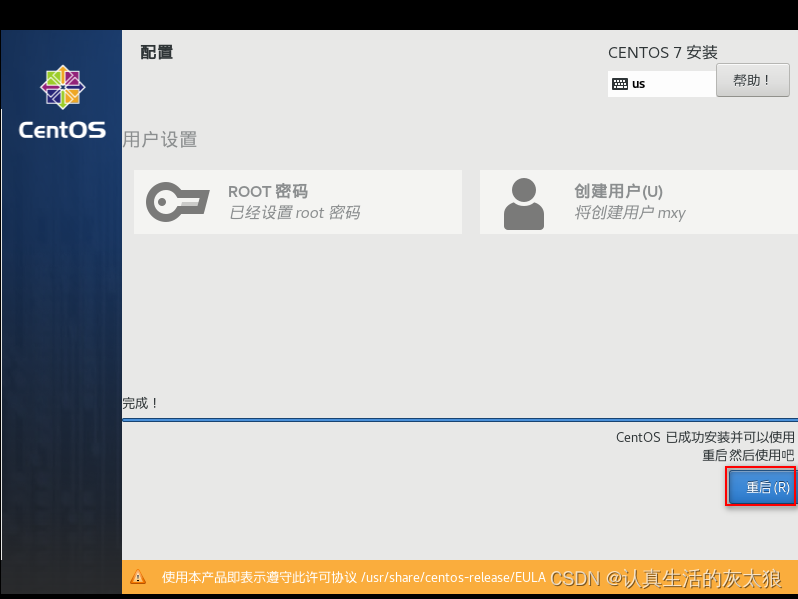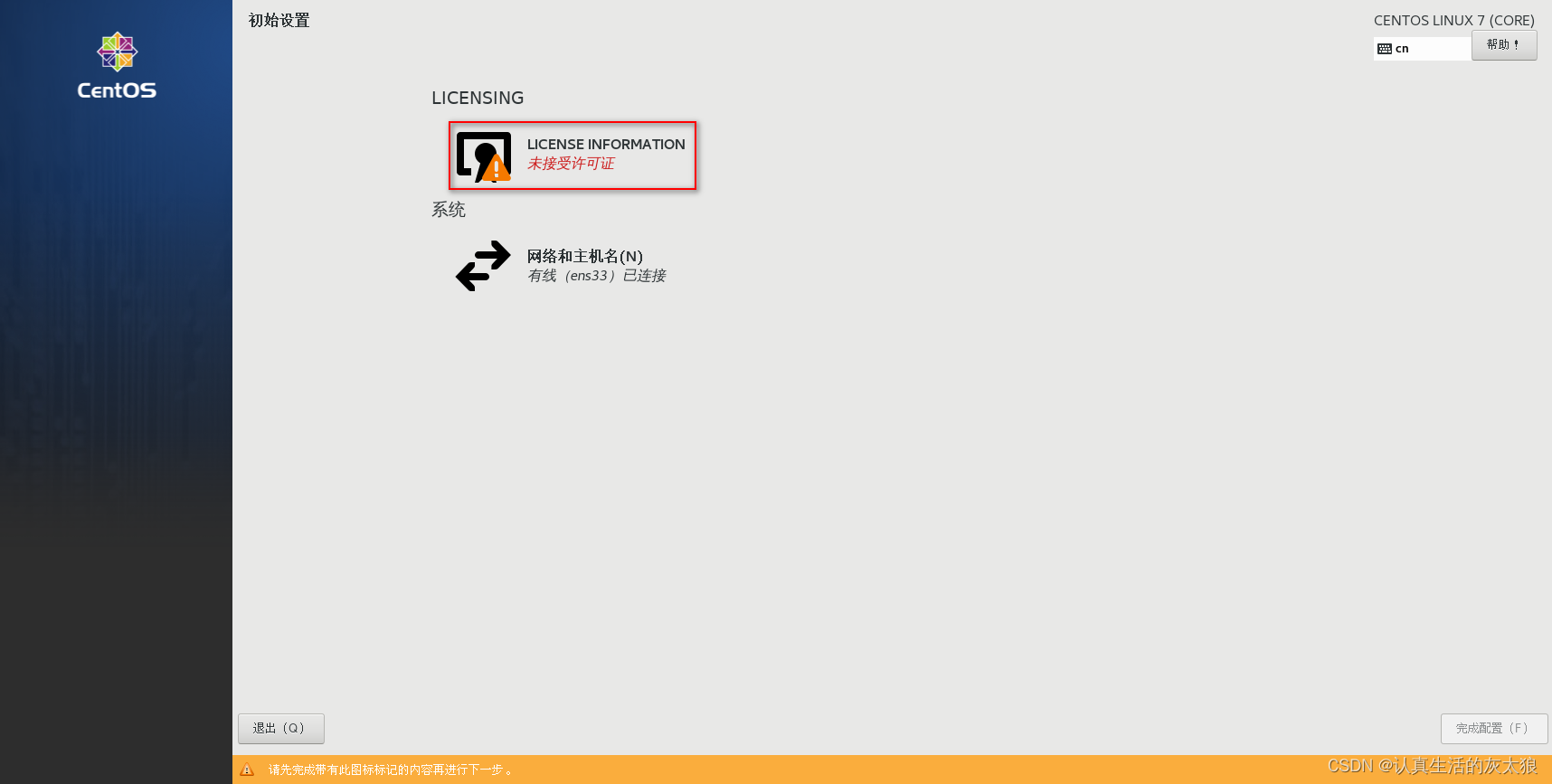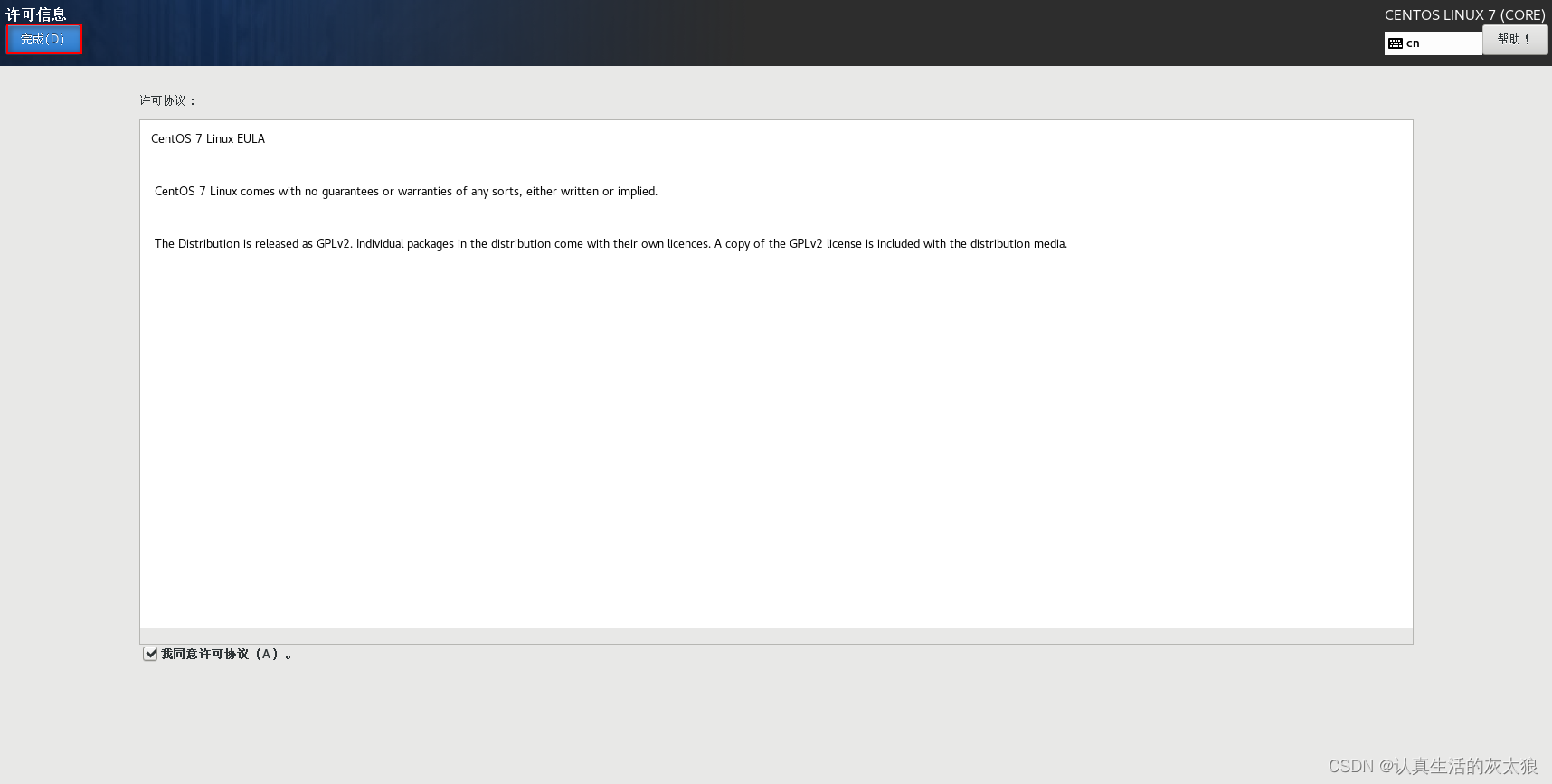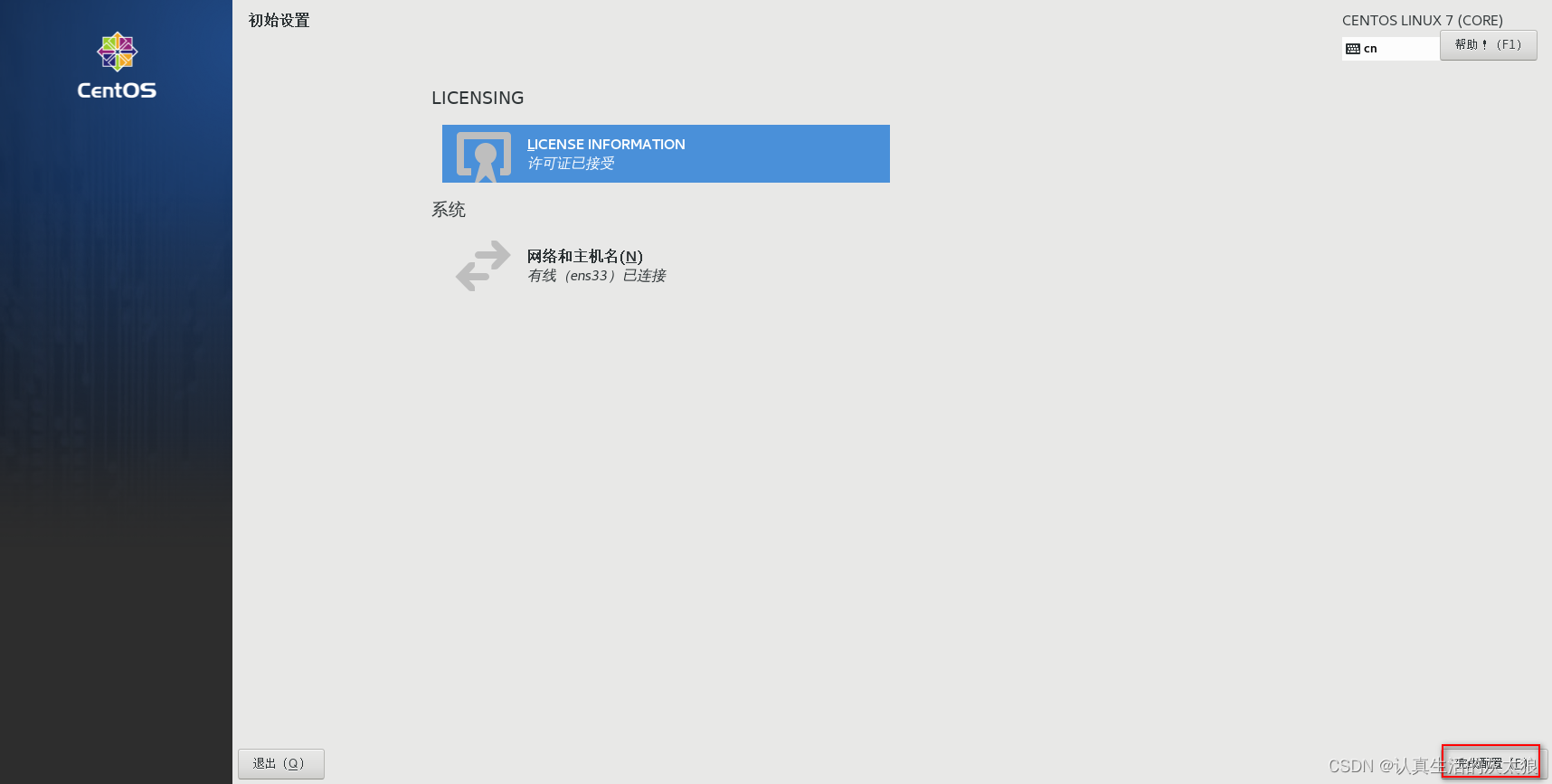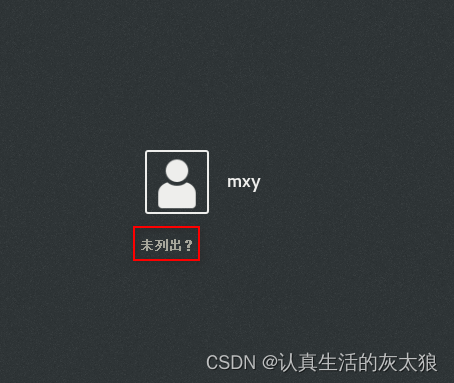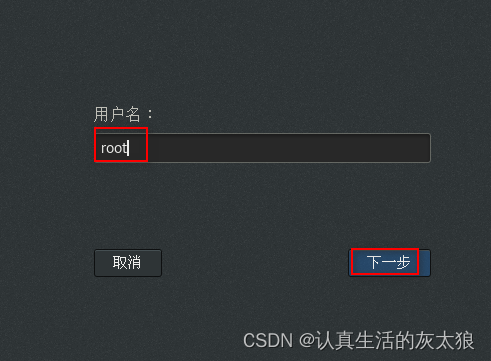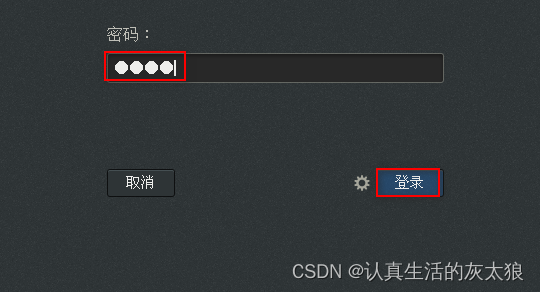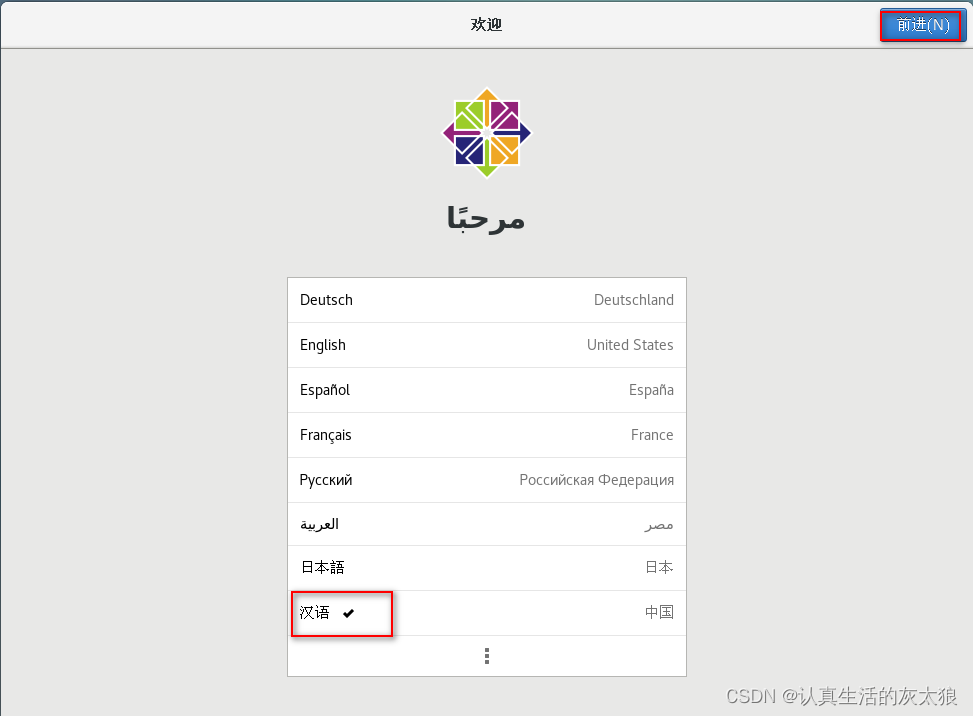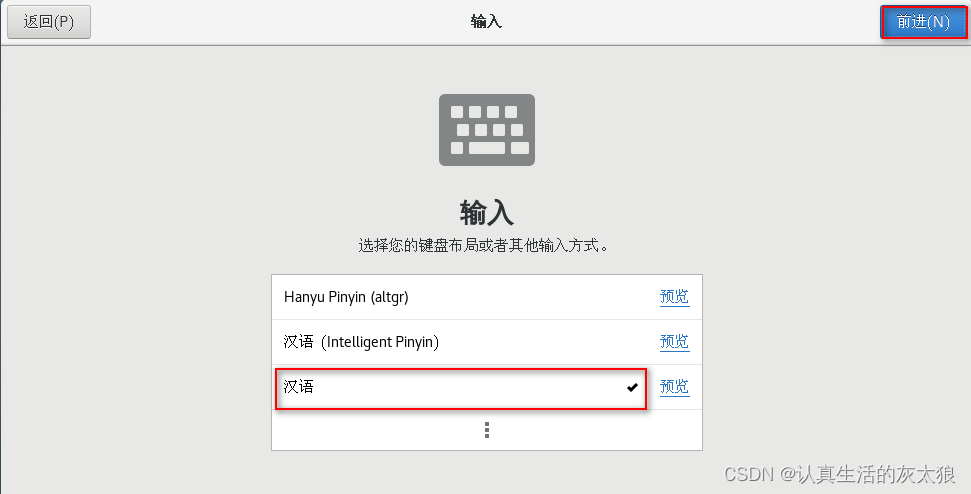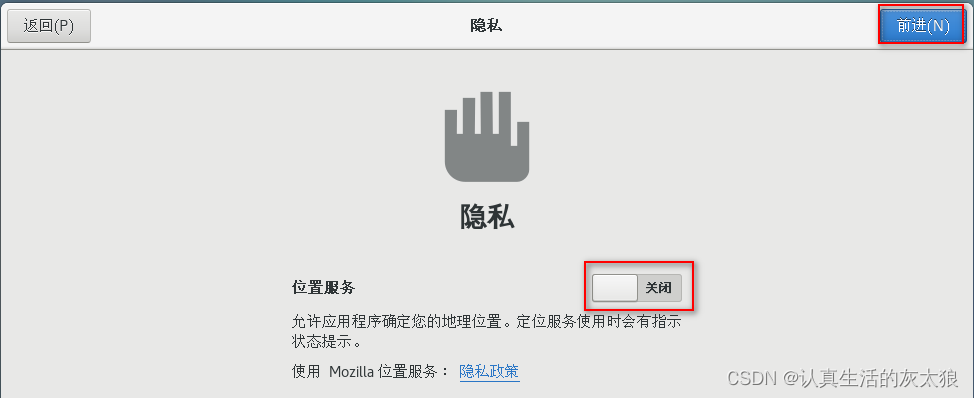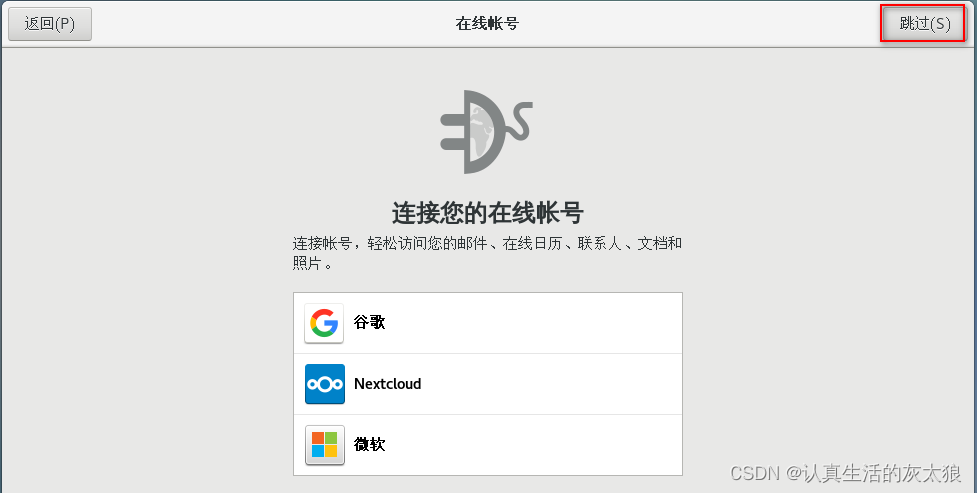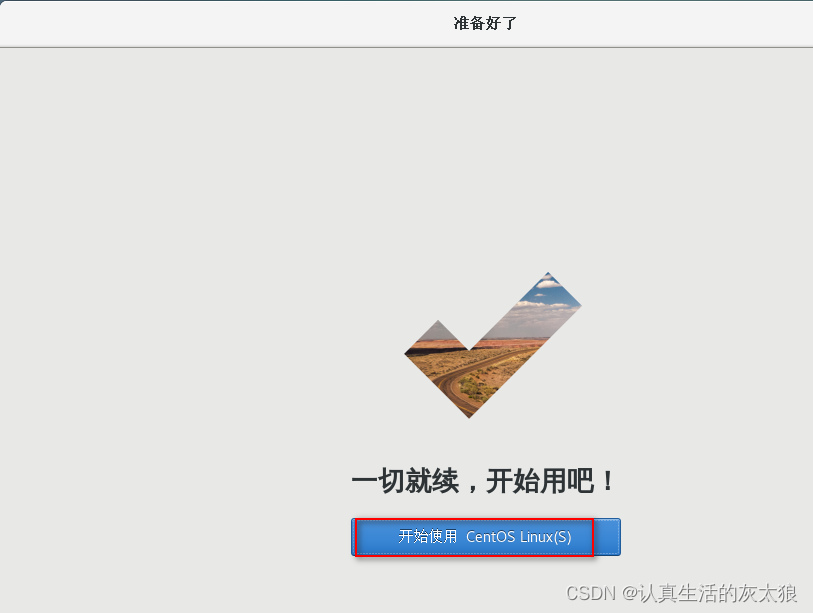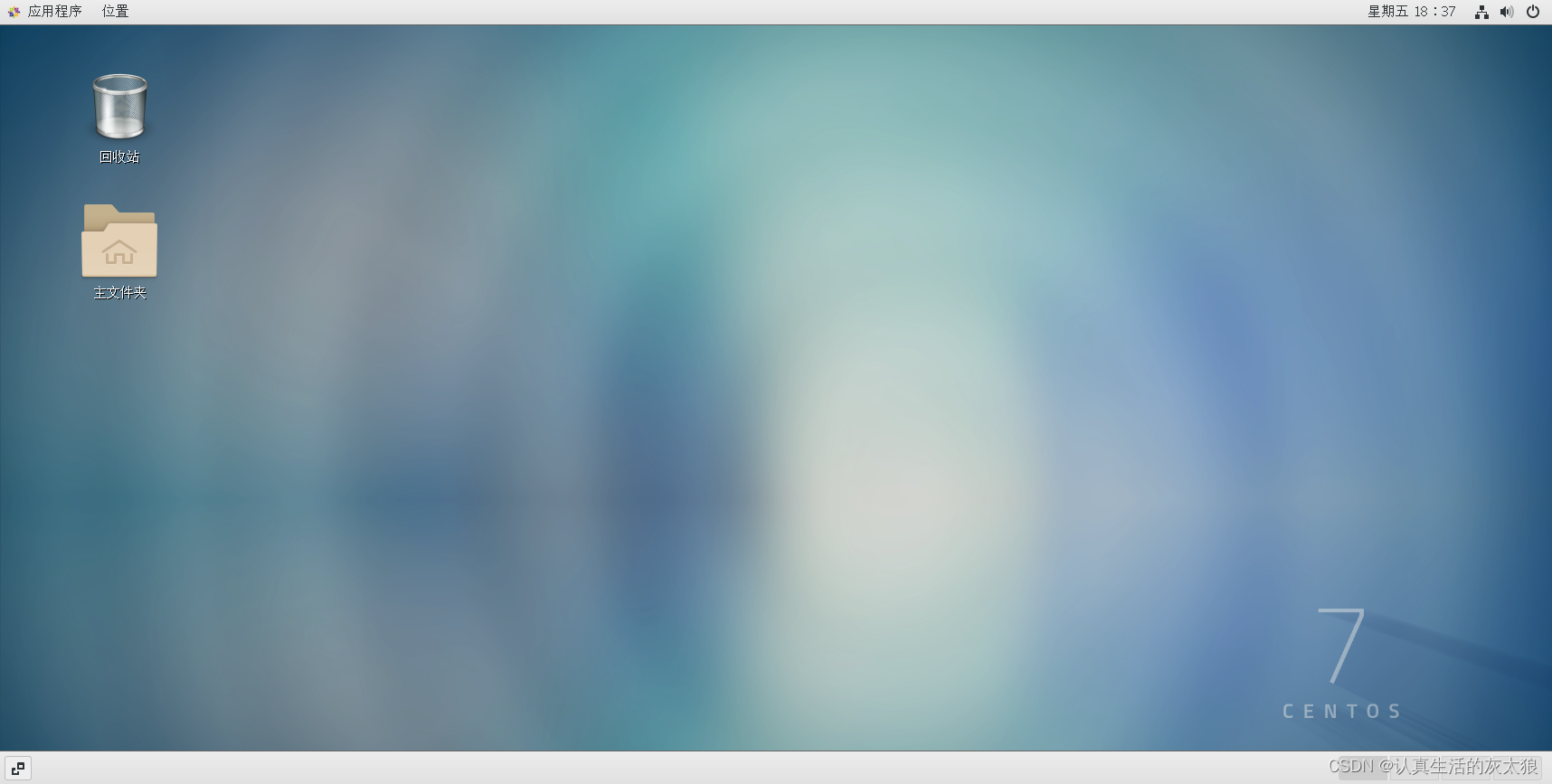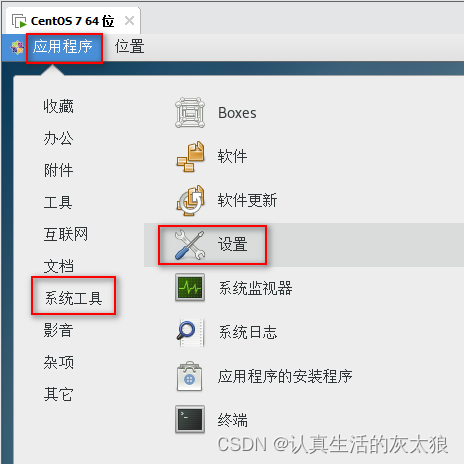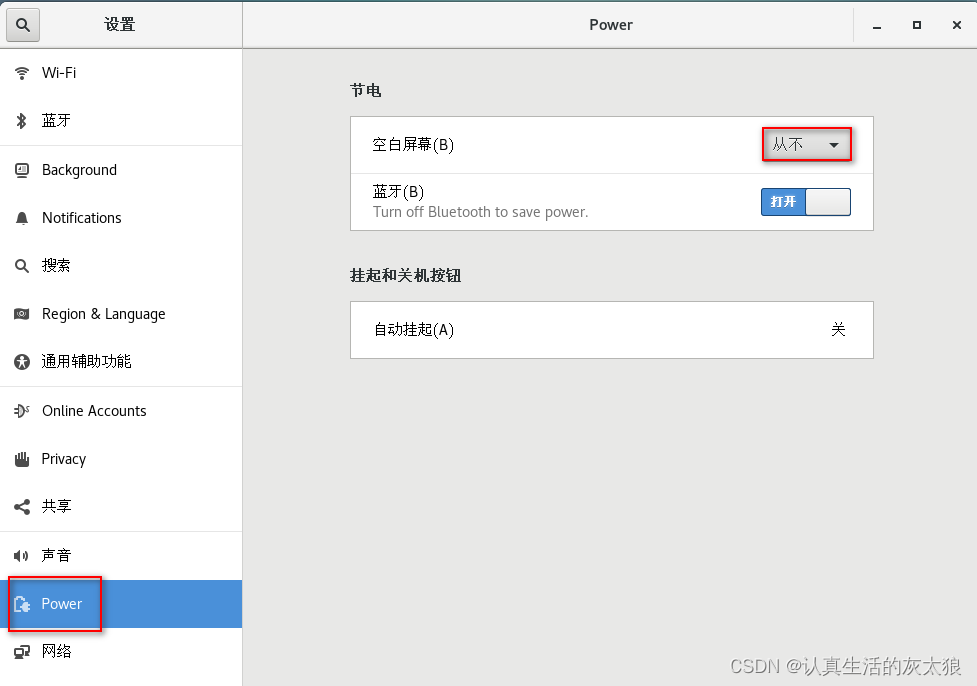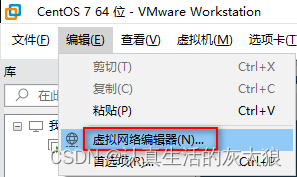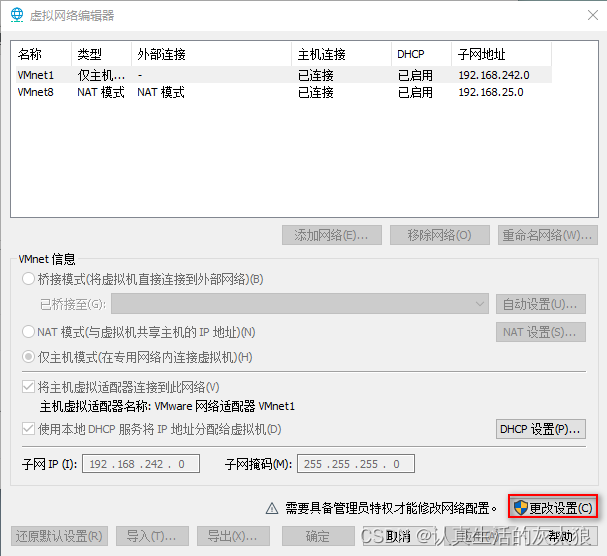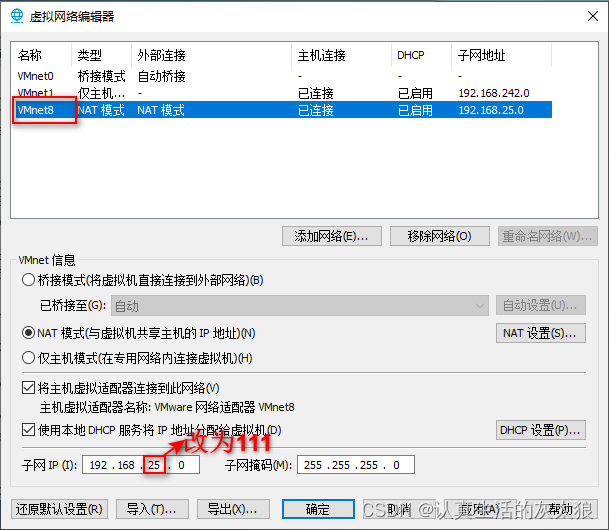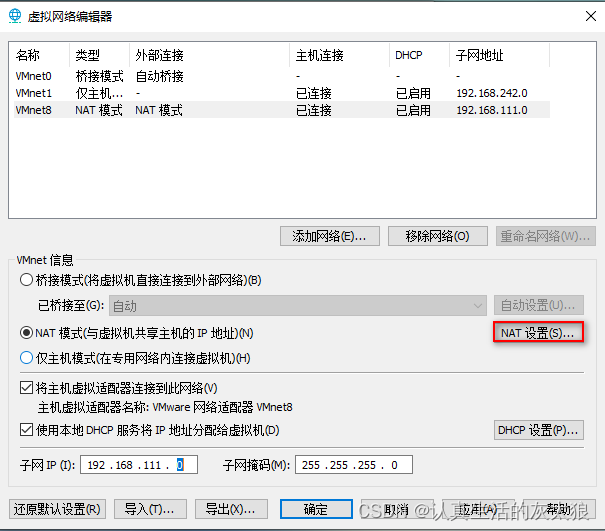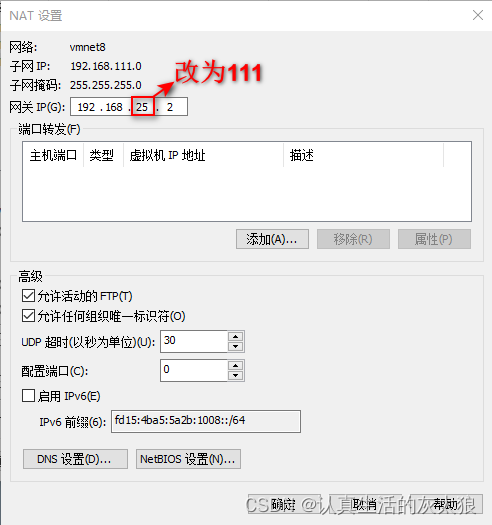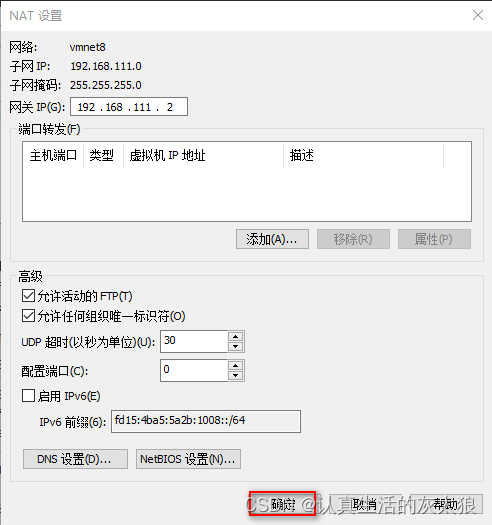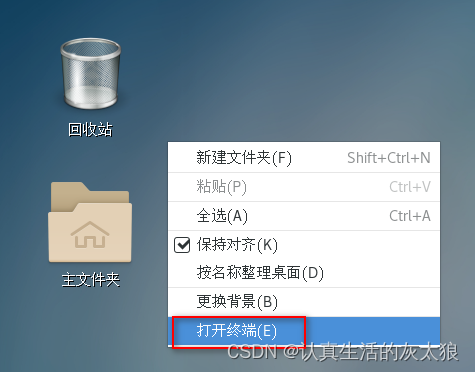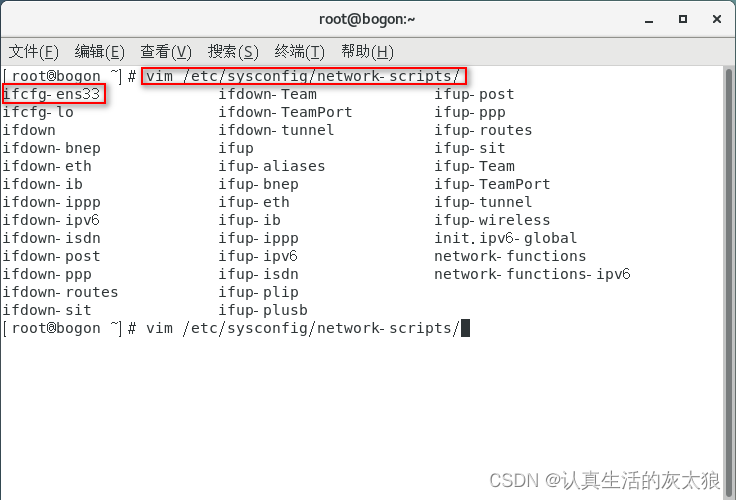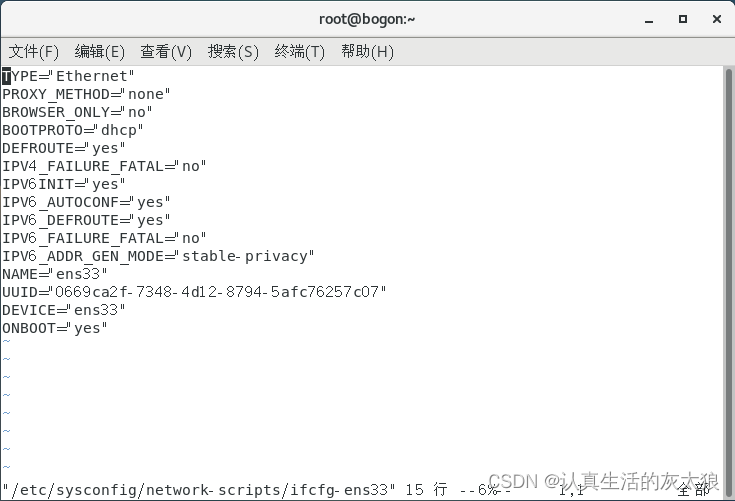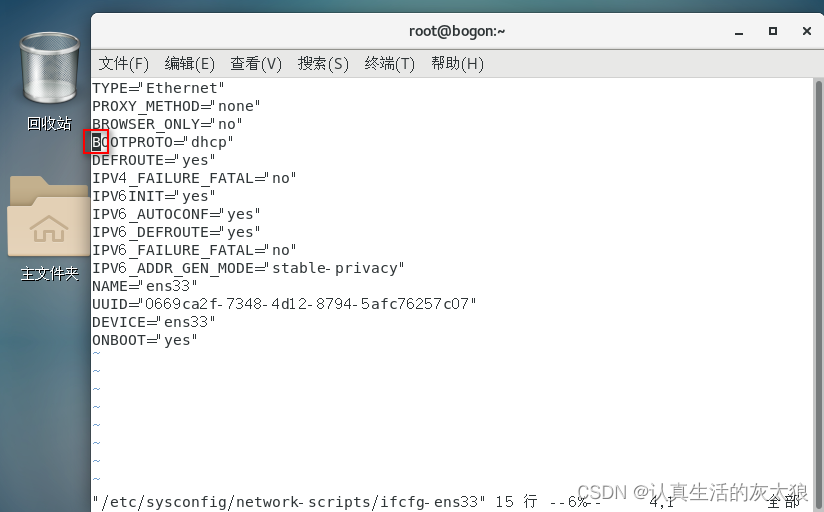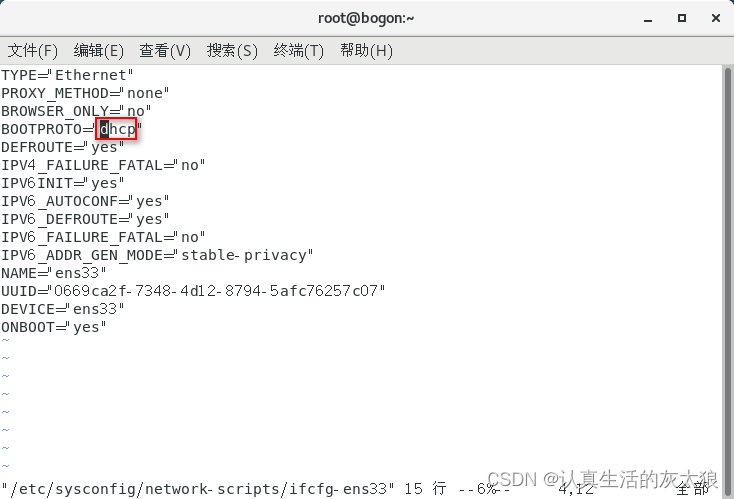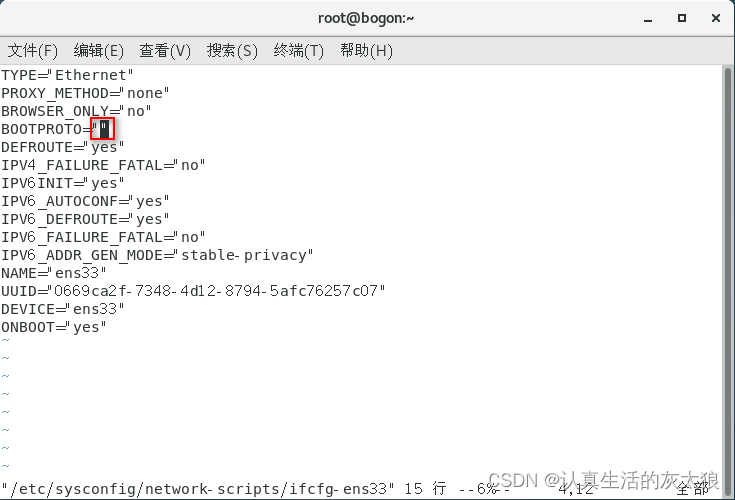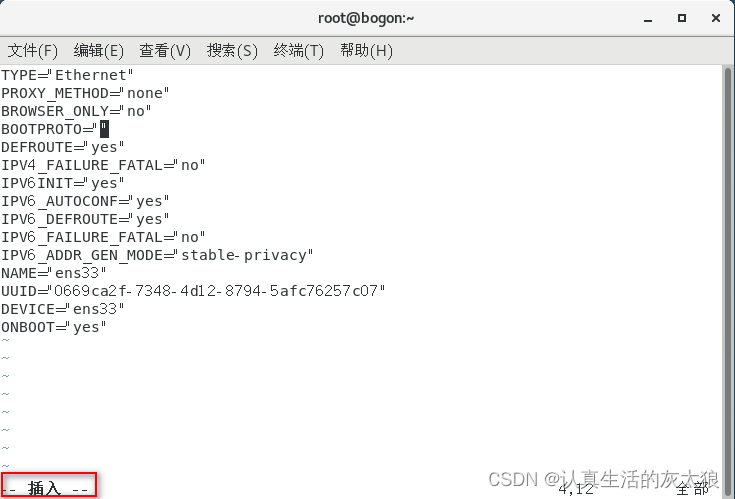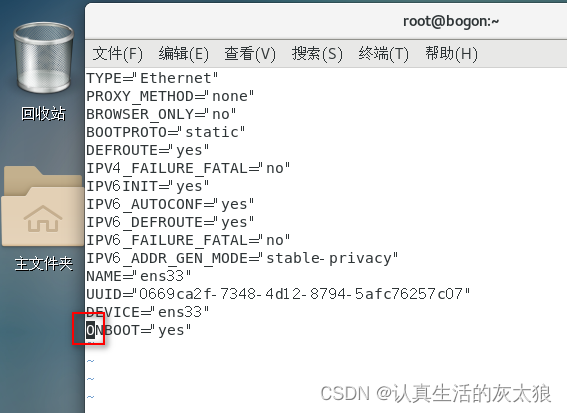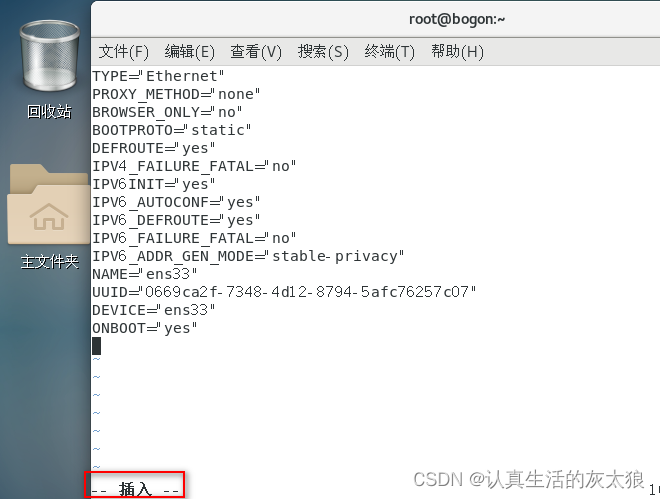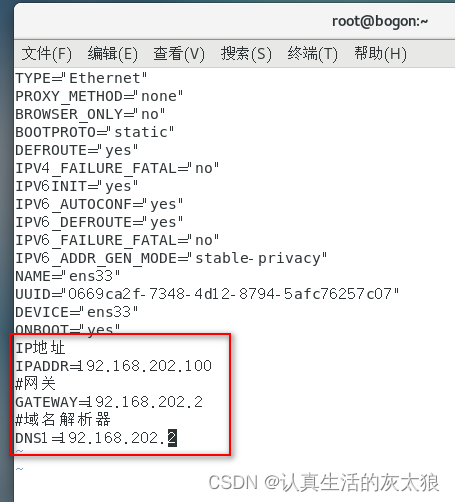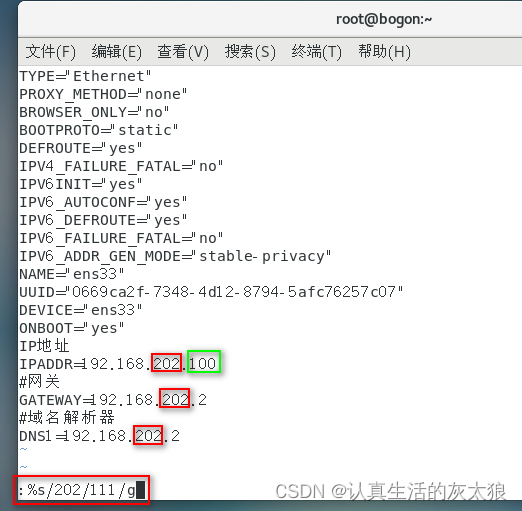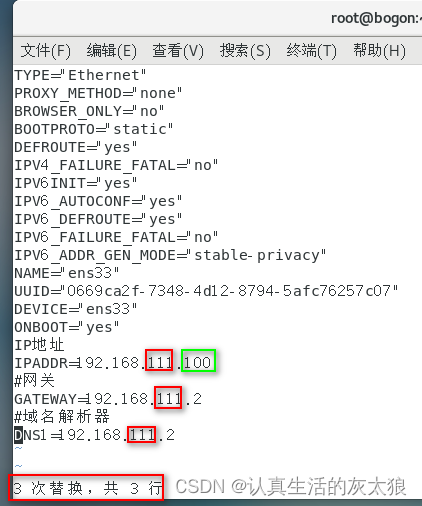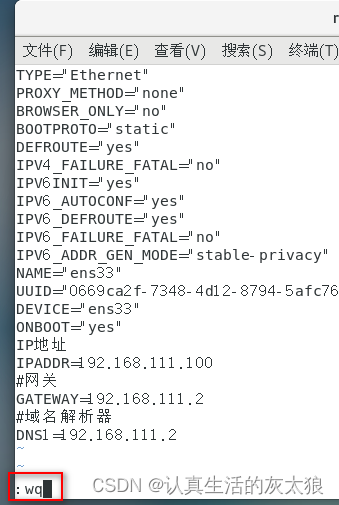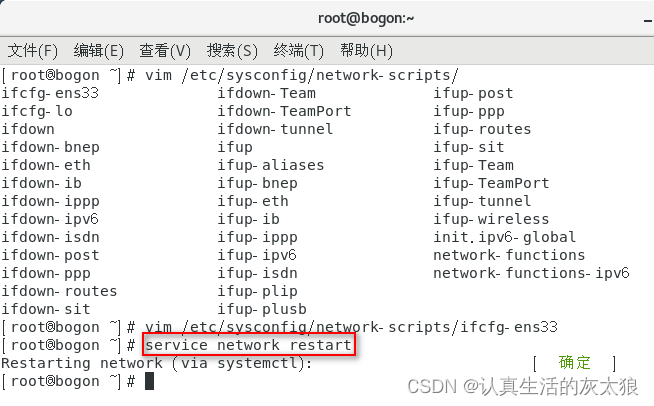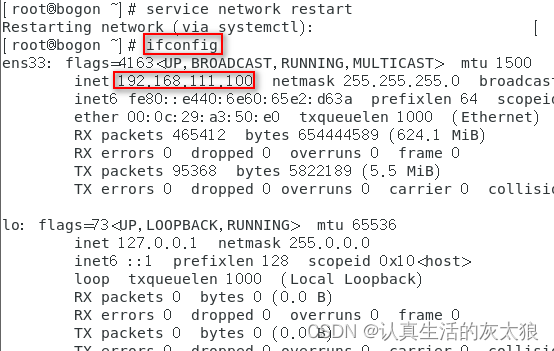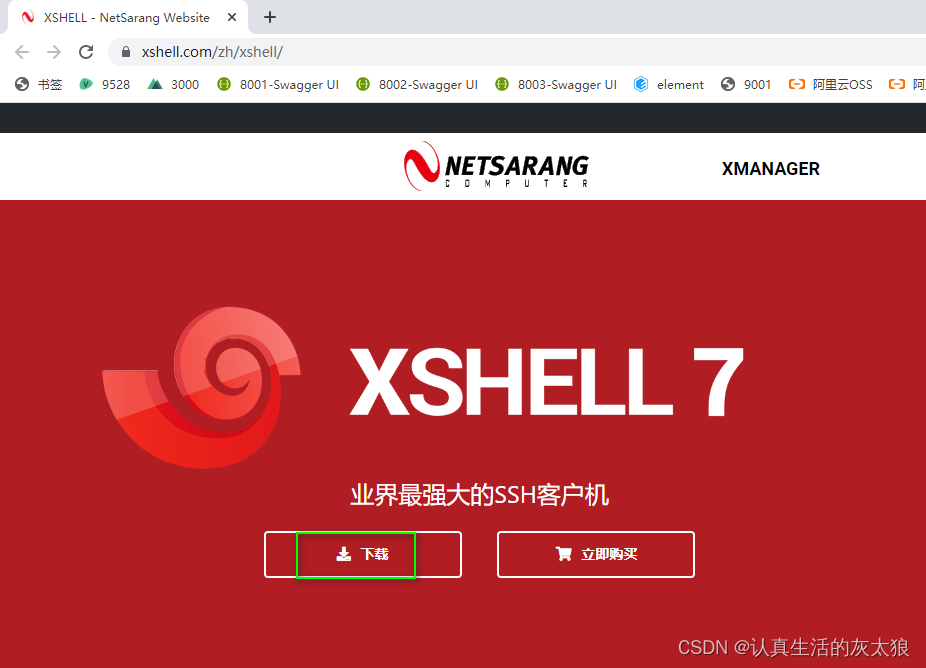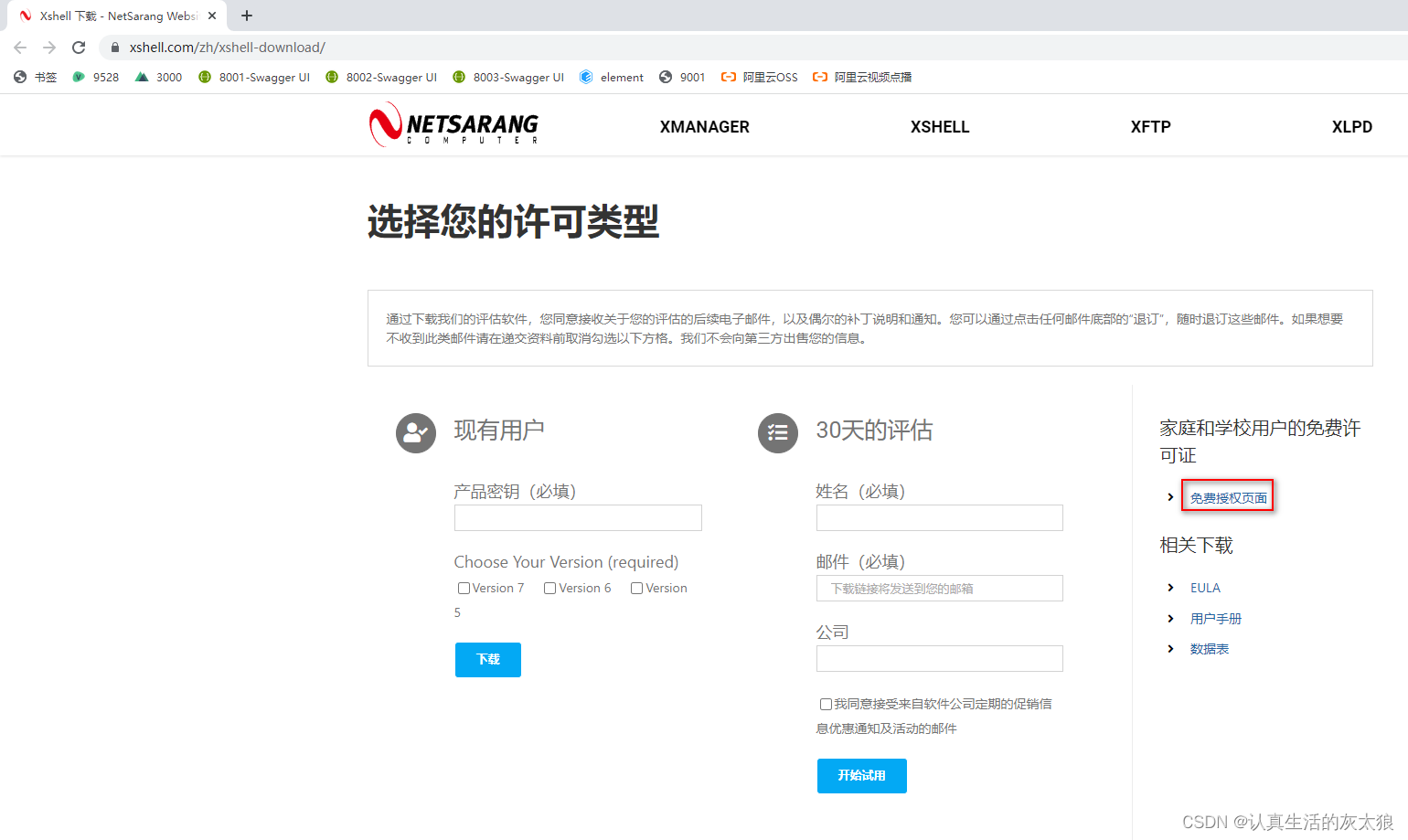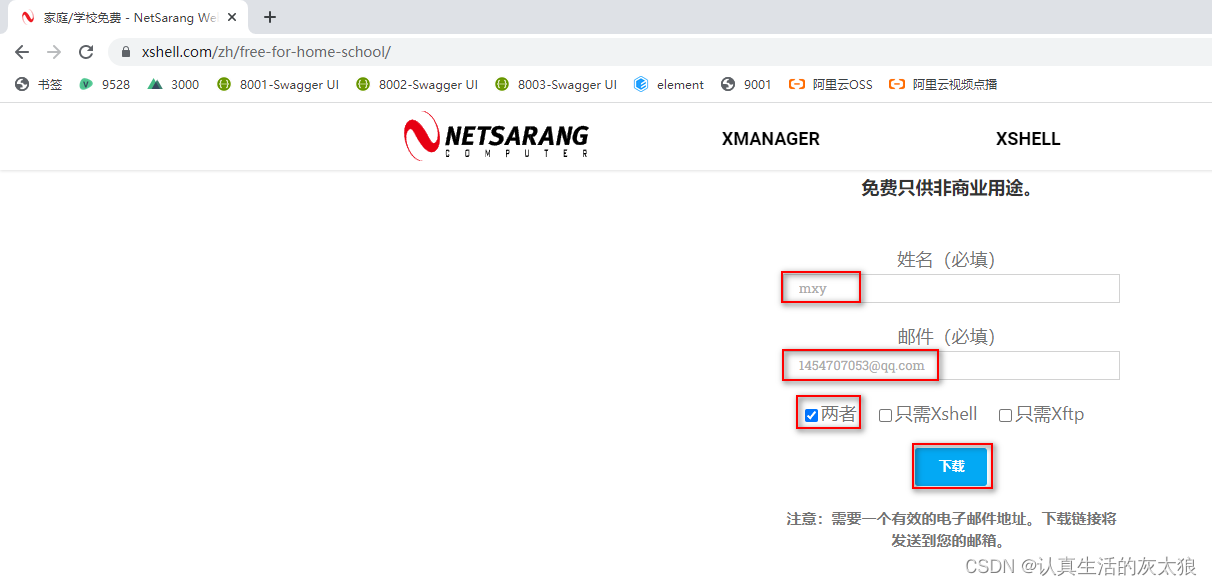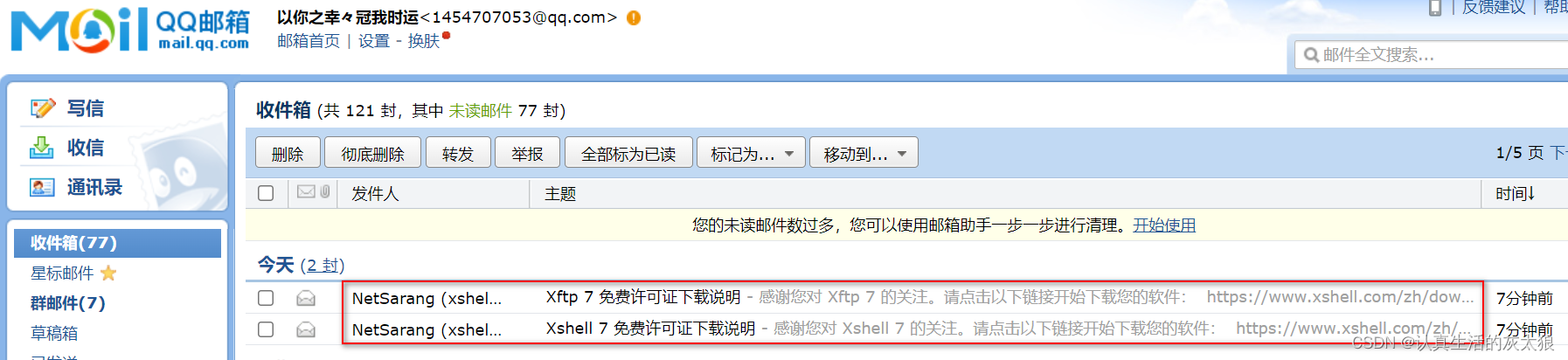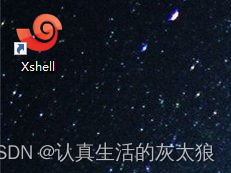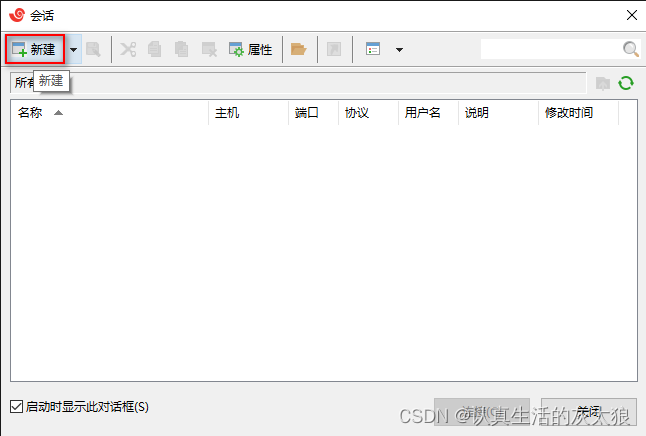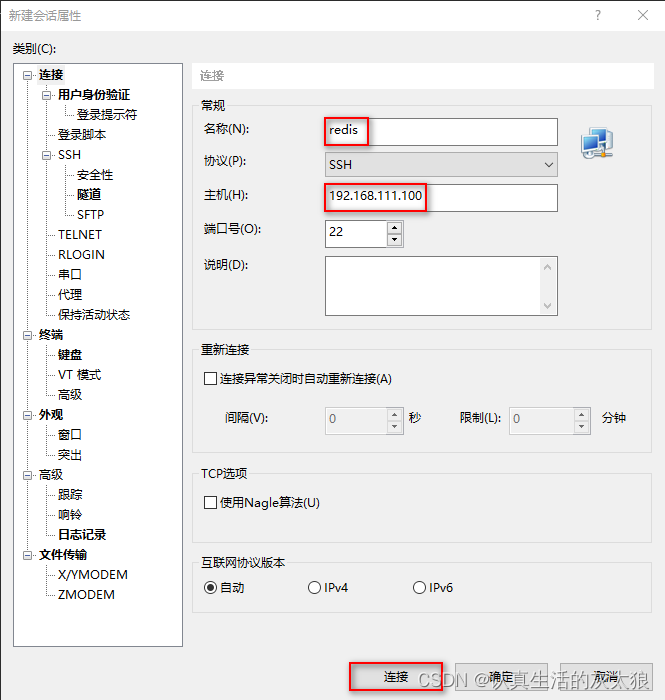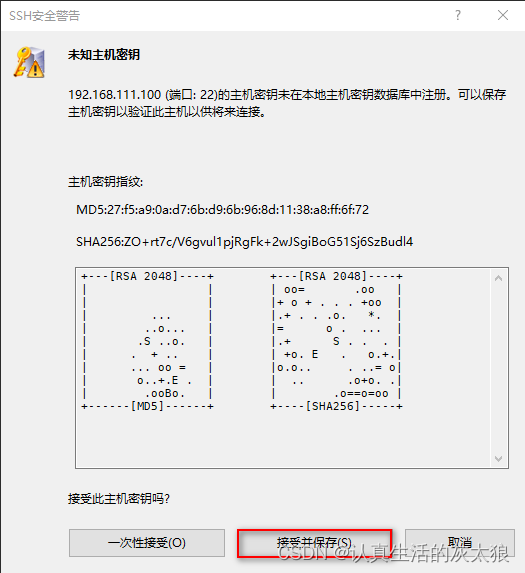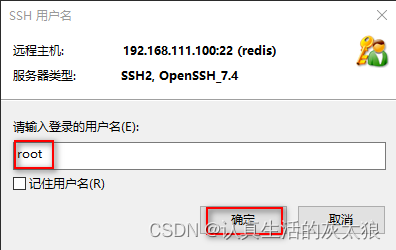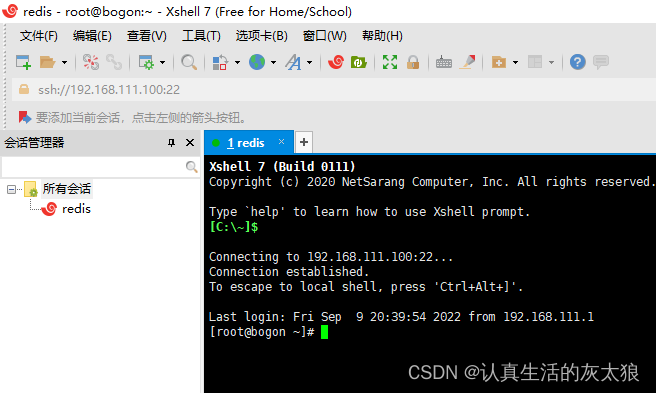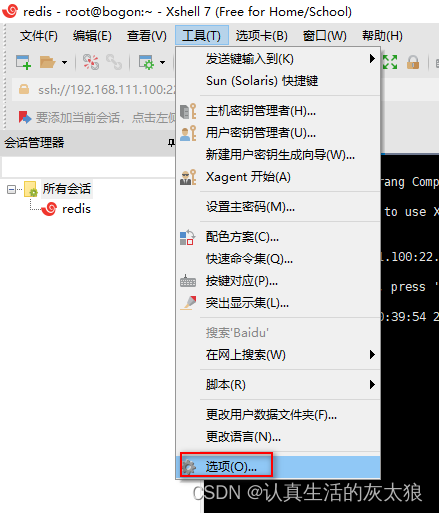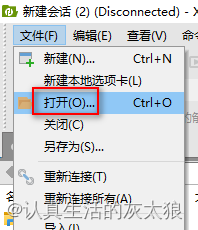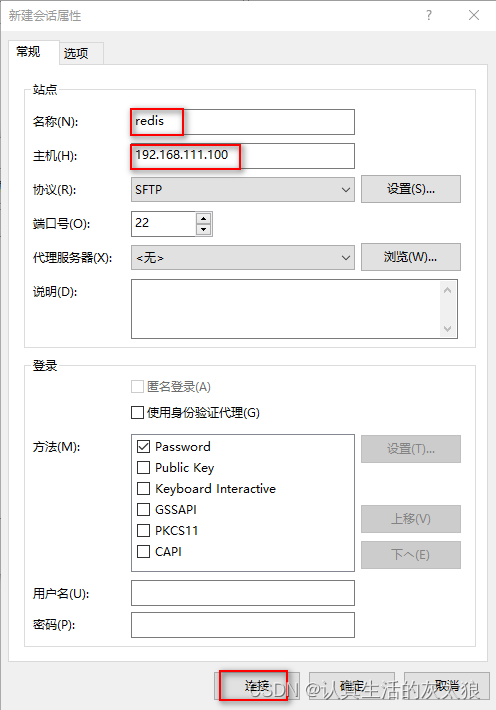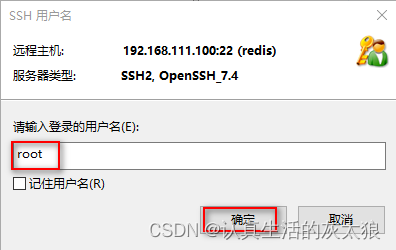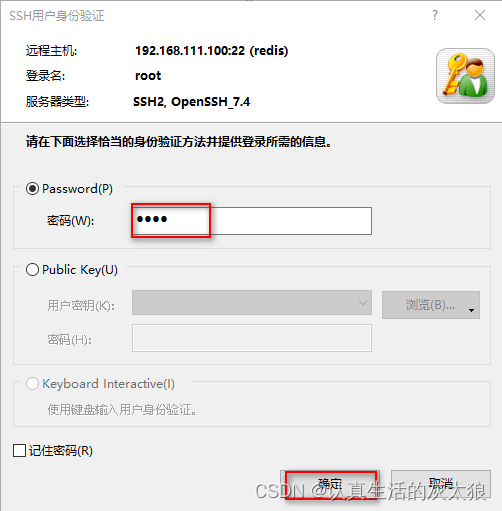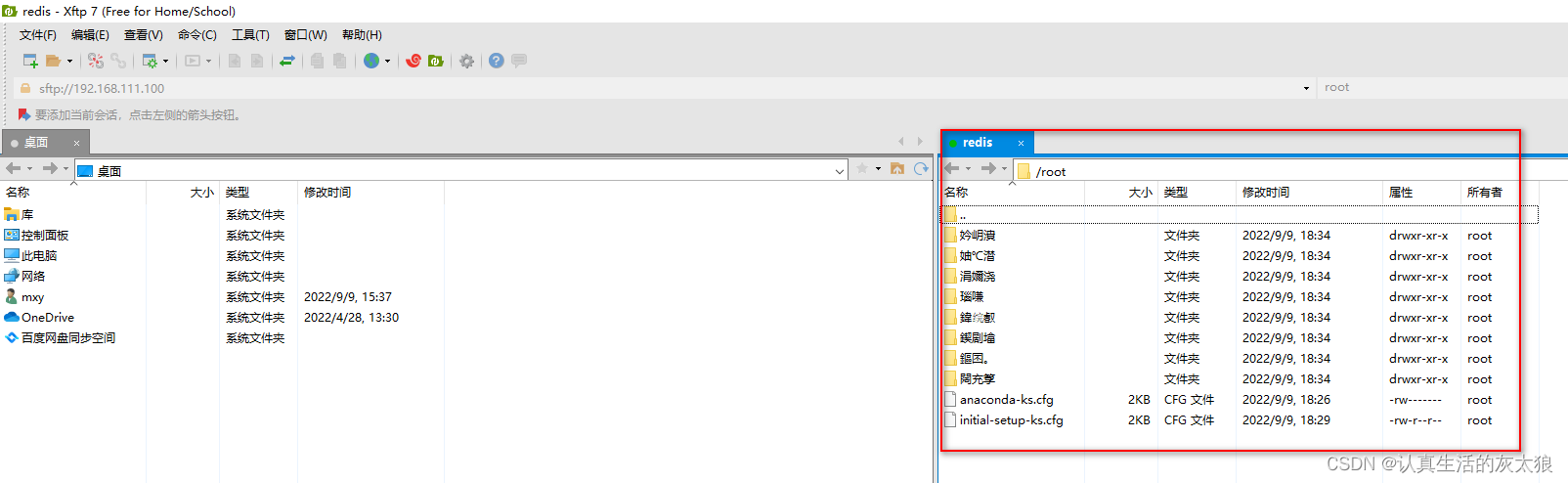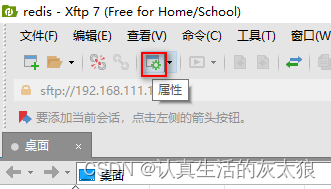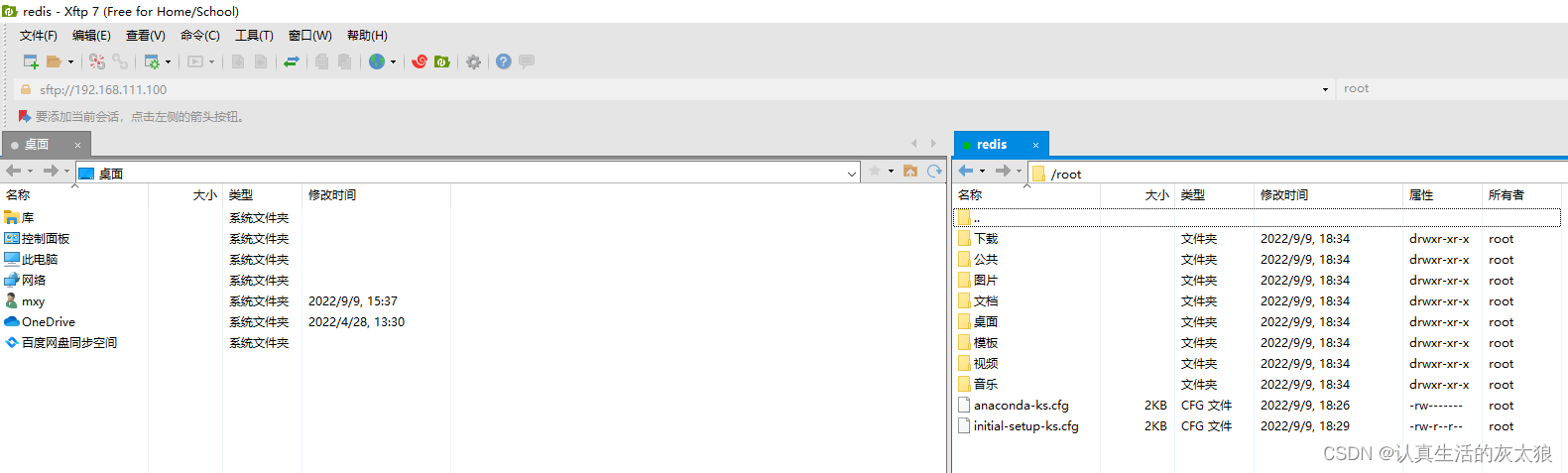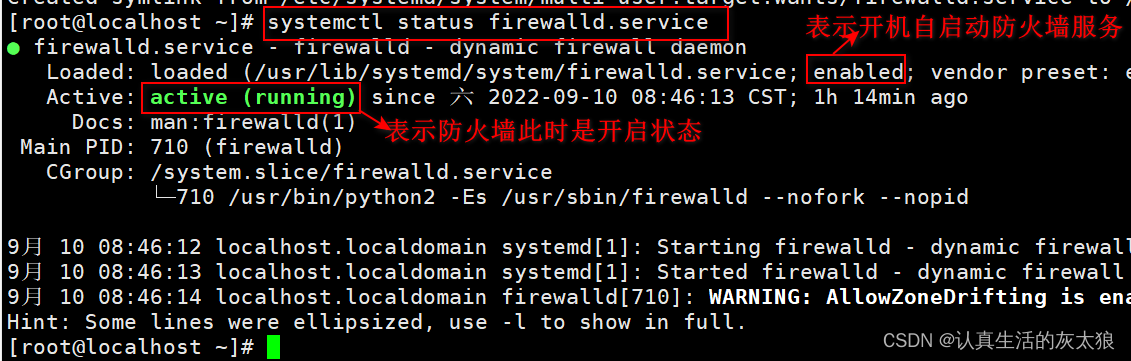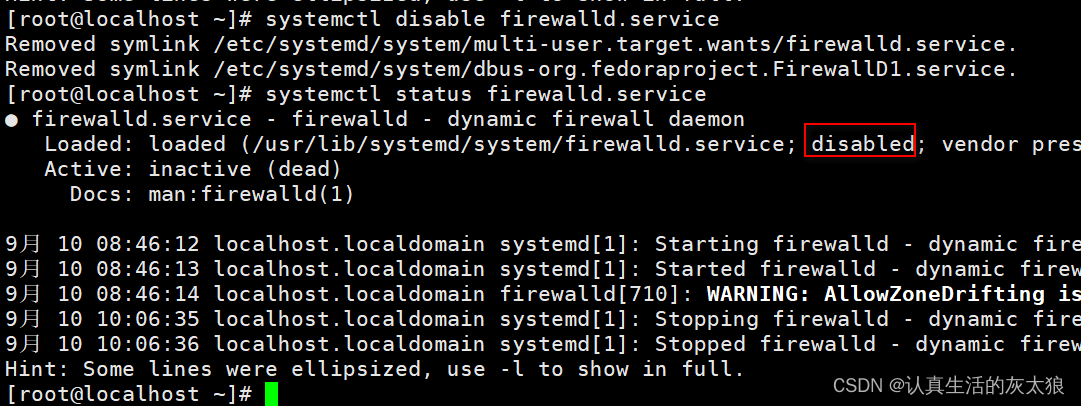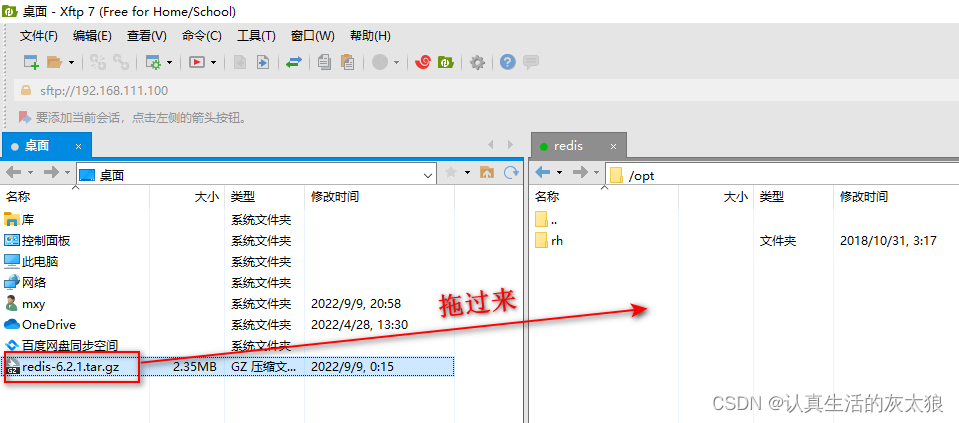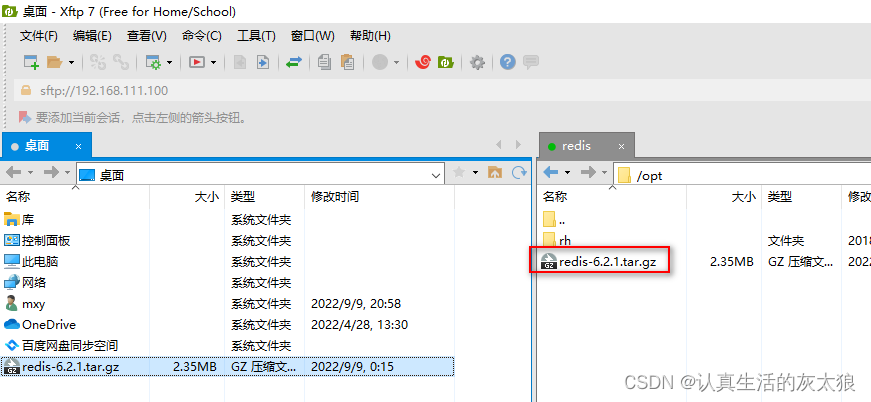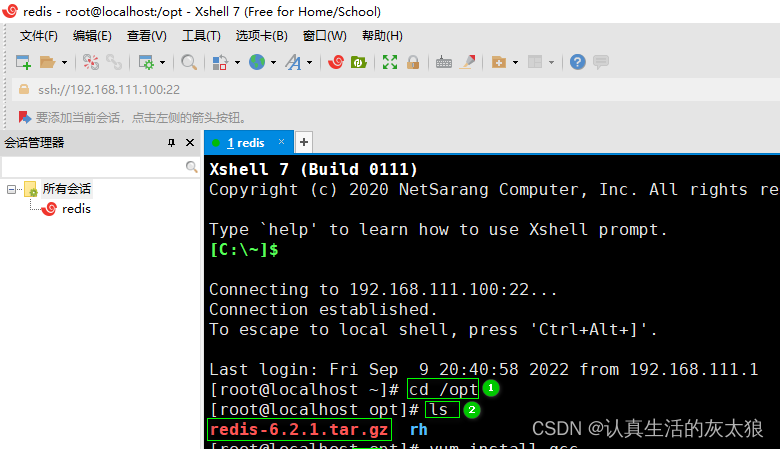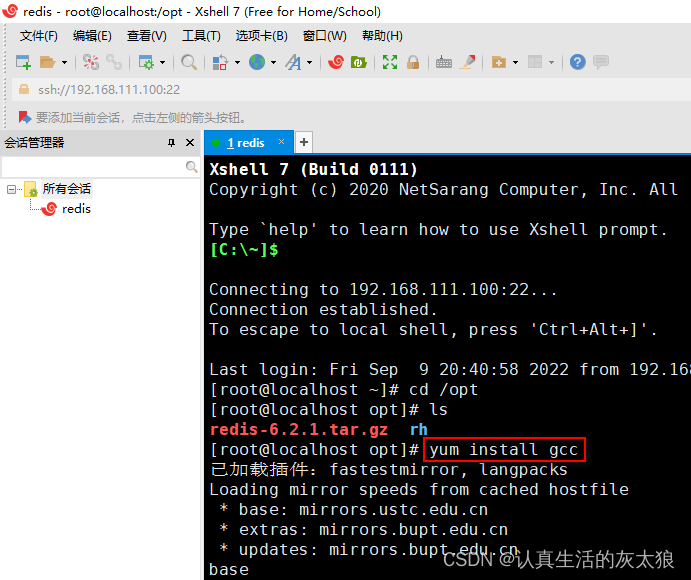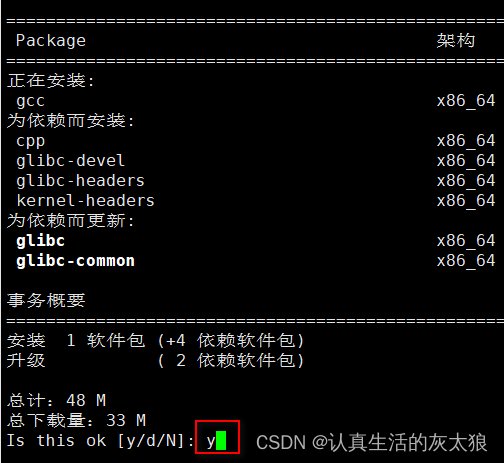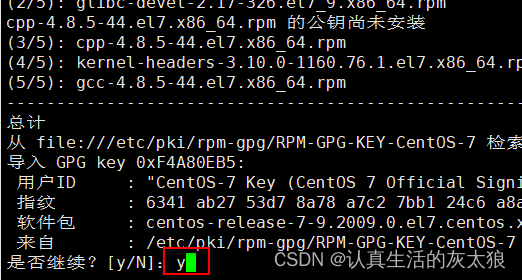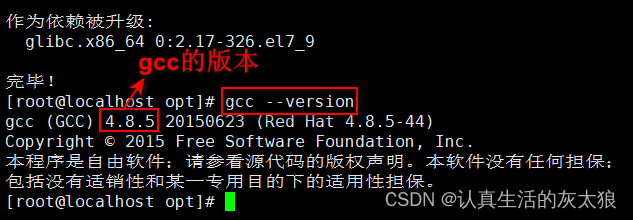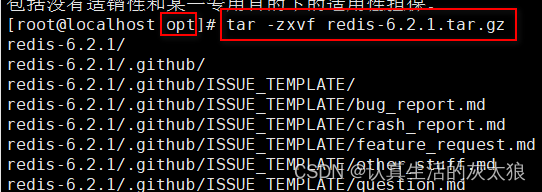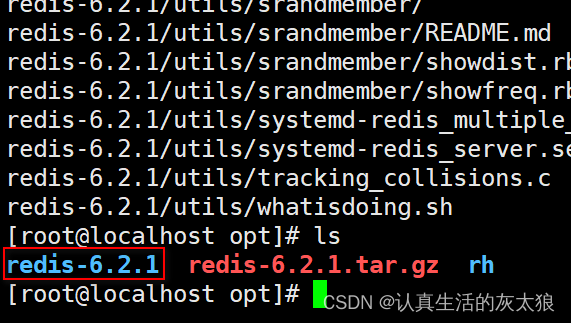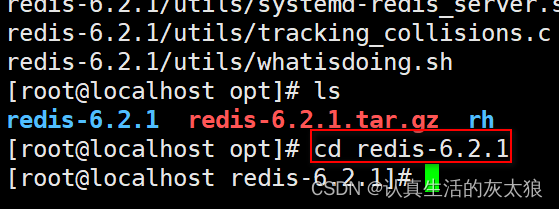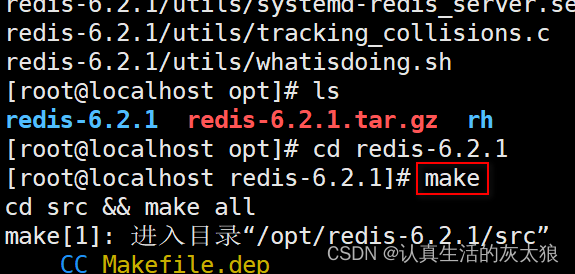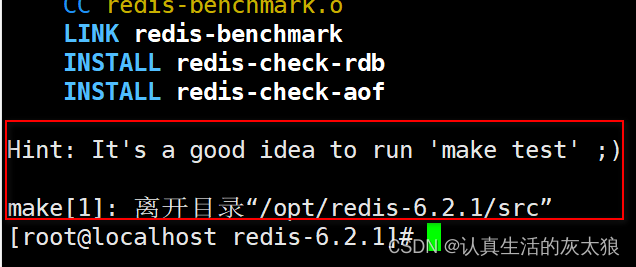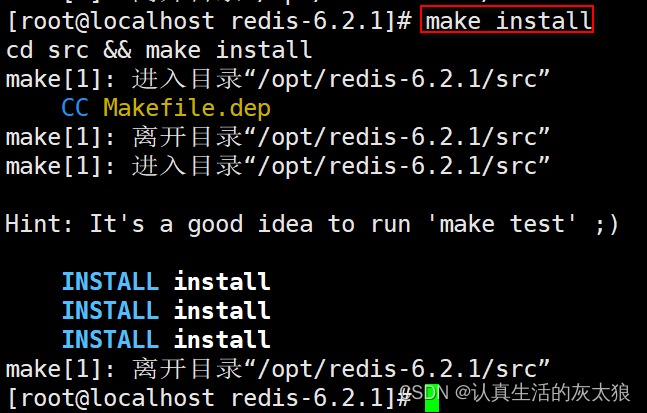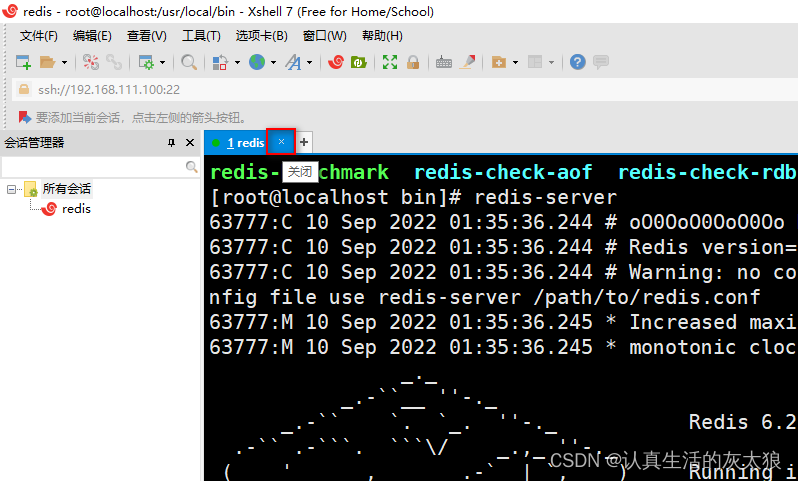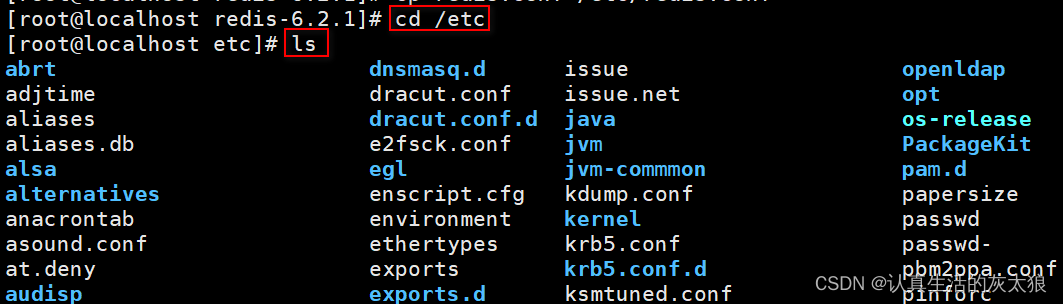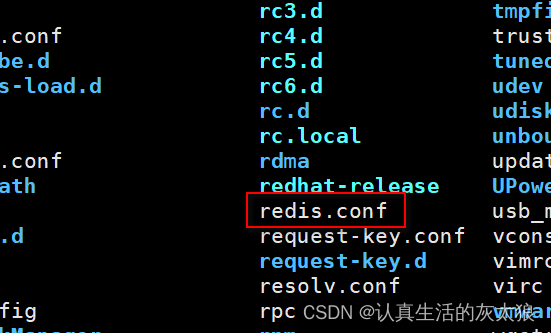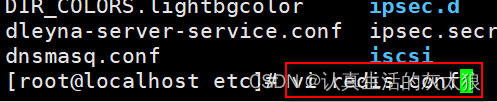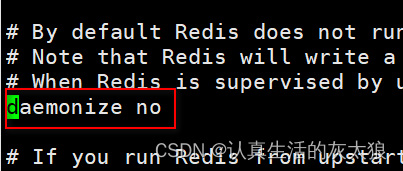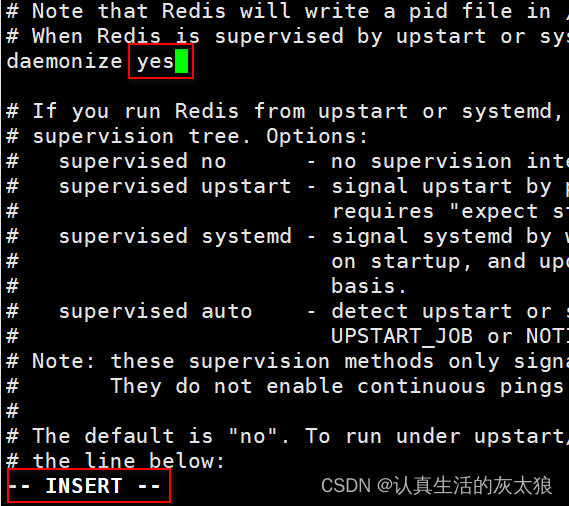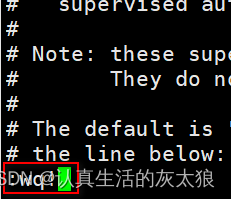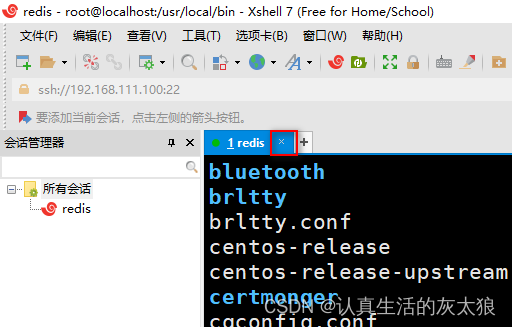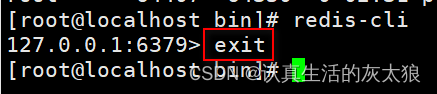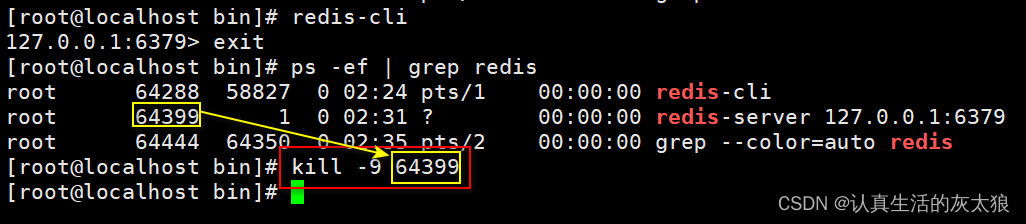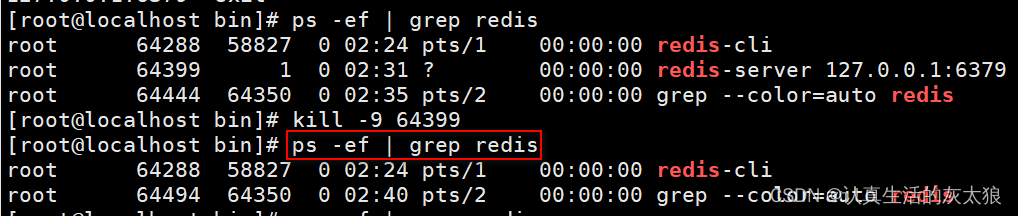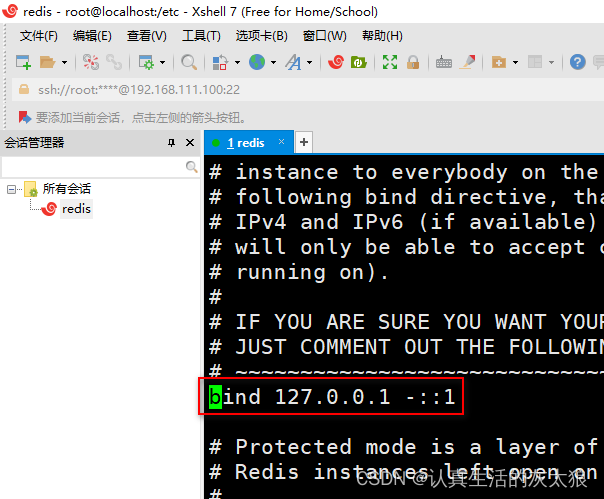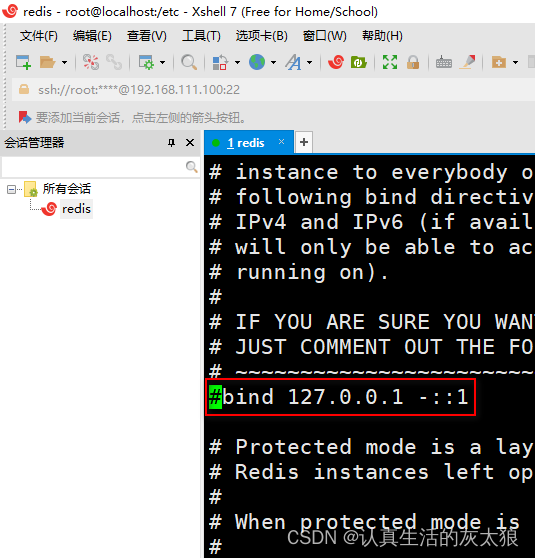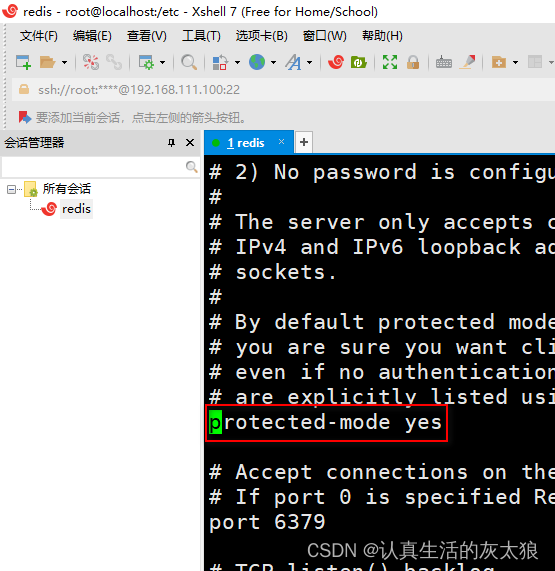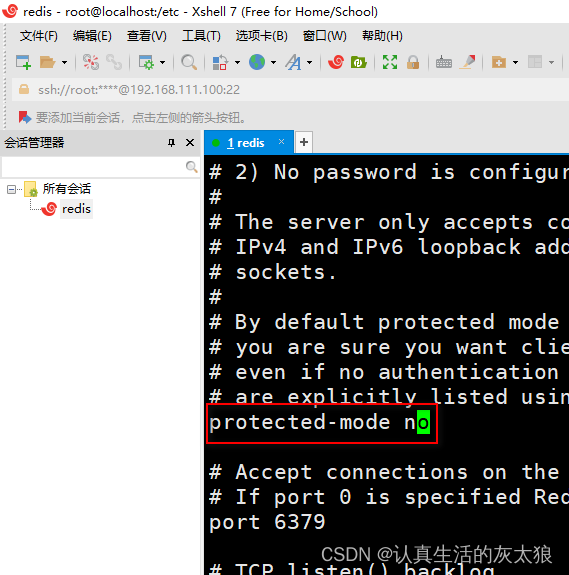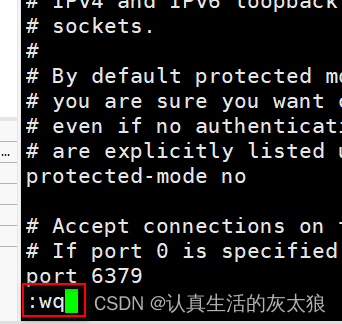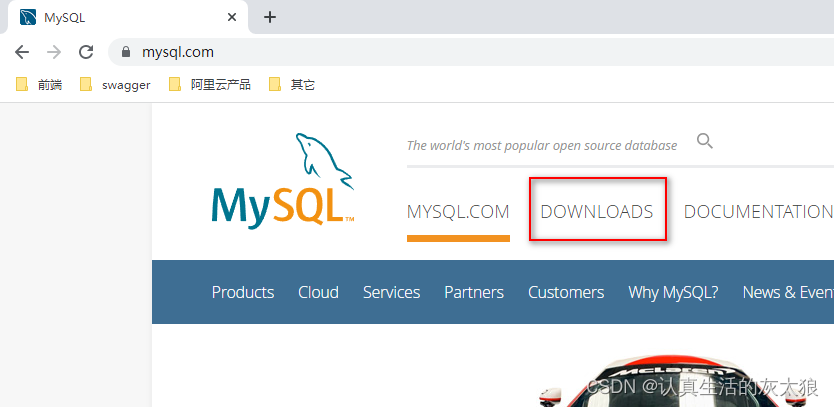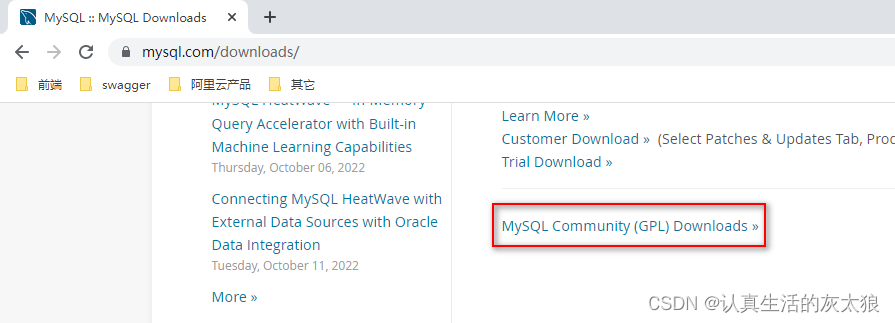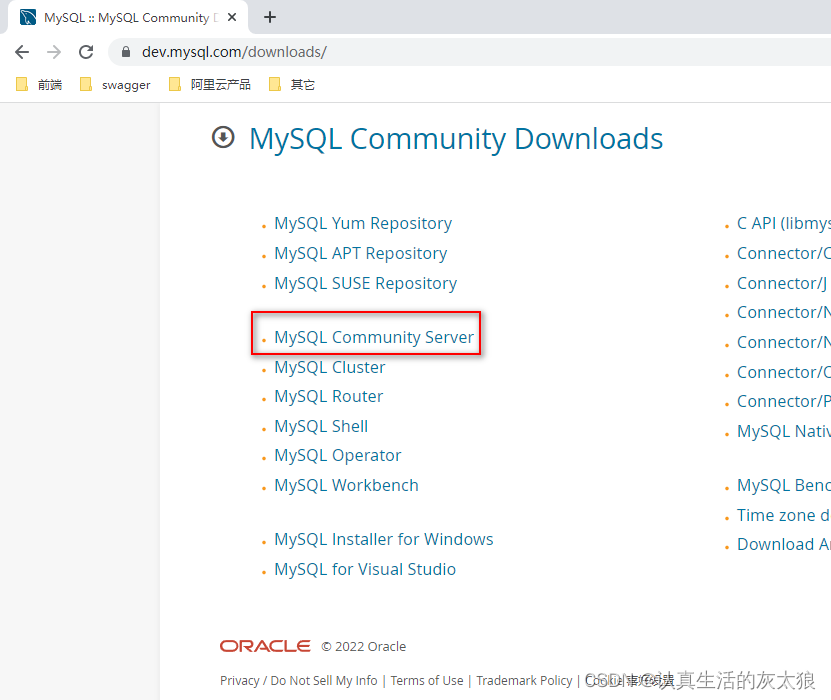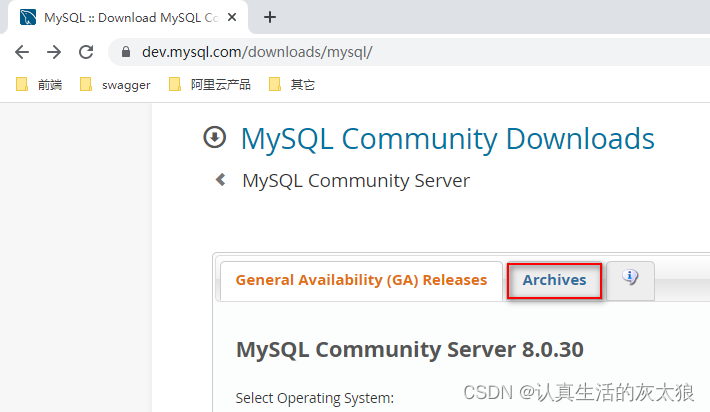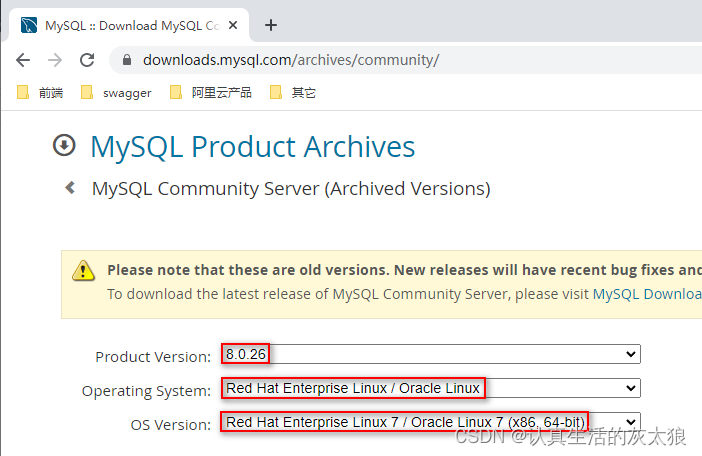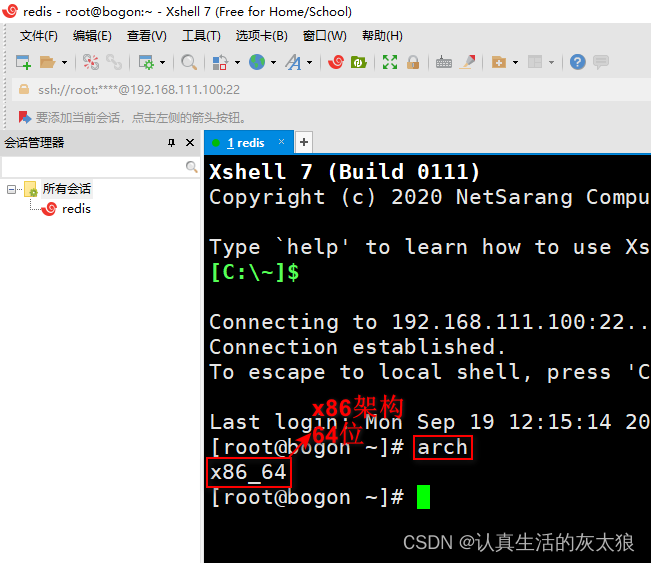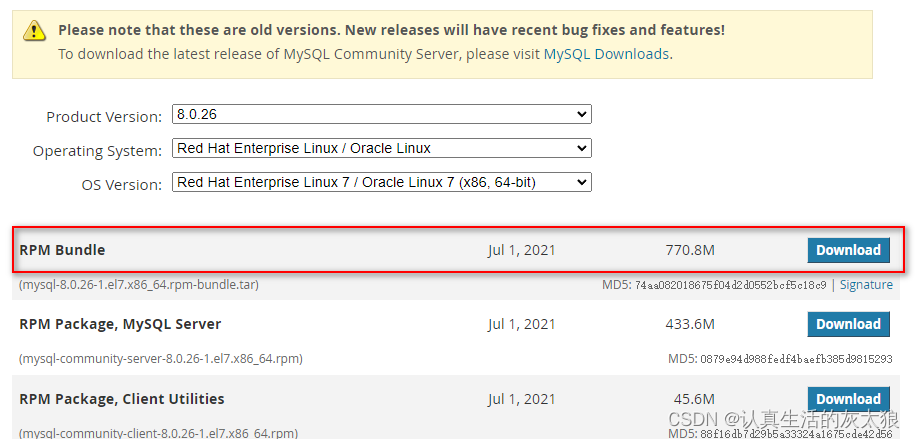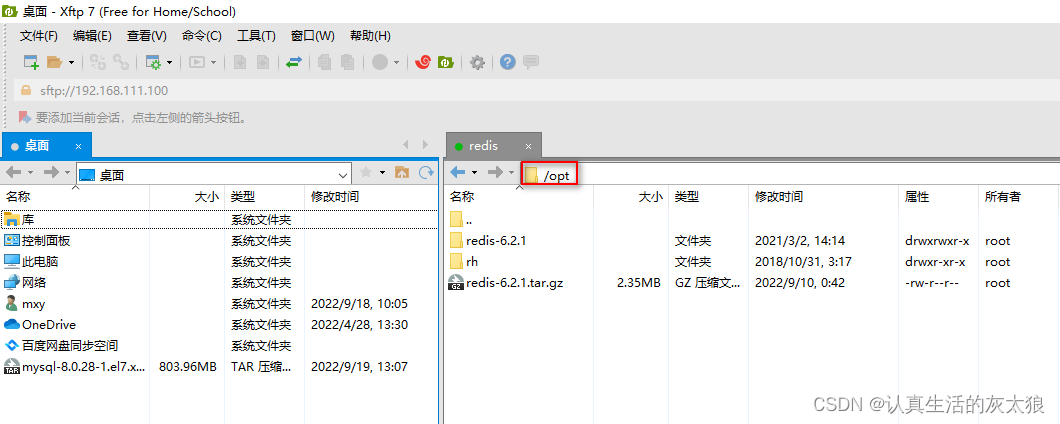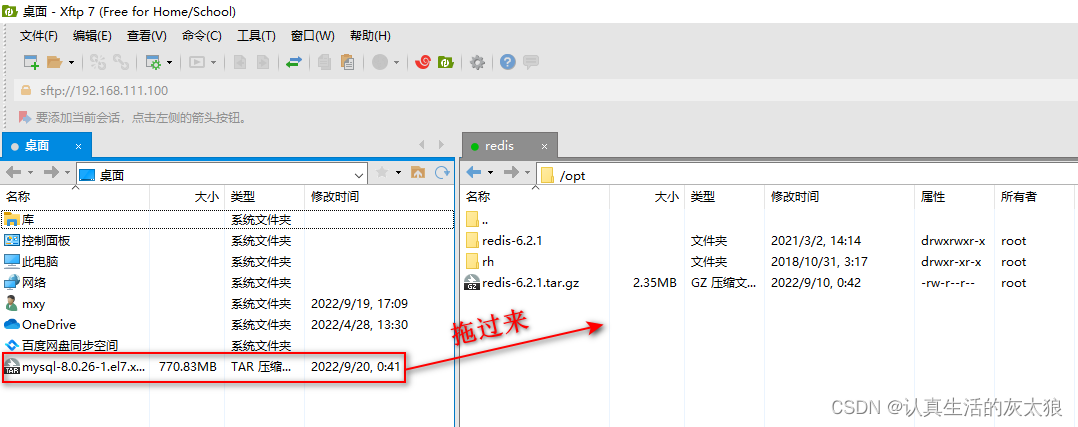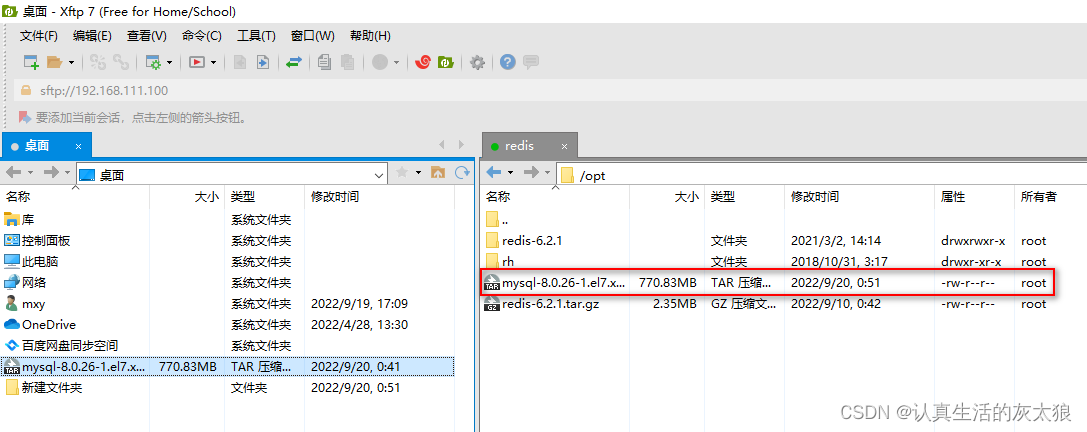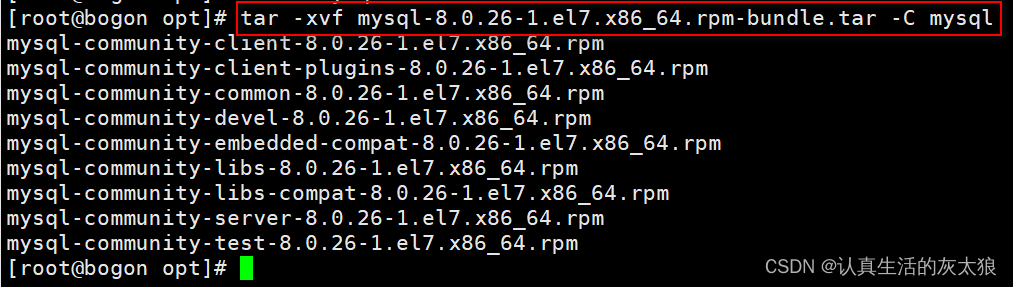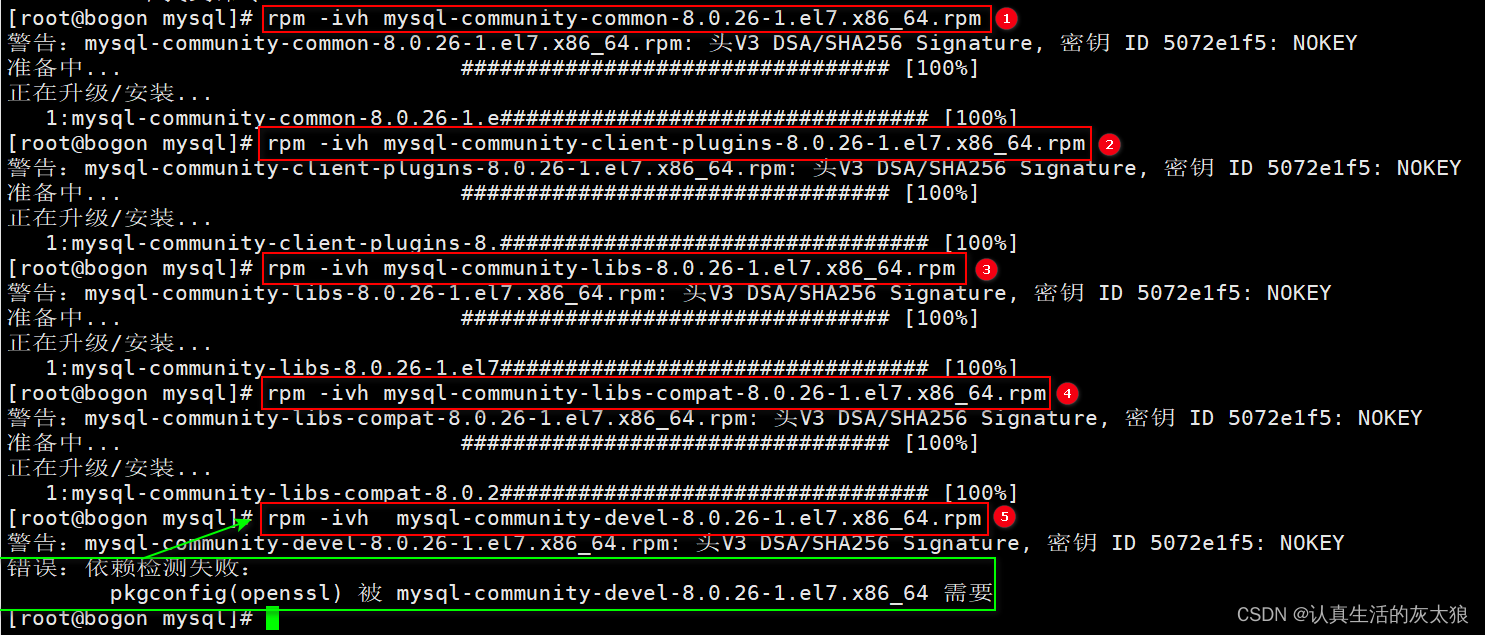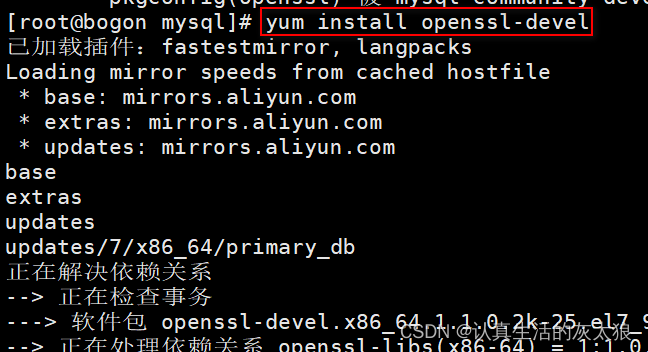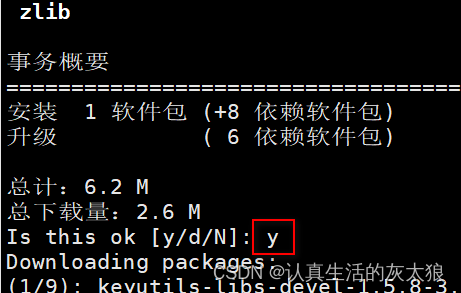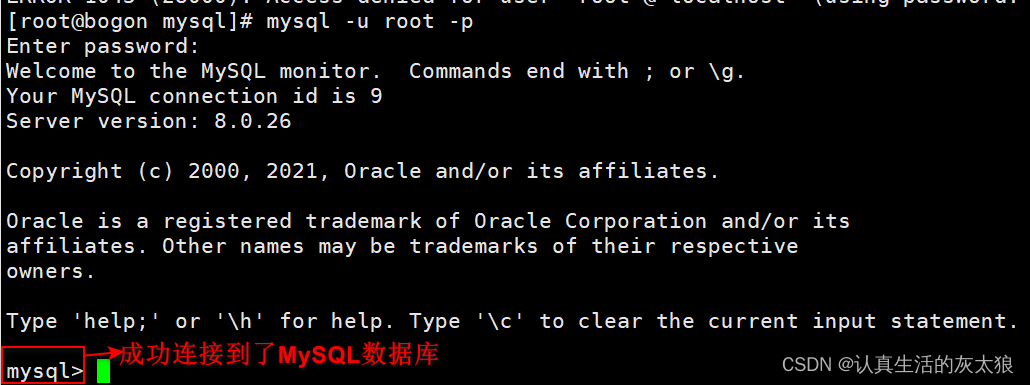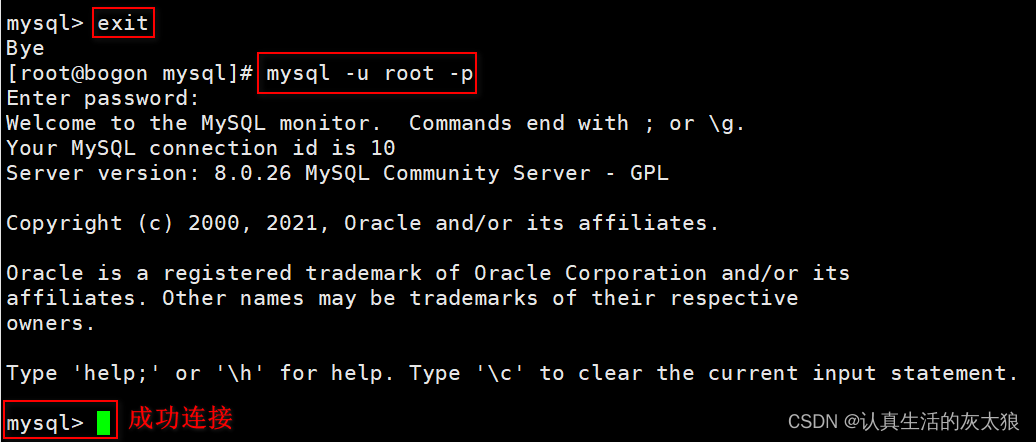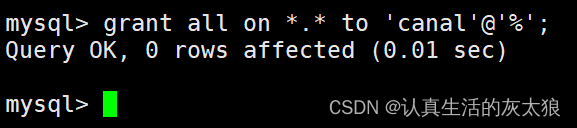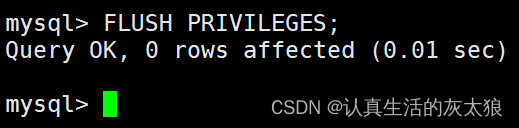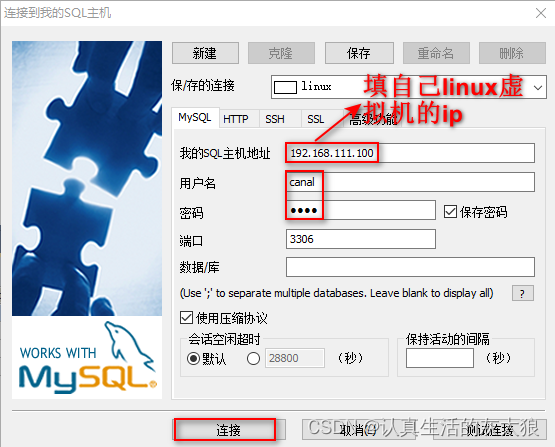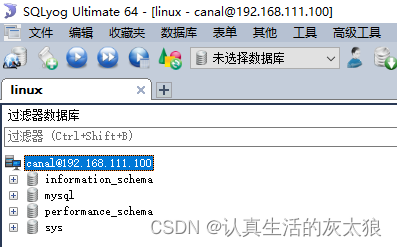1.下载VMware
1.VMware在资料中给的有,双击打开进行安装
2.点击"下一步"
3.接收协议并点击"下一步"
4.选择安装路径后点击"下一步"
5.将这两项取消勾选后点击"下一步"
6.点击"下一步"
7.点击"安装"
8.安装完成后点击"许可证"
9.在输入框写入ZF3R0-FHED2-M80TY-8QYGC-NPKYF后点击"输入"
10.此时就完成了安装和许可认证,点击"完成"关掉页面
2.创建虚拟机
1.双击打开"VMware Workstation Pro"
2.点击"创建新的虚拟机"
3.选择"自定义(高级)“,然后点击"下一步”
4.点击"下一步"
5.选择"稍后安装操作系统",然后点击"下一步"
6.操作系统选择"Linux",版本选择"CentOS 7 64 位",然后点击"下一步"
7.选择虚拟机的安装位置后点击"下一步"
8.“每个处理器的内核数量"我这里选择的是2,然后点击"下一步”
9.虚拟机内存我这里设置的是2048MB
10.选择"使用网络地址转换(NAT)“,然后点击"下一步”
11.直接点击"下一步"
12.直接点击"下一步"
13.选择"创建新虚拟磁盘",然后点击"下一步"
14.直接点击"下一步"
15.直接点击"下一步"
16.点击"完成",至此我们就完成了虚拟机的创建
3.安装CentOS
1.我们刚刚已经创建了一个虚拟机,但是这个虚拟机中此时没有任何系统,我们需要在这个空白硬盘上装linux系统
2.在Windows系统上如果我们想启动虚拟机,当前主机必须支持虚拟机化技术:去任务管理器中查看是否启用cpu虚拟化,如果没有显示"已启用"自行上网解决
3.选中我们刚刚创建的虚拟机,然后点击"编辑虚拟机设置"
4.选中"CD/DVD (IDE)“,选择"使用 ISO 映像文件”,然后点击浏览从电脑中选择IOS映像文件
5.我在资料中给了IOS映像文件,我们就用这个就行
6.点击"确定"
7.选中我们刚刚创建的虚拟机,然后点击"开启此虚拟机"
8.使用键盘的"↑"和"↓"将光标移至"Install CentOS 7"然后按回车进行安装CentOS 7
9.这里我们选择"中文简体"然后点击"继续"
10.点击"软件选择"
11.我们选择"GNOME 桌面"(这是一个可视化界面),然后点击"完成"
12.点击"安装位置"来手动配置分区
(2022-09-19附上:后来我才知道,实际开发中,分区我们我选择的都是"自动配置分区",并且腾讯云、阿里云这类的服务器中也压根就没有"安装位置"选项供我们手动配置分区。所以说,以后再安装CentOS时在下面的第13步截图中我们选择"自动配置分区"而不是"我要配置分区")
13.选择"我要配置分区"然后点击"完成"
14.分区方案选择"标准分区"
15.点击加号(+)添加新挂载点,"挂载点"选择/boot,"期望容量"输入1G
16.再次点击加号(+)添加新挂载点,"挂载点"选择swap,"期望容量"输入4G
17.再次点击加号(+)添加新挂载点,"挂载点"选择/,"期望容量"输入15G
18.点击"完成"
19.点击"接受更改"
20.点击"KDUMP"
21.取消勾选"启用 kdump",然后点击"完成"
22.点击"网络和主机名"
23.打开连接,过一会儿就可以看到显示"已连接",此时我们就可以点击"完成"
24.点击"开始安装"
25.点击"ROOT 密码"为超级管理员设置密码
26.我这里密码设置的是root,然后点击"完成"
27.点击"创建用户"来为这台linux创建一个普通用户
28.我这里密码设置的还是root,然后点击"完成"
29.此时正在安装,这个安装过程很漫长…
30.安装完成后点击"重启"
31.点击"LICENSE INFORMATION"
32.同意许可协议并点击"完成"
33.点击"完成配置"
34.点击"未列出?"
35.用户名添"root",密码添我们在第26步设置的超级管理员密码,然后点击"登录",此时就是以超级管理员身份登录系统
36.点击"前进"
37.点击"前进"
38.关闭位置服务然后点击"前面"
39.点击"跳过"
40.点击"开始使用"
41.大功告成!
42.点击应用程序–>工具–>设置
43.将"Power"菜单下的"空白屏幕"设为"从不",否则搁几分钟就锁屏了挺烦人的
4.给linux虚拟机设置静态IP
4.1修改子网IP和网关IP
1.点击"虚拟网络编辑器"
2.点击"更改设置"
3.选中"Vmnet8",然后将下图所示位置的25(你的应该不是25,不用纠结)改为111
- 可以选择不改,如果不改的话直接跳过看后面的"4.2以编辑模式打开网卡配置文件"
- 改为110或150或128…都是可以的
- 不管你改没改,也不管你将其改为了什么,都要记着这个位置的数字。我记住了,我这个位置的数字是111
4.点击"NAT 设置"
5.因为我在第4步将25改为了111,所以网关中也要将25改为111
6.点击"确定"
7.点击"确定"
4.2以编辑模式打开网卡配置文件
1.当前在VMware中安装的linux虚拟机的ip是动态分配的,那我们以后做了一些配置并重启虚拟机后虚拟机的ip可能就变了,这样的话我们后期做服务器管理时很麻烦,所以我们需要将虚拟机ip设为静态ip
2.在桌面右键选择"打开终端"
3.输入命令vim /etc/sysconfig/network-scripts/后按两个Tab键,就可以显示该文件夹下的所有文件。ifcfg-ens33就是我们想要修改的网卡的配置文件
4.所以我们输入命令vim /etc/sysconfig/network-scripts/ifcfg-ens33并按回车,此时就可以修改网卡的配置文件了
4.3修改IP为静态IP
想要将ip由动态改为静态,我们需要将上图中第4行的dhcp改为static(dhcp表示动态ip)
1.按数字4,然后按Shift+G就可以将光标移至第4行
2.按W键时光标以单词为单位向右移动,所以我们按几次W键直到光标移动到"dhcp"单词上
3.按D+W将当前单词删掉
4.输入i进入插入模式
5.输入static然后按Esc退出插入模式
4.4设置静态ip
我们刚刚已经将ip改为静态了,那我们总得告诉人家静态ip是多少吧:
1.使用键盘的↑、↓、←、→将光标移动至末尾
2.输入o进入插入模式
3.将下面的配置复制粘贴过去,粘贴的快捷键是Ctrl+Shift+V(啥也不用管啥也不用修改,直接复制粘贴),然后按Esc退出插入模式
#IP地址
IPADDR=192.168.202.100
#网关
GATEWAY=192.168.202.2
#域名解析器
DNS1=192.168.202.2
4.我在"4.1修改子网IP和网关IP"的第3步说过,不管改没改,不管改为了什么,记着那个数字,我的是111,所以我输入命令:%s/202/111/g并按回车,使得可以将该配置文件中的202都改为111
5.可以看到,我们确实将配置文件中的202都改为了111
6.对了,上面那个截图中绿框圈起来的100并不是固定的,你写成168或128或101…都是可以的
7.输入:wq然后按回车,即可保存并退出
4.5重启网络服务、查看IP
1.因为我们修改了网卡的配置文件,所以需要使用命令service network restart重启网络服务
2.使用命令ifconfig查看这台linux虚拟机的ip地址,可以看到此时虚拟机ip确实是我们设置的192.168.111.100
5.Xshell、Xftp
5.1下载安装Xshell、Xftp
1.简介:Xshell可以直接在Windows界面下访问远程端不同系统下的服务器,从而进行一些操作,比如:将项目代码解压部署至开发机上
2.在地址栏搜索https://www.xshell.com/zh/xshell/进入Xshell的官网,在官网首页点击"下载"
3.点击"免费授权页面"
4.输入姓名、邮箱后点击"下载"
5.然后人家就会把Xshell和Xftp发到我们的邮箱里,我们下载下来并将Xshell、Xftp进行傻瓜式安装即可
5.2Xshell连接虚拟机
1.双击打开Xshell运行程序
2.点击"打开"
3.点击"新建"
4.名称随便写个就行,“主机"填写我们的虚拟机ip,我的是虚拟机ip是192.168.111.100。填写完信息后点击"连接”
5.点击"接收并保存"
6.用户名我们输入root
7.输入超级管理员的密码,我的是root
8.连接成功
9.使用Xshell操作数据库时这个无法在Xshell虚拟终端粘贴内容,现在我们来设置一下,使得点击鼠标右键就能在在Xshell的终端粘贴内容
①点击"工具"下的"选项卡"
②在"键盘和鼠标"菜单下选择"向右按钮"为"粘贴剪贴板内容",然后点击"确定"即完成配置
5.3Xftp连接虚拟机
1.1.双击打开Xftp运行程序
2.点击"打开"
3.点击"新建"
4.名称随便写个就行,“主机"填写我们的虚拟机ip,我的是虚拟机ip是192.168.111.100。填写完信息后点击"连接”
5.用户名我们输入root
6.输入超级管理员的密码,我的是root
7.连接成功
8.从上图我们可以看到,虽然连接成功,但是在Xftp显示的中文乱码了,解决方法:
①点击"属性"
②将"选项"菜单中的编码改为UTF-8,然后点击"确定"
③此时就不会再出现中文乱码的情况了
6.关闭linux防火墙
6.1说明
如果不关闭linux防火墙,那么后面我们就无法远程访问linux中的redis、MySQL…(比如:我们就无法在本地Windows系统中使用SQLyog连接虚拟机中的MySQL数据库)
6.2具体操作
1.使用如下命令查看防火墙状态
systemctl status firewalld.service
可以知道防火墙此时是开启的,并且开机自启动防火墙服务,所以我们想关掉防火墙需要分两步走:
2.**第一步:**使用如下命令暂时关闭防火墙(系统重启后防火墙还会打开)
systemctl stop firewalld.service
3.再次使用systemctl status firewalld.service命令,可以看到我们此时已经关闭了防火墙
4.**第二步:**使用如下命令关闭防火墙开机自启动,以实现永久关闭防火墙
systemctl disable firewalld.service
5.再次使用systemctl status firewalld.service命令,可以看到此时我们确实让防火墙服务不再开机自启动
7.Redis
7.1下载Redis压缩包
在浏览器地址栏搜索https://github.com/redis/redis/archive/6.2.1.tar.gz下载redis压缩包(只需下载压缩包即可,不用解压)
7.2将redis压缩文件上传到linux
1.输入/opt并按回车进入linux的opt目录
2.将我们在"7.1下载Redis压缩包"下载的安装包拖到我们linux的opt目录下
3.从Xftp中可以看到linux的opt目录下此时就有了redis压缩文件
4.在Xshell中先使用cd /opt命令进入opt目录,然后使用ls命令查看opt文件夹下的文件,也可以看到redis的压缩包,说明我们确实将将redis压缩文件上传到了linux系统的opt目录下
7.3安装gcc环境
1.我们在安装redis时要求当前系统中c语言的编译环境(因为需要用c语言的环境对redis的安装进行操作),所以我们需要先安装c语言的编译环境
2.但其实本质上只需要gcc环境,所以我们只需要在linux中安装gcc环境就行了
在Xshell中使用如下命令安装gcc
yum install gcc
3.过程中看到让输入字母的我们都输入y并按回车
4.使用如下命令,如果能看到版本,说明成功安装gcc
gcc --version
7.4解压redis压缩文件
1.在/opt目录下使用如下命令解压redis压缩文件
tar -zxvf redis-6.2.1.tar.gz
2.此时使用ls命令就可以看到opt目录下有解压后的redis-6.2.1文件夹
7.5将redis中的文件编译为C文件
1.使用如下命令进入redis-6.2.1目录
cd redis-6.2.1
2.在redis-6.2.1目录执行make命令将redis-6.2.1目录中的文件进行编译,编译为c文件
3.编译成功
7.6安装redis
1.在redis-6.2.1目录执行如下命令安装redis
make install
2.默认会将redis安装到/usr/local/bin目录下,所以我们使用如下命令进入到该目录
cd /usr/local/bin
3.使用ls命令列出该目录下的所有文件,可以看到我们确实成功安装了redis
7.7启动redis
7.7.1前台启动(不推荐)
1.在/usr/local/bin目录使用如下命令以前台启动的方式启动redis
redis-server
我们也知道了redis的端口号是6379
2.前台启动的方式要求命令行窗口不能关闭,否则服务停止,如果我们点击叉号(×)关掉这个命令行窗口,那么redis服务就会停止
7.7.2后台启动(推荐)
1.先使用命令cd /opt/redis-6.2.1进入到该目录,然后使用命令ls查看该目录下的所有文件
其中redis.conf文件是redis的配置文件
2.在redis-6.2.1目录使用如下命令将配置文件redis.conf复制一份到etc目录下(复制到别的目录也可以)
cp redis.conf /etc/redis.conf
3.使用命令cd /etc进入到该目录,然后使用命令ls查看该目录下的所有文件
4.可以看到该目录下此时确实有了一份redis.conf文件
5.在etc目录使用如下命令,表示以编辑模式打开该目录下的redis.conf文件
vi redis.conf
6.我们想要将redis.conf中daemonize no中的no改为yes(目的是让redis服务支持后台启动),所以我们需要先找到daemonize no在文件的哪个位置:
输入/daemonize no并按回车,光标就会移动到文件中的daemonize no
7.输入i进入插入模式,然后将daemonize no中的no改为yes
8.按Esc退出插入模式
9.输入:wq!然后按回车即可保存并退出
10.先使用命令cd /usr/local/bin进入该目录,然后在该目录使用如下命令启动redis,并且启动时使用的配置文件是etc目录下的redis.conf
redis-server /etc/redis.conf
11.使用命令查看redis是否启动成功
ps -ef | grep redis
12.后台启动redis的好处是:即使我们点击叉号(×)关掉了命令行窗口,redis服务仍不会停掉(我没点叉号关掉命令行窗口,我只是说一下这个事)
7.7.3linux虚拟机连接redis
我们可以在/usr/local/bin目录使用如下命令在本地客户端(也就是linux虚拟机)连接linux虚拟机中的redis
redis-cli
7.7.4关闭redis
方法一:
使用shutdown关闭(我没有按回车,我用的是后面的"方法二")
方法二:进入终端后再关闭:
1.输入exit退出
2.使用如下命令查看进程
ps -ef | grep redis
3.使用如下命令杀死进程
kill -9 64399
4.再次使用如下命令查看进程,可以看到此时已经没有了redis-server
ps -ef | grep redis
7.8修改配置文件实现远程访问
7.8.1第一处修改
1.redis的配置文件redis.conf中的bind 127.0.0.1表示只能本地访问redis,也就是说redis安装到了哪个电脑里,就只能在这个电脑中访问redis,不允许使用其他电脑远程连接redis
我们现在是将redis装到了linux虚拟机中,此时只能这个linux虚拟机才可以访问这个redis,如果想要通过真实的本地Windows电脑访问redis,就需要将这行注释掉
2.使用cd /etc命令进入该目录,然后在该目录使用vi redis.conf命令,表示以编辑模式打开该目录下的redis.conf文件
3.在配置文件中使用↓键将光标移动到bind 127.0.0.1 -::1
4.输入i进入插入模式,在bind 127.0.0.1 -::1前面加一个井号(#)表示将这行代码注释掉,然后按Esc退出插入模式
7.8.2第二处修改
1.在配置文件中继续使用↓键将光标移动到protected-mode yes,这行配置表示开启了远程访问保护,此时不允许进行远程访问,所以我们需要将这行配置中的yes改为no,这样才可以进行远程访问
2.输入i进入插入模式,将protected-mode yes中的yes改为no,然后按Esc退出插入模式
3.输入:wq然后按回车,即可保存并退出
7.8.3重启redis
修改了redis的配置文件我们就需要重启redis:
1.先使用命令cd /usr/local/bin进入该目录,然后在该目录使用如下命令查看进程
ps -ef | grep redis
2.使用如下命令杀死进程
kill -9 4899
3.使用如下命令启动redis,并且启动时使用的配置文件是etc目录下的redis.conf
redis-server /etc/redis.conf
8.MySQL
8.1下载Linux版MySQL安装包
1.进入官网https://www.mysql.com/,在首页点击菜单"DOWNLOADS"
2.我们要下载社区版的,所以点击"MySQL Community (GPL) Downloads"
3.点击"MySQL Community Server"
4.点击"Archives"就可以选择MySQL版本、操作系统类型、操作系统版本
5.我的选择如下:
-
版本没啥要求吧,我这里选择的8.0.26版本的
-
我下载的linux是CentOS的,所以"Operating System"选择的是
Red Hat Enterprise Linux / Oracle Linux(CentOS其实就是Red Hat,具体解释自行上网查询) -
我的CentOS是7版本的,并且linux系统的cpu架构是x86,所以"OS Version"选择的是
Red Hat Enterprise Linux 7 / Oracle Linux 7 (x86,64-bit)使用
arch命令查看linux系统的cpu架构
6.我下载的是RPM Bundle安装包,因为这个安装包拥有下面所有安装包的功能
8.2将MySQL安装包上传到linux
1.输入/opt并按回车进入linux的opt目录
2.将我们在"8.1下载MySQL安装包"的第6步下载的安装包拖到我们linux的opt目录下
3.从Xftp中可以看到linux的opt目录下此时就有了MySQL安装包
4.在Xshell中先使用cd /opt命令进入opt目录,然后使用ls命令查看opt文件夹下的文件,也可以看到MySQL的压缩包,说明我们确实将将MySQL压缩文件上传到了linux系统的opt目录下
8.3解压MySQL压缩文件
1.先在opt目录下使用如下命令创建一个mysql文件夹用于存放解压后的软件安装包
mkdir mysql
2.在opt目录下使用如下命令解压MySQL安装包(命令中的-C mysql的作用是将解压mysql-8.0.26-1.el7.x86_64.rpm-bundle.tar后得到的软件安装包存放到上一步创建的mysql目录)
tar -xvf mysql-8.0.26-1.el7.x86_64.rpm-bundle.tar -C mysql
和"7.4解压redis压缩文件"不同的是,那里解压的是.gz文件,所以用-zxvf;而我们这里解压的是.tar文件,所以用-xvf
3.先在opt目录下使用命令cd mysql进入mysql目录,然后在mysql目录使用命令ls查看该目录下的所有文件。可以看到,上一步解压时得到的9个软件安装包都存放到这个mysql目录中
8.4删除MariaDB数据库
1.安装CentOS 7+版本时默认会安装MariaDB数据库,这个数据库和MySQL数据库冲突,所以我们需要将这个MariaDB数据库强制卸载掉
2.使用如下命令查看我们的系统中是否有MariaDB数据库(在任何目录执行这个命令都是可以的)。从下图中可以看到查出来了我的系统中有mariadb库
rpm -qa|grep mariadb
3.使用如下命令将mariadb强制卸载掉。命令中的--nodeps表示忽略依赖卸载,也就是强制卸载
rpm -e --nodeps mariadb-libs
4.再次使用命令rpm -qa|grep mariadb查看可以看到此时系统中就没有mariadb库了
8.5安装MySQL
8.5.1安装依赖
1.依次执行下面5条命令依次安装解压得到的rpm软件安装包
- 因为这些安装包存在依赖关系,所以一定要下面的这个顺序来安装
- 安装MySQL是需要依赖的,这5条命令的作用就是安装这些依赖
rpm -ivh mysql-community-common-8.0.26-1.el7.x86_64.rpm
rpm -ivh mysql-community-client-plugins-8.0.26-1.el7.x86_64.rpm
rpm -ivh mysql-community-libs-8.0.26-1.el7.x86_64.rpm
rpm -ivh mysql-community-libs-compat-8.0.26-1.el7.x86_64.rpm
rpm -ivh mysql-community-devel-8.0.26-1.el7.x86_64.rpm
2.执行第5条命令来安装时报错了,人家说需要openssl插件,所以我们使用如下命令来安装这个插件(执行命令后过一会儿人家会让输入字母,我们输入y表示同意)
yum install openssl-devel
3.重新执行第1步的第5条命令
8.5.2安装客户端
使用如下命令来安装MySQL客户端
rpm -ivh mysql-community-client-8.0.26-1.el7.x86_64.rpm
8.5.3安装服务端
使用如下命令来安装MySQL服务端
rpm -ivh mysql-community-server-8.0.26-1.el7.x86_64.rpm
8.6启动MySQL服务
1.在Linux中安装好MySQL后,人家会自动注册一个名为mysqld的服务,所以我们可以用如下三条命令来启动、重启、关闭MySQL
systemctl start mysqld
systemctl restart mysqld
systemctl stop mysqld
2.我这里使用命令systemctl start mysqld来启动MySQL服务
8.7本地(linux虚拟机)连接MySQL
1.rpm安装MySQL时会自动生成一个随机密码,并将这个自动生成的密码保存在了日志文件中,所以我们使用如下命令来查看生成的密码
grep 'temporary password' /var/log/mysqld.log
2.先输入如下命令并按回车
mysql -u root -p
3.人家会让我们输入密码,这个密码就输入我们在第1步查看到的密码并按回车(注意:输入密码时不会有光标显示)。可以看到此时就在本地(Linux虚拟机)成功连接到MySQL数据库
8.8修改root用户的密码
1.在linux安装MySQL时人家会自动安装密码校验,使我们无法设置过于简单的密码(如:123456、root)。我们可以设置密码校验规则从而使我们可以设置过于简单的密码
2.使用如下命令将密码校验设置为低等级
密码校验有3个等级(默认是中等级)
- 低等级(0):只要长度符合即可
- 中等级(1):长度符合并且有大小写、特殊字符
- 高等级(2):长度符合并且有大小写、特殊字符、字典文件
set global validate_password.policy = 0;
3.使用如下命令将密码校验的最少长度设置为4(默认最少是8)
set global validate_password.length = 4;
4.使用如下命令修改root用户的密码(我这里将密码修改为了123456)
ALTER USER 'root'@'localhost' IDENTIFIED BY '123456';
5.使用命令exit退出连接,然后使用新的密码进行连接,我这里是可以正常连接的
8.9远程连接MySQL
1.此时只能本地(linux虚拟机)访问这个MySQL,无法实现远程访问
2.使用如下命令创建一个用户,命令中的canal表示创建的这个用户的名称(随便起个名字就行);%表示在所有主机都能以这个用户的身份访问MySQL数据库;1234表示创建的这个用户的密码
create user 'canal'@'%' IDENTIFIED WITH mysql_native_password BY '1234';
如果linux中安装的MySQL是8.0版本以下的,则使用命令CREATE user 'canal'@'%' IDENTIFIED BY '1234';来创建新用户
因为:mysql8.0的默认密码验证不再是password 。所以如果使用命令create user 'username'@'%' IDENTIFIED BY 'password';创建用户,那么客户端是无法连接服务的,所以在创建用户的时候需要加上WITH mysql_native_password(目前不理解啥意思)
3.使用如下命令给上一步创建的用户分配权限,命令中的all表示给该用户分配所有权限
grant all on *.* to 'canal'@'%';
4.使用如下命令重新加载权限表
FLUSH PRIVILEGES;
5.我这里是使用SQLyog来连接linux虚拟机中的MySQL,可以看到连接成功