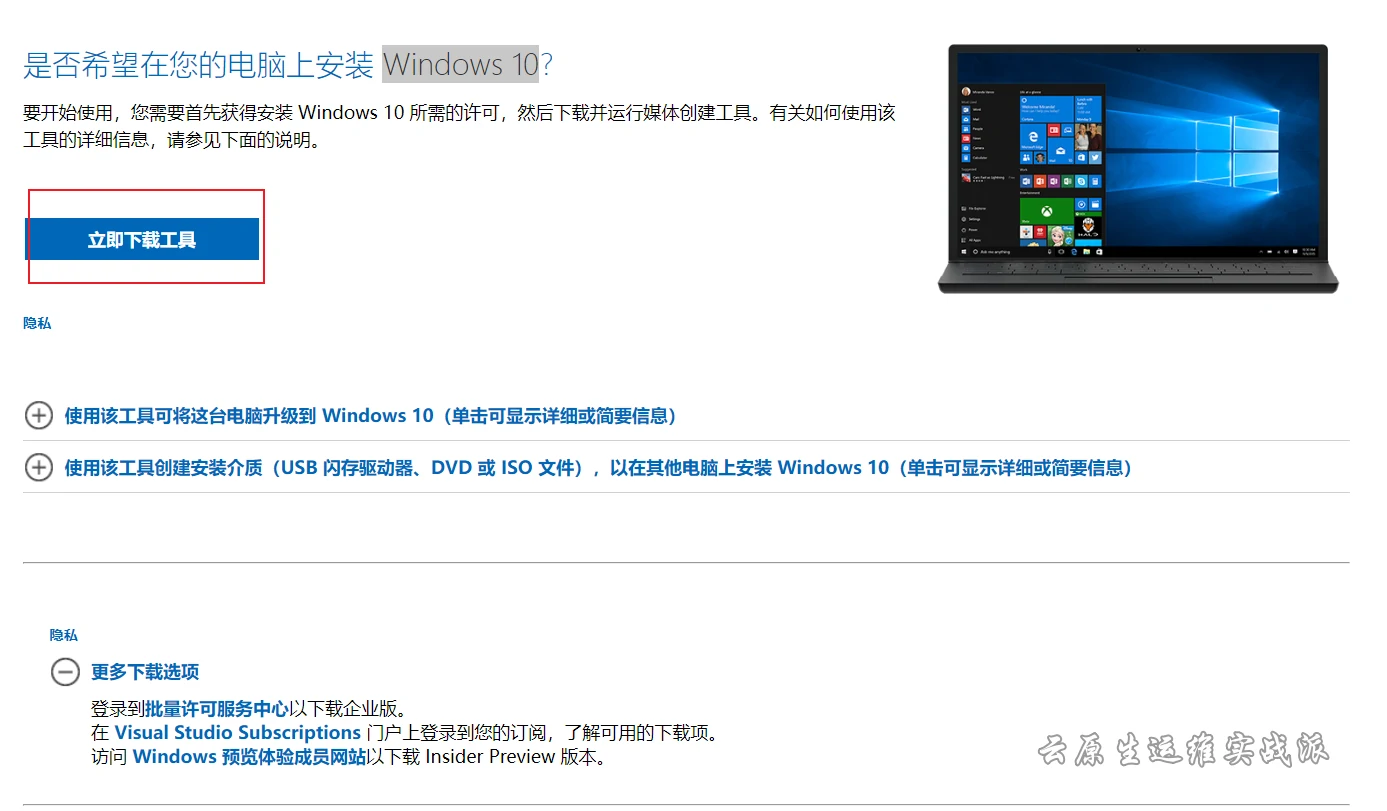今天给伙伴们分享一下VMware Workstation17 安装 Windows 10 操作系统,希望看了有所收获。
我是公众号「想吃西红柿」「云原生运维实战派」作者,对云原生运维感兴趣,也保持时刻学习,后续会分享工作中用到的运维技术,在运维的路上得到支持和共同进步!
如果伙伴们看了文档觉得有用,欢迎大家关注我的公众号,获取相关文档。爱运维,爱生活。
一、Windows 10 背景简介
Windows 10是微软公司研发的跨平台操作系统,应用于计算机和平板电脑等设备,于2015年7月29日发行 。Windows 10在易用性和安全性方面有了极大的提升,除了针对云服务、智能移动设备、自然人机交互等新技术进行融合外,还对固态硬盘、生物识别、高分辨率屏幕等硬件进行了优化完善与支持。截至2023年2月21日,Windows 10正式版已更新至19045.2673版本,预览版已更新至21390版本。2023年6月13日,Windows 10 的 21H2 版本终止服务 。
二、Windows 10 虚拟机安装环境准备
1、前提需要安装VMware虚拟机软件,VMware Workstation17图文安装(超详细)教程
2、Windows 10 镜像下载,Windows 10 官方下载
- 下载镜像下载工具
- 运行MediaCreationTool_22H2 下载工具