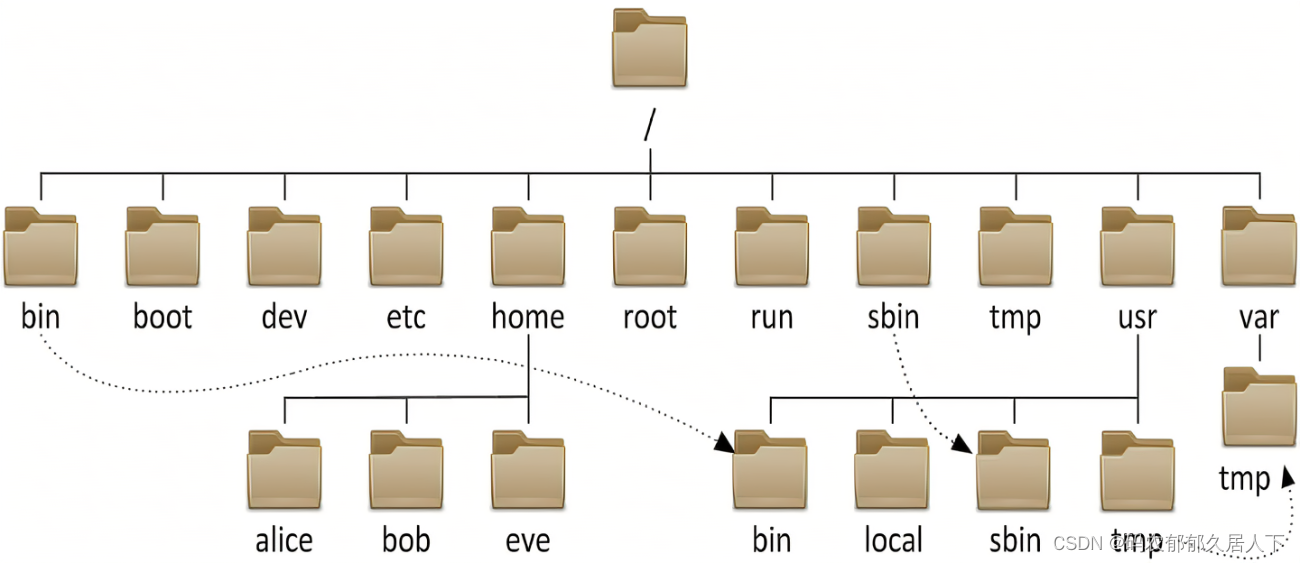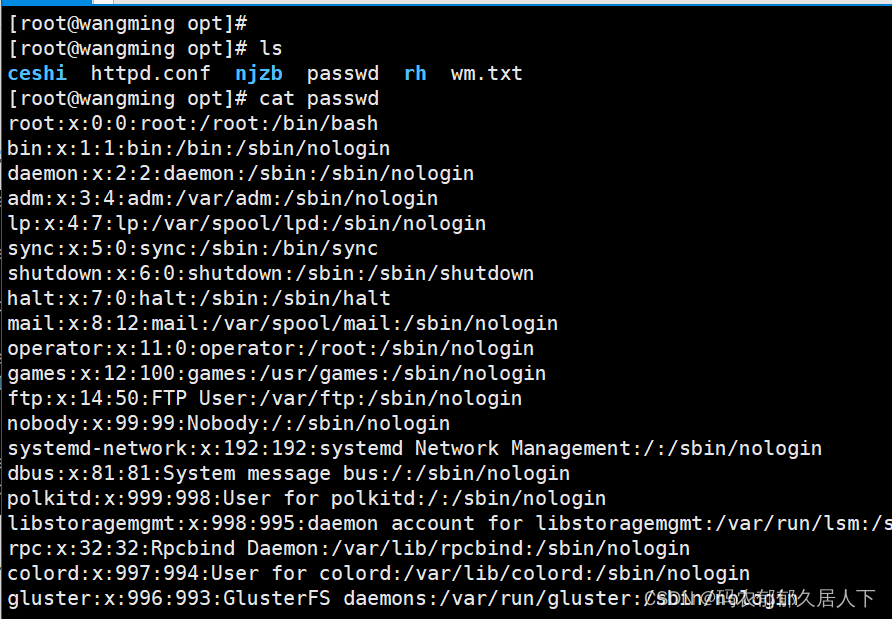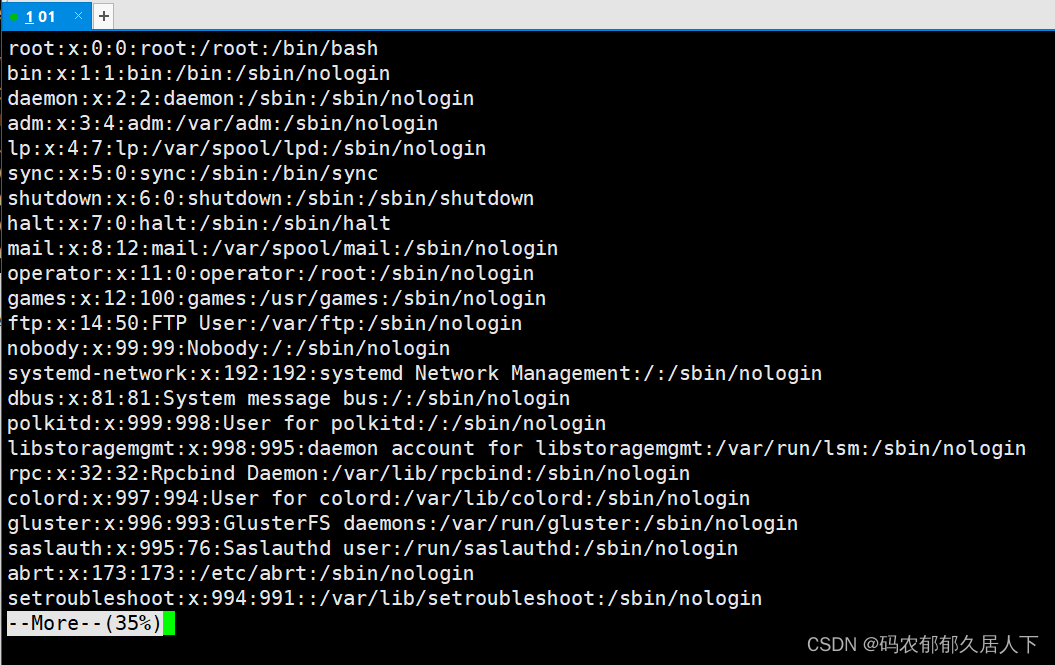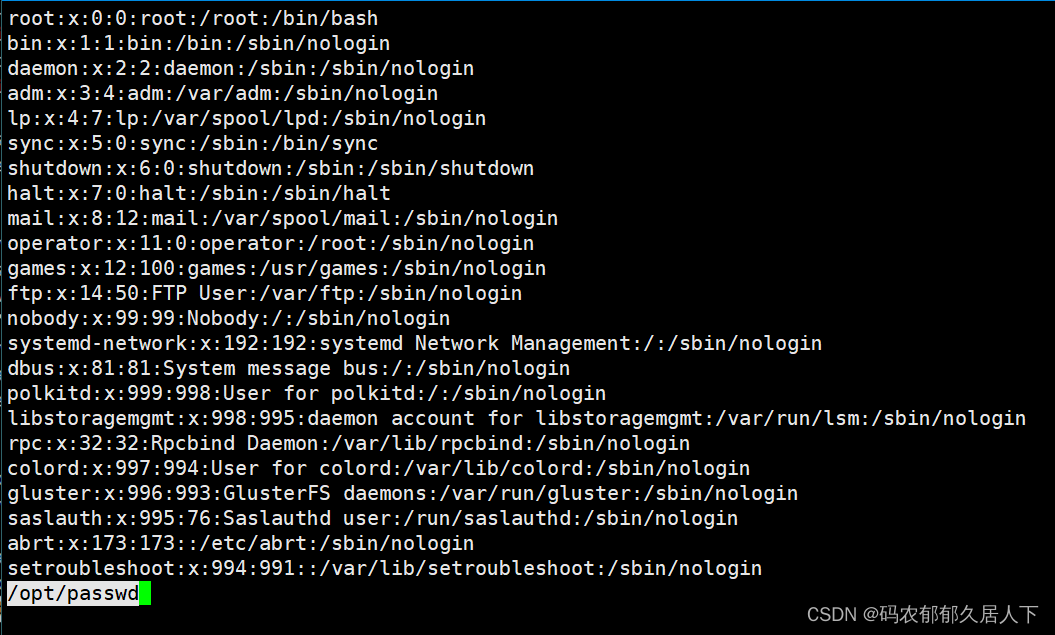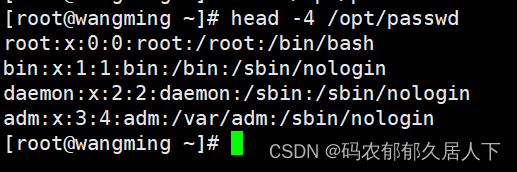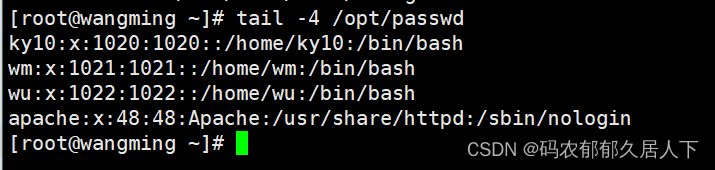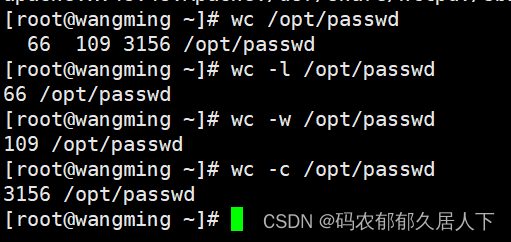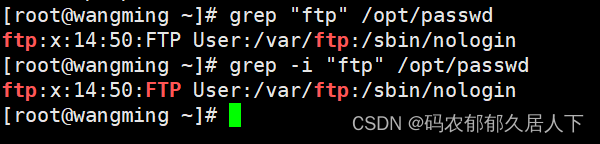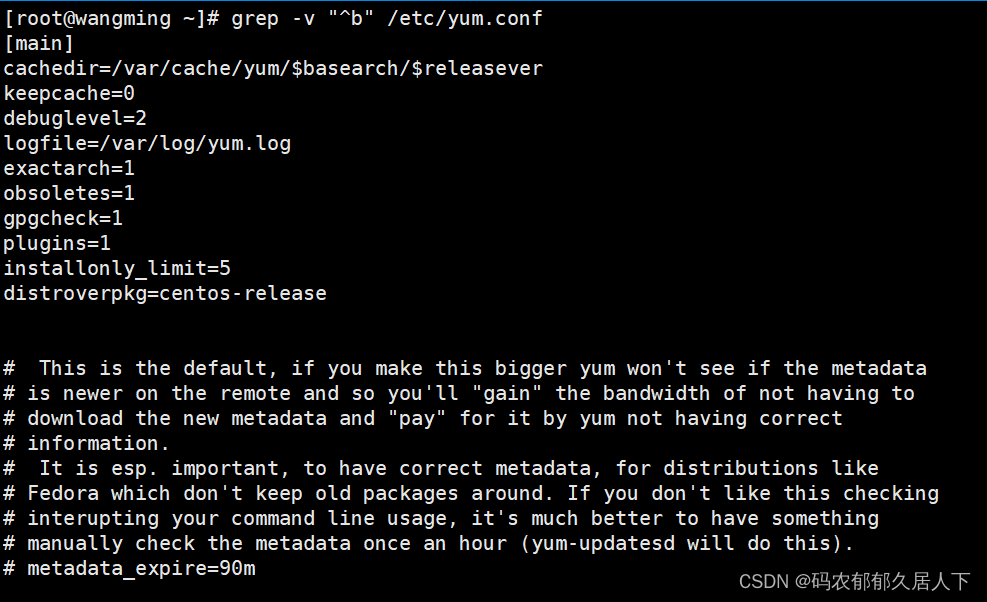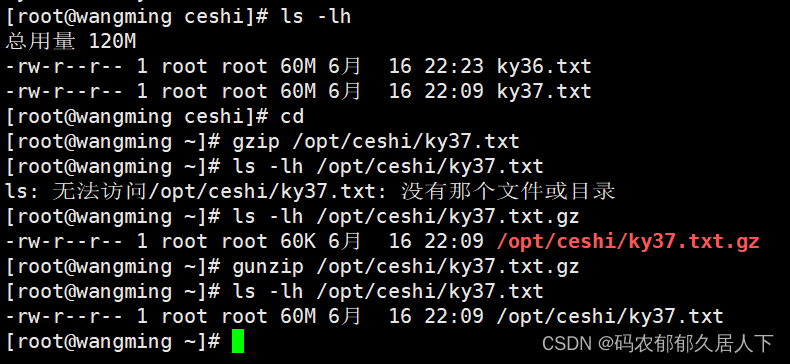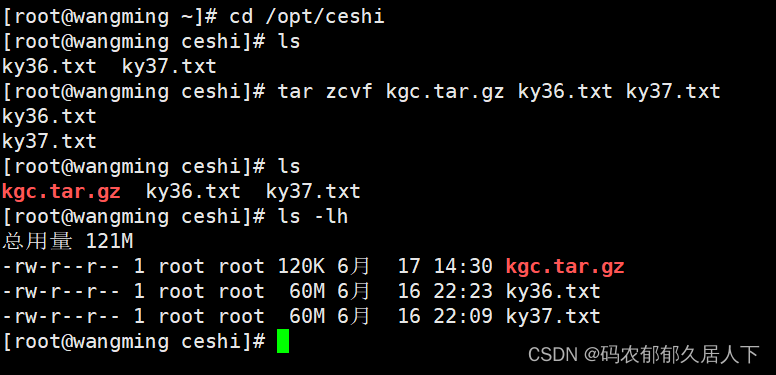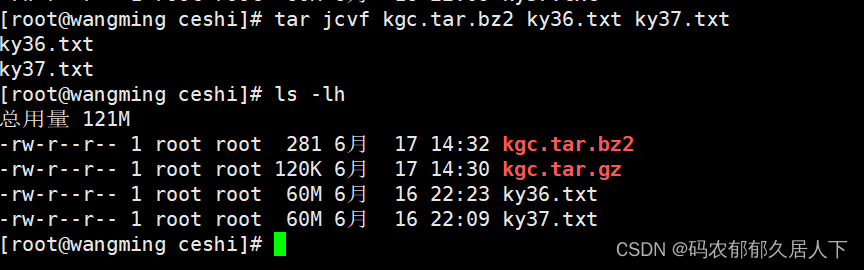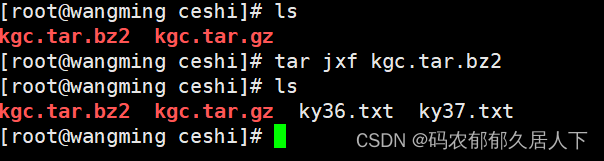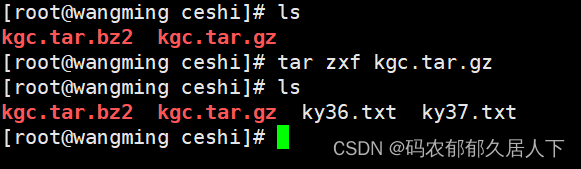目录
2.1、cat 命令——显示并连接(Concatenate)文件的内容
2.3、head 和 tail 命令——查看文件开头或末尾的部分内容
一、Linux目录结构:
| /root | 系统管理员的宿主目录 |
| /home | 普通用户的宿主目录 |
| /boot | 系统内核、启动文件 |
| /dev | 设备文件 |
| /etc | 配置文件 |
| /bin | 所有用户可执行的命令 |
| /sbin | 管理员可执行的管理命令 |
| /usr | 应用程序 |
| /var | 日志文件等 |
二、查看文件
2.1、cat 命令——显示并连接(Concatenate)文件的内容
2.2、more 和 less 命令——分页查看文件内容
使用 more 命令查看超过一屏的文件内容时,将进行分屏显示,并在左下角显示当前内容在整个文件中的百分比。在阅读界面中,可以按 Enter 键向下逐行滚动查看,按 Space 键可以向下翻一屏,按 b 键向上翻一屏,按 q 键退出并返回原来的命令环境。
less 命令使用方法与 more 命令基本类似,但是比 more 更好的是,less 命令结合管道符号“|”分屏查看执行命令时输出的信息时,既可以向下翻页,也可以向上翻页。而 more 命令只能向下翻页,不能向上翻页。
2.3、head 和 tail 命令——查看文件开头或末尾的部分内容
head和tail分别是查看文件首部和尾部的命令
tail -f ##实时查看
格式 [命令] -n(查看的行数) [参数]
三、统计和检索文件内容
3.1、wc 命令——统计文件内容中的单词数量、行数等信息
wc 命令用于统计文件内容中包含的行数、单词数、字节数等信息,使用文件名作为参数,可以同时统计多个文件。较常用的选项如下所述。
-l:统计文件内容中的行数。
-w:统计文件内容中的单词个数(以空格或制表位作为分隔)。
-c:统计文件内容中的字节数。
3.2、grep 命令——检索、过滤文件内容
grep [选项]… 查找条件 目标文件
grep 命令的常用选项如下所示:
-i:查找内容时忽略大小写(Ignore Case)。
-v:反转查找(Invert),即输出与查找条件不相符的行。、
四、使用压缩和解压缩工具
4.1、gzip和gunzip bzip2和bunzip2
gzip -[压缩比] 指定对象 gzip -d 压缩文件[.gz] gunzip 压缩文件[.gz]
bzip2 -[压缩比] 指定对象 bzip2 -d 压缩文件[.bz2] bunzip2 压缩文件[.bz2]
使用gzip制作的压缩文件默认的扩展名”.gz“
使用bzip2制作的压缩文件默认的扩展名”.bz2“
4.2、tar 归档和释放工具
tar 命令主要用于对目录和文件进行归档。
| -c | 创建(Create).tar 格式的包文件 |
| -C | 解压时指定释放的目标文件夹 |
| -f | 表示使用归档文件 |
| -j | 调用 bzip2 程序进行压缩或解压 |
| -p | 打包时保留文件及目录的权限 |
| -P | 打包时保留文件及目录的绝对路径 |
| -t | 列表查看包内的文件 |
| -v | 输出详细信息(Verbose) |
| -x | 解开.tar 格式的包文件 |
| -z | 调用 gzip 程序进行压缩或解压 |
tar [选项] … 归档及压缩文件名 需要归档的源文件或目录…
tar [选项] 打包完成后,叫什么名字(标准格式 *.tar.bz2) 我要压缩/打包哪些对象
tar [选项] … 归档及压缩文件名 [-C 目标目录]
tar cfvj nginx.tar.bz2 nginx
tar jxvf nginx.tar.bz2 [-C path]路径
五、vi和vim编辑器的工作模式
5.1、编辑器下的三种模式
命令模式:启动 vi 编辑器后默认进入命令模式。该模式中主要完成如光标移动、字符串查找,以及删除、复制、粘贴文件内容等相关操作。
输入模式:该模式中主要的操作就是录入文件内容,可以对文本文件正文进行修改或添加新的内容。处于输入模式时,vi 编辑器的最后一行会出现“-- INSERT --” 的状态提示信息。
末行模式:该模式中可以设置 vi 编辑环境、保存文件、退出编辑器,以及对文件内容进行查找、替换等操作。处于末行模式时, vi 编辑器的最后一行会出现冒号“:”提示符。
5.2、模式切换
在命令模式中,按 a、i、o 等键可以快速切换至输入模式,同时确定插入点的方式和位置,以便录入文件内容。需要返回命令模式时,按 Esc 键即可。常见的几个模式切换键及其作用如下。
a:在当前光标位置之后插入内容。
A:在光标所在行的末尾(行尾)插入内容。
i:在当前光标位置之前插入内容。
I:在光标所在行的开头(行首)插入内容。
o:在光标所在行的后面插入一个新行。
O:在光标所在行的前面插入一个新行。
5.3、移动光标
| 操作类型 | 操作键 | 功能 |
| 方向移动 | ↑、↓、←、→ | 上、下、左、右 |
| 翻页 | Page Down或Ctrl+F | 向下翻动一整页内容 |
| Page Up或Ctrl+B | 向上翻动一整页内容 | |
| 行内快速跳转 | Home键或"^"、数字”0“ | 跳转至行首 |
| End键或“$”键 | 跳转到行尾 | |
| 行间快速跳转 | 1G或者gg | 跳转到文件的首行 |
| G | 跳转到文件的末尾行 | |
| #G | 跳转到文件中的第#行 | |
| 行号显示 | :set nu | 在编辑器中显示行号 |
| :set nonu | 取消编辑器中的行号显示 |
5.4、复制,粘贴,删除
| 操作类型 | 操作健 | 功能 |
| 删除 | x或Del | 删除光标处的单个字符 |
| dd | 删除当前光标所在行 | |
| #dd | 删除当前光标所在行开始的#行内容 | |
| d^ | 删除当前光标之前到行首的所有字符 | |
| d$ | 删除当前光标之后到行尾的所有字符 | |
| 复制 | yy | 复制当前行整行的内容到剪贴板 |
| #yy | 复制从光标所在行开始的#行内容 | |
| 粘贴 | P | 将缓冲区中的内容粘贴到光标位置处之后 |
| p | 将缓冲区中的内容粘贴到光标位置处之前 |
5.5、查找文件内容
| 操作健 | 功能 |
| /word | 从上而下在文件中查找字符串”word“ |
| ? word | 从下而上在文件中查找字符串”word' |
| n | 定位下一个匹配的被查找字符串 |
| N | 定位上一个匹配的被查找字符串 |
5.6、撤销编辑及保存和退出
| 功能 | 命令 | 备注 |
| 保存文件 | :w | 保存修改的内容 |
| :w /root/newfile | 另存为其他文件 | |
| 退出vim | :q | 未修改退出 |
| :q! | 放弃对文件内容的修改,并退出vim | |
| 保存文件退出vim | :wq 或 :x | 保存修改的内容并退出 |
| 撤销 | u | 按一次取消一次最近的一次操作 |
| U | 用户取消对本行所作的所有操作 |
5.7、替换文件内容
| 命令 | 功能 |
| :s /old/new | 将当前行中查找到的第一个字符串”old“替换为”new" |
| :s /old/new/g | 将当前行中查找到的所有字符串"old“替换为"new' |
| :#,# s /old/new/g | 在行号”#,#“范围内替换所有的字符串”old“为”new' |
| :% s /old/new/g | 在整个文件范围内替换所有的字符串”old“为”new” |
| :s /old/new/c | 在替换命令末尾计入c命令,将对每个替换动作提示用户进行确认 |