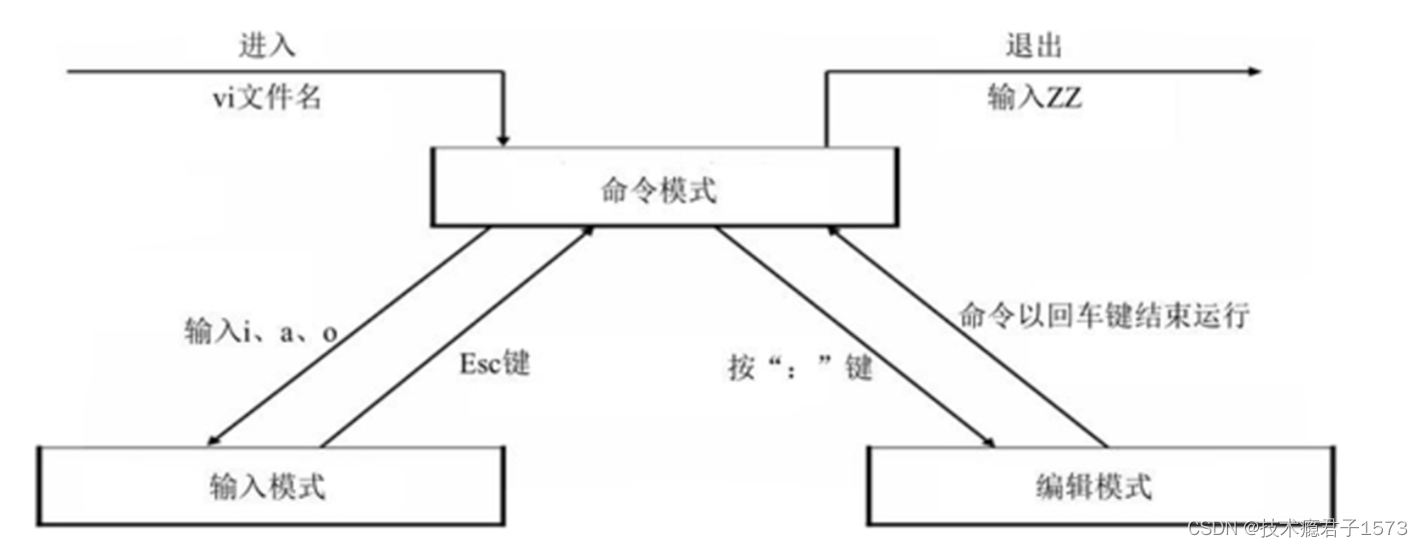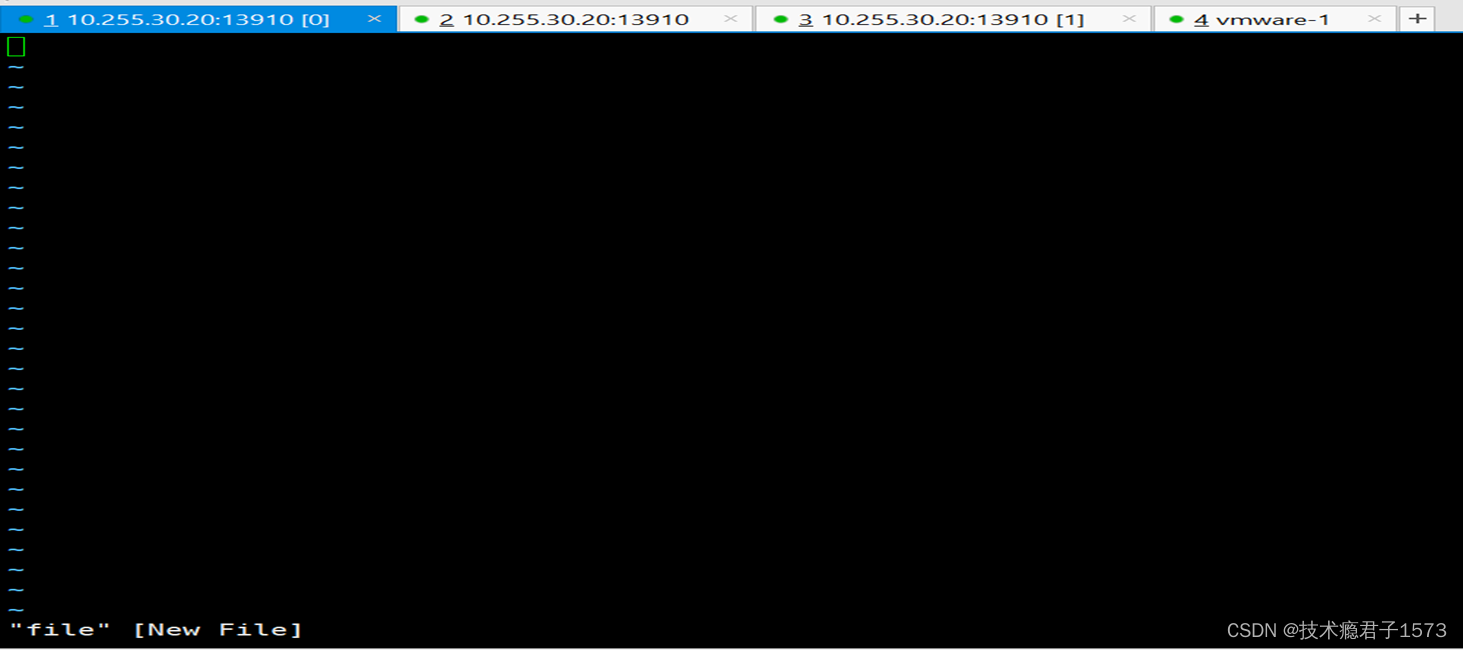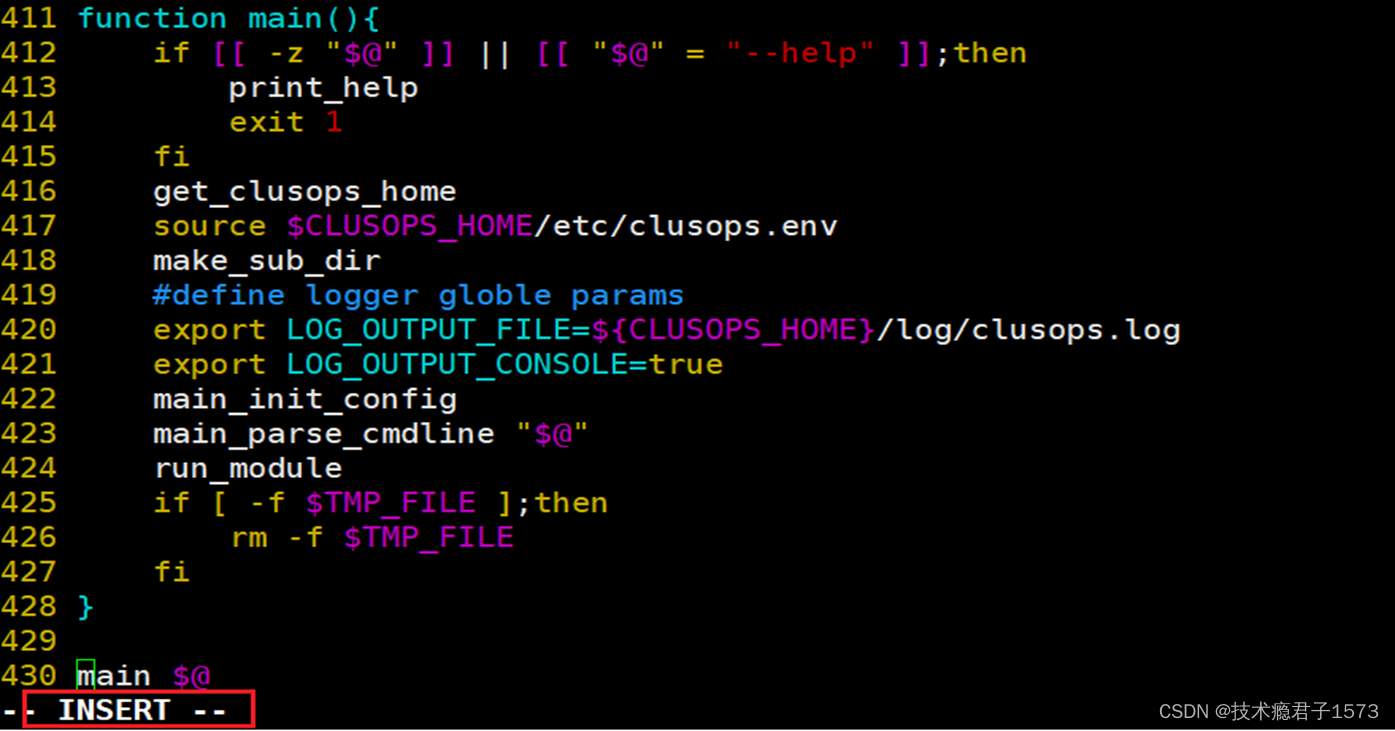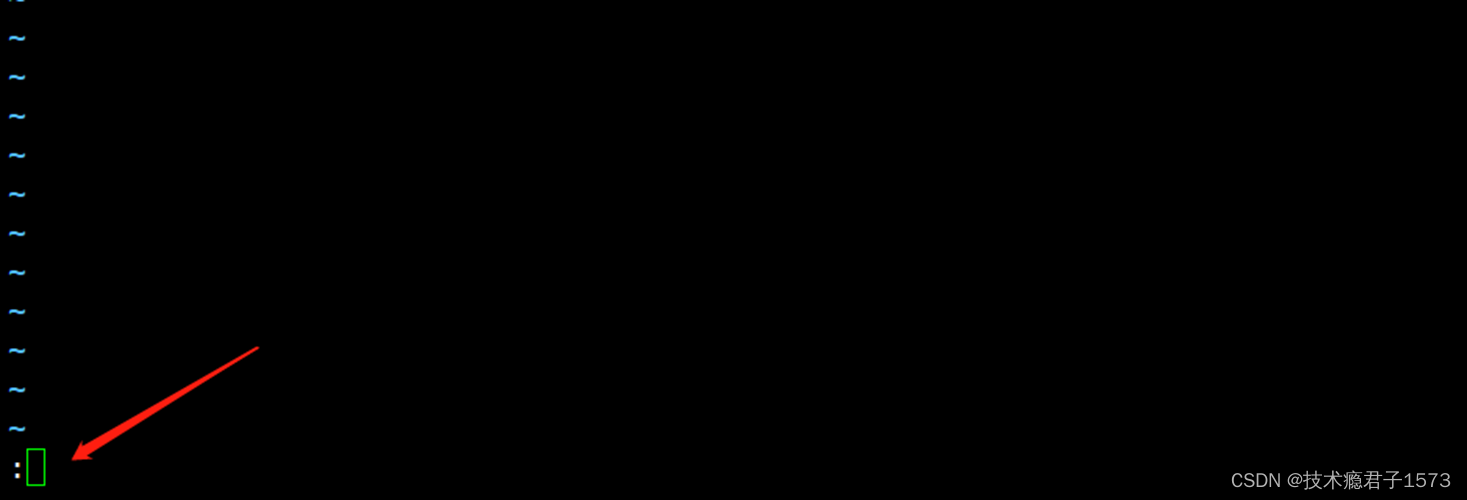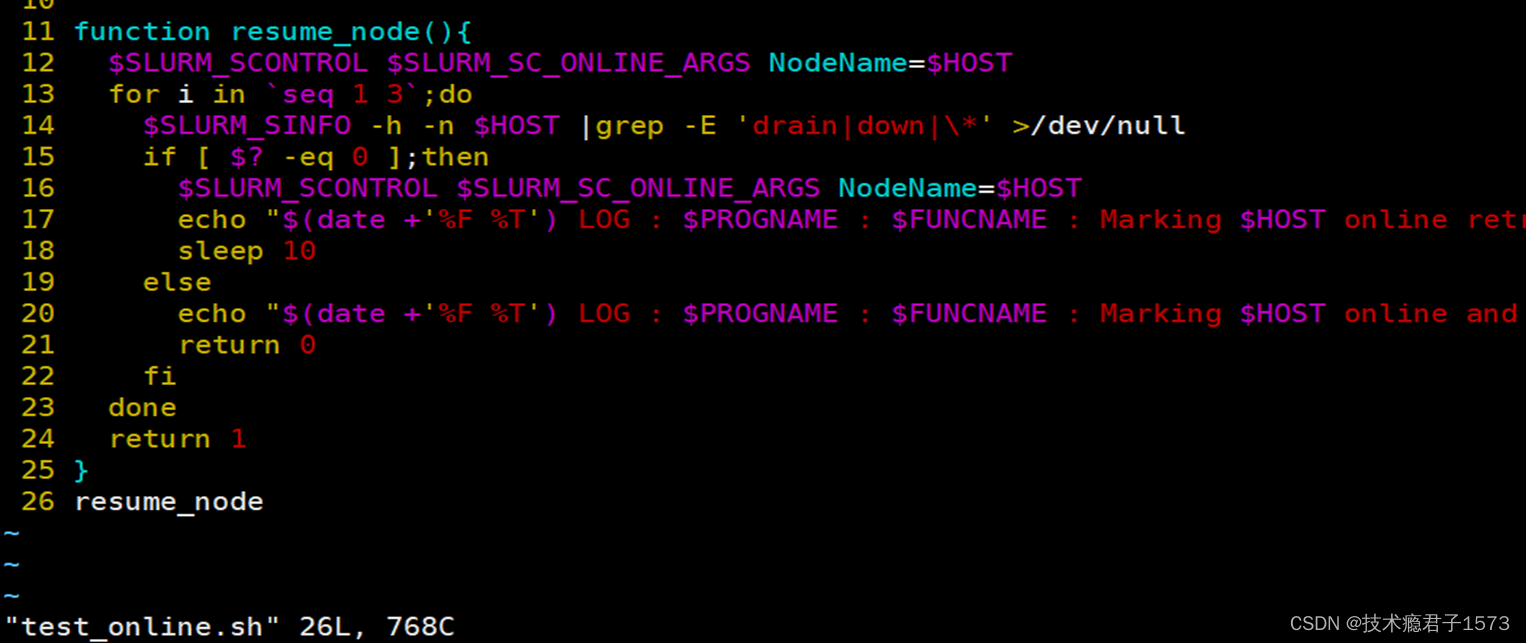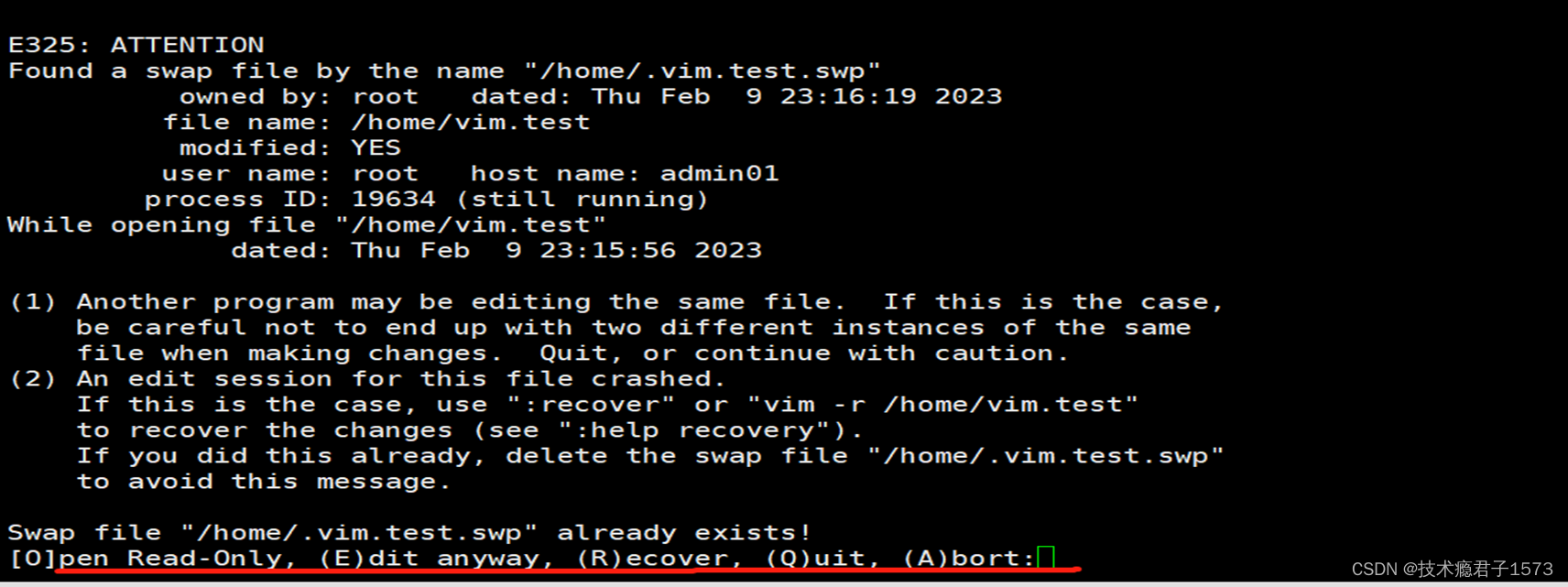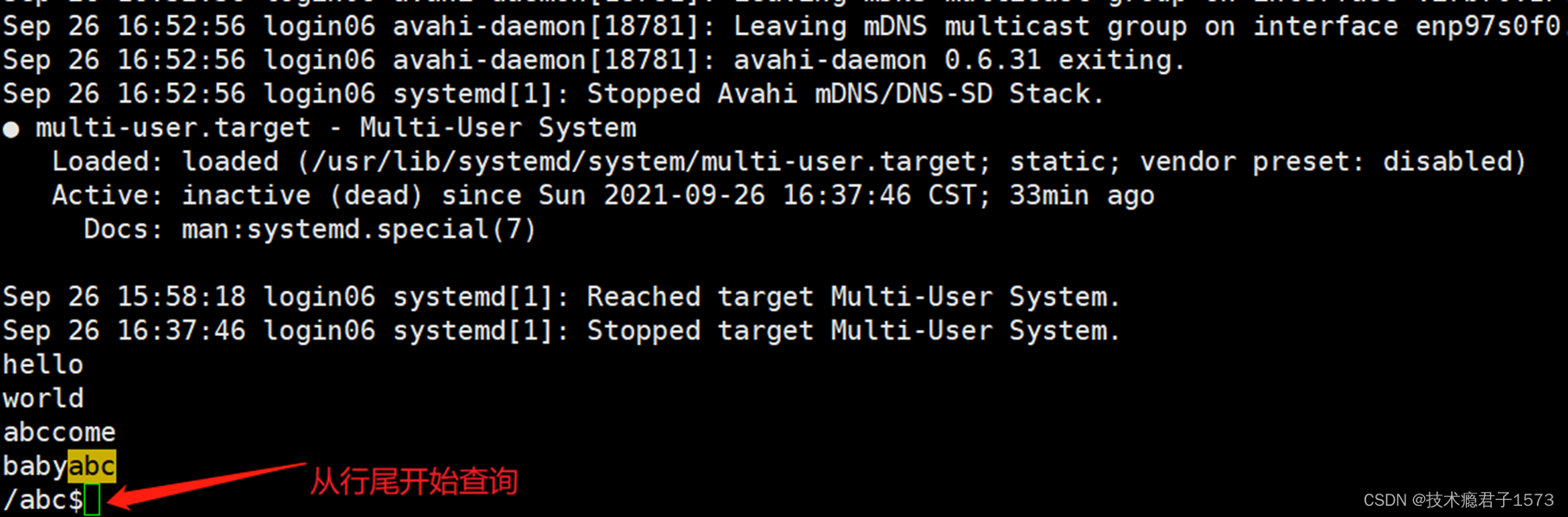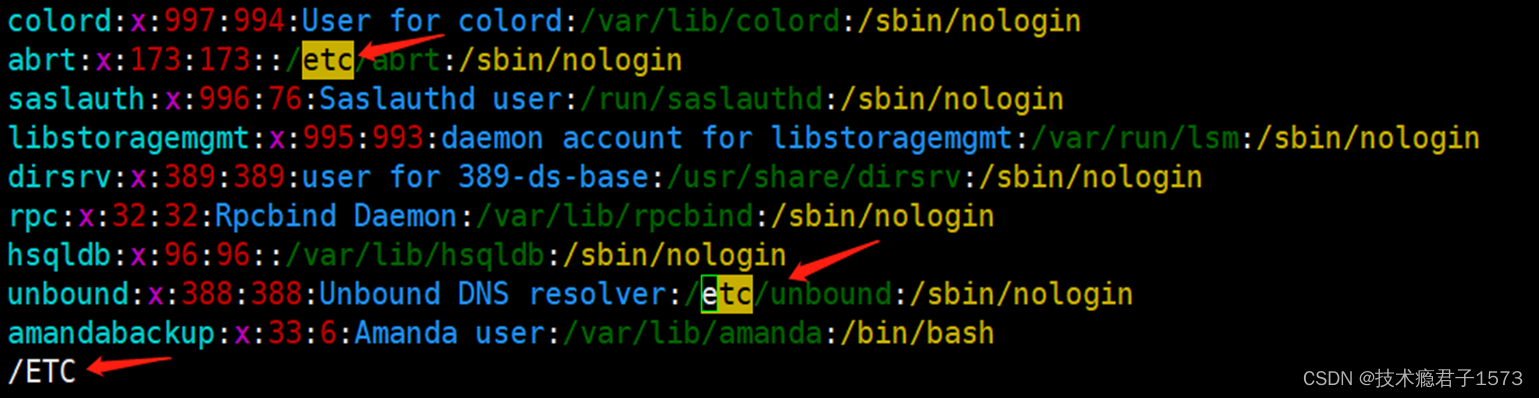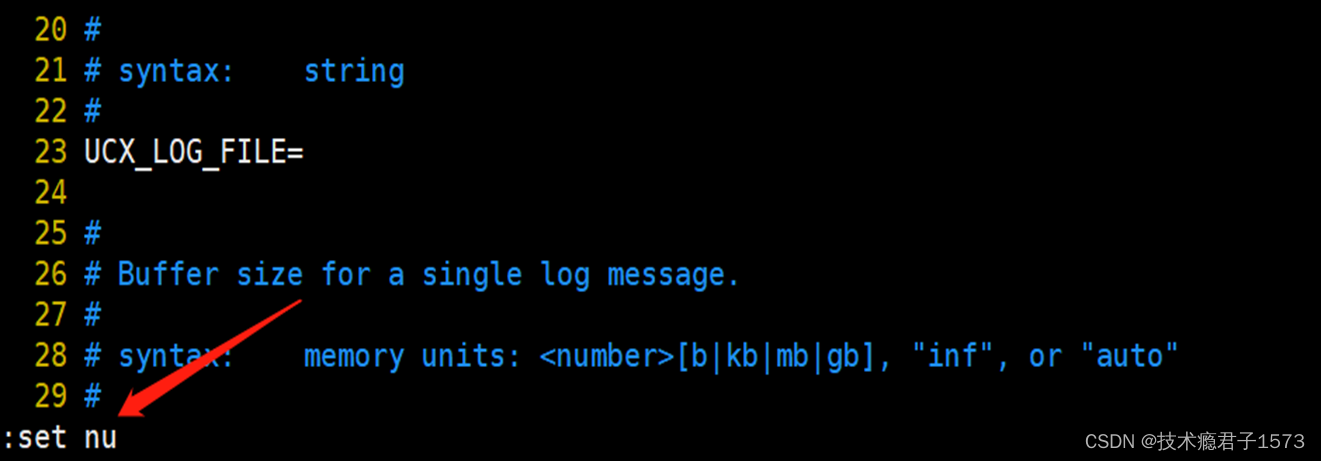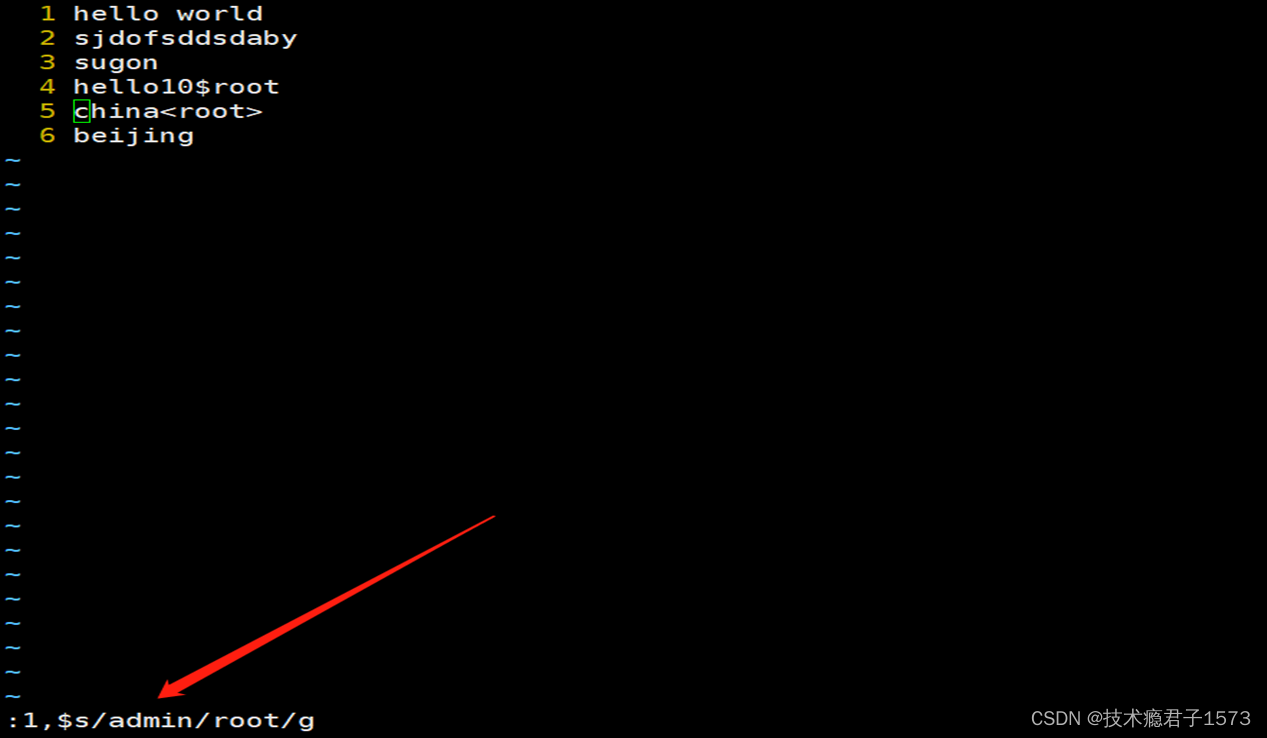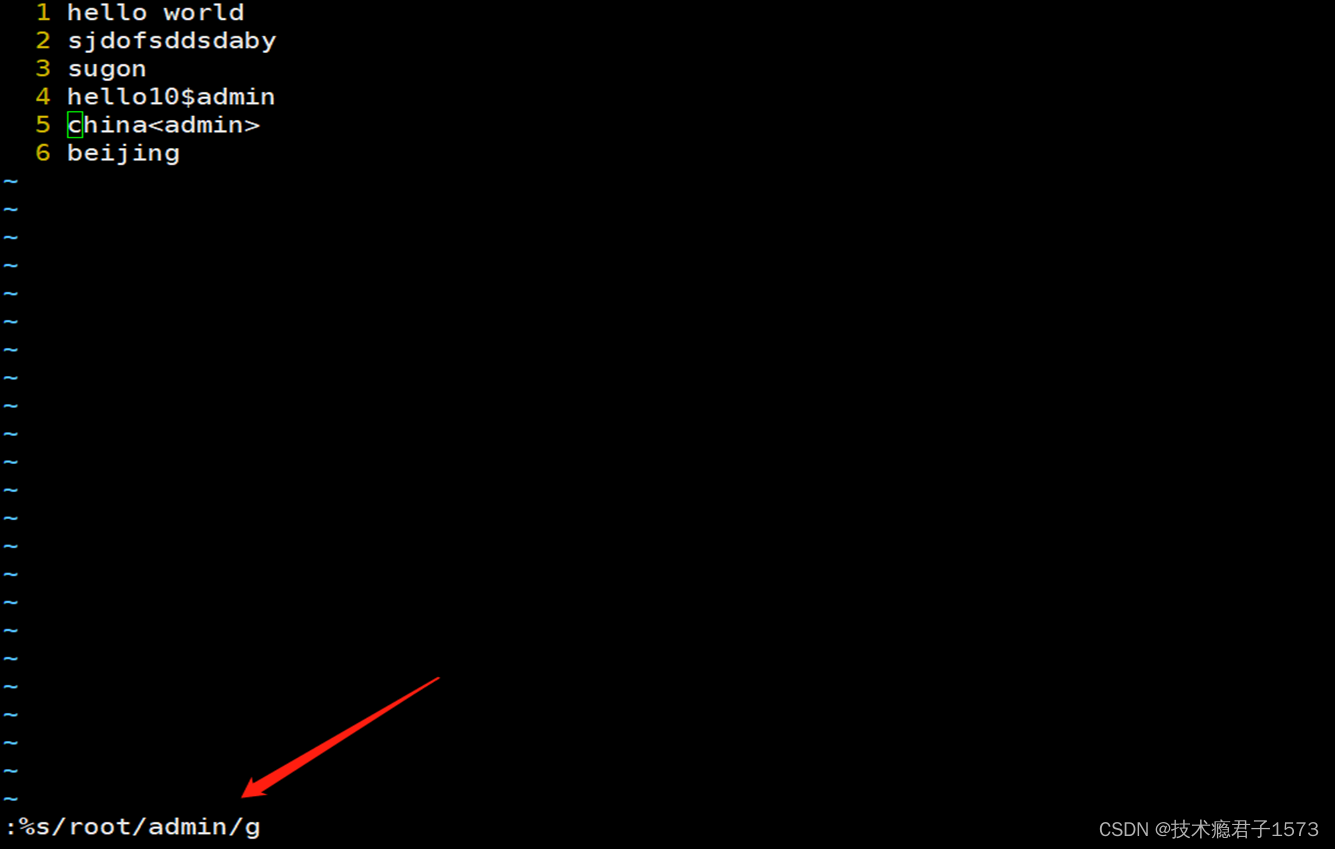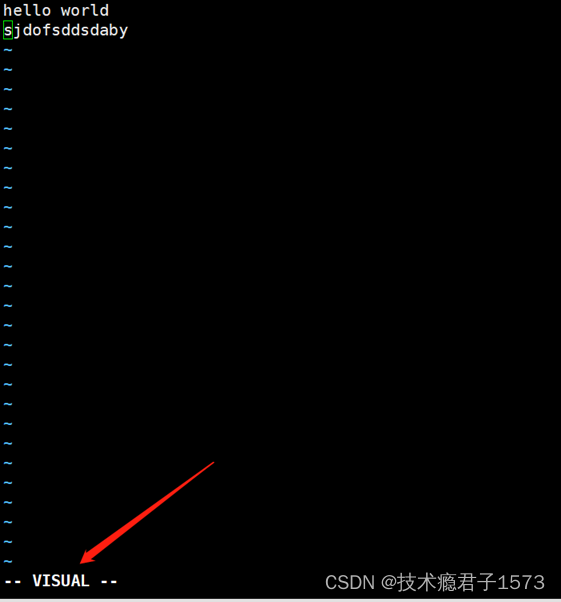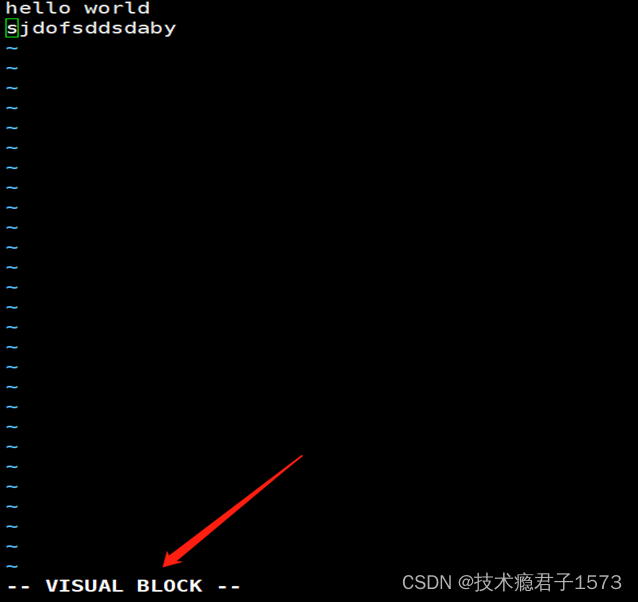目录
一、vim命令介绍
linux 系统中“一切皆文件”,因此当我们在命令行下更改文件内容时,不可避免地要用到文本编辑器
可供选择的编辑器不止一种,例如 vim、emacs、pico、nano 等,很多人都找到了自己所喜爱的编辑器
vim文本编辑器,是由 vi 发展演变过来的文本编辑器,因其具有使用简单、功能强大、是 linux 众多发行版的默认文本编辑器
二、vim命令模式
vim 编辑文件时,存在 3 种工作模式,分别是命令模式、输入模式和编辑模式,这 3 种工作模式可随意切换
2.1 命令模式
使用 vim 编辑文件时,默认处于命令模式。此模式下,可使用方向键(上、下、左、右键)或 k、j、h、i 移动光标的位置,还可以对文件内容进行复制、粘贴、替换、删除等操作
2.2 输入模式
在输入模式下,vim 可以对文件执行写操作,类似于在 Windows 系统的文档中输入内容
使 vim 进行输入模式的方式是在下输入 i、I、a、A、o、O 等插入命令,当编辑文件完成后按 Esc 键即可返回命命令模式状态令模式
| 快捷键 | 功能描述 |
| i | 在当前光标所在位置插入随后输入的文本,光标后的文本相应向右移动 |
| I | 在光标所在行的行首插入随后输入的文本,行首是该行的第一个非空白字符, 相当于光标移动到行首执行 i 命令 |
| o | 在光标所在行的下面插入新的一行。光标停在空行首,等待输入文本 |
| O | 在光标所在行的上面插入新的一行。光标停在空行的行首,等待输入文本 |
| a | 在当前光标所在位置之后插入随后输入的文本 |
| A | 在光标所在行的行尾插入随后输入的文本 |
键盘输入字母i
- 编辑模式用于对文件中的指定内容执行保存、查找或替换等操作
- 使 vim 切换到编辑模式的方法是在命令模式状态下按“:”键,此时 vim 窗口的左下方出现一个“:”符号,这是就可以输入相关指令进行操作了
- 指令执行后 vim 会自动返回命令模式。如想直接返回命令模式,按 Esc 即可
三、vim操作
3.1 打开文本
vim <路径+filename>
例如:打开vim.test文件
若出现下图的情况,可能是由于以下两种原因导致
其他程序同时打开同一个文件
正在编辑文件的异常退出
处理后需要删除 .filename.swp 文件才会消除这个提示
3.2 打开文件
除此之外,我们还可以利用下表中打开文件的命令格式,针对特定情形使用适当的打开方式,可以大大提高我们的效率
| vim 使用的选项 | 说 明 |
| vim filename | 打开或新建一个文件,并将光标置于第一行的首部 |
| vim -r filename | 恢复上次 vim 打开时崩溃的文件 |
| vim -R filename | 把指定的文件以只读方式放入 vim 编辑器中 |
| vim + filename | 打开文件,并将光标置于最后一行的首部 |
| vim +n filename | 打开文件,并将光标置于第 n 行的首部 |
| vim +/pattern filename | 打幵文件,并将光标置于第一个与 pattern 匹配的位置 |
| vim -c command filename | 在对文件进行编辑前,先执行指定的命令 |
3.3 查找文本
| 快捷键 | 功能描述 |
| /abc | 从光标所在位置向前查找字符串 abc |
| /^abc | 查找以 abc 为行首的行 |
| /abc$ | 查找以 abc 为行尾的行 |
| ?abc | 从光标所在为主向后查找字符串 abc |
| n | 向同一方向重复上次的查找指令 |
| N | 向相反方向重复上次的查找指定 |
从行开头查询字符串
/^abc
从行开头查询字符串
/abc$
查找的字符串是严格区分大小写的
如果想忽略大小写,则输入命令 ":set ic";调整回来输入":set noic"忽略大小写
:set ic
大小写区分
:set noic
特殊字符,则需要加上转义字符 “\”。常见的特殊字符有 \、*、?、$ 等
比如查找字符 "$"
/\$
 3.4 设置行号
3.4 设置行号
临时显示行号退出vim后再次打开vim就不显示行号了
:set nu
永久显示行号
修改vim配置文件vimrc,如果没有此文件可以创建一个
vim ~/.vimrc
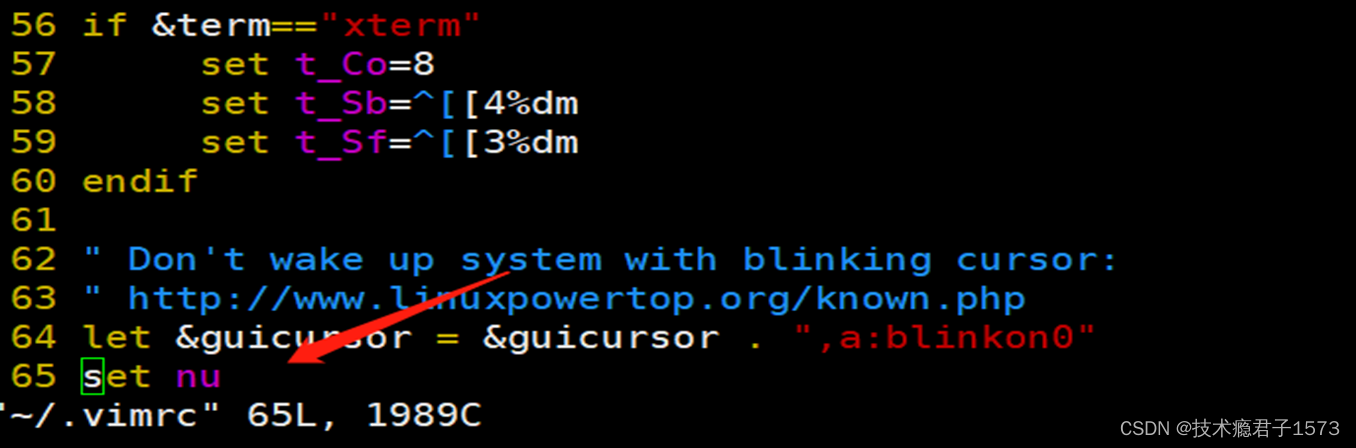 3.5 替换文本
3.5 替换文本
| 快捷键 | 功能描述 |
| r | 替换光标所在位置的字符 |
| R | 从光标所在位置开始替换字符,其输入内容会覆盖掉后面等长的文本内容, 按“Esc”可以结束 |
| :s/a1/a2/g | 将当前光标所在行中的所有 a1 用 a2 替换 |
| :n1,n2s/a1/a2/g | 将文件中 n1 到 n2 行中所有 a1 都用 a2 替换 |
| :g/a1/a2/g | 将文件中所有的 a1 都用 a2 替换 |
要将某文件中所有的 “admin" 替换为 “root",则有两种输入命令
:1,$s/admin/root/g
:%s/admin/root/g
3.6 删除文本
被删除的内容并没有真正删除,都放在了剪贴板中。将光标移动到指定位置处,按下 "p" 键,就可以将刚才删除的内容又粘贴到此处
| 快捷键 | 功能描述 |
| x | 删除光标所在位置的字符 |
| dd | 删除光标所在行 |
| ndd | 删除当前行(包括此行)后 n 行文本 |
| dG | 删除光标所在行一直到文件末尾的所有内容 |
| D | 删除光标位置到行尾的内容 |
| :a1,a2d | 函数从 a1 行到 a2 行的文本内容 |
删除光标所在的字符
按键x

3.7 复制和粘贴文本
| 快捷键 | 功能描述 |
| p | 将剪贴板中的内容粘贴到光标后 |
| P(大写) | 将剪贴板中的内容粘贴到光标前 |
| y | 复制已选中的文本到剪贴板 |
| yy | 将光标所在行复制到剪贴板,此命令前可以加数字 n,可复制多行 |
| yw | 将光标位置的单词复制到剪贴板 |
3.8 保存和退出文本
w!” 和 “wq!” 等类似的指令,通常用于对文件没有写权限的时候(显示 readonly, 修改失败),但如果你是文件的所有者或者 root 用户,就可以强制执行
| 命令 | 功能描述 |
| :wq | 保存并退出 vim 编辑器 |
| :wq! | 保存并强制退出 vim 编辑器 |
| :q | 不保存就退出 vim 编辑器 |
| :q! | 不保存,且强制退出 vim 编辑器 |
| :w | 保存但是不退出 vim 编辑器 |
| :w! | 强制保存文本 |
| :w filename | 另存到 filename 文件 |
| x! | 保存文本,并退出 vim 编辑器,更通用的一个 vim 命令 |
| ZZ | 直接退出 vim 编辑器 |
四、vim命令可视化模式及用法
在 vim 中,如果想选中目标文本,就需要调整 vim 进入可视化模式,通过在 vim 命令模式下键入不同的键,可以进入不同的可视化模式
| 命令 | 功能 |
| v(小写) | 又称字符可视化模式,此模式下目标文本的选择是以字符为单位的,也就是说, 该模式下要一个字符一个字符的选中要操作的文本。 |
| V(大写) | 又称行可视化模式,此模式化目标文本的选择是以行为单位的,也就是说, 该模式化可以一行一行的选中要操作的文本。 |
| Ctrl+v(组合键) | 又称块可视化模式,该模式下可以选中文本中的一个矩形区域作为目标文本, 以按下 Ctrl+v 位置作为矩形的一角,光标移动的终点位置作为它的对角。 |
4.1 vim可视化模式
以字符可视化模式为例,vim 成功进入该模式的标志是窗口底部出现 --VISUAL--
进入行可视化模式的标志是图 2 标记处显示 --VISUAL LINE--
进入块可视化模式的标志是图 2 标记处显示 --VISUAL BLOCK--
4.2 vim 可视化用法
- 当选中文本并做完相应操作(例如选中文件并按 p 键将其复制到剪贴板中)后,vim 会自动从可视化模式转换为命令模式。当然,也可以再次按 v(或者 V、Ctrl+v)手动退出可视化模式。
- 之前所学的在 vim 命令模式下编辑文本的很多命令,在可视化模式下仍然可以使用。
- 下图列出了常用的几个可以在可视化模式下使用的命令。
| 命令 | 功能 |
| d | 删除选中的部分文本。 |
| D | 删除选中部分所在的行,和 d 不同之处在于,即使选中文本中有些字符所在的行没有都选中, 删除时也会一并删除。 |
| y | 将选中部分复制到剪贴板中。 |
| p(小写) | 将剪贴板中的内容粘贴到光标之后。 |
| P(大写) | 将剪贴板中的内容粘贴到光标之前。 |
| u(小写) | 将选中部分中的大写字符全部改为小写字符。 |
| U(大写) | 将选中部分中的小写字符全部改为大写字符。 |
| > | 将选中部分右移(缩进)一个 tab 键规定的长度(CentOS 6.x 中, 一个tab键默认相当于 8 个空白字符的长度)。 |
| < | 将选中部分左移一个 tab 键规定的长度 |