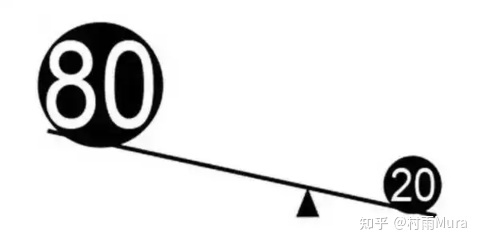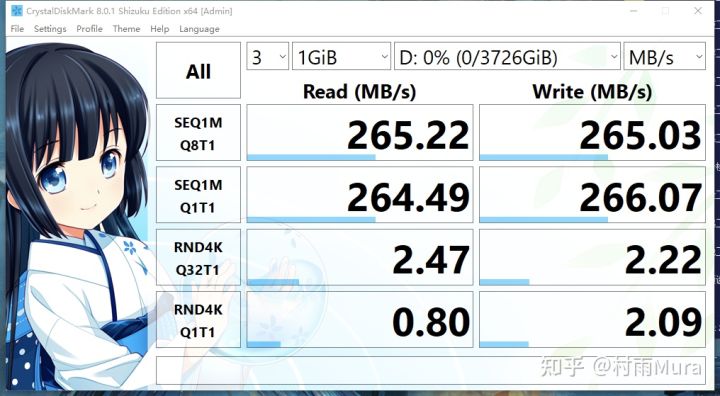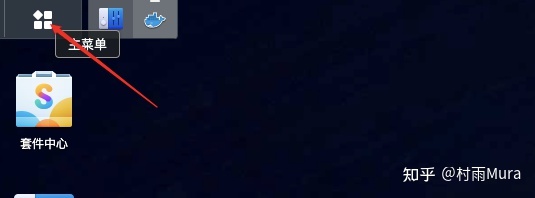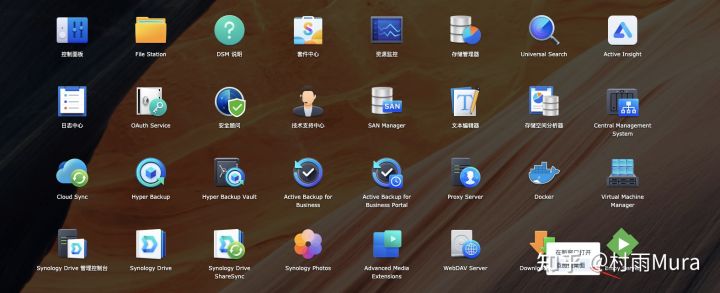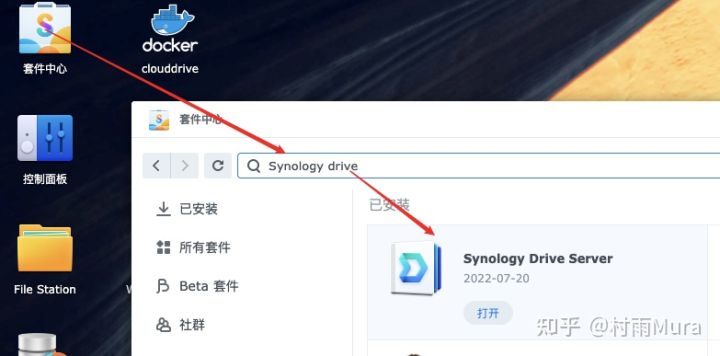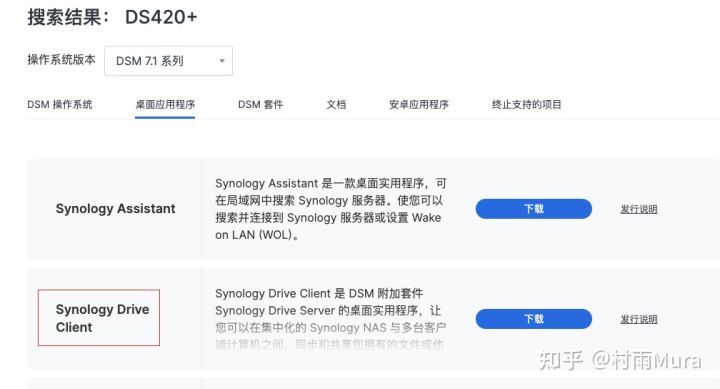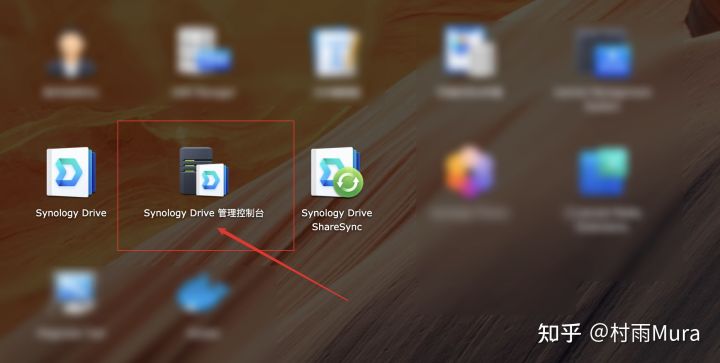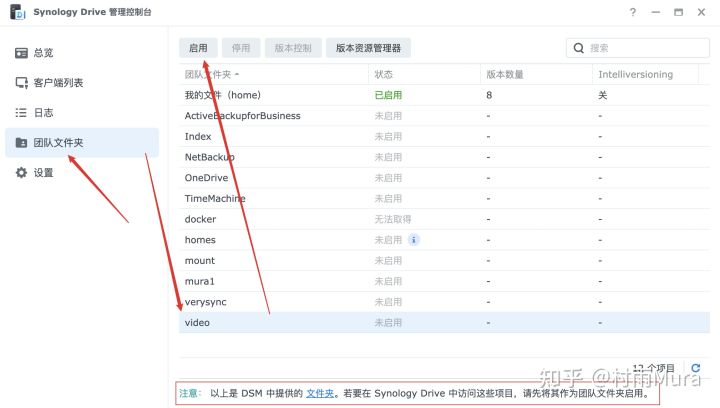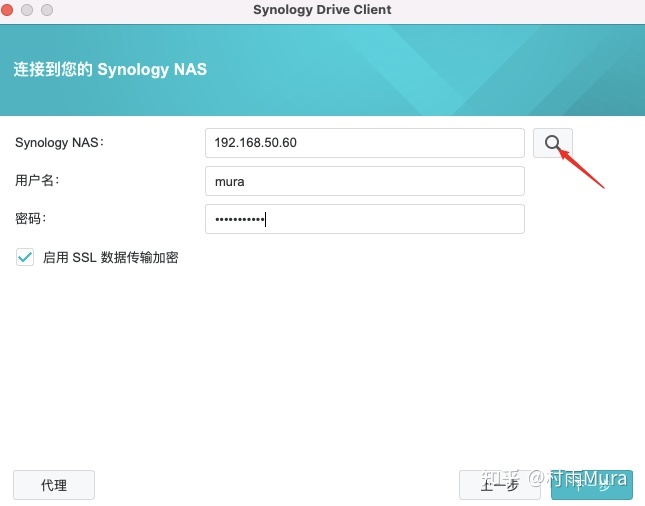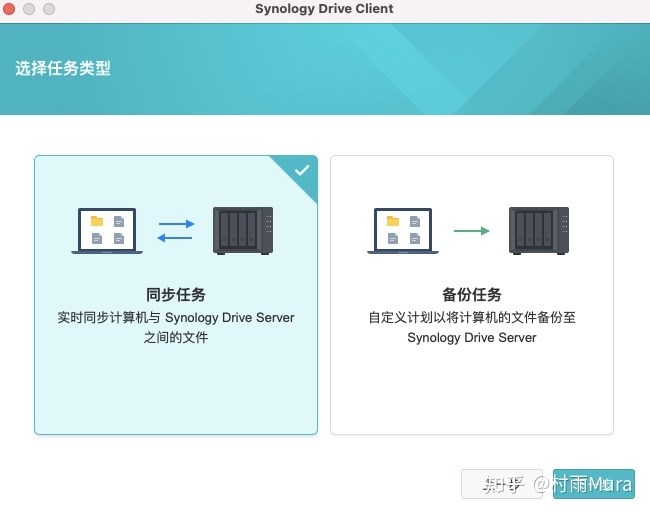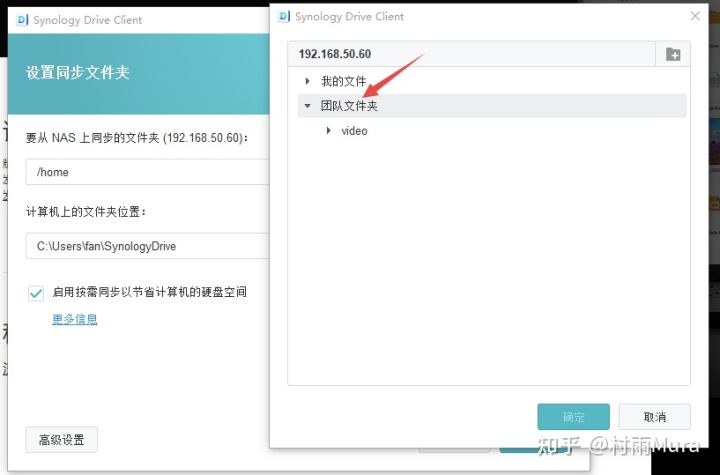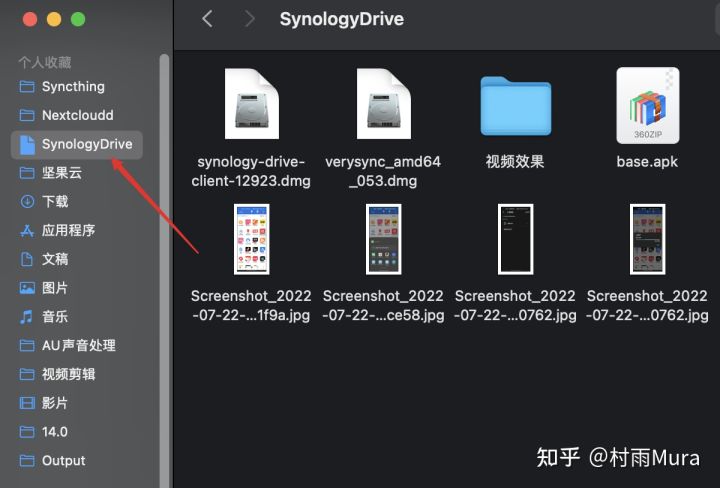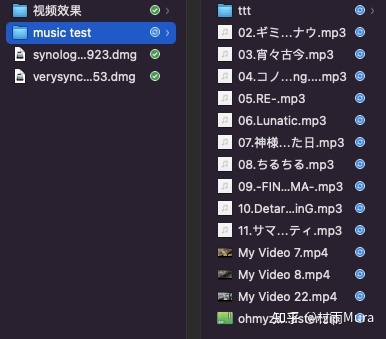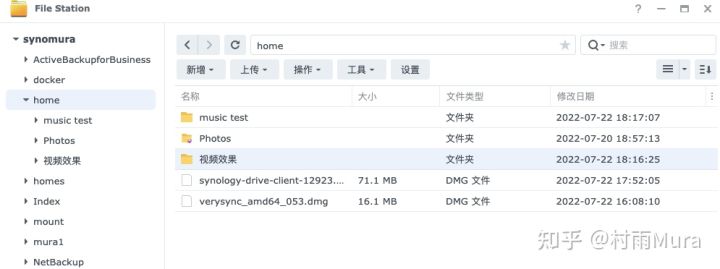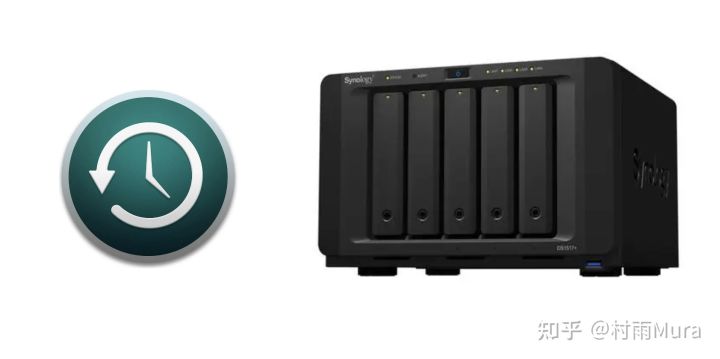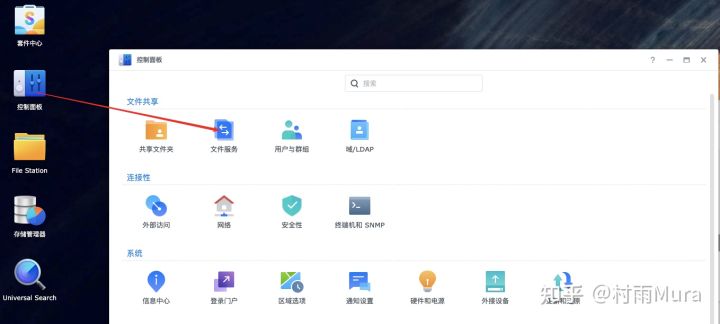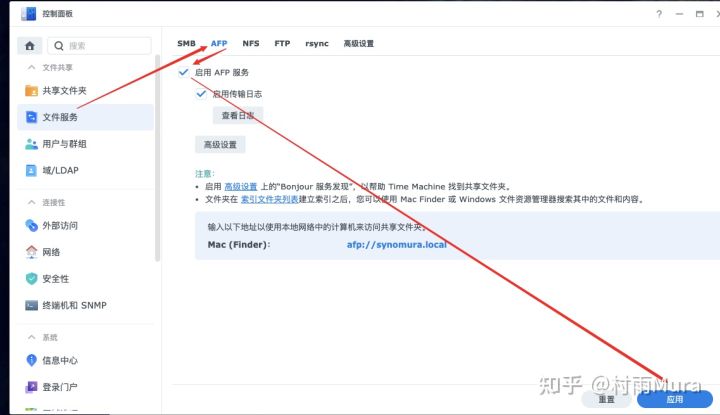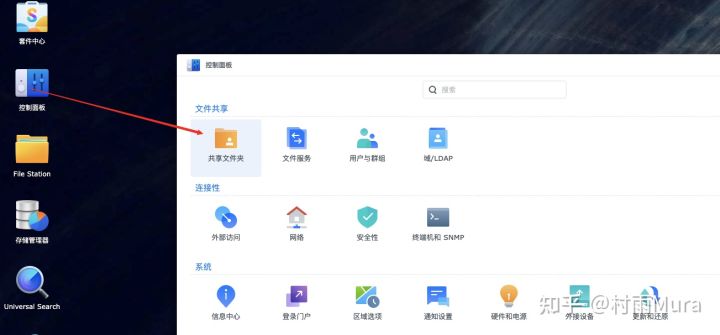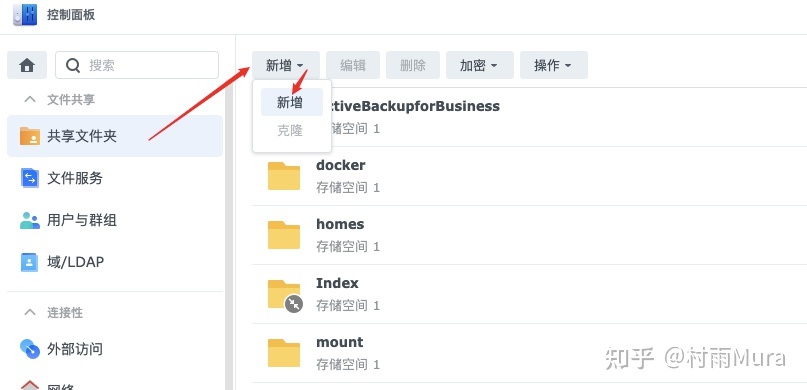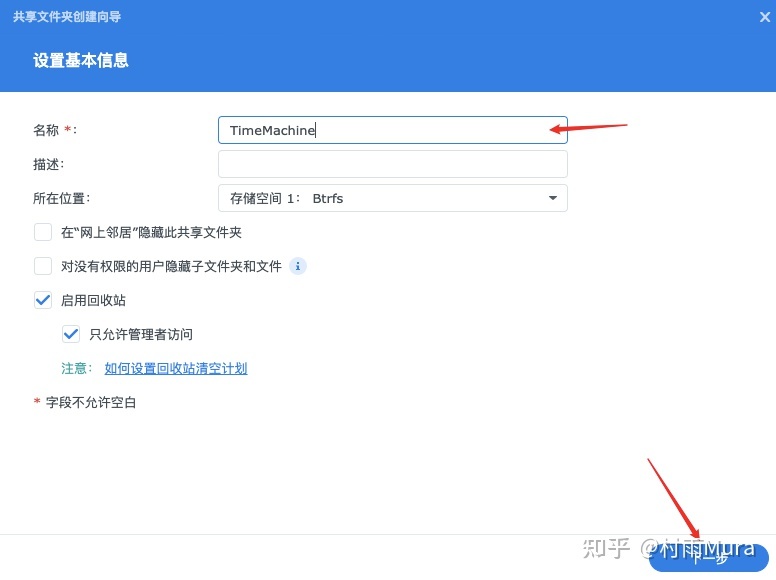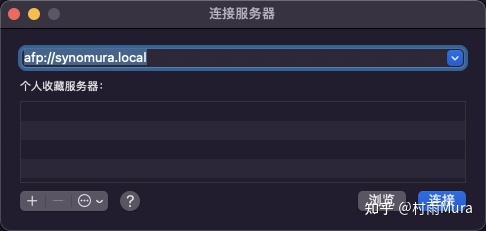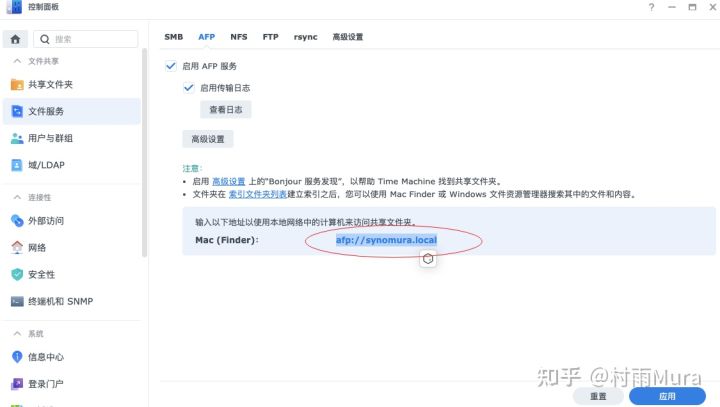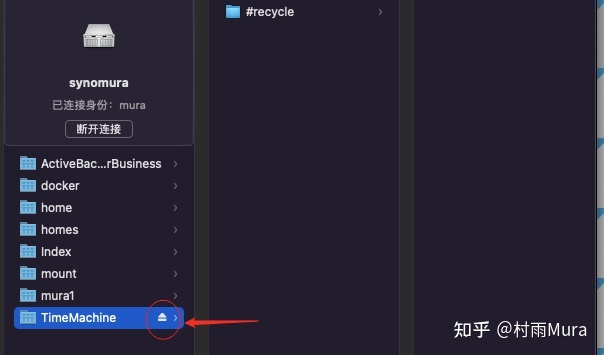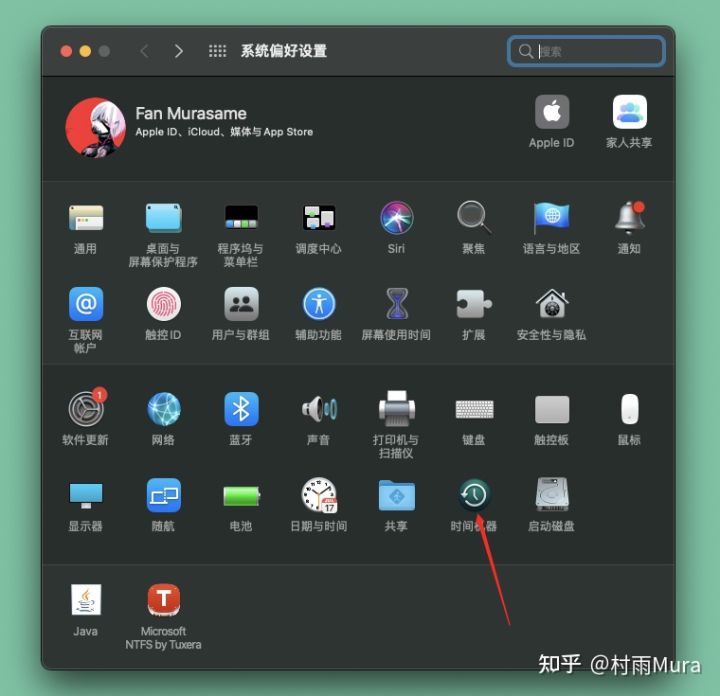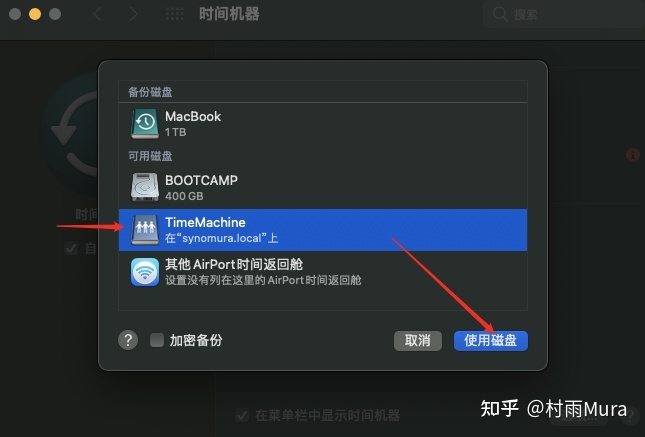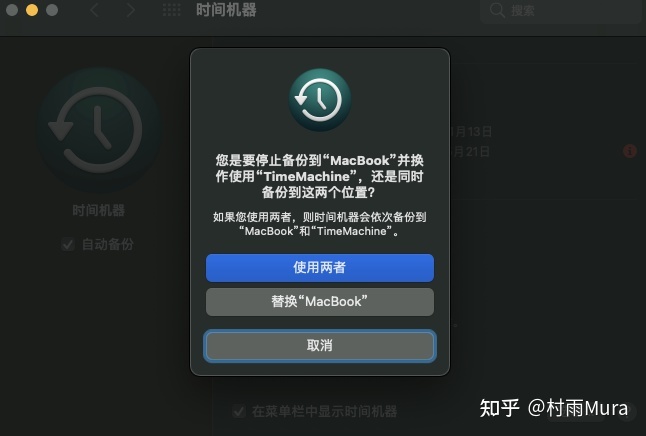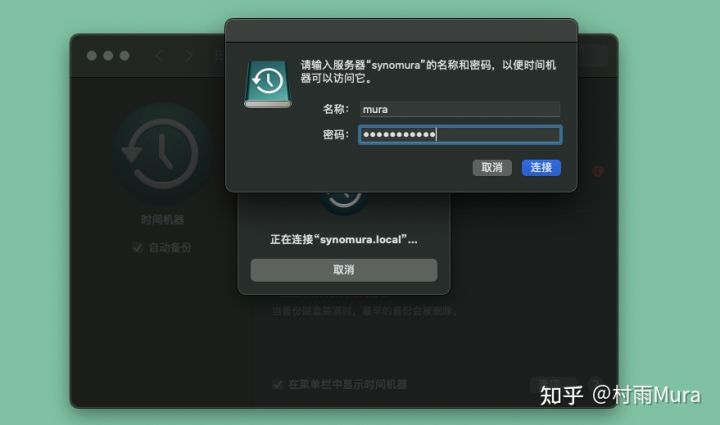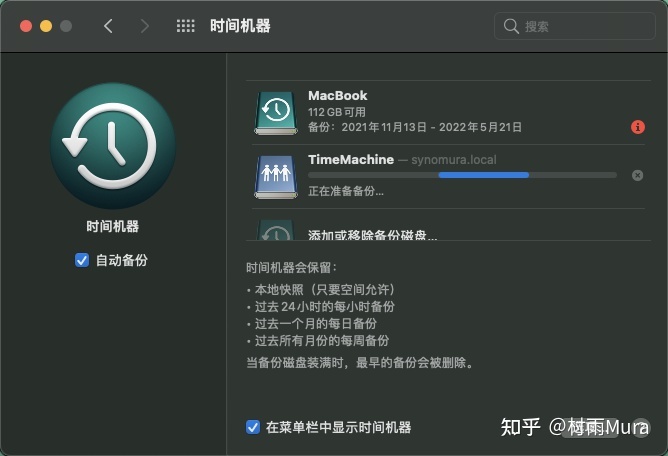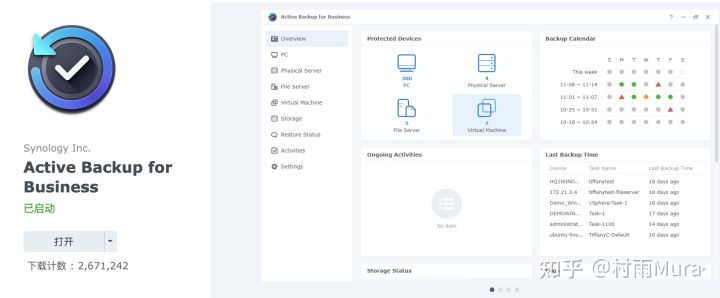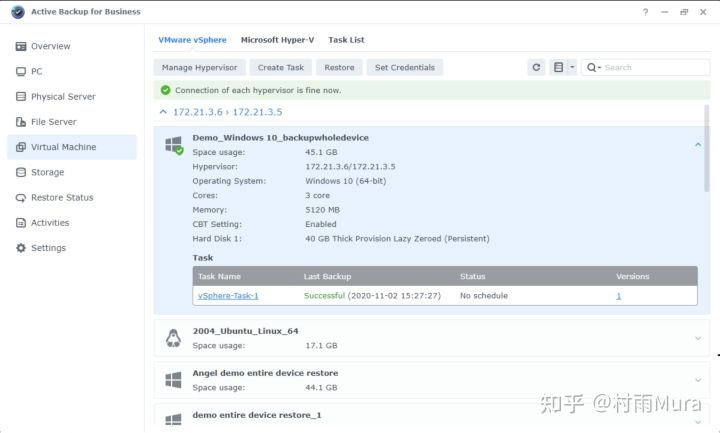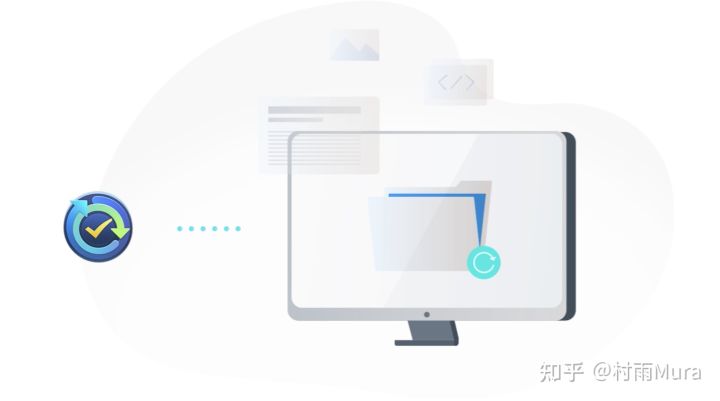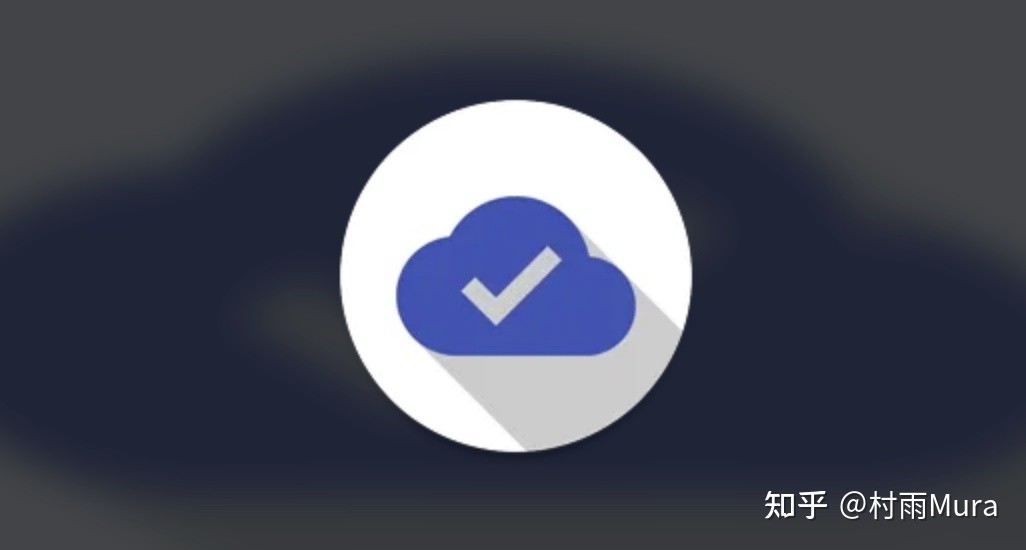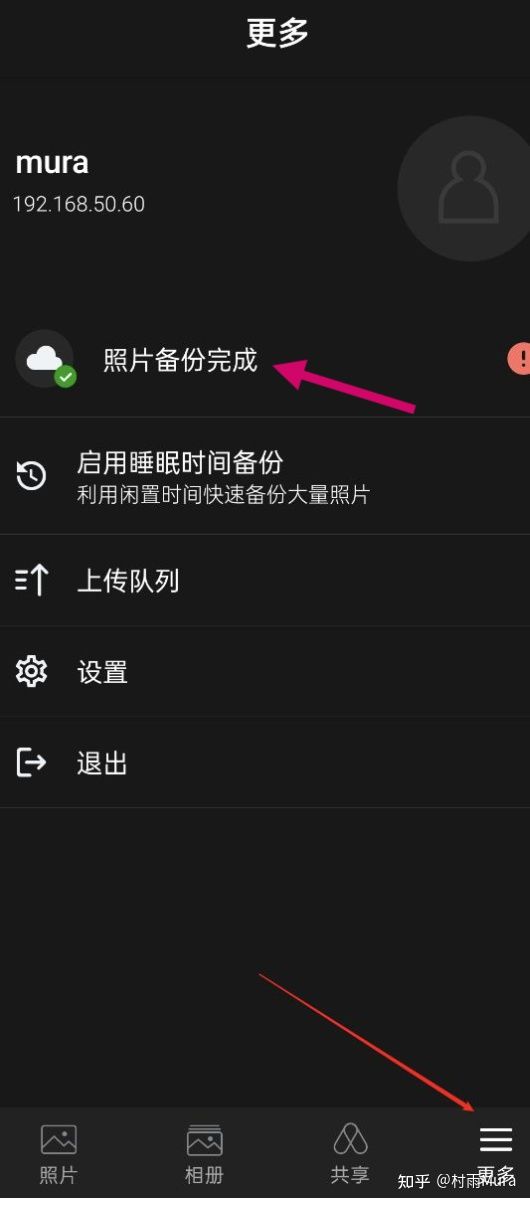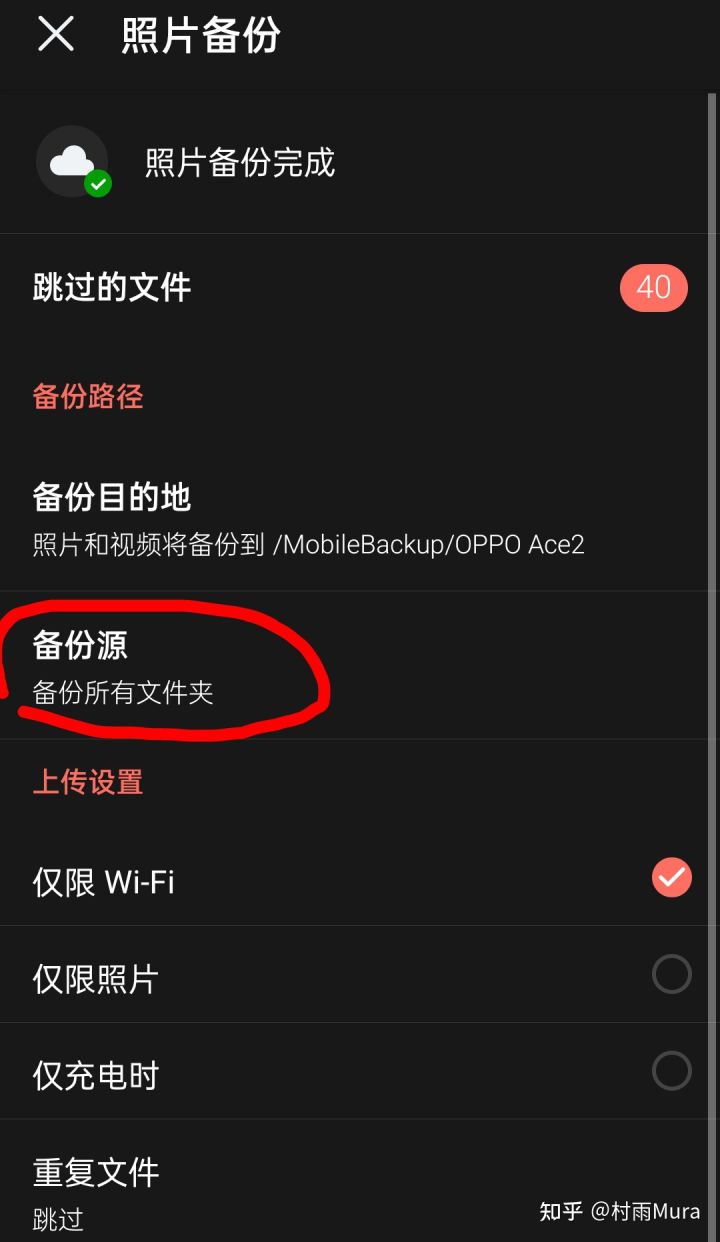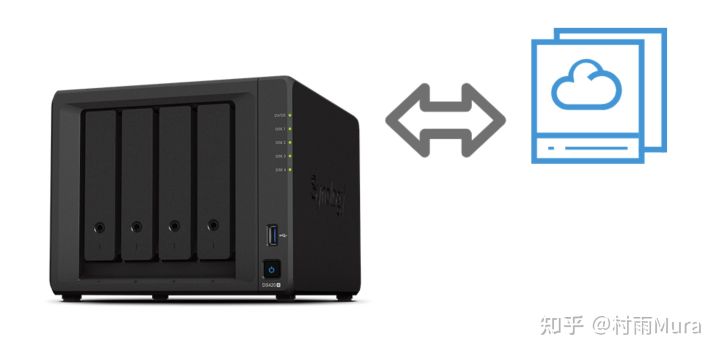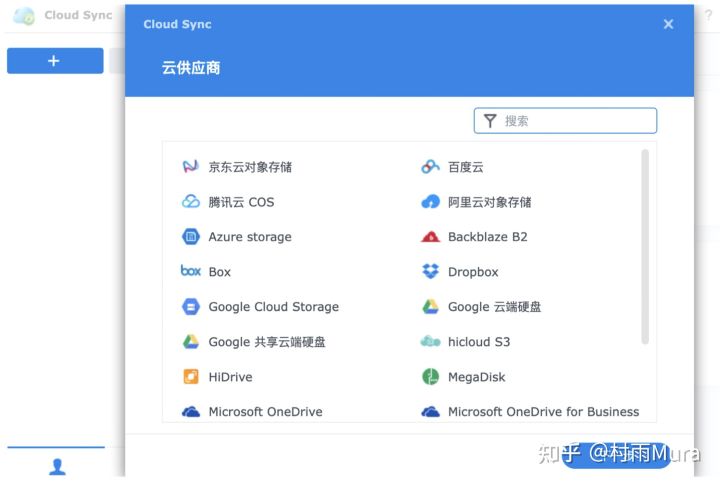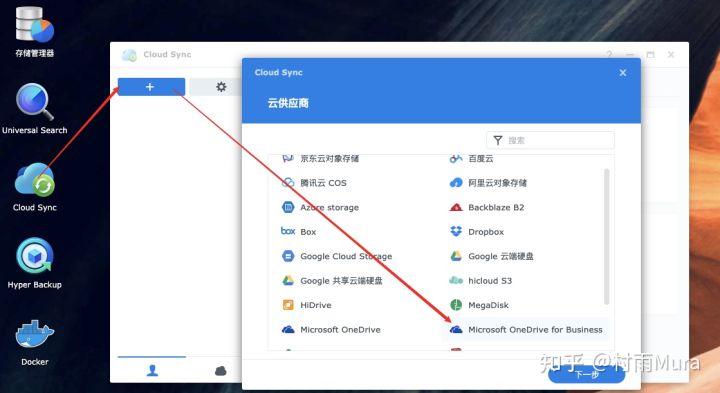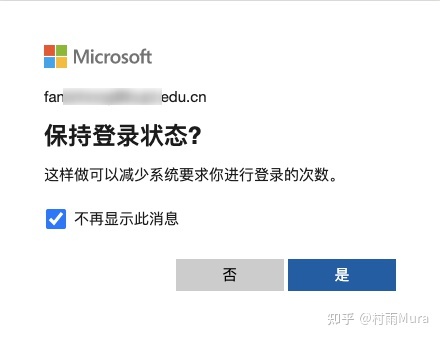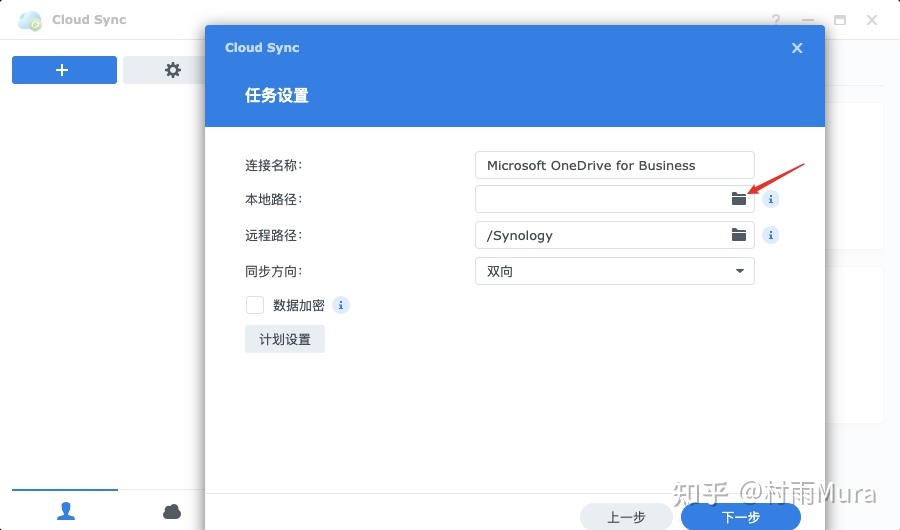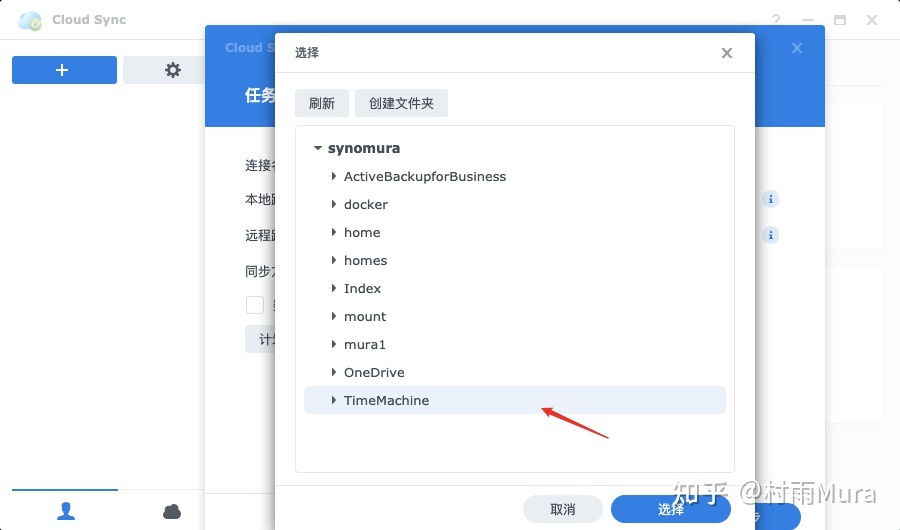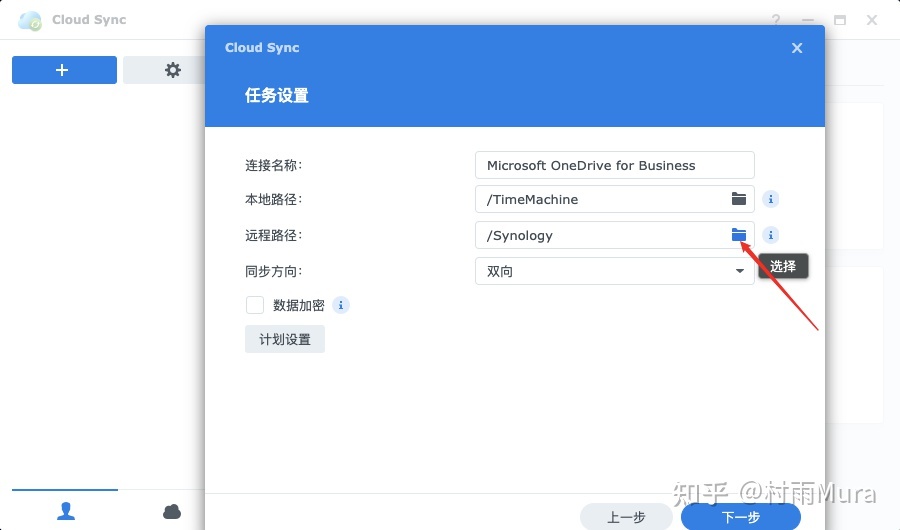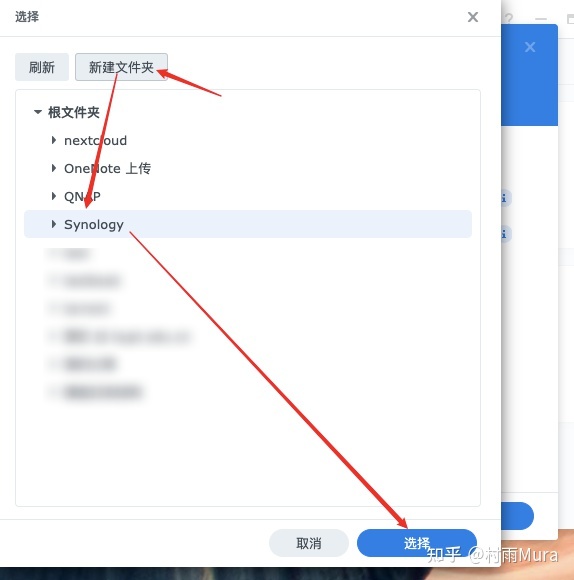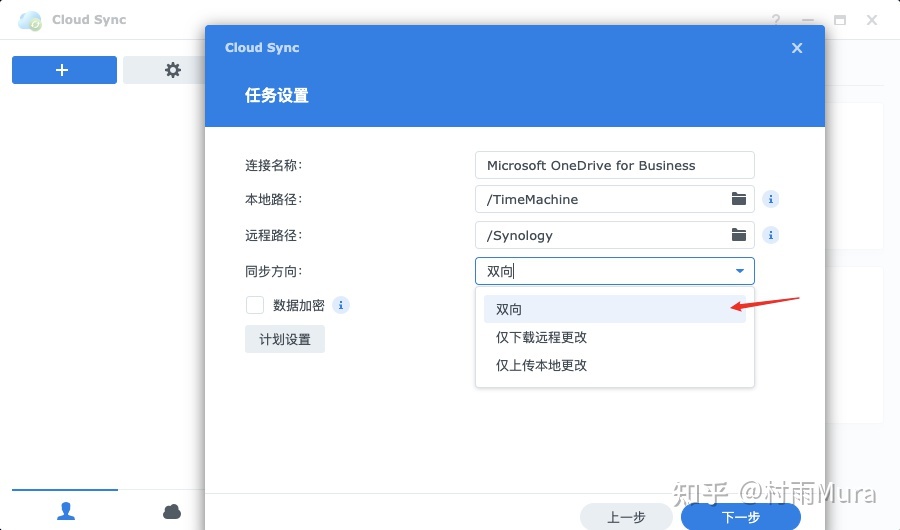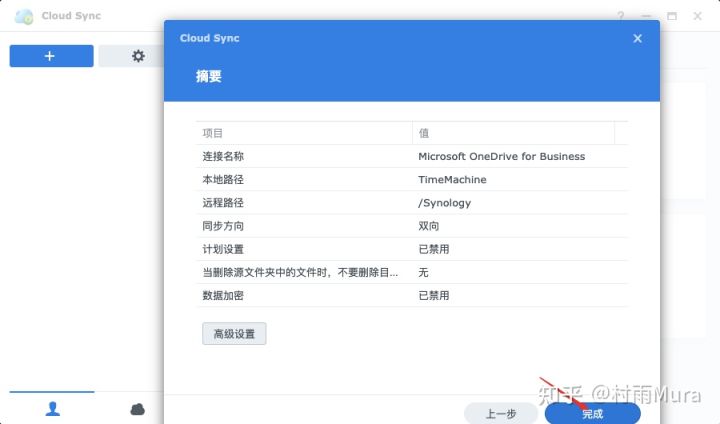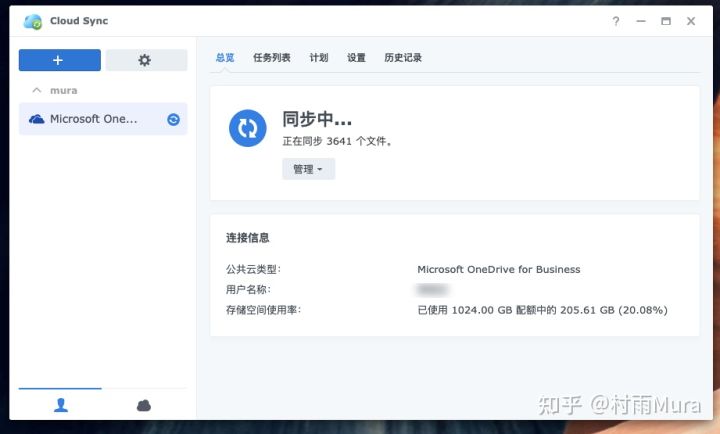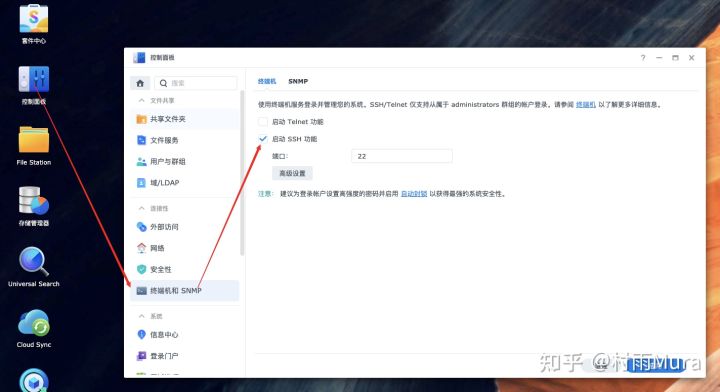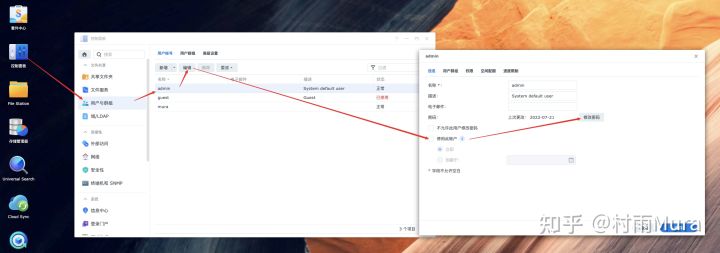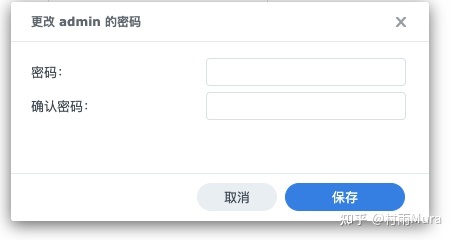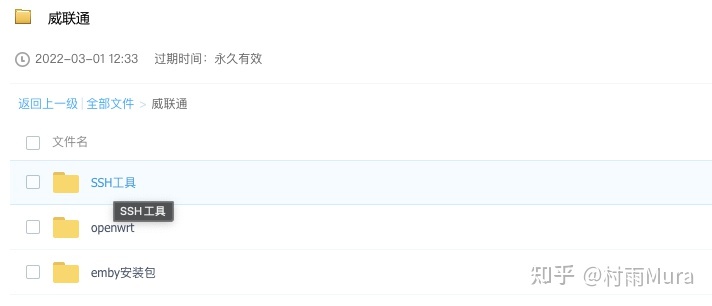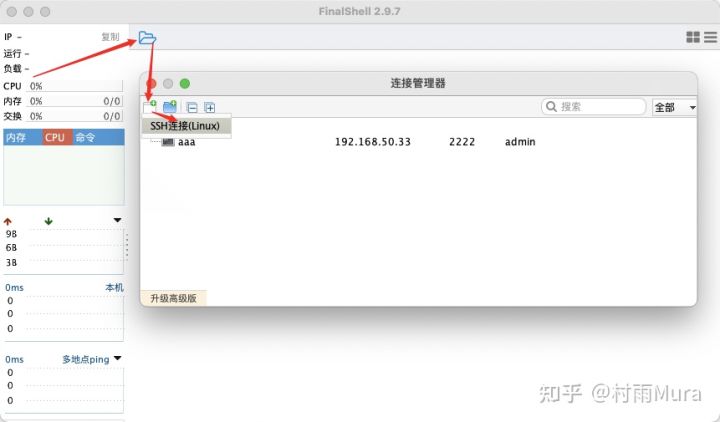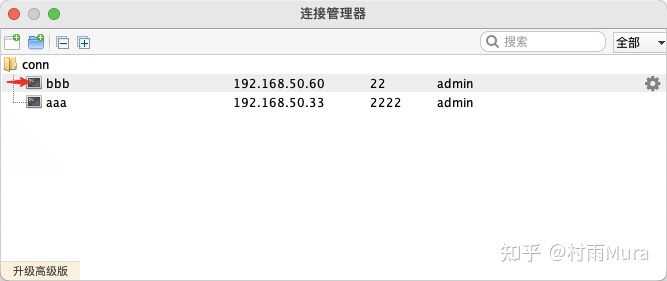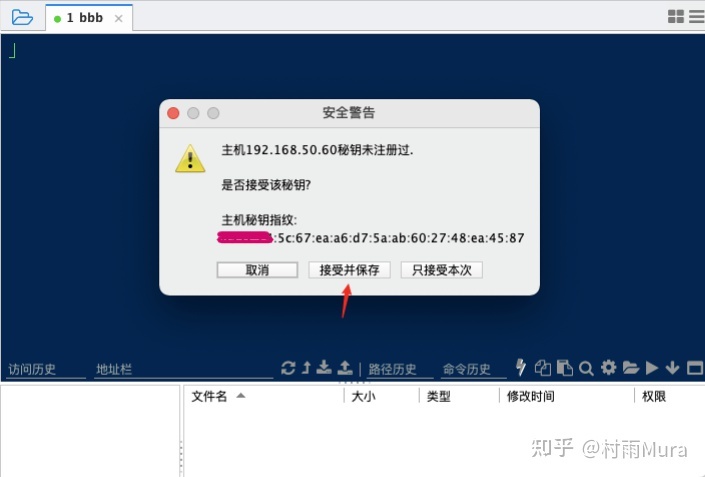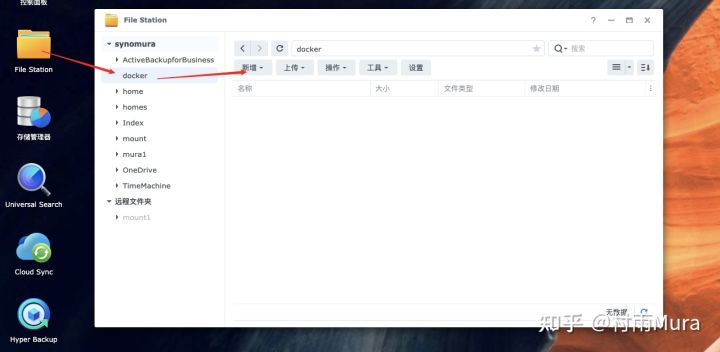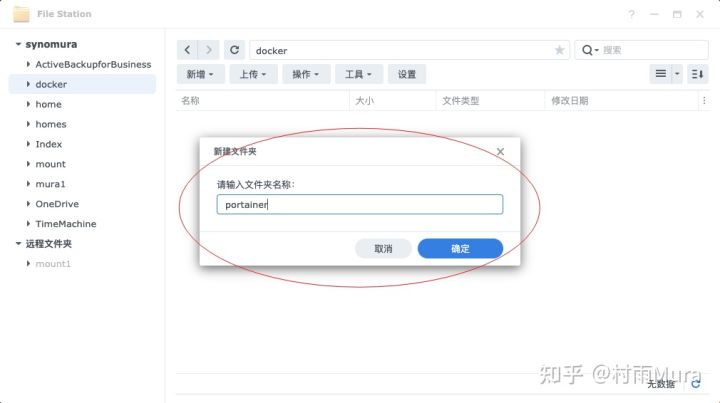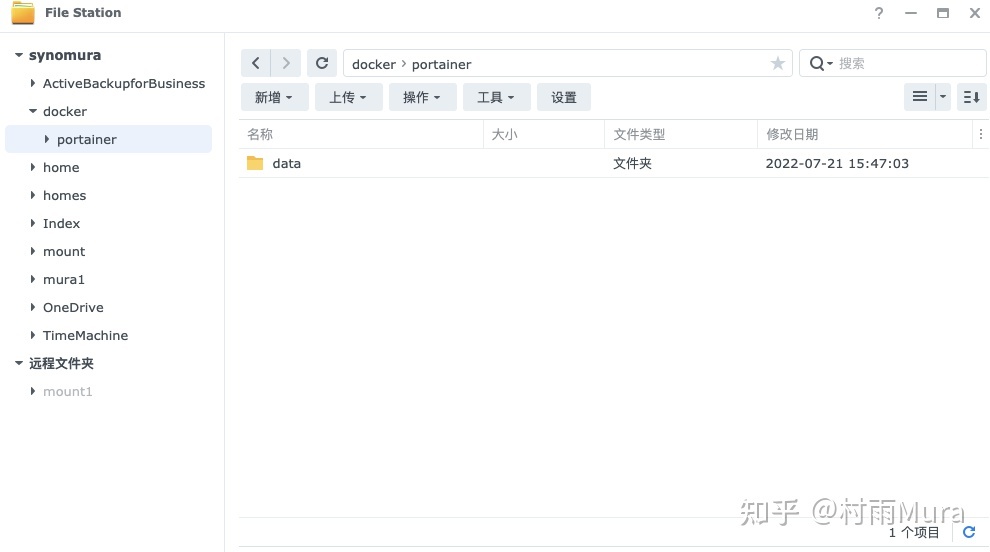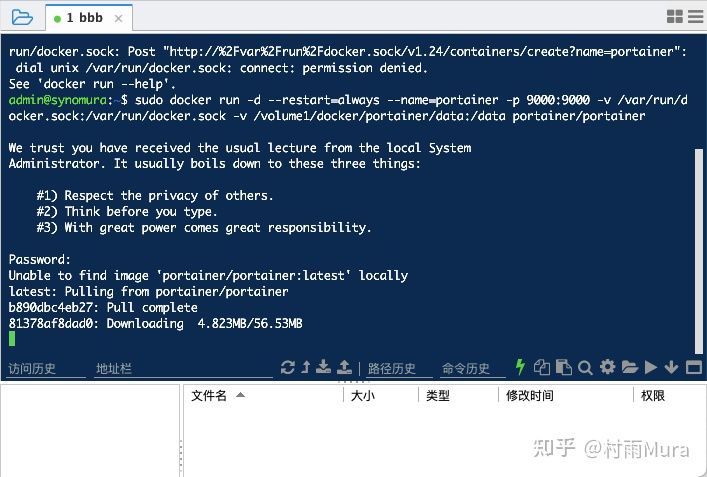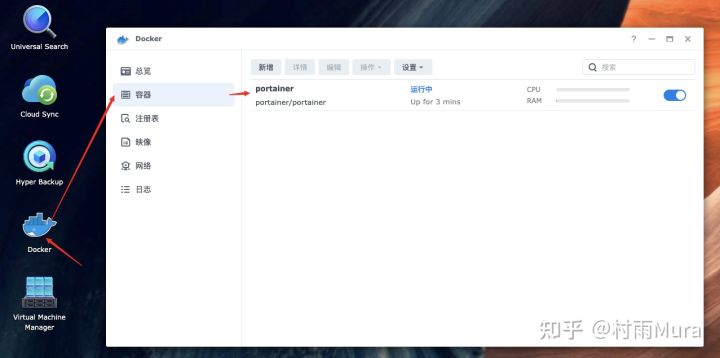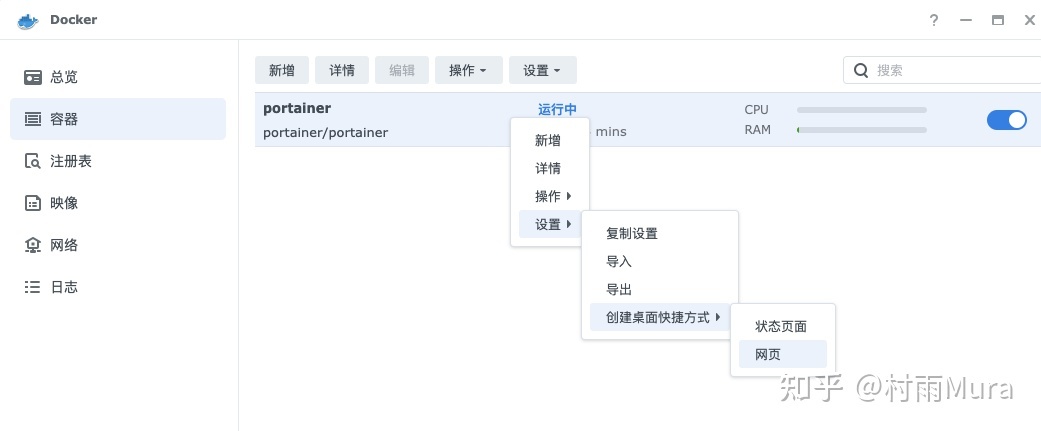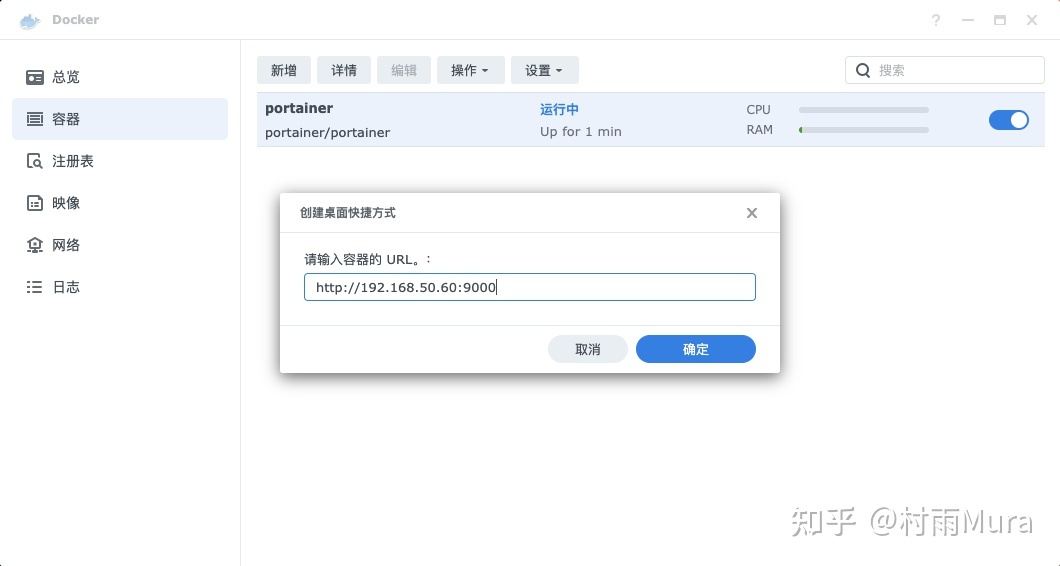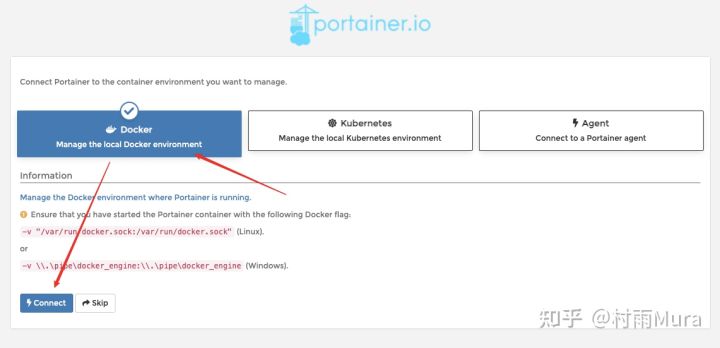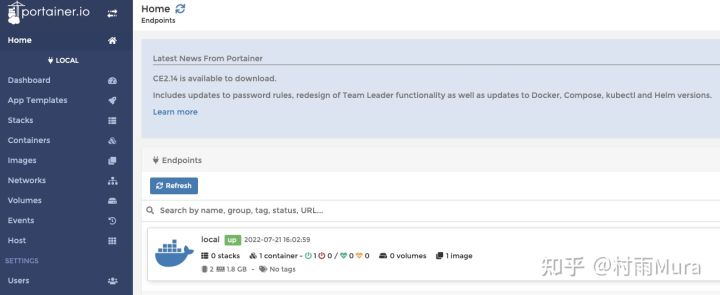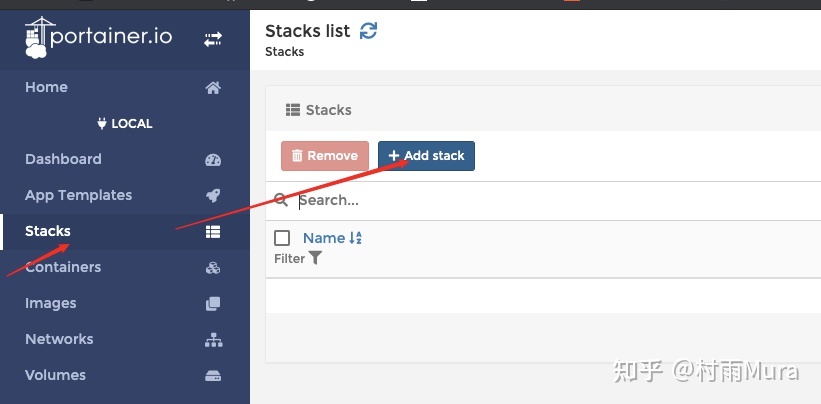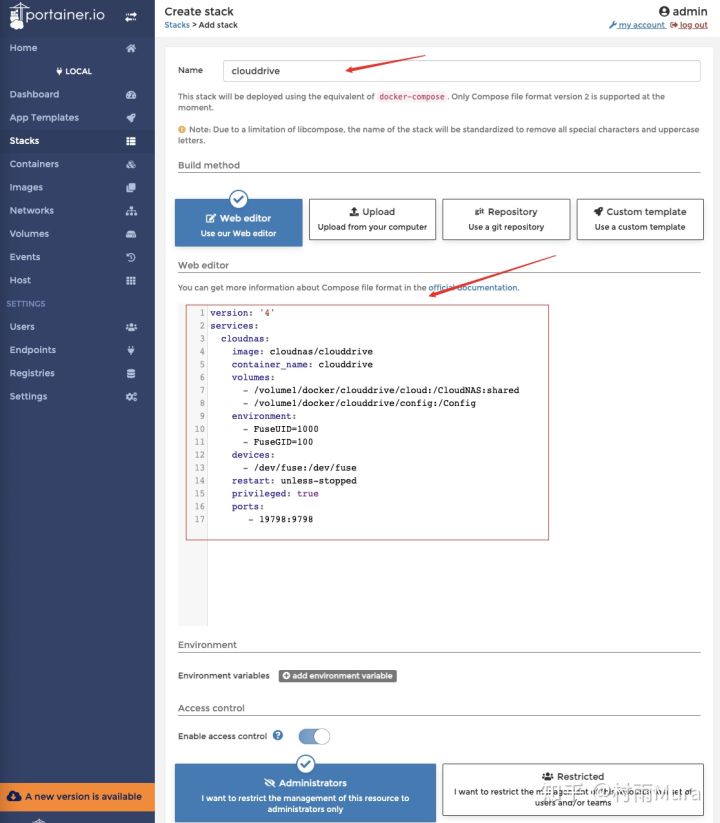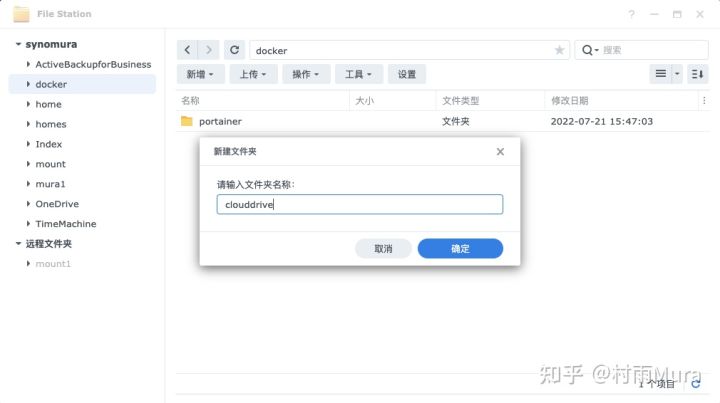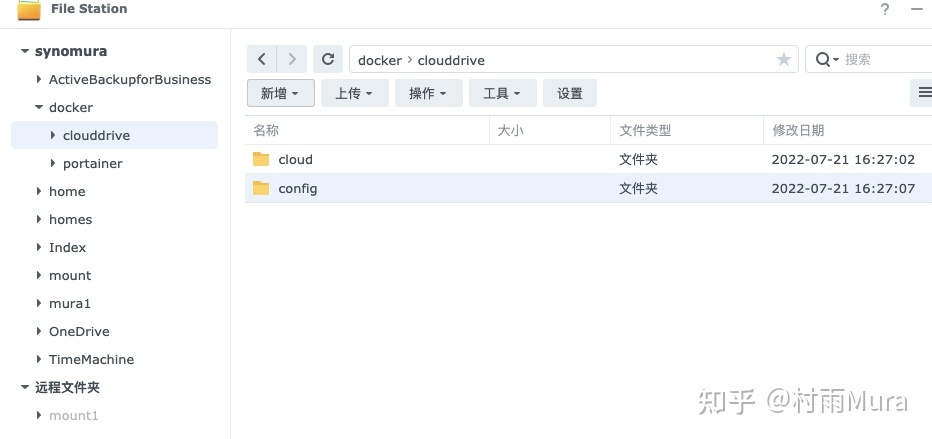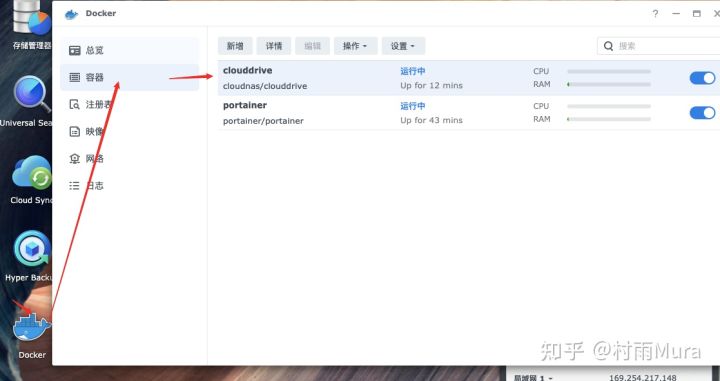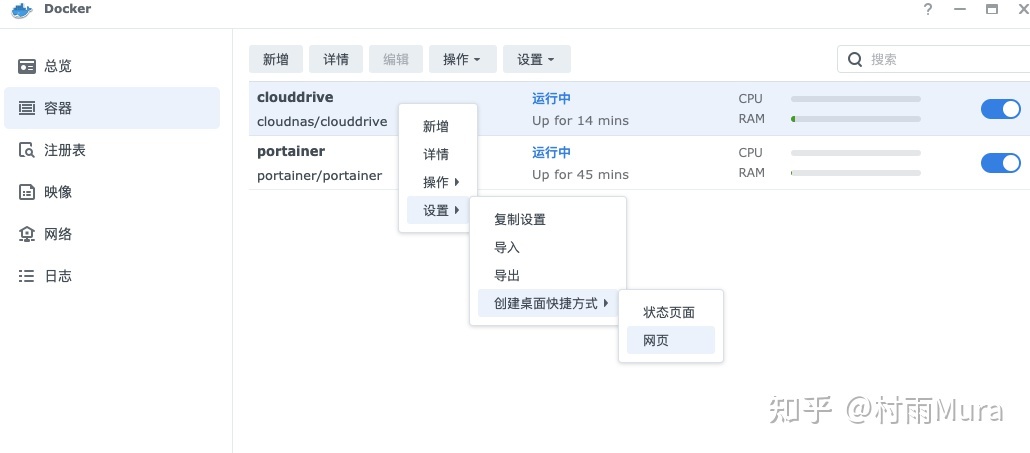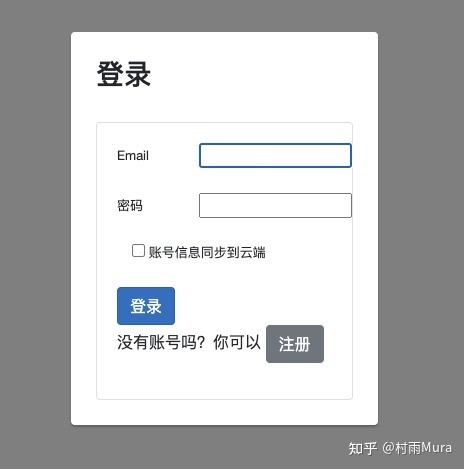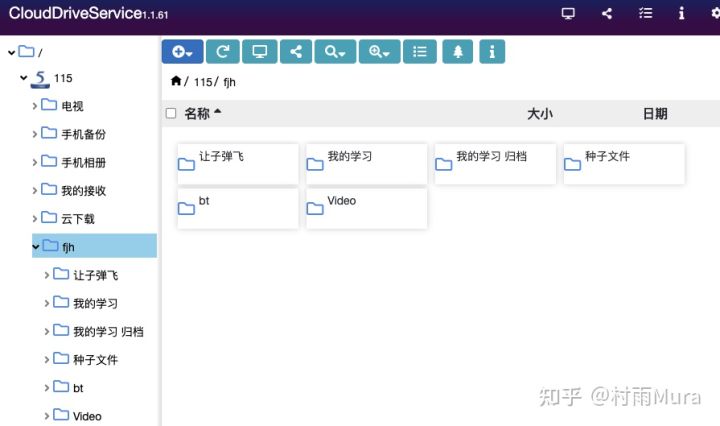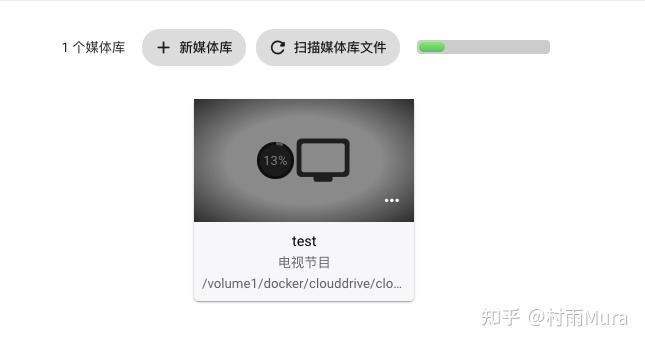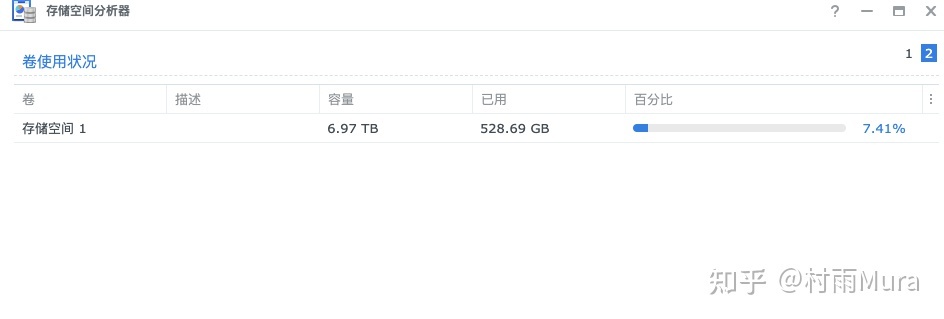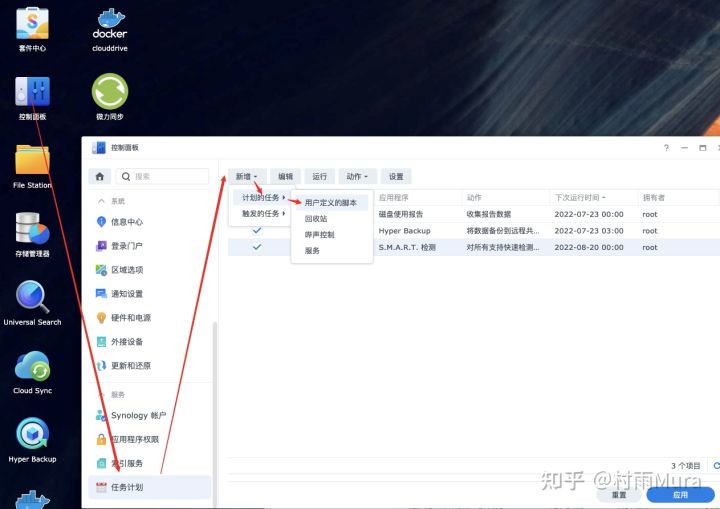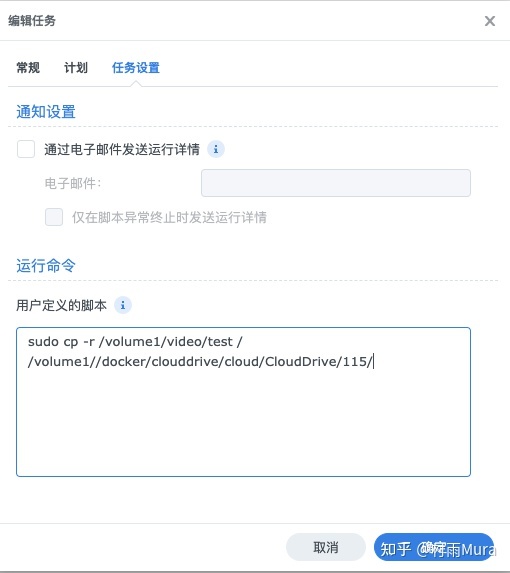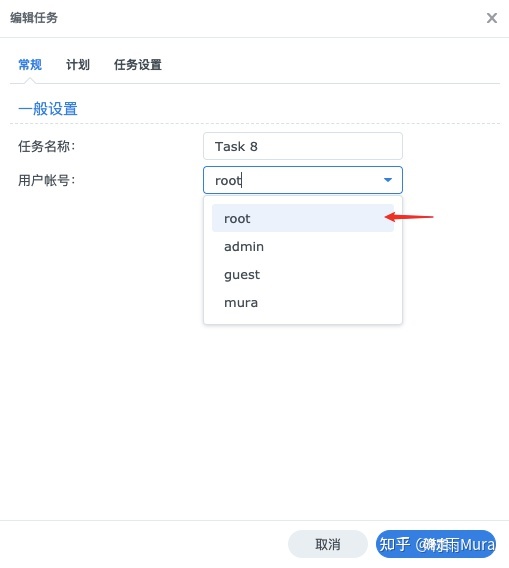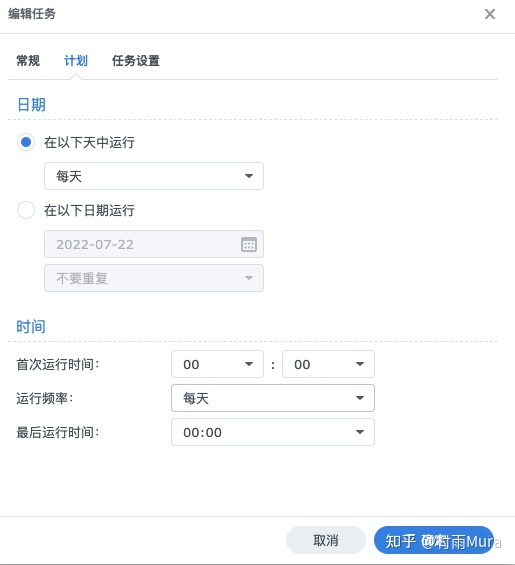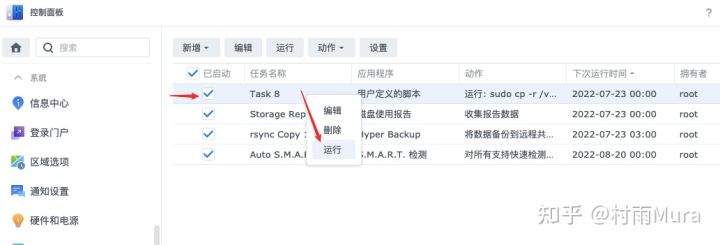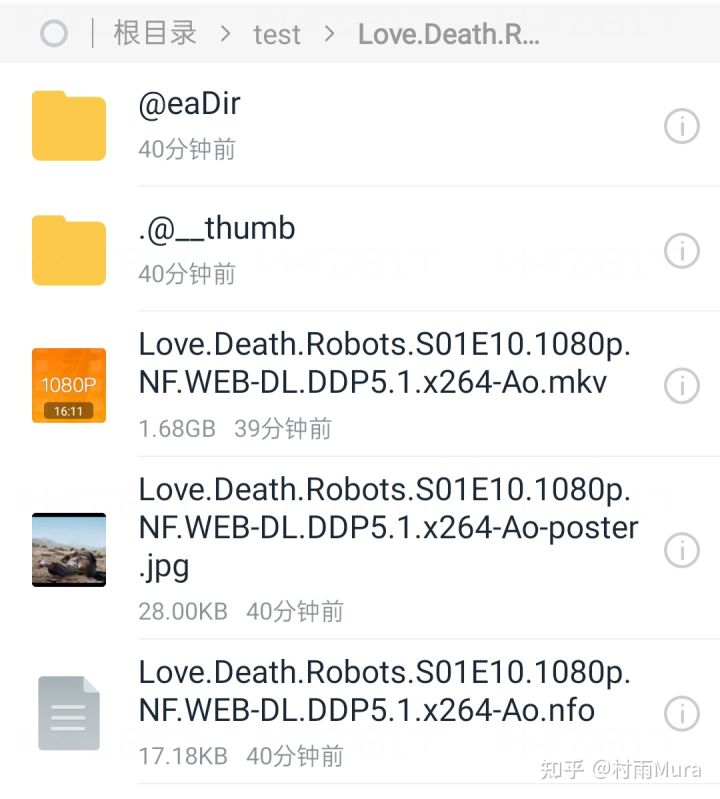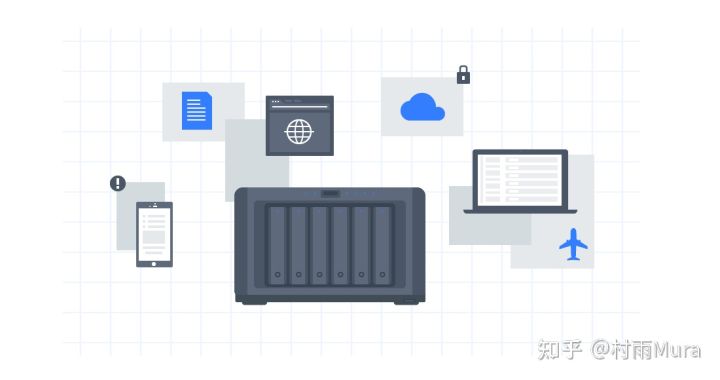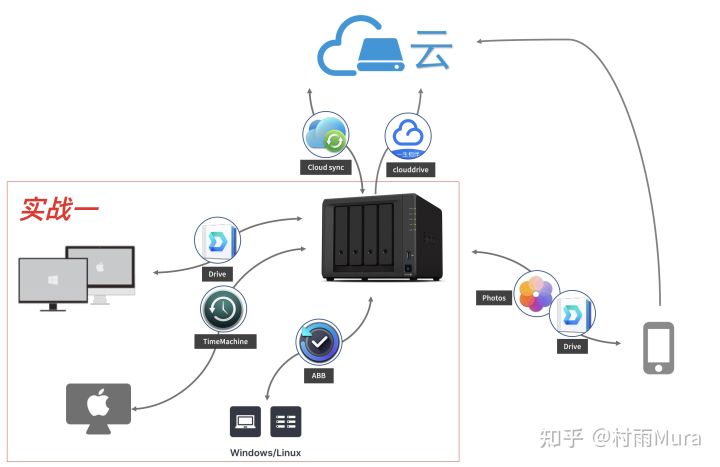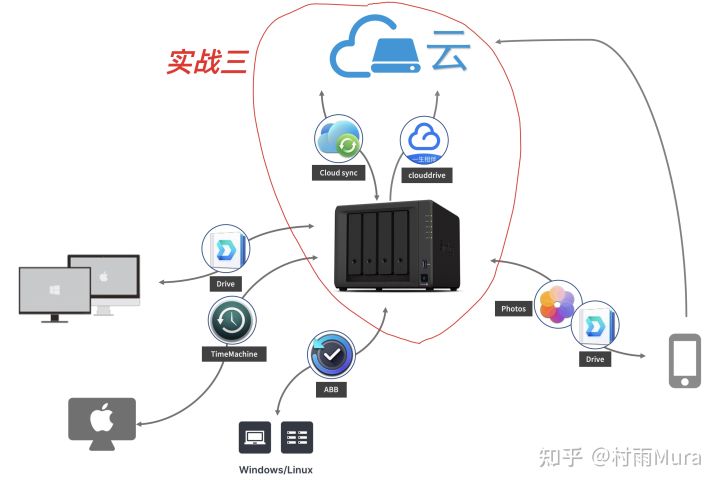前言
大家好,我是村雨Mura,本期来聊一聊我是如何用 NAS 轻松、完整地备份自己数据的。
首先,硬件再好不如备份
即便从小的线材到硬盘的质量都用最好的,也很难保证不丢数据,宇宙射线、硬盘不可逆衰减,病毒勒索、意外损坏、人为误删......都不如你多备份,备份就是王道。
其次,备份有三大痛点
1、如何做到"轻松"?
每次手动备份,太麻烦了,有时候一忙就忘了,连着几个月都不备份,非常容易出事。有没有“自动、及时“的备份方法?有没有靠谱而且还易用的工具?
2、如何"省钱"?
备份三份,投资太大,有没有既可靠,还省钱的方法?
3、如何“井井有条”?
当来自U盘、硬盘、网盘、多台电脑、笔记本、iPad等数据多了以后,杂乱不堪,有没有简单好用的方案?
下面就抛砖引玉,介绍我是如何使用群晖 NAS,以尽可能低的成本“轻松”自动备份的,希望能帮到大家。
理论基础介绍
我采用的是备受推崇的“321备份策略”
3-2-1备份策略的意思是:
3:要有 3 份数据副本
2: 至少要有 2 种存储介质来存数据,我这里就是电脑+NAS,手机+NAS......当你拥有一台NAS,我们可以轻松完成这一点
1:有 1 份数据要放在异地,即备份到另一个目的地,包括另一台NAS、公有云等
综上,我们只需要关注2点:
1、如何把电脑、手机、公有云的数据“轻松”"自动"备份到NAS
2、如何再将数据备份到另一个目的地
理论的一点小扩展
然而,所有数据一定要备份3份吗?
回答:显然不是!
理由1:二八原则,真正重要的东西其实只占20%
因此,我们只要对重要的小部分数据采用3备份即可,不太重要的数据可以选择2备份,或者干脆不备份也就是原始的1份,甚至可能还需要删除让它变成0份
这样可以省去数据中占用空间很大的那80%,等效换算就节省了80%的成本。
理由2:视频占用空间最大最多
视频是数据中一个最特别的一个种类,因为它的体积很大。而我们个人的存储空间被视频占用的最多。
对于普通人而言,视频重要性不大,如剧集、电影看完基本不会再看,而且可重新获取的难度也很低,所以没必要3备份,只需要2备份或者1备份。
然而,如果是工作室、摄影师,视频对于他们非常重要,所以至少按三备份来存储。
总之,大家根据自己需求灵活调整策略,可以减少没必要的支出。
总结:
对于重要的数据3备份,一般数据2备份,不重要的数据不备份,以降低存储成本。
有了这些前提,下面准备进入实战。
硬件介绍
本次教程将采用用户群体最多的群晖NAS做演示,型号为群晖420+,具体配置信息如下:
可以看到双核CPU、2G内存、1GbE网口,是比较入门的机型,硬解、虚拟机这些高级应用会稍显力不从心,但用作数据备份机器,完全可以胜任。
不得不说,在外观做工方面,群晖是为数不多我愿意摆在桌上的NAS。
硬盘顺带也用了群晖的,型号为HAT5300,单盘4T,共3块硬盘组了RAID5。
由于是企业级硬盘,相对来说比监控盘如紫盘、酷鹰,还有NAS专用盘红盘、酷狼等要高一个等级,性能表现、寿命等方面表现会好很多,售后提供5年保修,这些都是完全对标西数HC系列、希捷银河系列的。
这块盘的基本性能表现如图,标准的企业级硬盘表现,单盘读写速度基本跑满2.5G网口速率。
此外,我个人强烈建议为了数据安全,有条件尽量还是用RAID,组RAID两大目的:
1、提升读写速度
2、防止单盘或者多盘损坏丢失数据,企业级硬盘本身已经很可靠了,再组RAID相当于再加一层保险。
如图所示我组了RAID5,因为主要用作数据备份,所以没问题,要求更高的话,如我个人主力机TrueNAS是raidz2。
RAID另一个好处是“校验”,例如群晖RAID可以设置“清理计划”,定期全盘校验,以纠正出错的数据,例如照片存进去的时候好好的,隔一段时间看却有了马赛克、条纹,这就是数据出错了,单盘是无法克服的,但RAID可以。
群晖下的所有应用,都可以点击群晖左上角找到,常用的应用建议右键添加到桌面:
实战一、从电脑到NAS
1、用 同步软件 备份数据到NAS
群晖的 Drive 套件是一个非常好用的同步和协作套件,它本身是为企业团队服务的,功能十分强大且完善。
如果你用的不是群晖NAS,作为代替品,微力同步、nextcloud 也是我个人较为推荐的多端同步软件,可惜受限于篇幅这里暂且跳过,我会在下一篇进行详细讲解,但说实话他们在体验上逊色于 Synology Drive。
首先,我们要在“套件中心”搜索并安装“Synology Drive Server”
电脑端的下载地址如下:选择 Synology Drive Client 即可,Mac、windows、ubuntu 都有
下载完成后,如何使用呢?
【1】进入"Synology Drive 管理控制台"进行设置
找到并打开“Synology Drive 管理控制台”,这里要进行两点设置:共享文件夹设置、权限设置
1)、共享文件夹设置(添加 团队文件夹)
所有用户在使用Synology Drive时只能访问自己“权限”下的共享文件夹,所以,要做两件事:
1、权限的设置:开放对共享文件夹的访问权限
2、共享文件夹的设置:增删改等操作
具体如何做呢?
可以通过 "Synology Drive 管理控制台" 添加团队文件夹(Drive 中的 团队文件夹 其实就是 共享文件夹),让 Drive 可以看到 NAS 中拥有权限的文件,比如 Docker、TimeMachine等共享文件夹。这种方式非常灵活,例如磁盘容量不够,可以添加其它盘上的任何共享文件夹。
“共享文件夹”是什么?
1、“共享文件夹”是最顶层文件夹,和普通文件夹不一样,它就像“根”,处于最顶层,所有普通文件夹都在“根”下。
2、共享文件夹有多个,他们是平级的,可以在“控制面板”-“共享文件夹”中新建或删除
3、“home”是特殊的共享文件夹,默认不建立,需要在“控制面板”-“用户与群组”-“高级设置”中,勾选“启动家目录服务”
具体操作如下:
点击“团队文件夹”,就能看到所有的“共享文件夹”了,它们是平级显示的,你想要添加哪个都可以,例如我选择一个自己新建的video共享文件夹,再点击“启用”就行了
这里可以自行选择“版本控制”,“版本控制”可以保留重要数据的历史版本,还可以选择轮换政策,包括从最早的版本、Interlliversioning(智能版本控制、智能筛选重要的历史文件版本,以节省存储空间)、定期轮换版本。
一般可以先选择默认,后续还可以在这里调整。
最后它会提示如下,点击确定。
2)、权限设置
前面只添加共享文件夹(团队文件夹)还不够,用户权限也要设置,二者缺一不可。
例如我群晖上有一个叫“张三”的用户,默认是没有权限的,需要你在“控制面板”,“用户与群组”中编辑“张三”,在“权限”中勾选相应的共享文件夹,赋予相应的权限才行。
勾选“只读”即可读取但无法做其它操作,只有勾选“读写”才能自由上传、修改文件。
还可以在【用户群组】中为不同成员设置群组,那么就可以批量设置多个用户的权限了,更加方便快捷
建议勾选“读写”,因为就算误删、改错也没关系,因为有“回收站”和“版本控制”功能,你可以随时找回当初的文件
如下图所示,在 Drive 控制下的共享文件夹,里面任意选择文件,如我这里是123.txt,右键选择“浏览以前的版本”,然后可以看到已经有三个改动版本了,选择一个时间点的版本,点击“还原”即可,一切恢复如初。
此外,给大家提供一点使用建议:Drive 下的文件被赋予了"版本控制"功能,方便进行版本回溯,以保障数据安全,所以会比较消耗硬盘空间。因此,可以根据自身需求,灵活设置版本数量上限。
【2】Drive 客户端设置
下载安装,打开软件后,点击后面的“搜索”即可自动找到局域网内的NAS,然后输入用户名和密码,点击下一步
选择"同步任务",点击下一步
选择NAS上 "同步的文件夹" 路径时,可以选择“我的文件”或“团队文件夹”。“我的文件”特指“home”共享文件夹,“团队文件夹”则是指其它的共享文件夹。
这一步对应“【1】进入"Synology Drive 管理控制台"进行设置”,如果看不到文件夹,记得回去设置一下。
例如前面我已经启用了video,所以这里安装的时候才能选择 video 这个共享文件夹,它们是一一对应的。
电脑本地的文件夹可以自行选择想要备份的文件夹,默认情况下软件会自动帮你在电脑上创建一个叫 "SynologyDrive" 的文件夹,我只要把文件丢到这个文件夹内,就能自动完成电脑和NAS的同步了
我一般都把这个文件夹固定在快速访问栏,用起来顺手
开始体验,我在Mac电脑上拷贝进去一些我个人的工作用文件做测试
可以看到,上传成功后的文件后面有绿色的对勾,表示已经成功同步;蓝色的图标则表示正在进行同步,非常直观
之后我们到 群晖NAS 打开 File Station,在 home 共享文件夹下,可以看到刚刚上传的所有内容,说明数据同步成功。
总结
可以看到群晖的 Drive 非常简单易用,在同步的过程中会校验,还有版本控制,在更细的层面进一步保障了数据安全,此外手机端也有对应App,可以在手机端访问 NAS 里的文件,体验拉满。
当然它的功能不止于此,要知道它是为团队合作开发的,有兴趣可以自行探索。
2、备份 TimeMachine 到 NAS
相较于只备份某几个文件夹的数据,TimeMachine可以把系统整个打包备份并能完完整整的还原。
TimeMachine 是Mac用户独有的福利,这个机制太强大了,强大到只要TimeMachine的备份还在,你就可以无限复活,借任意一台新的MacBook Pro的"尸"还上一台MacBook Pro的"魂",成功率几乎100%。
下面开始实战教程:
1、开启AFP服务
打开“控制面板”中的“文件服务”
打开“AFP”选项,勾选“启动AFP服务”,最后点击“应用”
2、建立共享文件夹
打开“控制面板”,点击“共享文件夹”
点击上方的“新增”,再点击下拉菜单中的“新增”
为了方便,建议直接命名为“TimeMachine”,然后一直下一步即可,一路全部默认,最后完成建立。
3、Mac 连接到 群晖NAS
首先,打开Mac的finder,快捷键“Command + K”呼出对话框
输入“afp://synomura.local”
4、挂载
挂载 这个动作是在 当你点击“TimeMachine”这个文件夹后才完成的,如果没有"挂载"这个点击动作,后续无法备份
5、开始备份
点击左上角苹果图标,点击“系统偏好设置”
然后点击“时间机器”
再点击“选择磁盘”
此时,就能看到刚刚 挂载 到Mac上的一个叫“TimeMachine”的磁盘了,点击选择,最后点击“使用磁盘”
如果之前备份到另外一台NAS或者硬盘,第二次则会询问,这里我选择“使用两者”,就是两个都进行备份
最后它会要求你再次输入NAS用户名和对应的密码,之后就可以正常备份到NAS这个刚刚建立的名为“TimeMachine”的共享文件夹内了。
以后,只要连接NAS,在“挂载”行为完成后,就会自动开始TimeMachine的备份。
3、备份 windows 到NAS
Windows 系统如 win10 也能像苹果的 TimeMachine 那样备份和还原,你相信吗?
Linux 系统如 Debian 11 等也能像苹果的TimeMachine那样备份和还原,你相信吗?
虚拟机系统如 vSphere 等也能像苹果的TimeMachine 那样备份和还原,你相信吗?
......
用群晖的 Active Backup for Business 就能实现
传统方法只能用Ghost,操作较为复杂,相比而言,群晖的 ABB 优势明显:
1、免费
2、增量备份
3、计划性备份
4、统一管理
5、不只windows,几乎任何物理机都可以备份
这个功能无论是对于普通windows用户,还是服务器运维、站长,简直就是神器!
由于篇幅条件所限,功能更偏向企业级,所以留在下一期介绍,我计划在下一期中:
1、在M2固态硬盘上的win10系统还原在另一个M2硬盘(或sata口固态硬盘)上;
2、计划把PVE、esxi系统包括上面运行的虚拟机一起全部备份,并在另一块硬盘上完整还原;
敬请期待...
总结
【实战一】只解决了一件事,就是备份电脑数据到NAS,从而拥有了“两份数据”,即电脑一份,NAS一份。
首先,借助群晖的 Drive 套件,自动备份电脑上的文件夹,轻松完成备份。
此外,还演示了备份 TimeMachine 到 NAS,只要挂载一下,后台就自动完成,同样很轻松。
最后,利用群晖 Active Backup for Business 软件,几乎可以完成任何主流物理机、虚拟机、文件服务器的整机备份,并且能成功还原,绝对神器。
当我们把数据都备份到NAS,可以利用NAS自带的快照功能有效避免勒索病毒,同步软件自带数据校验、版本控制、回收站等功能,进一步保障了数据安全,可以说非常简单、高效,这就是NAS的优势。
实战二、手机备份到NAS
前言
手机较为特殊,各种手机如iPhone自带iCloud,可以把通讯录、便签、相册等备份到云端,一些应用如有道云笔记自带云服务,登陆账号就能恢复。
但是这些云服务器容量太小,因此,我们会用更大容量的云盘来统一保存。而且云盘已经做得非常好了,能自动扫描并备份手机上所有照片、视频、通讯录等,还支持各种格式文件上传。
然而云盘虽然容量较大,却有隐私泄露、误删文件的风险,就我个人而言,已经丢了很多文件了,如下图所示只是冰山一角。因此,拥有自己的NAS就可以避免这些问题。自己的数据必须自己掌握。
1、用Synology Photos备份手机照片、视频到NAS
Synology Photos是群晖配套的手机端照片、视频备份App,iPhone直接去App Store搜索下载,Android可以通过下面网址下载:
我是Android手机,正常输入ip、用户名和密码后就可以了,重点看一下如何设置,先点击“更多”,再点击“照片备份完成”
之后在备份源这里,可以选择备份所有文件夹,点击后也可以选择“自定义”
这样就实现了手机所有图片、视频自动向NAS备份,不用担心备份不及时误删或者丢了!
但是在我个人体验过程中,觉得Synology Photos仍需改进,例如:“webp”格式的图片,还有“mkv”格式的视频不会被上传而是自动跳过,这样的话,会有一部分的文件无法进行备份。
不过,DS file手机端App是支持者两种格式的,通过DS file也可以备份,不过还是希望 Synology Photos 后续能支持这两种格式,这样就能只用一个套件完成备份。
2、用手机端 Synology Drive 同步手机文件到 NAS
相比较而言,Synology Drive 就强大太多了,可以随时同步手机上的任何文件到 NAS,也可以随时访问家里 NAS 上的任何文件。
下载地址如下:
安装过程很简单,输入ip地址/QuickConnect ID、用户名和密码即可登陆
不得不说,Drive 手机端的体验非常好,简单易用,可以在线播放mp3、视频等,需要下载文件直接就能下载,前面教程中上传的文件都可以在Drive APP中“文件”选项卡里看到
上传也很方便,点击右下角加号,就能上传
此外,也能从其它软件直接分享上传到 Drive 里,这里用 ES文件浏览器 上传一个非常规文件:
这里我选择上传网易云音乐APP,然后点击下面的“分享”,再选择“Drive”这个软件再,点击右上角“上传文件”,等一会就完成上传了
此时,产看电脑端的 Synology Drive 文件夹,群晖 NAS 中也都有了这个文件,多端任意存取,十分方便!
实战三、从云盘备份到NAS,从NAS备份到云盘
前言
我们可以通过软件实现NAS和云盘之间“双向同步”,群晖用的是Cloud Sync,其他系统也有相应的工具,使用非常方便。
然而,这种方式也有局限性,就是必须是支持同步的云盘或云服务商,才能实现“双向奔赴”
如果你用天翼云盘、115网盘这类就不支持了,只能手动下载,手动上传,但是这个也能解决,请看实战四。
先来看一下常见的同步盘如何与nas“双向同步”
从上图中我们可以看到有很多云服务厂商,在支持云同步的网盘中,以百度云、OneDrive为首选。
百度云虽然饱受诟病然而它仍然是大多数人的首选,OneDrive容量差些、网速慢些但不会误删文件。其它云或多或少相较而言差些,不大适合普通国人用
下面以OneDrive为例:
教程
要实现的目标:从NAS“自动”备份到云盘OneDrive,从OneDrive“自动”备份到NAS
在“套件中心”下载安装 Cloud Sync,并打开套件
然后如图所示,点击加号,选择“Microsoft OneDrive for Business”
然后下一步,输入账户密码即可
最后点击“Agree”
连接成功后,要设置同步细节,首先选择的是要同步的NAS上的文件夹,如图点击“本地路径”后的文件夹图标即可选择
本地路径,我这里选择实战一中新建的TimeMachine共享文件夹
然后选择备份到OneDrive云盘的哪里
我这里在OneDrive里临时新建了一个“Synology”文件夹专门同步群晖NAS上的一些文件
最后是同步模式,我选择双向,意思是NAS端和云端,任何一端有改动都会被同步,从而保证两段完全一致。当然,如果有特殊需要,可以选择其它模式。
点击下一步,然后点击完成
之后,你就会发现,同步已经开始了,只要等待同步完成即可
百度云等也是同样的流程,无须赘述。
然而,如果你要用不具备“同步”功能的网盘呢,如115网盘,要怎么摆脱“手动”备份的痛苦呢?
实战四:非同步云盘从NAS自动备份(硬核)
前言
本节前提是:非同步云盘,这类云盘特点是容量巨大,可能比多数人自组NAS都要大的多,因此作为冷备用十分合适。
如下图为我个人的115网盘,容量90T,养了8年,平均每年150元。
然而它不是同步盘,如果让它变成“同步盘”,我就既可以摆脱手动困扰,又能充分利用云盘容量,两全其美。
安装clouddrive
提示:本节教程要实现的最终目标是,从NAS“自动”备份到云盘115。不过,此教程有些难度。
下面开始教程,需要使用到群晖的 Docker 套件:
1、开启群晖SSH功能
这是为了方便后续操作铺路
打开“控制面板”,“终端机和SNMP”,勾选“启动 SSH 功能”
2、启用admin账户并修改密码
后续不想因为权限原因处处受阻,因此先开通最高权限进行操作
打开“控制面板”,“用户与群组”,选择“admin”,点击“编辑”,然后取消勾选“停用此账户”,并点击“修改密码”,密码根据要求来设定就行。
3、下载并使用SSH工具,成功连接到群晖NAS
为了方便大家,提供了下载链接,我这里选择的工具是finalshell,因为它够用而且Mac和windows版本都有,界面大同小异。选择SSH工具,下载对应的版本并安装即可
下载链接:
https://pan.baidu.com/s/1v80PFWZ-fxkKGF8ns5AsDg
提取码: 3csj
接下来连接SSH到群晖
如下图,先点击最上面的文件夹,然后点击下面白色的图标,最后点击“SSH连接(Linux)”
依次填入信息
"名称"随意写,“主机”后面要写群晖的ip地址,我这里是“192.168.50.60”,“端口”默认都是22
用户名和密码是前面刚刚启用的“admin”这个账户的账号和对应的密码
点击“确定”后,双击即可连接
选择“接受并保存”
出现这个界面,表示连接成功
4、安装Docker
打开“套件中心”,找到“Docker”后安装,安装完成后会新建一个叫“docker”的共享文件夹
5、手动建立文件夹
打开“File Station”,选择“docker”共享文件夹,然后点击“新增”
文件夹名字“portainer”,千万不要输入错误
之后点击进入刚刚建立的“portainer”文件夹,在里面再次新建一个“data”文件夹,步骤同上,千万不要输入错误
6、安装 portainer
前面铺垫就是为了使用 portainer 这个 docker 管理器,而且长远看 portainer 方式安装可以统一入口,更加方便。
安装 portianer 也很简单,一条命令即可完成安装,复制下面的命令到finalshell中,并输入admin这个账号对应的密码,回车确认,即可完成安装
sudo docker run -d --restart=always --name=portainer -p 9000:9000 -v /var/run/docker.sock:/var/run/docker.sock -v /volume1/docker/portainer/data:/data portainer/portainer打开 Docker ,点击“容器”,你会发现一个叫“portianer”的服务显示“运行中”,大功告成
7、portainer 基本设置
首先建立 portainer 的快捷打开方式,打开docker的“容器”,右键选择portianer,“设置”,“创建桌面快捷方式”,“网页”
默认只有“http://192.168.50.60”,也就是你的群晖ip地址,你需要手动添加“:9000”,冒号必须是英文状态下的冒号,9000是portainer自己的端口号
这样就能通过桌面的快捷方式,左键点击直接进入portianer的界面了,这里假设你已经打开,弹出了portainer的网页界面
这里要建立新的账户,默认用户名是admin,自己输入一个新密码,然后重复输入密码,点击“Create user”完成用户创建
然后选择第一个,再点击“Connect”
看到这个界面,就是成功完成配置了
8、安装clouddrive
终于进入正题了,开始安装我们的重要应用——clouddrive
首先,点击左面的“Stacks”,再点击“+Add stack”
之后,填入两部分内容,首先是名字,就叫“clouddrive”,然后是下面的部分,我会贴在后面,方便大家复制
复制下面内容,对应填入即可
version: '4'
services:
cloudnas:
image: cloudnas/clouddrive
container_name: clouddrive
volumes:
- /volume1/docker/clouddrive/cloud:/CloudNAS:shared
- /volume1/docker/clouddrive/config:/Config
environment:
- FuseUID=1000
- FuseGID=100
devices:
- /dev/fuse:/dev/fuse
restart: unless-stopped
privileged: true
ports:
- 19798:9798暂时回到群晖的页面,打开“File Station”进入“docker”共享文件夹,点击“新增”,再点击“新建文件夹”(共享文件夹和文件夹不一样,再次申明)
命名为“clouddrive”,名字一定不能出错
之后,点击进入“clouddrive”文件夹的下一级,在里面用同样的方法再建立两个文件夹“cloud”和“config”,结果如下
最后,回到portainer的页面最下方,点击“Deploy the stack”,之后会漫长等待ing
成功后,可以回到群晖的 Docker 应用中的“容器”下,显示“clouddrive”应用正在“运行中”,原来portianer的网页就没用了,可以关闭,接下来看看clouddrive如何使用
使用clouddrive挂载云盘
clouddrive如何挂载115网盘到群晖NAS?
下面开始使用clouddrive
老样子,先建立这个应用的快捷方式,需要在ip地址后面加“:19798”,同样,冒号必须是英文状态下的
之后点击桌面快捷方式,进入clouddrive新的网页界面,这里你需要注册一个新的账号,步骤省略,因为申请账号很简单。
之后输入Email和密码即可完成登录
登陆成功后,如下图,可以点击一个云图标
然后看到能连接的三种网盘:115、天翼云盘还有阿里云盘,基本都是我认可的大容量云盘,由此看见开发者跟我的看法其实是相同的,这里感谢clouddrive的开发者。如果你是天翼云盘或者阿里云盘用户,也可以用此教程。
下面我选择115,然后选择手机扫码登陆
可以看到115网盘成功挂载,我可以随时读取115网盘的内容
115网盘被挂载到群晖NAS上,那么115网盘被挂载的具体路径是哪里呢?如下图所示,就在/volume1/docker/clouddrive/cloud/cloudDrive下,名字就叫115
有什么用呢?答案就是,我可以用群晖上的emby、plex或jellyfin 对115网盘中的视频进行扫描建立媒体库和海报墙:
然后emby会对我那个接近4T容量的“003动漫”进行读取,并完美展示海报墙。但我必须还要强调,emby要关闭一切刮削、扫描功能,不要对网盘进行写操作,否则“会把网盘的东西都下载下来”,容量爆炸。
顺便提醒,我115网盘的那些海报墙是建立好的,是在本地建立刮削好以后,再上传到115网盘的,因此当我用这种挂载方法重新用emby扫描时,也能完美展示海报墙。
当我本地空间不够的时候,就会删除本地影片剧集,从而腾出NAS不少空间
事实上,除了一些敏感视频因为有误杀风险我都保留一份在本地,不重要的剧集等视频都会转移到网盘上,目前我NAS上仅16T空间,已经足够了,115上则帮我保留了40多T的影片
这些在云盘的动漫全部加起来有4T,可通过群晖“存储空间分析器”看到,实际我nas使用的空间仅仅只有500多G
也就是说,通过clouddrive,我让自己的NAS扩容了100T,还不怎么占用nas的空间(占一点点缓存而已)
然而,这只是读取,如何上传自己的文件?
实现自动上传
1、如何上传
只要把NAS上需要上传的文件夹"复制"到挂载路径下就行,我这里就是复制数据到“ /volume1/docker/clouddrive/cloud/CloudDrive/115”下,这样,就变相实现了“上传”功能,“上传”其实一定程度上等效于“单向同步”。
但如果你用群晖自己的file station去复制,是不成功的,必须用linux中的cp命令实现
2、如何自动上传
然而我们需要的是尽可能自动上传,不是每次都手动,要如何解决呢?
就是利用群晖自带的“任务计划”,操作如下:
打开“控制面板”,选择“任务计划”,点击“新增”,“计划的任务”,“用户定义的脚本”
之后,在“任务设置”中,最下面的“用户定义的脚本”中,输入命令即可,命令如下:
sudo cp -r /volume1/video/test/ /volume1/docker/clouddrive/cloud/CloudDrive/115/简单解释一下:
sudo cp -r就是一个复制命令,这里不能变
需要根据自己情况,更改后面的两个路径,两个路径中间是有空格的:
我这里第一个路径,也就是 "/volume1/video/test/"是自己即将要上传的文件夹路径,群晖的磁盘根目录都在/volume1下,video是共享文件夹(我个人建立的),test文件夹是video下的一个普通文件夹,我在里面放了个爱死机的视频文件,这里你完全可以改为自己想要同步的任意文件夹
我这里第二个路径,当然是115网盘被挂载的位置,我这里直接放在115网盘根目录下,如果有要求,也可以再深入几个层级,根据自己需要来即可
sudo cp -r /volume1/video/test/ /volume1/docker/clouddrive/cloud/CloudDrive/115/然后记得设置权限,打开“常规”这里,个人建议用root,以保证命令顺利运行
之后是计划周期,默认就行,每天的凌晨0点开始执行
有人可能担心,时间久了,已经上传过的文件岂不是还要再上传?不用担心,115网盘这类云盘都有不会重复上传的功能,表面上看全面拷贝,实际只会上传新的文件。
然后点击确定,它会发出一个警告,点击确定就行
如果要立即看结果,只要右键点击你新建的这个任务,再点击“运行”就行了
最后验证一下,我这里打开115网盘手机客户端,看看是否存在这个test文件夹,可以看到根目录下多了test,里面也有我测试用的爱死机视频,证明这个方案成功。
以上,就实现了NAS自动向非同步网盘备份的功能,是不是get到了新东西?
如何自动下载?把路径对调一下不就行了么
总结
本文通过四个实战教程,完成了“321备份策略”,从而保障了个人数据的安全。并且实现了尽可能地自动化备份,让大家更轻松的完整的备份和管理自己的数据。
实战一实现了电脑数据的备份,我只要把重要数据放进同步文件夹内,就能完成到 NAS 的备份;至于TimeMachine 整机的备份以及 Active Backup for Business 备份 Windows,我只要设置一次,后续就可以自动进行备份,非常省心省力。
实战二是手机数据的备份,我只要开着相册备份软件,主力改用Synology Drive这种同步盘即可,辅助以网盘就能完成手机数据的备份。
实战三是利用NAS自带的同步软件,完成NAS与网盘的双相同步。但我个人更强调NAS安全性、隐私性远高于云盘,应该以NAS为主,云盘为辅。此外,即使网盘没有同步功能,可以通过本教程变相实现实现自动备份。
按这套流程走完,我们是有三份数据:手机电脑本身一份、NAS一份,云盘一份。
在备份完成后,当电脑或手机空间不够时,可以放心删除已经备份过的部分较为不重要的文件,释放设备空间。而当发生人为误删或遭遇勒索病毒时,就可以借助群晖NAS或网盘快速恢复,无需担心无法找回重要资料,安全感满满。
以上是本期NAS备份数据的教程,全文约13000字,码字不易,感谢各位点赞支持
我是村雨Mura,下期见!