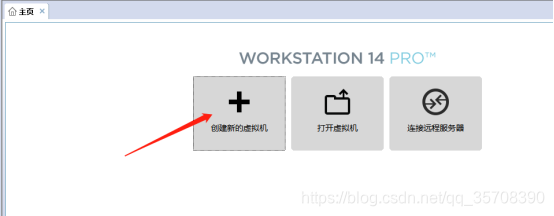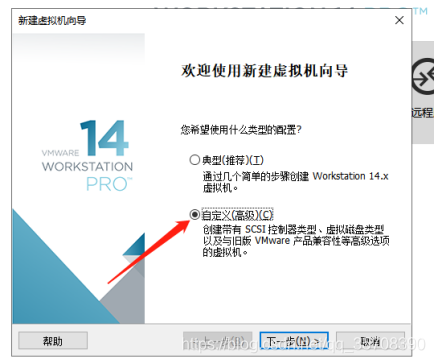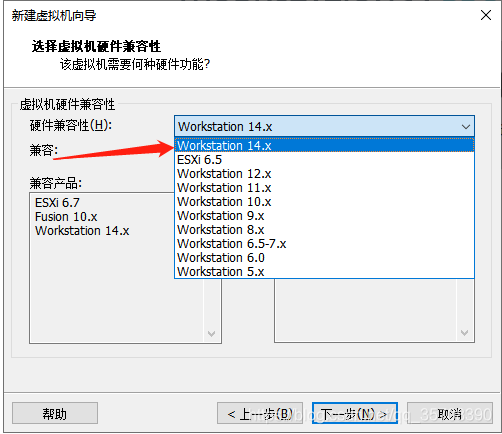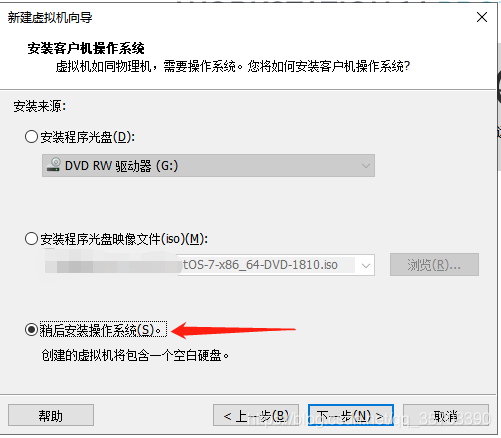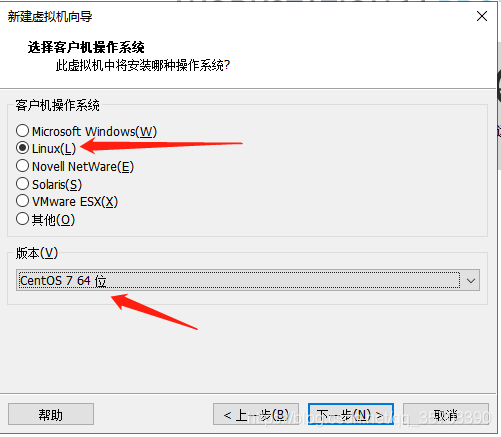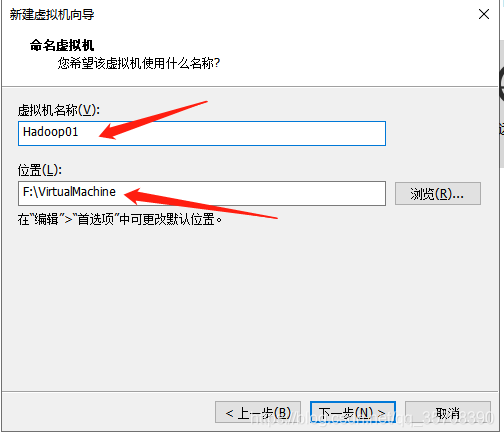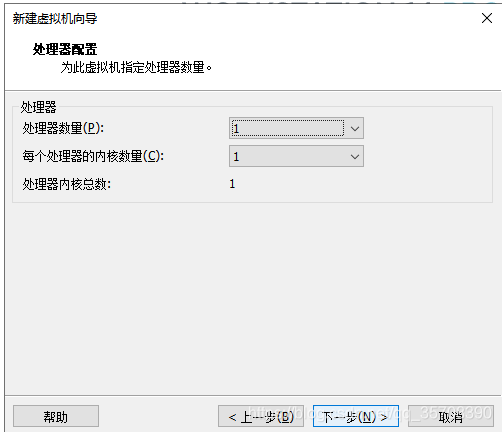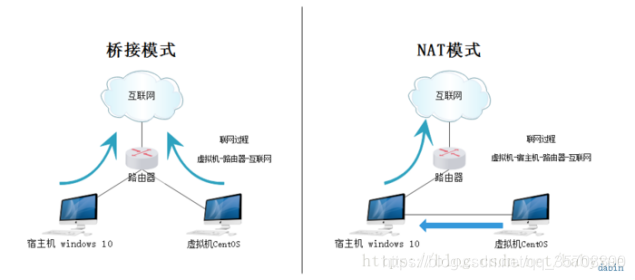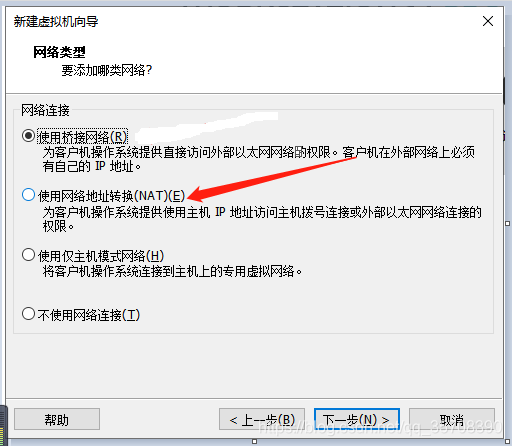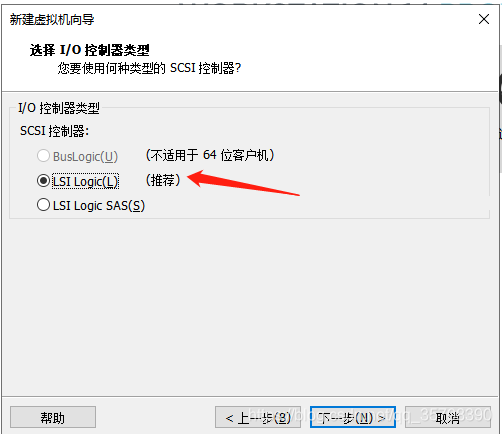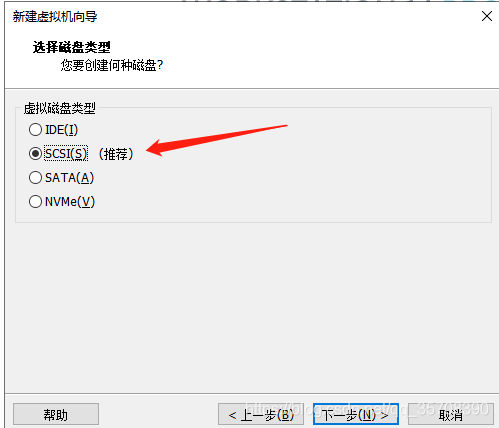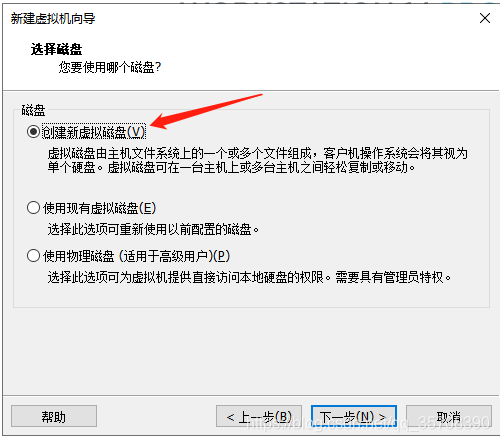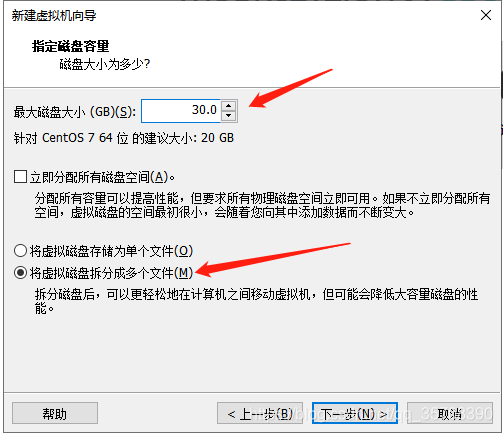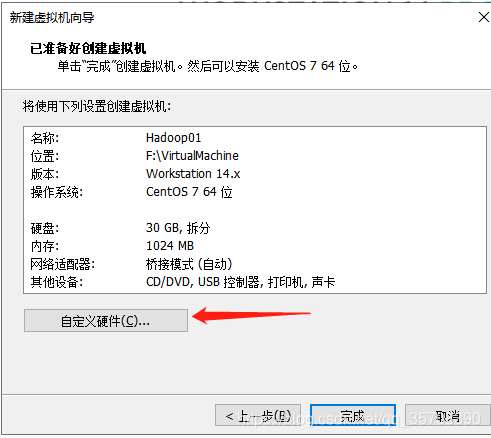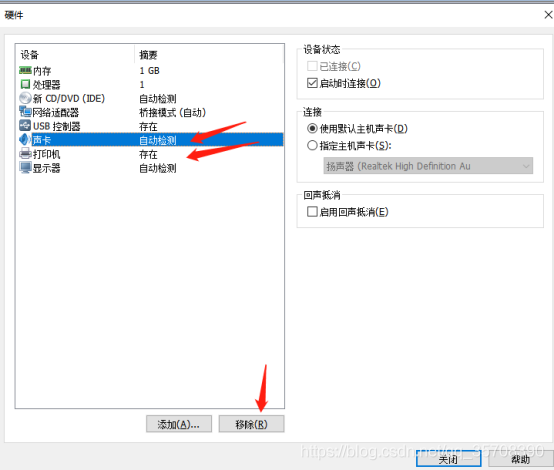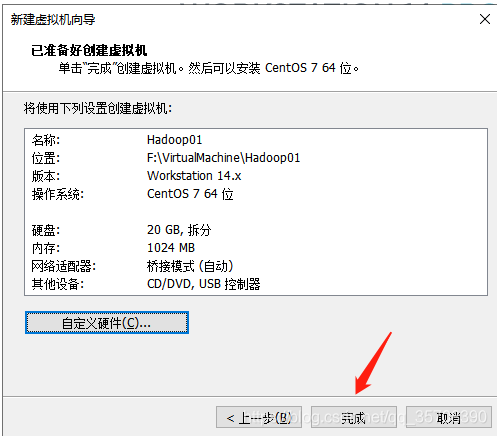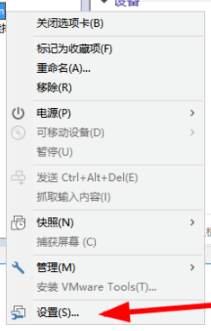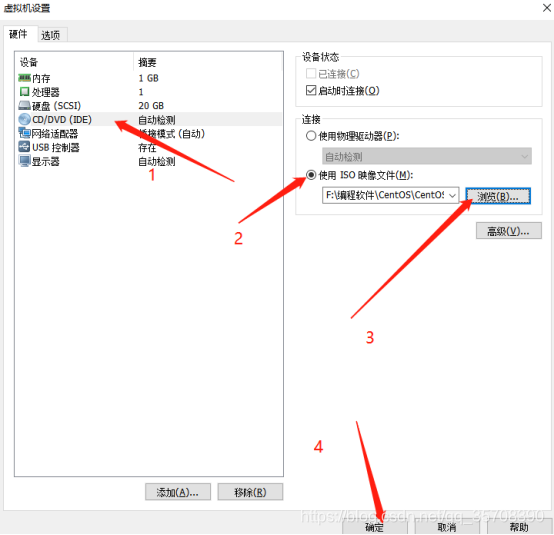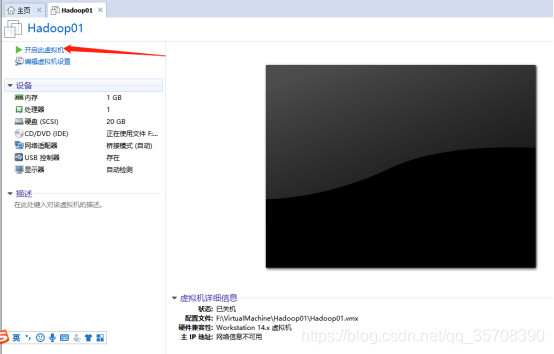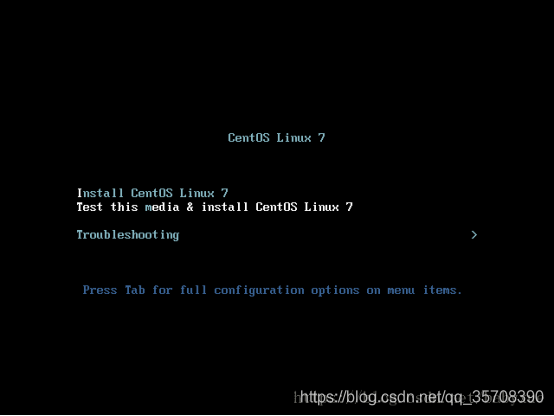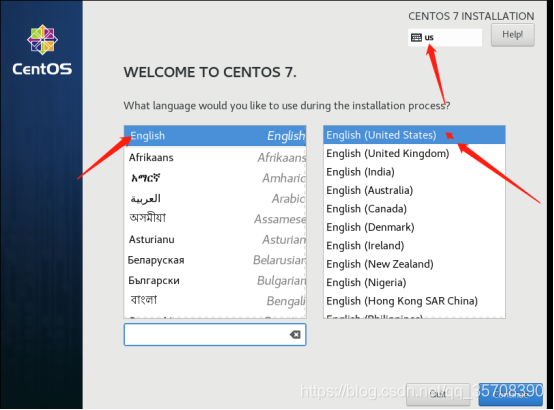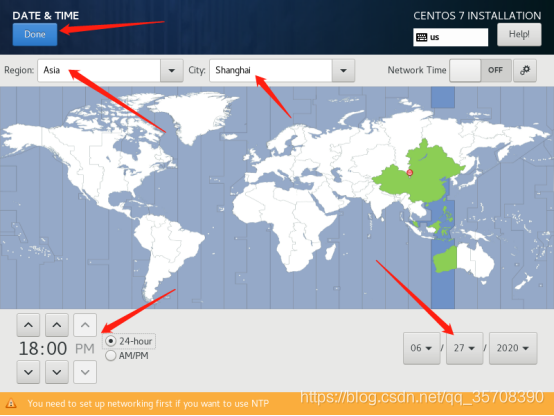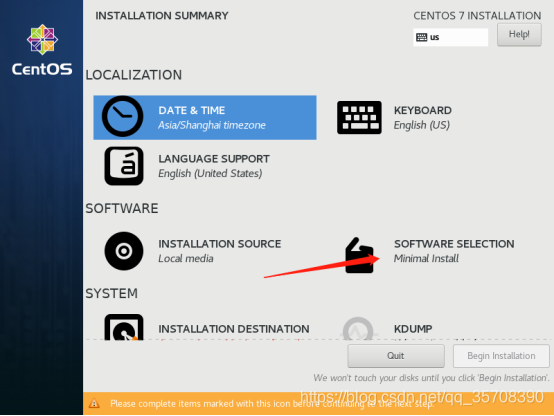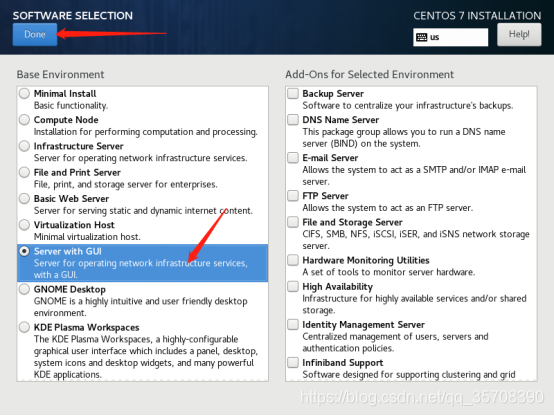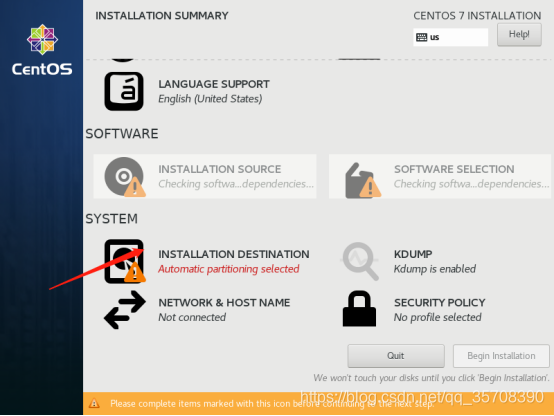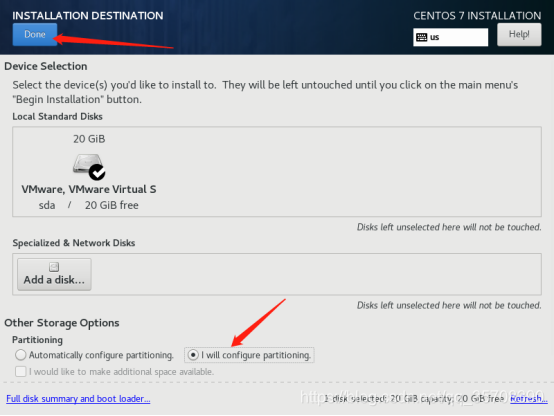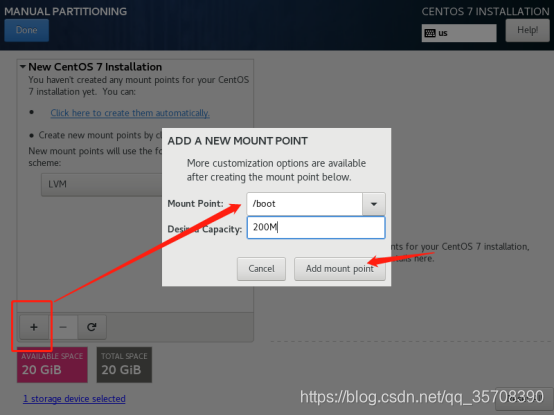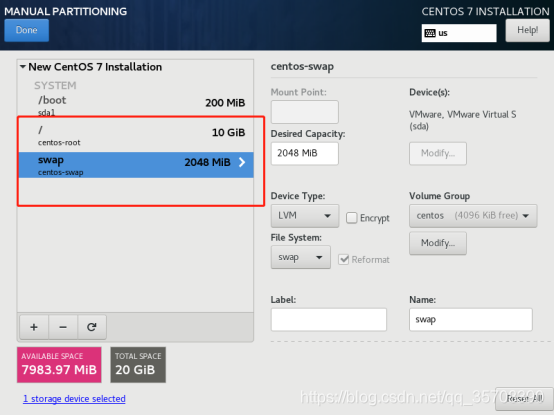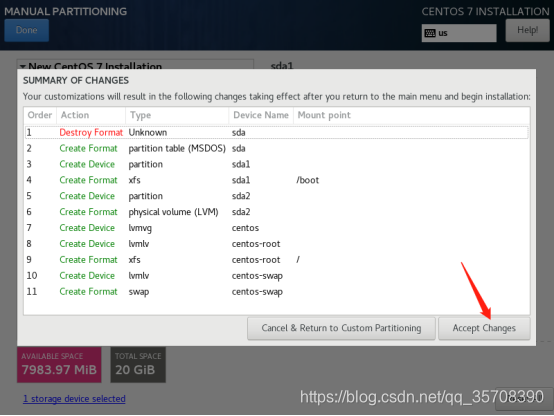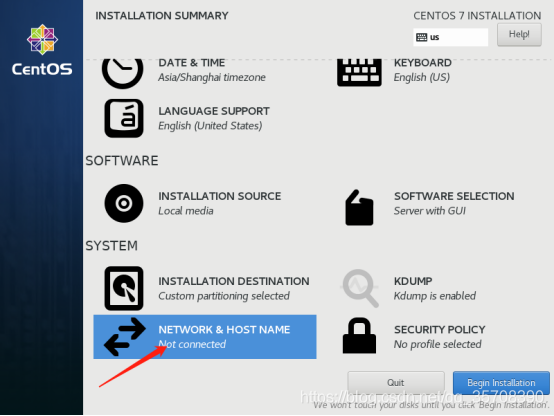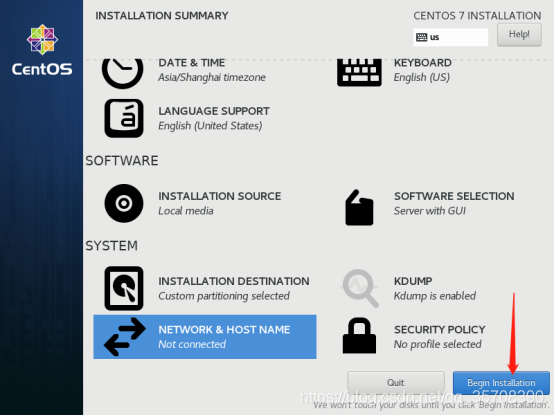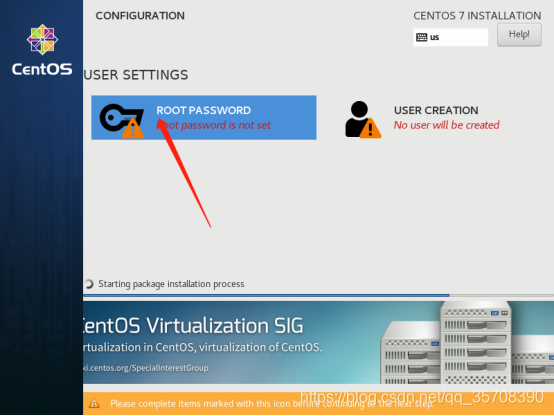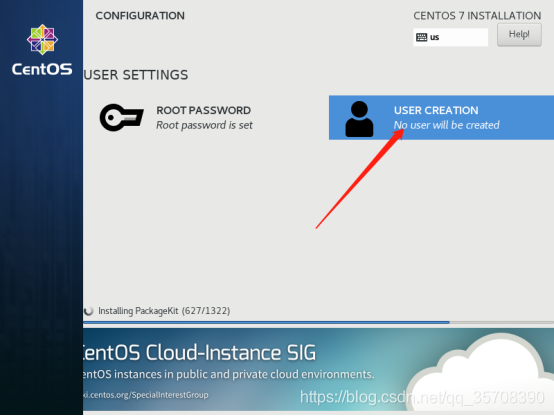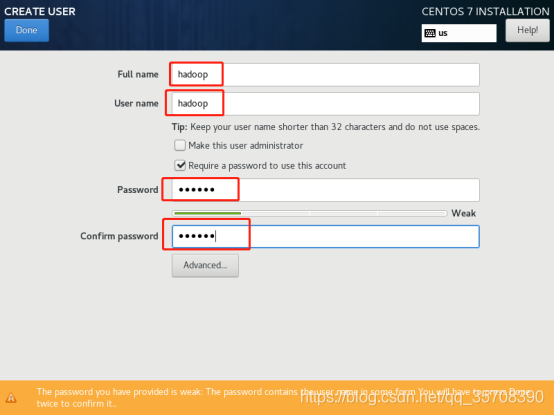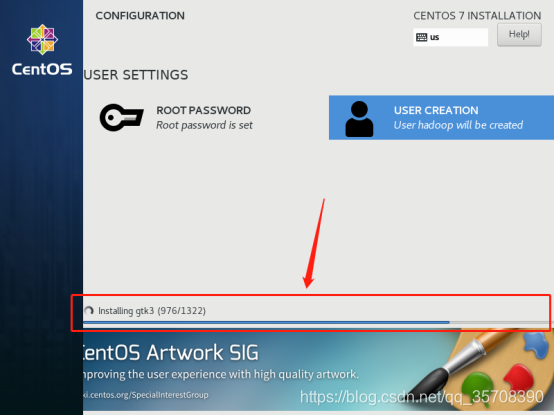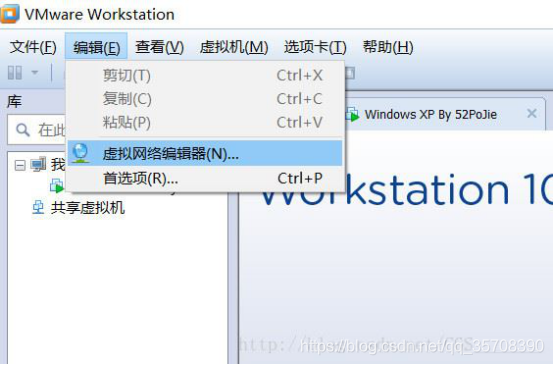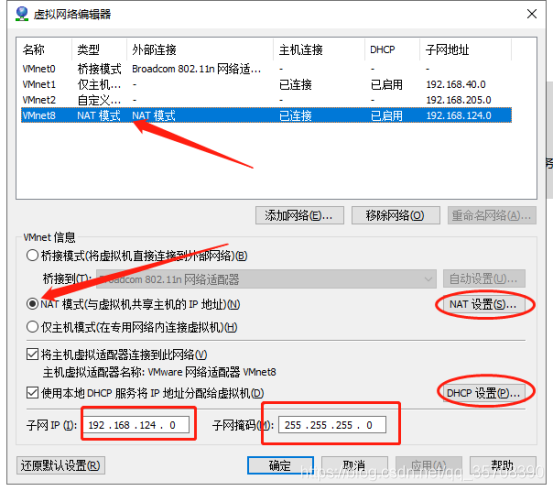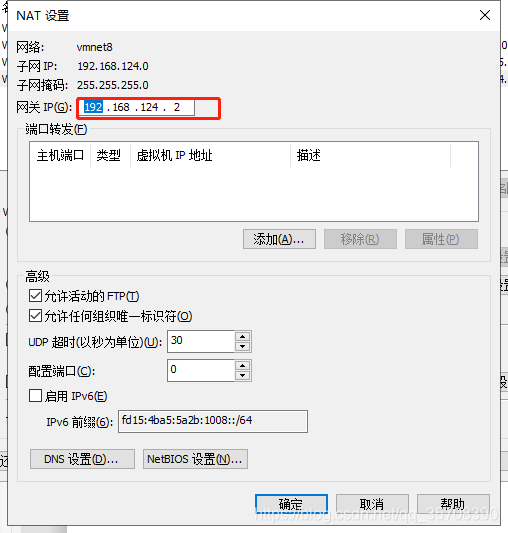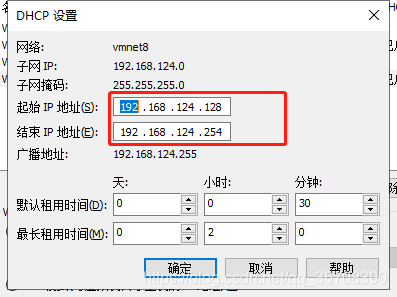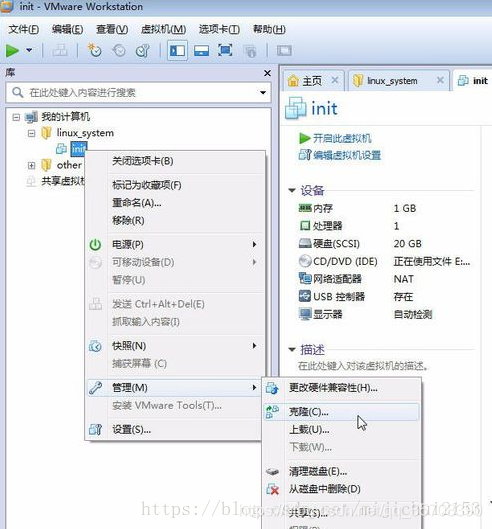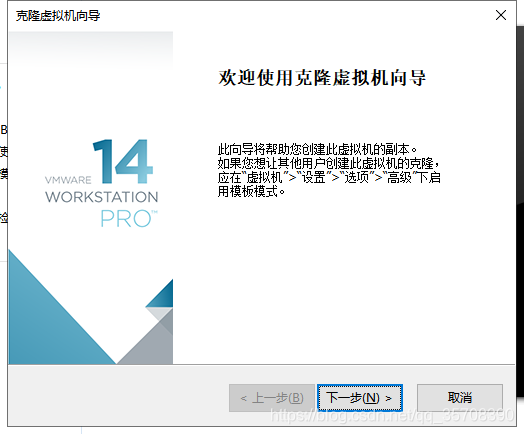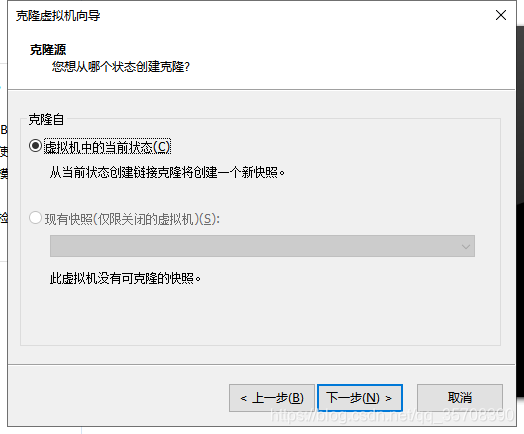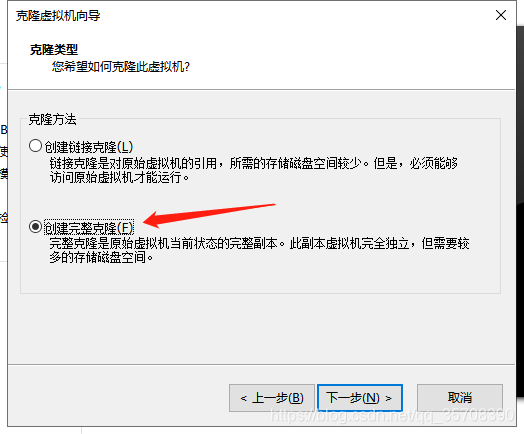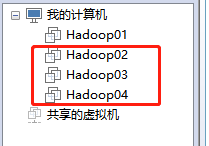初衷:
写这篇文章的主要目的是为了以后自己再去安装虚拟机时能有有个参照,其实自己在本地有文件存储了该流程配置,但是要一直备份存储,现在想要放到网上,一来只要有网就能查看,方便学习;二来也能帮助和我一样的小伙伴(其实网上该类似的文章不少,比我写的全的、好的也不计其数,自己选择适合自己的即可)。
一:安装前的准备
- Windows安装VMware【此处安装的是VMware® Workstation 14 Pro】
- 下载你要安装CentOS对应版本的镜像【此处使用的是CentOS-7-x86_64-DVD-1810.iso】
二:虚拟机硬件配置
2.1 打开VMware,选择“创建新的虚拟机”;
2.2典型安装与自定义安装
- 典型安装:VMwear会将主流的配置应用在虚拟机的操作系统上,对于新手来很友好。
- 自定义安装:自定义安装可以针对性的把一些资源加强,把不需要的资源移除。避免资源的浪费。
这里我选择自定义安装。
2.3 虚拟机兼容性选择
这里要注意兼容性,如果是VMwear12创建的虚拟机复制到VM11、10或者更低的版本会出现一不兼容的现象。如果是用VMwear10创建的虚拟机在VMwear12中打开则不会出现兼容性问题。
2.4.选择稍后安装操作系统
2.5操作系统的选择
这里选择之后安装的操作系统,正确的选择会让vm tools更好的兼容。这里选择linux下的CentOS
2.6 虚拟机位置与命名
虚拟机名称就是一个名字,在虚拟机多的时候方便自己找到。
VMwear的默认位置是在C盘下,我这里改成F盘。
2.7 处理器与内存的分配
处理器分配要根据自己的实际需求来分配。在使用过程中CPU不够的话是可以再增加的。这次只做安装CentOS演示,所以处理器与核心都选1.内存也是要根据实际的需求分配。
2.8网络连接类型的选择,网络连接类型一共有桥接、NAT、仅主机和不联网四种。
- 桥接:选择桥接模式的话虚拟机和宿主机在网络上就是平级的关系,相当于连接在同一交换机上。
- NAT:NAT模式就是虚拟机要联网得先通过宿主机才能和外面进行通信。
- 仅主机:虚拟机与宿主机直接连起来
- 不联网
桥接与NAT模式访问互联网过程,如下图所示:桥接与NAT区别
这里选择NAT模式
2.9其余两项按虚拟机默认选项即可
2.10磁盘容量
磁盘容量暂时分配30G即可后期可以随时增加,不要勾选立即分配所有磁盘,否则虚拟机会将30G直接分配给CentOS,会导致宿主机所剩硬盘容量减少。
勾选将虚拟磁盘拆分成多个文件,这样可以使虚拟机方便用储存设备拷贝复制
2.11.磁盘名称,默认即可
2.12取消不需要的硬件
点击自定义硬件
选择声卡、打印机等不需要的硬件然后移除。
2.13点击完成,已经创建好虚拟机。
三:安装CentOS镜像文件
3.1.右击刚创建的虚拟机,选择设置
3.2.先选择CD/DVD,再选择使用ISO映像文件
最后选择浏览找到下载好的镜像文件。启动时连接一定要勾选上后确定。
3.3.开启虚拟机
3.4安装操作系统
开启虚拟机后会出现以下界面
- 1.Install CentOS 7 安装CentOS 7
- 2.Test this media & install CentOS 7 测试安装文件并安装CentOS 7
- 3.Troubleshooting 修复故障
选择第一项,安装直接CentOS 7,回车,进入下面的界面
选择安装过程中使用的语言,这里选择英文、键盘选择美式键盘。点击Continue
首先设置时间
时区选择上海,查看时间是否正确。然后点击Done
选择需要安装的软件
选择 Server with Gui,然后点击Done
选择安装位置,在这里可以进行磁盘划分。
选择i wil configure partitioning(我将会配置分区),然后点击done
如下图所示,点击加号,选择/boot,给boot分区分200M。最后点击Add
然后以同样的办法给其他三个区分配好空间后点击Done
然后会弹出摘要信息,点击AcceptChanges(接受更改)
设置主机名与网卡信息
首先要打开网卡,然后查看是否能获取到IP地址(我这里是桥接),再更改主机名后点击Done。
最后选择Begin Installation(开始安装)
设置root密码
设置root密码后点击Done
点击USER CREATION 创建管理员用户
输入用户名密码后点击Done
等待系统安装完毕重启系统即可
四:解决NAT模式没网的情况
4.1NAT模式网络配置
- 配置ip地址等信息在/etc/sysconfig/network-scripts/ifcfg-ens33文件里做如下配置:
vim /etc/sysconfig/network-scripts/ifcfg-ens33
修改如下:
TYPE=Ethernet # 网络类型为以太网
PROXY_METHOD=none
BROWSER_ONLY=no
BOOTPROTO=static # 手动分配ip
DEFROUTE=yes
IPV4_FAILURE_FATAL=no
IPV6INIT=yes
IPV6_AUTOCONF=yes
IPV6_DEFROUTE=yes
IPV6_FAILURE_FATAL=no
IPV6_ADDR_GEN_MODE=stable-privacy
NAME=ens33 # 网卡设备名,设备名一定要跟文件名一致
DEVICE=ens33 # 网卡设备名,设备名一定要跟文件名一致
ONBOOT=yes # 该网卡是否随网络服务启动
DNS1=8.8.8.8 # DNS,8.8.8.8为Google提供的免费DNS服务器的IP地址
IPADDR= # 该网卡ip地址就是你要配置的固定IP,如果你要用xshell等工具连接>,220这个网段最好和你自己的电脑网段一致,否则有可能用xshell连接失败
GATEWAY=192.168.124.2 # 网关
NETMASK=255.255.255.0 # 子网掩码
- 配置网络工作
在/etc/sysconfig/network文件里增加如下配置
vi /etc/sysconfig/network
修改:
NETWORKING=yes # 网络是否工作,此处一定不能为no
- 配置公共DNS服务(可选)
在/etc/resolv.conf文件里增加如下配置
nameserver 8.8.8.8
- 关闭防火墙
systemctl stop firewalld # 临时关闭防火墙
systemctl disable firewalld # 禁止开机启动
- 重启网络服务
service network restart
4.2.查看VMware虚拟网络编辑器的NAT模式设置
- 编辑>>虚拟网络编辑器
- 添加NAT模式
如果没有NAT模式,添加一个网络,选择NAT模式
下图中子网IP:192.168.124.0,子网掩码:255.255.255.0
- NAT设置:
- DHCP设置
五:虚拟机克隆
5.1克隆操作
将要克隆的虚拟机关机,右键点击要克隆的虚拟机:
右键点击虚拟机,选择“管理”、“克隆”
然后一直下一步
给自己的克隆机命名、选择位置后点击“完成”。
然后就开始克隆了,时间不会太久,整个过程大概1~2分钟。
完成克隆后点击关闭即克隆成功了。此时是可以在虚拟机列表中看到刚刚克隆的虚拟机“Hadoop02”的。如下:
此时这个克隆出来的虚拟机和原虚拟机各个配置都是一样的,我们接下来要对网络、主机名等进行配置。
5.2修改配置
- 修改配置文件/etc/sysconfig/network-scripts/ifcfg-ens33中的IPADDR
IPADDR=
- 修改主机名:
hostnamectl set-hostname xxxx(你要的主机名字)
- 修改hosts文件,将名字和IP建立联系
输入命令“vim /etc/hosts”后,在配置文件中加入
127.0.0.1 localhost localhost.localdomain localhost4 localhost4.localdomain4
::1 localhost localhost.localdomain localhost6 localhost6.localdomain6
192.168.220.103(你锁修改的主机IP) xxxxxxxx(你要的主机名字)
重启:
reboot
六:分享一个Linux课程
这个是我在极客时间里面的一个关于Linux的课程,自己现在也在学习,有兴趣的可以学习学习,共勉。