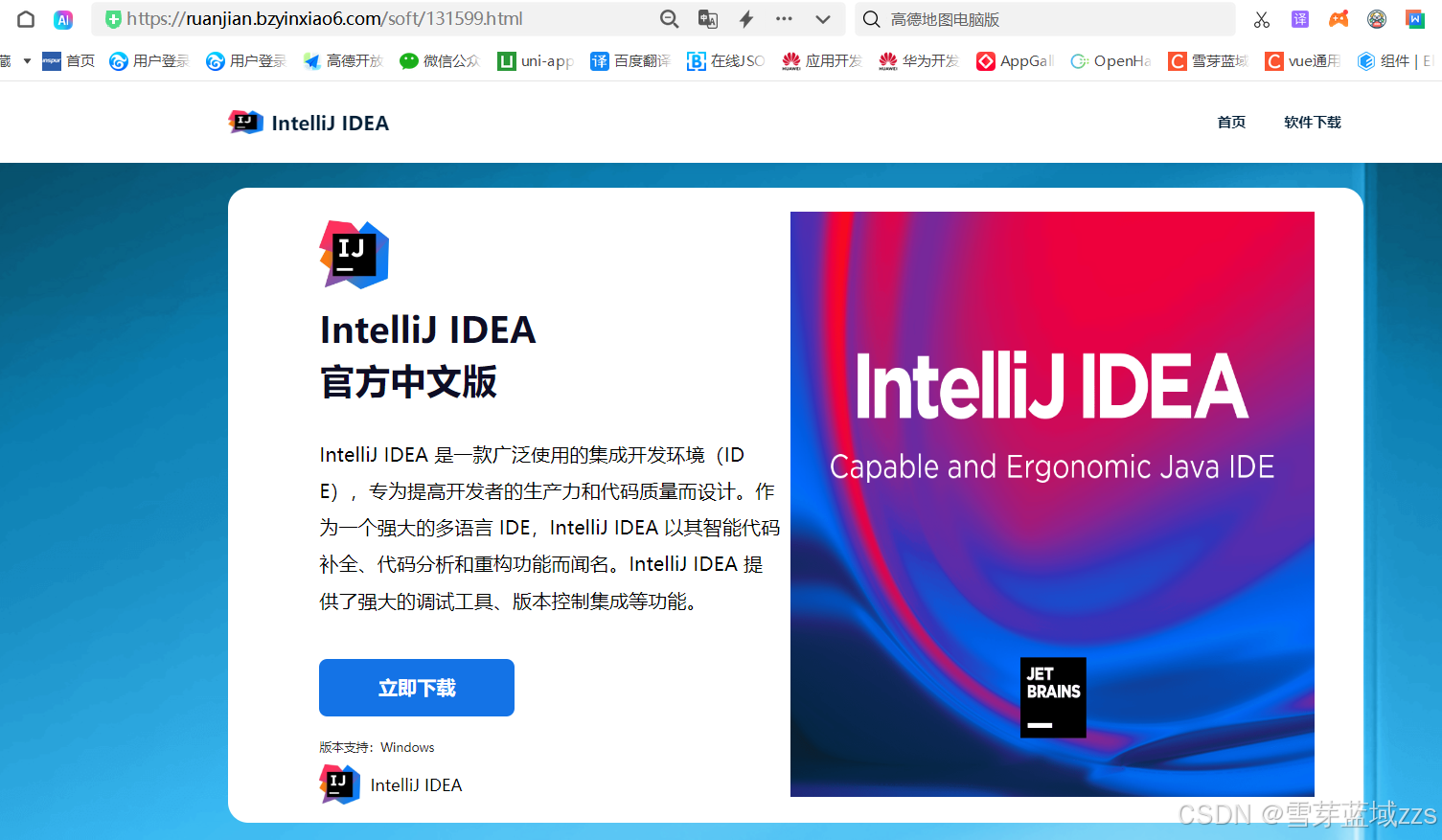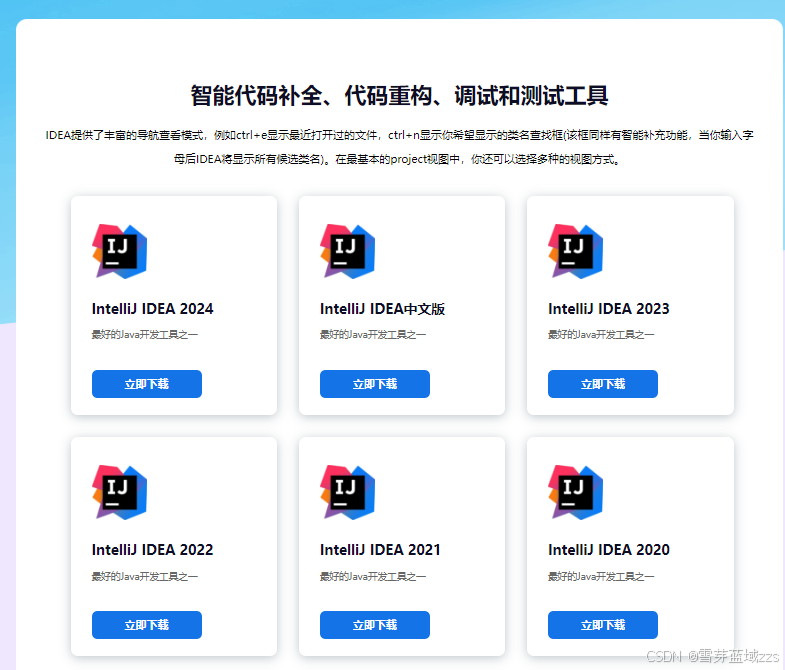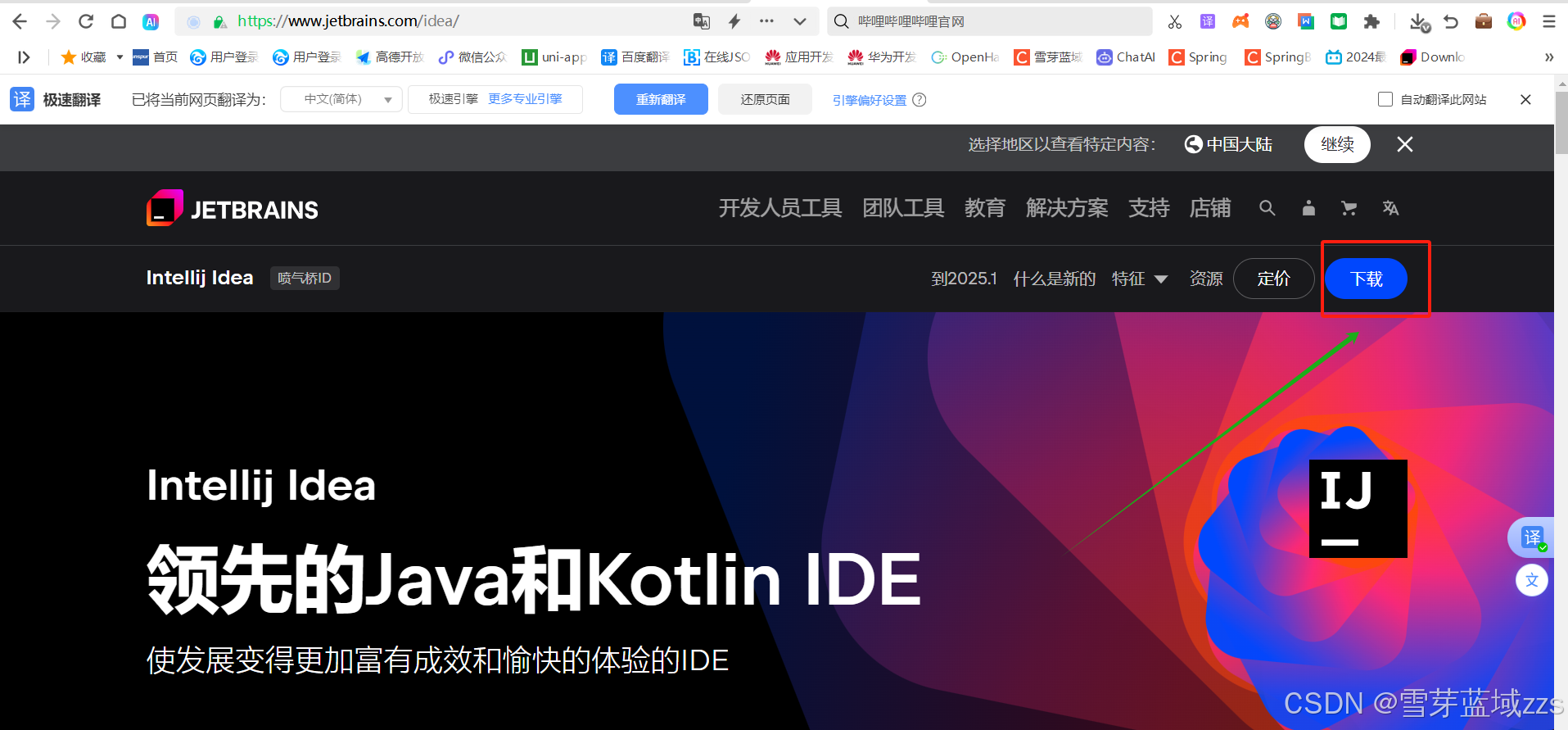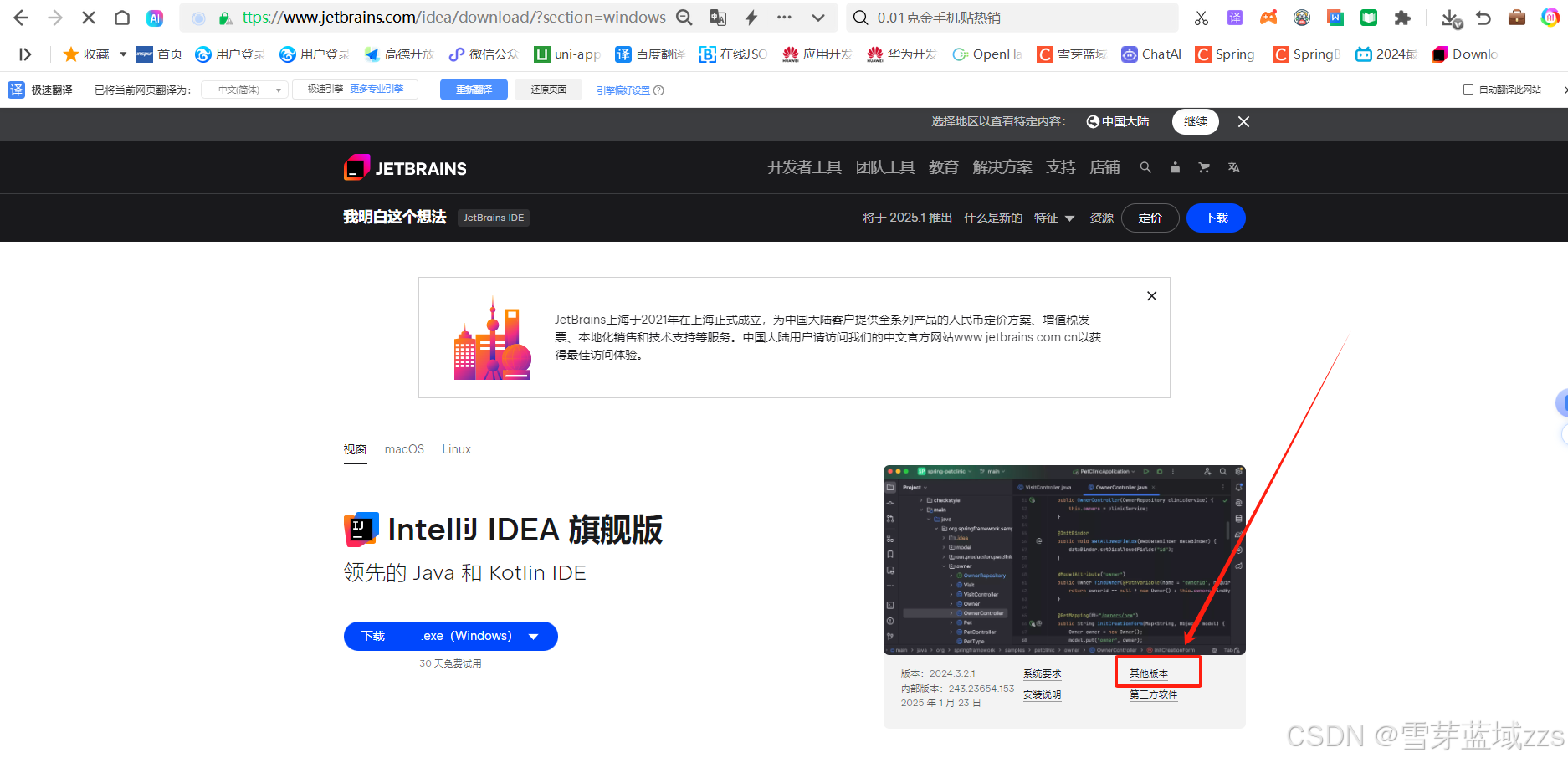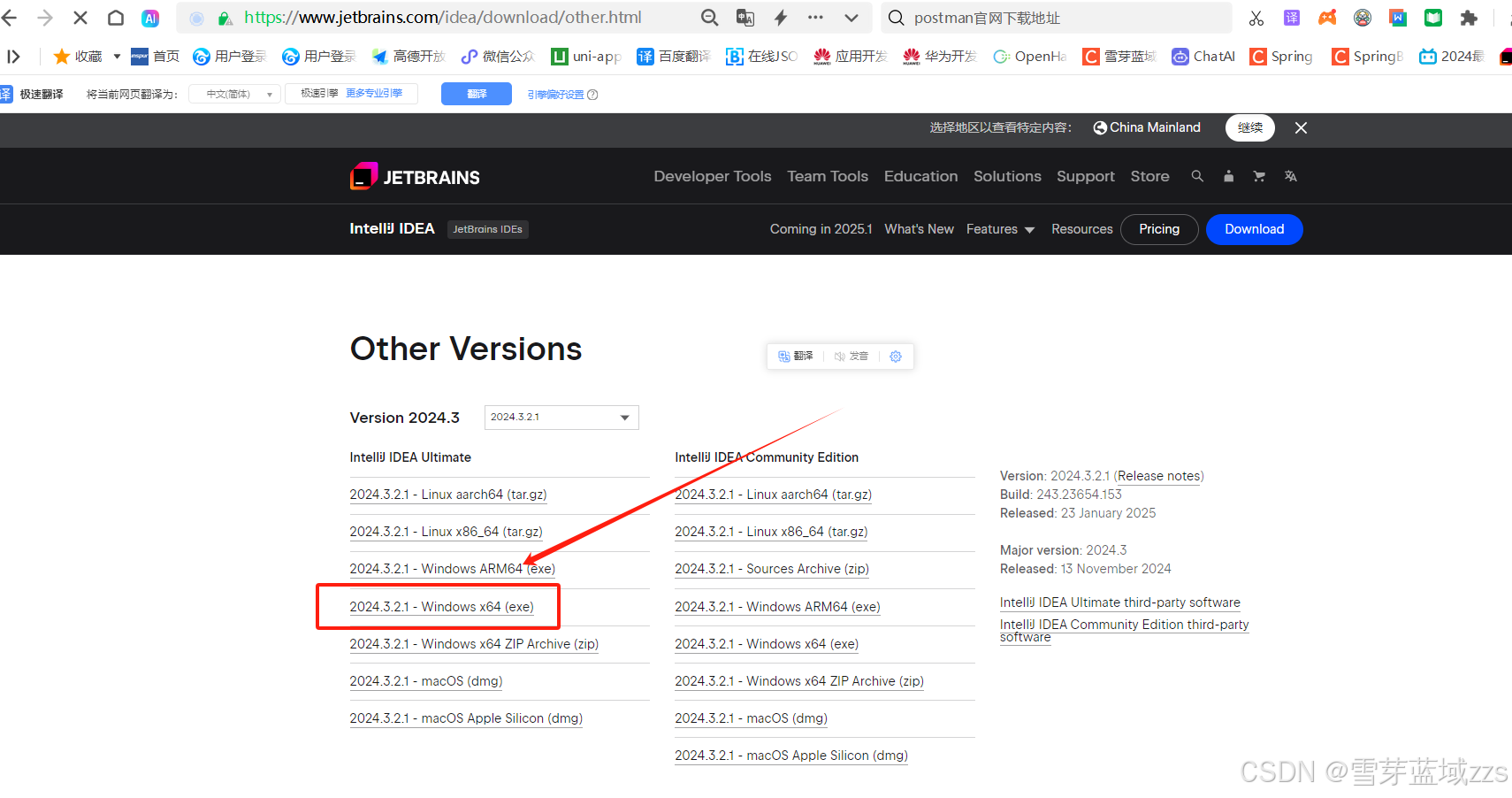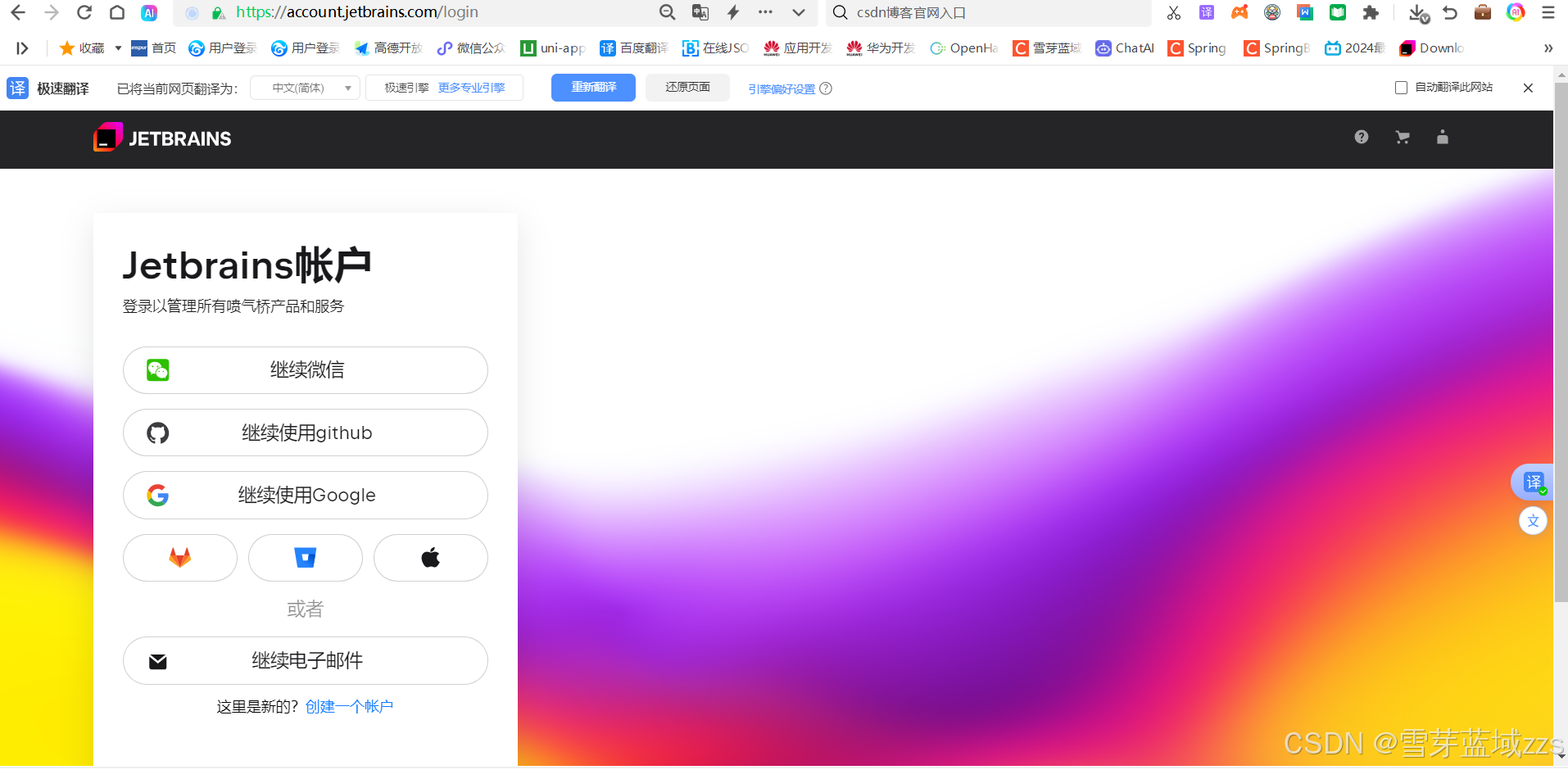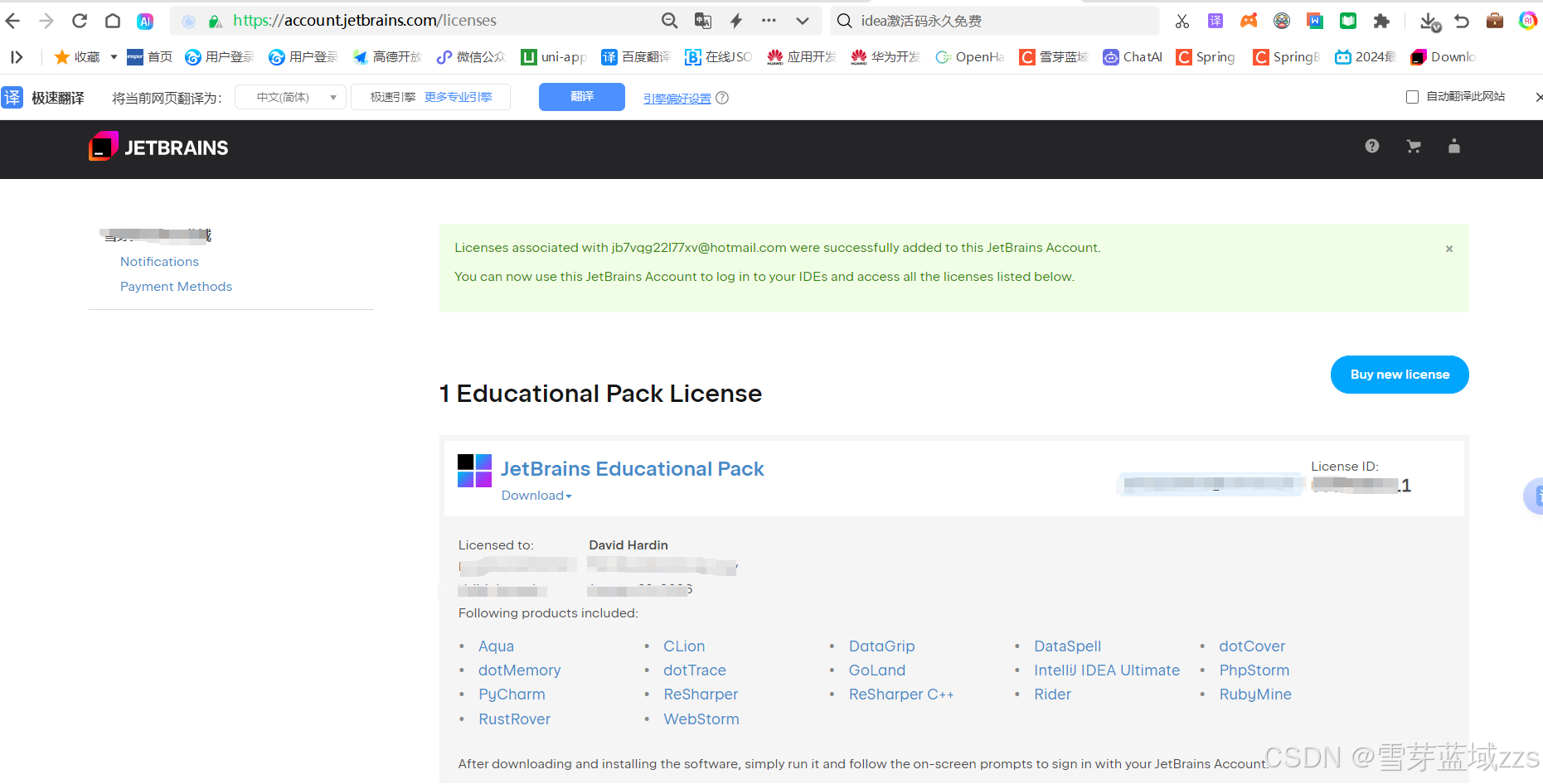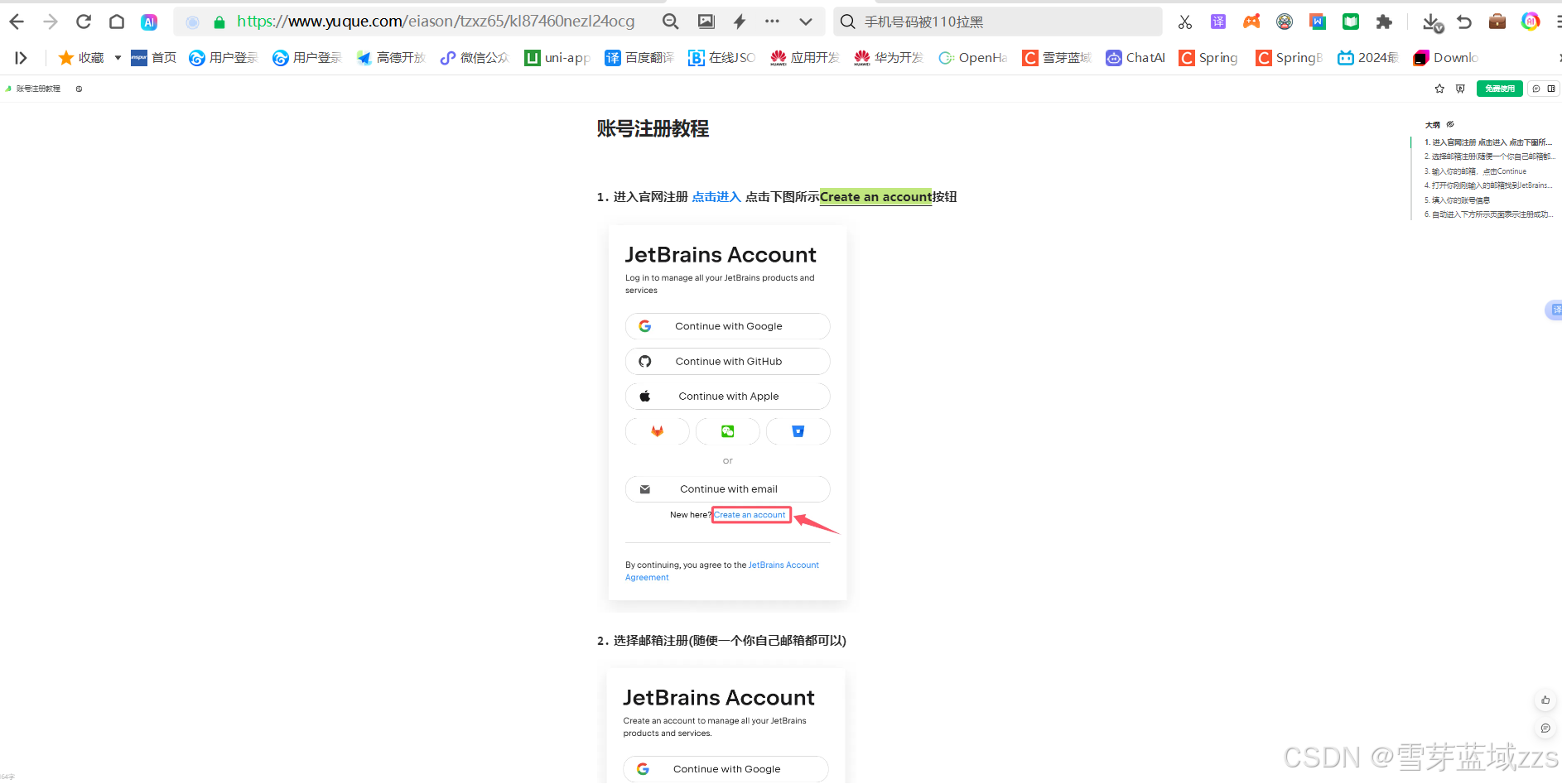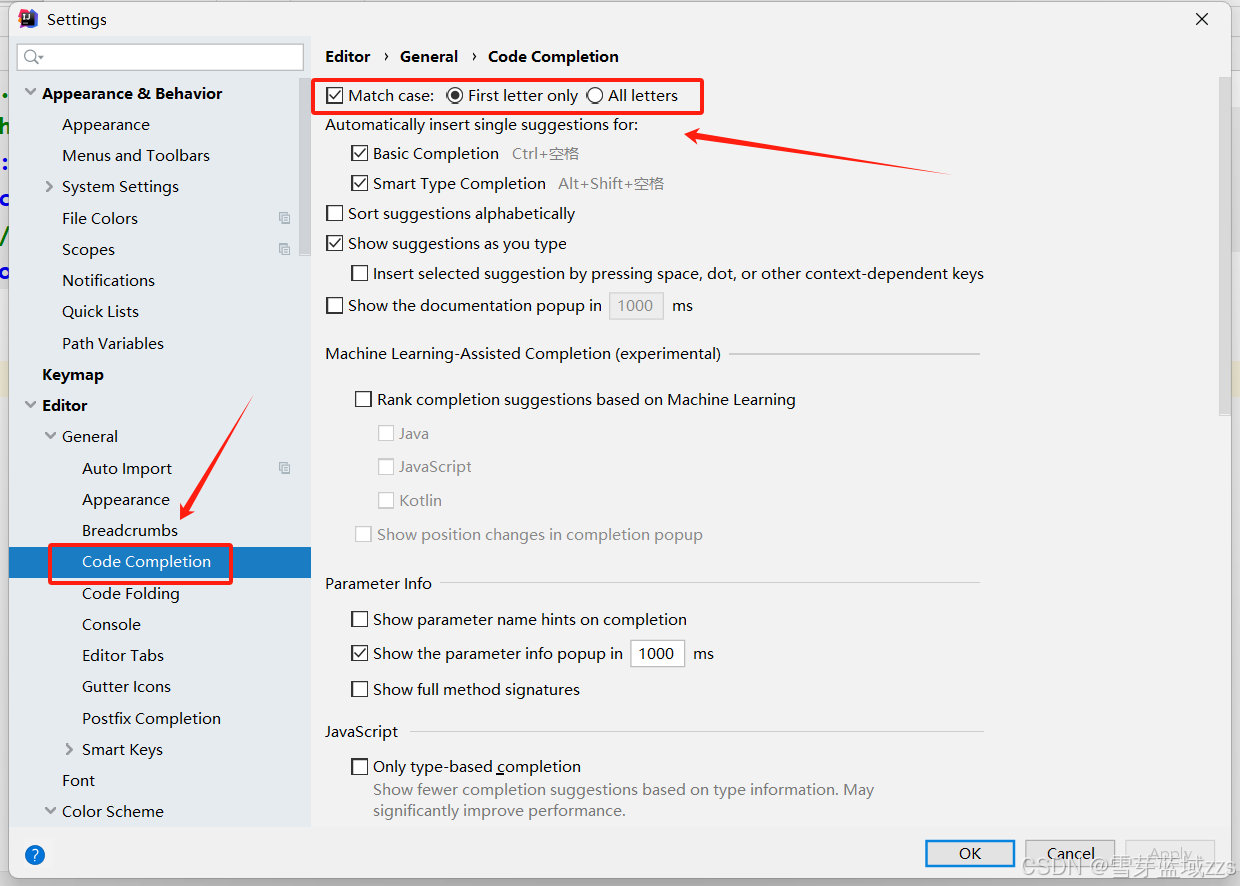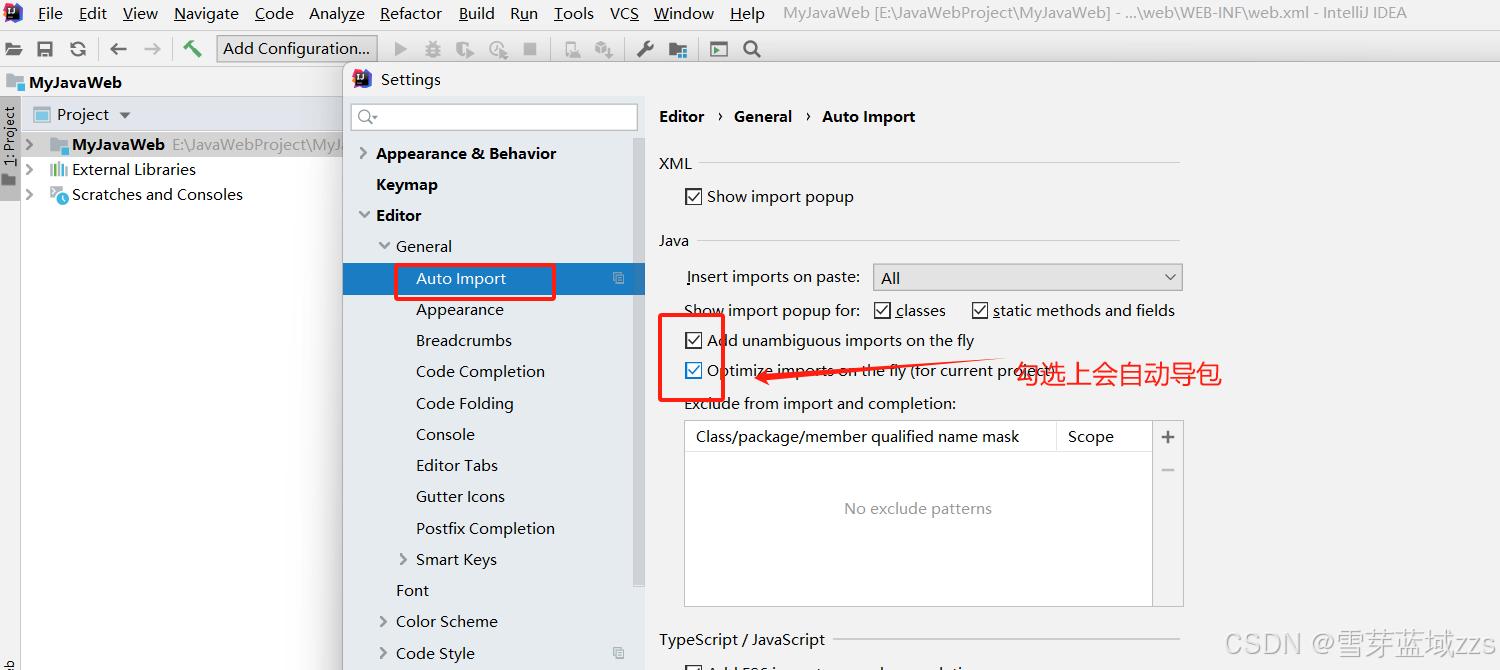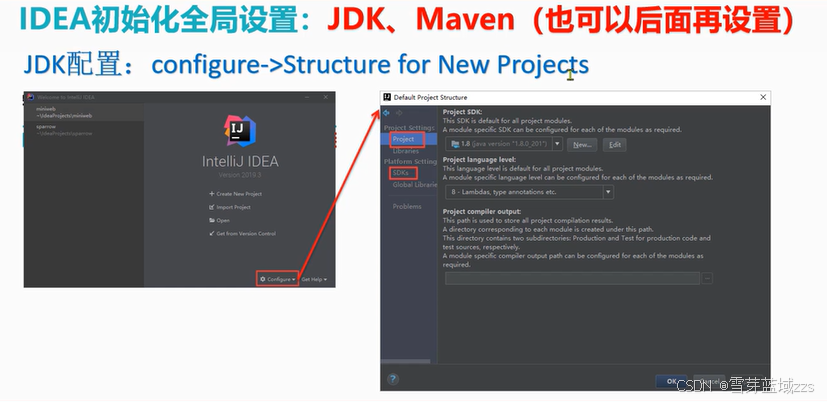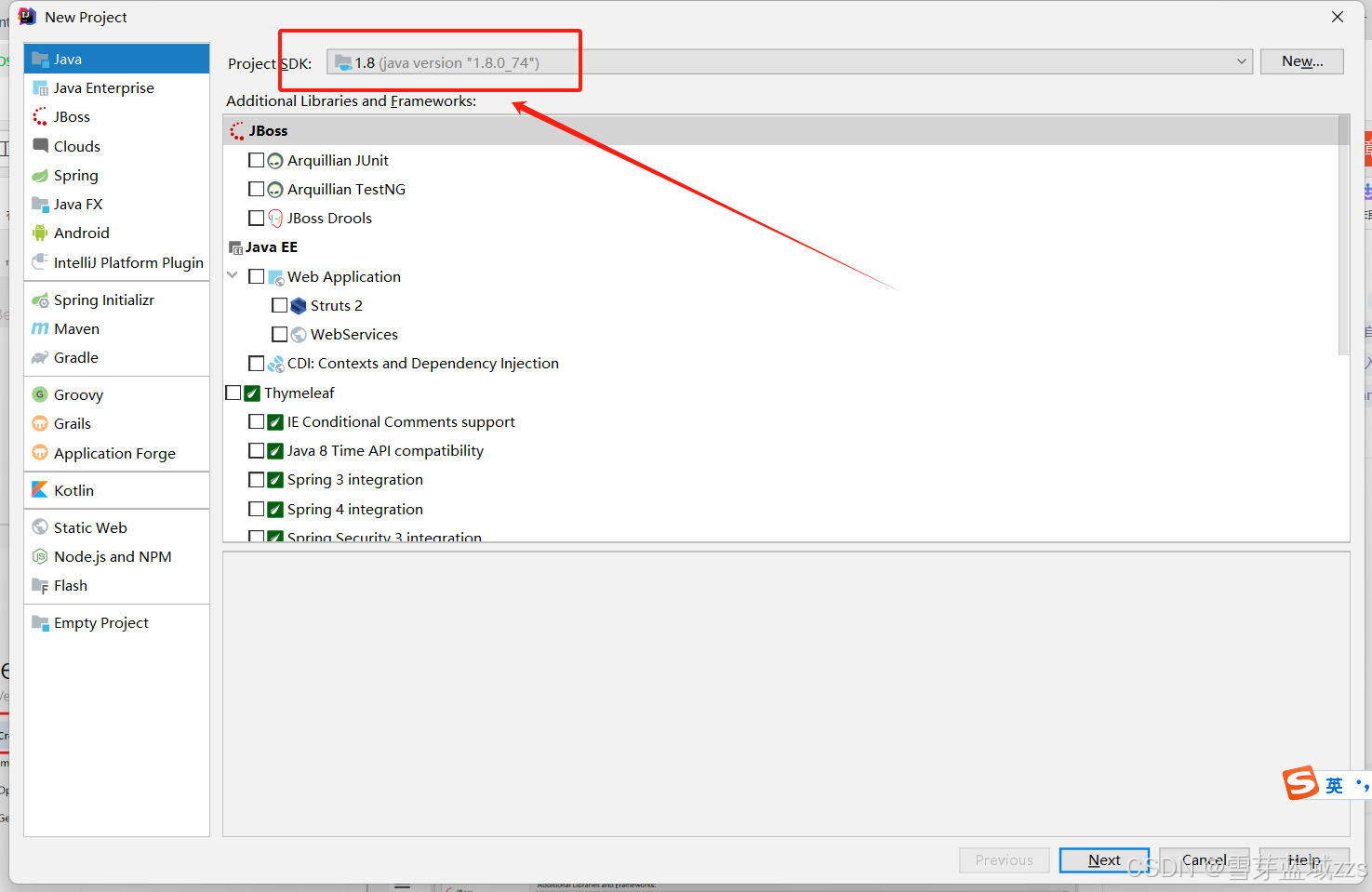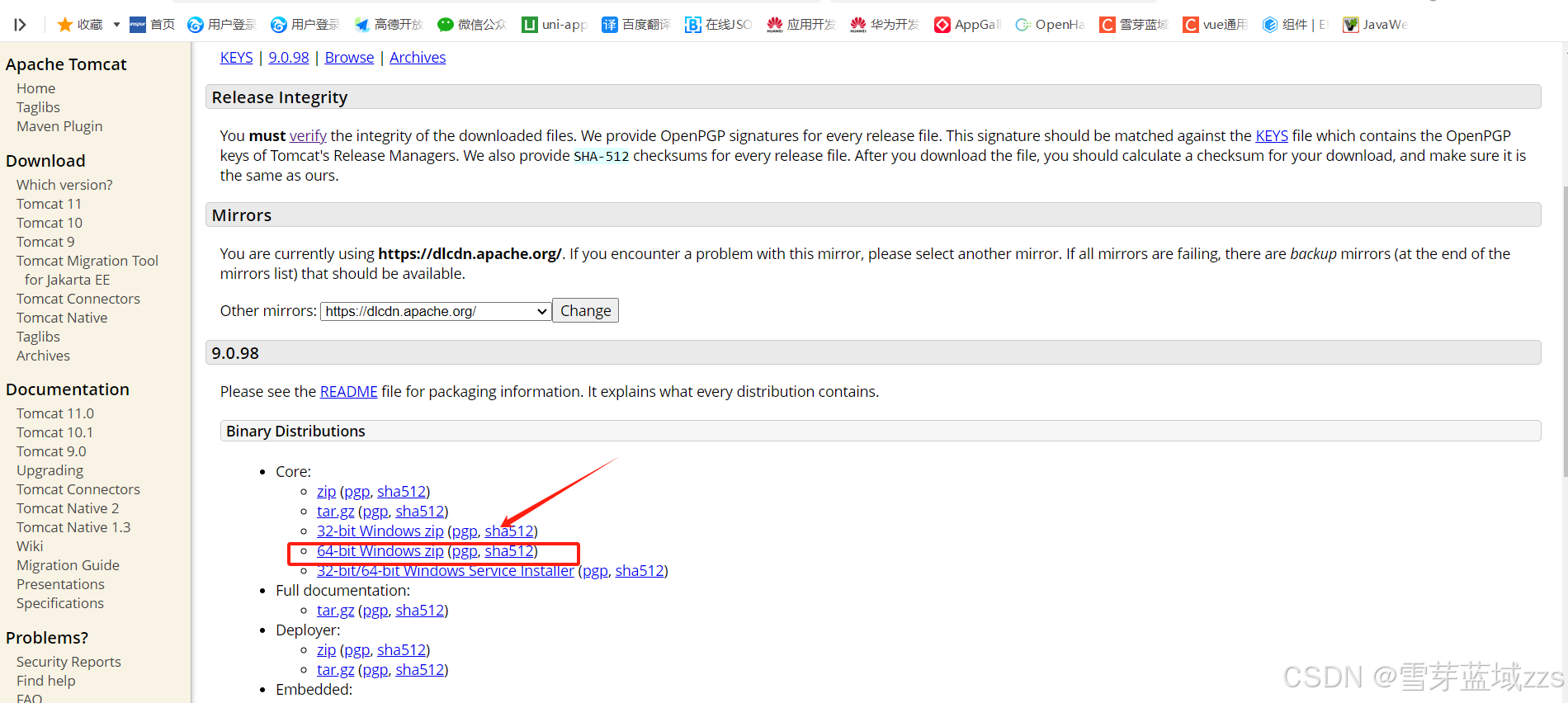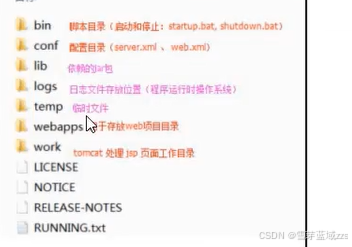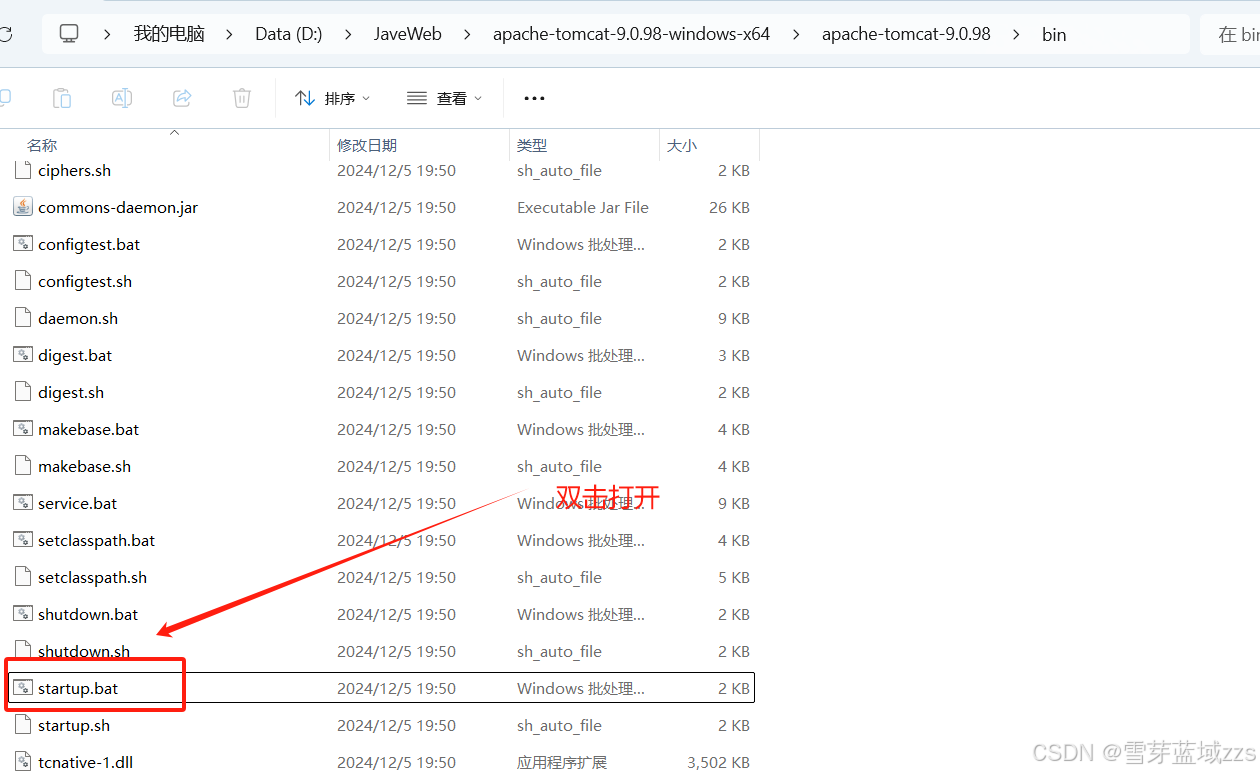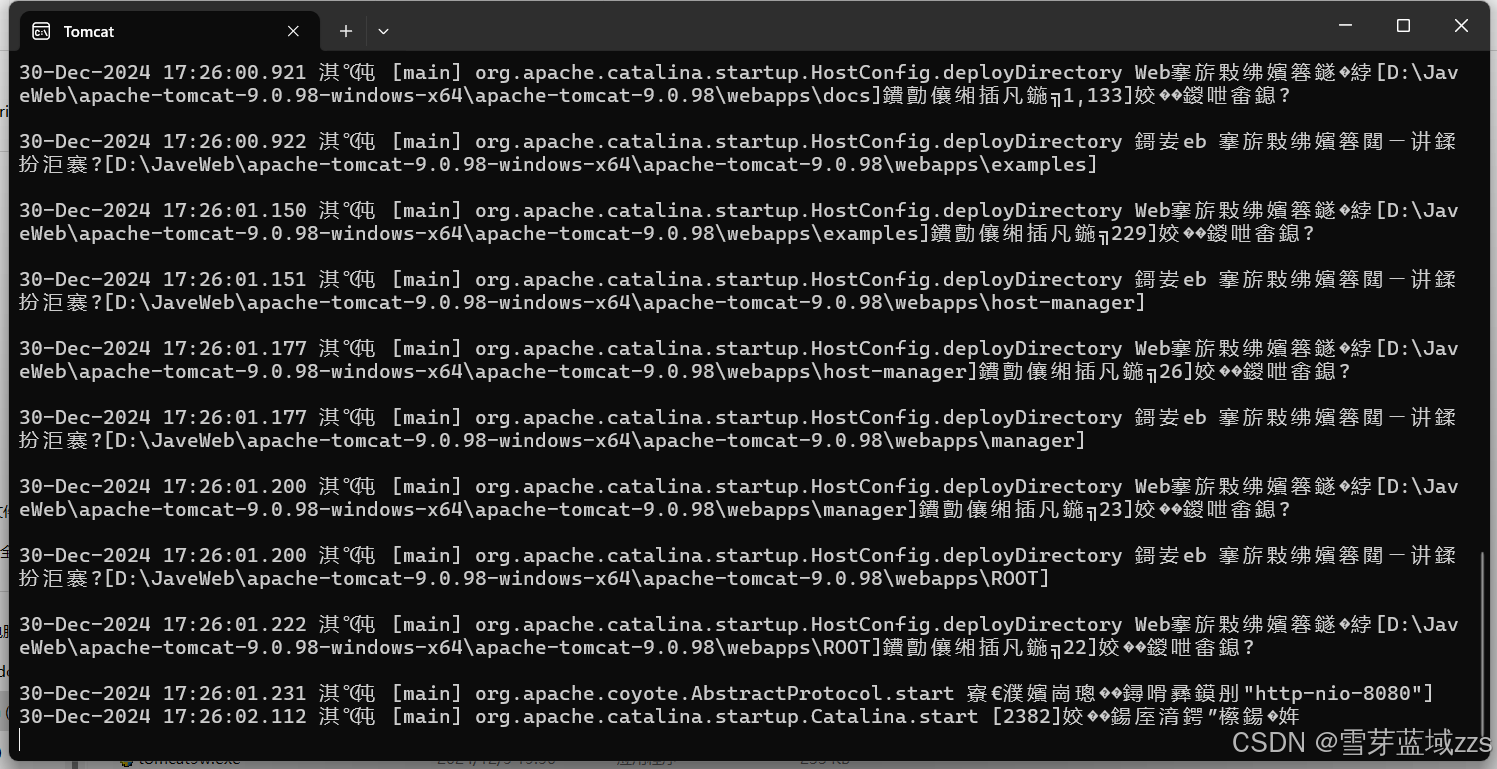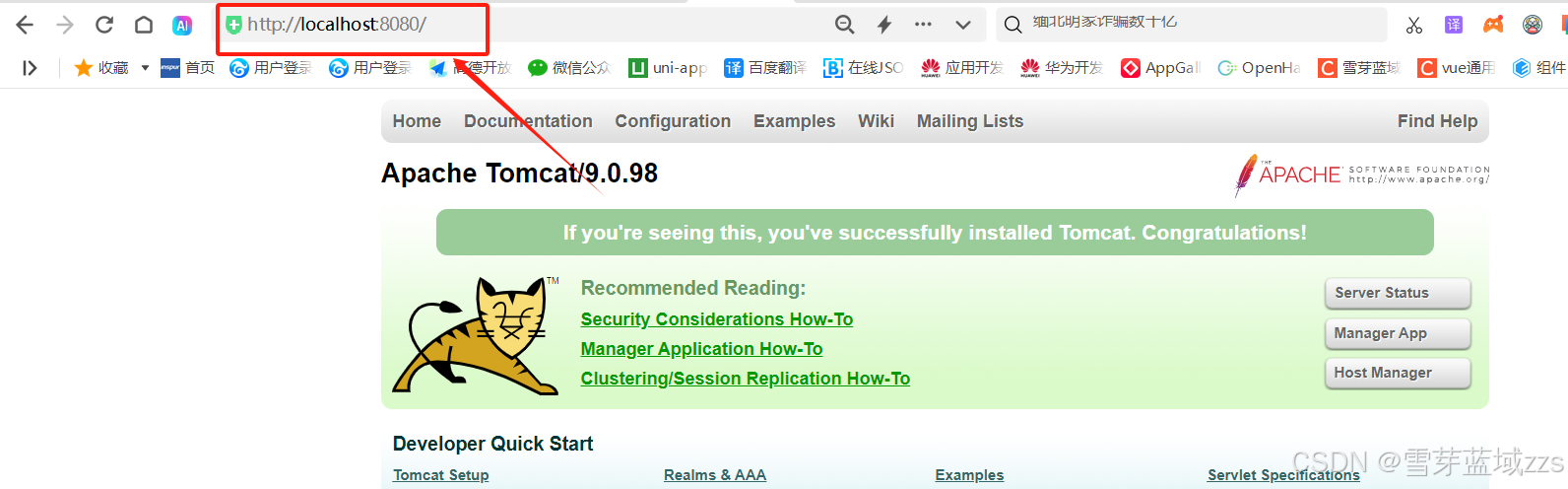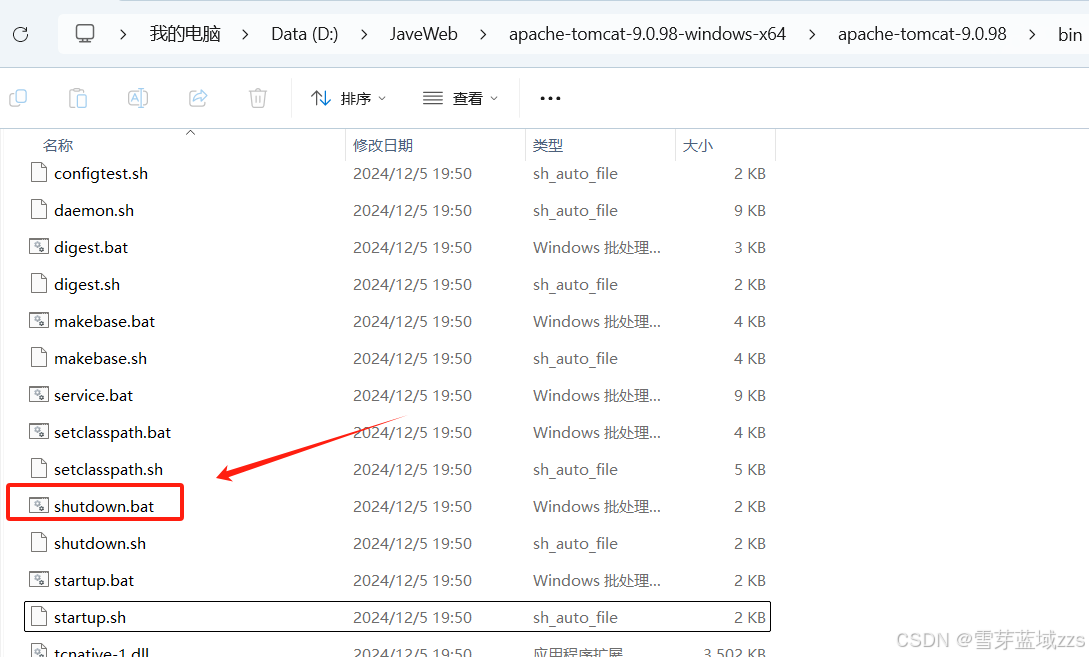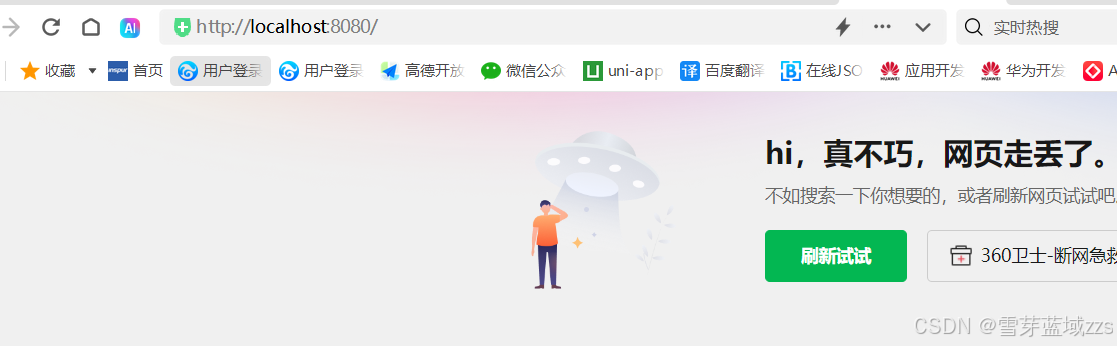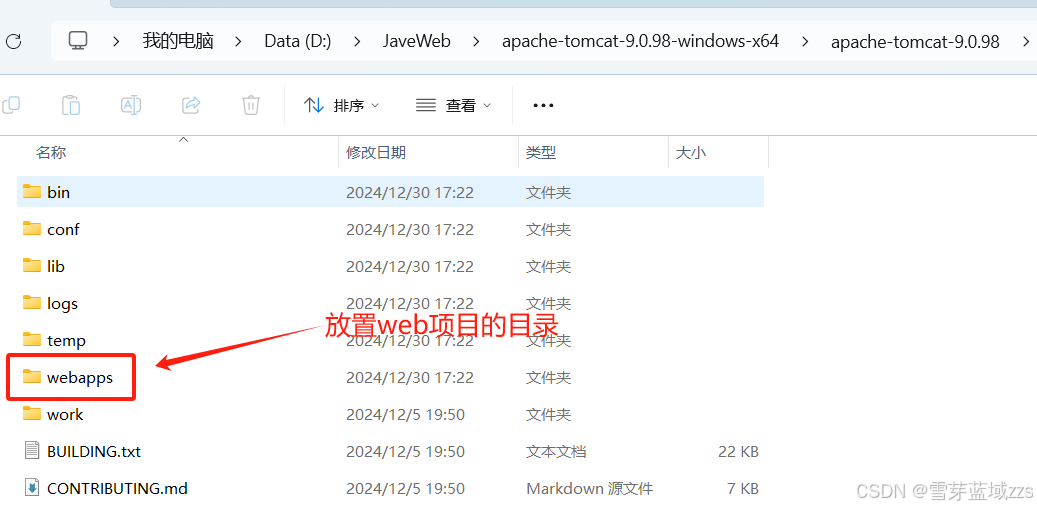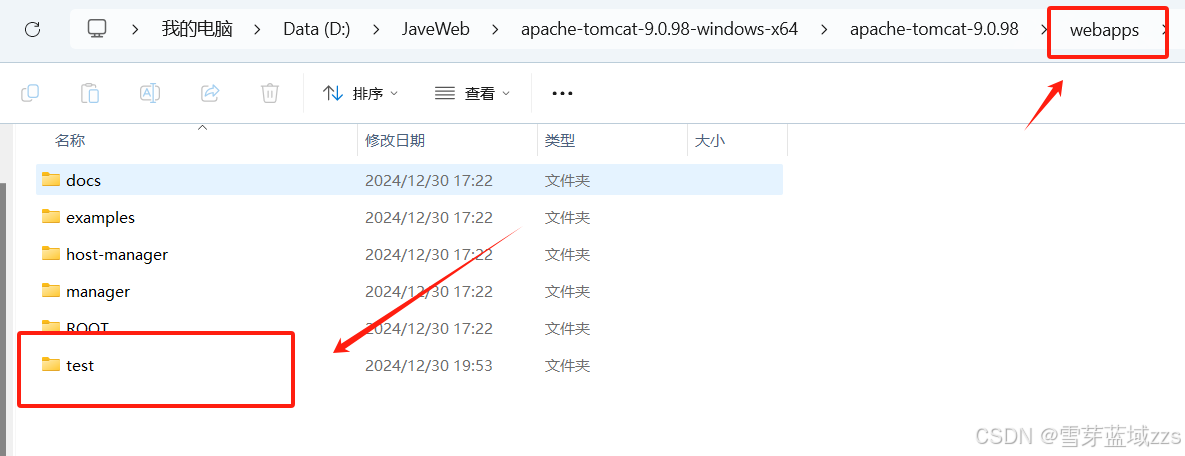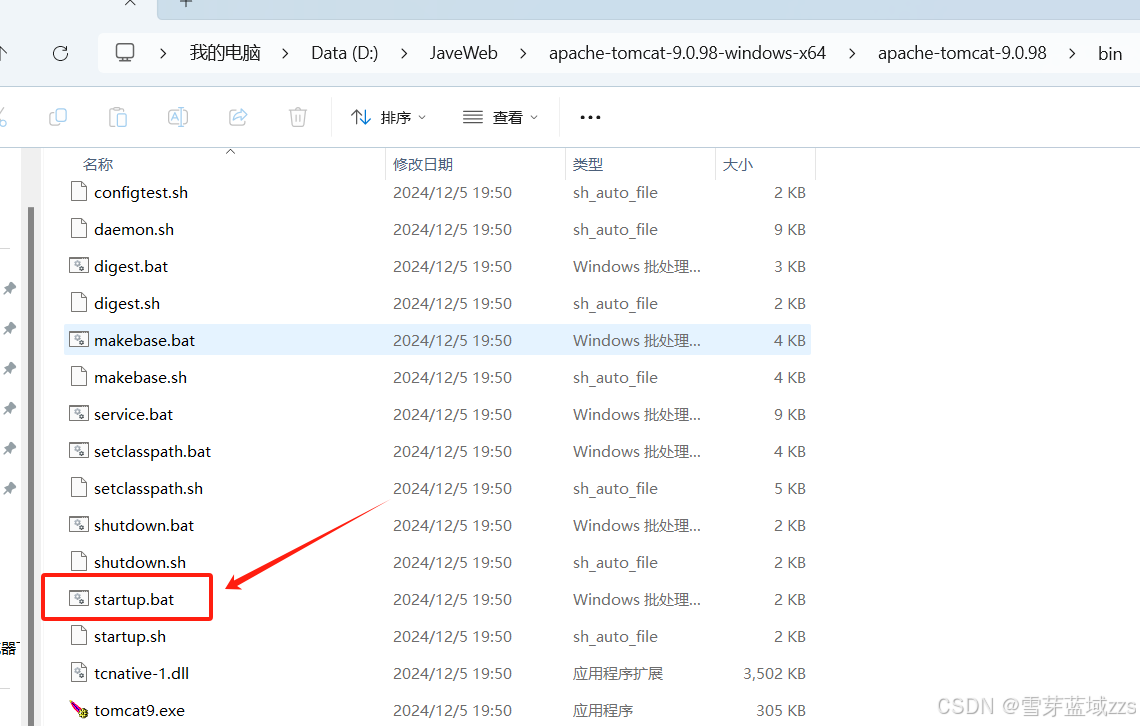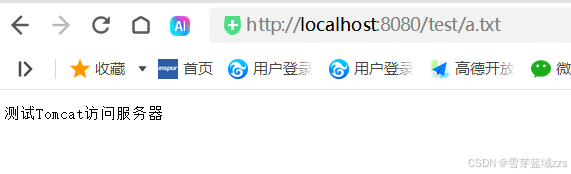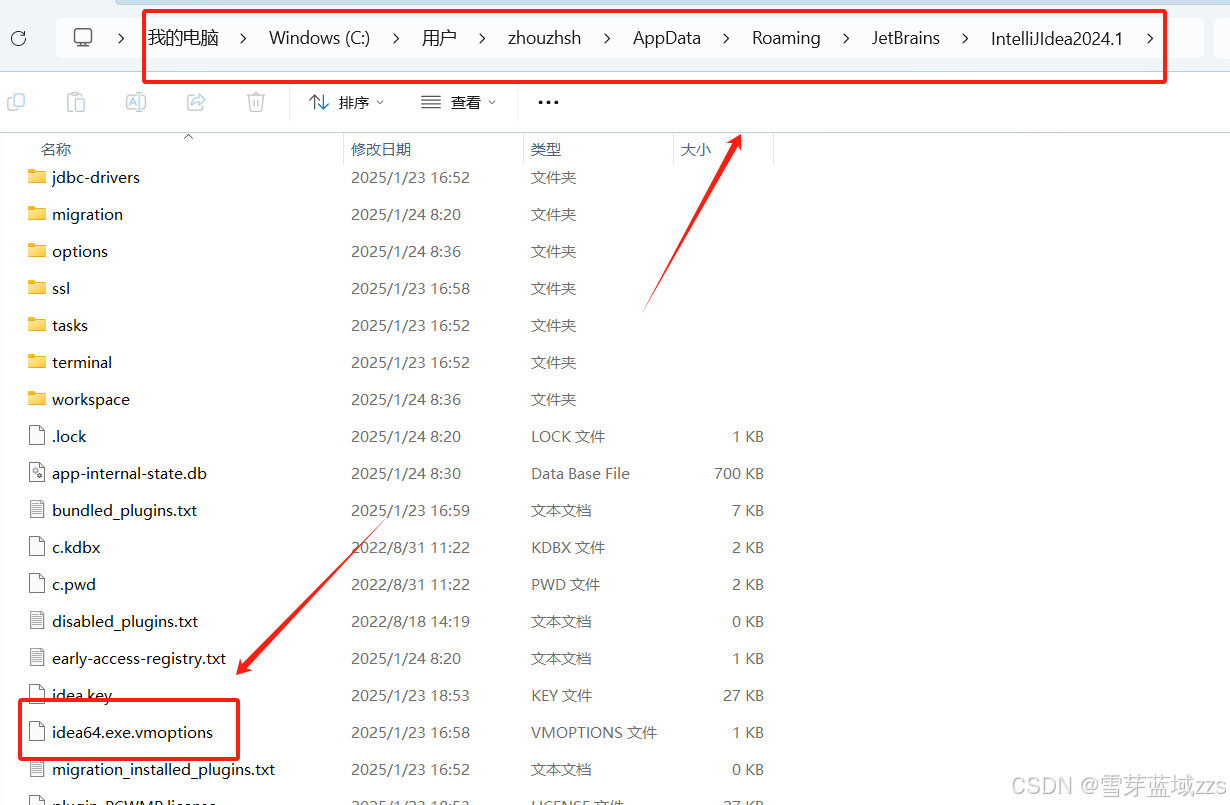1. IDEA工具下载、配置
1.1. IDEA工具下载
1.1.1. 下载方式一
1.1.2. 下载方式二
官方地址下载:https://www.jetbrains.com/idea/
1.1.3. 注册账户
官网地址:https://account.jetbrains.com/login
1.1.4. JetBrains官方账号注册教程
JetBrains官方账号注册教程:https://www.yuque.com/eiason/tzxz65/kl87460nezl24ocg
1.1.1. 自动补全
Settings–>Editor–>General–>Code Completion
1.2. IDEA配置
1.2.1. 自动导包
Settings–>Editor–>General–>Auto lmport
1.2.2. 配置JDK
1.3.3. Tomcat下载
官方下载地址:http://tomcat.apache.org/download-80.cgi(选择Core下的windows.zip)
官方下载地址:https://tomcat.apache.org/
2. Tomcat下载、配置
2.1. Tomcat开启
(1)Tomcat下载后双击打开(D:\JaveWeb\apache-tomcat-9.0.98-windows-x64\apache-tomcat-9.0.98\bin\startup.bat)
(2)点击最小化
(3)浏览器输入网址(http://localhost:8080/)访问
说明Tomcat已经开启
2.1. Tomcat关闭
(1)Tomcat下载后双击打开(D:\JaveWeb\apache-tomcat-9.0.98-windows-x64\apache-tomcat-9.0.98\bin\shutdown.bat)
(2)浏览器输入网址(http://localhost:8080/)访问无法访问说明Tomcat已经关闭。
2.3. 手动部署项目到Tomcat
(1)Tomcat webapps文件下为放置web项目的目录。
(2)在webapps文件下创建test文件夹,在test文件夹下创建a.txt文件,输入内容“测试Tomcat访问服务器”。
(3)启动Tomcat启动脚本文件。
(4)打开浏览器输入网址(http://localhost:8080/test/a.txt),展示出内容,从而证明Tomcat可以访问计算机资源,同理html等文件也可访问。
3. 常见问题
3.1. 解决 IDEA 安装完成后打不开的问题
如果 IDEA 下载完成后打不开,可能是因为 dea64.exe.vmoptions 文件中保留了之前版本的破戒配置,注释或者删除就可以了。
(1)打开 【C:\Users\Administrator\AppData\Roaming\JetBrains\IntelliJIdea2024.1】文件,找到idea64.exe.vmoptions 文件。
因为登录 windows 的用户名和 IDEA 版本可能不同,所以你的目录可能跟我的有点差别;
(2)使用记事本打开 idea64.exe.vmoptions 文件,注释或者删除以【-javaagent:】开头的那一行代码就可以了,我这里是使用 # 注释掉了这一行;
(3)然后 【Ctrl + s】保存即可。