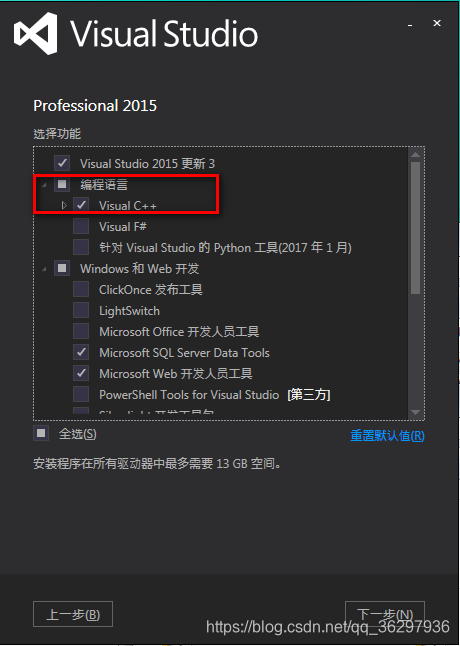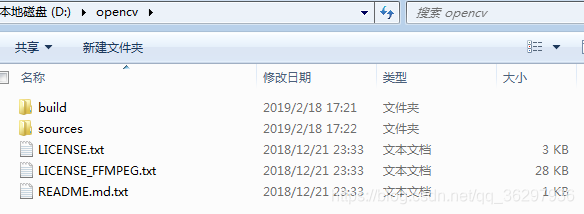实验环境
win7/win10 + vs2013/vs2015 + opencv345
VS2015安装
vs2015安装界面选择自定义安装,注意选择Visual C++语言
其他部分酌情根据需要选择。
openCV安装
- OpenCV下载地址:https://opencv.org/releases.html
这里使用的是3.4.5 - pack下载完成后,双击打开进行安装(其实更像解压)
- 选择安装目录,这里使用的是
D:\ - 安装完成后在D盘目录下出现一个新文件夹
opencv
安装完毕之后,在其安装目录下可以看到两个文件夹:build和sources,其中build是OpenCV使用时要用到的一些库文件,而sources中则是OpenCV为我们提供的一些demo示范源码:
opencv与VS配置环境变量
系统环境变量配置
简要说明:
我的电脑—>属性—>高级系统设置—>环境变量
系统添加环境变量:D:\opencv\build\x64\vc14\bin到PATH
上面步骤只是完成了安装,但是要能够正常使用OpenCV来进行开发,我们还需要进行环境变量的配置,我的电脑—>属性—>高级系统设置—>环境变量,找到Path变量,选中并点击编辑.
64位系统的需要在path添加;opencv安装路径\build\x64\vc14\bin(注:英文输入法中的“;”是分割符,用于与前面其他软件的配置参数分开),例如我的配置参数应该为:;D:\opencv\build\x64\vc14\bin。在之前的opencv版本中的配置时,32位系统应配置路径;opencv安装路径\build\x86\vc14\bin,但是3.4.5版本的OpenCV已经将x86这个目录删除了,也就是说在VS 2015环境下不能进行32位的OpenCV编译。
还有一个要注意的就是x64文件夹下分为vc12和vc14两个文件夹,他们对应于VS的版本,例如VS2013应使用vc2012,而这里我们使用的是VS 2015,所以应该使用vc14文件目录D:\opencv\build\x64\vc14\bin
补充