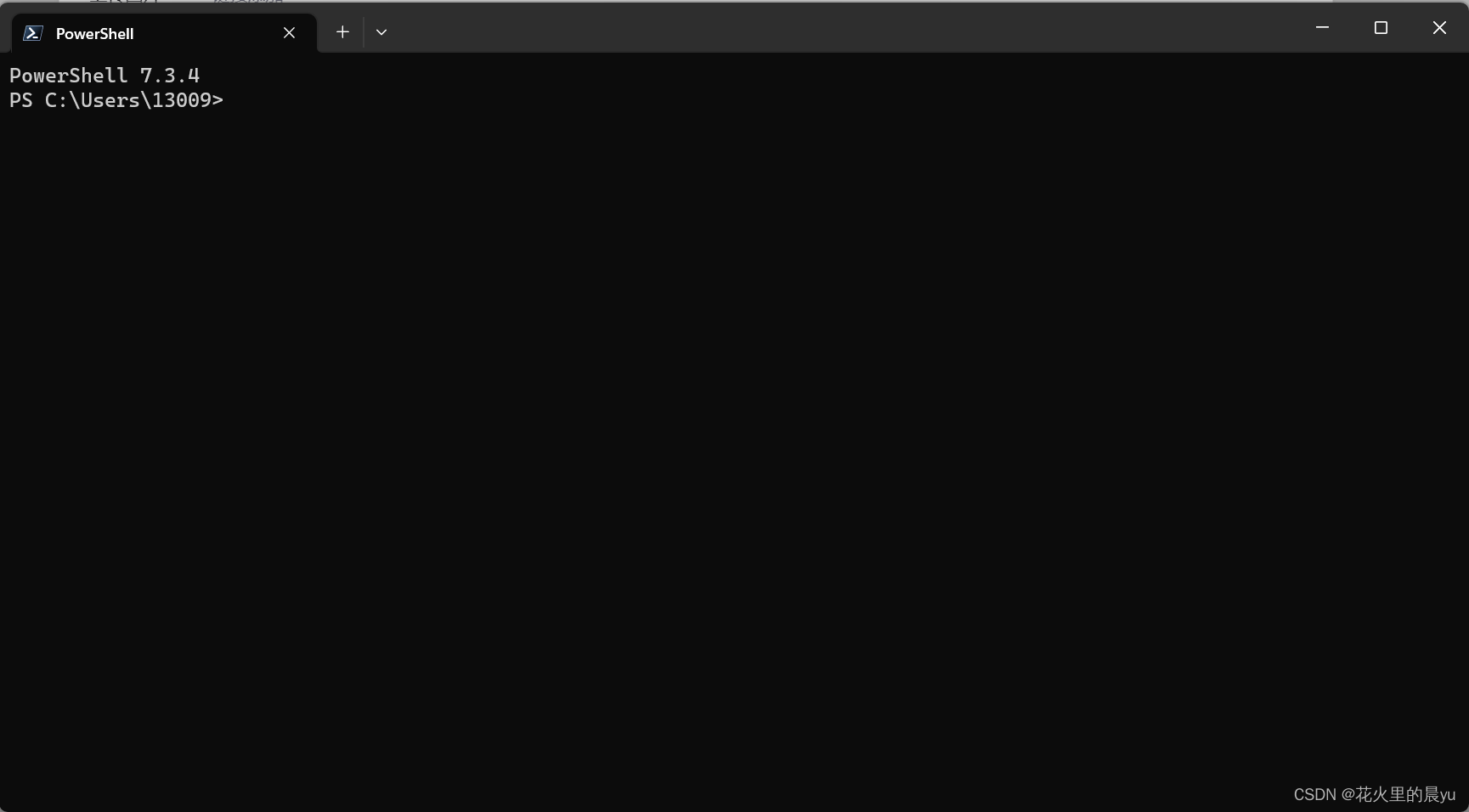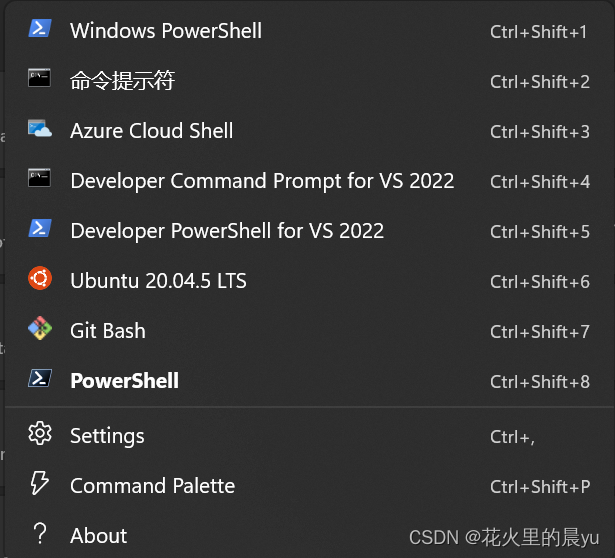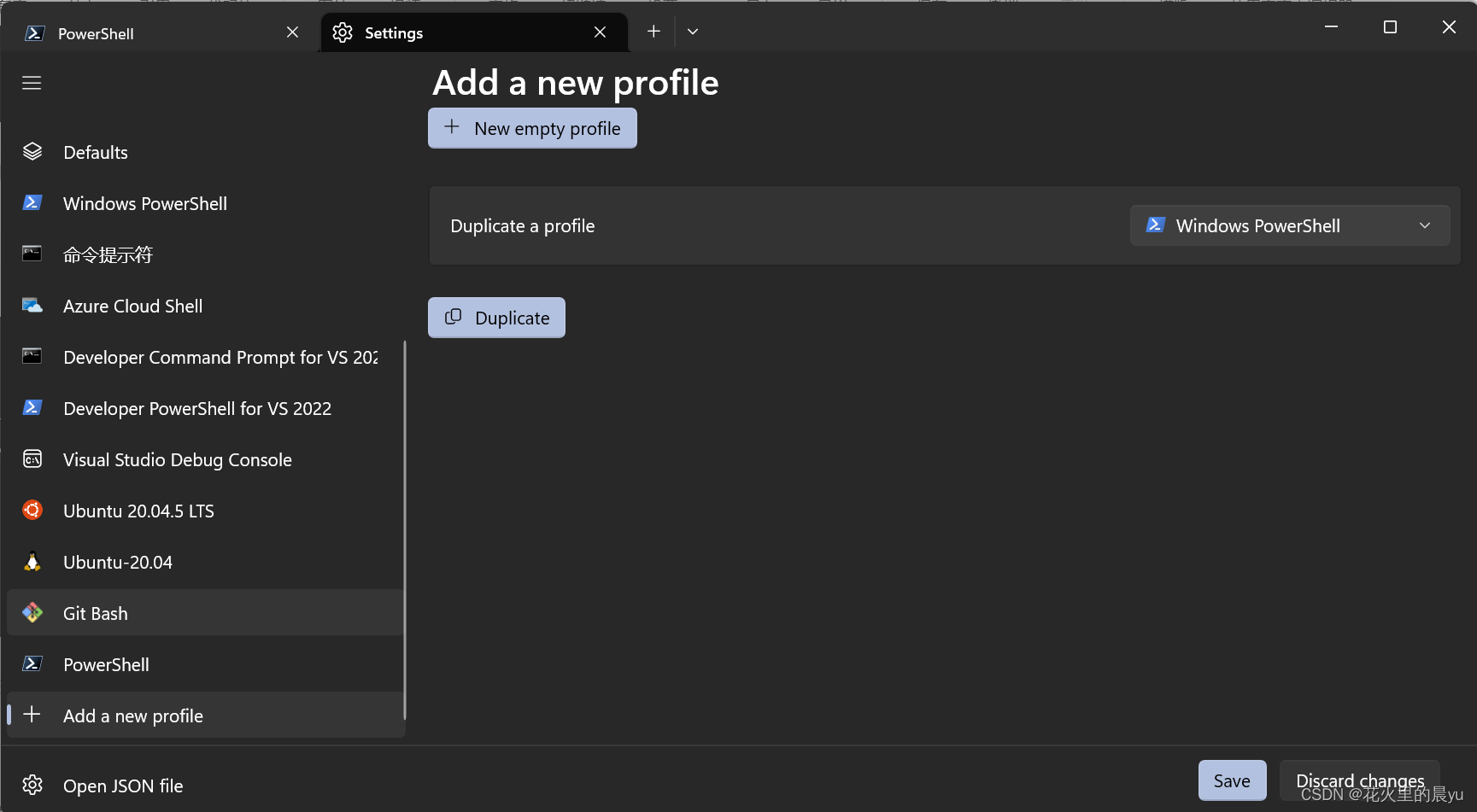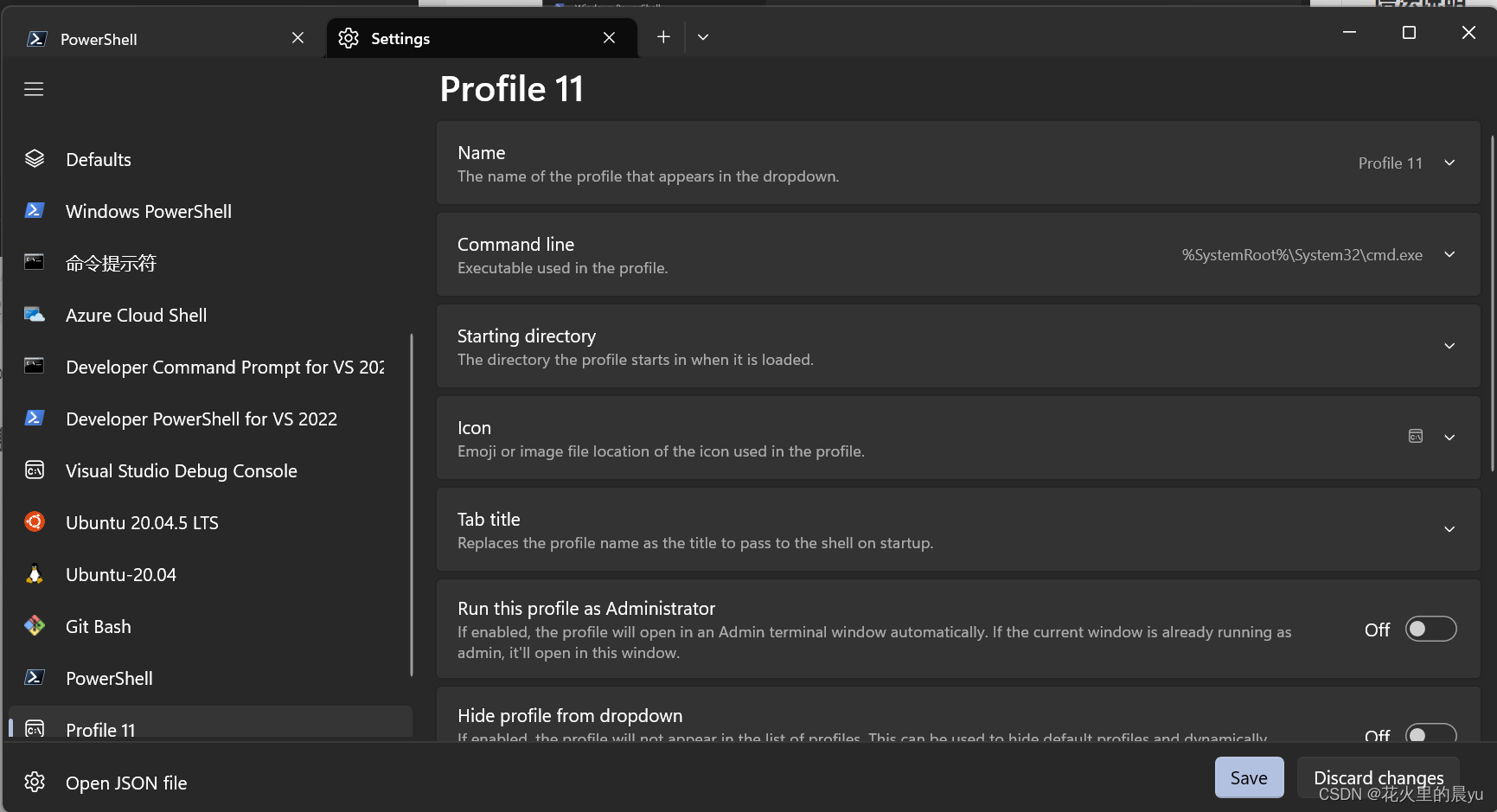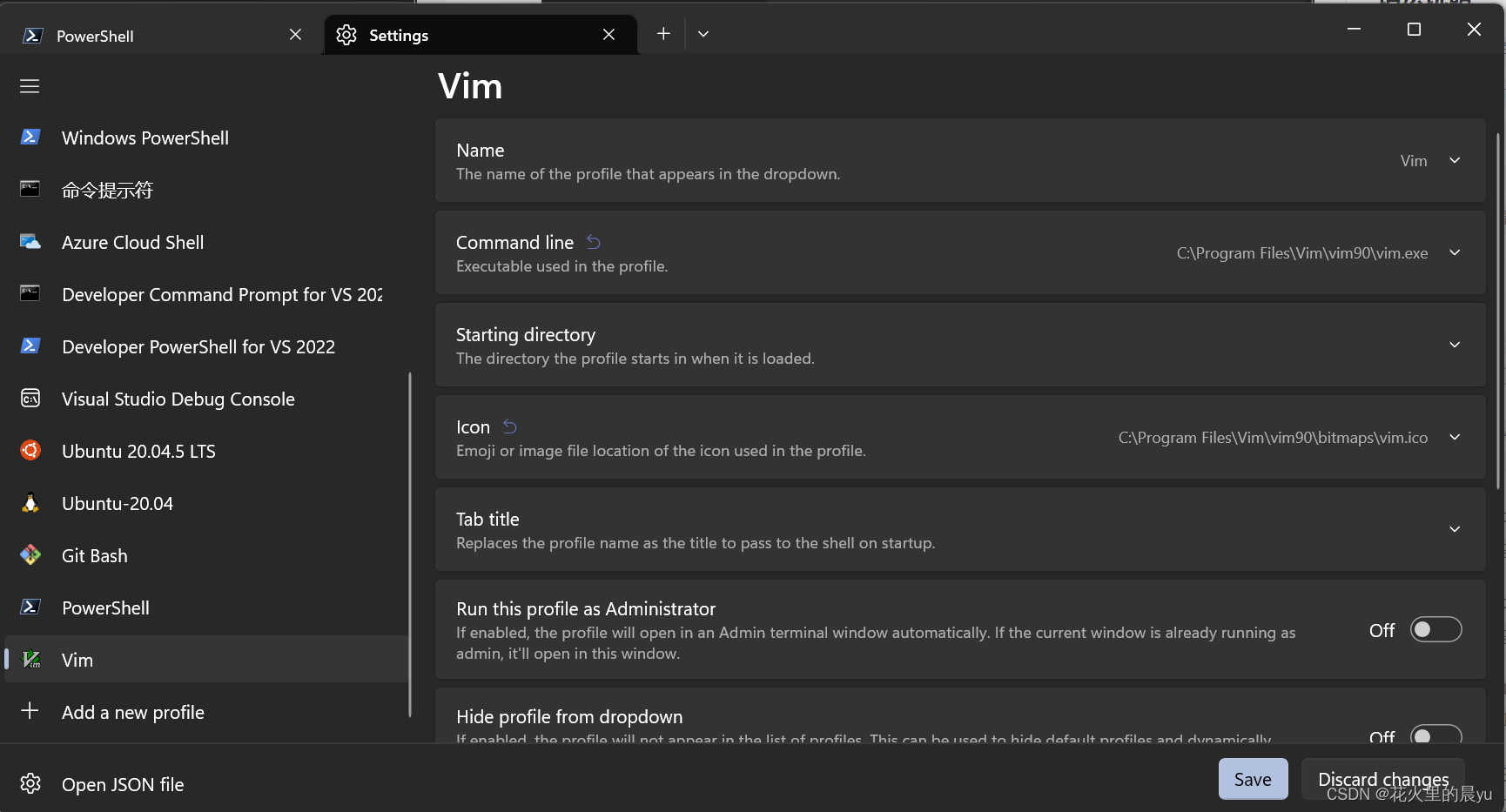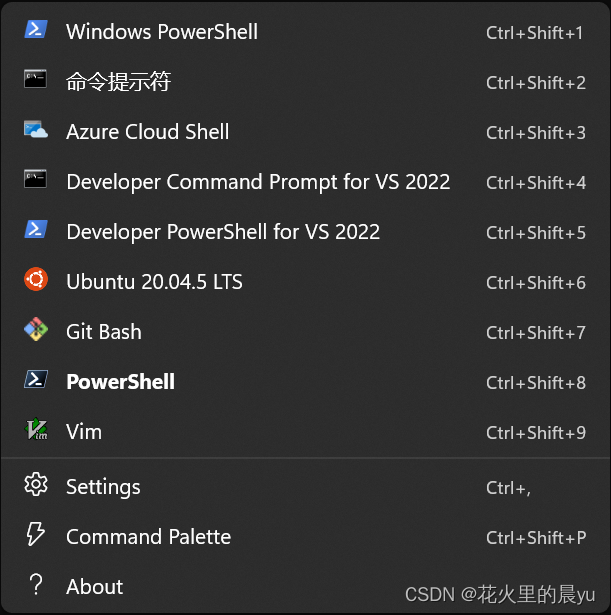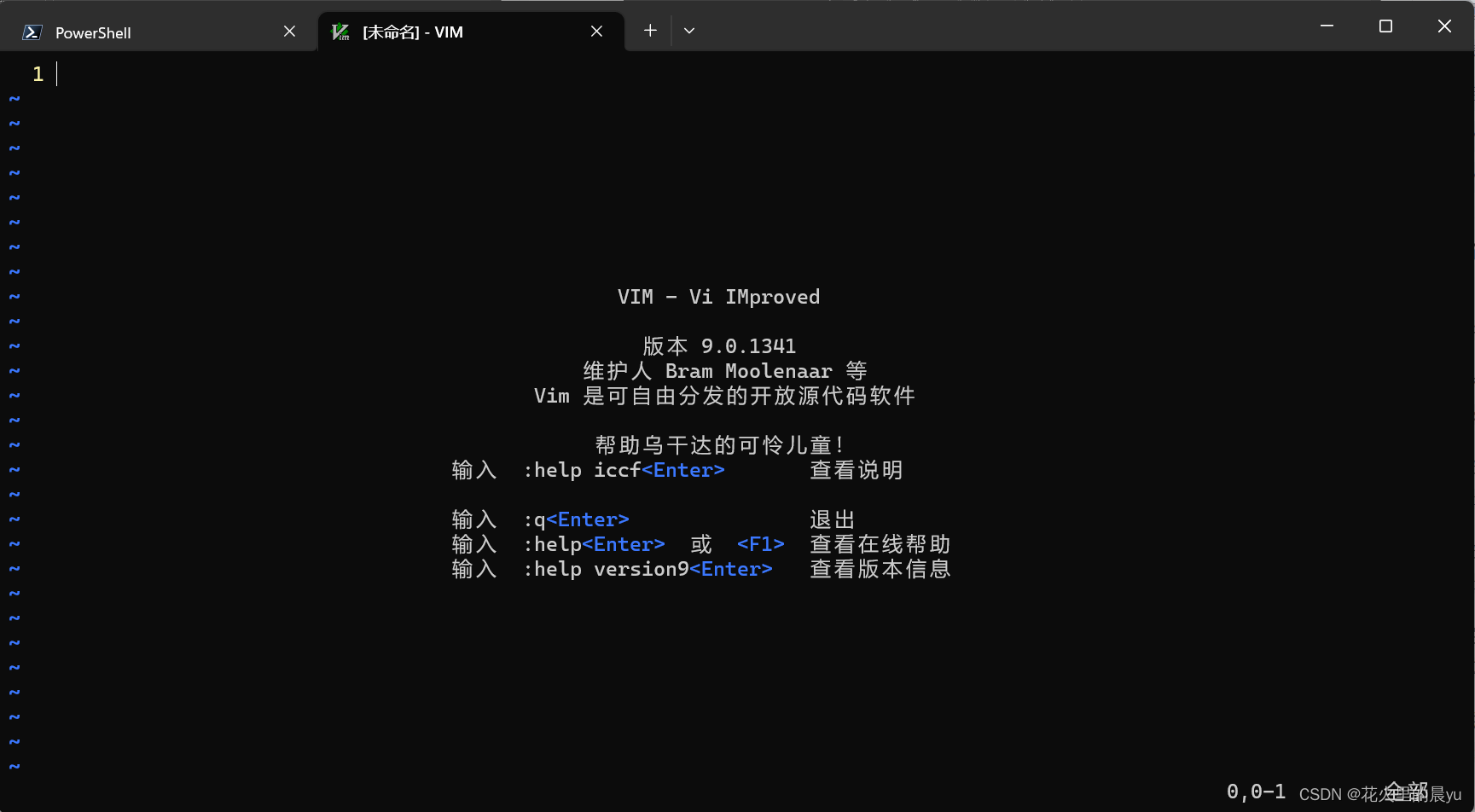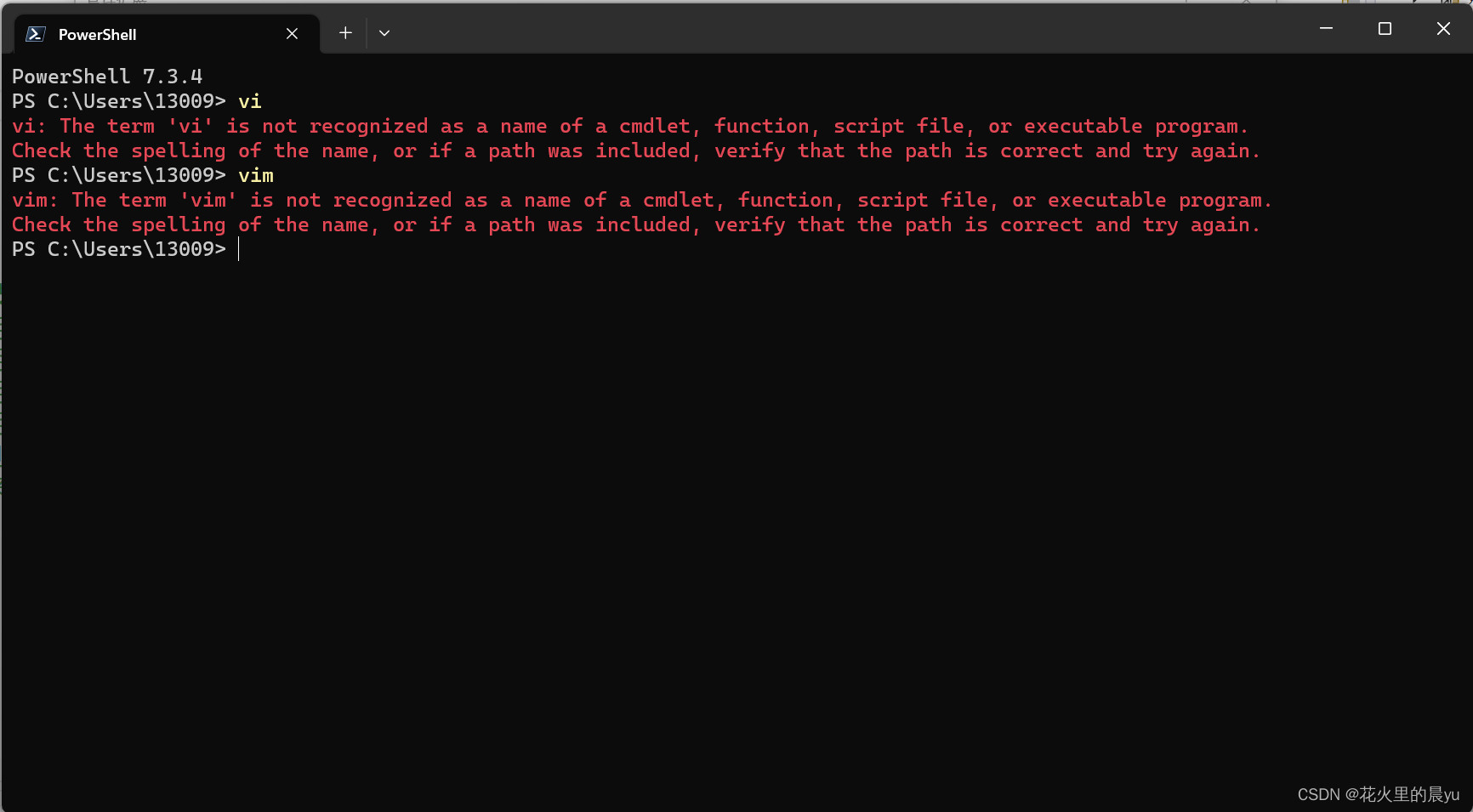Vim 本是 Linux 系统上一款文本编辑器,它是操作 Linux 的一款利器,程序员熟练使用后效率会显著提升。作为同时Windows的我也希望在Windows如Linux中那般优雅使用Vim。
Menu:
一. 将Vim添加至终端
二. 将Vim添加至PowerShell快捷调用
三. 将Vim添加至环境变量 (New! & Better!)
四. 利用包管器安装Vim (New! & Better!)
先自行安装Vim(方法一~三):github:vim-win32-installer/releases
一. 将Vim添加至终端
- 打开终端(如果找不到可在搜索中输入终端)
- 点击"v"
- 选择“设置 (Settings)”
- 将左边滑至最下面,选择“添加新配置文件 (Add a new profile)”
- 点击“ + 新建空配置文件 ( + New empty profile)”
- 我们主要修改“名称 (Name) ”、“命令行 (Command line) ”、“图标(Icon) ”:
名称:Vim
命令行:安装的Vim目录下的vim.exe(注意不是gvim.exe)
图标:Vim目录下的bitmaps文件夹中的vim.ico
其他选项保持默认即可,点击保存,就添加完成了。 - 再点击"v",出现Vim说明配置完成。
二. 将Vim添加至PowerShell快捷调用
Linux中可在命令行使用vi\vim直接调用Vim,但是当我们在PowerShell中使用vi\vim时,却发现“vi\vim”不被识别为 cmdlet、函数、脚本文件或可执行程序的名称,这需要我们手动添加配置文件。
我以PowerShell 7.3.4举例,其他版本方法一致,只是目录位置稍有区别
1.查找配置文件的地址(不同版本的PoweShell的PowerShell文件夹略有区别,根据获取地址来设置)
$PROFILE
我们需要做的就是修改Microsoft.PowerShell_profile.ps1这个文件,不过我们会发现根本就不存在这个文件,甚至连PowerShell这个文件夹都没有,不用担心,这时候只需要我们手动在文档(Documents)中添加PowerShell文件夹,并新建文件命名为Microsoft.PowerShell_profile.ps1,使用记事本打开该文件,输入以下两行:
set-alias vim "C:\Program Files\Vim\vim90\vim.exe"
set-alias vi "C:\Program Files\Vim\vim90\vim.exe"
# 注意更改地址,vim.exe的地址就是之前我们所选择的
保存,重新打开PowerShell,再输入vi\vim即可优雅的使用vim啦。
三. 将Vim添加至环境变量 (New! & Better!)
方法二仅能在添加的PowerShell中使用,对于命令提示符与SSH时,并不凑效。
因此寻求新的方法。在不断捣鼓之后,我发现很多软件为了在命令行中运行,采取了添加环境变量的方法,于是突发奇想进行尝试,完美解决!!!