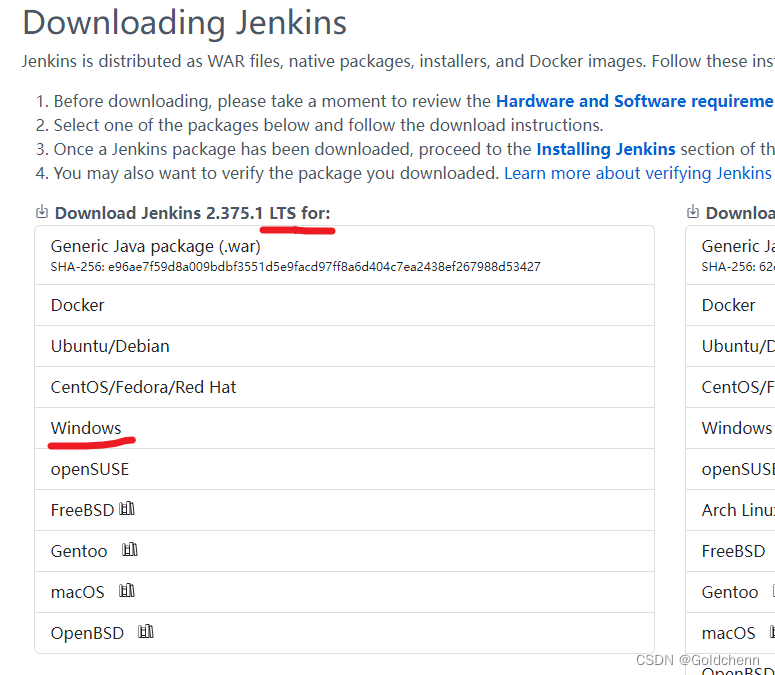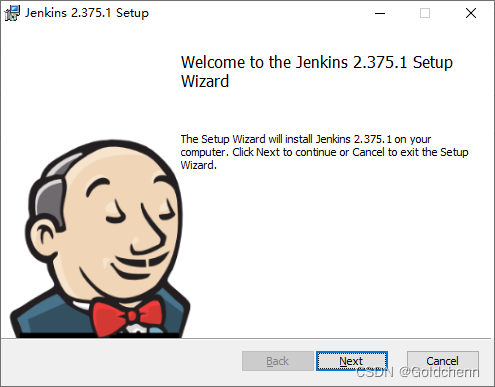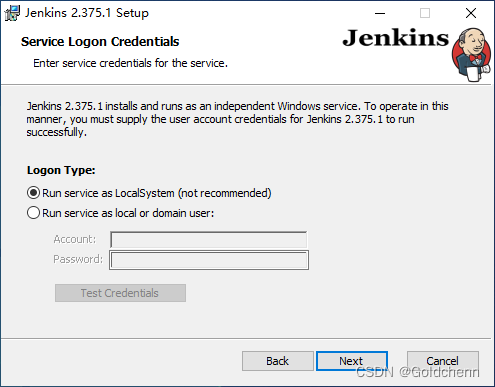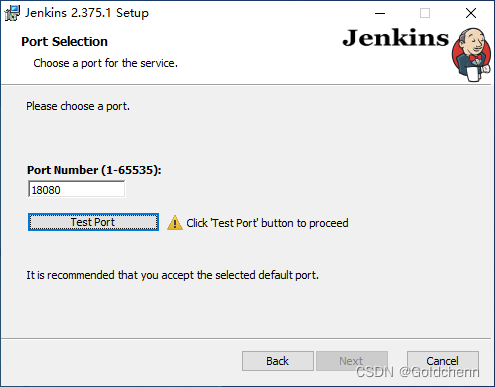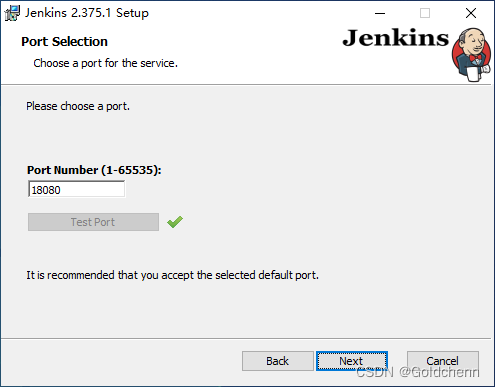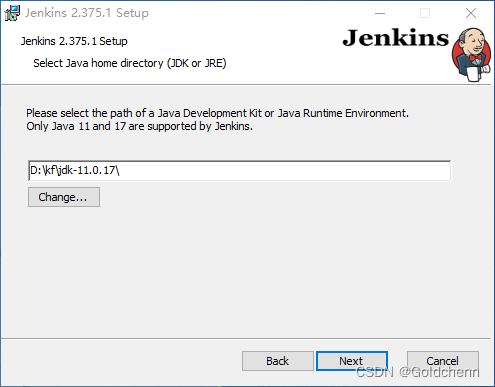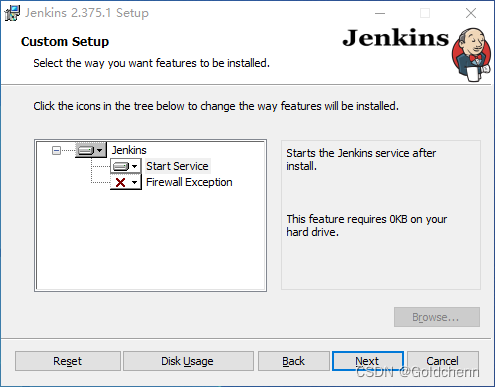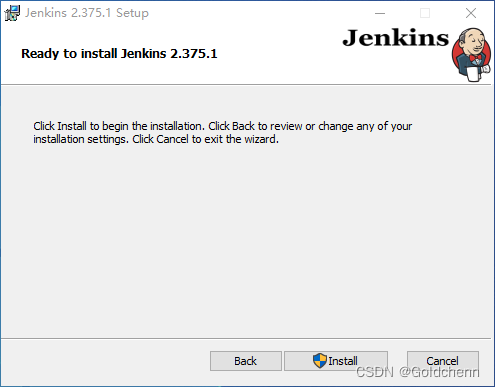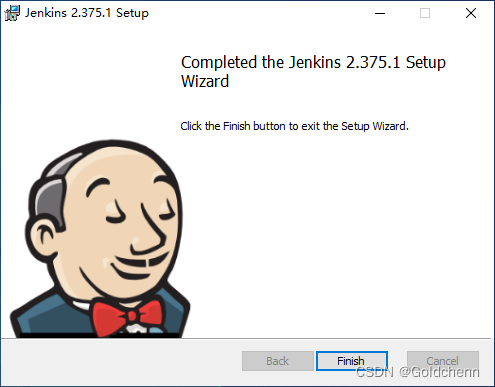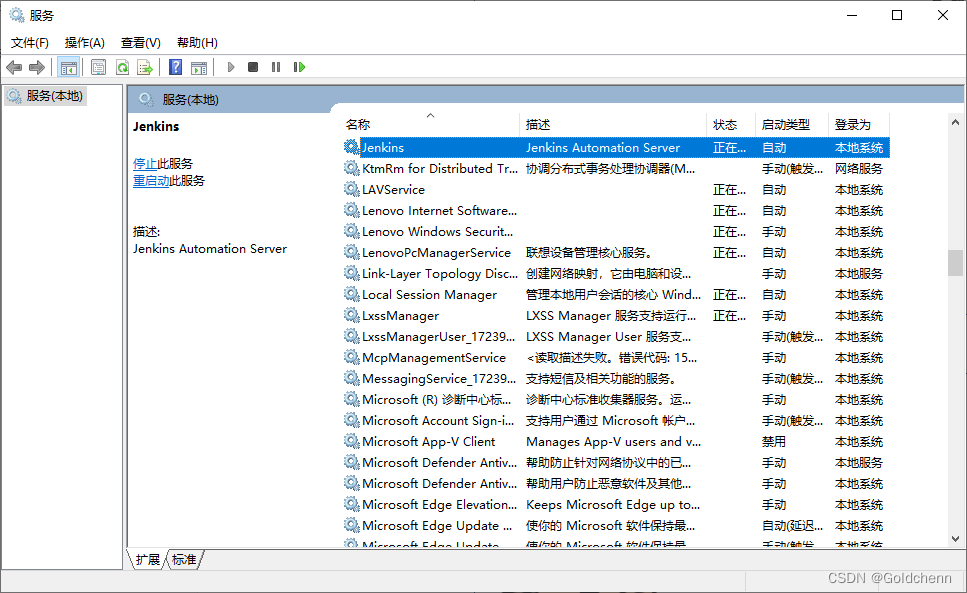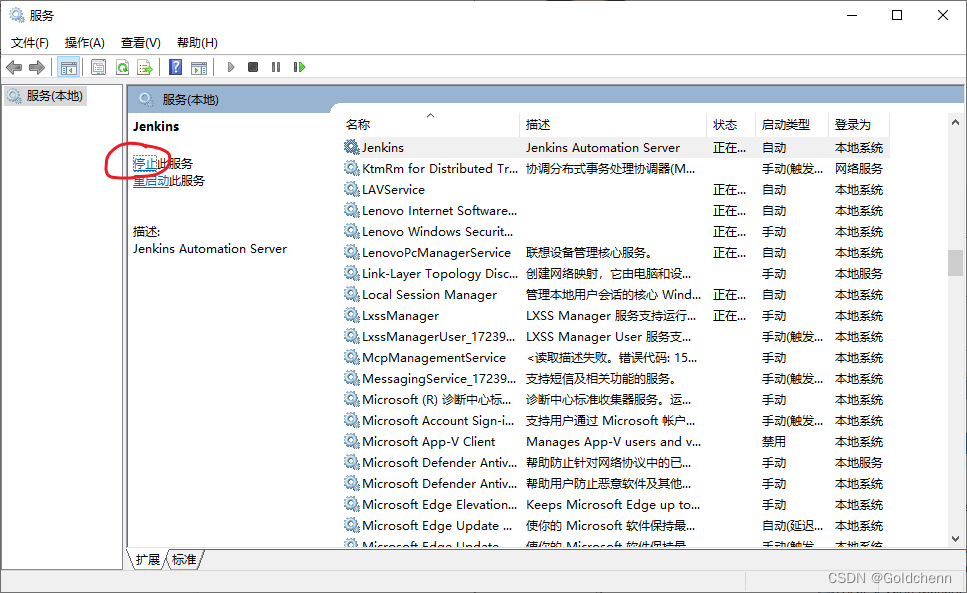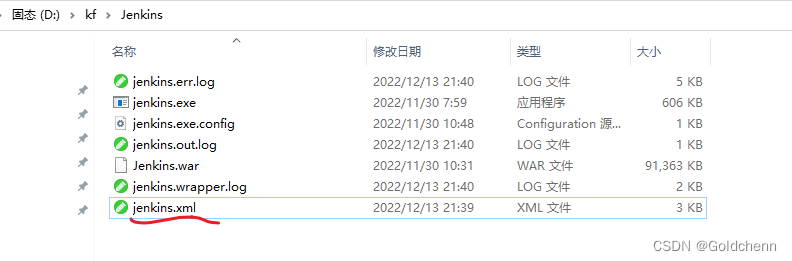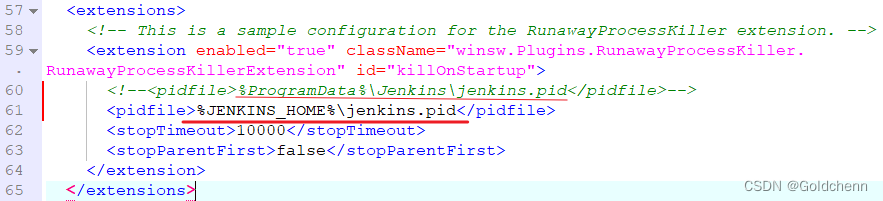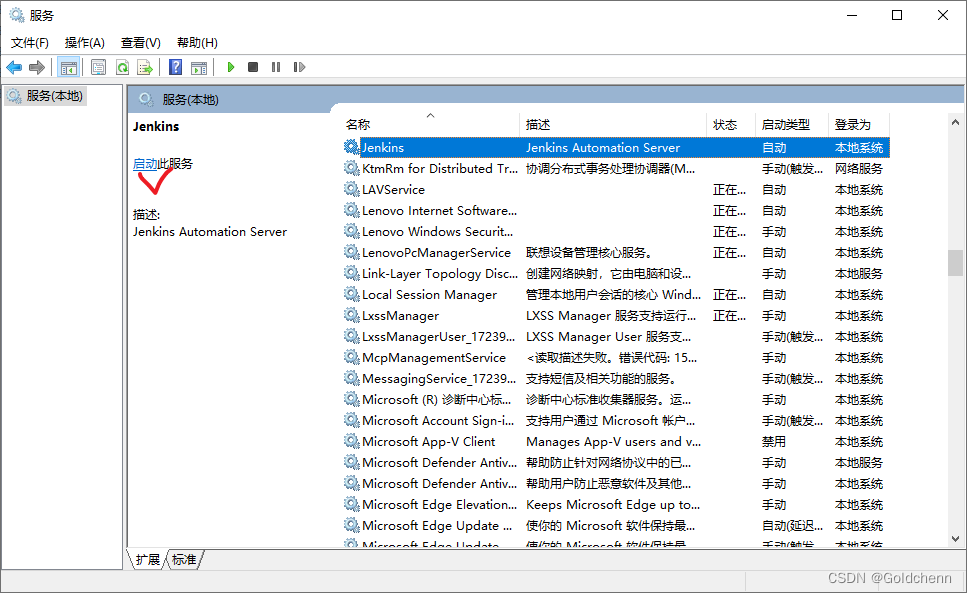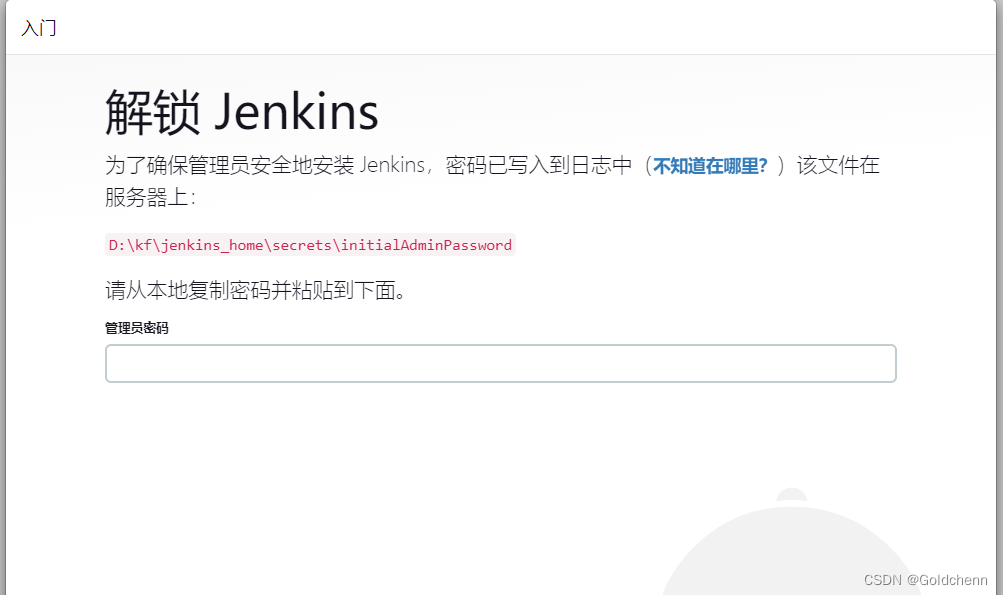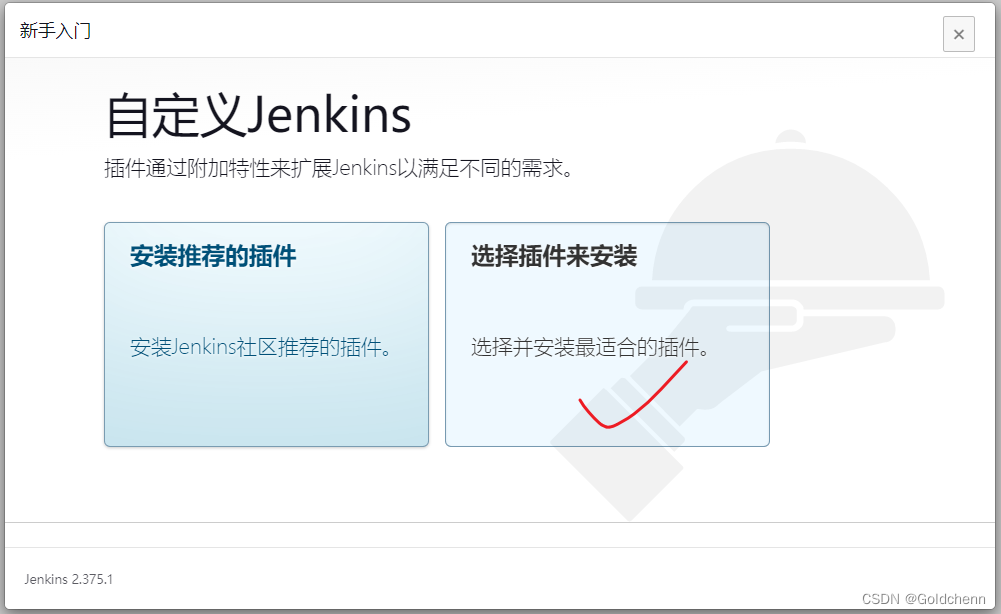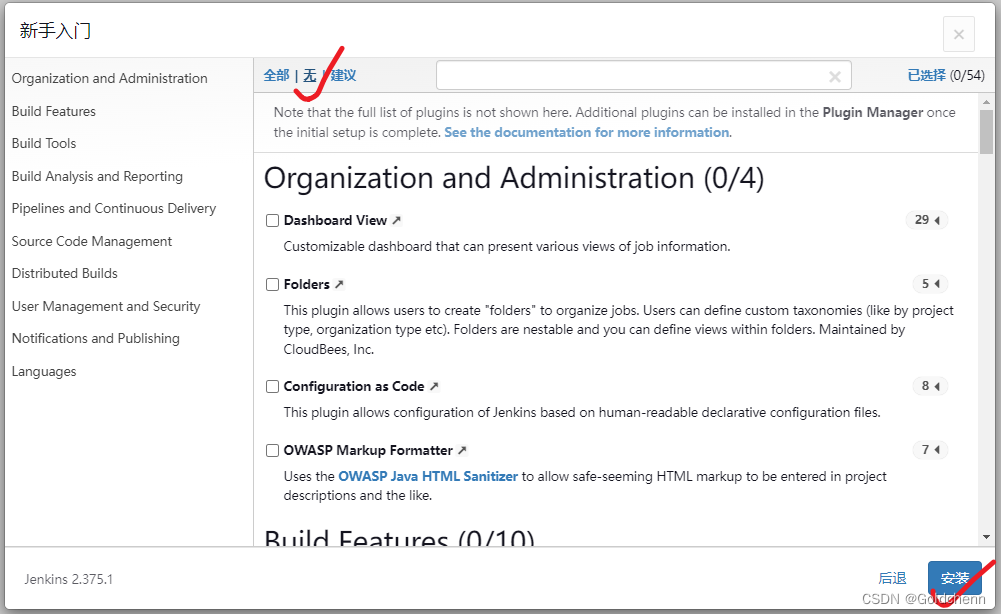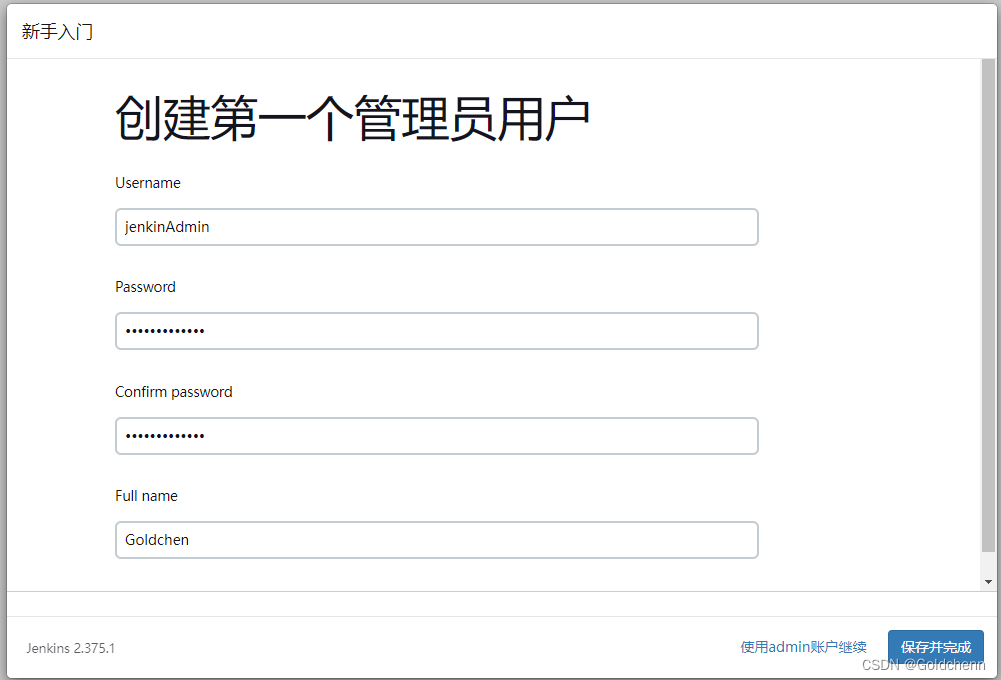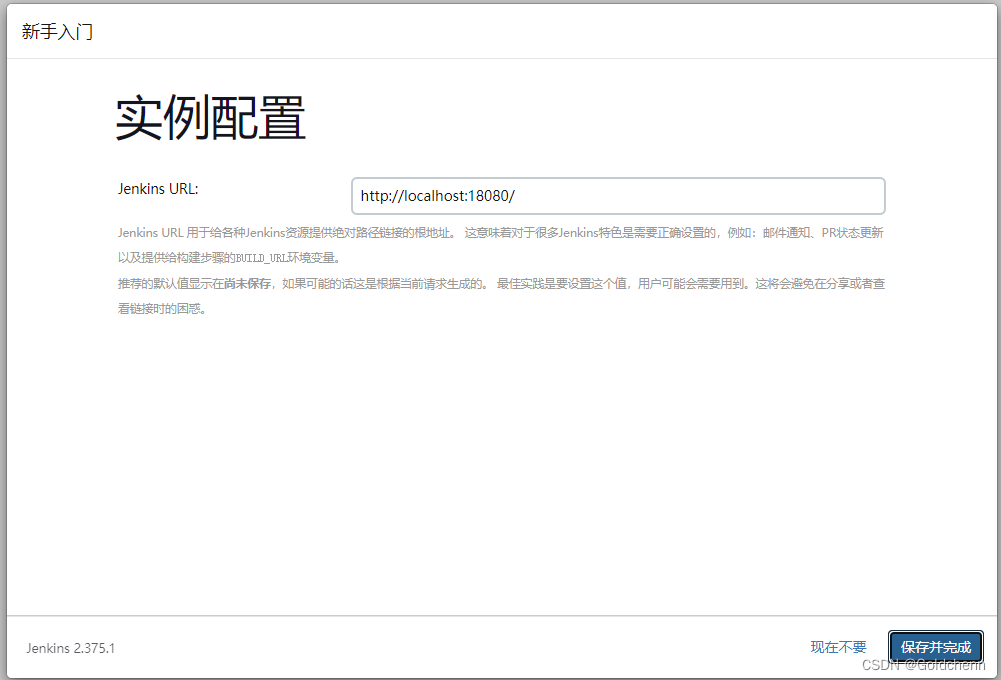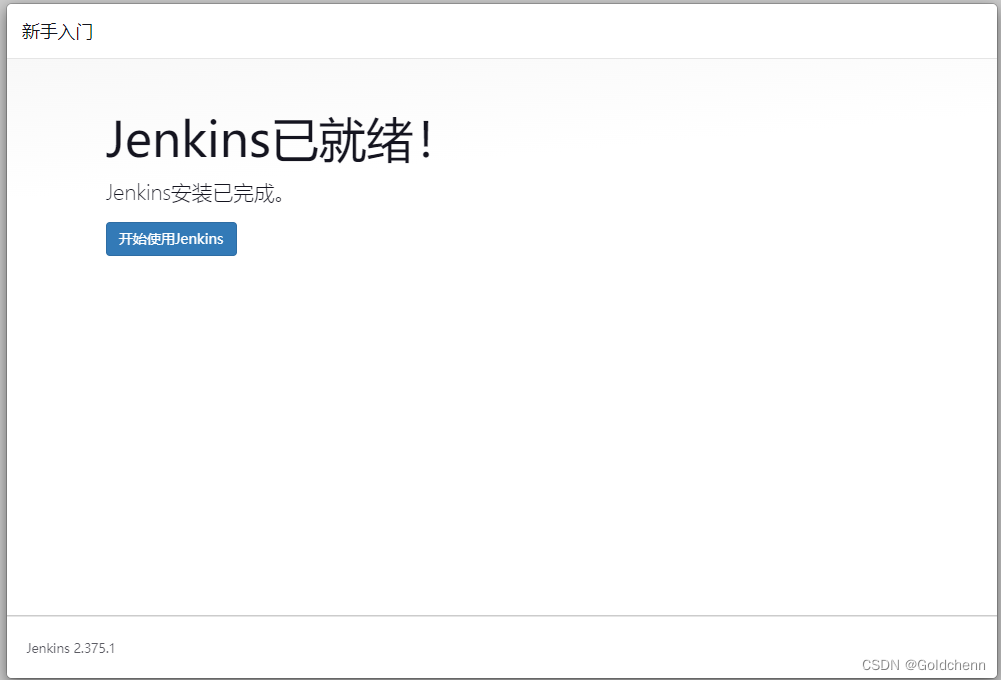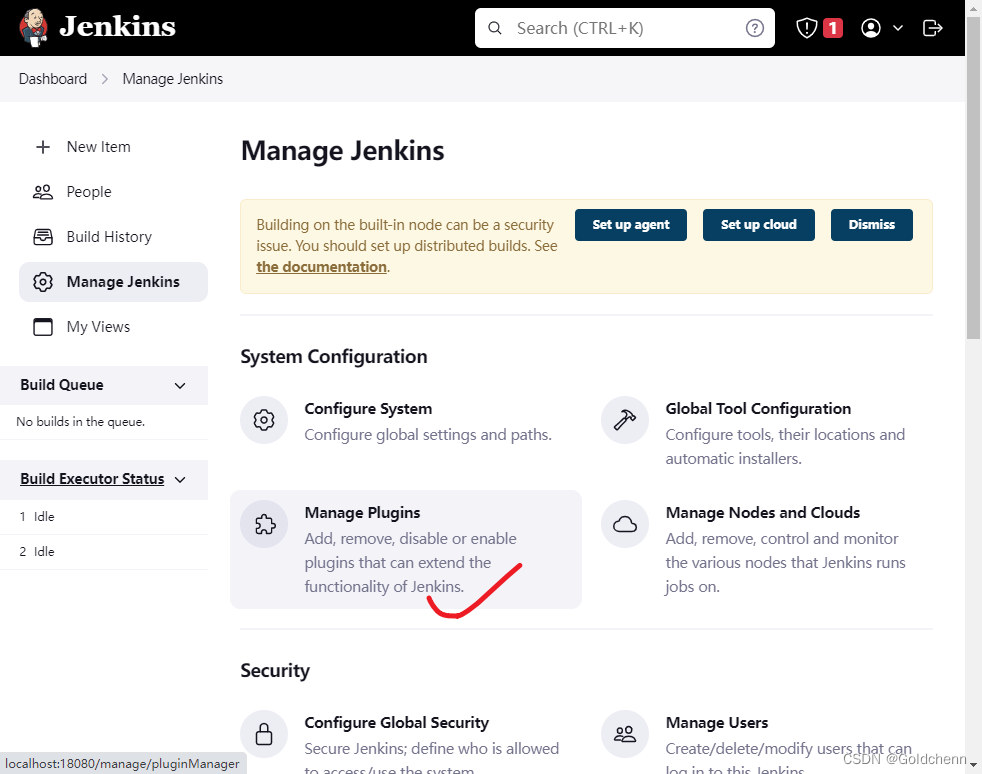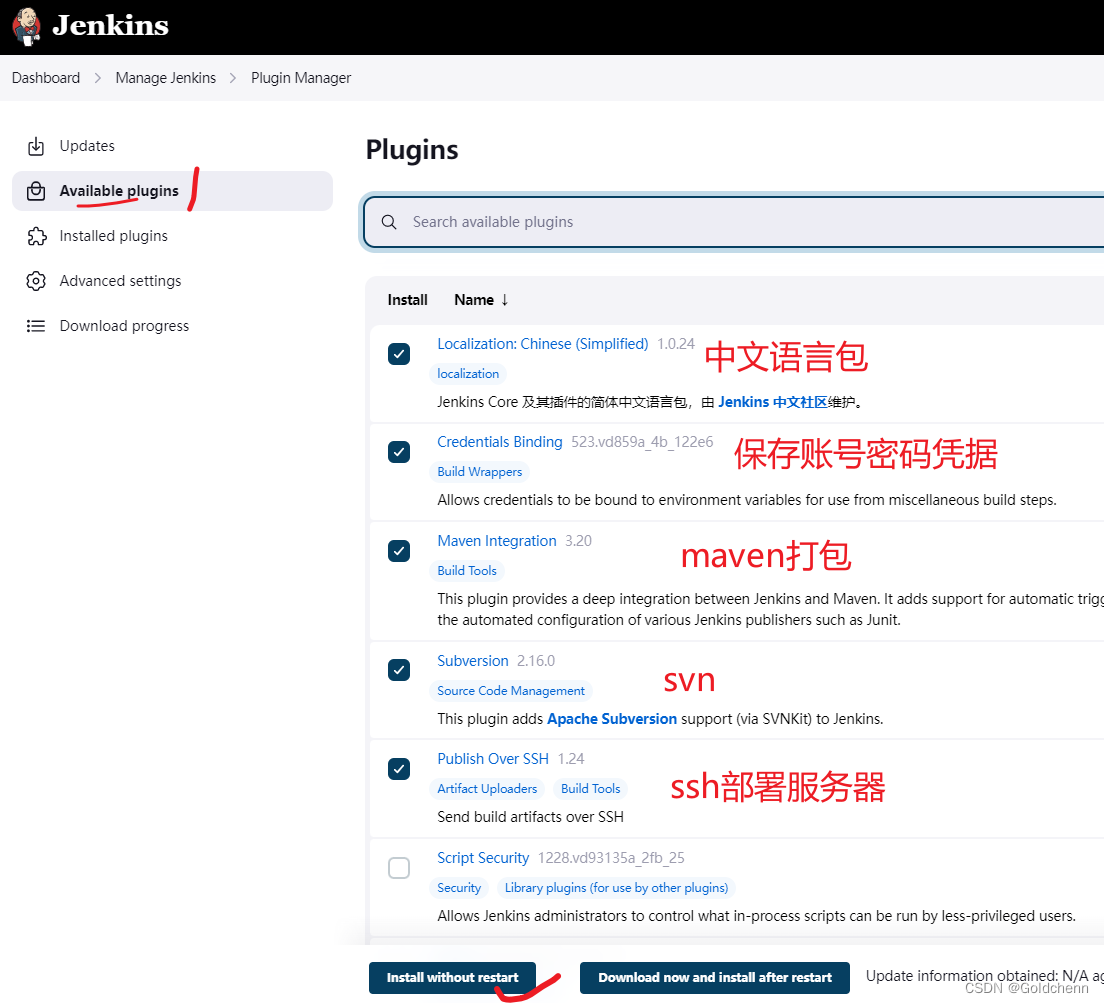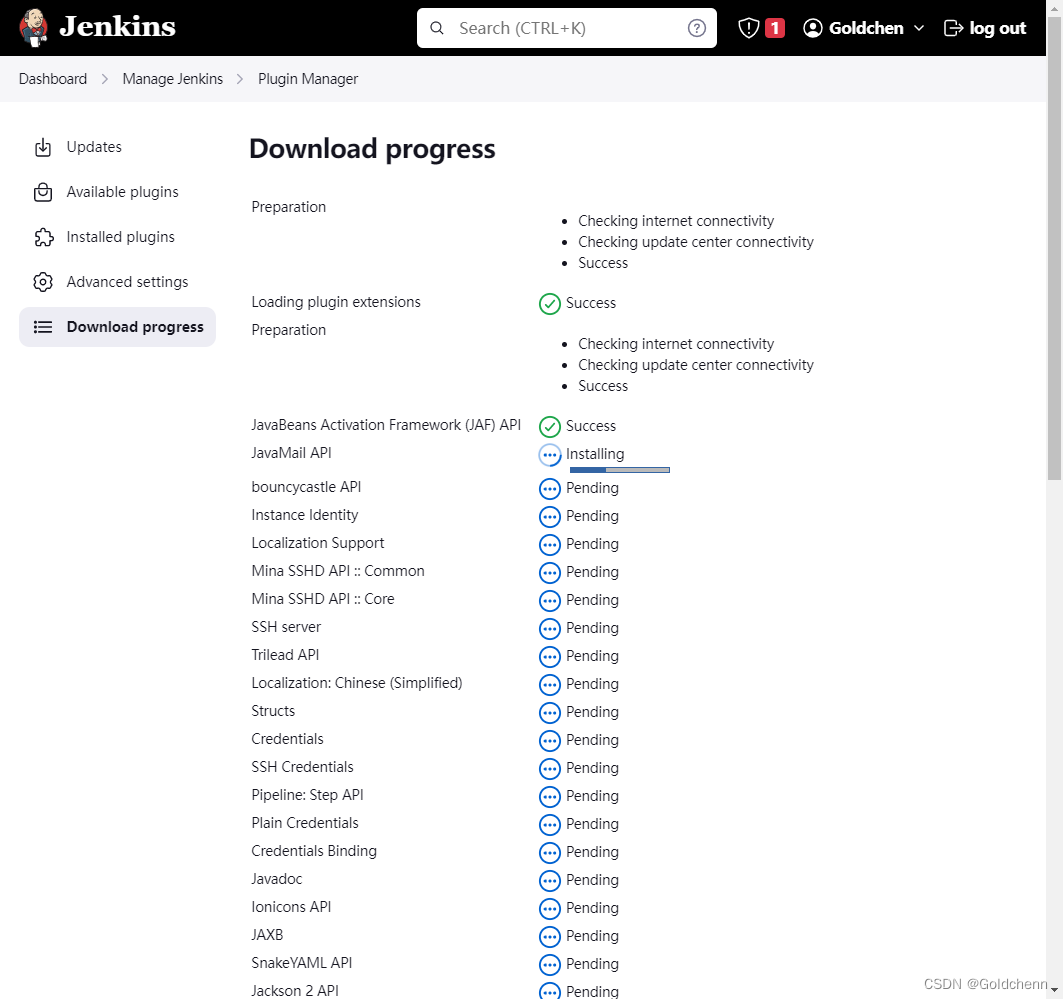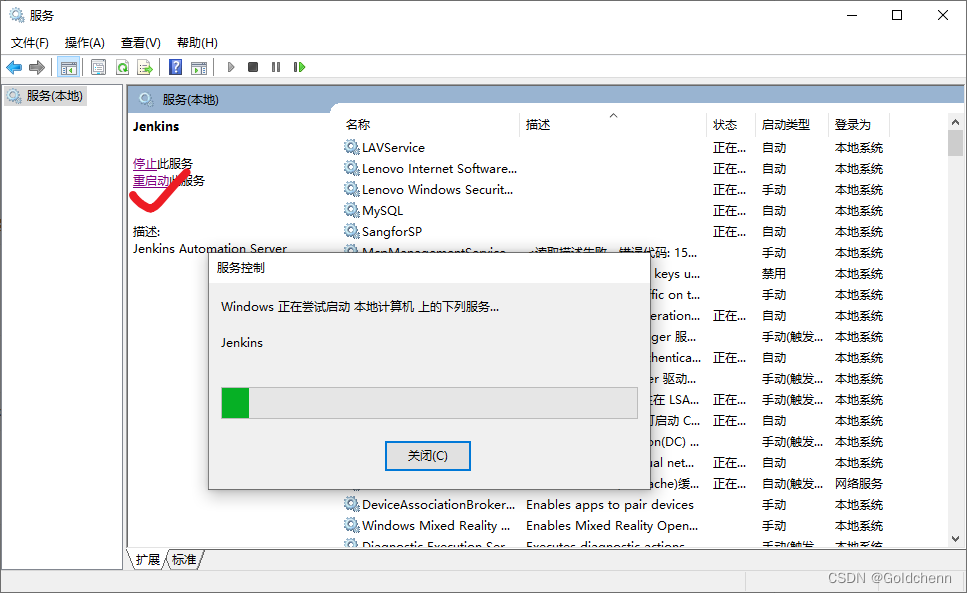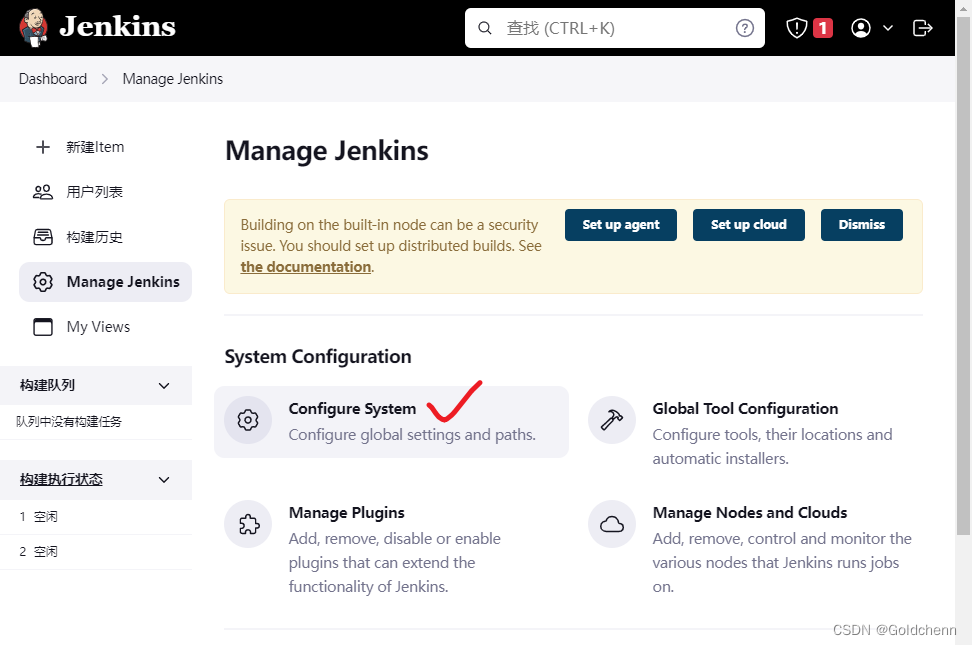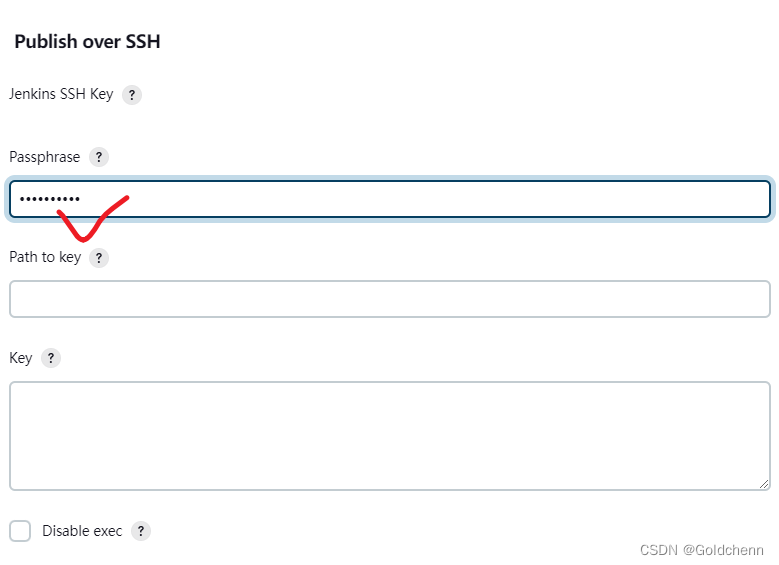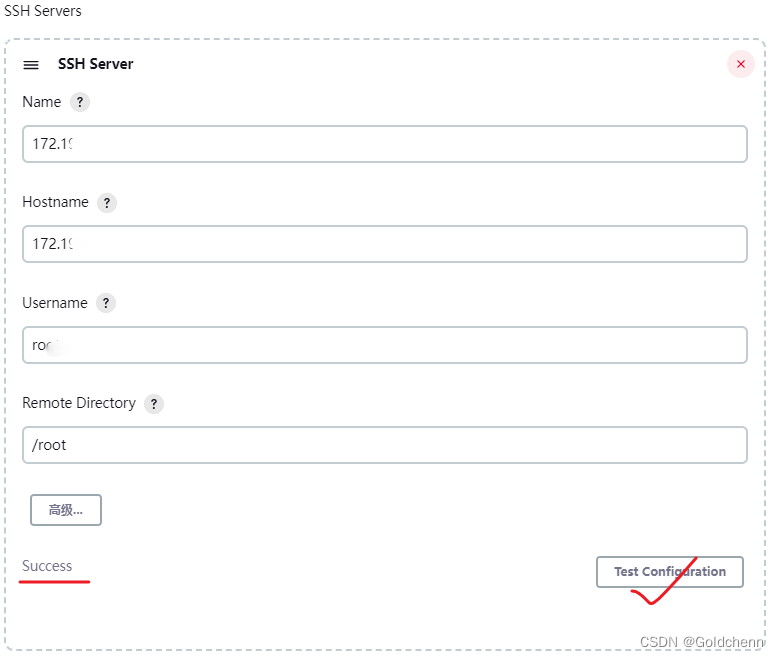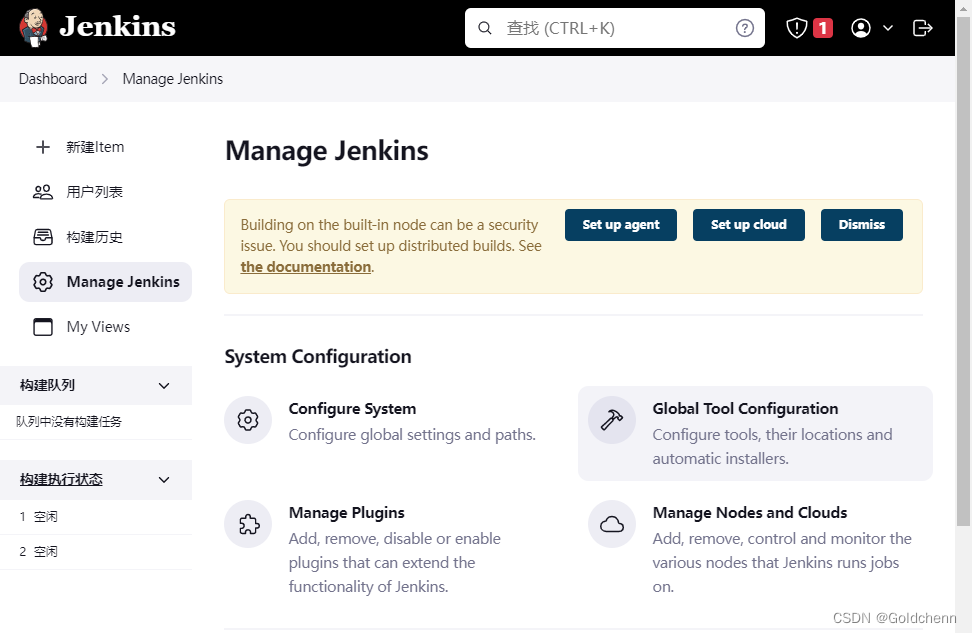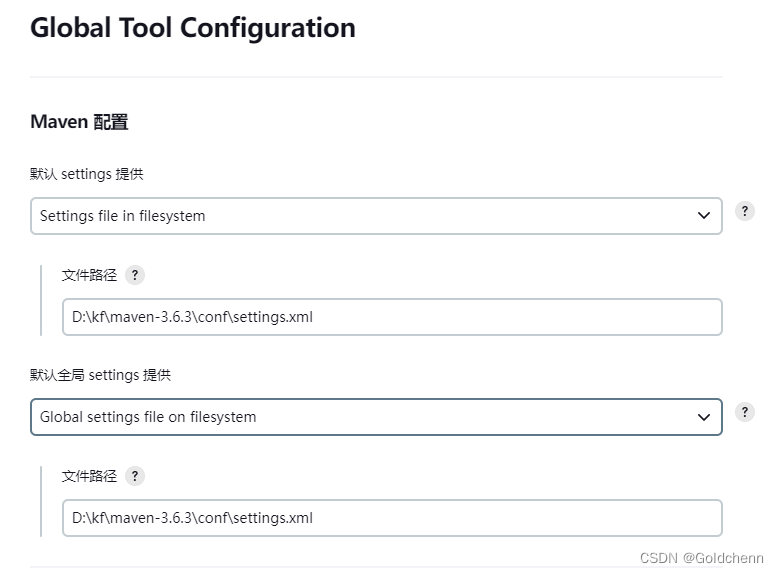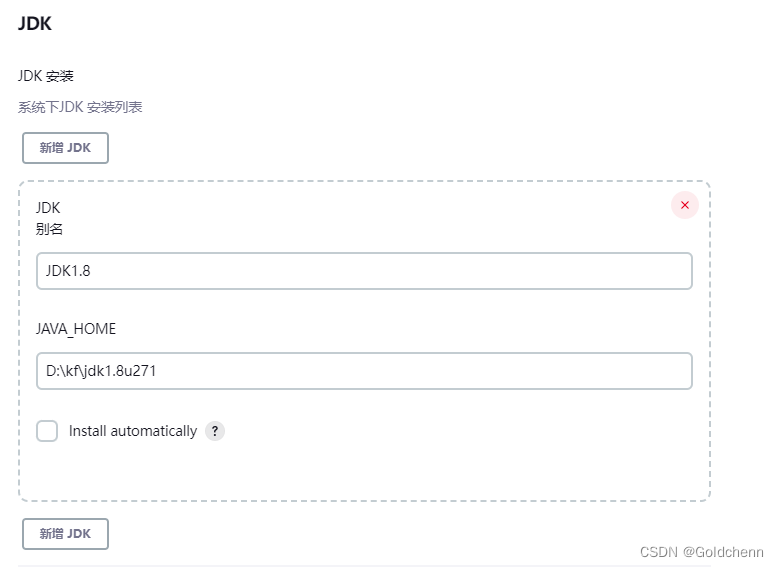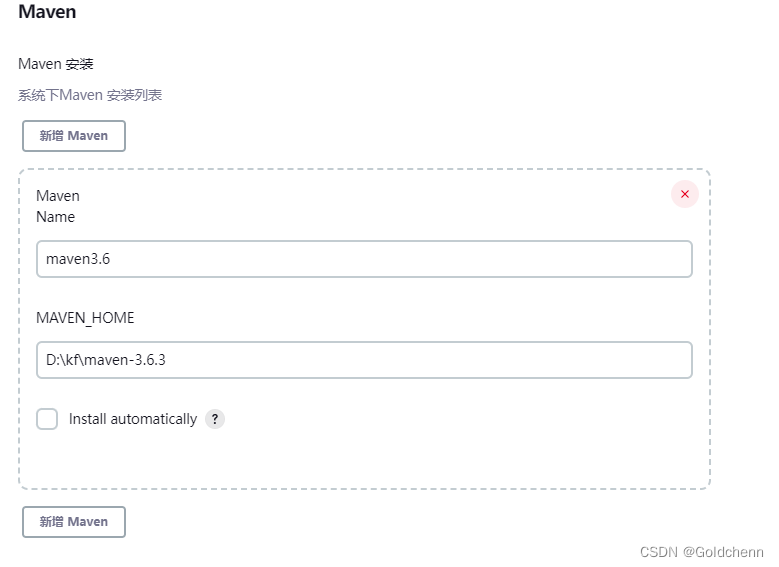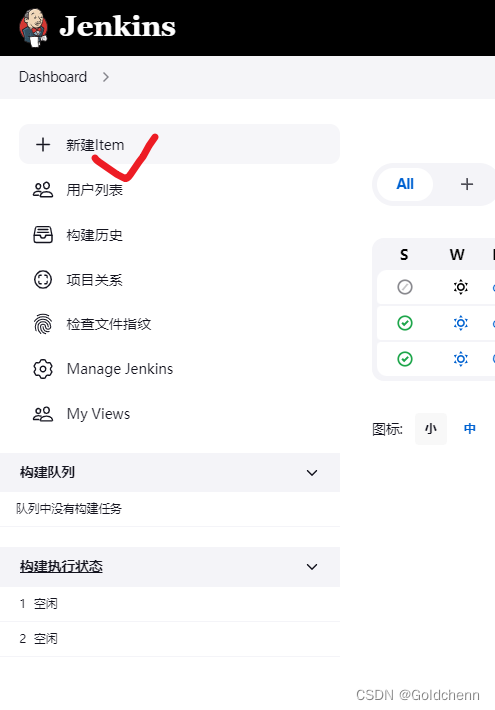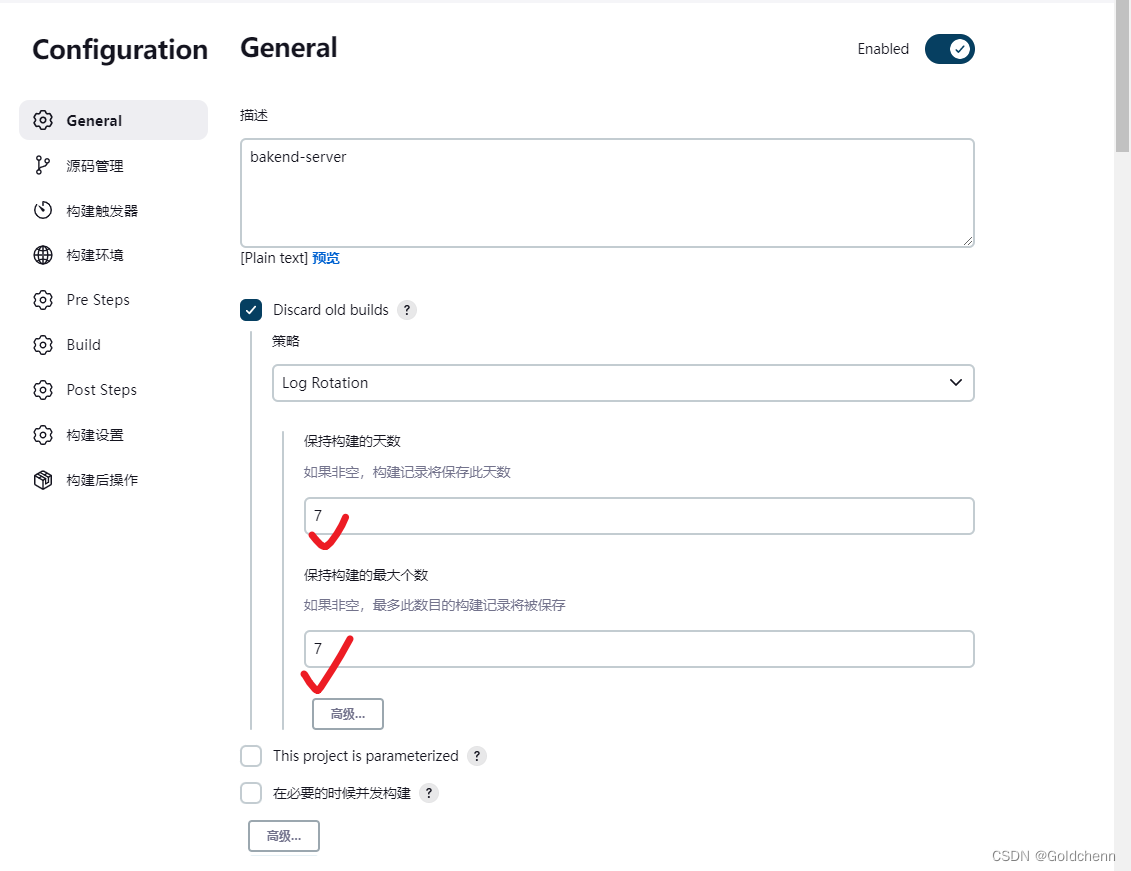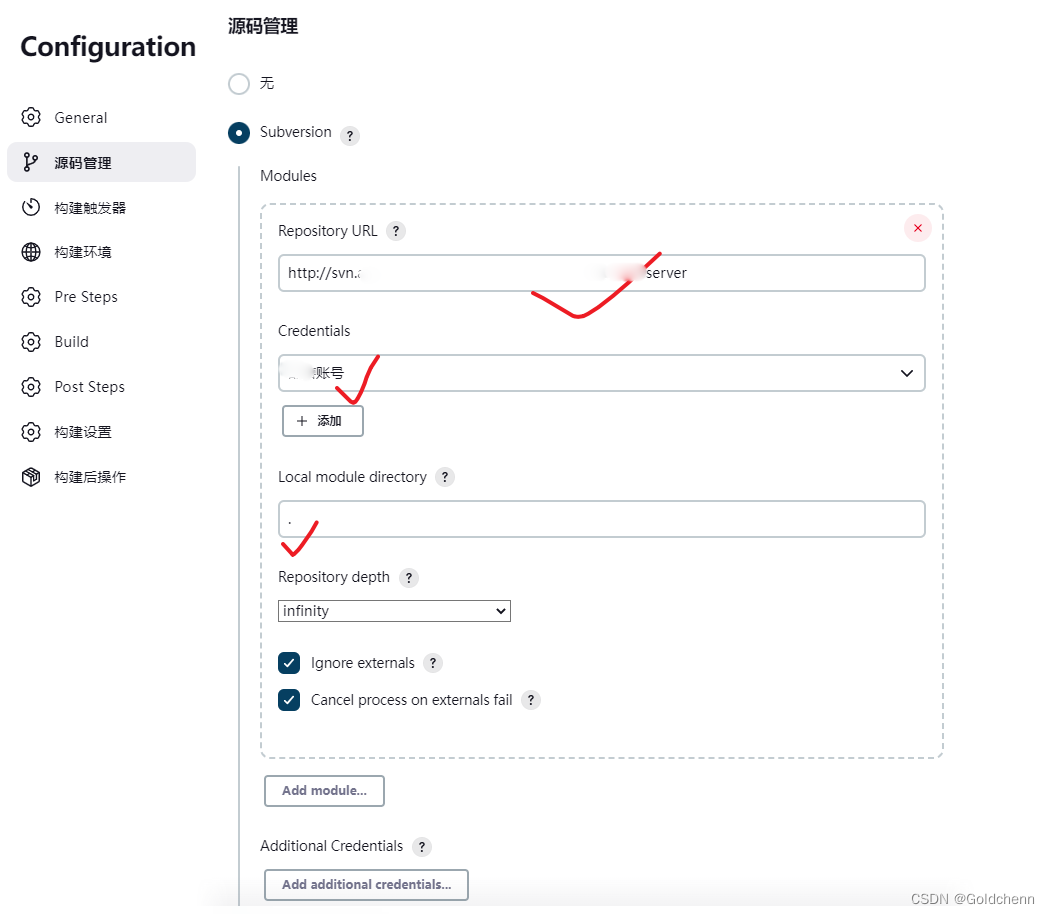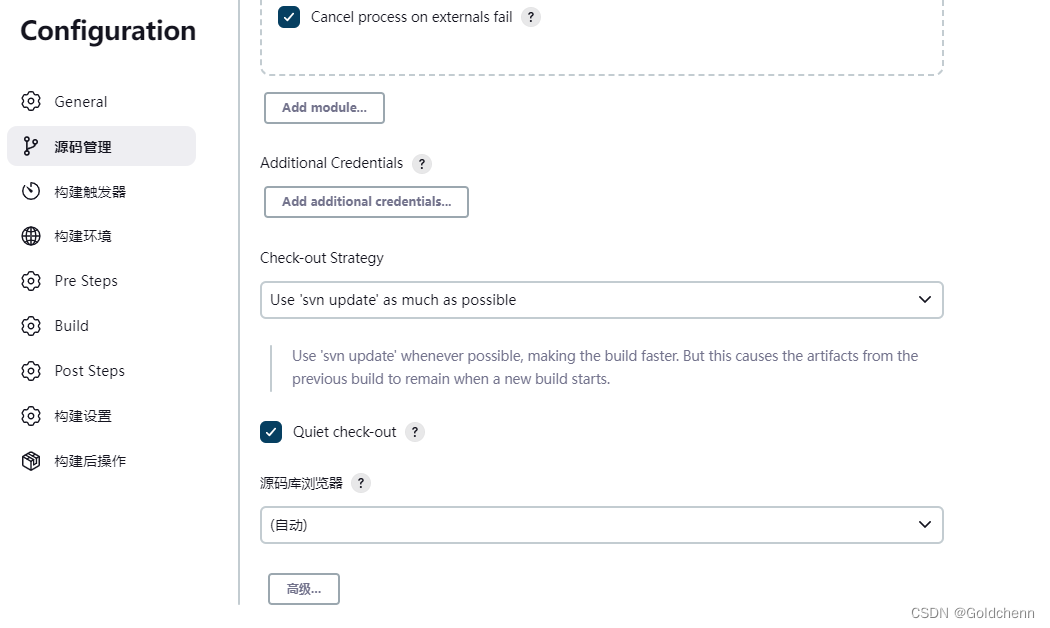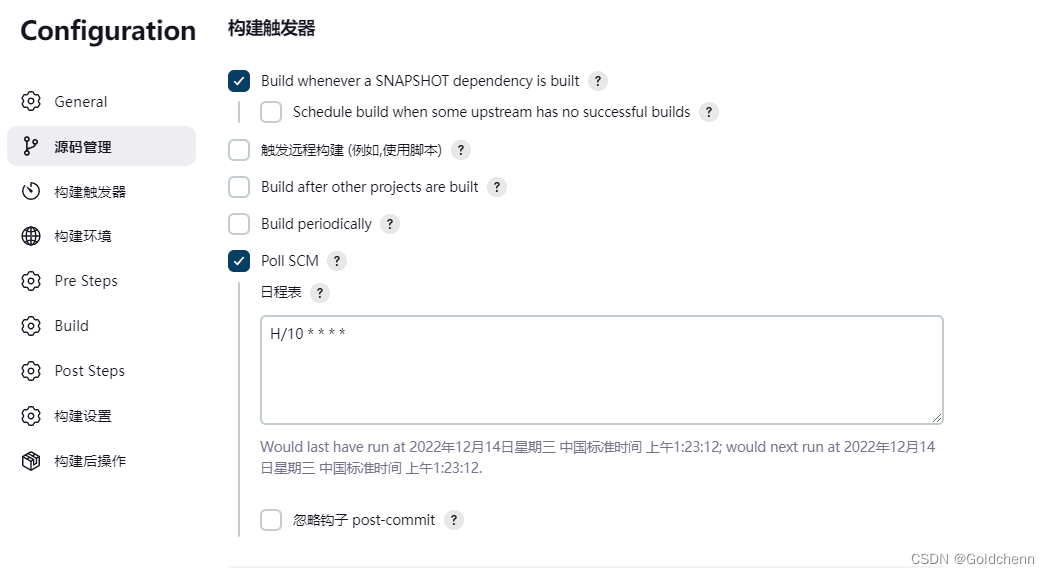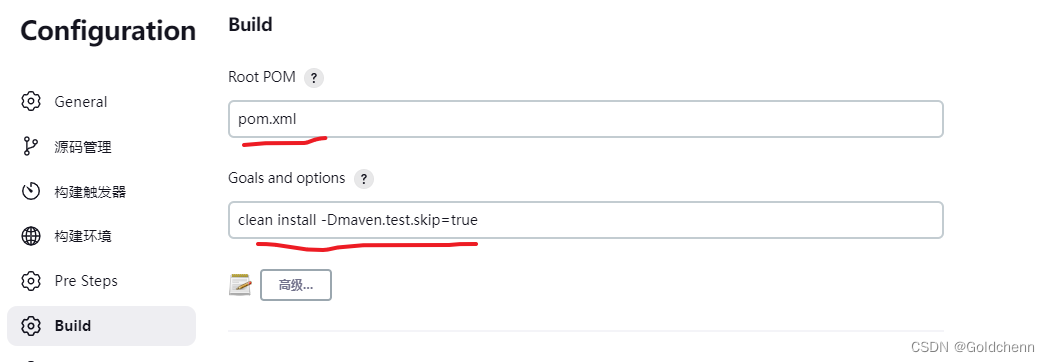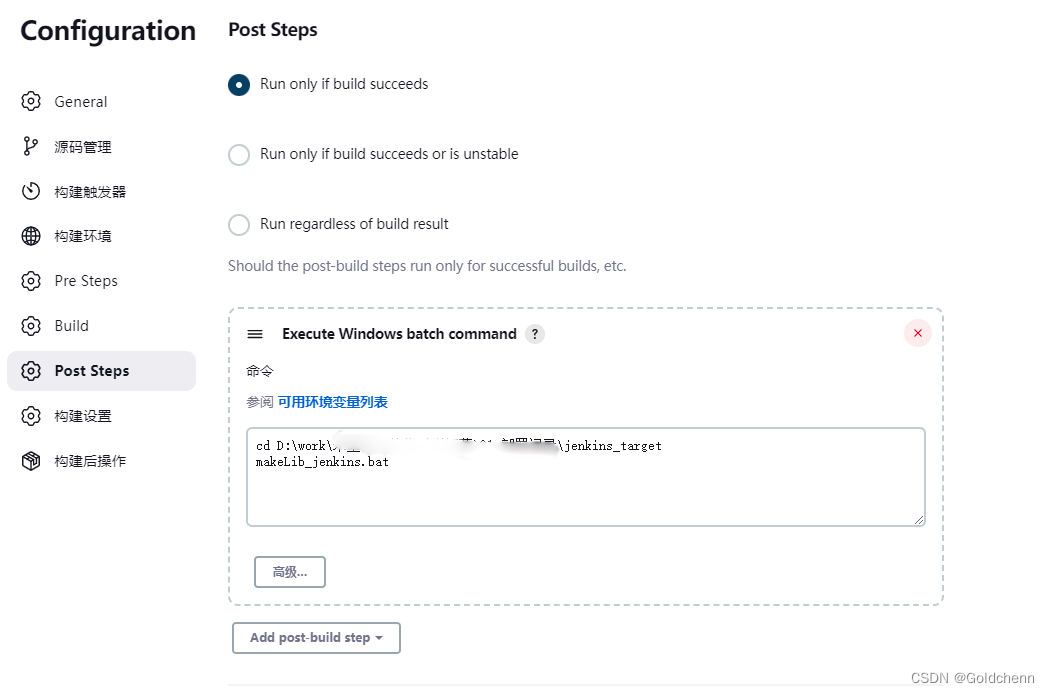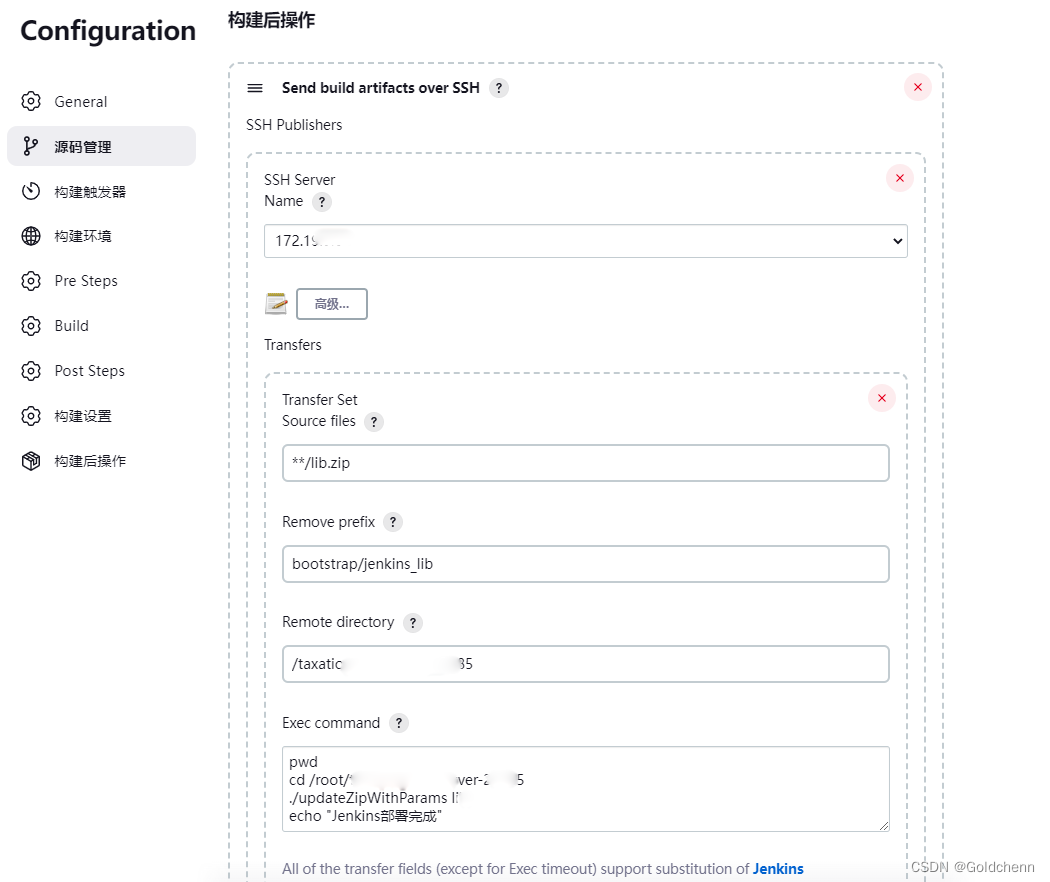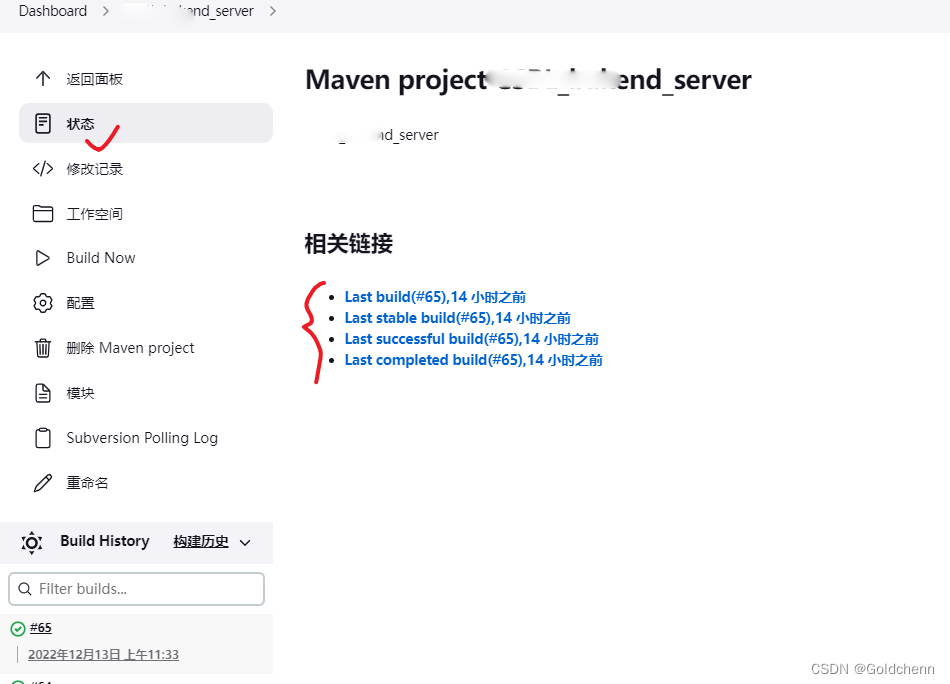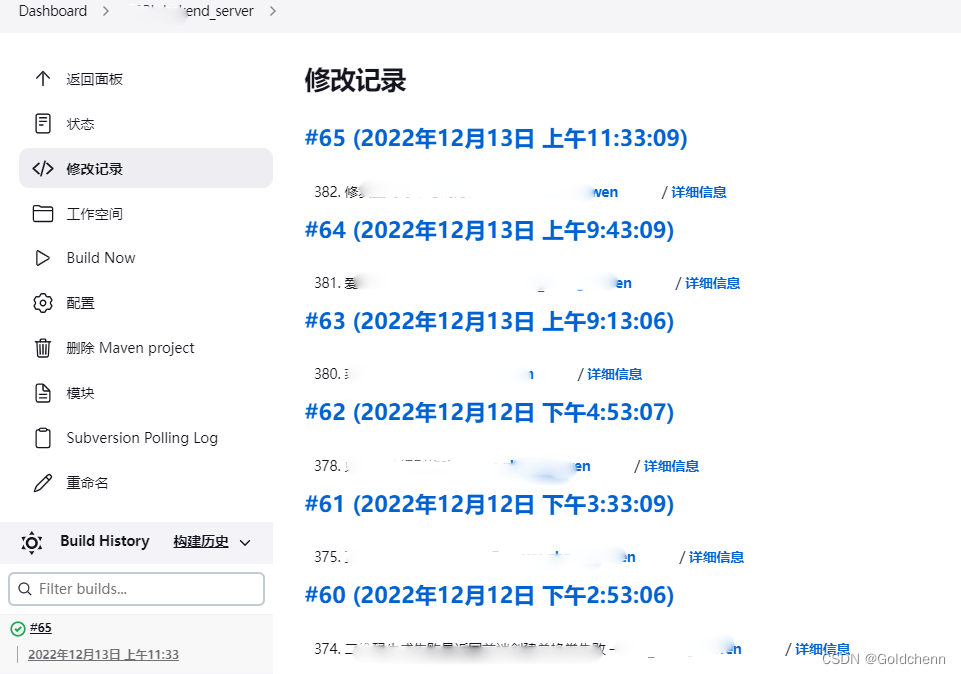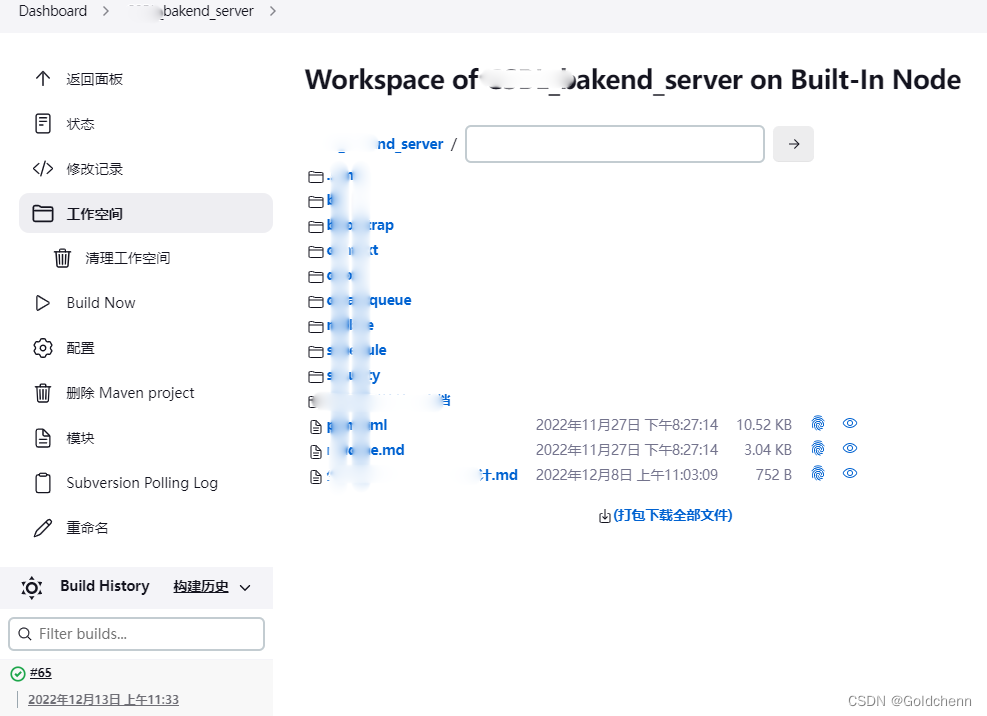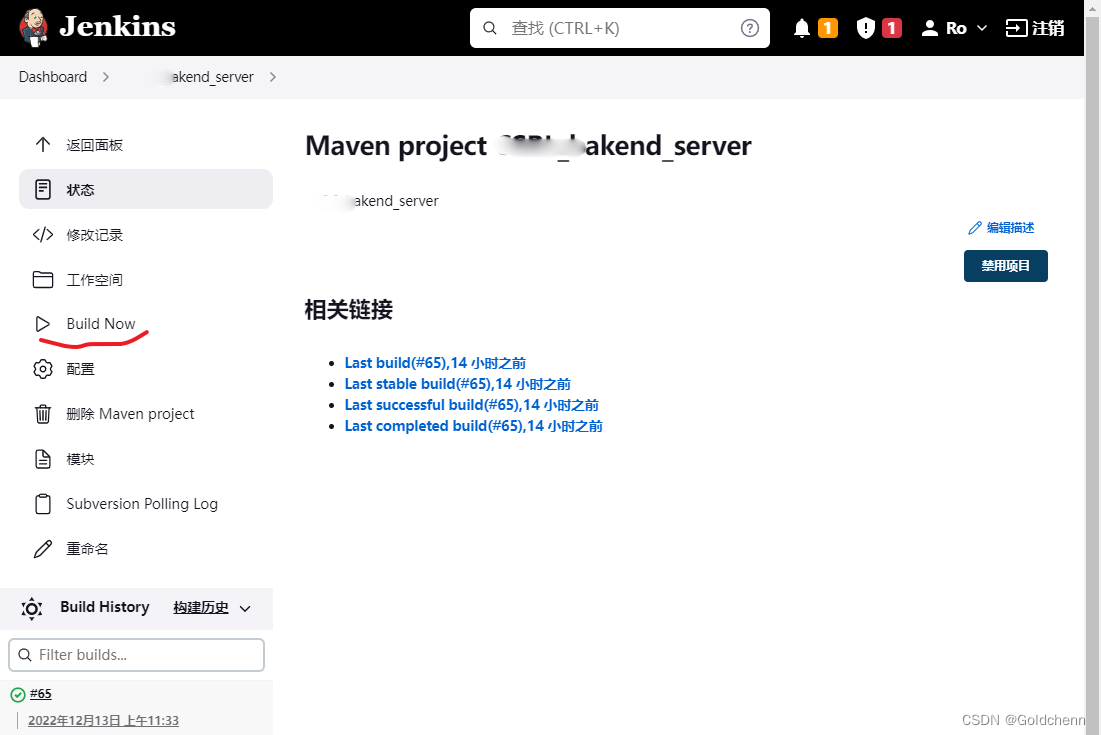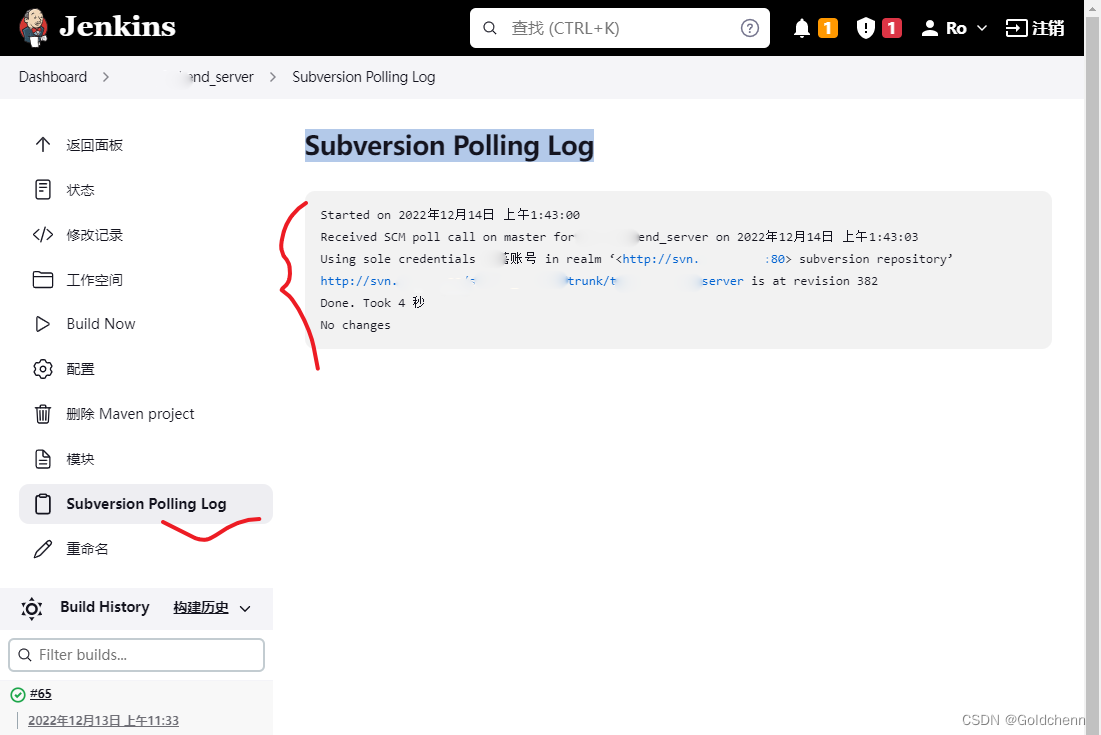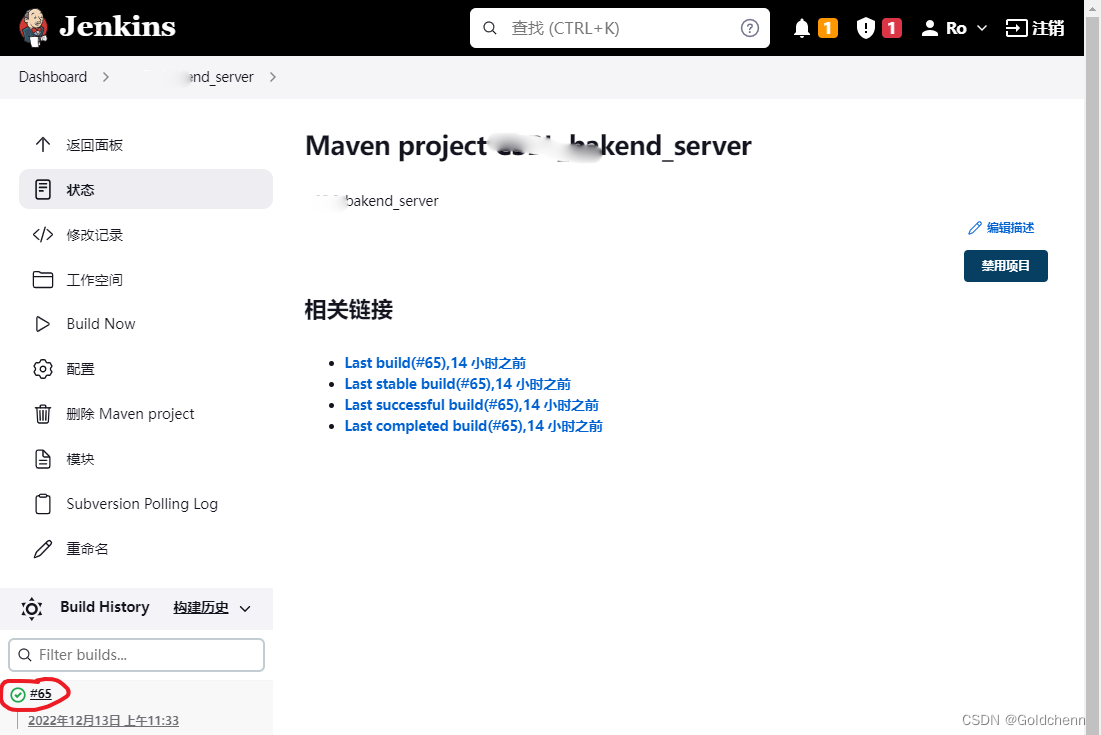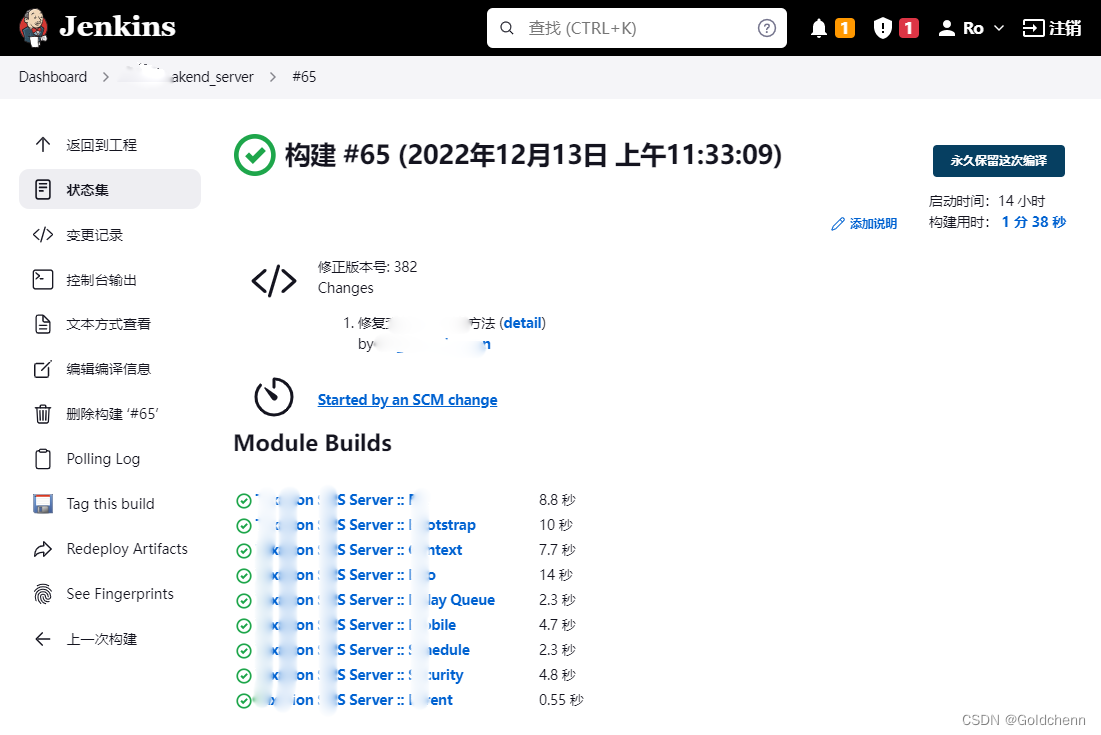win10系统安装使用jenkins
Goldchen : 2022-12-13
前言:
作为开发团队的小组长,每次提交代码后,需要手动部署项目,随着团队人数越来越多,提交的次数也越多,部署的时间占用了我越来越多的时间,这种浪费生命的手动部署操作是可以避免的,今天就分享一下搭建jenkins自动化部署,来解放自己的过程。
由于单位的服务器有各种外网访问限制,在单位服务器上安装使用jenkins就特别不方便,
后来灵机一动,在自己开发电脑上安装jenkins,不仅避开外网的访问限制,而且还省去了在服务器上安装maven和npm等环节。
于是,我开始了在win10上安装使用jenkins。
主要的实现思路: 在开发者电脑安装jenkins,配置轮询svn主仓库,当发现有svn新版本提交时,使用自己电脑打包,之后配置自动上传到服务器上,同时调用服务器的重启脚本。 从而实现全流程自动部署,解放自己的双手,免去频繁的部署工作。
目前项目已经自动部署超过60个版本,已经为我节省了 60*3 = 180分钟,3个小时的生命节省出来了,可以浪费在其他有意义的事情上了。
一、官网下载jenkins
- 进入官网下载页面: https://www.jenkins.io/download/
- 选择长期支持并且稳定的windows版本
二、安装jenkins
-
点击安装jenkins.mis
-
设置安装路径,之后next
-
选择Run service as LocalSystem,选这个安装简单,如果为了安全,可以选择第二个;
-
设置端口号为18080,由于8080经常被开发的项目使用,这里使用了18080
-
点击Test Port,之后Next
-
Jenkins需要依赖JDK11,这里使用jdk-11.0.17
-
保持默认,继续下一步
-
配置好JENKINS_HOME环境变量后,开始Install安装
-
中间点击确定,之后到达这个页面,点击Finish完成
三、修改jenkins.xml配置文件
-
查看“服务”,jenkin已经运行了,win系统中,jenkins是以服务的形式运行的,这样也比较方便;
-
由于jenkins文件数据默认安装到了C:\ProgramData\Jenkins,现在将数据更换放置到D盘D:\kf\jenkins_home
先停止jenkins服务
-
修改jenkins安装目录中的配置文件
修改JENKINS_HOME为D:\kf\jenkins_home
修改最大堆内存为512m,256m的太小了;
同时修改webroot路径为D:\kf\jenkins_home\war;
注释掉的–httpPort 和 --webroot,用\来分隔了,不然xml文件报错,无法启动
修改pid的位置
-
启动 jenkins服务
四、浏览器访问,进行初始设置
-
访问jenkins地址:http://localhost:18080,找到密码,点击继续
-
选择插件来安装
-
选择不安装任何插件,点击安装
-
创建管理员用户,保存并完成
-
配置请求地址,这个还保持默认,点击保存并完成
-
点击开始使用
-
jenkins安装完成
五、配置jenkins系统和插件
-
点击进入插件管理
-
先修改插件的镜像地址
默认的镜像URL网络可能慢: https://updates.jenkins.io/update-center.json
修改为清华大学的URL:https://mirrors.tuna.tsinghua.edu.cn/jenkins/updates/update-center.json点击提交Submit
-
安装插件
Chinese (Simplified)
Credentials Binding
Maven Integration
Subversion
Publish Over SSH
之后点击确认,安装安装过程如下,安装完成后,重启一下jenkins
-
重启jenkins服务,刷新网页,插件会开始生效
-
进入系统配置,配置SSH over SSH
1) 先填写服务器的密码
- 之后填写服务器的地址和用户名,设置可以访问的目录,之后点击Test测试,配置正确会Success,保存即可。
-
进入Global Tool 配置 maven和jdk
1)配置maven的settings.xml文件位置
2)配置JDK的,这里我项目用的是1.8
3)配置maven软件的路径,之后点击保存
六、新建自动部署任务
-
点击新建Item
-
输入名称,选择构建maven项目
-
设置构建保持天数和数量,超过后,会自动删除
-
配置svn源码地址
-
配置触发器,设置拉取代码的策略。 Poll SCM 是定时拉取,源码版本有变化就打包部署,没有变化不执行构建。
-
配置打包Build,我这里是maven项目,选择pom.xml
clean install -Dmaven.test.skip=true -
设置打包完成之后的操作,我这里执行了自己的脚本,可以不设置
-
设置构建打包完成后的操作,设置自动上传到服务器,每个项目的操作可能有不同,这里仅供参考
-
配置完成,保存
七、进行构建
-
控制台:可以看到创建的所有任务,点击对应的可以进入详情页,点击右侧按钮,可以直接触发构建。
-
任务详情页-状态: 可以看到最近的打包记录
-
任务详情页-修改记录: 可以看到每次打包对应的svn的提交记录
-
任务详情页-工作空间: 可以看到打包的文件中的文件
-
点击Build Now 会马上构建打包
-
Subversion Polling Log 可以看到最近轮询的结果,svn仓库版本是否有变化
- 点击构建的版本,可以看到具体的构建信息
- 看到这里,相信您已经入门了,师傅领进门,修行在个人,希望在前进路上的你,越来越好
END