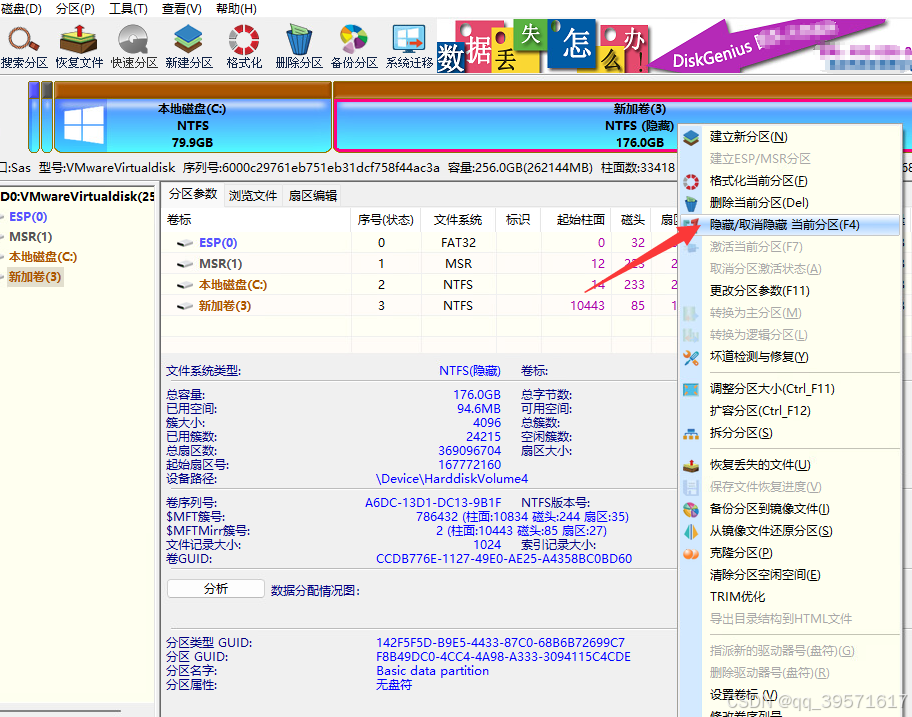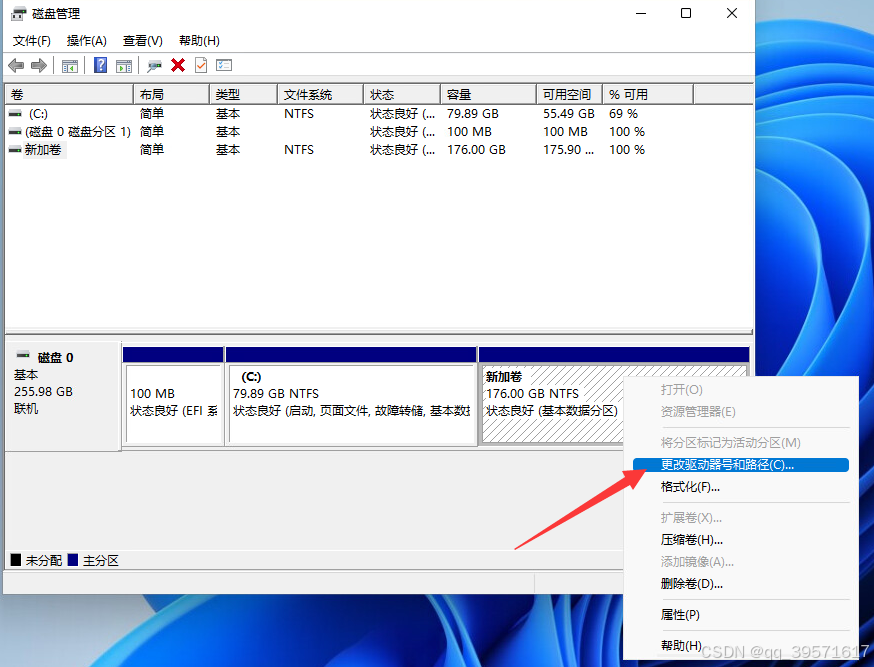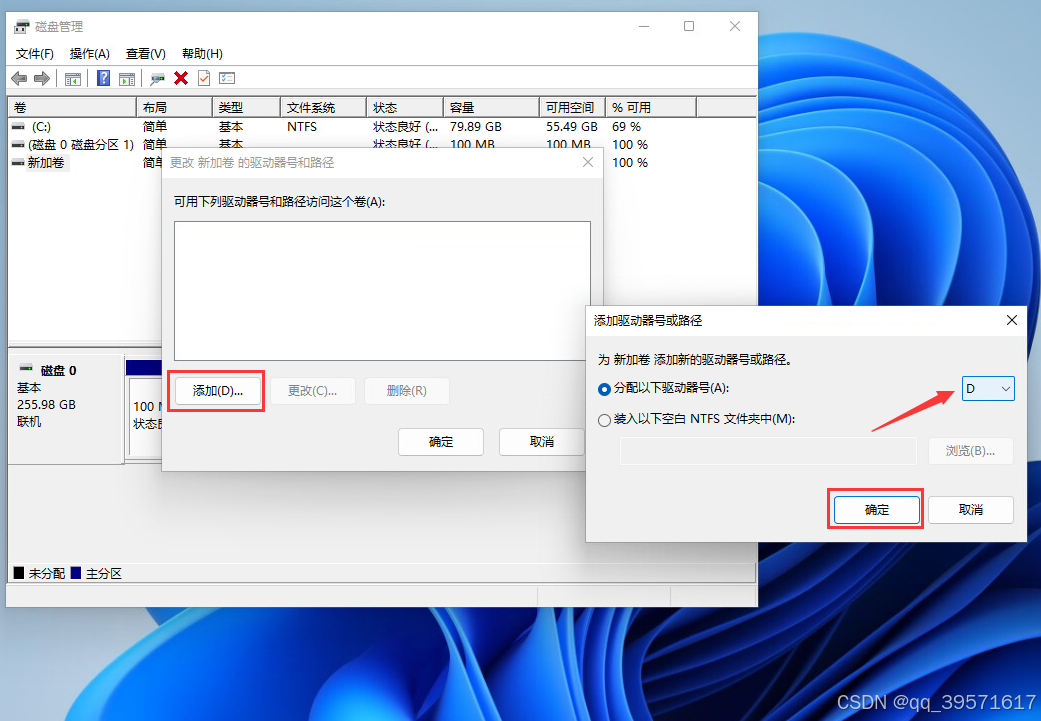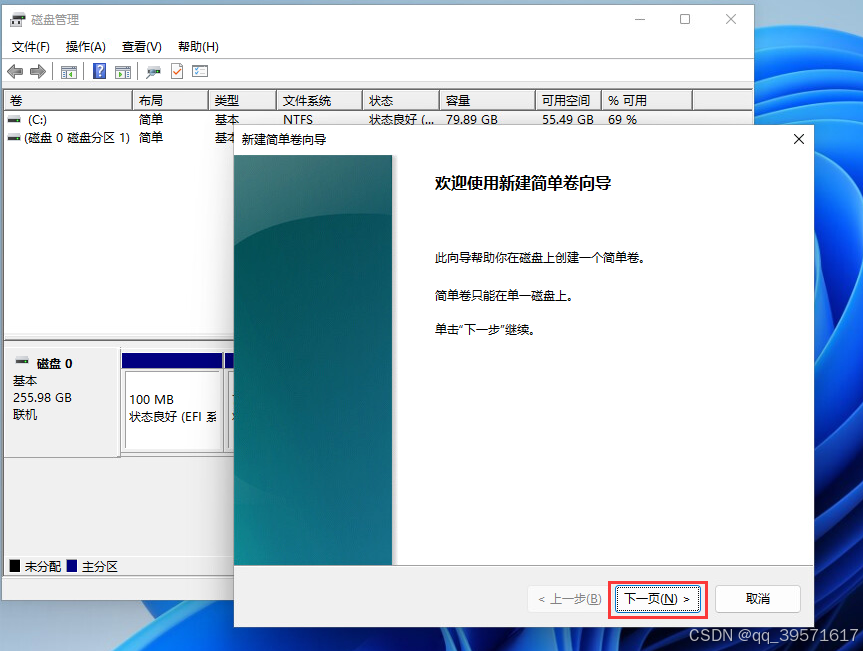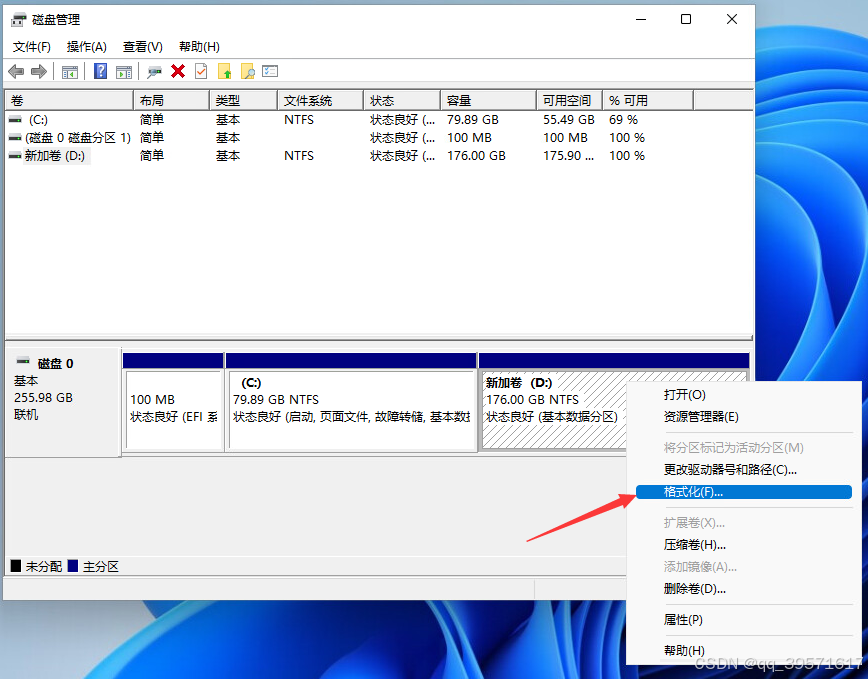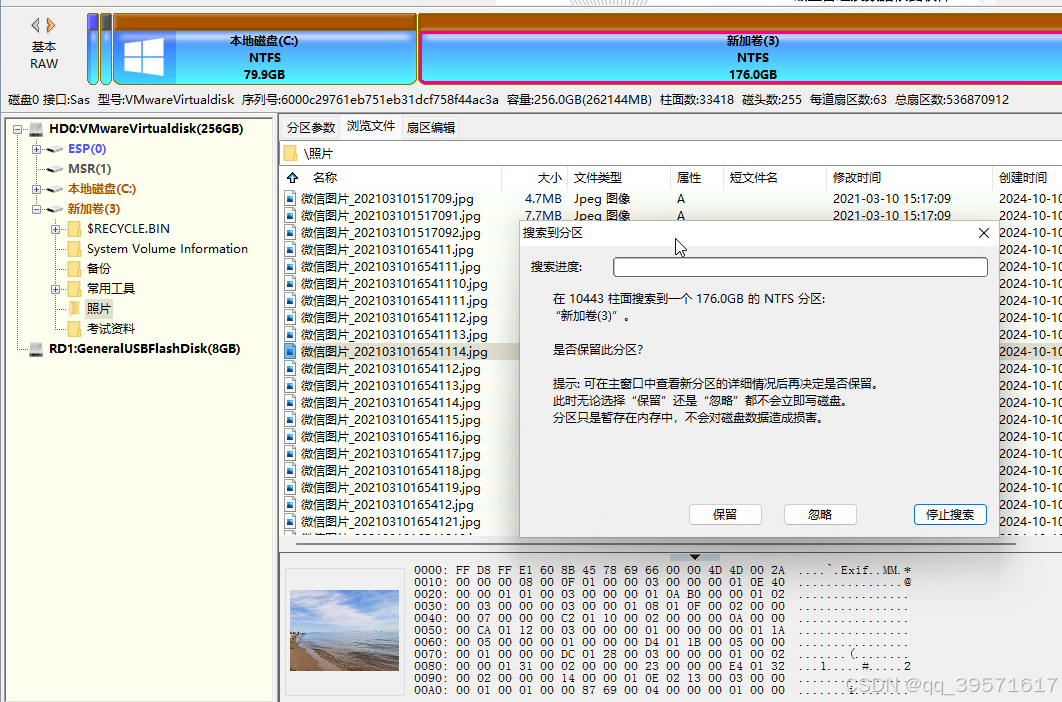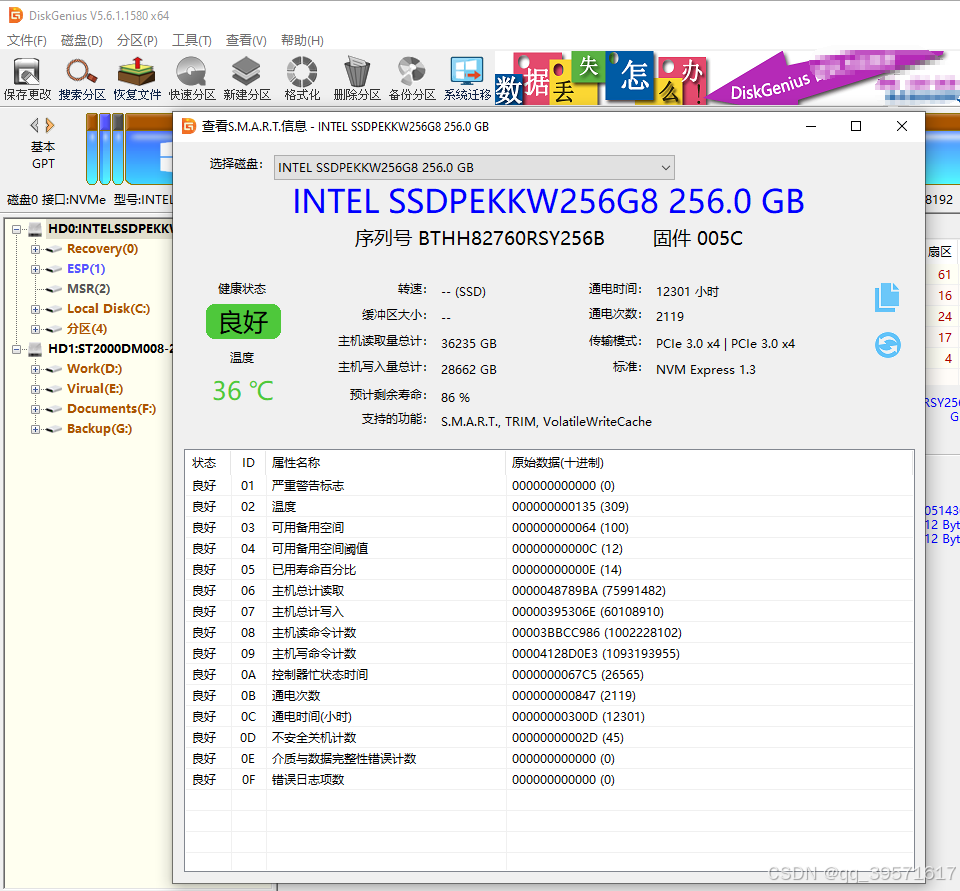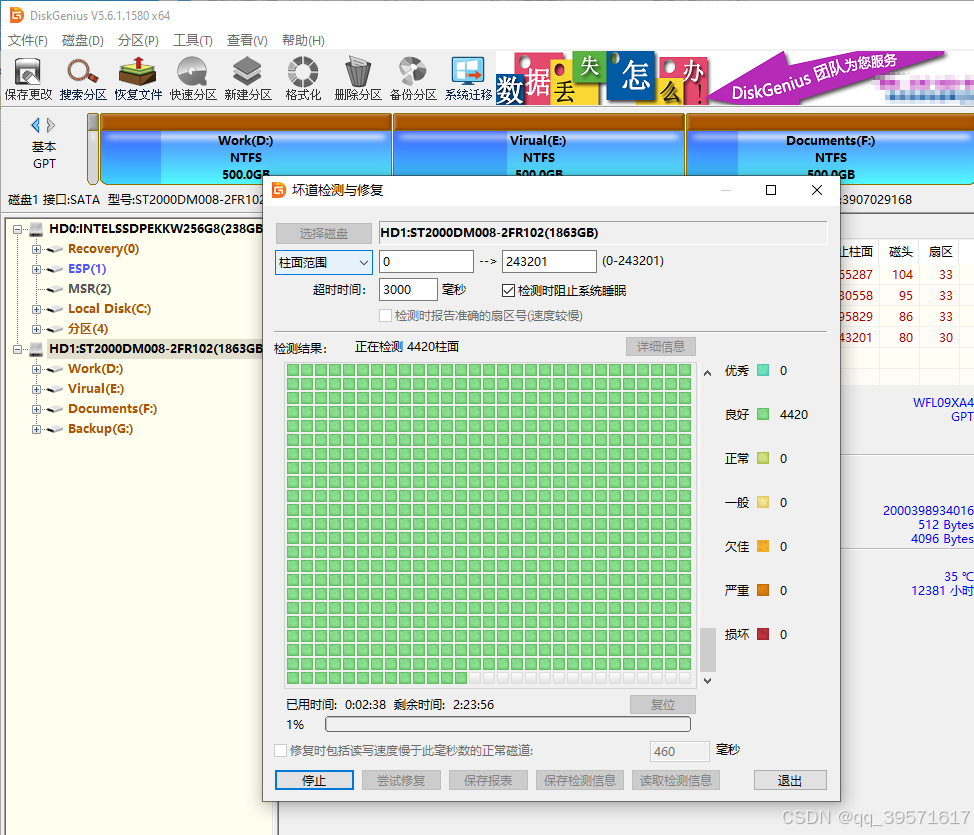在使用电脑的时候,我们可能会遇到这样一个问题,电脑里的D盘突然不见了,在“此电脑”中看不到D盘了。这这个情况可能会让人感到非常困惑甚至是头疼,因为D盘里面可能存放着非常重要的文件。今天的内容要和大家分析一下D盘不见的原因,并且介绍两个简单的方法,找回D盘。
电脑中的D盘为什么会不见了?在解决问题之前,我们一起了解一下这问题背后可能得原因。了解了这些原因后,我们可以根据具体情况采取合适的恢复措施。下面是几个常见的D盘消失的原因:
- D盘被隐藏了:硬盘上的分区是逻辑层面的存储空间,我们可以创建分区、删除分区、格式化分区、隐藏分区等。如果D盘的状态被设置成了隐藏,那么在文件管理器里就看不到D盘。
- D盘丢失了:D盘可能被误删除了、硬盘的分区表被破坏了、或是硬盘被重新分区了。这些原因都可能造成分区丢失。
- D盘的盘符不见了:我们在给硬盘分区的时候,每个分区都会被系统分配盘符,比如,C盘、D盘、E盘等。如果盘符被删除了或是由于其他原因丢失了,这个分区就不会在“此电脑”里显示了。这种情况,不用担心,虽然分区不显示了,但是分区依然存在。
- D盘的文件系统损坏了:硬盘上的每个分区在格式化的时候都会创建文件系统,文件系统负责管理文件。文件系统可能会因为突然断电、系统崩溃或是磁盘损坏等原因而受损。
- 硬盘出现了物理故障:随着时间的流逝,硬盘的部件会由磨损、出现老化、坏道等问题,这些都会影响硬盘的正常工作。
上面是一些常见的原因,每个人的情况不同,所以解决方法也不是唯一的。下面会介绍几个实用的解决方法,大家可以试试。需要注意的是,有些解决方法比如,格式化、磁盘修复、创建分区等会破坏D盘里的数据,所以,如果D盘里的数据非常重要,那就先想办法恢复数据。
方法一,取消D盘的隐藏状态
有时候,D盘可能是被隐藏了,因此无法在资源管理器中显示。分区被隐藏了并不是单纯地被删除了盘符,不能通过分配盘符取消隐藏状态。想要取消隐藏状态,可以试试下面的步骤:
步骤1,打开分区工具免费版,找到D盘。如下图所示,我们会看到,D盘的盘符不见了,并且检测到目前该分区的状态是“隐藏”的。
步骤2,右击这个分区,然后选择“隐藏/取消隐藏 当前分区”
步骤3,点击确定 > 点击“保存更改” 按钮 > 点击“是”。
方法二,给分区重新分配个盘符
D盘不见了有时候是因为盘符丢了,这时候,我们可以在磁盘管理器里给这个分区重新添加个盘符就可以让分区恢复。
步骤1,按下Window徽标键+X,然后在开始菜单里点击“磁盘管理”,这样就打开磁盘管理器了。
步骤2,在磁盘管理里找到D盘,右击该分区,然后选择“更改驱动器号和路径”
步骤3,点击“添加”,然后在下拉菜单中为这个分区选择一个盘符,比如D,然后点击“确定”按钮。
方法三,创建新分区
如果在磁盘管理里D盘的位置显示为“未分配”,这就意味着D盘的分区已经丢失。如果原来的D盘里没有重要数据,不需要恢复数据,那么就在这个位置上创建个新的分区,就可以再次利用这部分磁盘空间了。 在磁盘管理器里,我们可以直接创建分区,步骤如下:
步骤1,按Windows徽标键和X键,然后点击“磁盘管理”,打开磁盘管理器。
步骤2,在磁盘管理器里找到未分配的空间,然后右击这部分空间,在右键菜单里选择“新建简单卷”。
步骤3,系统会弹出“新建简单卷向导”,点击“下一步”按钮。之后,根据向导提示为分区设置大小、盘符、文件系统等。最后点击“完成”后,系统会将这个新创建的分区格式化。
方法四,修复损坏的分区
修复损坏的分区常用的方法就是将分区格式化。格式化期间会将现有数据都抹掉,并且建立新的文件系统。格式化完成后,这个分区就可以再次用来存储数据了。
注意:格式化会造成数据丢失,如果这个分区里有重要的数据需要恢复,那就千万不要执行格式化。格式化操作会增加数据恢复难度,格式化之后再回复数据会影响数据恢复效果。 有些教程会建议对损坏的分区执行磁盘修复(运行chkdsk命令),这些修复命令是操作系统提供了,目的是修复错误,不保障数据是否完成,所以在磁盘修复往往并不能达到数据恢复目的,更多的情况是破坏原始的目录结构,为后期数据恢复增加很多困难。
格式化某个分区很简单,在文件管理器里或是磁盘管理器里直接格式化就可以:
步骤1,右击想要修复的分区,然后在选择“格式化”菜单项。
步骤2,在格式化窗口上,为分区选择个文件系统,比如NTFS,然后点击“确定”。
系统会弹出提示,格式化会清除分区里的所有数据。如果这个分区里没有重要文件,那就点击”确定”按钮,执行格式化。
方法五,搜索丢失的D盘
如果D盘不见了是由于分区丢失或是被误删除,我们可以使用数据恢复工具搜索丢失的分区,把D盘找回来。
步骤1,下载并安装数据恢复软件。启动软件后,可以看到原来D盘的位置上没有分区了。选中这部分区域,点击“搜索分区”按钮,然后点击“开始搜索”。
步骤2,搜索丢失的分区。每当软件搜到一个分区后,会把分区及其里面的文件显示出来。这时候,我们可以预览分区里的数据,判断这个分区到底是不是真正想要恢复的那个。如果搜索到的分区是正确的,那么就点击“保留”按钮,否则点击“忽略”。
步骤3, 点击“保存更改”按钮,这样会把搜索到的分区保存到分区表。分区表保存成功后,系统会给刚刚恢复的分区分配一个盘符,这样我们在资源管理器里就可以看到并访问这个分区了。
方法六,检查硬盘是否存在硬件故障
如果前面的几个方法都无法成功执行完,那说明这个硬盘可能存在硬件曾经的故障,比如常见的坏道。想要确定硬盘是否有问题,我们可以借助一些工具软件给硬盘做个体检。
(一)查看硬盘的SMART信息。这个方法可以快速地对硬盘的整体健康度有个了解。如果S.M.A.R.T.信息里提示硬盘的健康状况有问题,那就尽快备份数据并更换硬盘。
在分区工具里右击需要检测的硬盘,然后点击“查看S.M.A.R.T.信息”
(二)给硬盘检测坏道。坏道对硬盘是致命的,会造成各种问题,比如,数据丢失、分区丢失、硬盘读写速度变慢、导致电脑卡顿死机、甚至是硬盘无法被电脑检测到。想要检测硬盘是存在坏道,可以试试下面的步骤:
1. 在软件左侧找到需要检测坏道的硬盘,右击该硬盘,然后选择“坏道检测与修复”。
2. 程序会弹出坏道检测与修复向导,点击“开始检测”按钮,软件会立刻对所选的硬盘进行扫描。