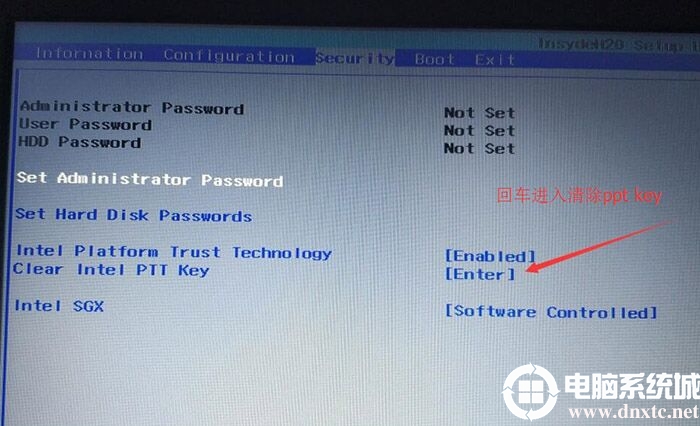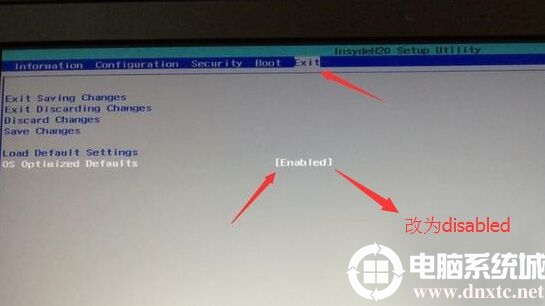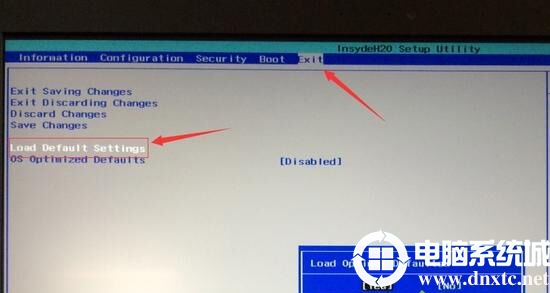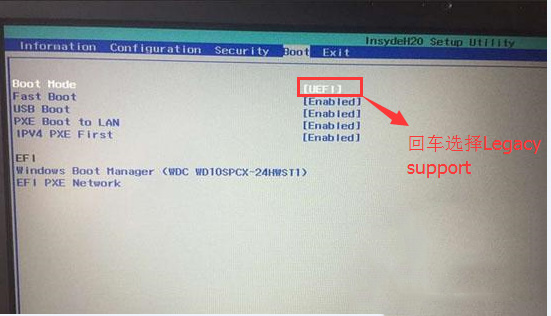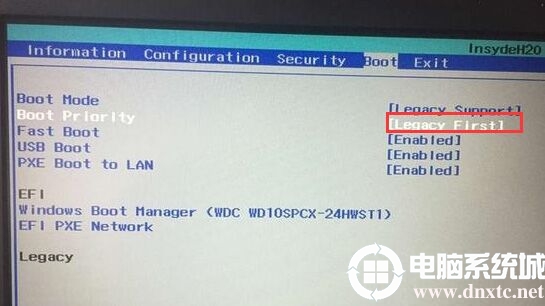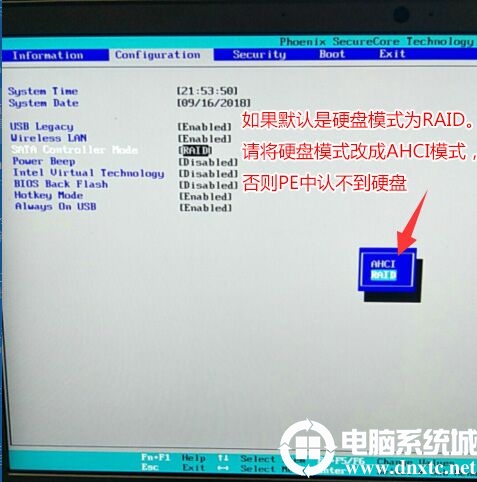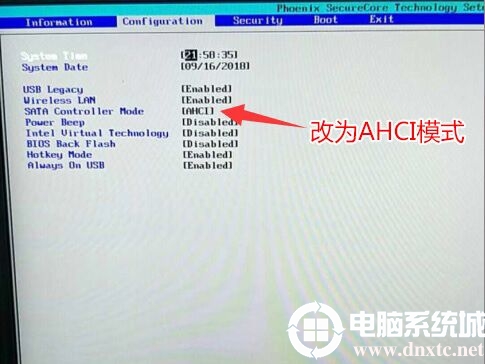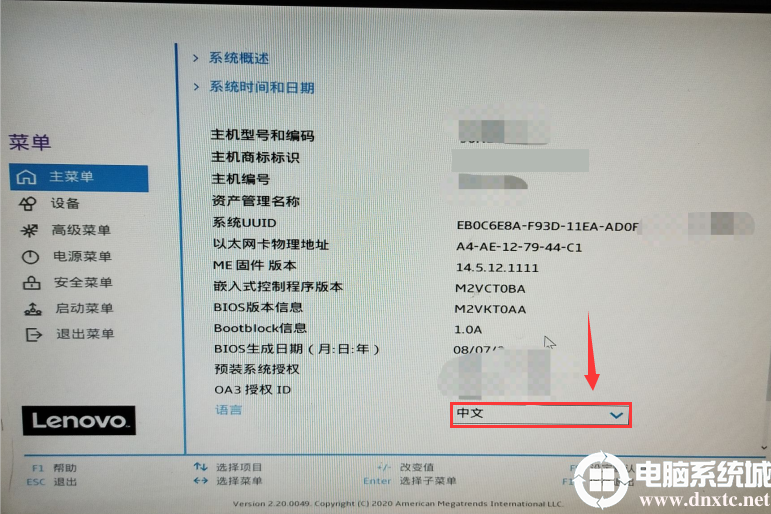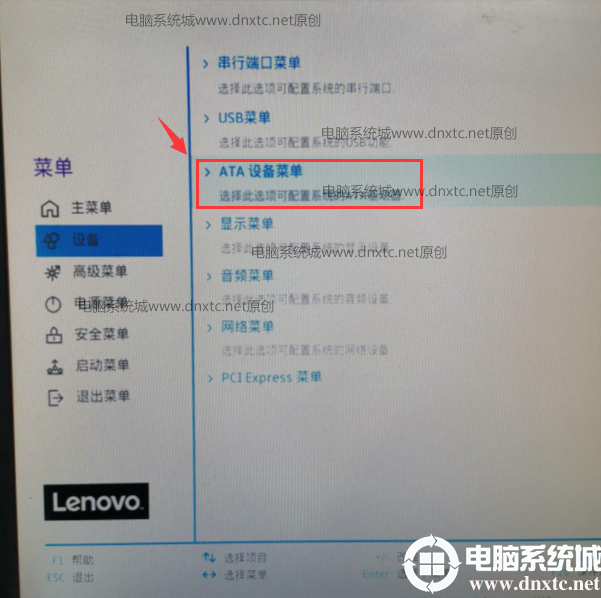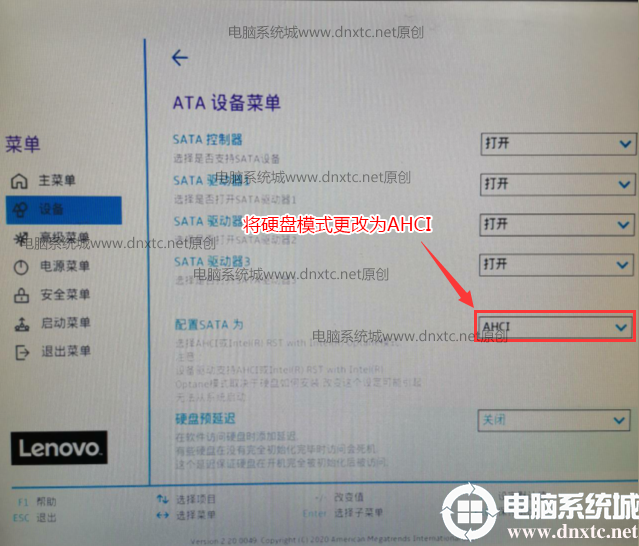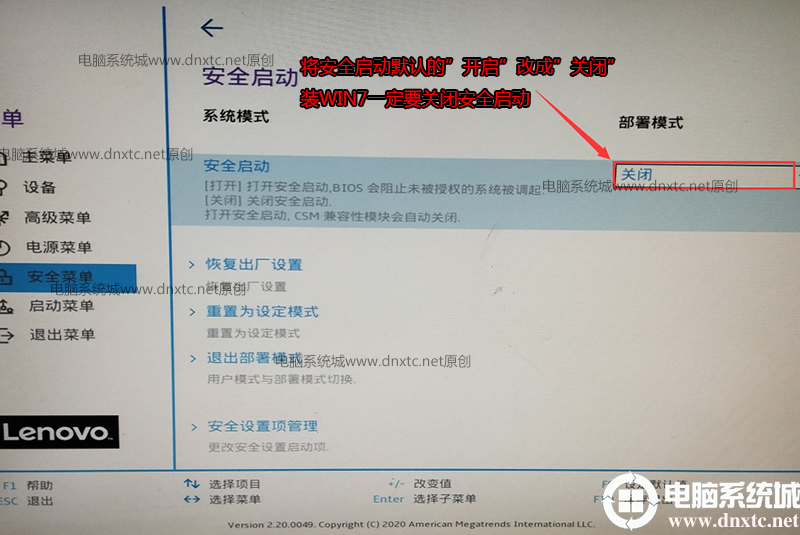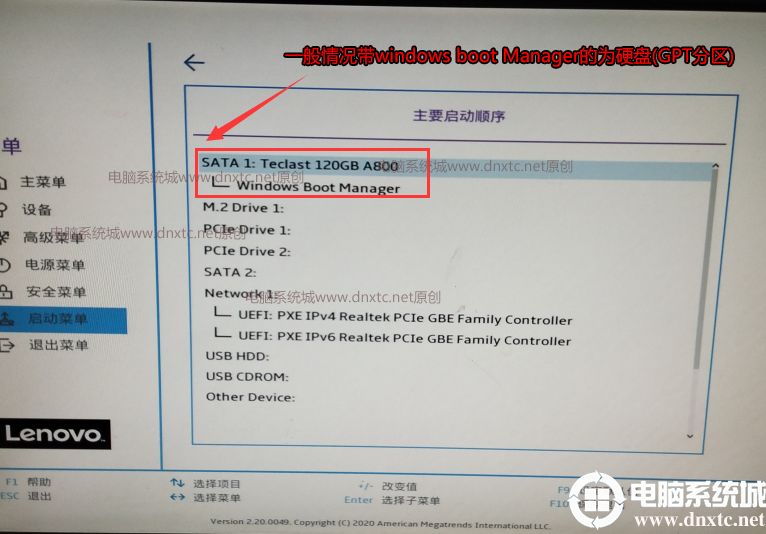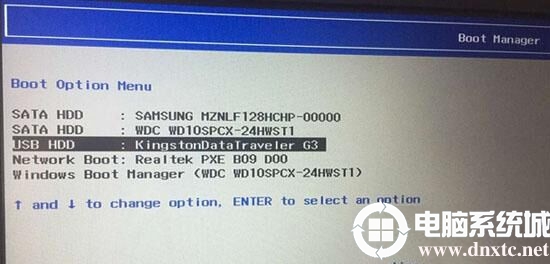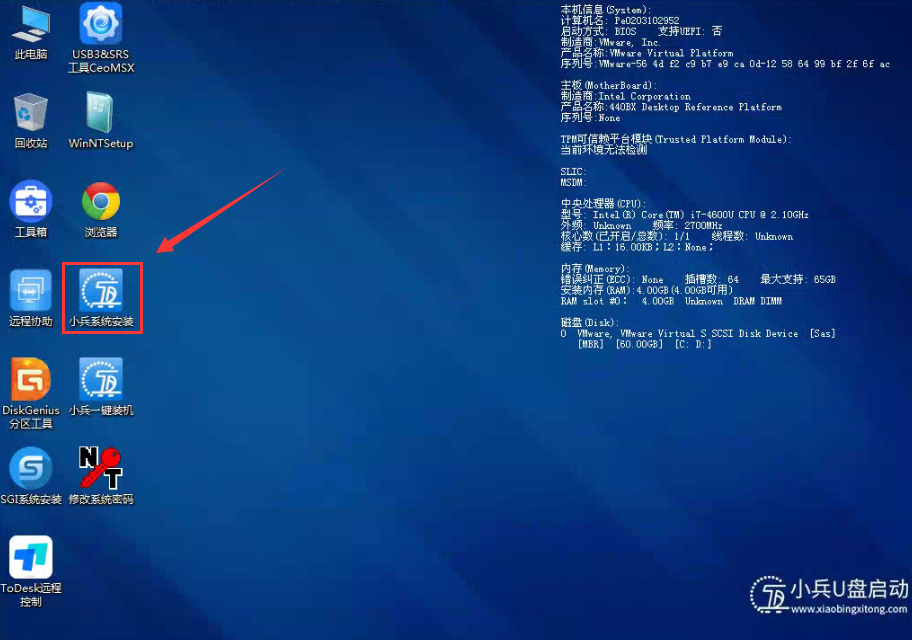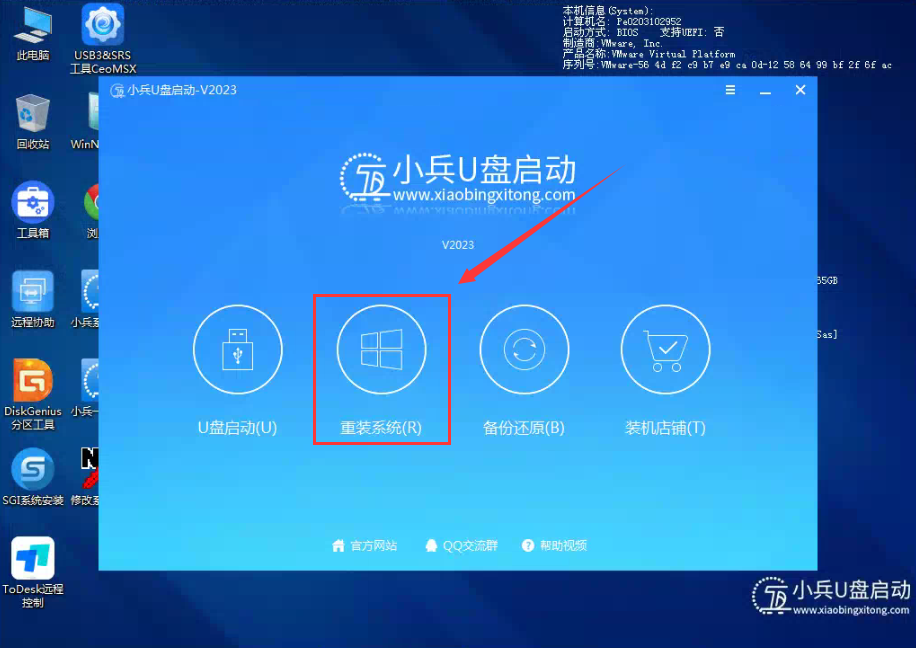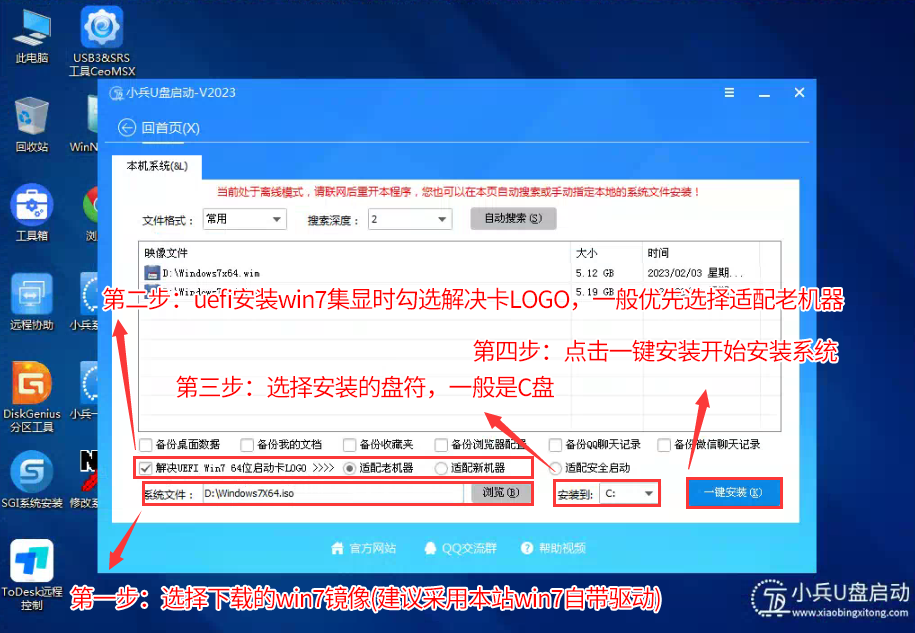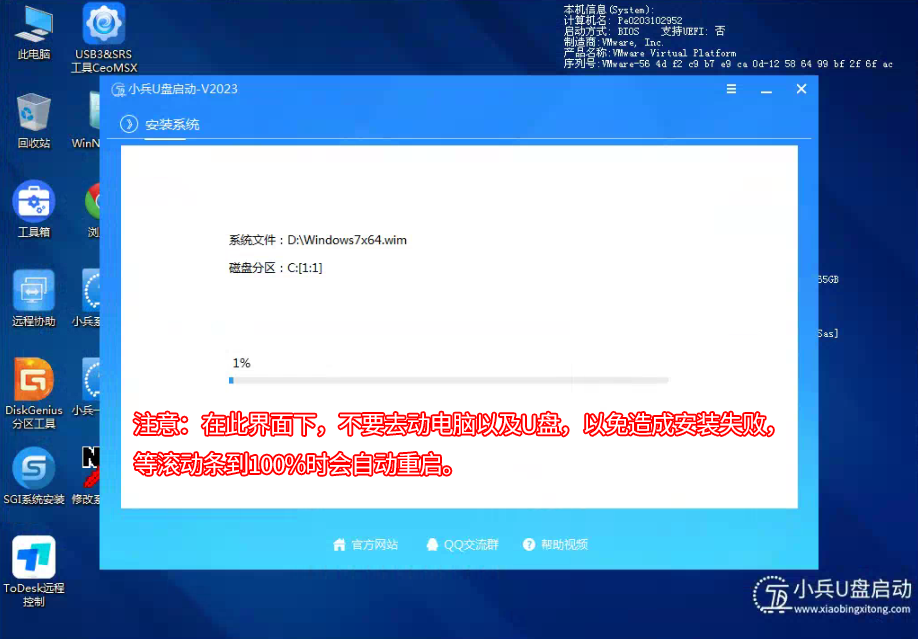联想i3 10100装win7详细操作步骤:
一、安装前的准备工作和注意事项
4、bios设置及集显说明:联想电脑win10改win7需要“关闭安全启动”以及部分机器需要“开启csm兼容模式”。目前联想电脑支持集显的电脑有:10代i3 10100及以下处理器(6、7、8代cpu)支持集显安装win7,部分i5 10400 cpu步进为G1的也支持集显安装win7。(i5以上cpu需要采用独显安装win7,可以参考联想台式机10代/11代/12代cpu启用csm装win7系统方法教程(原创首发) ),我们只需要采用解决卡LOGO的方案即可完成安装win7,具体可参考下面教程。
5、引导模式和分区类型:联想电脑win10改win7安装win7目前只支持uefi模式安装,需要采用guid分区(gpt)类型,uefi只支持64位操作系统。部分10代以下cpu的联想电脑还可能支持legacy传统模式,需要采用mbr分区。
6、显示线:注意目前10代cpu采用集显安装win7的机器,建议采用VGA或DP显示线,使用HDMI显示线可能出现黑屏情况。
7、注意启动项:如果是双硬盘,那么我们要将固态硬盘分区改为guid(gpt分区),机械硬盘不用分区,如果两块硬盘都分区为guid,注意调整固态硬盘为第一启动项,第一启动项字样一般为:windows boot manager。
8、网卡驱动:联想电脑win10改win7如果出现I219-lm网卡(intel 219-lm,219分21版本 1-7版本可以,8-22版本不行,如果出现I219-lm的网卡安装win7后出现感叹号或X的,可以采用小兵PE中的适配i219-v功能更新固件后再安装安装网卡驱动。可以按此教程操作解决B460/b560/b660主板装win7没有Intel I219-v网卡驱动或感叹号解决方法
7、旧机型安装说明:联想电脑win10改win7系统旧bios可以采用legacy+mbr方式安装win7,一般是7、8、9代cpu机器装win7使用。(对应的分区类型为mbr,mbr分区教程)
8、新机型安装说明:联想电脑win10改win7系统新bios只支持uefi+gpt方式安装win7,一般是10、11、12、13代cpu机器装win7使用。(对应的分区类型为gpt,gpt分区教程)
9、笔记本安装说明:联想电脑8代以上cpu的机器不建议安装win7了,安装后不是没有触摸板驱动就是没有wifi驱动。目前10代cpu支持笔记本的cpu有:联想i3 10110u安装win7及联想i5 10210u安装win7。
二、联想电脑win10改win7系统BIOS设置步骤一(2020年以前的联想win10改win7系统bios设置方法,7、8、9代cpu bios设置方法)(旧机型可以采用legacy引导模式,对应的分区类型为mbr分区)
1、开机一直按F2或(FN+F2)进入BIOS,按→方向键切换到Security,选择Secure Boot回车设置成Disabled,其中文意思是关闭“安全启动”,如果不关闭此选项,哪怕安装上WIN7也启动不了,如下图所示;
注:按如果Security选项下没有Secure Boot选项,看下是否有"clear intel PTT Key"选项,如果有进入回车选选择“yes”清除ppt key,否则无法安装系统后无法引导启动,如下图所示;
2、转到Exit选项,把OS Optimized Defaults设置为Disabled或Other OS,意思是支持其它操作系统,如下图所示;
3、选择Load Default Settings回车加载设置,加载默认设置之后(加载之后如果安全启动又开启了一定记得关闭),部分机型需要先按F10保存重启再按F2进入BIOS继续下面的设置,如下图所示;
4、切换到Boot,把Boot Mode从UEFI改成Legacy Support传统引导(注:如果这里Boot Mode为灰色不可选状态记得按下面操作把硬盘模式RST改成ahci模式),部分机器也可以采用uefi安装(注:也可以直接采用UEFI+GPT引导安装:但采用uefi+gpt方式安装就默认没开启csm兼容模式,在安装win7过程中一直会出现卡logo界面,直到系统显卡安装完才能才入桌面。),但保险点还是改成传统模式,如下图所示;
5、再把Boot Priority设置成Legacy First,按F10弹出窗口选择yes回车;
(注:改了legacy传统模式后,注意要将硬盘分区格式改成MBR的,可参考详细GPT分区转MBR分区教程)
6、注意:再返回configuration这项,查看sata controller mode这项,如果默认硬盘模式为RAID,请将硬盘模式改为AHCI模式,否则进PE后不能认出硬盘,如果更改后记得按F10保存,如下图所示;
三、联想电脑win10改win7系统BIOS设置步骤二((联想2020年以后的bios新界面10、11、12代cpu bios设置)(新机型默认采用uefi引导模式,对应的分区类型为GPT分区)
1、开机一直按F2或(FN+F2)进入BIOS,将BIOS改成中文界面,如下图所示;
4、将键盘切换到启动菜单,注意安装完系统后将硬盘设置为第一启动(进入PE时可以按快捷方式F12选择U盘进入pe安装),如下图所示;
5、以上操作完全后按F10保存设置,插入制作好的U盘启动盘,重启按F12或FN+F12调出启动管理对话框,选择USB HDD识别到U盘启动进入PE,回车;
四、联想电脑win10改win7系统步骤:win7系统过程(按以下方法安装自动注入usb、nvme等驱动)
1、以上分区操作做完后,运行PE桌面的"小兵系统安装"工具,然后选择重装系统,如图所示:
2、选择下载的WIN7(建议采用本站的WIN7自带usb驱动、显卡、nvme驱动)及要安装的盘符,一般情况是C盘(根据不同的硬盘分区),(注意:联想电脑win10改win7卡如果采用的是uefi引导模式,出现 卡lgoo时勾选“解决UEFI WIN7 64位卡LOGO"选项,建议联想电脑装win7选择适配老机型,反之选择适配新机型,如果其中一种方式不行可选择另一个方案),然后点击一键安装,如图所示:
温馨提示:如果是双硬盘的情况下,分区类型都为uefi时,记得右上角分区系统选择正确的盘符,以免修复错误进入另外一个盘符系统了。
3、点击一键安装后,等待安装进度到100%后电脑便会自动重启电脑,我们耐心等待即可,如下图所示;
4,自动重启时记得拔掉U盘,拔掉U盘重启后系统会自动完成后续的程序安装,直到看到桌面,系统就彻底安装成功了,如果进入系统后驱动不完整可以点击桌面的驱动总裁补全驱动。
联想电脑win10改win7常见问题解答:
问:为什么我联想电脑win10改win7系统后重启进入bios界面?
1)排查原因一:一般情况是由于引导模式和分区不匹配导致,请检查分区类型是否为guid(gpt)分区,默认400系列主板只支持uefi引导模式,所以分区类型必须是gpt分区。
2)排查原因二:如果采用的是uefi+gpt方式安装,检查安装工具是否具备uefi修复功能,这里建议采用小兵U盘启动安装,自动修复引导。
问:为什么联联想电脑win10改win7后部分机器重启后出现蓝屏情况?
排查一:如果蓝屏代码为0x0000007b,话检查bios中的硬盘模式是否更改为ahci,vmd选项是否关闭。默认情况win7不支持raid、vmd、rst等模式安装win7,需要将硬盘模式更改为ahci。
排查二:如果蓝屏代码为0x000000a5话,说明机器bios不支持win7。
问:为什么联想电脑win10改win7打不上网卡驱动?
答:联想电脑win10改win7如果出现I219-lm网卡,版本在8以上的需要采用小兵PE中的适配i219-v功能更新固件后再安装安装网卡驱动。
问:为什么联想电脑win10改win7后显示器分辨率不对?
答:出现这种情况一般是显卡驱动没有安装成功,导致为默认VGA分辨率,请检查机器显卡驱动是否安装。
问:为什么联想电脑win10改win7时鼠标键盘不能使用?
答:该问题主要是由于默认原版win7没有集成usb3.1驱动,需要在安装时注入usb3.1驱动,建议采用小兵pe安装自动注入usb3.x驱动,解决在安装win7过程中鼠标键盘不能使用问题。
问:为什么联想电脑win10改win7采用uefi安装win7勾选了卡LOGO还是卡在windows处?
1)排查原因一:如果加了独立显卡并开启了csm,检查部分联想机器bios中video模式是否为peg,部分机器除了开启csm之外,还要将显示输出改成peg。
2)排查原因二:建议400系列主板和i3 10100的机器采用教程中适配老机器方案,反之选择适配新机器,如果其中一种方式不行可选择另一个方案。
问:为什么联想电脑win10改win7安装win7后重启出现黑屏情况?
1)排查原因一:检查集显搭配的是否为400系列主板,10代i3cpu采用集显安装win7,一般情况需要搭配400系列主板。采用400系列以上主板需要独立显卡,否则安装上也会出现黑屏情况。
2)排查原因二:检查显示器线是否为VGA或DP,部分机器暂不支持hdmi线。