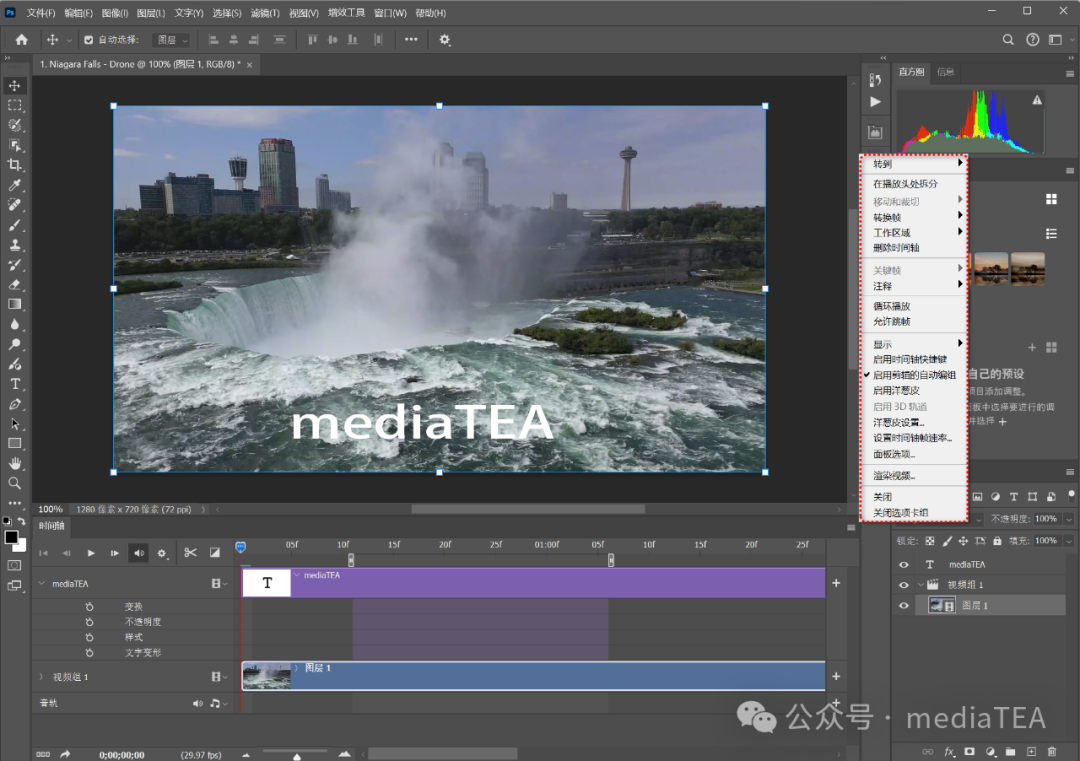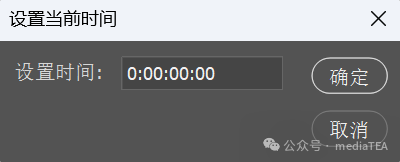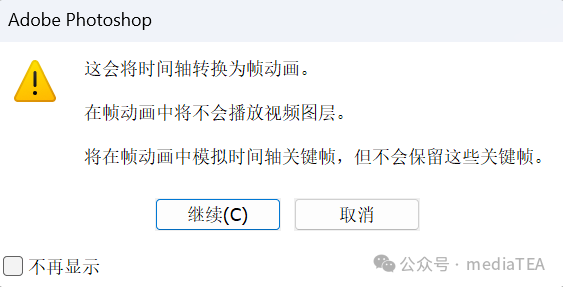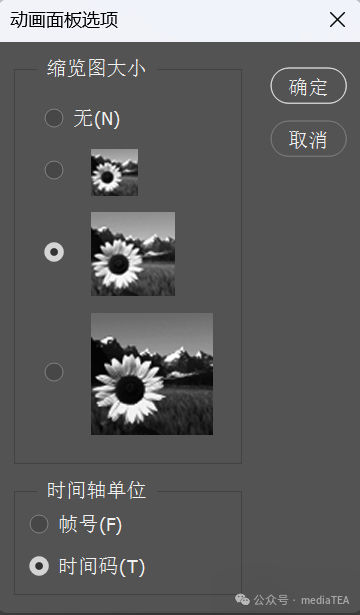Ps菜单:窗口/时间轴
Window/Timeline
使用“创建帧动画”和“创建视频时间轴”时,“时间轴”面板控制菜单提供了完全不同的选项。
以下对“创建视频时间轴”模式下的面板控制菜单进行详细说明。
◆ ◆ ◆
面板控制菜单说明
转到
Go To
用于定位播放头在时间轴上的位置。
时间
Time
输入具体的时间码(格式为“小时:分钟:秒:帧”),将播放头移动到指定的时间点。
或者,双击“时间轴”面板左下角显示的当前时间。
下一帧
Next Frame
将播放头向前移动一帧。
上一帧
Previous Frame
将播放头向后移动一帧。
第一帧
First Frame
将播放头跳转到时间轴的第一帧。
最后一帧
Last Frame
将播放头跳转到时间轴的最后一帧。
工作区域的开头
Start of Work Area
将播放头移动到工作区域的开始位置。
工作区域的结尾
End of Work Area
将播放头移动到工作区域的结束位置。
在播放头的拆分
Split at Playhead
将当前选中的剪辑在播放头位置分割为两个独立的部分。
对于视频图层,剪辑会被直接分割。
对于非视频图层(如图像、文本或形状图层),会复制图层,并在时间轴上错开排列,使其在播放头位置分割。
移动和剪切
Move & Trim
用于调整剪辑的起始和结束位置,以及修剪不需要的部分。
将开头移至播放头
Move Start to Playhead
将剪辑的起始位置(入点)移动到播放头所在的位置。
将结尾移至播放头
Move End to Playhead
将剪辑的结束位置(出点)移动到播放头所在的位置。
在播放头处裁切开始
Trim Start at Playhead
从播放头位置开始修剪,删除剪辑在此之前的部分。
在播放头处裁切结尾
Trim End at Playhead
从播放头位置开始修剪,删除剪辑在此之后的部分。
转换帧
Convert Frames
用于在视频时间轴和帧动画之间进行转换。
从剪辑建立帧
Make Frames from Clips
把每个剪辑分别转换成只有一帧的剪辑,在时间轴上从下往上(从播放头位置开始)依次摆放。
将帧拼合到剪辑
Flatten Frames into Clips
将视频中的每一帧转换为一个图层(剪辑)。
转换为帧动画
Convert to Frame Animation
将当前的视频时间轴转换为帧动画模式。
工作区域
Work Area
用于定义需要处理或预览的特定时间段。
在播放头处设置开始
Set Start at Playhead
将工作区域的开始位置设置为播放头所在的位置。
在播放头处设置结尾
Set End at Playhead
将工作区域的结束位置设置为播放头所在的位置。
抽出工作区域
Extract Work Area
又称“提取”,删除选中的剪辑在工作区域内的内容,不会留下间隙,剪辑的后半部分作为副本图层(剪辑)置于上方轨道。
撤消工作区域
Lift Work Area
又称“提升”,删除选中的剪辑在工作区域内的内容,删除后会留下间隙,剪辑的后半部分作为副本图层(剪辑)置于上方轨道。
删除时间轴
Delete Timeline
删除当前的整个时间轴内容,但保留所有图层。
关键帧
Keyframes
用于处理关键帧,包括选择不同的插值方法。
删除
Delete
删除选中的关键帧。
拷贝
Copy
复制选中的关键帧。
粘贴
Paste
将复制的关键帧从播放头位置开始粘贴。
全选
Select All
选择当前选中的图层(剪辑)上的所有关键帧。
全部取消选择
Deselect All
取消选择所有的关键帧。
线性插值
Linear Interpolation
默认的时间插值 Temporal Interpolation方法。
创建从一个关键帧到另一个关键帧的均速变化,其中的每个中间帧获得等量的变化值。
保留插值
Hold Interpolation
即“定格”,使关键帧之间的属性保持不变,直到下一个关键帧时突然变化。
注释
Comments
用于在时间轴中特定位置添加注释,方便标记和协作。
编辑时间轴注释
Edit Timeline Comment
在当前时间处添加或编辑注释。
弹出“编辑时间轴注释”对话框,可在当前时间处插入文本注释,不同的帧可对应不同的注释。
或者,在现有注释上双击以进行编辑。
导出为 HTML
Export As HTML
将所有注释导出为 HTML 文件,包括时间、帧号和内容。
导出为文本
Export As Text
将所有注释导出为纯文本文件。
循环播放
Loop Playback
启用后,播放结束时会自动从头开始重复播放。
允许跳帧
Allow Frame Skipping
启用后,允许在播放过程中跳过帧以提高播放性能,尤其是在处理复杂动画时。
显示
Show
控制时间轴面板中显示的内容。
所有剪辑
All Clips
在时间轴面板上显示所有图层,包括视频和非视频图层。
仅限视频组
Video Groups Only
仅显示视频组轨道,隐藏独立的图层。
仅限收藏剪辑
Favorite Clips Only
在时间轴轴面板上仅显示已标记为收藏的剪辑。
设置收藏剪辑
Set Favorite Clips
可选择一个或多个剪辑(图层)后并将其记为收藏。
注释轨道
Comments Track
显示或隐藏注释轨道。
在注释轨道中,双击注释图标可打开“编辑时间轴注释”对话框修改注释。
全局光源跟踪
Global Light Track
显示或隐藏全局光源轨道。
全局光源轨道可以显示要在其中设置和更改图层效果(如投影、内阴影以及斜面和浮雕)的主光照角度的关键帧。
请参阅:
通过在时间轴中设置关键帧,动画化全局光源的角度,以实现光照效果的动态变化。
启用时间轴快捷键
Enable Timeline Shortcut Keys
启用后,可以使用键盘快捷键快速操作时间轴。
使用光标键 → 、← 键向前或往后移动播放头 1 帧,若加按 Shift 键则移动 10 帧。
按 ↑ 、↓ 键可以定位播放头到所在视频图层的开头或结尾。
按 Home / End 键则移动到时间轴的开始或结束。
启用剪辑的自动编组
Enable Auto-Grouping of Clips
启用后,自动将相似的剪辑内容编组。
启用洋葱皮
Enable Onion Skins
启用洋葱皮模式,常用于手绘动画时查看前后帧的参考。
启用 3D 轨道
Enable 3D Tracks
启用后,可以在时间轴中对 3D 图层的属性(如相机角度、光照等)进行动画。
洋葱皮设置
Onion Skin Settings
配置洋葱皮模式的显示参数。
洋葱皮计数
Onion Skin Count
设置洋葱皮模式中显示的前后帧数量。
--之前帧数
Frames Before
设置在当前帧之前显示的帧数,默认为 1 帧。
--之后帧数
Frames After
设置在当前帧之后显示的帧数,默认为 1 帧。
帧间距
Frame Spacing
设置显示帧之间的间隔,默认为 1 帧。
最大不透明度百分比
Max Opacity %
设置最接近当前帧的洋葱皮帧的不透明度,默认为 50%。
最小不透明度百分比
Min Opacity %
设置最远离当前帧的洋葱皮帧的不透明度,默认为 25%。
混合模式
Blend Mode
设置洋葱皮帧的混合模式。
--正常
Normal
--正片叠底
Multiply
--滤色
Screen
--差值
Difference
设置时间轴帧速率
Set Timeline Frame Rate
设置视频文档的帧速率(每秒帧数,fps)。
设置帧速率时,通常会始终保持视频图层的持续时间不变。
请参阅:
提示:
不同的帧速率将影响时间码的表示格式。
面板选项
Panel Options
缩览图大小
Thumbnail Size
设置时间轴面板中剪辑和图层的缩略图大小,可选择小、中、大。
时间轴单位
Timline Units
选择时间轴显示的单位。
也可以按住 Alt 键点击时间轴面板左下角显示的当前时间进行显示单位的切换。
--帧号
Frame Number
--时间码
Time Code
视频中的每一帧都有一个唯一的时间码地址。
SMPTE(Society of Motion Picture and Television Engineers)规定的时间码标准格式是:
小时 : 分钟 : 秒 : 帧
说明:
无丢帧时间码中的分隔符为冒号( : ),如上所示。
丢帧时间码中的分隔符为分号( ; ),例如,00;00;30;00。
渲染视频
Render Video
完成动画制作后,通过此选项导出最终的视频文件。
请参阅:
《Ps:渲染视频》
关闭
Close
关闭时间轴面板。
关闭选项卡组
Close Tab Group
关闭包含时间轴面板的整个选项卡组。
“点赞有美意,赞赏是鼓励”