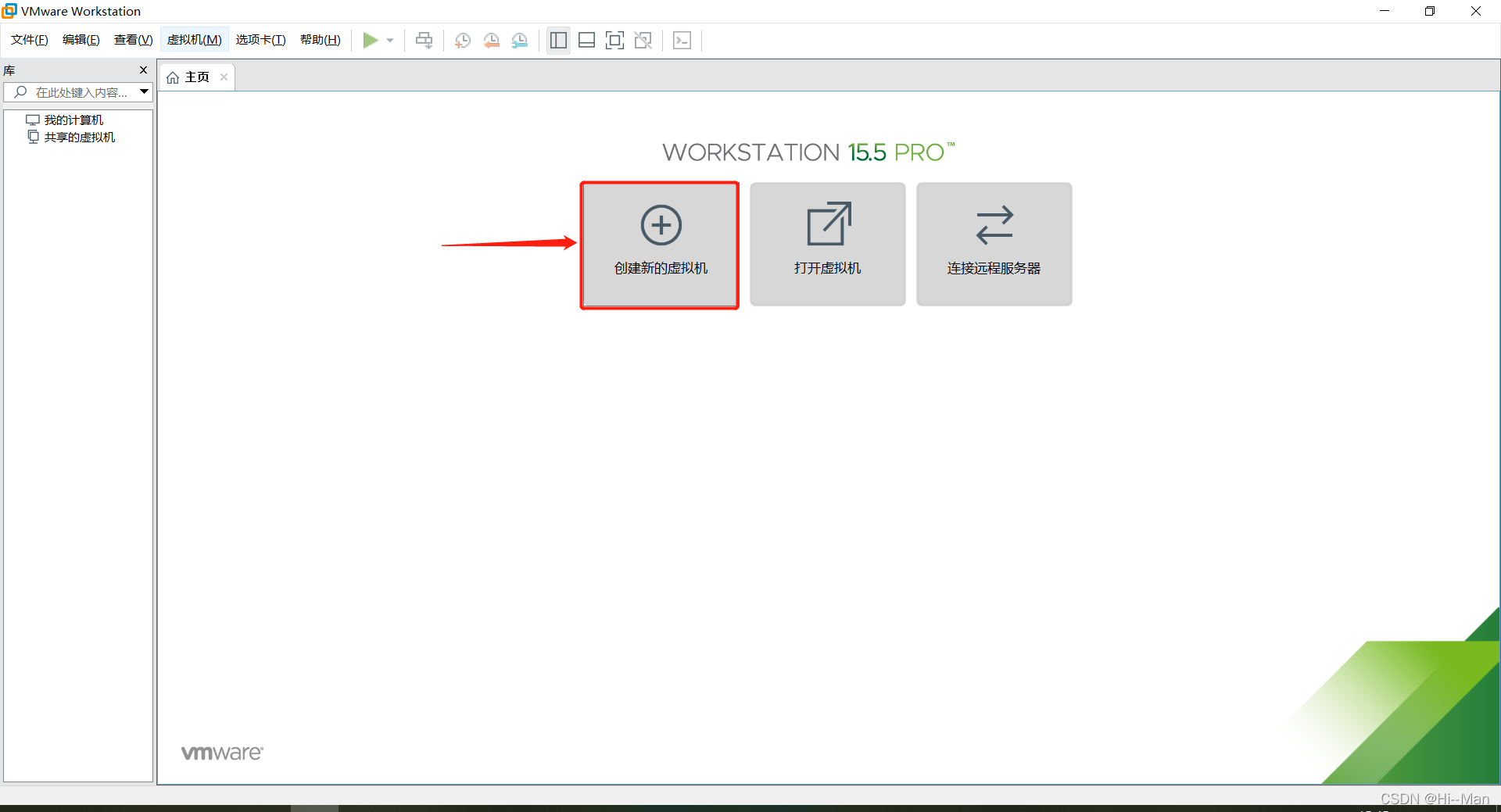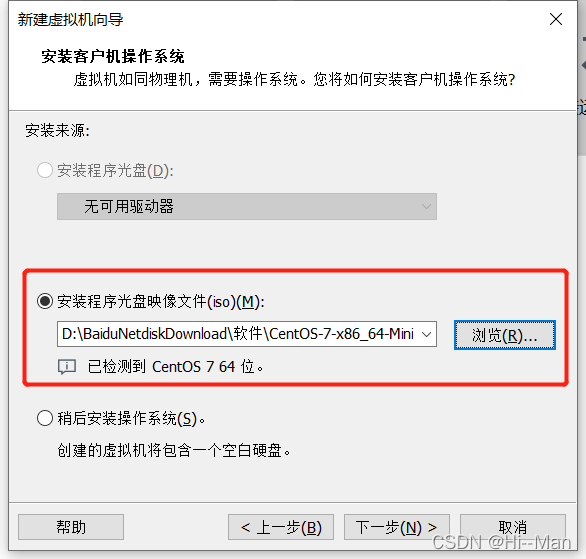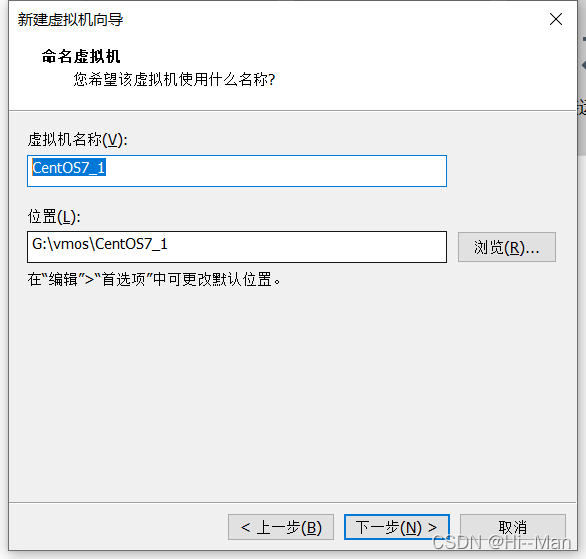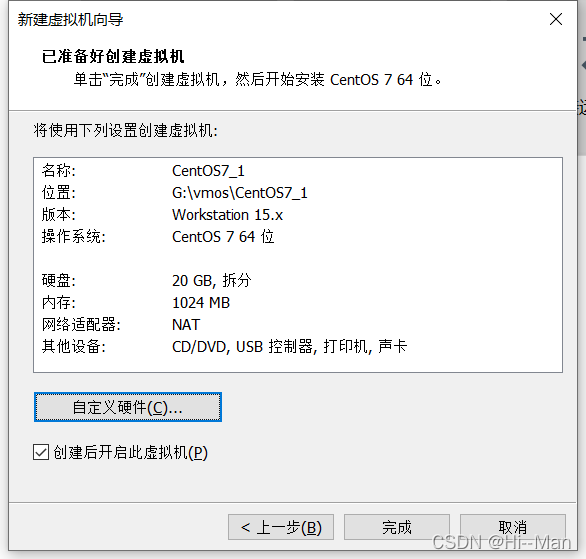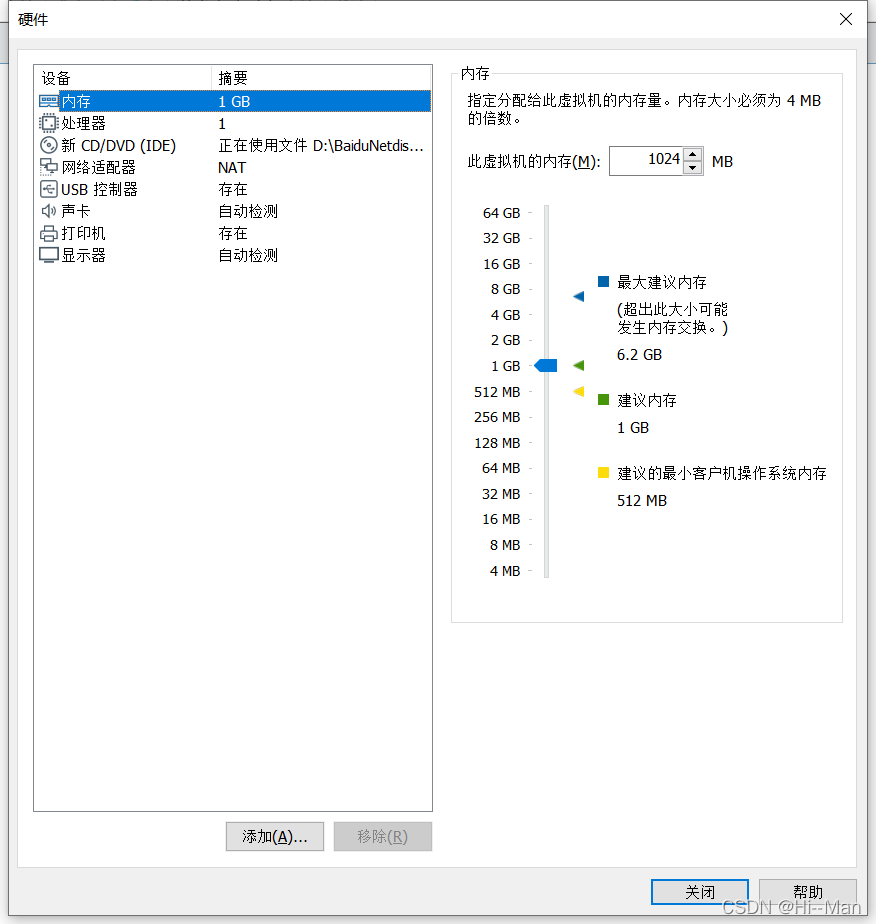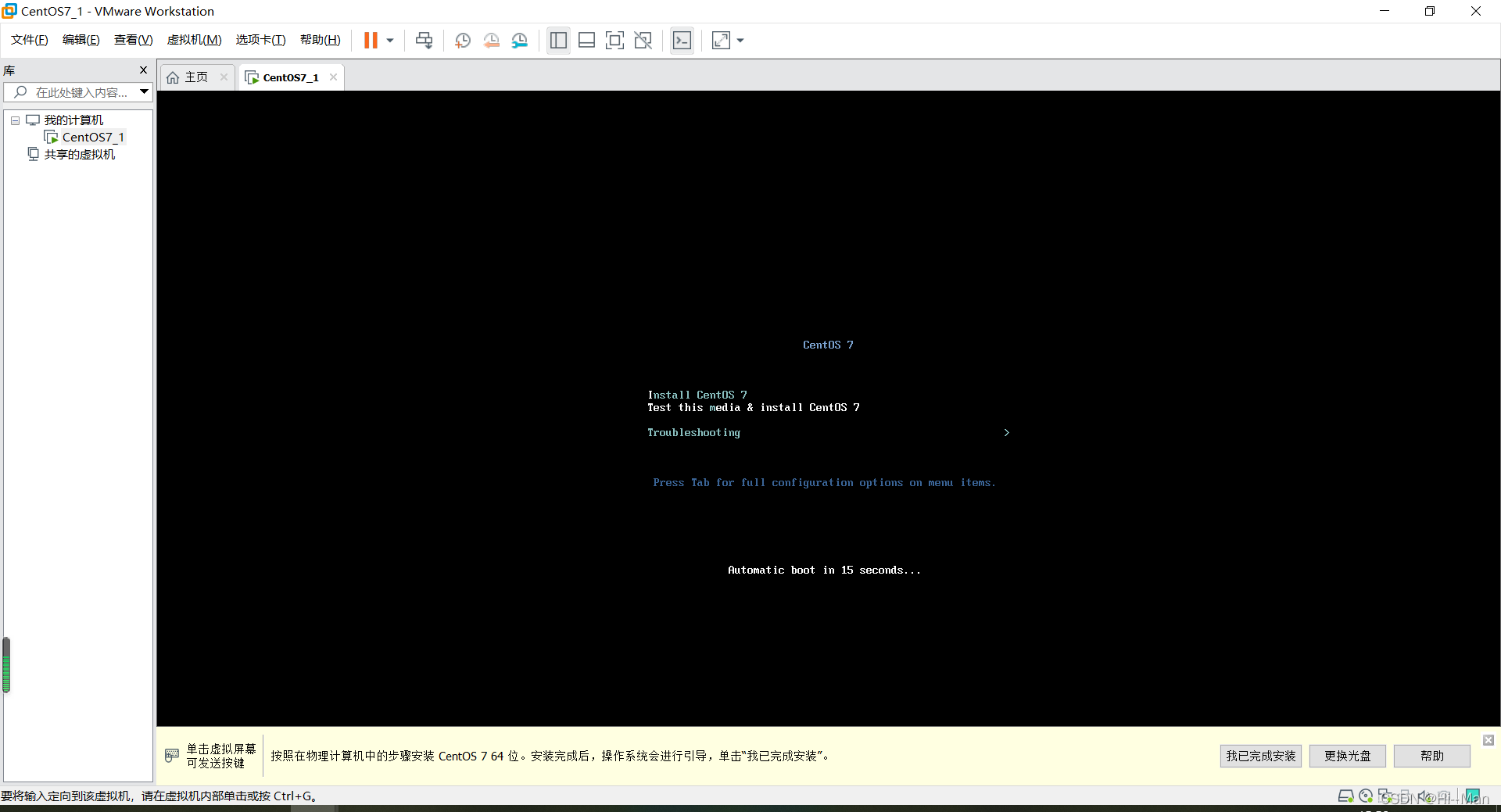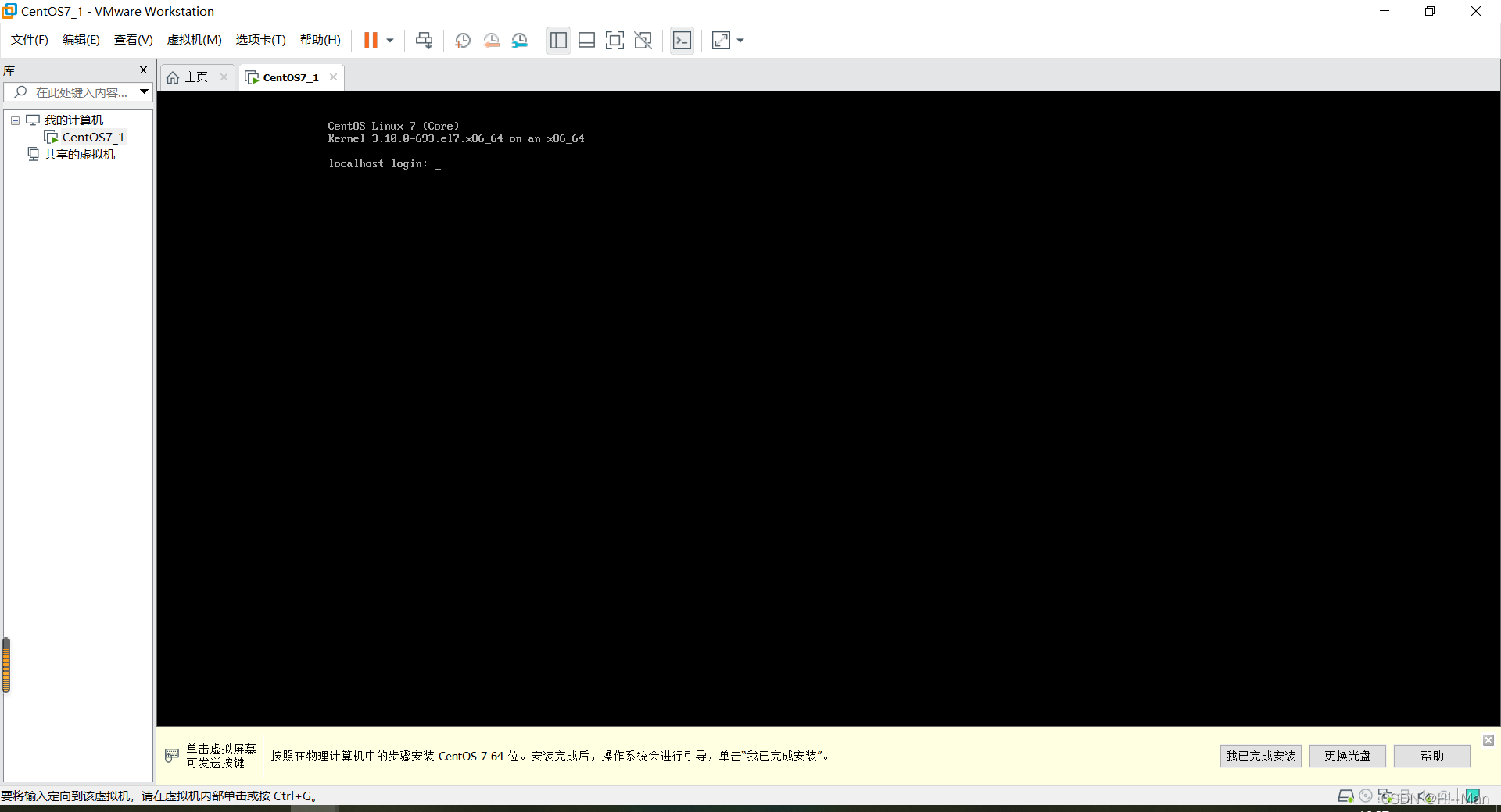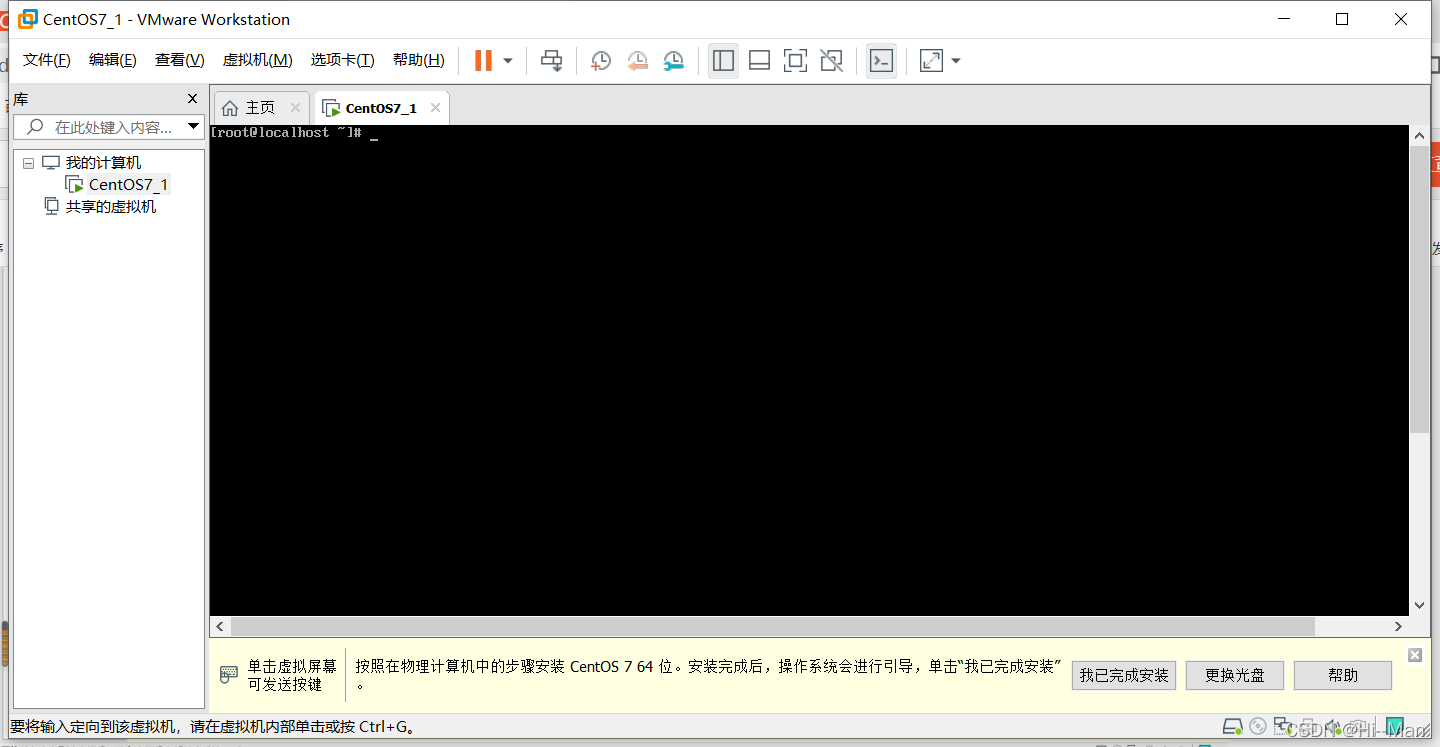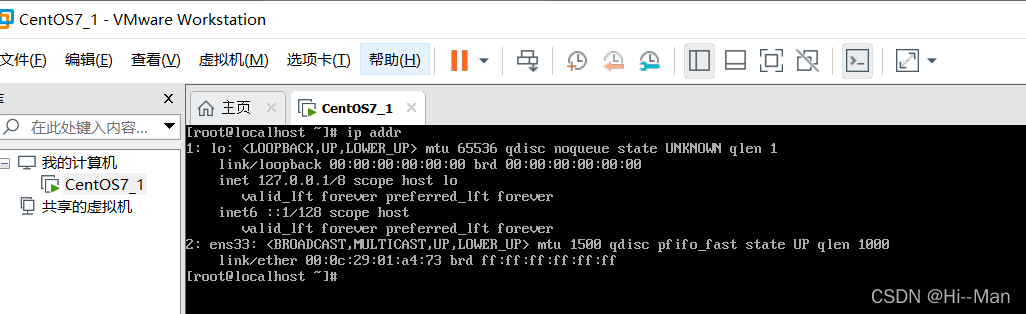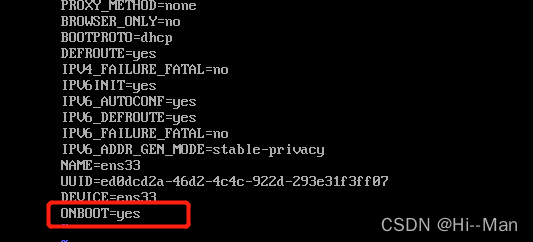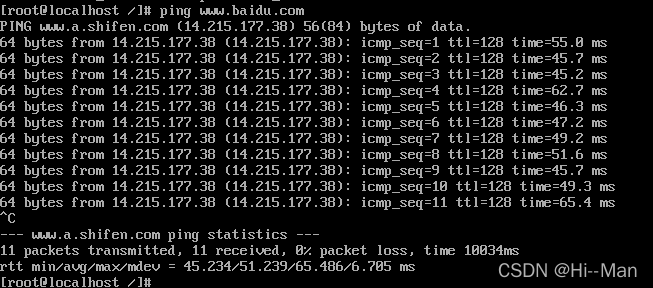前言
本章记录一下使用VMware安装CentOS虚拟机的过程。
准备工作
因为篇幅等原因,此处不记录安装VMware和下载CentOS的过程,大家自行准备,此处提供两个链接,方便大家使用。
VMware下载地址
CentOS 7.4云盘链接:https://pan.baidu.com/s/1AF9Leejeh2kBXcaLAHWE1Q
提取码:myau
一、安装
1、打开VM ware 点击创建新的虚拟机
2、在该界面选择开始准备好的镜像文件
3、此处修改虚拟机的名称和存放位置,自己看各自的情况修改。
4、这里默认就好,自己觉得想修改旧修改吧。
5、这里是显示虚拟机的虚拟硬件情况,可以点击自定义硬件进行修改。一般默认就好,看自己需求情况吧。
6、设置好硬件信息后,点击完成,则会开始创建虚拟机,如下图所示,按步骤走就好。
7、选择我们开始分配的磁盘
8. 在等待安装的时候,我们可以设置root密码。注意:此处的密码一定要记住哦~
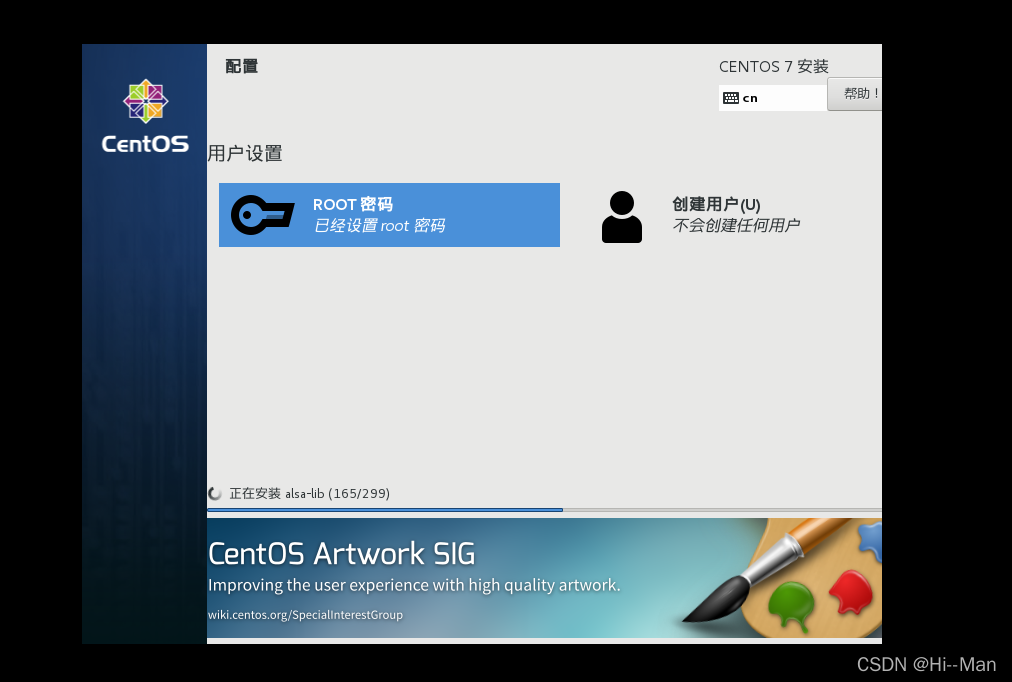
10.自此,cent os就安装完成了。如下图。(注意:此时还有一个问题,再下面解决!)
二、IP测试及问题解决
1、通过ip addr查询一下虚拟机的ip,如下图,会发现ens33并没有显示ip地址。
刚刚装好的系统是非常干净的,连网卡都没法使用。我们可以通过ping www.baidu.com测试一下,会发现是ping不通的。
2、我们需要修改一个文件。
vi /etc/sysconfig/network-scripts/ifcfg-ens33
将文件中的onboot修改为yes,即启动时需不需要将网卡也启动起来,yes为启动!
3、然后重启网络服务即可。命令如下。
systemctl restart network
4、重启完成后,我们通过ping 百度进行测试,也可以通过ip addr查看网卡信息。
静态IP
1、说明:vm ware中虽然也可以操作虚拟机,但是他对用户并不友好,连我们平时最常用的复制粘贴都不能使用,因此我们通常会使用其他的一些软件来连接服务器进行操作,我这里使用XShell,没有的可以自己下载安装。
但是,这会涉及到一个问题,我们的虚拟机使用的是dhcp(在上面我们修改的那个文件里可以看到)它是指我们每次重启服务器都会给我们新分配一个IP,当然使用这个ip我们同样可以操作,但是不太好,谁想每次使用xshell时还要去查一下ip呢,所以我们就可以将它修改为一个静态的IP,每次都使用这个ip(注意:这个IP一定要保证未被占用哦)
2、修改:同样使用上面的修改命令,修改文件
vi /etc/sysconfig/network-scripts/ifcfg-ens33
在文档的最后新增几行
IPADDR=192.168.40.101
NETMASK=255.255.255.0
GATEWAY=192.168.40.1
DNS1=8.8.8.8
这里的ip自己根据自己的情况配置
修改分配规则
BOOTPROTO=static
3、重启网络服务
systemctl restart network
此时,IP就是静态得了,每次都是一样的!
网关修改
当我们修改为静态ip后,你也许会神奇的发现,你又不能ping通百度了。基本都是网关的问题,可以查看一下我的另一个文档。
Linux虚拟机不显示IP地址解决方法(亲测有效)