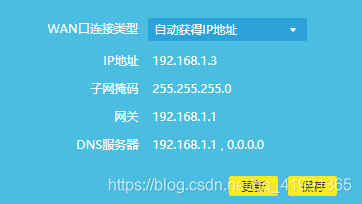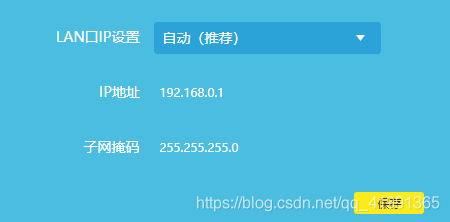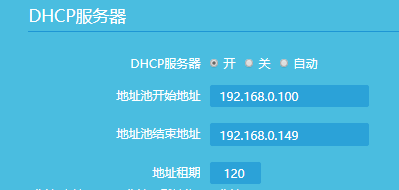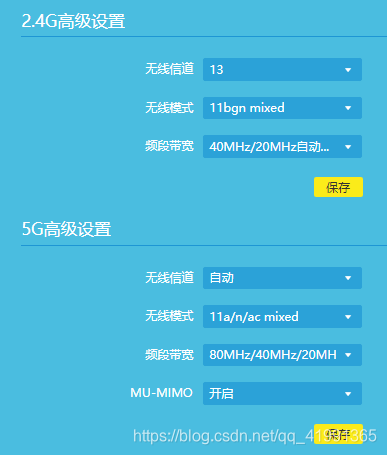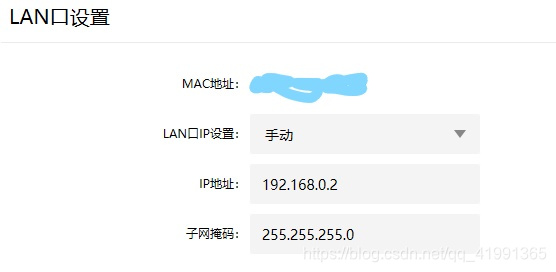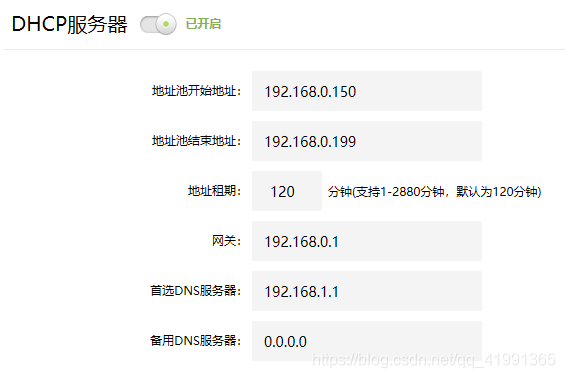先期准备
需要有两台路由器,最少一部具有WDS功能。如果只有一部有WDS功能,则有WDS功能的作为副路由器。两部都有WDS功能,建议把性能较好的作为主路由器,充分发挥性能(带宽,速度)。
确定使用哪部路由器作为主路由器后,开始进行下一步工作。
提醒:设置修改后,记得点击保存/更新,否则可能会导致错误出现
路由器reset后,默认无密码连接。要记住你新设置的路由器后台登陆密码,每次登陆后台要使用(如果忘记了就再次reset吧)。在设置WIFI名称和WIFI密码后,电脑与路由器连接会断开,需要重新连接(有密码连接)
主路由器的设置
主路由器连接上网络,能够正常上网、进行DHCP等设置后,再对副路由器进行设置。
电脑先连接上主路由器WIFI!!!主路由器的WAN口接好后,进入主路由器后台,在网页上键入路由器后台默认地址即可进入,一般地址为(192.168.1.1/192.168.0.1)。进入后台登录界面后,需要登录密码。如果密码忘了,直接将路由器reset即可,重新设置,密码。登录后,WAN口连接方式有三个,如下:
运营有给账号,密码拨号的话就直接宽带拨号上网。我的是电信的天翼网关接入WAN口(网关已经 宽带拨号 过了),可以自动获得IP地址。连接成功后,WIFI名称、WIFI密码自行设置。
把DNS服务器两个地址(如:192.168.1.1、0.0.0.0)记下,等会配置副路由器需要用到。
(我的天翼网关地址为:192.168.1.1,主路由器WAN口地址为:192.168.1.3)
找到路由器的LAN口设置,可以看到,我的主路由器的IP地址为192.168.0.1,记住主路由器地址,待会需要更改副路由器地址,副路由器地址不能与主路由器地址相同,而且必须与主路由器处于同一网段上。
进入DHCP配置,记住DHCP地址池地址,路由器会为每台连接设备分配一个地址。副路由器的地址池不能与主路由器的地址池有交集。(如若对地址池进行修改记得点击保存,默认地址池地址为100~199,此处我修改为100-149)
**此步骤可跳过不做!!!**关于信道的设置,我们2.4GHZ的信道和5GHZ的信道可保持默认即可,但有时候调整2.4GHZ信道可使我们的网络传输更为稳定(同个信道信息会相互干扰,如果楼上楼下都使用的信道1、3、5、7,那你避开了这些信道,有利于你的网络稳定传输),一般推荐(1、6、11、13)信道,具体可以自己尝试体验一下。推荐一个在线网速测速地址 测速网。5GHZ信设置保持默认即可。
到此,主路由器设置完毕,开始设置副路由器。
副路由器设置
电脑连接上副路由器WIFI!!!登陆后台后,WAN口连接类型选择自动获得IP地址,进入路由器设置界面后,先进入LAN口设置界面更改副路由器IP地址。路由器IP地址修改成功后页面会重新加载。
副路由器IP地址不能与主路由器IP地址相同,可简便设置为192.168.n.2即可(主路由器IP地址为192.168.n.1,注意,只有末尾数字发生变化)。
接下来进行DHCP的设置,副路由器地址池与主路由器地址池不发生交集即可。注意,这里的网关设置为主路由器IP地址,首选和备选DNS服务器输入刚才让记下的两个DNS服务器地址。
如果主路由器的刚才的信号有设置的话,副路由器信道设置跟主路由器信道相同,否则保持默认即可。
进入最后一步 “WDS无线桥接”,进入无线连接,扫描可连接设备,找到主路由器,连接成功后根据操作指示即可。
至此,无线连接操作完成。
其它
连接上WIFI(主路由/副路由皆可)后,输入主路由器地址(如192.168.0.1)可进入主路由器后台,输入副路由器地址(如192.168.0.2)可进入副路由器后台。
WAN口可以理解为输入信号口,LAN口可以理解为输出信号口。
DHCP地址池结束地址最大为192.168.n.255(有些n为1,有些n为0)。
主路由器和副路由器的DHCP服务器都要开启。