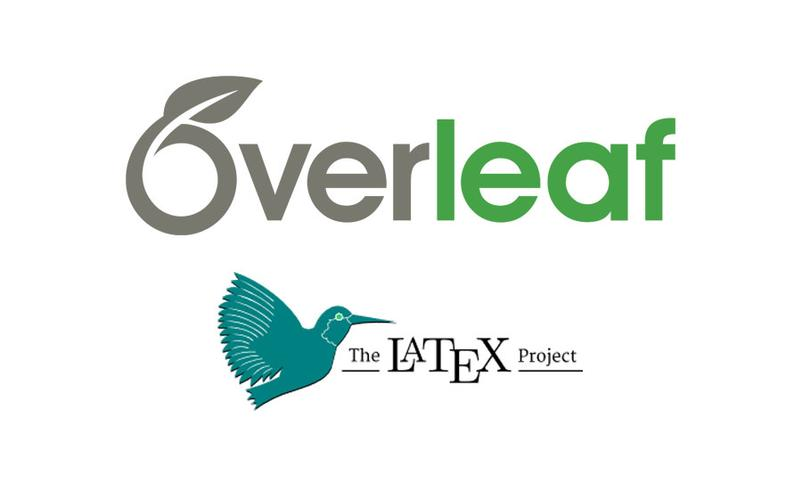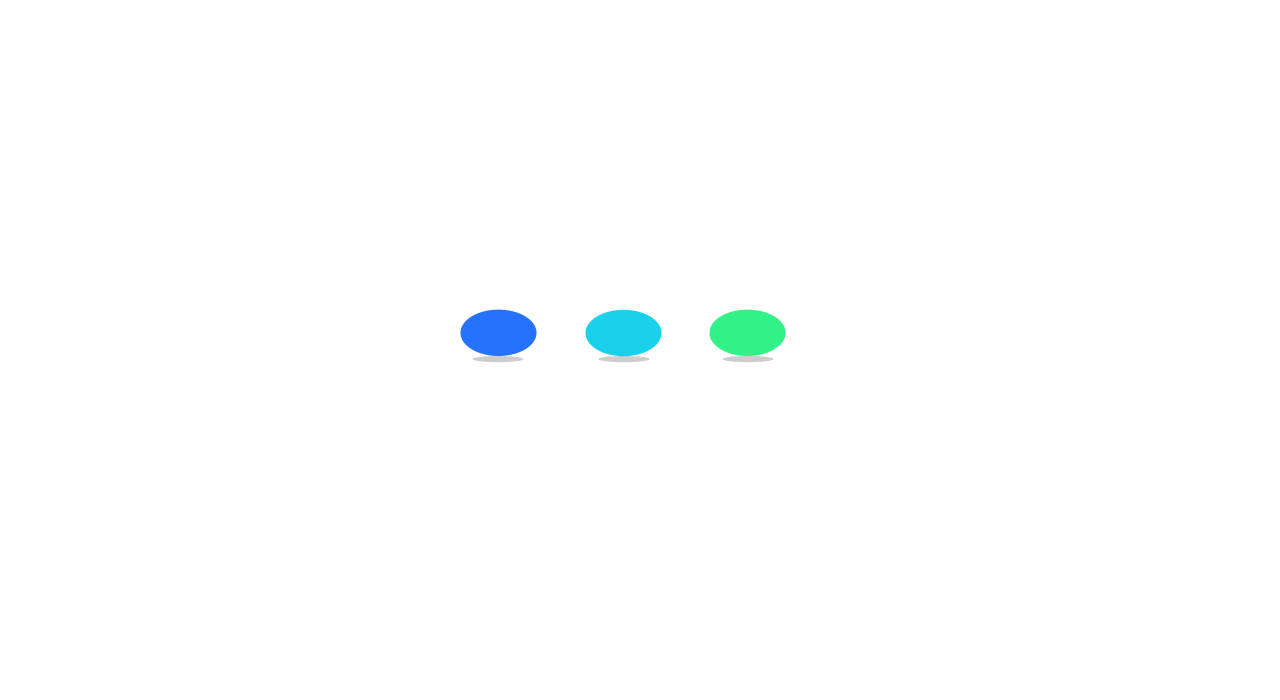😇博主简介:我是一名正在攻读研究生学位的人工智能专业学生,我可以为计算机、人工智能相关本科生和研究生提供排忧解惑的服务。如果您有任何问题或困惑,欢迎随时来交流哦!😄
✨座右铭:宝剑锋从磨砺出,梅花香自苦寒来。
⛪️个人主页:点击进入博客主页
🚀欢迎大家浏览博主的文章!在阅读过程中,如果发现需要纠正的地方,请不吝指出,愿能与诸君共同进步!
正文
🍭如何使用 Overleaf 编写 LaTeX 文档
LaTeX 是一种流行的文档排版系统,它可以让你轻松地创建高质量的科技和数学文档。但是,如果你不熟悉 LaTeX 的语法和命令,或者不想在自己的电脑上安装和配置 LaTeX 环境,那么使用 LaTeX 可能会让你感到困惑和沮丧。幸运的是,有一个在线的 LaTeX 编辑器可以帮助你解决这些问题,那就是 Overleaf 。
Overleaf 是一个免费的在线 LaTeX 编辑器,它可以让你在网页上编写和预览 LaTeX 文档,无需安装任何软件或插件。你只需要注册一个账号,就可以开始创建和共享你的 LaTeX 项目了。Overleaf 还提供了很多免费的模板,涵盖了各种类型的文档,例如论文、报告、简历、幻灯片、海报等。你可以根据自己的需要选择合适的模板,或者从头开始创建一个新的文档。
在本文中,我将向你介绍如何使用 Overleaf 编写 LaTeX 文档,并给出一些实用的技巧和建议。
🍭创建一个新的项目
要在 Overleaf 上创建一个新的项目,你有两种方法:
- 点击网页左上角的 New Project 按钮,然后选择 Blank Project 或者从模板库中选择一个模板。
- 点击网页右上角的 Menu 按钮,然后选择 New Project ,然后重复上面的步骤。
无论哪种方法,都会打开一个新标签页,显示你刚刚创建的项目。项目由两个主要部分组成:
- 左边是编辑器,你可以在这里编写 LaTeX 代码。
- 右边是预览器,你可以在这里查看你的文档的 PDF 版本。
你可以通过拖动中间的分隔线来调整编辑器和预览器的大小。你也可以通过点击右上角的按钮来切换编辑器和预览器的显示模式,例如全屏、双栏、单栏等。
你可以在编辑器的顶部看到一个文件列表,显示了你项目中包含的所有文件。默认情况下,只有一个文件,叫做 main.tex 。这是你项目的主文件,也就是 LaTeX 编译器会读取的第一个文件。你可以在这个文件中编写你文档的内容,也可以通过 \input 或 \include 命令来引用其他文件。你也可以通过点击 New File 按钮来创建新的文件,或者通过点击 Upload 按钮来上传已有的文件。
🍭编写文档内容
要开始编写文档内容,你需要先在 main.tex 文件中指定文档的类别、标题、作者等信息。例如:
\\documentclass[12pt,a4paper]{article} % 文档类别为 article ,字体大小为 12pt ,纸张大小为 a4paper
\\usepackage[utf8]{inputenc} % 文档编码为 utf8
\\usepackage{ctex} % 使用 ctex 包支持中文
\\title{如何使用 Overleaf 编写 LaTeX 文档} % 文档标题
\\author{张三} % 作者姓名
\\date{\\today} % 日期为今天
\\begin{document} % 文档开始
\\maketitle % 生成标题
% 在这里编写文档内容
\\end{document} % 文档结束
注意,以 \ 开头的命令是 LaTeX 的控制序列,用于指定格式或功能。以 % 开头的行是注释,不会被编译或显示。以 \begin 和 \end 包围的部分是环境,用于定义一些特殊的区域。例如,document 环境是文档内容的区域,math 环境是数学公式的区域等。
要编写文档内容,你需要在 \begin{document} 和 \end{document} 之间输入你想要显示的文字。你可以使用一些基本的格式命令来改变文字的样式,例如:
Some of the \\textbf{greatest} discoveries in \\underline{science} were made by \\textbf{\\textit{accident}}. % 加粗、下划线和斜体
你也可以使用一些结构命令来组织文档的章节,例如:
\\section{Introduction} % 一级标题
This is the introduction section. % 段落
\\subsection{Motivation} % 二级标题
This is the motivation subsection. % 段落
\\subsubsection{Background} % 三级标题
This is the background subsubsection. % 段落
要插入列表,你可以使用 itemize 或 enumerate 环境,例如:
\\begin{itemize} % 无序列表
\\item First item
\\item Second item
\\item Third item
\\end{itemize}
\\begin{enumerate} % 有序列表
\\item First item
\\item Second item
\\item Third item
\\end{enumerate}
要插入数学公式,你可以使用 math 环境或者美元符号 $ ,例如:
The Pythagorean theorem is $a^2 + b^2 = c^2$. % 行内公式
The quadratic formula is \\begin{math}x = \\frac{-b \\pm \\sqrt{b^2 - 4ac}}{2a}\\end{math}. % 行内公式
The area of a circle is \\[A = \\pi r^2.\\] % 独立公式
要插入图片,你需要先使用 graphicx 包,并且上传你想要插入的图片文件到你的项目中。你可以通过点击 Upload 按钮来上传图片文件,或者直接拖拽图片文件到编辑器中。你可以使用 jpg, png, pdf 等格式的图片文件,但是不要使用 gif, bmp, tiff 等格式的图片文件,因为它们可能会导致编译错误或显示问题。
要插入图片,你需要使用 \includegraphics 命令,并指定图片的文件名和大小。你可以把 \includegraphics 命令放在 figure 环境中,以便给图片添加标题和标签,以及调整图片的位置。例如:
\\begin{figure}[htbp] % figure 环境,参数为 htbp ,表示优先放在当前位置(h),其次是顶部(t),底部(b),单独一页(p)
\\centering % 居中对齐
\\includegraphics[width=0.5\\textwidth]{overleaf-logo.png} % 插入图片,宽度为 0.5 倍文本宽度,文件名为 overleaf-logo.png
\\caption{Overleaf 的 logo} % 图片标题
\\label{fig:overleaf-logo} % 图片标签,用于交叉引用
\\end{figure}
要引用图片,你可以使用 \ref 命令,并指定图片的标签。例如:
如图 \\ref{fig:overleaf-logo} 所示,Overleaf 的 logo 是一个绿色的叶子。 % 引用图片
要插入表格,你需要使用 tabular 环境,并指定表格的列数、对齐方式和分隔线。你可以把 tabular 环境放在 table 环境中,以便给表格添加标题和标签,以及调整表格的位置。例如:
\\begin{table}[htbp] % table 环境,参数为 htbp ,表示优先放在当前位置(h),其次是顶部(t),底部(b),单独一页(p)
\\centering % 居中对齐
\\begin{tabular}{|l|c|r|} % tabular 环境,参数为 |l|c|r| ,表示有三列,分别左对齐(l),居中对齐(c),右对齐(r),每列之间有竖线分隔(|)
\\hline % 水平线
Name & Age & Gender \\\\ % 表头,每个单元格之间用 & 分隔,每行结束用 \\\\ 换行
\\hline % 水平线
Alice & 20 & Female \\\\ % 第一行数据
Bob & 21 & Male \\\\ % 第二行数据
Charlie & 22 & Male \\\\ % 第三行数据
\\hline % 水平线
\\end{tabular}
\\caption{A simple table} % 表格标题
\\label{tab:simple-table} % 表格标签,用于交叉引用
\\end{table}
要引用表格,你可以使用 \ref 命令,并指定表格的标签。例如:
如表 \\ref{tab:simple-table} 所示,Alice 是最年轻的,Charlie 是最年长的。 % 引用表格
🍭编译和预览文档
当你在编辑器中输入 LaTeX 代码时,Overleaf 会自动编译你的文档,并在预览器中显示 PDF 版本。你可以通过点击预览器右上角的刷新按钮来手动更新预览。你也可以通过点击预览器右上角的下载按钮来下载 PDF 文件到你的电脑上。
如果你的文档编译出错了,Overleaf 会在编辑器左下角显示一个红色的错误信息。你可以点击错误信息来查看错误的详细信息,并跳转到错误发生的位置。你可以尝试修复错误,或者点击错误信息右边的 X 按钮来忽略错误。如果你忽略了错误,Overleaf 会尝试继续编译你的文档,但是可能会导致预览不完整或不正确。
如果你想改变你的文档的编译方式,你可以点击编辑器左上角的 Menu 按钮,然后选择 Compiler 。Overleaf 支持多种 LaTeX 编译器,例如 pdflatex, xelatex, lualatex 等。你可以根据你的文档的特点和需求来选择合适的编译器。例如,如果你的文档包含了多种语言,你可能需要使用 xelatex 或 lualatex 来支持更好的字体和编码。
🍭共享和协作文档
Overleaf 的一个优点是它可以让你轻松地共享和协作你的 LaTeX 文档。你可以通过点击编辑器右上角的 Share 按钮来获取你的文档的链接,并发送给其他人。你可以选择以下几种链接:
- Edit Link: 这个链接可以让其他人编辑你的文档,就像你一样。这个链接适合用于与合作者或导师进行实时协作。
- View Link: 这个链接可以让其他人查看你的文档的 PDF 版本,但是不能编辑。这个链接适合用于与读者或审稿人进行反馈或评审。
- Read Only Link: 这个链接可以让其他人查看你的文档的 LaTeX 代码和 PDF 版本,但是不能编辑。这个链接适合用于与学习者或研究者进行交流或参考。
当有其他人通过 Edit Link 加入你的文档时,Overleaf 会在编辑器右上角显示一个绿色的在线人数。你可以点击这个数字来查看在线人员的列表,并与他们进行聊天。你也可以看到他们在编辑器中的光标和选择区域,以及他们所做的修改。Overleaf 会自动保存所有人的修改,并在预览器中显示最新的版本。
如果你想控制谁可以访问或编辑你的文档,你可以通过点击 Share 按钮来设置访问权限。你可以选择以下几种权限:
- Anyone with the link: 这个权限表示任何人只要有链接就可以访问或编辑你的文档,无需登录或注册。这个权限适合用于公开分享或展示你的文档。
- Only people I invite: 这个权限表示只有你邀请的人才可以访问或编辑你的文档,他们需要登录或注册 Overleaf 账号,并接受你的邀请。这个权限适合用于私密协作或保护你的文档。
- Only me: 这个权限表示只有你自己才可以访问或编辑你的文档,其他人无法通过任何方式查看或修改你的文档。这个权限适合用于独立工作或暂时隐藏你的文档。
🍭结语
Overleaf 是一个强大而方便的在线 LaTeX 编辑器,它可以让你轻松地创建和共享 LaTeX 文档,无需安装任何软件或插件。
![[外链图片转存失败,源站可能有防盗链机制,建议将图片保存下来直接上传(img-JH8I9sJH-1689083323474)(0fe5bb9701654bf4b6652fa6d8cf6557.gif)]](/image/aHR0cHM6Ly9pLWJsb2cuY3NkbmltZy5jbi9ibG9nX21pZ3JhdGUvYjg2ODYzYzI0YjAzZDBkMTBhNWIzMTcyYmIxNjZhYmMuZ2lm)