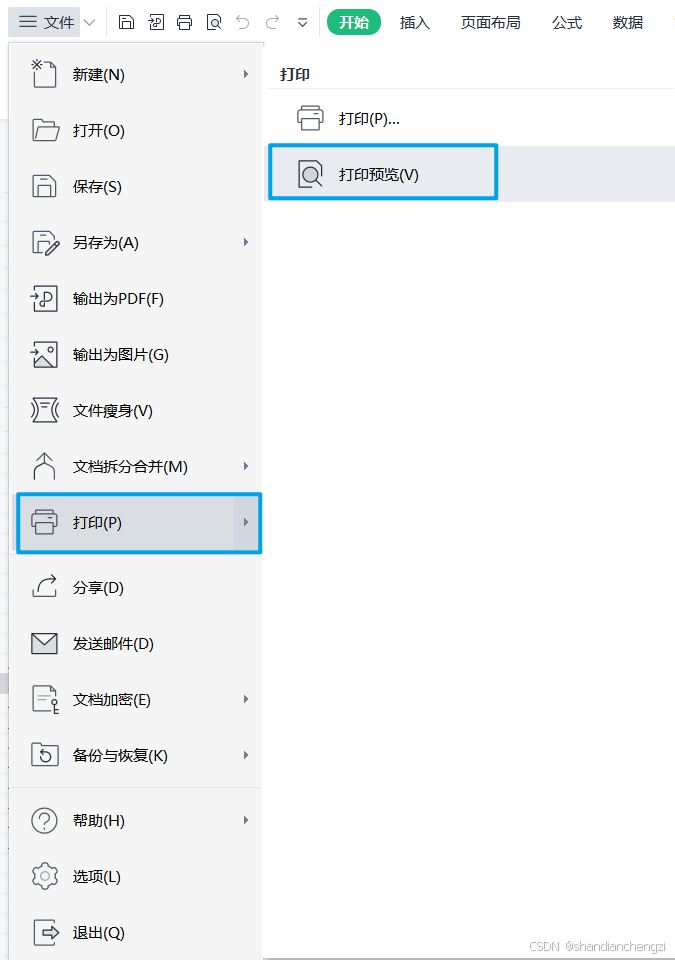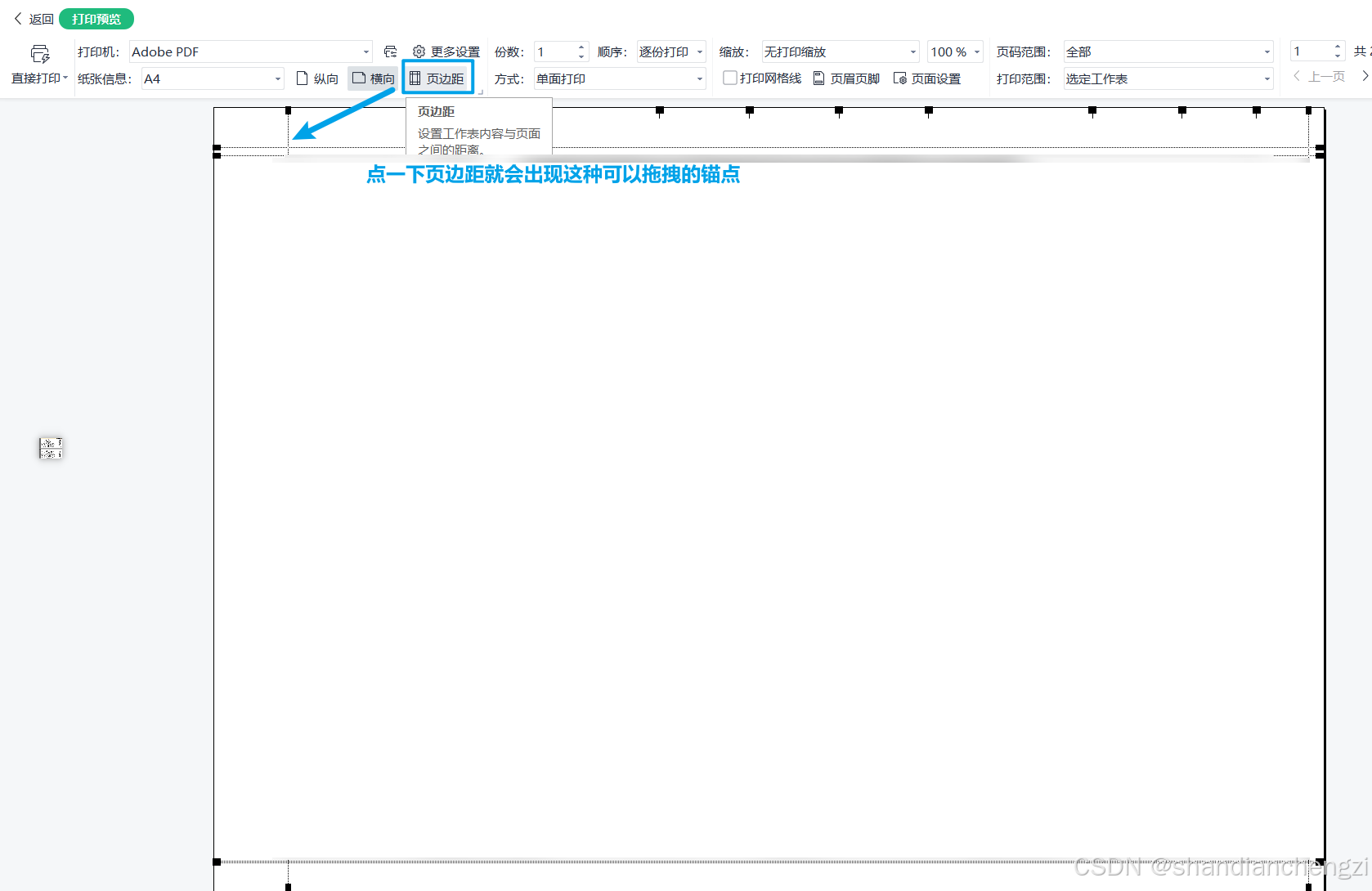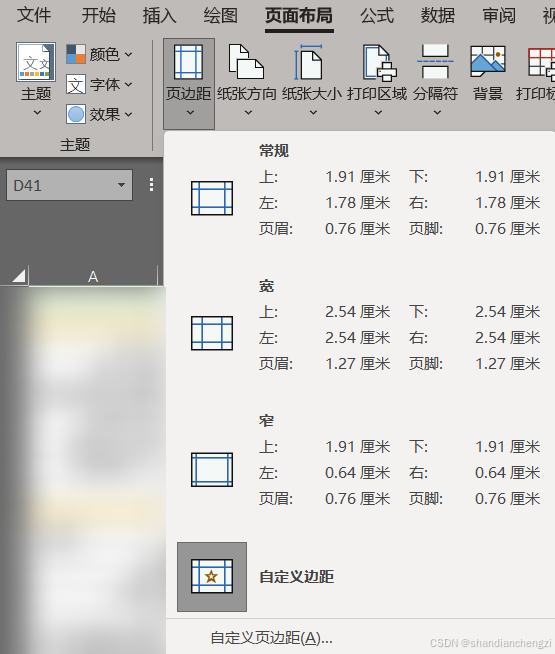【记录】Excel|解决 Excel 打印成 PDF 页数过多的问题
文章目录
方法一:调整页边距
推荐使用 WPS Office 进行操作,因为其界面直观易用。
该方法为最好用的方法,也是我看其他博客写得不够清楚写这篇博客的原因。
WPS Office
- 打开文件。
- 选择“打印”选项。
- 进入“打印预览”模式。
- 在预览界面中,可以直接拖动边距调整控件,以解决页边距问题。
Microsoft Excel
- 进入“页面布局”模式。
- 选择“页边距”选项。
方法二:优化页面布局
以下其他方法为 AI 自动生成,仅供参考,未经严格验证。
调整列宽和行高
- 确定是否所有列和行都需要打印。如果某些列或行包含无关紧要的信息,考虑隐藏或删除它们。
- 缩小列宽和行高,以减少空间浪费。
使用“页面布局”视图
- 切换到“页面布局”视图,这样您可以更直观地看到每个页面将如何打印。
- 在此视图中,您可以调整页边距、纸张方向和缩放比例。
合并单元格
- 如果表格中有大量空白单元格,考虑合并它们以减少页数。
调整打印区域
- 仅选择需要打印的工作表区域,然后设置该区域为打印区域。
更改打印设置
- 在打印选项中,尝试更改打印顺序,比如按列打印而不是按行。
- 选择“缩放”选项,以减少每个页面的内容大小,从而可能减少总页数。
使用“分页预览”功能
- 在“页面布局”或“页面设置”中找到“分页预览”功能。
- 在此模式下,您可以手动调整分页符的位置,以优化页面布局。
考虑打印多个工作表
- 如果一个工作表的数据量过大,考虑将其拆分成多个工作表,然后分别打印。
使用宏或 VBA 脚本
- 对于高级用户,可以使用宏或 VBA 脚本来自动调整打印设置和页面布局。
通过以上方法,您应该能够有效地减少 Excel 文件打印成 PDF 时的页数。
方法三:调整打印设置
纸张方向和缩放
- 根据内容布局,选择横向或纵向打印。
- 在打印设置中调整缩放比例,以适应更多内容于单页。
打印质量
- 降低打印质量可以减少墨水或墨粉的使用,从而可能减少页数。
打印顺序
- 调整打印顺序,例如先打印重要的工作表或区域。
删除不必要的元素
- 移除或隐藏不需要打印的图表、图片或其他元素。
使用背景色
- 考虑使用背景色来突出重要内容,同时减少打印墨水。
方法四:使用打印插件或软件
第三方插件
- 使用 Excel 的第三方插件,如 “Excel to PDF” 或 “PDF Maker”,它们可能提供更多优化选项。
在线转换工具
- 使用在线转换工具将 Excel 文件转换为 PDF,这些工具可能提供额外的压缩和优化选项。
方法五:分批打印
分割工作表
- 将大型工作表分割成多个小型工作表,然后分别打印。
打印选定的区域
- 仅打印选定的单元格区域,而不是整个工作表。
方法六:使用高级打印功能
打印到 PDF
- 使用 Excel 的 “打印到 PDF” 功能,直接在 Excel 中选择 PDF 作为打印机,然后调整相关设置。
使用打印样式
- 创建自定义打印样式,以优化打印输出。
方法七:寻求专业帮助
咨询打印专家
- 如果以上方法都无法解决问题,考虑咨询打印专家或 IT 专业人员。
使用专业软件
- 考虑使用专业的 PDF 编辑软件,如 Adobe Acrobat,它提供了更多高级的页面管理和优化功能。
通过这些方法,您应该能够找到适合您需求的解决方案,以减少 Excel 文件打印成 PDF 时的页数。
本账号所有文章均为原创,欢迎转载,请注明文章出处:https://shandianchengzi.blog.csdn.net/article/details/142720167。百度和各类采集站皆不可信,搜索请谨慎鉴别。技术类文章一般都有时效性,本人习惯不定期对自己的博文进行修正和更新,因此请访问出处以查看本文的最新版本。