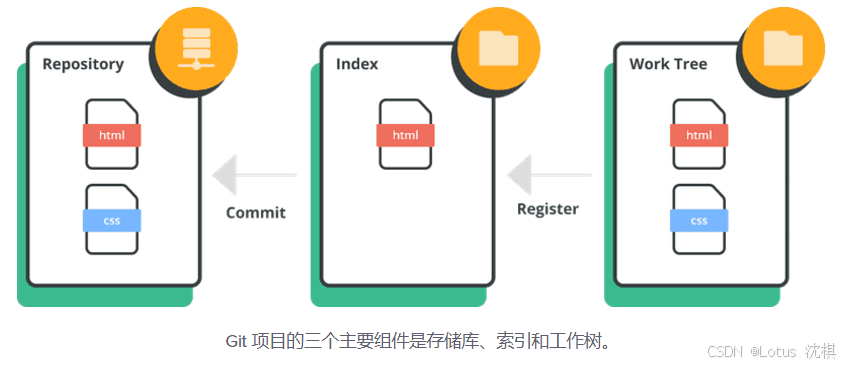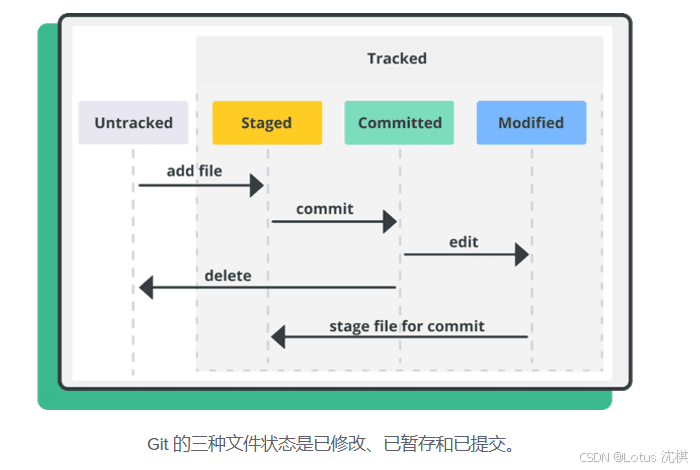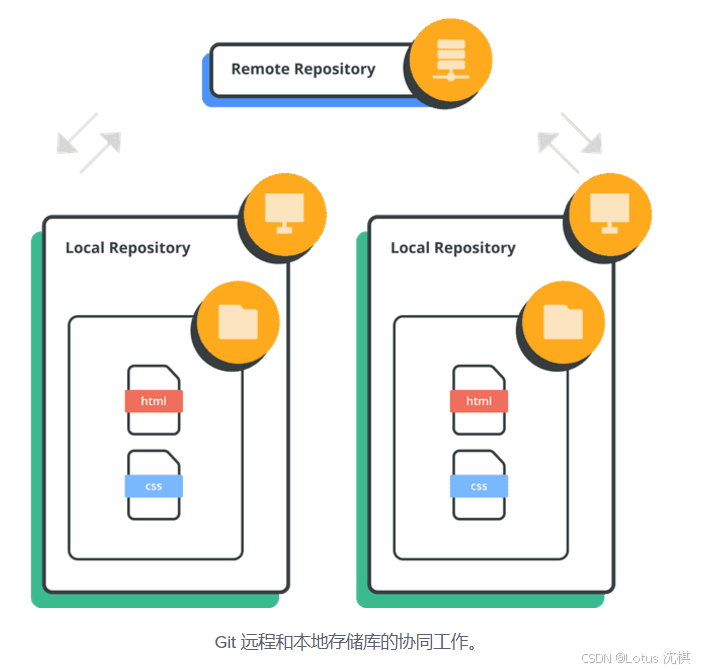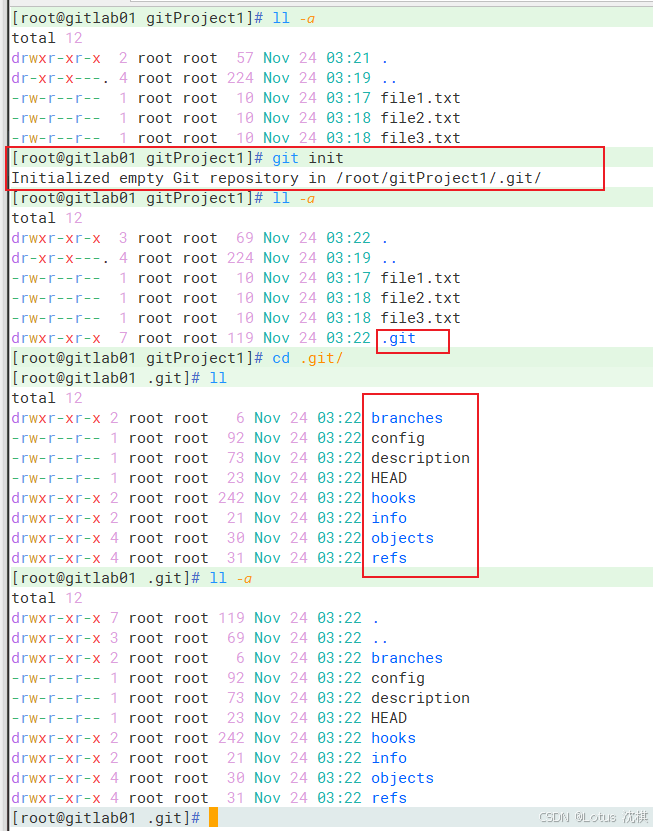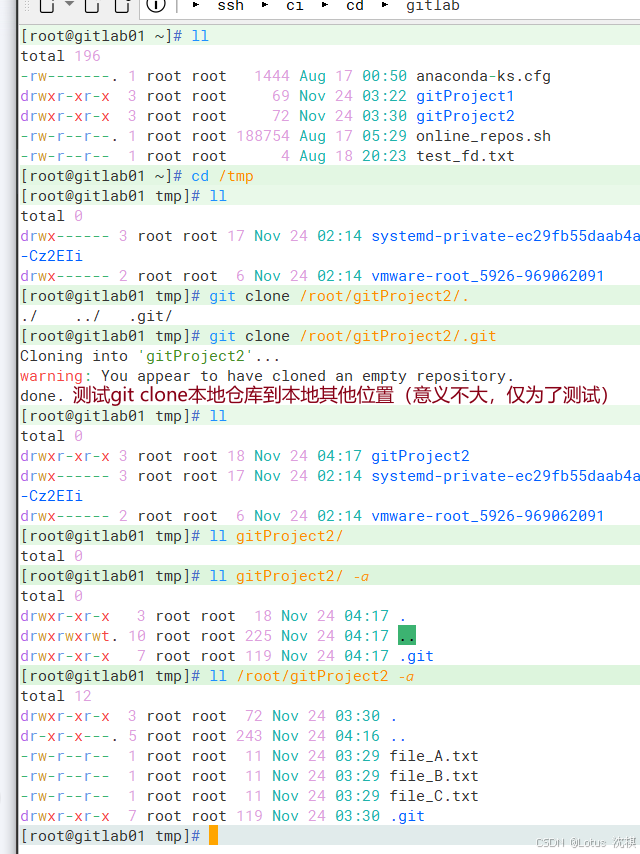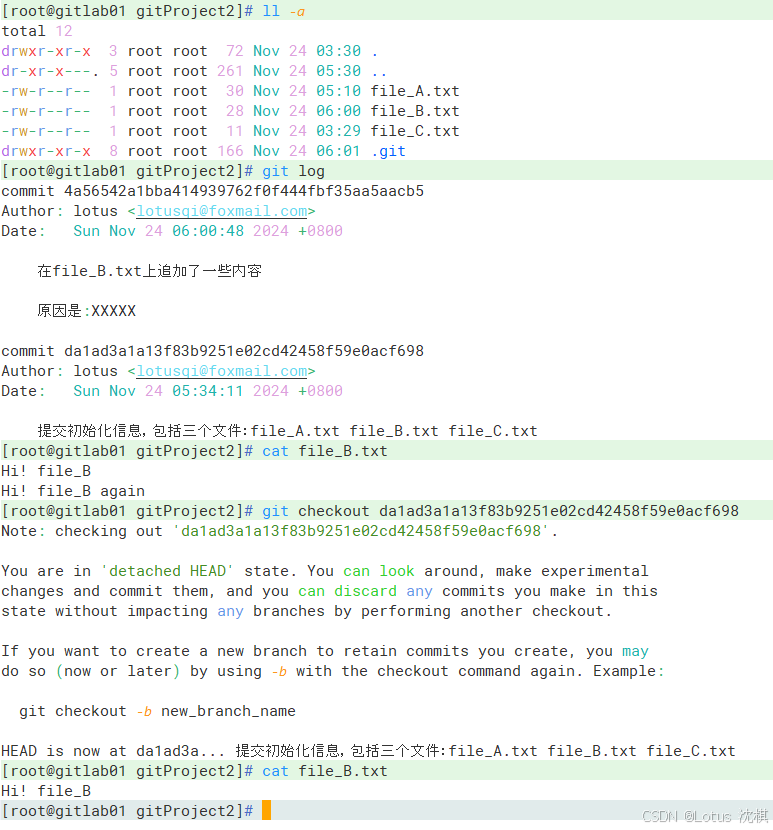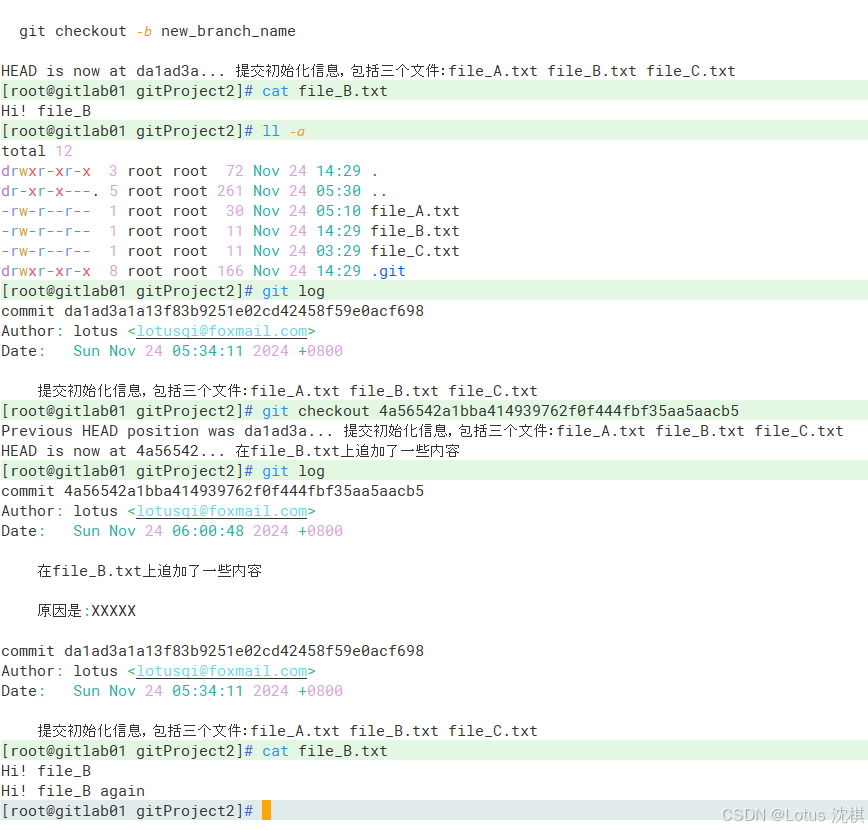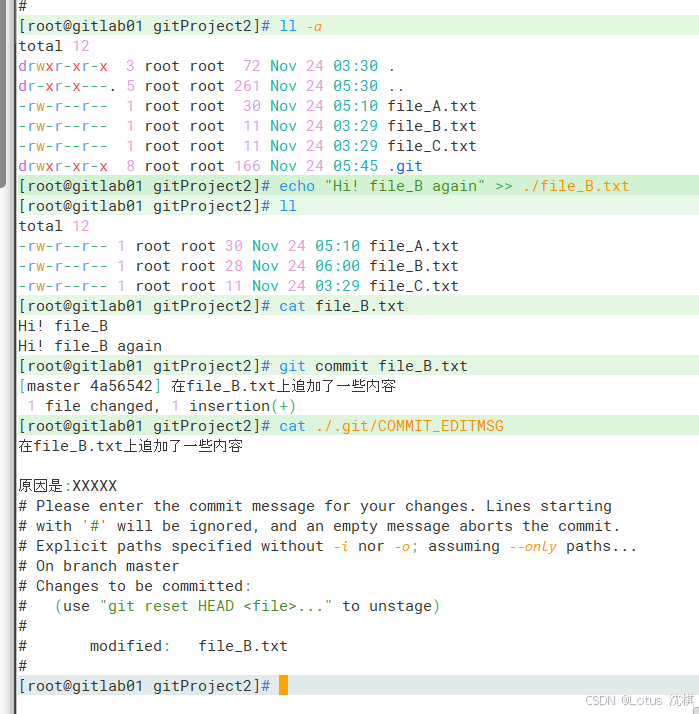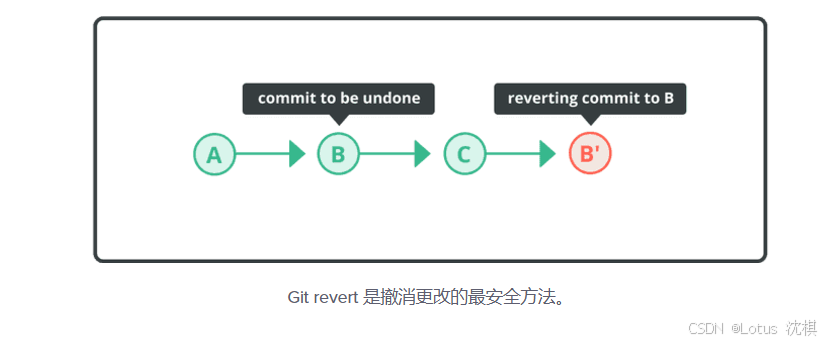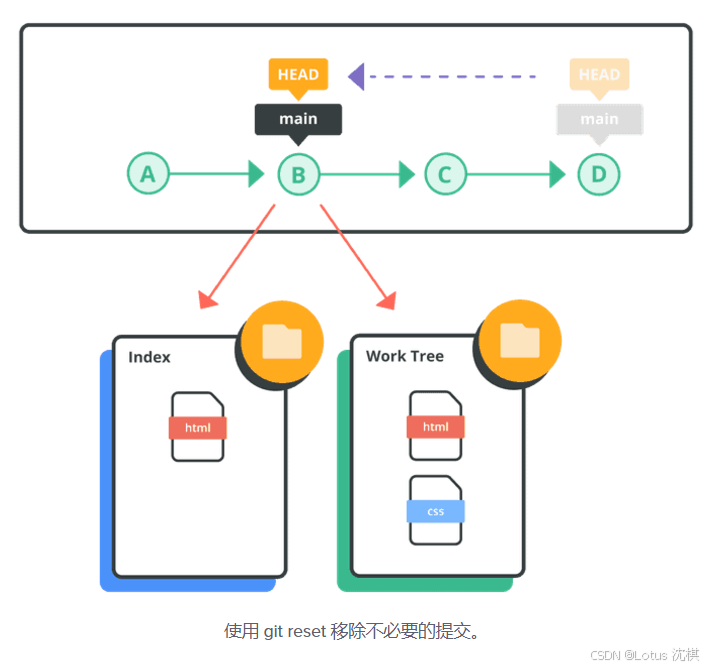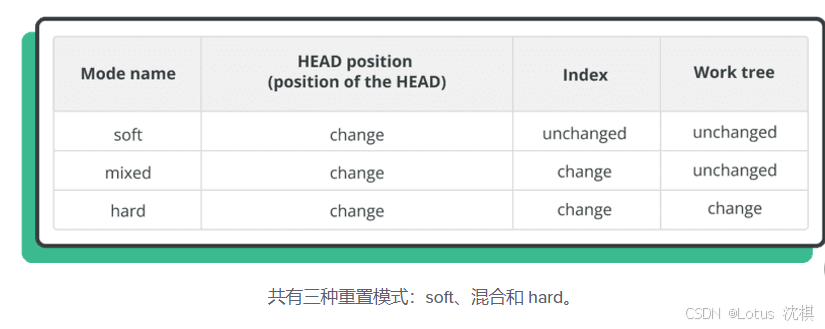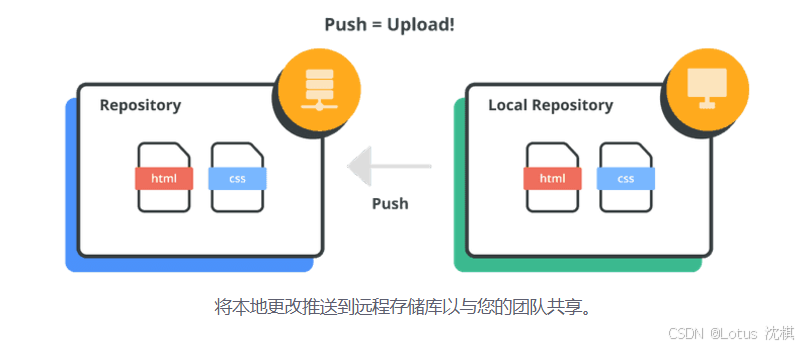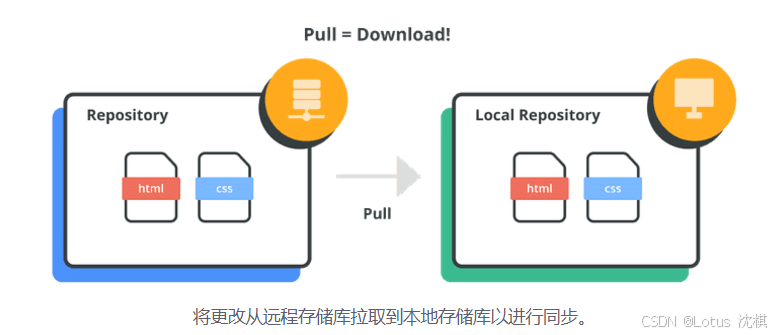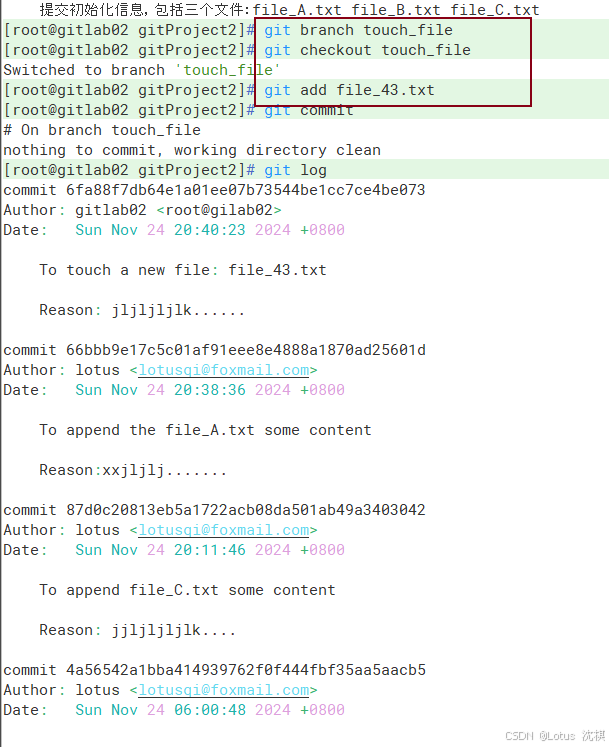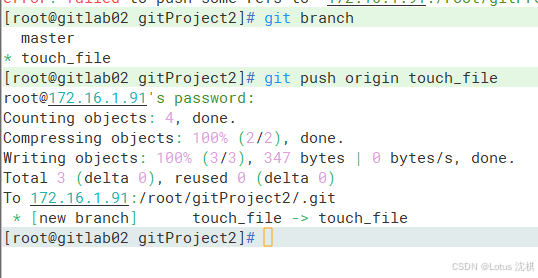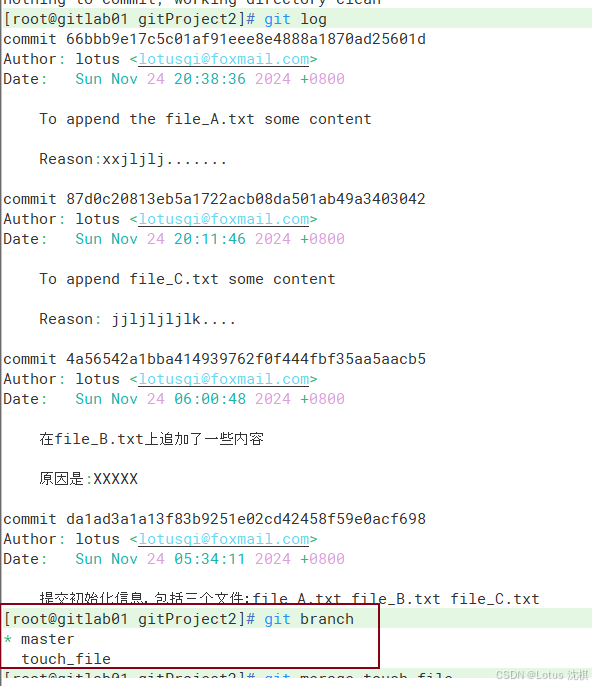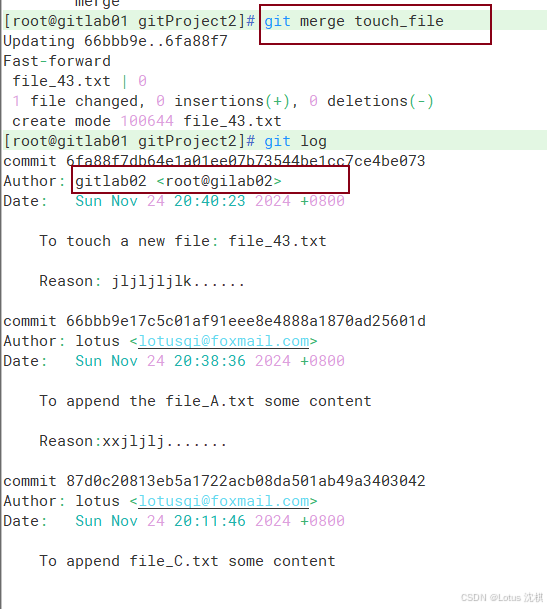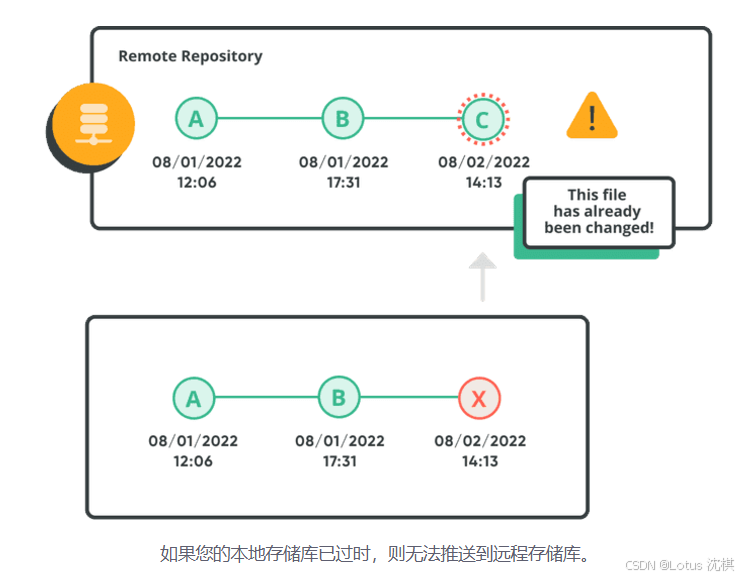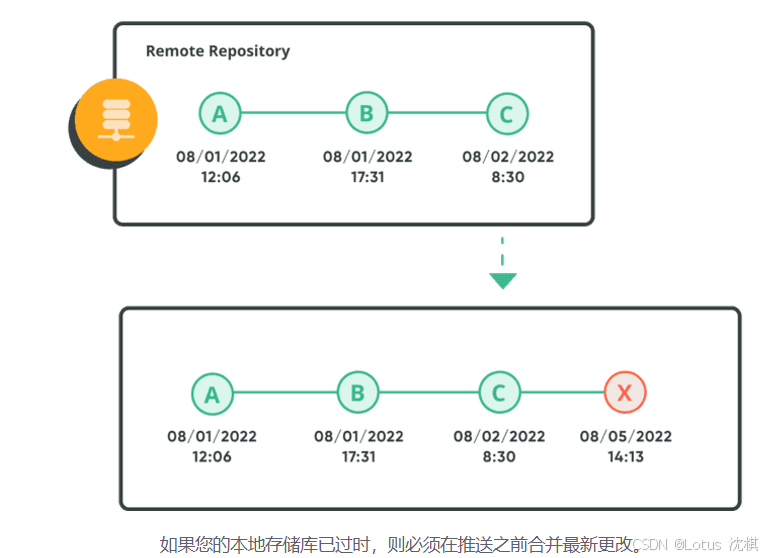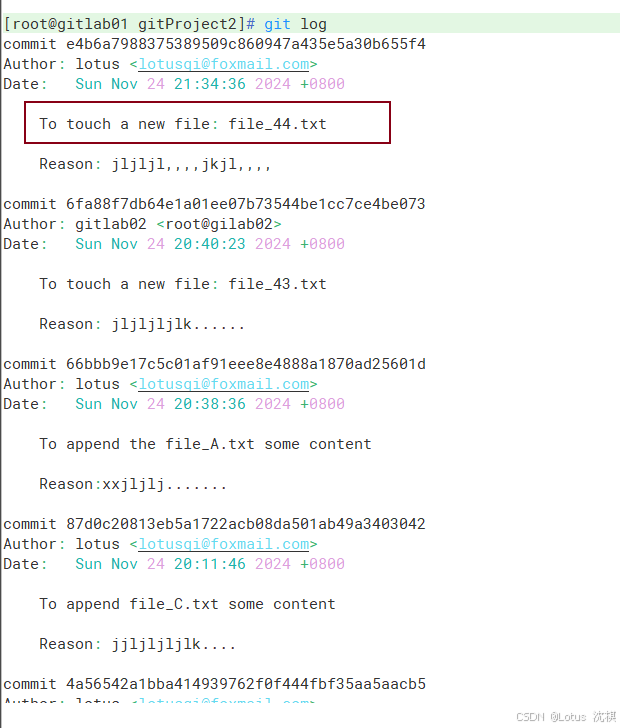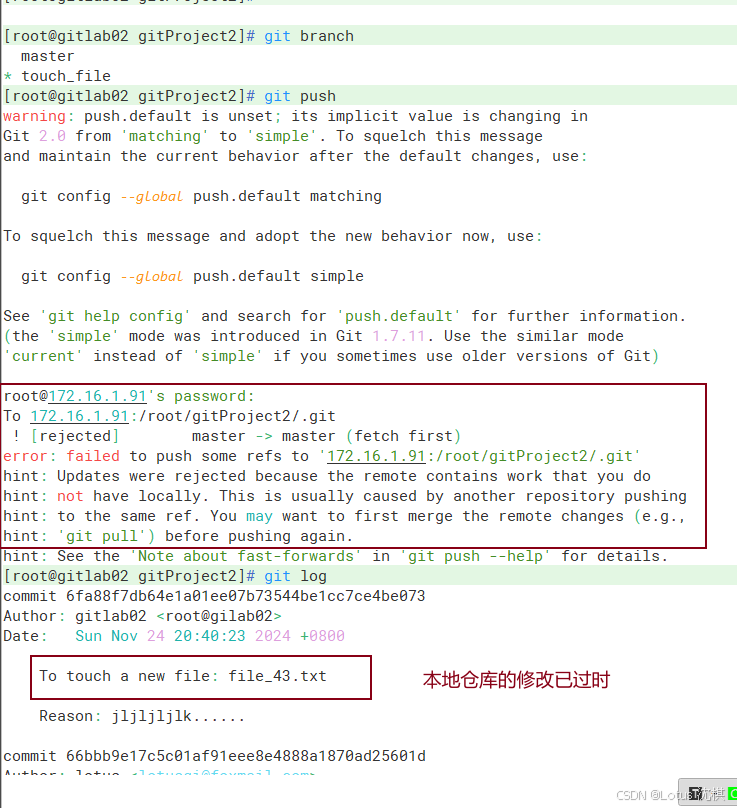文章目录
- 一、Git的基础知识
- 一-1、什么是Git
- 一-2、存储库
- 一-3、记录变更
- 一-4、还原变更
- 一-5、同步存储库
- 一-6、管理Git历史记录??
- 二、Git协作??
- 三、如何使用Git??
- 四、Git命令和设置??
- 五、CI/CD介绍
- 六、代码仓库管理
一、Git的基础知识
一-1、什么是Git
Git 是一个用于管理源代码的分布式版本控制系统。版本控制系统会在您修改文件时记录并保存更改,使您可以随时恢复以前的工作版本。
像 Git 这样的版本控制系统可以很容易地:
- 跟踪代码历史记录
- 以团队形式协作编写代码
- 查看谁做了哪些更改
Linux命令行的git的简易安装
yum install git
Git项目的组成
Git 项目包含三个主要组件:
- 存储库
- 工作树
- 索引
存储库是跟踪项目文件所有更改的“容器”。它保存着您团队所做的所有提交。您可以使用 git 日志命令访问提交历史记录。
工作树或工作目录由您正在处理的文件组成。您可以将工作树视为一个文件系统,您可以在其中查看和修改文件。
索引或暂存区是准备提交的地方。暂存后,工作树中的文件将与存储库中的文件进行比较。对工作树中文件的更改在提交之前被标记为已修改。
Git的基本工作流程
- 修改工作树中的文件。
- 暂存要包含在下一次提交中的更改。
- 提交您的更改。(提交将从索引中获取文件并将它们作为快照存储在存储库中。)
解释“将它们作为快照存储在存储库中”:
一旦文件被添加到索引中,用户就可以执行提交操作。提交操作会将这些文件的状态(即当前版本)保存为一个“快照”。这个快照包含了所有文件的当前版本,并且会被存储在存储库中。这样,每次提交都会在存储库中创建一个新的快照,记录下项目在该时刻的状态。
Git文件的三种状态
正如您可能从 Git 工作流程中猜到的那样,文件可以处于以下三种状态之一:
- 已修改
- 已暂存
- 已提交
修改文件时,您只会在工作树中看到这些更改。然后您必须暂存更改以将它们包含在您的下一次提交中。完成暂存所有文件后,您可以提交它们并添加一条消息来描述您所做的更改。然后您的更改将安全地记录在存储库中的新快照中。
一-2、存储库
存储库 (即 repository) 是用于存储代码的位于中心的文件夹。一旦拥有包含文件和目录的 Git 存储库,就可以开始跟踪更改和版本。
远程存储库与本地存储库
Git 存储库有两种类型:远程和本地。
-
远程存储库托管在远程服务器上 (这可以在互联网上或异地服务器上;它甚至可以是不同路径中的同一台机器) 并在多个团队成员之间共享。
-
本地存储库为单个用户托管在本地机器上。
虽然您可以在本地存储库中使用 Git 版本控制功能,但协作功能 (例如与队友拉取和推送代码更改) 仅可在远程存储库上完成。
创建存储库
有两种方法可以在您的机器上创建本地存储库:您可以使用计算机上的文件夹从头开始创建一个新的存储库,或者克隆一个现有的存储库
新的存储库
您可以使用 git init命令。它可以将 Git 引入到现有的、未版本控制的项目中,以便您可以开始跟踪更改
复制的存储库
您可以使用 git clone 命令将远程存储库复制到本地计算机上。默认情况下,git clone会自动建立一个本地主分支,来跟踪它所克隆的远程主分支。
克隆的存储库与原始存储库具有相同的历史日志。您可以引用和回溯到本地存储库中的任何提交。
解释“复制的存储库”:
上面这段话描述了如何使用 Git 来克隆远程存储库到本地计算机上,并解释了克隆后存储库的一些特性。下面是对这段话的解释:
-
使用
git clone命令克隆远程存储库:- 您可以通过执行
git clone命令来将一个远程的 Git 存储库(repository)复制到您的本地计算机上。这个命令会将远程存储库的所有文件和目录结构复制到您的计算机上。
- 您可以通过执行
-
自动建立本地主分支跟踪远程主分支:
- 当您克隆一个远程存储库时,
git clone命令默认会为您创建一个本地的主分支(通常叫做main或master),这个本地主分支会自动设置为跟踪远程存储库中的主分支。这意味着,当您在本地主分支上执行git pull命令时,Git 会自动从远程主分支拉取最新的更改。
- 当您克隆一个远程存储库时,
-
克隆的存储库包含完整的历史日志:
- 克隆的存储库会包含原始远程存储库的所有提交历史。这意味着您在本地存储库中可以看到从项目开始到现在的所有提交记录。
-
引用和回溯任何提交:
- 由于克隆的存储库包含了完整的历史日志,您可以在本地存储库中引用和回溯到任何历史提交。这允许您查看过去的代码状态,或者在需要时回退到之前的版本。
简而言之,这段话说明了通过 git clone 命令,您可以在本地计算机上创建一个与远程存储库完全同步的副本,包括所有的历史提交,并且可以方便地跟踪和管理这些历史记录。
git init命令的使用方法
git init 是 Git 版本控制系统中用来初始化一个新的 Git 仓库的命令。这个命令会创建一个新的 .git 目录,该目录包含了所有用于跟踪项目历史和版本信息的必要文件和对象数据库。
以下是 git init 命令的一些基本使用方法:
1. 初始化一个新的 Git 仓库
git init
这个命令会在当前目录下创建一个新的 .git 目录,这个目录是 Git 用来存储你的项目历史的地方。此时,你的项目文件还没有被跟踪,你需要使用 git add 命令来开始跟踪文件。
这句话的意思是,在执行了创建Git仓库的命令之后,你的项目文件还没有被Git系统记录和管理。为了开始记录和管理这些文件的变更历史,你需要使用
git add这个命令。git add命令的作用是将文件添加到Git的暂存区(staging area),这样Git就会开始跟踪这些文件的变更。一旦文件被添加到暂存区,你就可以使用git commit命令来提交这些变更,从而将它们保存到项目的历史记录中。
2. 在指定目录初始化一个新的 Git 仓库
git init [project-name]
如果你想在特定的目录下初始化一个新的 Git 仓库,可以指定一个目录名。这将会在指定的目录下创建一个新的 .git 目录。
3. 初始化一个空的 Git 仓库
git init --bare
这个命令会创建一个空的 Git 仓库,也就是说,它不包含工作目录。这种类型的仓库通常用作远程仓库,因为它不包含任何项目文件,只包含版本控制信息。
4. 初始化时配置 Git 仓库
git init 命令也支持一些配置选项,例如:
-q或--quiet:静默模式,不显示初始化信息。--bare:创建一个空的 Git 仓库,如上所述。--template=<template_directory>:指定一个模板目录,用于初始化.git目录的结构。
*5. 使用 git init 克隆现有仓库
虽然 git init 本身不是用来克隆仓库的,但你可以在初始化一个新的 Git 仓库后,使用 git remote add 和 git fetch 命令来添加远程仓库并获取其内容。
git init my-new-repo
cd my-new-repo
git remote add origin <repository-url>
git fetch origin
这里,<repository-url> 是你想要克隆的远程仓库的 URL。
解释一下这句话中的 “使用 git remote add 和 git fetch 命令” 的含义。
- git remote add:
- 这个命令用于添加一个新的远程仓库到本地 Git 仓库中。
- 语法:
git remote add <remote_name> <remote_url><remote_name>是你给远程仓库起的别名,常用的是origin。<remote_url>是远程仓库的 URL 地址。- 例如:
git remote add origin https://github.com/user/repo.git将 GitHub 上的仓库地址添加为本地仓库的远程仓库,并命名为origin。
- git fetch:
- 这个命令用于从远程仓库获取最新的代码和分支信息,但不会自动合并到本地分支。
- 语法:
git fetch <remote_name><remote_name>是你之前添加的远程仓库别名,例如origin。- 例如:
git fetch origin会从origin远程仓库获取最新的代码和分支信息。综上所述,“使用 git remote add 和 git fetch 命令” 的意思是:
- 首先使用
git remote add将远程仓库地址添加到本地 Git 仓库中,并给远程仓库起一个别名。- 然后使用
git fetch从远程仓库获取最新的代码和分支信息,以便了解远程仓库的最新状态。
注意事项
- 执行
git init后,你需要使用git add和git commit命令来开始跟踪文件和提交更改。 - 如果你想要克隆一个远程仓库,通常使用
git clone命令更为方便,因为它会自动初始化本地仓库并拉取远程仓库的所有内容。 git init --bare创建的仓库不包含工作目录,只包含 Git 元数据,适合用作远程仓库或中央服务器上的仓库。
通过这些基本的使用方法,你可以开始使用 Git 来管理你的项目版本。
git clone命令的使用方法
git clone 是 Git 版本控制系统中用来复制一个远程仓库到本地的命令。这个命令不仅会复制仓库中的所有文件和目录,还会复制完整的提交历史、分支和标签。以下是 git clone 命令的一些基本使用方法和选项:
基本用法
git clone [url]
这里的 [url] 是远程仓库的 URL。执行这个命令后,Git 会在当前目录下创建一个与远程仓库同名的新目录,并在其中初始化一个新的 Git 仓库,然后将远程仓库的内容复制到这个新仓库中。
指定目录
git clone [url] [directory]
你可以指定一个目录名来保存克隆的仓库。如果不指定目录名,Git 默认会使用远程仓库的名称作为目录名。
使用 SSH 克隆
如果你的远程仓库是通过 SSH 访问的,你需要确保你的 SSH 密钥已经添加到了远程仓库服务的账户中。
git clone [email protected]:username/repository.git
使用 HTTPS 克隆
对于使用 HTTPS 访问的远程仓库,你可能需要输入用户名和密码。
git clone https://github.com/username/repository.git
克隆特定分支
git clone --single-branch --branch [branch-name] [url]
使用 --branch 选项可以指定克隆特定的分支,而 --single-branch 选项会阻止克隆其他分支。
浅克隆(Shallow Clone)
git clone --depth [depth] [url]
--depth 选项用于创建一个浅克隆,这意味着只会克隆一定数量的提交历史。这对于大型仓库来说可以减少克隆所需的时间和带宽。[depth] 可以是一个具体的数字,表示你想要克隆的提交数量。
克隆到特定父目录
git clone --recurse-submodules [url] [parent-directory]/[directory]
如果你的项目使用了子模块,--recurse-submodules 选项会确保同时克隆所有子模块。
配置传输设置
git config --global http.sslVerify false
如果你在克隆时遇到 SSL 验证问题,可以通过配置 Git 来禁用 SSL 验证(不推荐在生产环境中使用,因为这会降低安全性)。
克隆后的操作
克隆完成后,你通常会进入克隆的目录,并开始工作:
cd [directory]
git branch -a # 查看所有分支
git checkout [branch-name] # 切换到特定分支
We’ll need to check out his story. 我们需要去核实他的话.
He’s going to check out the new club. 他准备去这家俱乐部看看.
注意事项
- 克隆完成后,你可能需要配置远程仓库的 URL,使用
git remote add命令。 - 如果你克隆的仓库使用了 LFS(Large File Storage)或其他特殊的存储机制,你可能需要额外的配置。
- 确保你有足够的权限访问远程仓库,特别是在私有仓库的情况下。
通过这些基本的使用方法和选项,你可以灵活地克隆远程 Git 仓库到本地,并开始你的开发工作。
解释“克隆完成后,你可能需要配置远程仓库的 URL,使用 git remote add 命令”:
这句话是在描述使用Git版本控制系统时的一个常见步骤。具体来说,这句话的意思是:
克隆完成后:这是指你已经使用
git clone命令从远程仓库克隆了一个Git仓库到本地。你可能需要配置远程仓库的 URL:在某些情况下,当你克隆一个仓库后,可能需要手动设置或确认远程仓库的地址。这是因为
git clone命令可能没有自动设置远程仓库的URL,或者你可能想要添加一个新的远程仓库。使用 git remote add 命令:这是Git的一个命令,用于添加一个新的远程仓库引用。如果你的本地仓库没有远程仓库的引用,或者你需要添加一个新的远程仓库,你可以使用这个命令来添加。命令的基本格式是
git remote add <remote-name> <url>,其中<remote-name>是你给远程仓库起的别名(通常是origin),而<url>是远程仓库的地址。总结来说,这句话是在告诉你,在克隆了一个Git仓库之后,如果需要,你可以使用
git remote add命令来配置或添加远程仓库的URL。
git clone命令和git init命令的区别
git init 和 git clone 是 Git 版本控制系统中的两个不同的命令,它们在初始化和复制仓库时有不同的用途和行为:
git init
- 用途:
git init命令用于在现有目录中创建一个新的 Git 仓库。它初始化一个新的.git目录,这个目录包含了所有用于跟踪项目历史和版本信息的必要文件和对象数据库。 - 操作:
git init仅在本地创建一个新的 Git 仓库,不会涉及远程仓库的数据。它不会复制任何文件或代码,只是设置了一个空的版本控制系统。 - 结果:执行
git init后,你将得到一个空的 Git 仓库,你需要手动添加文件并提交更改。 - 选项:
git init可以创建一个空的(bare)仓库,这种类型的仓库通常用作远程仓库,因为它不包含工作目录,只包含版本控制信息。
git clone
- 用途:
git clone命令用于从现有的 Git 仓库复制一个仓库到一个新的位置,同时设置好远程仓库的引用。 - 操作:
git clone会将远程仓库中的所有文件、提交历史、分支和标签复制到新的本地仓库中。它还会自动设置一个名为origin的远程引用,指向原始的远程仓库。 - 结果:执行
git clone后,你将得到一个包含所有项目文件和版本历史的完整本地副本。 - 选项:
git clone支持多种选项,例如--depth用于创建浅克隆(shallow clone),--branch用于克隆特定分支,--single-branch用于克隆单个分支等。
区别总结
- 初始化 vs. 复制:
git init用于在本地初始化一个新的 Git 仓库,而git clone用于从远程仓库复制一个完整的仓库到本地。 - 内容:
git init不包含任何项目文件,而git clone包含远程仓库的所有文件和历史。 - 远程引用:
git clone自动设置远程引用,而git init不会自动设置远程引用,需要手动使用git remote add命令添加。 - 操作范围:
git init仅在本地操作,git clone涉及从远程仓库拉取数据。
根据你的需要,你可以选择使用 git init 来创建一个新的本地仓库,或者使用 git clone 来复制一个现有的远程仓库到本地。
一-3、记录变更
Git 不会自动记录您所做的每个更改。您必须通过在索引中暂存这些更改来告诉 Git 您想要记录哪些更改。暂存后,您可以提交这些更改,以便将它们记录在存储库中
进行更改
正如在 Git 工作流程的章节中所述,工作树是您进行更改的地方。您可以在那里编辑文件、添加新文件和移除不需要的文件。
在工作树中所做的修改会在索引中注明修改,索引位于存储库和工作树之间,但不会直接保存到存储库中。所有更改会先在索引中暂存,然后才会保存在存储库中。
只有索引中的更改才会提交到存储库。
提交更改
git commit命令允许您在存储库的 Git 历史记录中记录文件更改。
您提交的每个更改都可以在相应的文件或目录中按时间顺序查看。
40 个字符的校验和哈希可唯一标识每个提交。您可以使用校验和哈希来检索您的存储库中给定提交的状态或更改。
将不同类型的更改—例如错误修复、新功能和改进—分离到不同的提交集中,将使您和您的团队成员能够理解为什么以及如何快速进行这些更改。
git中哈希值和引用的概念
这句话中的“哈希值或者引用”指的是在版本控制系统(如Git)中,可以通过两种方式来指定一个特定的提交(commit):
-
哈希值:每个提交在版本控制系统中都有一个唯一的标识符,这个标识符是一个长字符串,通常是由一系列字符和数字组成的,这个字符串就是所谓的哈希值。哈希值是提交内容的加密摘要,保证了每个提交的唯一性和完整性。
-
引用:除了哈希值,还可以使用引用来指定提交。引用可以是分支名、标签名或者是其他一些别名,它们都是指向特定提交的指针或者名称。
在版本控制系统中,无论是通过哈希值还是引用,都可以准确地找到并操作特定的提交。
具体说明如何通过哈希值和引用来操作特定的提交。
1. 通过哈希值操作
在Git中,每个提交都有一个唯一的哈希值。你可以通过以下步骤来查看提交的哈希值,并基于这个哈希值进行操作:
查看提交的哈希值
打开终端或命令行界面,进入你的Git仓库目录,然后执行以下命令:
git log
这将列出所有的提交记录,包括每个提交的哈希值(通常是一串长数字和字母的组合)。
检出特定的提交
假设你找到了一个提交的哈希值(例如:a1b2c3d4e5f6g7h8i9j0),你可以通过以下命令来检出(切换到)这个特定的提交:
git checkout a1b2c3d4e5f6g7h8i9j0
这将切换到该提交的状态,但不会影响当前的工作目录。
创建一个新的分支指向该提交
如果你想基于这个提交创建一个新的分支,可以使用以下命令:
git checkout -b new-branch-name a1b2c3d4e5f6g7h8i9j0
这将创建并切换到一个名为new-branch-name的新分支,指向指定的提交。
2. 通过引用操作
在Git中,引用通常指的是分支名、标签名等。以下是一些基本操作:
创建并切换到新的分支
如果你想创建一个新的分支并立即切换到这个分支,可以使用以下命令:
git checkout -b new-branch-name
这将创建并切换到一个名为new-branch-name的新分支。
切换到已有的分支
如果你知道一个分支的名称(例如:existing-branch),可以使用以下命令来切换到这个分支:
git checkout existing-branch
创建并使用标签
标签是另一种引用,通常用于标记特定的提交(例如发布版本)。以下是创建和使用标签的步骤:
-
创建标签:
git tag v1.0.0这将为最近的提交创建一个名为
v1.0.0的标签。 -
检出标签指向的提交:
git checkout v1.0.0这将检出标签
v1.0.0所指向的提交。
通过这些操作,你可以在Git中灵活地通过哈希值或引用来管理和操作代码的历史记录。
git commit的使用方法与实例
git commit 是 Git 版本控制系统中用来将更改记录(提交)到本地仓库的命令。这个命令会将你的更改永久保存到仓库的历史记录中。以下是 git commit 命令的一些基本使用方法和实例:
基本用法
git commit
这个命令会打开一个文本编辑器,让你输入提交信息。如果你设置了默认编辑器,它会使用默认编辑器;否则,它会使用 Vim 或其他系统默认的编辑器。
提交所有更改
git commit -a
-a 选项告诉 Git 自动将所有已跟踪的更改(包括删除的文件)加入到暂存区,并进行提交。这个选项不会暂存未跟踪的文件(即新文件)。
提交暂存区的更改
git commit -m "commit message"
-m 选项允许你在命令行中直接提供提交信息。引号中的文本是提交信息,应该简洁明了地描述你的更改内容。
添加特定文件到暂存区并提交
git add [file]
git commit -m "commit message"
如果你只想提交部分更改,你可以使用 git add 命令将特定的文件添加到暂存区,然后使用 git commit 提交这些更改。
提交所有更改并附带提交信息
git commit -am "commit message"
-a 和 -m 选项可以一起使用,这样既可以提交所有已跟踪的更改,又可以提供提交信息。
修正上一次提交
git commit --amend -m "new commit message"
如果你想要修改最近一次提交,可以使用 --amend 选项。这会打开编辑器让你修改提交信息,或者你可以直接使用 -m 选项提供新的提交信息。
使用编辑器配置提交信息
如果你不想使用默认的编辑器,可以通过 Git 配置来指定一个不同的编辑器:
git config --global core.editor "editor-of-your-choice"
将 editor-of-your-choice 替换为你想要使用的编辑器,比如 nano、emacs 或 subl(Sublime Text)。
实例
假设你已经对项目中的几个文件进行了更改,现在想要将这些更改提交到本地仓库:
- 暂存更改:
git add README.md src/code.js
这里,我们将 README.md 和 src/code.js 文件添加到暂存区。
- 提交更改:
git commit -m "Update documentation and fix bugs in code"
这里,我们提交了暂存区的更改,并提供了一个描述性的提交信息。
通过这些基本的使用方法和实例,你可以开始使用 git commit 来记录你的更改到 Git 仓库中。记得每次提交都应该有一条清晰、简洁的提交信息,这样可以帮助团队成员理解你的更改内容。
Git提交消息
提交更改时,您需要输入提交信息。提交消息应该简洁准确地描述您所做的更改。
为了使消息一致且易于理解,请尝试以下 Git 提交消息模板:
- 第 1 行:提交更改的内容摘要
- 第 2 行:空行
- 第 3 行:变更原因
git init git clone git remote add git add git config user.email git config user.name git commit等命令是否必要性以及先后执行顺序
在 Git 版本控制中,不同的命令用于不同的操作和目的。以下是你提到的命令的简要说明和它们之间的逻辑顺序:
-
git init:- 用途:初始化一个新的 Git 仓库。
- 是否必须:如果你正在从头开始一个新的项目,并且想要使用 Git 进行版本控制,那么这个命令是必须的。
- 顺序:通常是第一个执行的命令,在你创建或选择项目目录后。
-
git clone:- 用途:复制一个远程仓库到本地。
- 是否必须:如果你要参与一个已经存在的 Git 项目,并且想要在本地工作,那么这个命令是必须的。
- 顺序:如果你是从远程仓库开始工作,那么这个命令通常是第一个执行的。
-
git add:- 用途:将更改添加到暂存区。
- 是否必须:是的,每次你想要提交更改之前,你需要使用
git add将更改添加到暂存区。 - 顺序:在
git commit之前执行。
-
git remote add:- 用途:添加远程仓库的引用。
- 是否必须:如果你的项目需要与远程仓库同步(例如,推送更改或拉取更新),那么这个命令是必须的。
- 顺序:通常在
git init之后执行,特别是在你初始化了一个新仓库并想要连接到远程仓库时。
-
git commit:- 用途:将暂存区的更改提交到本地仓库。
- 是否必须:是的,每次你想要保存项目状态的快照时,都需要执行
git commit。 - 顺序:在
git add之后执行。
-
git config user.email和git config user.name:- 用途:配置 Git 用户的电子邮件和姓名。
- 是否必须:是的,至少需要配置一次,以便 Git 知道是谁做的提交。
- 顺序:这些配置可以在项目的任何时候设置,但最好在开始工作之前就设置好。
详细举例说明
假设你是一个开发者,从头开始一个新项目,并希望使用 Git 进行版本控制:
-
初始化 Git 仓库:
mkdir my-project cd my-project git init这里,你创建了一个新目录,进入该目录,并初始化了一个新的 Git 仓库。
-
配置用户信息:
git config user.name "Your Name" git config user.email "[email protected]"你需要设置你的用户名和电子邮件,这样每次提交时,Git 都知道是谁做的更改。
-
添加文件并提交:
- 假设你创建了一个
README.md文件,并编辑了一些内容。
git add README.md git commit -m "Initial commit with README"这里,你将
README.md文件添加到暂存区,并提交了这个更改。 - 假设你创建了一个
-
添加远程仓库:
- 假设你已经在 GitHub 上创建了一个远程仓库,并复制了仓库的 URL。
git remote add origin https://github.com/yourusername/my-project.git这里,你添加了一个名为
origin的远程仓库引用。 -
推送到远程仓库:
git push -u origin main这里,你将本地的
main分支推送到远程仓库。
这个流程展示了从初始化一个新的 Git 仓库到配置用户信息,再到添加文件、提交更改,并最终与远程仓库同步的完整过程。每个步骤都是必要的,以确保你的项目能够正确地使用 Git 进行版本控制。
一-4、还原变更
Git 最有价值的特性之一是能够撤销错误的操作。当您进行新的提交时,Git 会存储项目的快照,以便您可以在需要时返回到较早的版本。
撤消更改的方法主要有两种:git revert 和 git reset。
撤销提交
使用git revert 命令撤消以前的提交。这是撤消更改的最常用方法。
git revert 命令可创建一个新的提交,用于恢复先前提交所做的更改。它允许您撤消不需要的更改,而无需完全移除提交或修改存储库的历史记录。它是一个有用的工具,用于管理对 Git 存储库的更改,同时保留其历史记录。
虽然你可以用git reset或git rebase -i 命令,从历史记录中删除先前的提交,但一般不建议这样做,因为这会导致远程存储库与其他成员的本地存储库不同。
移除提交
使用 git reset 命令使 HEAD 指向先前的提交。您可以通过进入重置模式来指定重置命令的范围
HEAD和索引的概念、作用及两者之间的区别
在 Git 中,HEAD 和索引(Index)是两个核心概念,它们在版本控制和项目管理中扮演着重要的角色。下面将详细介绍这两个概念以及它们之间的区别。
HEAD
-
概念:
HEAD是一个引用,它指向当前分支的最新提交(即当前分支的最后一次提交)。它是当前工作状态的起点,表明了当前分支的最新进展。
-
作用:
- 标识当前分支的最新提交,用于确定当前的工作基础。
- 在执行如
git merge、git rebase等操作时,HEAD指示了合并或变基的起点。
-
特点:
HEAD总是指向当前分支的最新提交,当你切换分支时,HEAD也会随之改变。
索引(Index)
-
概念:
- 索引,也称为暂存区(Staging Area),是一个准备下一次提交的文件列表和内容的数据库。它是 Git 工作流程中的一个重要环节,位于工作目录和 Git 仓库之间。
-
作用:
- 暂存你想要包含在下一次提交中的文件和更改。你可以将更改添加到索引中,然后一次性提交。
- 允许你在提交前对更改进行组织和审查,确保只有想要的更改被提交。
-
特点:
- 索引是 Git 工作流程中的一个中间步骤,它允许你对更改进行多次修改,直到你满意为止。
- 索引中的内容是下一次提交的基础,但直到你执行
git commit命令之前,这些更改都不会被永久保存。
两者之间的区别
-
存储位置:
HEAD是一个指向特定提交的引用,存储在.git/HEAD文件中。- 索引是存储在
.git/index文件中的二进制文件,包含了暂存的文件列表和内容。
-
功能:
HEAD用于标识当前分支的最新提交,是版本控制的参考点。- 索引用于暂存和组织即将提交的更改,是准备提交的阶段。
-
持久性:
HEAD总是指向最新的提交,是一个持久的状态标识。- 索引是一个临时状态,可以随时修改,直到执行提交操作。
-
操作:
- 对
HEAD的操作通常涉及到分支的切换和提交的移动,如git checkout和git reset。 - 对索引的操作涉及到文件的暂存和取消暂存,如
git add和git rm。
- 对
-
影响范围:
HEAD的改变会影响当前的工作分支和提交历史。- 索引的更改只影响下一次提交的内容,不会直接影响提交历史。
理解 HEAD 和索引的概念和区别对于有效使用 Git 进行版本控制至关重要。它们共同构成了 Git 工作流程的基础,使得开发者可以灵活地管理文件更改和提交历史。
重置模式
共有三种主要的重置模式:
- mixed (默认) 模式可恢复已更改索引的状态。(使用
--mixed选项) - Soft 模式可撤消先前的提交。(使用
--soft选项) - Hard 模式可移除提交的所有痕迹。(使用
--hard选项)
以下是每种重置模式的快速细分:
git revert命令的使用方法及实例
git revert 是一个 Git 命令,用于撤销之前已经提交的更改。它通过创建一个新的提交来“反做”之前的提交,而不是直接修改历史记录,这意味着它是一个安全的操作,因为它不会改变项目的历史。
基本语法
git revert [options] <commit>
<commit>是你想要撤销的提交的哈希值或者引用。
选项
-m parent-number:指定父提交的编号。当你有一个由多个父提交构成的合并提交时,这个选项允许你选择哪个父提交作为基础来创建新的提交。默认是-m 1。--no-commit:生成补丁但不创建提交。--no-edit:不编辑提交信息。--amend:将生成的提交作为前一个提交的修改。--mainline:当合并提交时,指定主基线提交。
“父提交”的解释:
在版本控制系统(如Git)中,“父提交”(parent commit)指的是当前提交之前的提交。每个提交都有一个或多个父提交,除了初始提交(即项目的第一次提交)。在大多数情况下,一个提交只有一个父提交,这意味着它是直接前一个提交的直接后继。但在合并(merge)操作中,一个提交可以有两个父提交,这两个父提交分别代表合并前两个分支的最新提交。
例如,如果你有两个分支A和B,它们都从同一个初始提交开始,但随着时间的推移,它们各自独立地进行了一些提交。当你想要将分支B合并到分支A时,你可能会创建一个新的提交,这个新提交将有两个父提交:一个指向分支A的最新提交,另一个指向分支B的最新提交。这个新的合并提交代表了两个分支的合并点,它的两个父提交分别指向合并前两个分支的最新状态。
使用方法
-
撤销单个提交
如果你想撤销特定的提交,可以使用以下命令:
git revert <commit>这里的
<commit>是你想要撤销的提交的哈希值。 -
撤销合并提交
如果你要撤销的是一个合并提交,你需要使用
-m选项来指定父提交:git revert -m 1 <merge-commit>这里的
-m 1表示你想要撤销的是合并提交的第一个父提交(通常是主分支的提交)。 -
撤销一系列提交
如果你想要撤销一系列连续的提交,你可以使用范围:
git revert <commit1>..<commit2>这将会撤销从
<commit1>到<commit2>之间的所有提交。 -
撤销到某个特定的提交
如果你想要撤销从某个特定的提交之后的所有提交,可以使用:
git revert --onto <target-commit> <commit>这里的
<target-commit>是你想要撤销到的目标提交,<commit>是你想要撤销的提交。
实例
假设你有一个提交历史如下:
A---B---C---D---E---F
其中 A 是初始提交,B、C、D、E 和 F 是后续的提交。
-
撤销提交
Egit revert E这将会创建一个新的提交
G,它撤销了E的更改。 -
撤销从
B到D的所有提交git revert B..D这将会撤销
B、C和D的更改,并创建相应的新提交。 -
撤销合并提交
Fgit revert -m 1 F如果
F是一个合并提交,这个命令将会撤销F的第一个父提交的更改。 -
撤销到
C提交git revert --onto C B这将会撤销从
C到B的所有更改,并将当前分支重置到C的状态。
使用 git revert 时,Git 会尝试自动解决冲突。如果存在无法自动解决的冲突,你需要手动编辑冲突文件,并完成撤销过程。
git reset命令的使用方法及实例
git reset 是一个非常强大的 Git 命令,用于重置当前分支到指定的状态,可以是特定的提交、HEAD 或者是某个标签。这个命令可以用于撤销提交、回退到某个特定的版本,或者重新排列提交顺序。下面是 git reset 的几种常见用法和选项。
基本语法
git reset [options] <commit>
[options]是可选的参数,用于指定重置的类型。<commit>是指定的提交的哈希值或者引用。
选项
--soft:重置 HEAD 到指定的提交,但保留工作目录和暂存区的状态,这样你可以重新提交。--mixed(默认):重置 HEAD 到指定的提交,并更新暂存区,但保留工作目录不变。--hard:重置 HEAD 到指定的提交,并更新暂存区和工作目录,丢弃所有未提交的更改。
使用方法
-
回退到指定的提交
如果你想要将 HEAD 指向某个特定的提交,并且保留工作目录和暂存区的状态,可以使用:
git reset --soft <commit>这里的
<commit>是你想要回退到的提交的哈希值。 -
重置暂存区
如果你想要将暂存区的内容重置到 HEAD 的状态,但不改变工作目录,可以使用:
git reset --mixed <commit>或者简单地:
git reset <commit> -
完全重置
如果你想要完全重置 HEAD、暂存区和工作目录到某个特定的提交,可以使用:
git reset --hard <commit>这将会丢失所有未提交的更改,所以请谨慎使用。
-
回退到上一个提交
如果你想要撤销最后一次提交,可以使用:
git reset --soft HEAD^或者:
git reset --mixed HEAD^或者:
git reset --hard HEAD^ -
回退到上上个提交
如果你想要撤销最后两次提交,可以使用:
git reset --soft HEAD~2或者:
git reset --mixed HEAD~2或者:
git reset --hard HEAD~2
实例
假设你有一个提交历史如下:
A---B---C---D
其中 A 是初始提交,B、C 和 D 是后续的提交。
-
回退到提交
B并保留后续提交git reset --soft C^这将会将 HEAD 指向
B,C和D的更改会保留在暂存区和工作目录中。 -
重置暂存区,但保留工作目录
git reset --mixed C^这将会将 HEAD 指向
B,并将暂存区的内容重置为B的状态,但工作目录不变。 -
完全重置到提交
Bgit reset --hard C^这将会将 HEAD 指向
B,并将暂存区和工作目录的内容完全重置为B的状态,所有C和D的更改都会丢失。
请记住,git reset --hard 是一个危险的操作,因为它会丢失所有未提交的更改。在使用这个命令之前,确保你不需要这些更改,或者你已经做好了备份。
git reset和git checkout的区别
git reset 和 git checkout 都是 Git 中用于改变当前工作状态的命令,但它们的用途和效果有很大的不同。
git reset
git reset 主要用于将 HEAD(当前分支的最新提交)移动到指定的提交,并且可以改变索引(暂存区)和工作目录的状态。这个命令通常用于撤销提交或者重新排列提交历史。git reset 可以有三种模式:
--soft:只移动 HEAD,不改变索引和工作目录,撤销的提交内容会保留在暂存区。--mixed(默认):移动 HEAD,重置索引与 HEAD 一致,但不改变工作目录。--hard:移动 HEAD,重置索引和工作目录,丢弃所有未提交的更改。
git checkout
git checkout 用于切换分支或者检出特定的文件或提交到工作目录。它不改变 HEAD 的位置,也不影响索引,只影响工作目录。git checkout 的一些常见用途包括:
- 切换分支:
git checkout <branch-name>切换到指定的分支。 - 检出文件:
git checkout <branch-name> -- <file-path>将指定分支上的文件检出到当前工作目录。 - 检出提交:
git checkout <commit-hash>将工作目录替换为指定提交的内容,但不改变 HEAD 或索引。
区别
- HEAD 的改变:
git reset会改变 HEAD 的位置,而git checkout不会。 - 索引的改变:
git reset可以改变索引的状态,而git checkout不会。 - 工作目录的改变:两者都可以改变工作目录的状态,但方式和目的不同。
- 用途:
git reset通常用于撤销操作或者重写历史,而git checkout用于在不同分支或提交之间切换工作目录的内容。 - 安全性:
git reset --hard可以丢失未提交的更改,因此被认为是危险的,而git checkout不会丢失未提交的更改。
总结来说,git reset 是一个更强大的命令,它可以直接修改 Git 的历史和索引,而 git checkout 更安全,主要用于在不同的分支或提交之间切换,不改变 HEAD 和索引的状态。在使用这些命令时,需要根据具体的需求和场景来选择合适的命令。
一-5、同步存储库
远程存储库可以位于私人服务器、与您不同的计算机上,或者通过某些项目管理软件托管,例如 Backlog。
无论您在哪里托管,都需要经常将本地存储库与远程存储库同步,以便与其他团队成员共享更改内容。
您可以使用三个命令同步存储库:git push, git pull,和 git merge
推送更改
要与他人共享更改,您必须使用 git push命令。这将更新远程存储库并将其与本地存储库同步。
git push命令的使用方法及实例
git push 是 Git 中用于将本地仓库的更改推送到远程仓库的命令。这个命令允许你与团队成员共享你的工作,或者更新远程仓库中的内容。下面是 git push 的使用方法和一些实例。
基本语法
git push [options] [repository] [refspec]
[options]是可选的参数,用于指定推送的行为。[repository]是远程仓库的名称,通常是origin,但也可以是其他你添加的远程仓库的名称。[refspec]是你想要推送的引用规范,可以是分支名、标签或者其他。
注:
“ ‘git push [options] [repository] [refspec]’ 中的‘[repository]’通常是 origin ”解释
指的是,在版本控制系统中,尤其是Git,当你克隆一个仓库或者添加远程仓库时,默认情况下,这个远程仓库会被命名为“origin”。这是一个约定俗成的命名习惯,意味着这个远程仓库通常是你从哪里获取代码的原始仓库。当然,你也可以根据需要给远程仓库起其他的名字,但“origin”是最常用的默认名称。
选项
--all:推送所有分支。--tags:推送所有标签。--force或--delete:强制推送或删除远程分支。--dry-run:模拟推送操作,不实际推送。--prune:在推送的同时,移除远程仓库中不存在的引用。--set-upstream:设置远程分支为上游,这样以后可以使用git push或git pull而不需要指定远程仓库。
注:
“–prune:在推送的同时,移除远程仓库中不存在的引用”的解释:
在Git中,
--prune是一个用于与远程仓库同步时清理无用引用的选项。具体来说:
--prune:这是一个命令行选项,用于指定在执行操作时同时进行某些清理工作。“在推送的同时”:这里的操作是"推送"(push),即将本地仓库的更改同步到远程仓库。
“移除远程仓库中不存在的引用”:这里的"引用"指的是远程仓库中的分支或标签。如果远程仓库中某个分支或标签已经被删除,而本地仓库中仍然有对应的引用,使用
--prune选项可以在推送时将这些无用的引用从本地仓库中移除,保持本地和远程仓库的一致性。综上所述,这句话的意思是:在使用Git推送更改到远程仓库时,通过添加
--prune选项,可以自动清理本地仓库中那些远程仓库已经不存在的分支或标签引用,避免它们占用空间并保持仓库的整洁。
使用方法
-
推送到远程分支
将本地分支
master推送到远程仓库的同名分支:git push origin master如果
master分支是第一次推送到远程仓库,你可以使用:git push -u origin master这会设置远程的
master分支为上游(tracking branch),以后可以直接使用git push或git pull。 -
推送所有分支
推送本地所有分支到远程仓库:
git push --all origin -
推送标签
推送本地所有标签到远程仓库:
git push --tags origin -
强制推送
如果你需要覆盖远程分支的历史(慎用,因为这会丢失远程分支上其他人的更改):
git push --force origin branch-name -
删除远程分支
删除远程仓库中的分支:
git push origin --delete branch-name -
推送特定提交
推送从特定提交开始到 HEAD 的更改:
git push origin master:master:from_commit^..head
注:
这个“master”是已经预定义的存在的分支名吗?
在Git版本控制系统中,“master”分支并不是预定义的,但它是一个约定俗成的默认分支名。当你首次初始化一个新的Git仓库时,Git会自动创建一个名为“master”的分支,并将其设置为当前分支。这意味着,如果你没有特别指定分支名,你的初始提交将会在“master”分支上。
然而,这个默认分支名是可以被更改的。例如,许多项目现在为了政治正确和包容性,选择将默认分支名从“master”更改为“main”或其他名称。这样的更改可以通过以下Git命令完成:
# 将当前分支重命名为main
git branch -m master main
# 如果你的远程仓库也有master分支,你还需要更新远程仓库的默认分支
git push -u origin main
# 设置main为默认分支
git push origin --delete master
请注意,如果你的团队或项目已经习惯了使用“master”作为默认分支名,并且没有更改的计划,那么“master”就是一个存在的分支名。但如果项目决定更改默认分支名,那么“master”就不再是默认的分支名了。
实例
假设你有一个本地分支 feature,并且想要推送到远程仓库的 origin 上的同名分支:
git push origin feature:feature
如果你想要推送本地的 feature 分支到远程的 develop 分支:
git push origin feature:develop
如果你的本地分支 master 落后于远程分支,并且你想要拉取最新的更改并合并到你的本地分支,你可以先执行:
git pull origin master --rebase
然后推送本地的更改:
git push origin master
请记住,git push 是一个强大的命令,特别是当使用 --force 选项时,因为它可能会覆盖远程仓库上的更改。在使用 --force 或 --delete 选项时一定要小心,确保这是你想要的操作,并且最好与团队成员沟通确认。
拉取更改
每当有人将他们的更改推送到共享的远程存储库时,您的本地存储库就会过时。要将本地存储库与新更新的远程存储库重新同步,只需运行 git pull 命令。
当运行拉取命令时,最新的修订历史记录会从远程存储库下载并导入到您的本地存储库。
git pull命令的使用方法及实例
git pull 是 Git 中用于从远程仓库拉取内容并合并到本地分支的命令。这个命令实际上是 git fetch 和 git merge 的组合,用于获取远程分支的最新更改并合并到当前工作分支。
基本语法
git pull [options] [repository] [refspec]
[options]是可选的参数,用于指定拉取的行为。[repository]是远程仓库的名称,通常是origin,但也可以是其他你添加的远程仓库的名称。[refspec]是你想要拉取的引用规范,可以是分支名、标签或者其他。
选项
--rebase:在拉取时使用变基(rebase)而不是合并(merge)。--no-ff:禁止快进式合并(fast-forward merge)。--allow-unrelated-histories:允许合并没有共同历史记录的分支。--dry-run:模拟拉取操作,不实际拉取。--all:拉取所有远程仓库的更改。--tags:同时拉取远程仓库的所有标签。--prune:在拉取的同时,移除本地不存在的远程引用。
使用方法
-
拉取远程分支的更改
将远程仓库
origin的master分支的更改拉取到本地同名分支:git pull origin master如果
master分支是跟踪远程分支的,你可以省略分支名:git pull -
拉取所有远程分支
拉取所有远程分支的更改:
git pull --all origin -
拉取并使用变基
拉取远程分支的更改并使用变基:
git pull --rebase origin master -
拉取标签
拉取远程仓库的所有标签:
git pull --tags origin -
拉取特定远程仓库
如果你有多个远程仓库,你可以指定从哪个仓库拉取:
git pull upstream master
实例
假设你有一个本地分支 feature,并且想要拉取远程仓库 origin 上的 master 分支的更改:
git pull origin master --rebase
如果你想要拉取远程仓库 origin 的所有分支,并且合并到本地所有对应的分支:
git pull --all origin
如果你的本地分支落后于远程分支,并且你想要更新本地分支:
git pull origin master
如果你想要拉取远程分支的更改,并且解决合并时的冲突:
git pull origin master
在执行 git pull 时,如果遇到冲突,Git 会停止合并过程,并让你手动解决冲突。解决完冲突后,你需要使用 git add 将更改添加到暂存区,然后使用 git commit 提交解决冲突后的代码。
请记住,git pull 默认执行的是合并操作,如果你想要避免合并提交,可以使用 --rebase 选项来拉取远程更改。这样可以保持提交历史的线性,使得项目历史更加清晰。
如何具体实现“一台机器上拉取远程机器的 Git 仓库,并在远程仓库有改变时获取新的改变”
要在一台机器上拉取远程机器的 Git 仓库,并在远程仓库有改变时获取新的改变,您可以按照以下步骤操作:
1. 克隆远程仓库
首先,如果您还没有克隆远程仓库到本地,可以使用 git clone 命令来克隆远程仓库。这会创建一个本地副本,并设置一个名为 origin 的远程仓库引用。
git clone https://远程仓库地址/xxx.git
2. 添加远程仓库(如果尚未添加)
如果您的本地仓库尚未与远程仓库关联,您可以使用以下命令添加远程仓库:
git remote add origin https://远程仓库地址/xxx.git
3. 拉取远程仓库的更改
要拉取远程仓库的更改并合并到您的本地分支,您可以使用 git pull 命令。如果您想要拉取特定分支的更改,可以指定分支名:
git pull origin master
这个命令会从远程仓库 origin 的 master 分支拉取最新的更改,并自动与您的本地 master 分支合并。
4. 获取远程仓库的新改变
当远程仓库有新的改变时,您可以重复使用 git pull 命令来获取这些改变。这会将远程仓库的最新更改拉取到您的本地仓库,并尝试与您的本地更改合并。
git pull origin master
5. 处理合并冲突
如果在拉取过程中出现合并冲突,Git 会提示您解决这些冲突。解决冲突后,您需要使用 git add 将更改添加到暂存区,并使用 git commit 提交解决冲突后的代码。
总结
通过上述步骤,您可以在本地机器上拉取远程机器的 Git 仓库,并在远程仓库有新的改变时,通过 git pull 命令获取这些改变。请确保在执行 git pull 之前,您的工作目录是干净的,或者您已经提交了所有本地更改,以避免不必要的合并冲突。
或者
要设置本地分支与远程分支同步,您可以按照以下步骤操作:
1. 确保本地分支是最新的
首先,您需要确认您的本地分支是基于最新的远程分支创建的。可以使用 git fetch 命令来获取远程分支的最新代码。
git fetch origin
2. 切换到本地分支
接下来,您需要切换到您想要同步的本地分支上。可以使用 git checkout 命令来进行切换。
git checkout branch_name
3. 合并远程分支
现在,您需要合并远程分支的代码到本地分支。可以使用 git merge 命令来实现。
git merge origin/branch_name
4. 推送到远程分支
最后,您需要将本地分支的更新推送到远程分支上。可以使用 git push 命令来进行推送。
git push origin branch_name
5. 设置本地分支跟踪远程分支
如果您希望本地分支自动跟踪远程分支,可以使用 git branch 命令的 --set-upstream-to 选项。
git branch --set-upstream-to=origin/remote_branch_name local_branch_name
其中,remote_branch_name 是远程分支的名称,local_branch_name 是本地分支的名称。
总结
通过执行这些命令,您可以将本地分支与远程分支的代码保持同步,确保您的工作和团队的工作是最新的。通过及时同步分支,可以避免分歧和冲突,并保持团队中不同开发者之间的协同工作。
Warning: you are leaving 1 commit behind, not connected to any of your branches报错分析解决
请为我分析解决以下报错:
[root@gitlab01 gitProject2]# git checkout master
Warning: you are leaving 1 commit behind, not connected to
any of your branches:
87d0c20 To append file_C.txt some content
If you want to keep them by creating a new branch, this may be a good time
to do so with:
git branch new_branch_name 87d0c20
Switched to branch 'master'
这个警告信息表明,您在执行 git checkout master 命令时,当前工作目录中有尚未被任何分支所包含的提交。具体来说,您有一个提交(哈希值为 87d0c20)不在当前的 master 分支上,这意味着这个提交是“孤立”的,没有被任何分支所跟踪。
原因
这种情况通常发生在以下场景中:
- 您可能在错误的分支上进行了提交,然后想要切换回
master分支。 - 您可能在当前分支上进行了一些提交,但现在想要切换到
master分支,而这些提交还没有被合并或推送到master。
解决方案
根据您的具体需求,这里有几种不同的处理方法:
1. 创建新分支
如果您希望保留这些提交,并且想要创建一个新的分支来跟踪它们,您可以按照警告信息中的建议操作:
git branch new_branch_name 87d0c20
这会创建一个名为 new_branch_name 的新分支,它基于提交 87d0c20。然后,您可以切换到这个新分支:
git checkout new_branch_name
2. 合并到 master 分支
如果您希望将这些提交合并到 master 分支,您可以使用 git merge 命令:
git checkout master
git merge 87d0c20
这会将 87d0c20 提交的内容合并到当前的 master 分支。
3. 放弃这些提交
如果您确定这些提交不需要保留,您可以放弃这些更改并完全切换到 master 分支。这将丢失那些孤立的提交:
git checkout master
如果您的工作目录中有未提交的更改,您可能需要先使用 git stash 保存这些更改,或者使用 git reset --hard 放弃所有本地更改(包括未提交的更改):
git reset --hard
请注意,git reset --hard 是一个危险的操作,因为它会丢失所有未提交的更改,所以在执行之前请确保这是您想要的操作。
结论
根据您的情况和需求,您可以选择保留、合并或放弃这些孤立的提交。创建新分支是一种安全的方式,可以确保您不会丢失任何工作,而合并或放弃提交则需要您根据项目的具体需求来决定。
remote: error: refusing to update checked out branch: refs/heads/master报错解决
为什么本地修改了仓库之后,想要推到远程仓库中,为什么会有下面的报错:
[root@gitlab02 gitProject2]# git add file_43.txt
[root@gitlab02 gitProject2]# git commit -a
[master 6fa88f7] To touch a new file: file_43.txt
1 file changed, 0 insertions(+), 0 deletions(-)
create mode 100644 file_43.txt
[root@gitlab02 gitProject2]# git log
commit 6fa88f7db64e1a01ee07b73544be1cc7ce4be073
Author: gitlab02 <root@gilab02>
Date: Sun Nov 24 20:40:23 2024 +0800
To touch a new file: file_43.txt
Reason: jljljljlk......
commit 66bbb9e17c5c01af91eee8e4888a1870ad25601d
Author: lotus <[email protected]>
Date: Sun Nov 24 20:38:36 2024 +0800
To append the file_A.txt some content
Reason:xxjljlj.......
commit 87d0c20813eb5a1722acb08da501ab49a3403042
Author: lotus <[email protected]>
Date: Sun Nov 24 20:11:46 2024 +0800
To append file_C.txt some content
Reason: jjljljljlk....
commit 4a56542a1bba414939762f0f444fbf35aa5aacb5
Author: lotus <[email protected]>
Date: Sun Nov 24 06:00:48 2024 +0800
在file_B.txt上追加了一些内容
原因是:XXXXX
commit da1ad3a1a13f83b9251e02cd42458f59e0acf698
Author: lotus <[email protected]>
Date: Sun Nov 24 05:34:11 2024 +0800
提交初始化信息,包括三个文件:file_A.txt file_B.txt file_C.txt
[root@gitlab02 gitProject2]# git push
warning: push.default is unset; its implicit value is changing in
Git 2.0 from 'matching' to 'simple'. To squelch this message
and maintain the current behavior after the default changes, use:
git config --global push.default matching
To squelch this message and adopt the new behavior now, use:
git config --global push.default simple
See 'git help config' and search for 'push.default' for further information.
(the 'simple' mode was introduced in Git 1.7.11. Use the similar mode
'current' instead of 'simple' if you sometimes use older versions of Git)
[email protected]'s password:
Counting objects: 4, done.
Compressing objects: 100% (2/2), done.
Writing objects: 100% (3/3), 347 bytes | 0 bytes/s, done.
Total 3 (delta 0), reused 0 (delta 0)
remote: error: refusing to update checked out branch: refs/heads/master
remote: error: By default, updating the current branch in a non-bare repository
remote: error: is denied, because it will make the index and work tree inconsistent
remote: error: with what you pushed, and will require 'git reset --hard' to match
remote: error: the work tree to HEAD.
remote: error:
remote: error: You can set 'receive.denyCurrentBranch' configuration variable to
remote: error: 'ignore' or 'warn' in the remote repository to allow pushing into
remote: error: its current branch; however, this is not recommended unless you
remote: error: arranged to update its work tree to match what you pushed in some
remote: error: other way.
remote: error:
remote: error: To squelch this message and still keep the default behaviour, set
remote: error: 'receive.denyCurrentBranch' configuration variable to 'refuse'.
To 172.16.1.91:/root/gitProject2/.git
! [remote rejected] master -> master (branch is currently checked out)
error: failed to push some refs to '172.16.1.91:/root/gitProject2/.git'
根据您提供的错误信息和搜索结果,出现这个错误的原因是因为您尝试将更改推送到远程仓库的当前检出分支(即远程仓库的工作目录中的分支),而 Git 默认是不允许这样做的。这样做可能会导致远程仓库的工作目录与索引不一致,因此 Git 拒绝了这个操作。
这段话的意思是,当你使用Git版本控制系统时,你遇到了一个错误。这个错误发生的原因是因为你尝试将代码更改推送(push)到远程仓库(也就是存放在服务器上的仓库)的当前检出分支上。检出分支是指你在本地工作时,从远程仓库中检出(checkout)的分支,它对应远程仓库中的一个分支。
Git默认情况下不允许你直接推送更改到远程仓库的当前检出分支,因为这样做可能会导致远程仓库的工作目录(也就是远程仓库中的文件)和索引(Git用来跟踪文件更改的数据结构)不一致。这种不一致可能会导致版本控制出现问题,比如丢失提交或者出现合并冲突。
因此,为了保持版本控制的一致性和稳定性,Git拒绝了这种直接推送到远程检出分支的操作。这是Git的一种保护机制,以防止潜在的问题发生。如果你需要更新远程仓库的分支,通常需要先在本地创建一个新的分支,进行更改,然后推送这个新分支到远程仓库,或者在本地合并远程分支的更改后再推送。
解决方案
-
修改远程仓库的配置
您可以修改远程仓库的receive.denyCurrentBranch配置变量,将其设置为ignore或warn,以允许推送到当前检出的分支。但请注意,这并不推荐,除非您有其他方式确保远程仓库的工作目录与您推送的内容一致。要修改这个配置,您需要访问远程仓库的
.git/config文件,并添加或修改以下行:[receive] denyCurrentBranch = ignore修改后,您应该能够正常推送。
-
切换到其他分支再推送
如果您不想修改远程仓库的配置,另一个解决方案是先切换到其他分支,然后再推送您的更改。这样做可以避免直接推送到当前检出的分支。例如,如果您当前在
master分支上,您可以先切换到develop分支(或其他任何分支),然后再推送master分支的更改:git checkout develop git push origin master -
使用裸仓库
如果您是仓库的管理员,建议在初始化远程仓库时使用git --bare init而不是git init。使用git init初始化的仓库包含工作目录,这会导致推送时的问题。 -
强制推送
如果您确定要覆盖远程仓库的更改(请注意,这会丢失远程仓库上的更改),您可以使用强制推送:git push -f origin master但请注意,强制推送会覆盖远程分支的历史,这可能会影响其他协作者的工作,因此应该谨慎使用。
请根据您的具体情况选择合适的解决方案,并确保在进行这些操作之前,您已经备份了所有重要的数据,以防止数据丢失。
具体一些的解决:
如果您想要避免直接推送到远程仓库的当前检出分支,并且想要创建并切换到其他分支再进行推送,您可以按照以下步骤操作:
1. 创建新分支
首先,您可以在本地创建一个新的分支。这个新分支将用于存放您的更改,并且可以安全地推送到远程仓库。
git branch new-branch-name
这里的 new-branch-name 是您想要创建的新分支的名称。
2. 切换到新分支
然后,切换到您刚刚创建的新分支:
git checkout new-branch-name
3. 添加更改并提交
在新分支上,您可以添加您的更改并进行提交。如果您的更改已经在暂存区(即已经执行了 git add),则可以直接提交:
git commit -m "Your commit message"
4. 推送新分支到远程仓库
现在,您可以将这个新分支推送到远程仓库:
git push origin new-branch-name
这会将您的新分支推送到远程仓库,并创建同名的远程分支。
5. 切换回原分支(可选)
如果您需要回到原来的分支(比如 master),可以使用以下命令:
git checkout master
6. 合并新分支的更改(可选)
如果您想要将新分支的更改合并回主分支,可以在主分支上执行以下命令:
git checkout master
git merge new-branch-name
合并完成后,您可以将合并的结果推送到远程的 master 分支:
git push origin master
通过这种方式,您可以避免直接推送到远程仓库的当前检出分支,同时保持版本控制的一致性和稳定性。这种方法也有助于在团队协作中管理不同的功能或修复,通过创建不同的分支来隔离开发工作,直到它们准备好被合并到主分支。
验证:
本地机器:
本地机器操作后,远程仓库机器的操作:
合并更改
如果您的本地存储库已过时,您对远程存储库的推送将被拒绝。
在这种情况下,您可以使用 git merge 命令在推送前整合远程分支的本地副本的最新修改。Git 强制执行此操作以确保其他成员所做的更改可保留在版本历史记录中。
在合并期间,Git 将尝试自动应用历史更改并将它们与当前分支合并。但是如果有冲突,会报错提示你手动解决。
验证:
已知远程仓库机器已做了最新修改
但是本地机器还是过时的,这时候本地执行push时,远程仓库将会拒绝:
git merge命令的使用方法及实例??
解决合并冲突??
一-6、管理Git历史记录??
二、Git协作??
三、如何使用Git??
四、Git命令和设置??
五、CI/CD介绍
六、代码仓库管理
什么是代码仓库管理、有什么用
代码仓库管理(Source Code Management,简称SCM)是一种用于管理源代码的系统,它允许多个开发者协作开发软件项目。代码仓库管理的主要目的是跟踪文件和目录的变更历史,支持版本控制,以及促进团队协作。以下是代码仓库管理的几个关键方面:
-
版本控制:
- 版本控制是一种记录文件和目录变更历史的方法。它允许开发者查看文件的旧版本,比较不同版本之间的差异,以及在必要时回退到旧版本。
- 版本控制系统(VCS)是实现版本控制的工具,如Git、Subversion(SVN)、Mercurial等。
-
变更跟踪:
- 代码仓库管理跟踪文件的每一次更改,包括谁做了更改、何时更改以及为什么更改。这有助于团队成员理解代码的演变过程。
-
分支管理:
- 分支是代码仓库的一个副本,允许开发者在不影响主分支的情况下进行实验和开发。这有助于并行开发和快速迭代。
-
合并和冲突解决:
- 当多个开发者在不同分支上工作时,他们最终需要将更改合并回主分支。代码仓库管理工具提供了合并功能,并在出现冲突时帮助解决。
-
协作:
- 代码仓库管理促进了团队协作,允许多个开发者同时在项目上工作,而不会相互干扰。
-
备份和恢复:
- 代码仓库管理提供了一种备份代码的方式,以防原始代码丢失或损坏。它还允许从任何版本恢复项目。
-
审计和合规性:
- 代码仓库管理记录了所有的更改历史,这对于审计和确保合规性非常有用。
-
自动化和集成:
- 代码仓库可以与持续集成/持续部署(CI/CD)系统、自动化测试工具和其他开发工具集成,以提高开发效率和质量。
-
权限和访问控制:
- 代码仓库管理允许设置不同的权限级别,以控制谁可以查看、编辑或管理代码。
-
代码审查:
- 代码仓库管理通常与代码审查工具集成,以促进代码质量的提高和知识共享。
代码仓库管理对于软件开发至关重要,因为它提高了代码的可维护性、可追溯性和协作性,同时降低了错误和重复工作的风险。通过使用代码仓库管理工具,团队可以更有效地管理项目,确保代码的质量和项目的顺利进行。
Gitee、GitHub、GitLab区别
Gitee、GitHub 和 GitLab 是三个常用的代码托管平台,它们之间有一些区别,主要体现在功能、使用场景和定位上。以下是它们的比较:
1. Gitee
- 定位:Gitee 是一个中国本土的代码托管平台,特别适合国内开发者使用。
- 功能:
- 提供 Git 版本控制功能,支持私有和公共仓库。
- 集成 CI/CD 功能,支持自动化构建和测试。
- 支持 Wiki 和问题跟踪(Issues)。
- 提供项目管理工具,如看板和任务管理。
- 优势:
- 国内访问速度较快,适合中国用户。
- 支持中文界面和社区。
2. GitHub
- 定位:GitHub 是全球最流行的代码托管平台,广泛用于开源项目和个人开发者。
- 功能:
- 提供丰富的 Git 版本控制功能,支持公共和私有仓库。
- 强大的社区和开源生态,方便开发者分享和合作。
- 集成 GitHub Actions,支持 CI/CD。
- 提供项目管理工具,如 Issues、Projects 和 Discussions。
- 优势:
- 拥有庞大的用户基础和开源社区。
- 支持多种语言和框架,资源丰富。
3. GitLab
- 定位:GitLab 是一个综合性的平台,专注于 DevOps 整合,适合从开发到运维的全流程管理。
- 功能:
- 提供完整的 CI/CD 管道,支持自动构建和部署。
- 提供内置的容器注册表、监控和安全扫描工具。
- 支持私有和公共仓库,具有强大的权限控制。
- 包含项目管理功能,如 Issues、Milestones 和 Boards。
- 优势:
- 自托管选项,允许企业在自己的服务器上运行 GitLab。
- 强调 DevOps 整合,适合需要全面管理的开发团队。
总结
- Gitee 更适合国内用户,提供良好的中文支持和访问速度。
- GitHub 是开源社区的首选,拥有广泛的资源和合作机会。
- GitLab 强调 DevOps 流程,适合需要持续集成和交付的团队。
选择哪一个平台取决于您的具体需求、团队规模和工作流程。