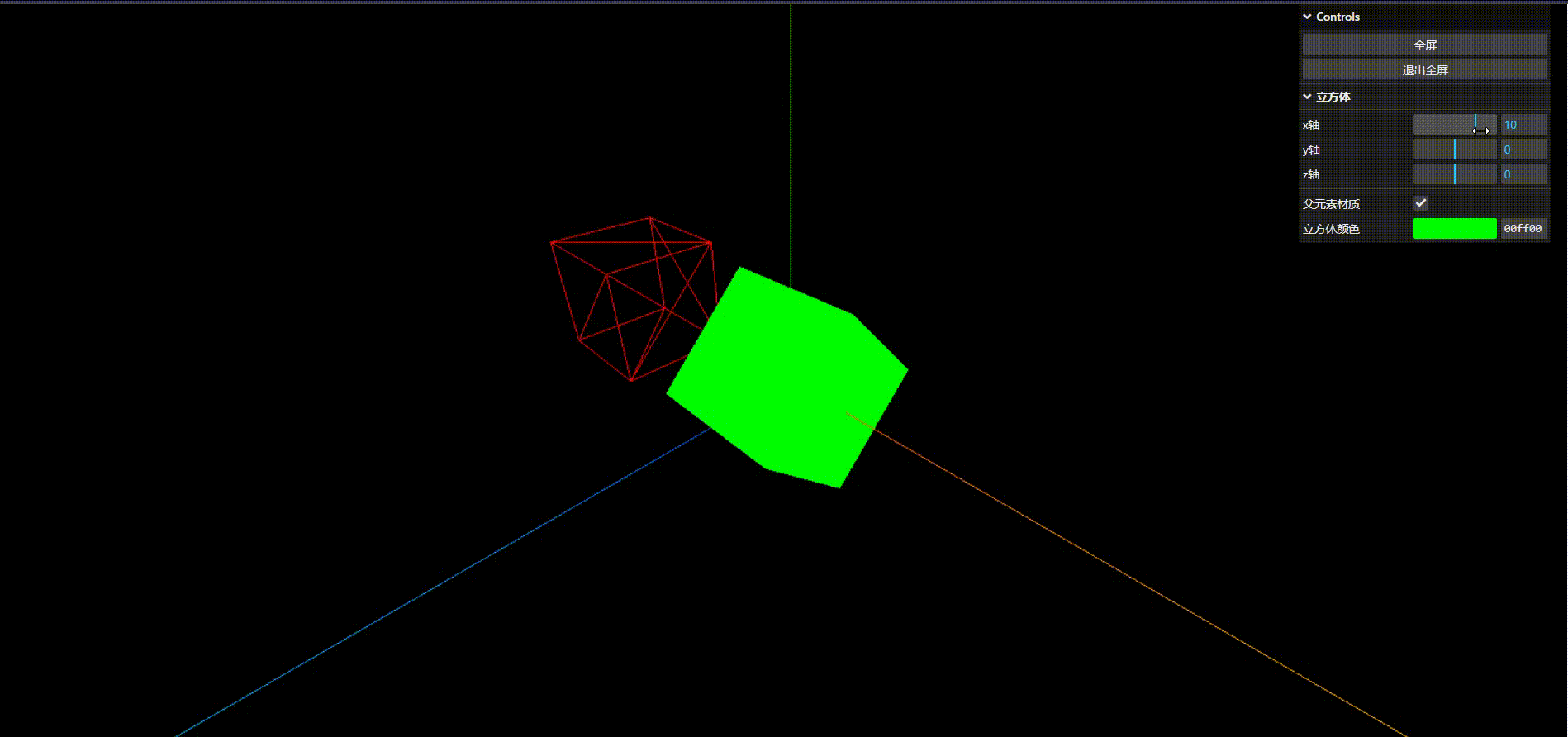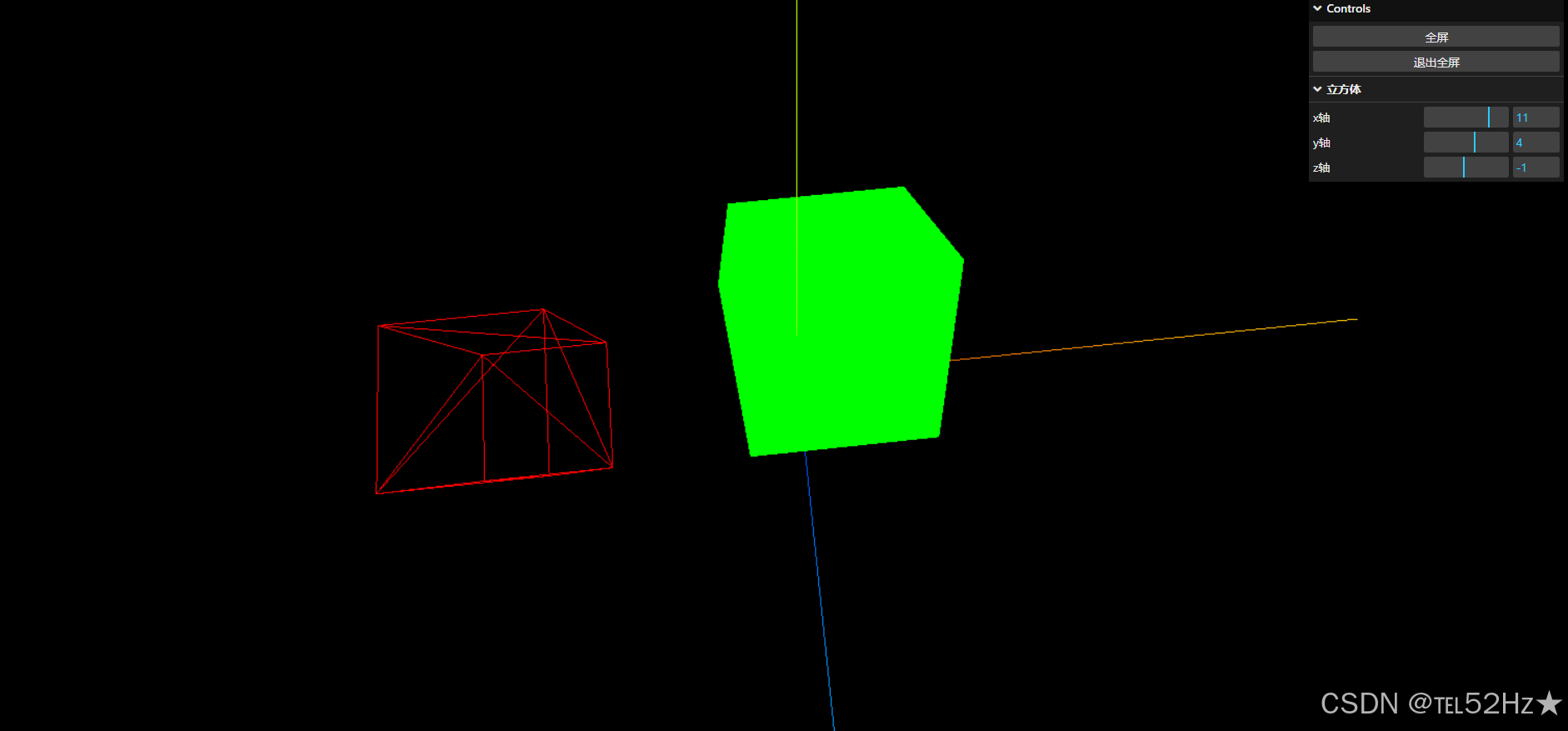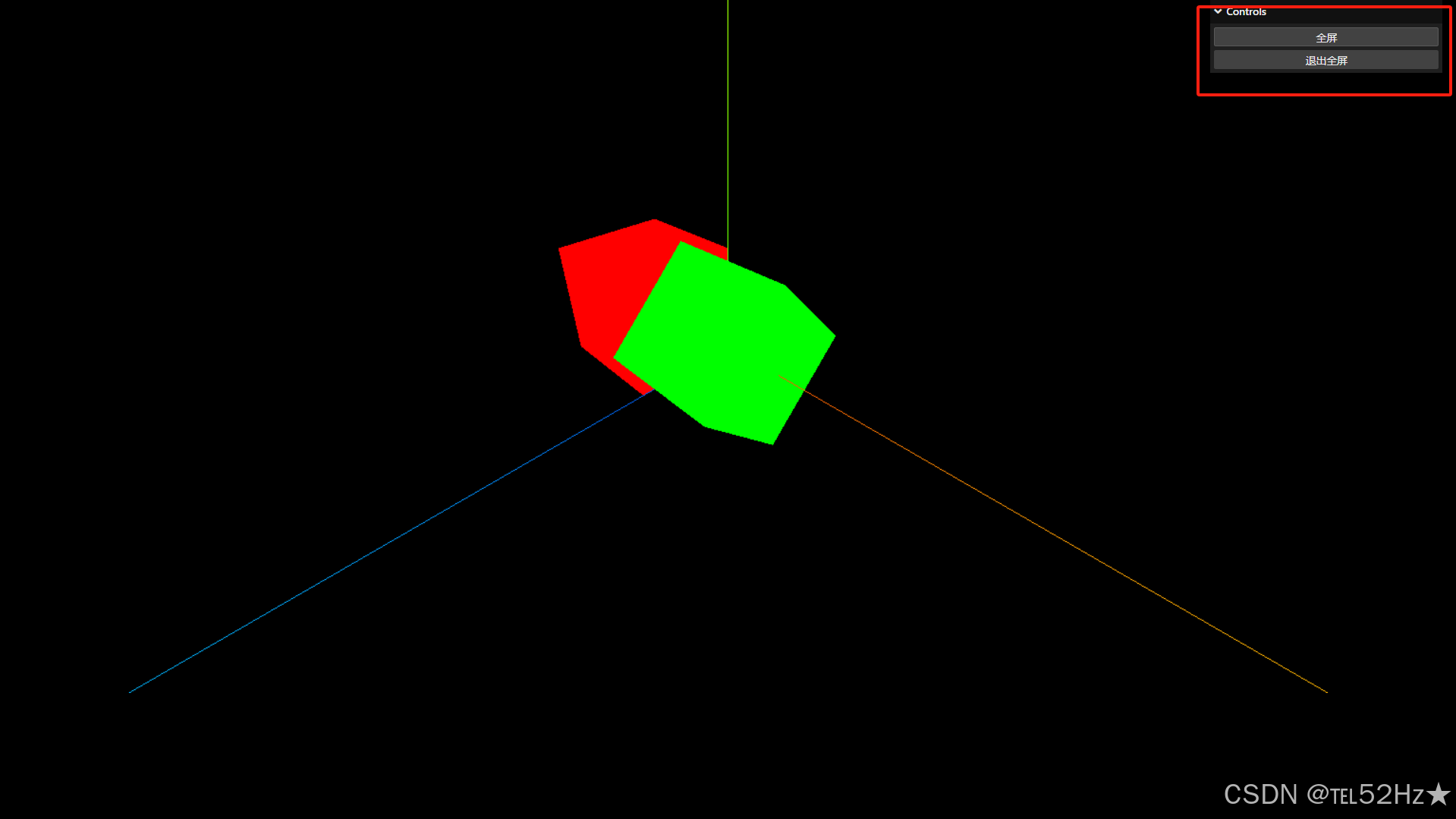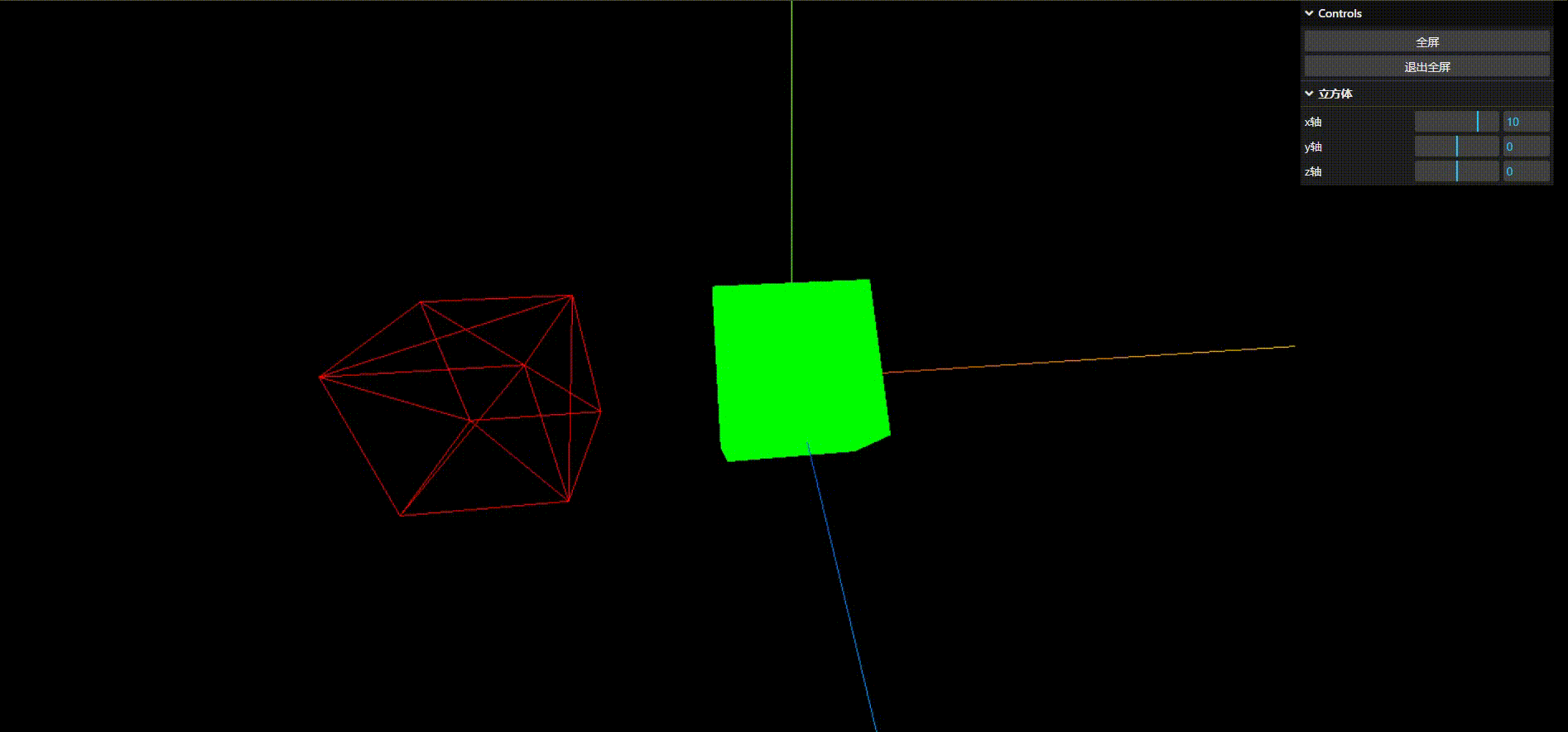前期文章中我们完成了创建第一个场景、添加轨道控制器的功能,接下来我们继续阐述其他的功能,本篇文章中主要讲述如何应用lil-GUI调试开发3D效果,在开始具体流程和步骤之前,请先查看之前的内容,因为该功能必须在前期内容的基础上才可完成。
目录
一、GUI界面概述
GUI,全称Graphical User Interface,即图形化用户界面,它是众多程序,特别是上位机软件中不可或缺的一部分。通过GUI,用户只需进行简单的点击和操作,就能轻松调用底层的复杂代码,极大地提升了使用的便捷性和结果的直观展示性。
当我们完成了底层代码的开发后,接下来就可以着手构建一个GUI界面了。这个界面就像是一个精美的包装,它能够将我们的程序功能以更加友好、直观的方式呈现给用户。用户通过GUI,可以轻松地与程序进行交互,无需深入了解底层的复杂逻辑。
二、GUI使用
本章中只阐述GUI的相关内容,之前的代码就不在进行书写,接下来我们在代码中使用GUI
1.导入GUI
//导入lil.gui
import { GUI } from 'three/examples/jsm/libs/lil-gui.module.min'2.创建一个对象
这里我们应用显示全屏和退出全屏的案例来展示如何使用改功能
//创建显示全屏和退出全屏对象
const eventObj = ref({
//显示全屏
showFullScreen: function () {
document.body.requestFullscreen()
},
//退出全屏
exitFullScreen: function () {
document.exitFullscreen()
}
})3.创建GUI
//创建gui
const gui = new GUI()4.应用GUI
这里使用刚刚创建的显示全屏,退出全屏为例
//添加控制器--显示全屏
gui.add(eventObj.value, 'showFullScreen').name('全屏')
//添加控制器--退出全屏
gui.add(eventObj.value, 'exitFullScreen').name('退出全屏')以下是实现效果,我们可以看见右上角有个controls控制按钮
5.控制立方体位置
在上面代码的基础上我们继续添加,这里拿控制立方体为例,我们具体的写法分了几种,下面一一介绍
(1)直接显示法
//控制立方体的位置---(-20,20)是范围--第一种写法
// gui.add(cube.position, 'x', -20, 20).name('立方体x轴')(2)最大值、最小值法
//第二种写法---移动范围最小值是-20,最大值是20,步长为1
// gui.add(cube.position, 'x').min(-20).max(20).step(1).name('立方体x轴')(3)添加folder法
添加folder写法可以将其作为一个文件夹,能添加多个控制器
//添加folder写法
const foldder = gui.addFolder('立方体')
foldder.add(cube.position, 'x').min(-20).max(20).step(1).name('x轴')
//y轴位置
foldder.add(cube.position, 'y').min(-20).max(20).step(1).name('y轴')
//z轴位置
foldder.add(cube.position, 'z').min(-20).max(20).step(1).name('z轴')(4)添加change事件
这里还可以继续在后面添加change事件,以便于实时更新立方体位置
//x轴位置---onChange事件是立即更新的,onFinishChange事件是鼠标松开更新的
foldder
.add(cube.position, 'x')
.min(-20)
.max(20)
.step(1)
.name('x轴')
.onChange(val => {
console.log('立方体x轴位置改变', val)
})
//y轴位置
foldder
.add(cube.position, 'y')
.min(-20)
.max(20)
.step(1)
.name('y轴')
.onFinishChange(val => {
console.log('立方体y轴位置改变', val)
})
//z轴位置
foldder.add(cube.position, 'z').min(-20).max(20).step(1).name('z轴')(5)调节立方体颜色
根据上述的方法,我们这里在做个能通过GUI面板快速调节立方体颜色的小功能,首先我们先设置父元素材质为线框模式
//设置父元素材质为线框模式
parentMaterial.wireframe = true然后利用gui改变改变父元素材质
//改变父元素材质--判断是布尔值
gui.add(parentMaterial, 'wireframe').name('父元素材质')如果也想要改变子元素的材质,先定义一个颜色对象
//改变子元素材质
let colorParams = {
cubeColor: '#0x00ff00'
}然后也是同样的利用GUI
//给立方体添加颜色
gui
.addColor(colorParams, 'cubeColor')
.name('立方体颜色')
.onChange(val => {
console.log(val, 'vvvv')
//点击颜色修改cube的颜色
cube.material.color.set(val)
})