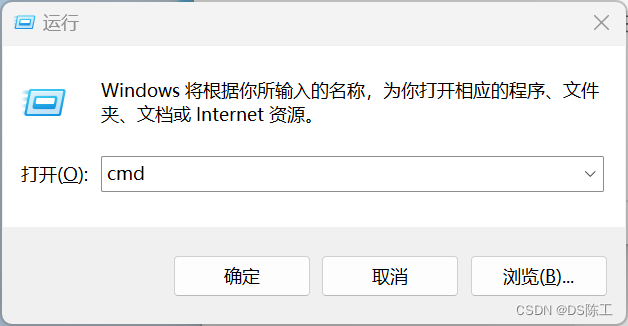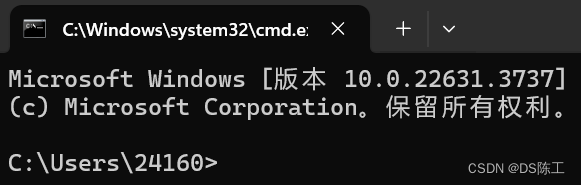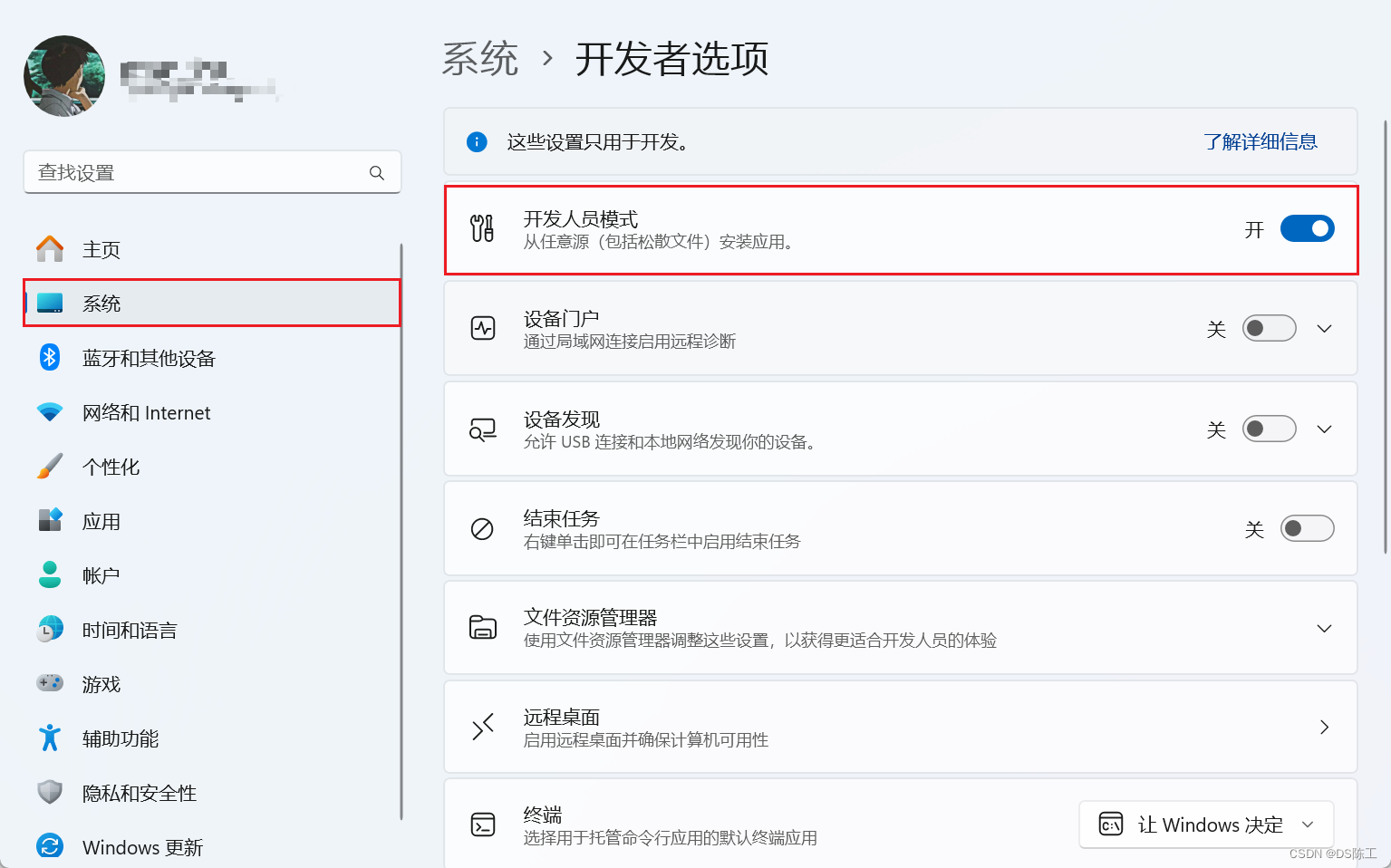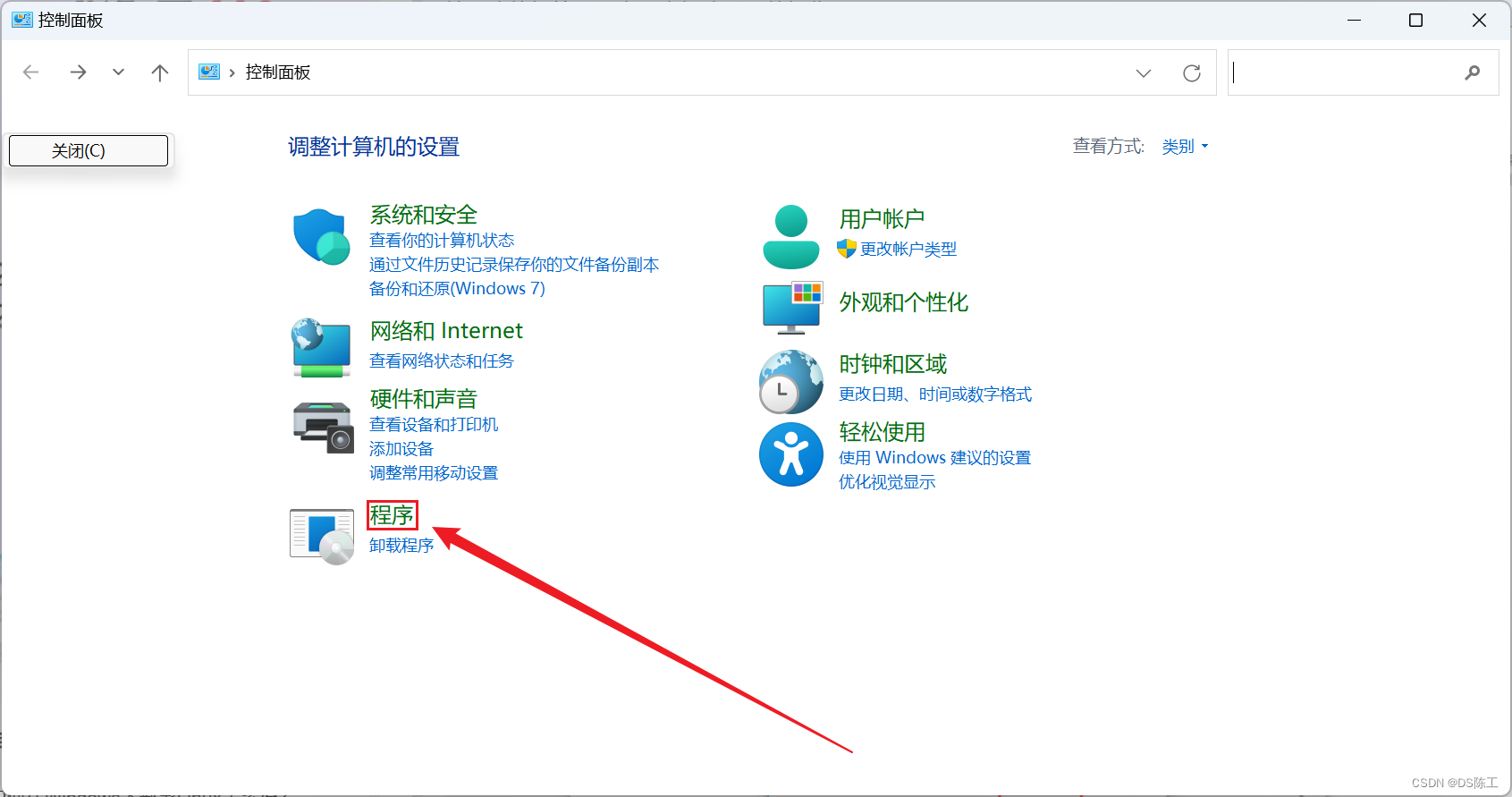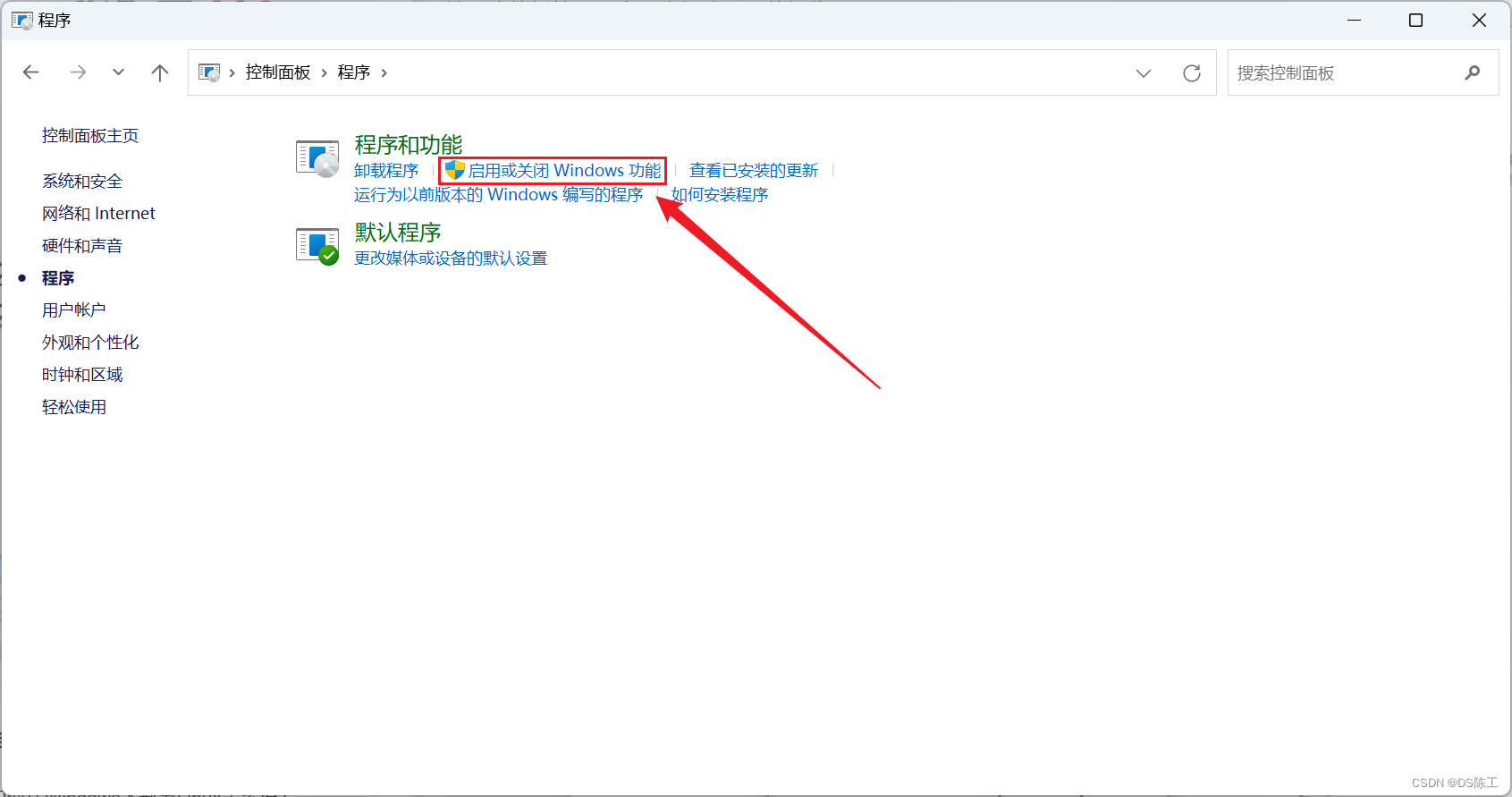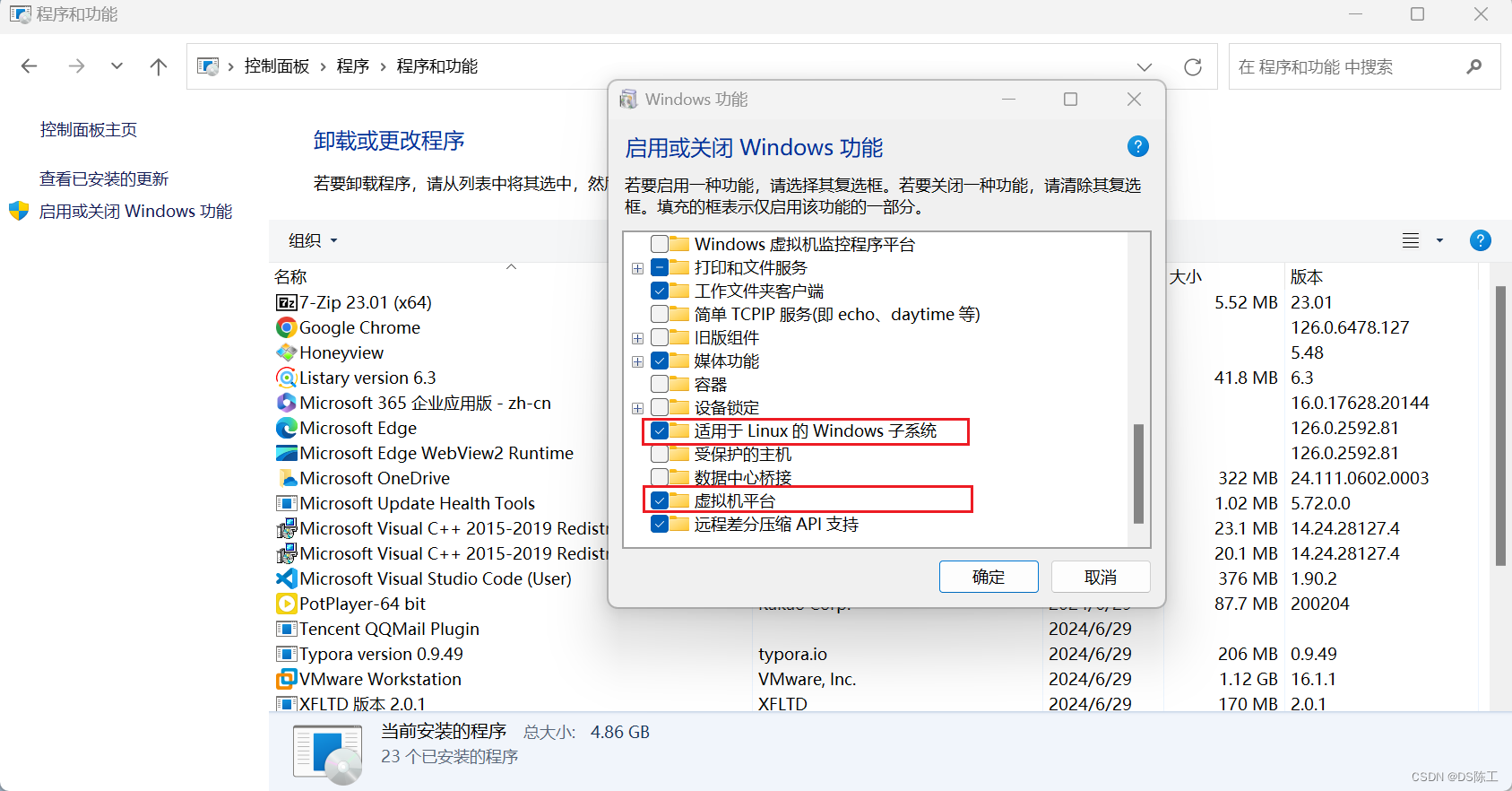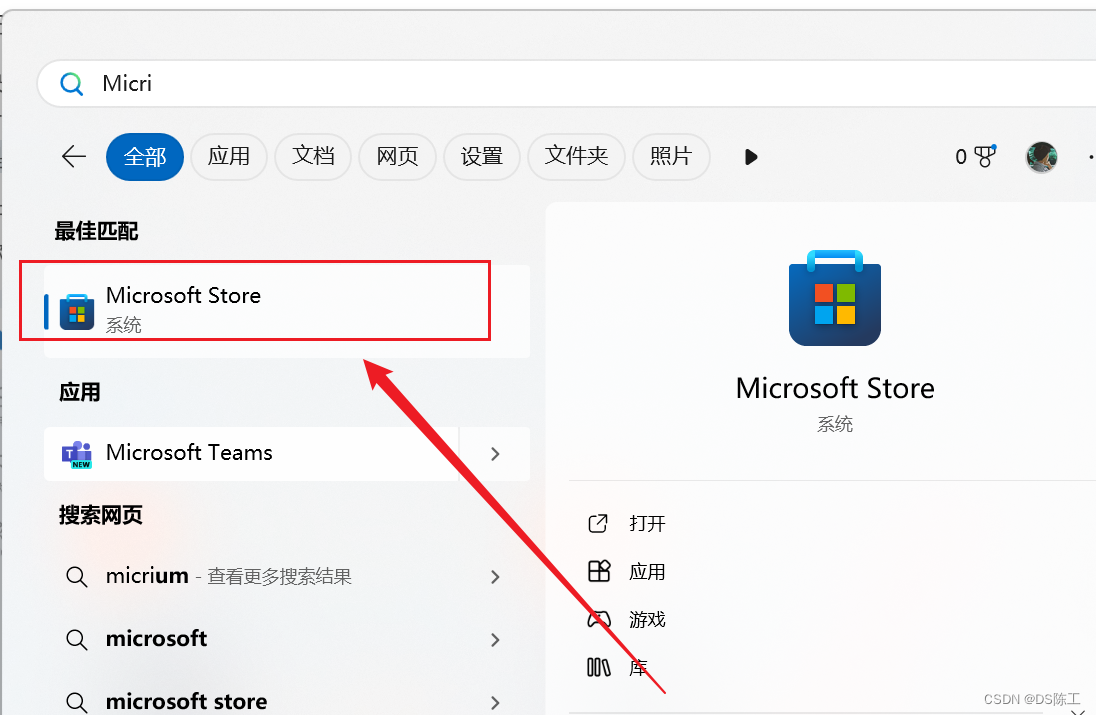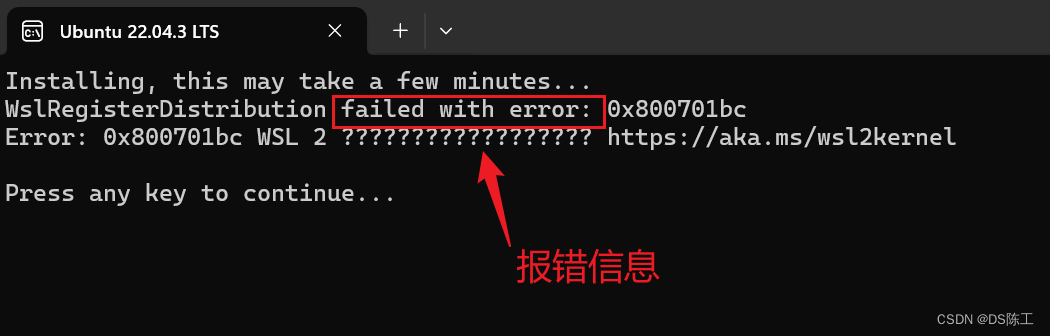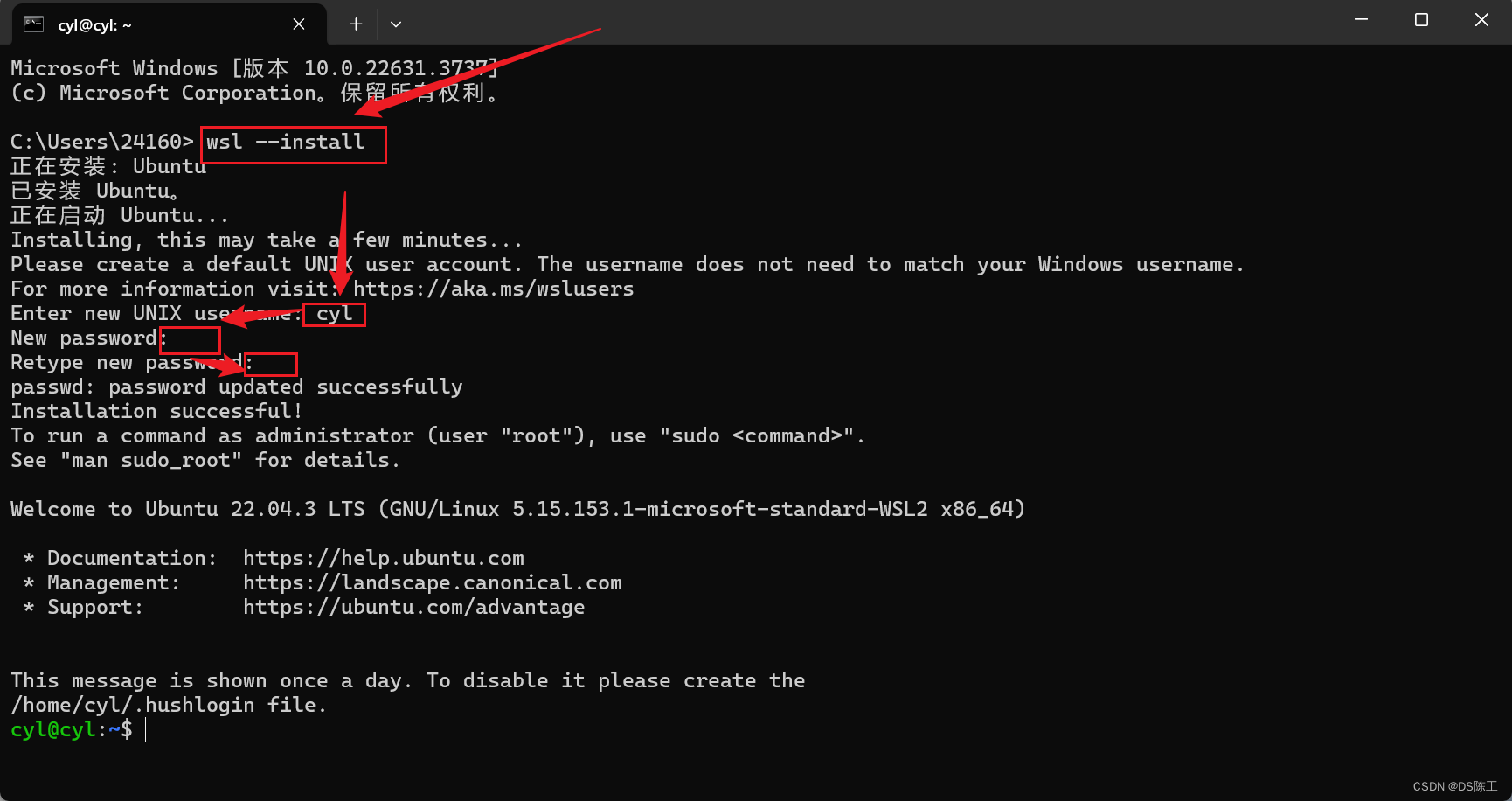如何在Windows11下部署Linux子系统?
记得在我上大学的时候傻傻的在自己的笔记本中安装了Windows与Linux双系统
-
顺利安装上双系统之后并不是想象中的爽的一批。而是各种问题接踵而至,例如两个系统之间文件的共享、Windows下的文件如何在Linux下访问、Windows下如何访问Linux文件等…
对于我们这些农村孩子来说,从小到大接触的都是Windows系统,但在Linux系统下未必能找到我们熟悉的工具。
虚拟机目前为止是我用的最多的一种方式,这种方式是一个不错的选择!VMware Workstation 是最常用的,不论在大学还是嵌入式开发公司里VM都是最常用之一。而我初步使用起来很不赖但是遇到的问题越来越多。比如还是那个文件共享的问题,相信大家都有遇到过无法设置共享文件夹,或者明明已经确认了千百遍设置没有问题之后在/mnt/hgfs/下依然无法看到共享文件夹的身影。当然后其他的方法来弥补比如说 samba、 FTP等等…(如果有机会后面再分享一下这些工具如何使用)
1.安装准备工作
1.1检查你的电脑是否支持,你得有台能开机的电脑并且运行着64位的 Windows11版本或者更高的版本。
如何查看版本号呢? 其实so easy
同时按下 Win + R 调出运行对话框
如图输入cmd然后按下回车
然后就能看到你的系统版本啦!
如果你符合这个要求那恭喜你即将走上人生巅峰!!!
1.2开启WSL服务
开发人员可以在 Windows 计算机上同时访问 Windows 和 Linux 的强大功能。 通过适用于 Linux 的 Windows 子系统 (WSL),开发人员可以安装 Linux 发行版(例如 Ubuntu、OpenSUSE、Kali、Debian、Arch Linux 等),并直接在 Windows 上使用 Linux 应用程序、实用程序和 Bash 命令行工具,不用进行任何修改,也无需承担传统虚拟机或双启动设置的费用。
接下来开启WSL服务吧!
第一步开启开发人员模式
第二步点开你电脑的设置然后点击应用
然后我就打算用几张图来解决后面的操作
勾选上这两个兄弟确认完成,会跳出重启一下~~
2.真正的安装过程
解决了以上两个问题之后第三关我们真正开始部署了(希望你没有手贱删掉微软商城Microsoft Store),接下来打开你的商城
就是这个小可爱~