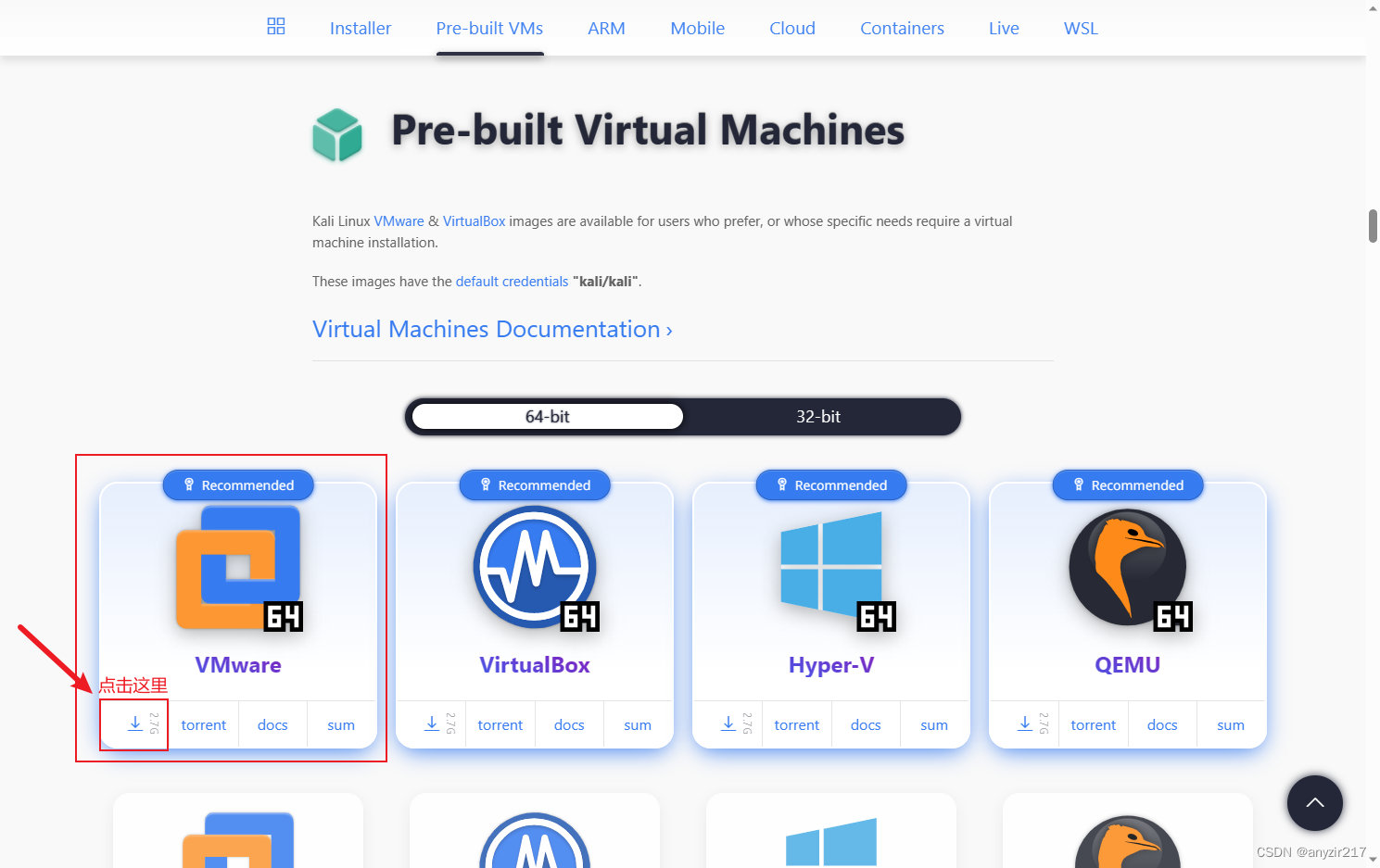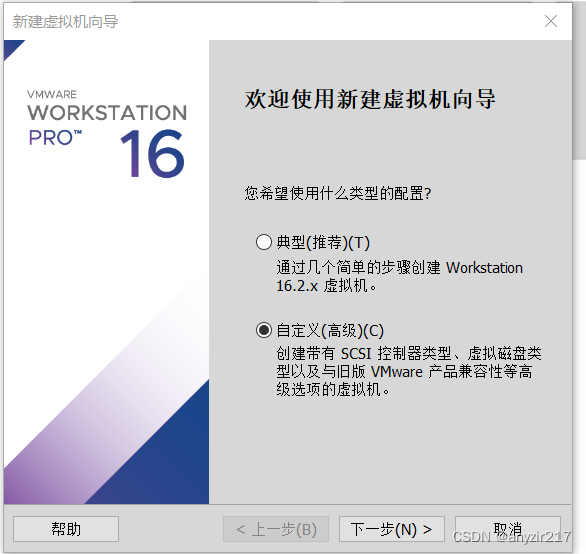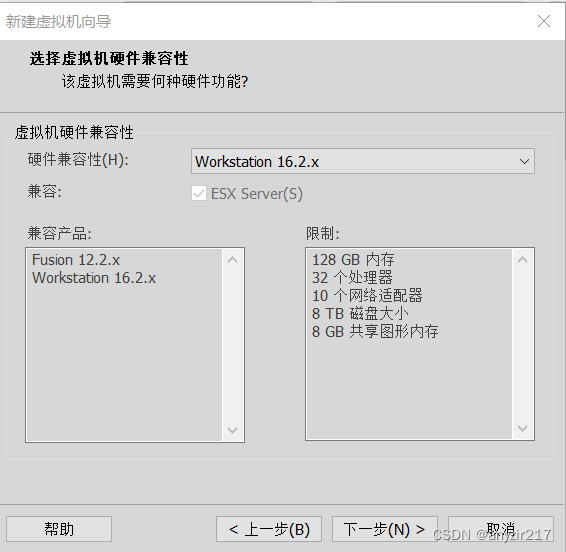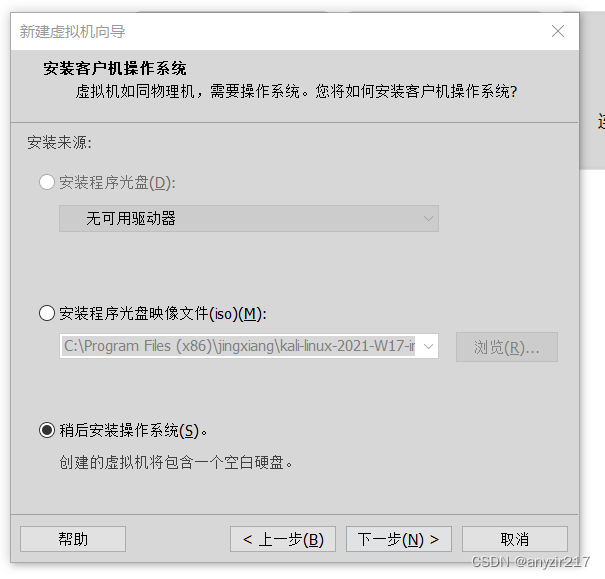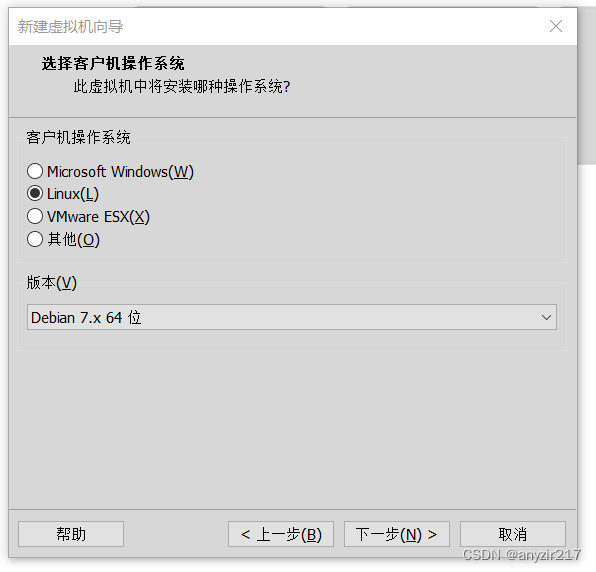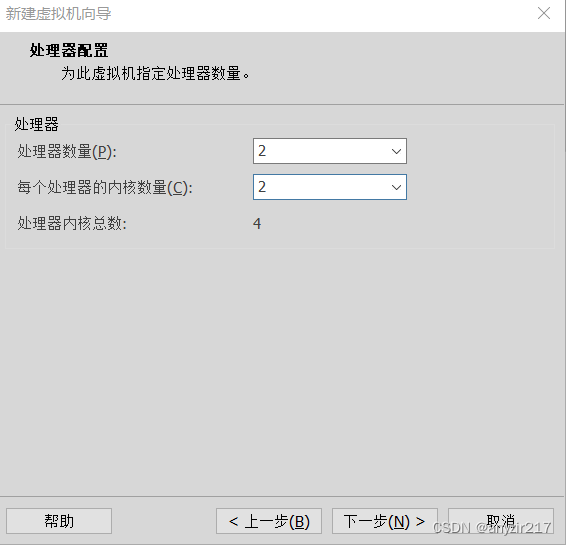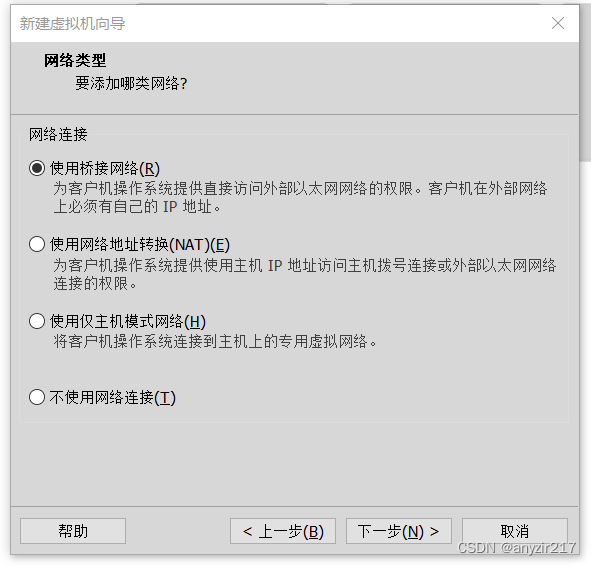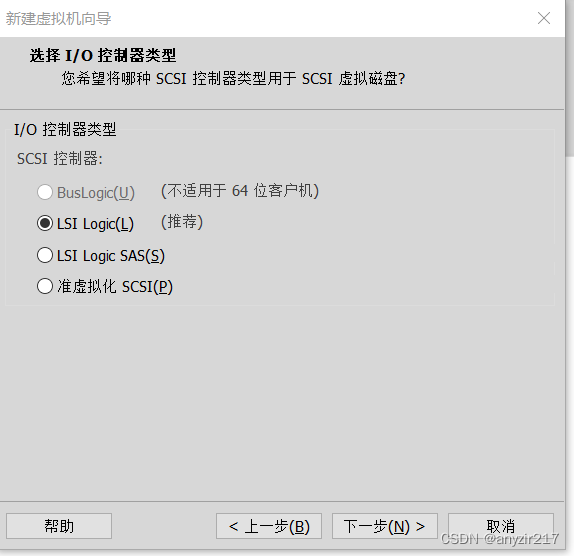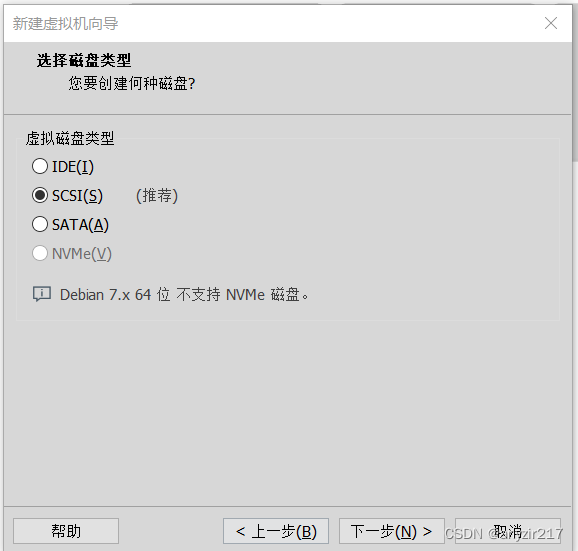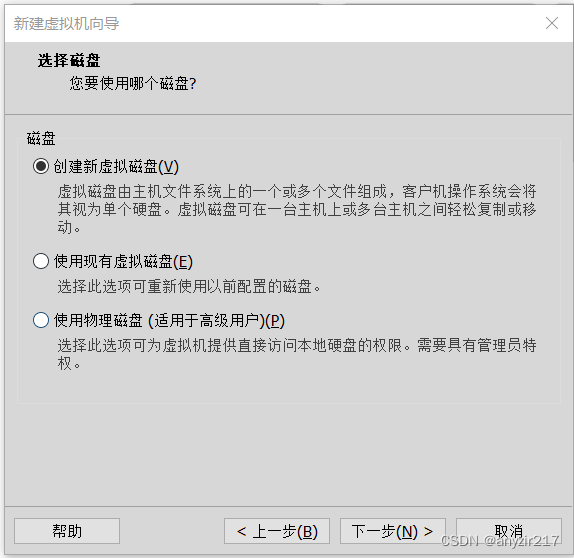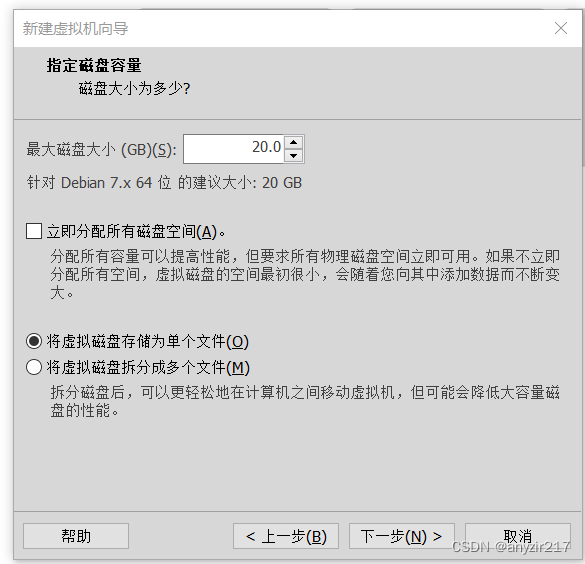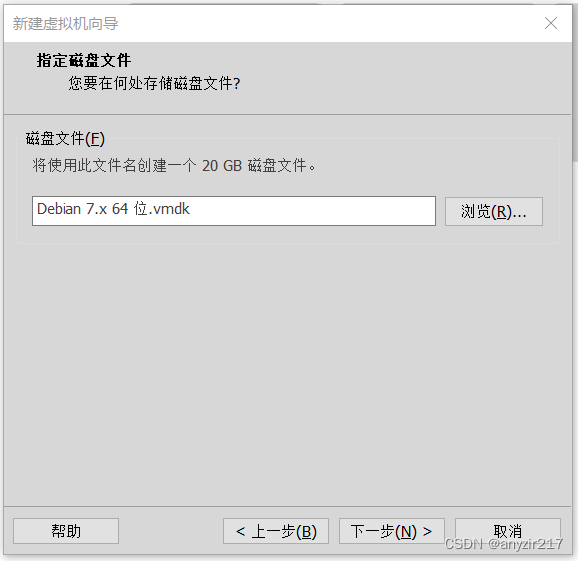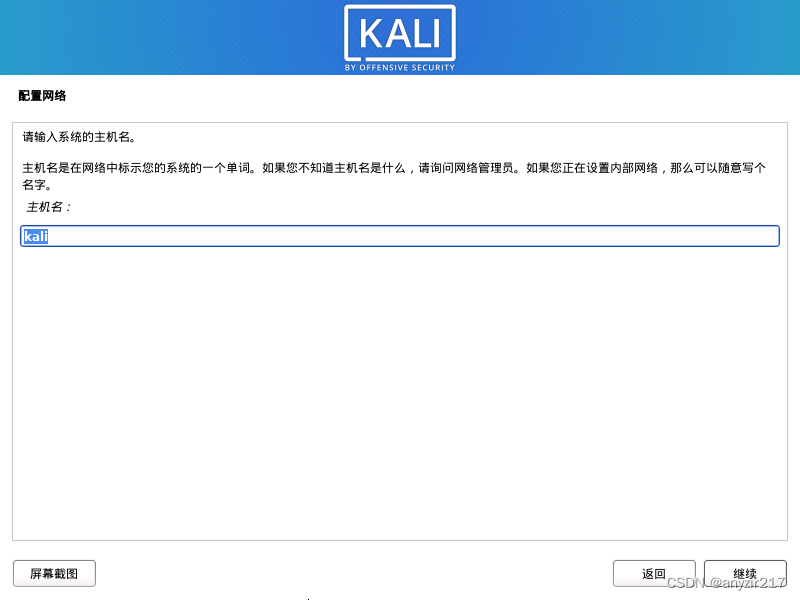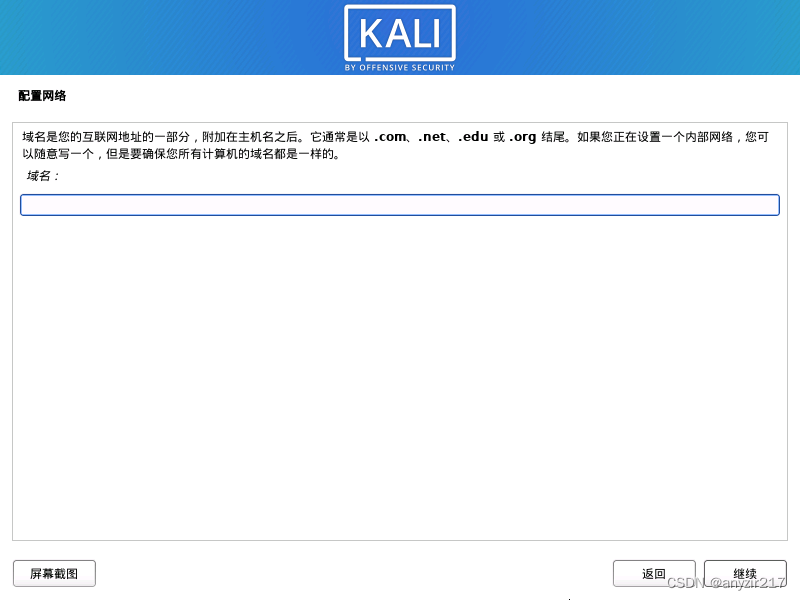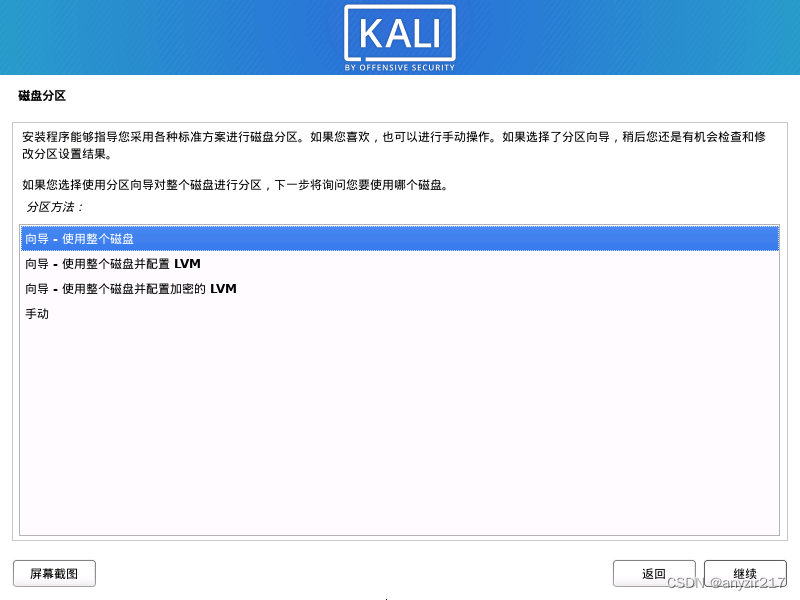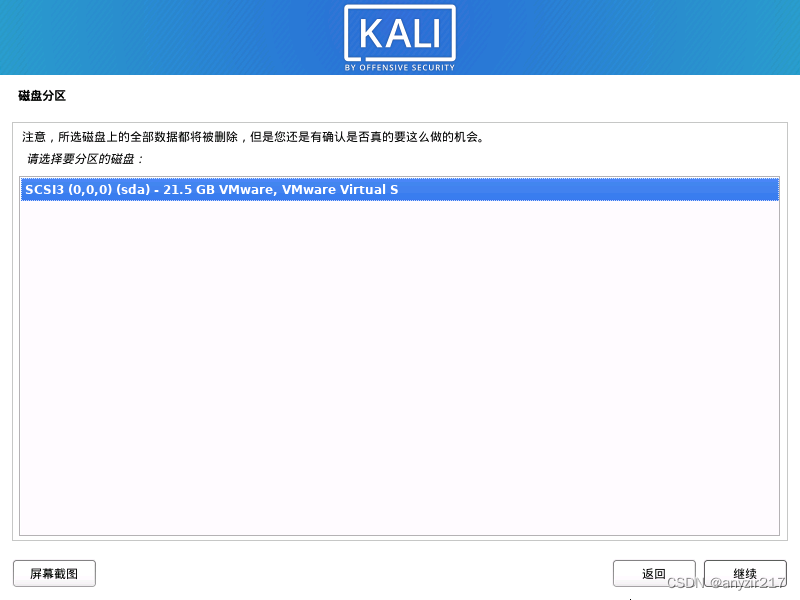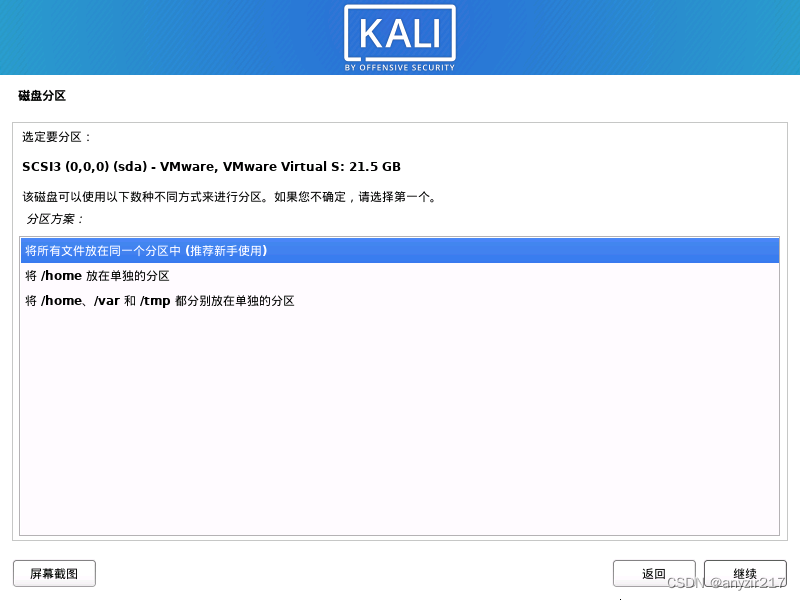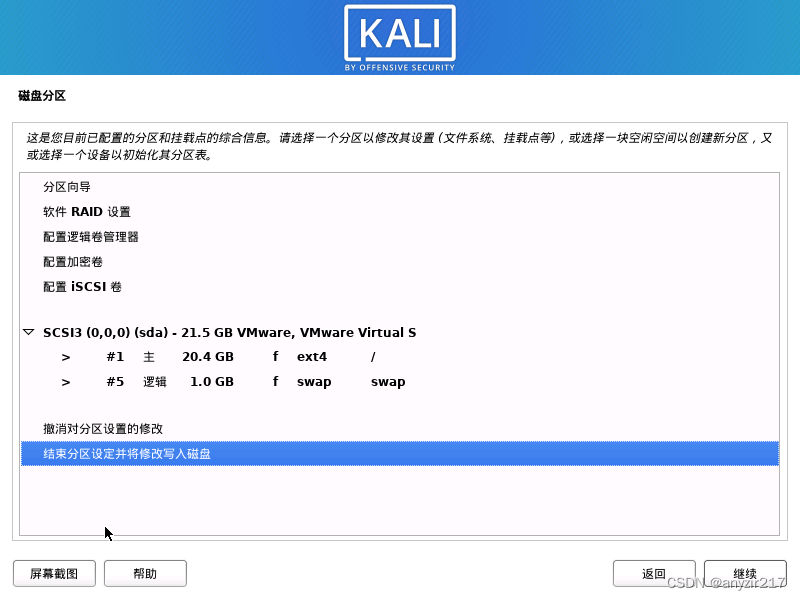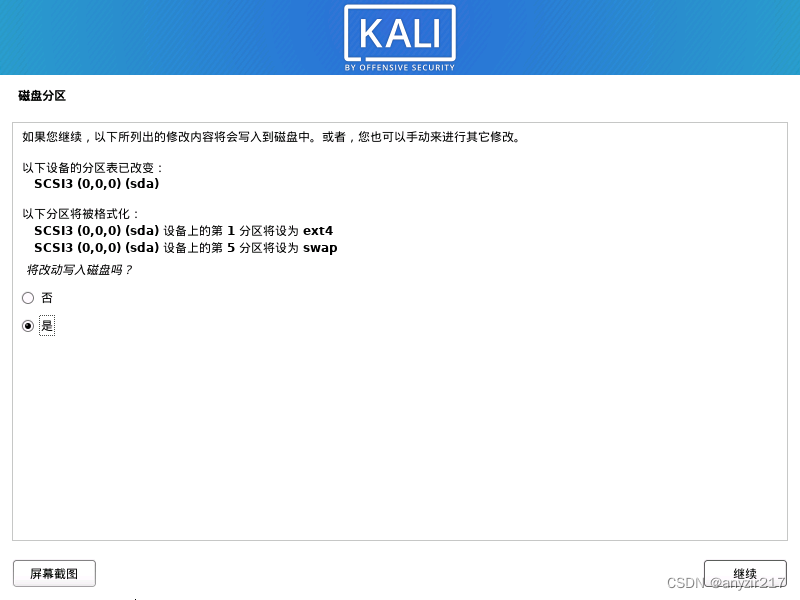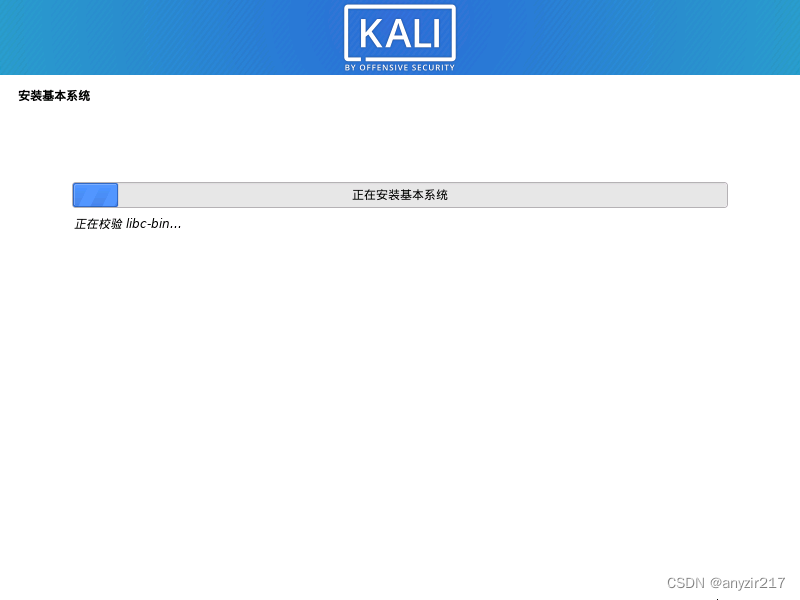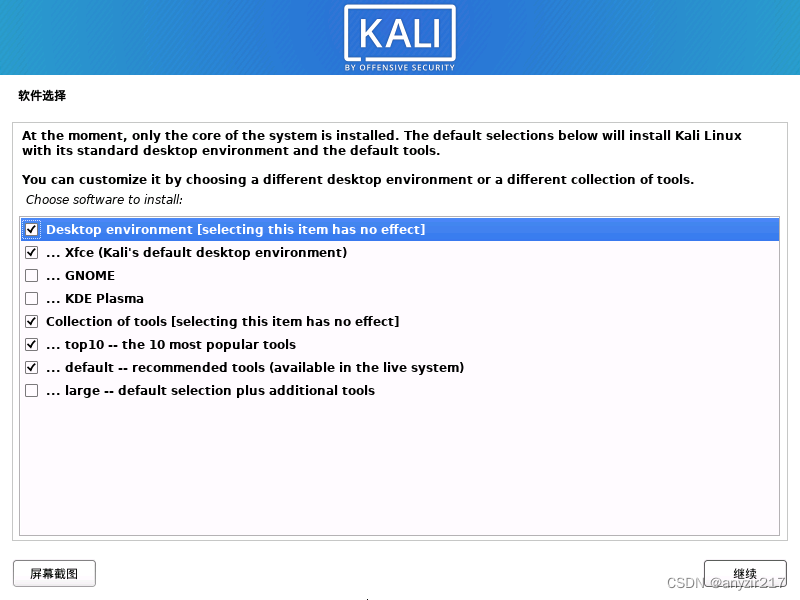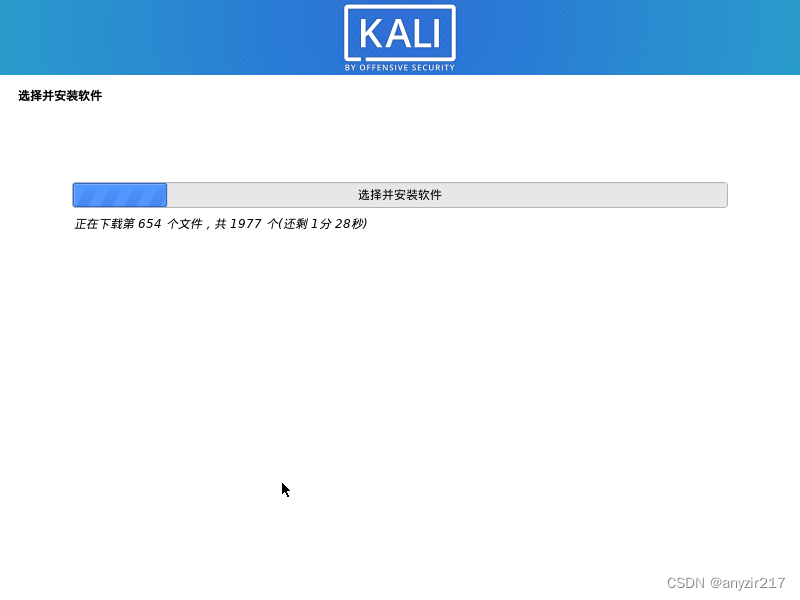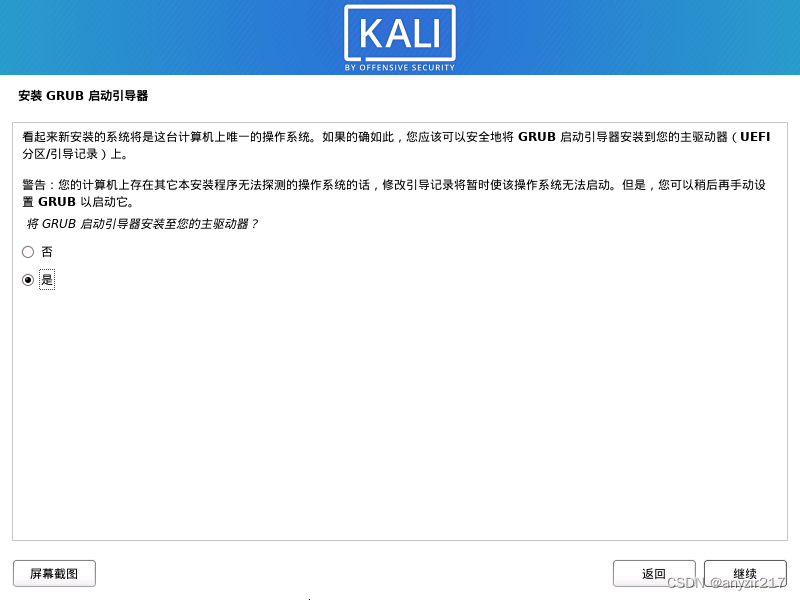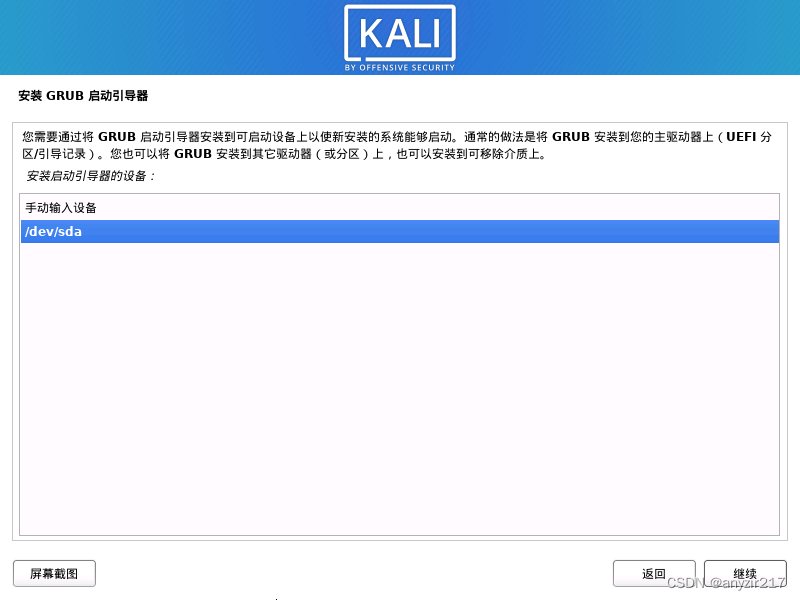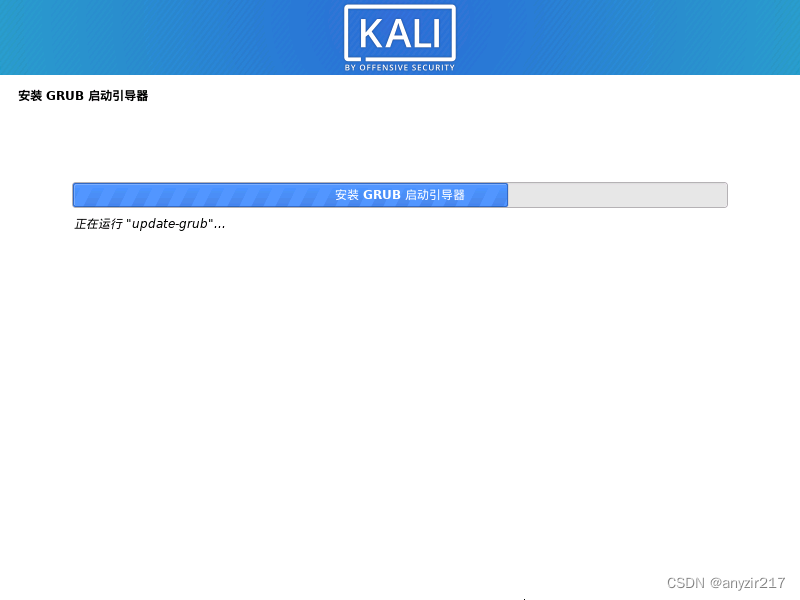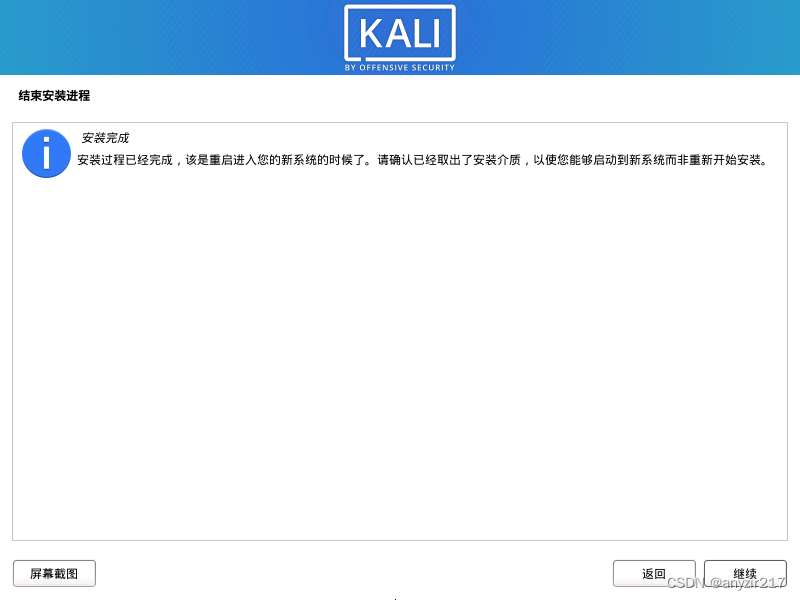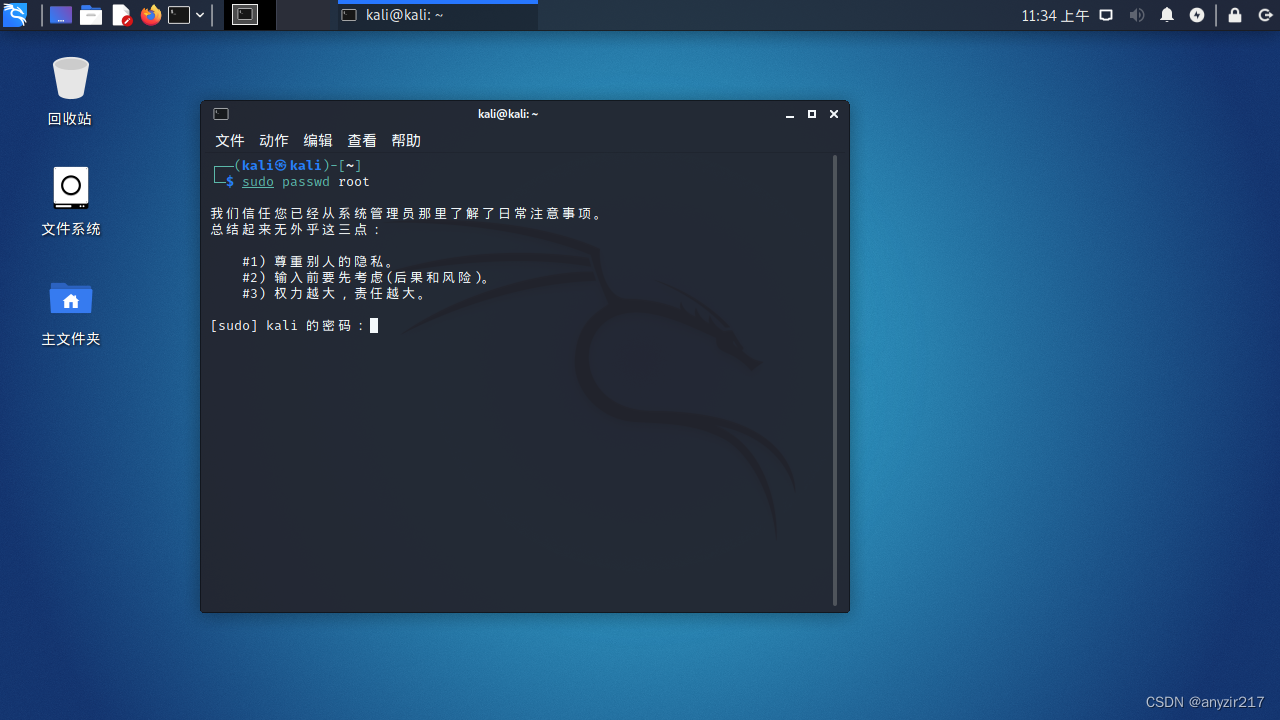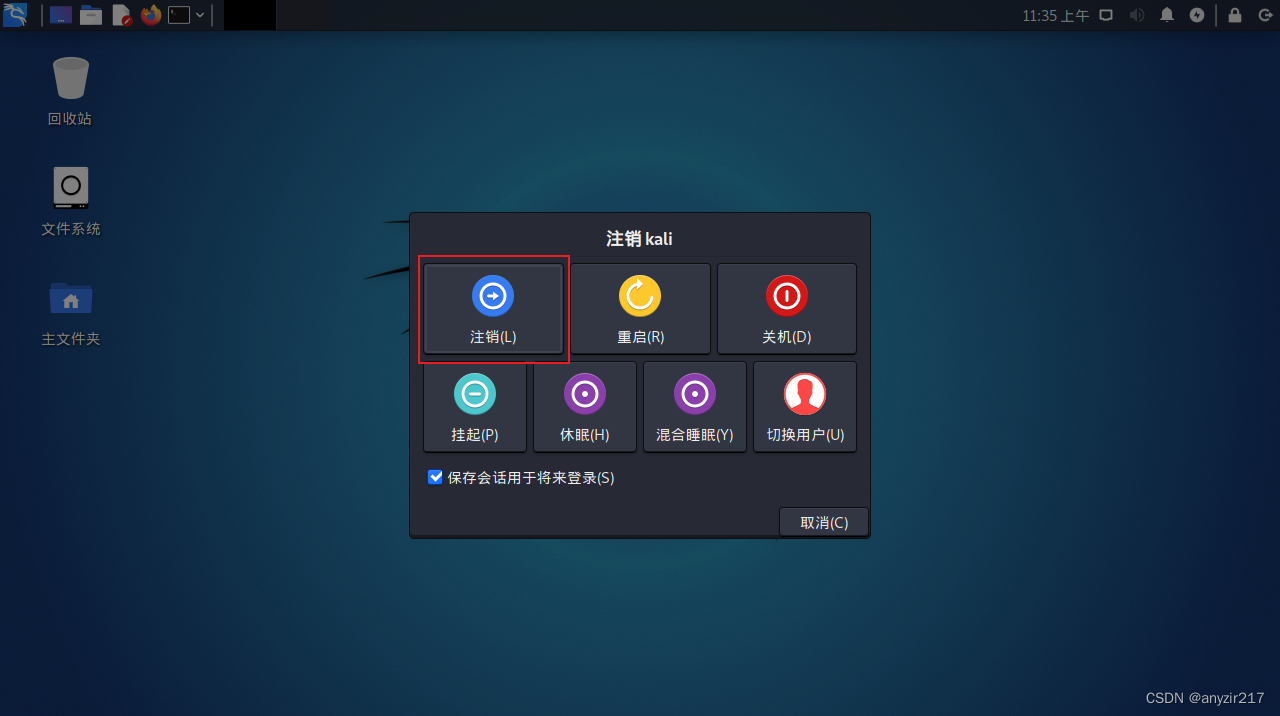VMware虚拟机安装kali
VMware16安装地址
https://customerconnect.vmware.com/cn/downloads/info/slug/desktop_end_user_computing/vmware_workstation_pro/16_0#product_downloads
打开安装文件,下一步
注意在用户体验这一步,两个设置都取消勾选,然后点击下一步
关于秘钥自行百度搜索即可
方式一:kali官方自带虚拟机
- kali安装地址:https://cdimage.kali.org/kali-2023.2/kali-linux-2023.2-vmware-amd64.7z
下载解压后,打开文件夹找到vmx文件右键打开方式为vmware打开即可
方式二:下载Kali镜像 VMware安装
地址:http://old.kali.org/kali-images/
一、新建虚拟机
二、快速下一步
三、选择Debian 7.x 64位
四、更改虚拟机在VMware的名字和安装虚拟机的位置
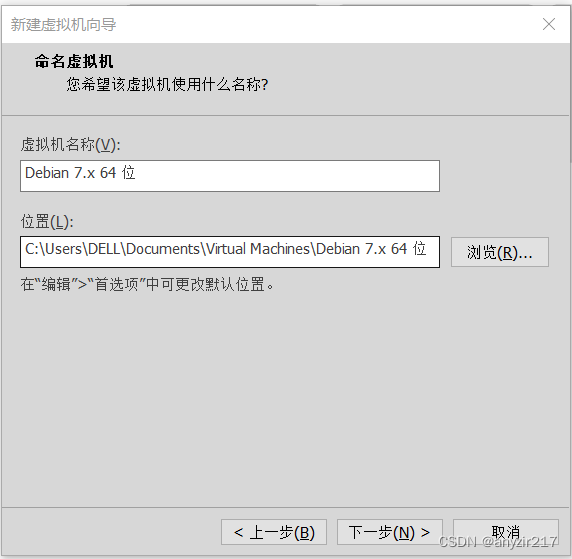
五、CPU处理器内核总数:四个
六、内存为推荐最大值
七、推荐桥接模式
八、无脑下一步
九、设置虚拟磁盘设置为单个文件,设置多个之后扩展磁盘会比较麻烦,磁盘大小如果是初学建议大一点,40GB左右
至此完成
安装Kali
一、把iso文件放进VMware
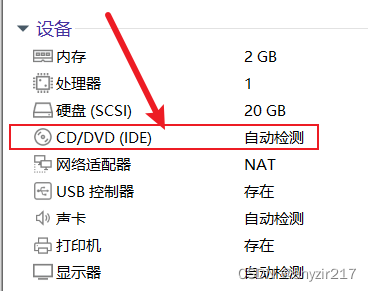
二、插入iso文件
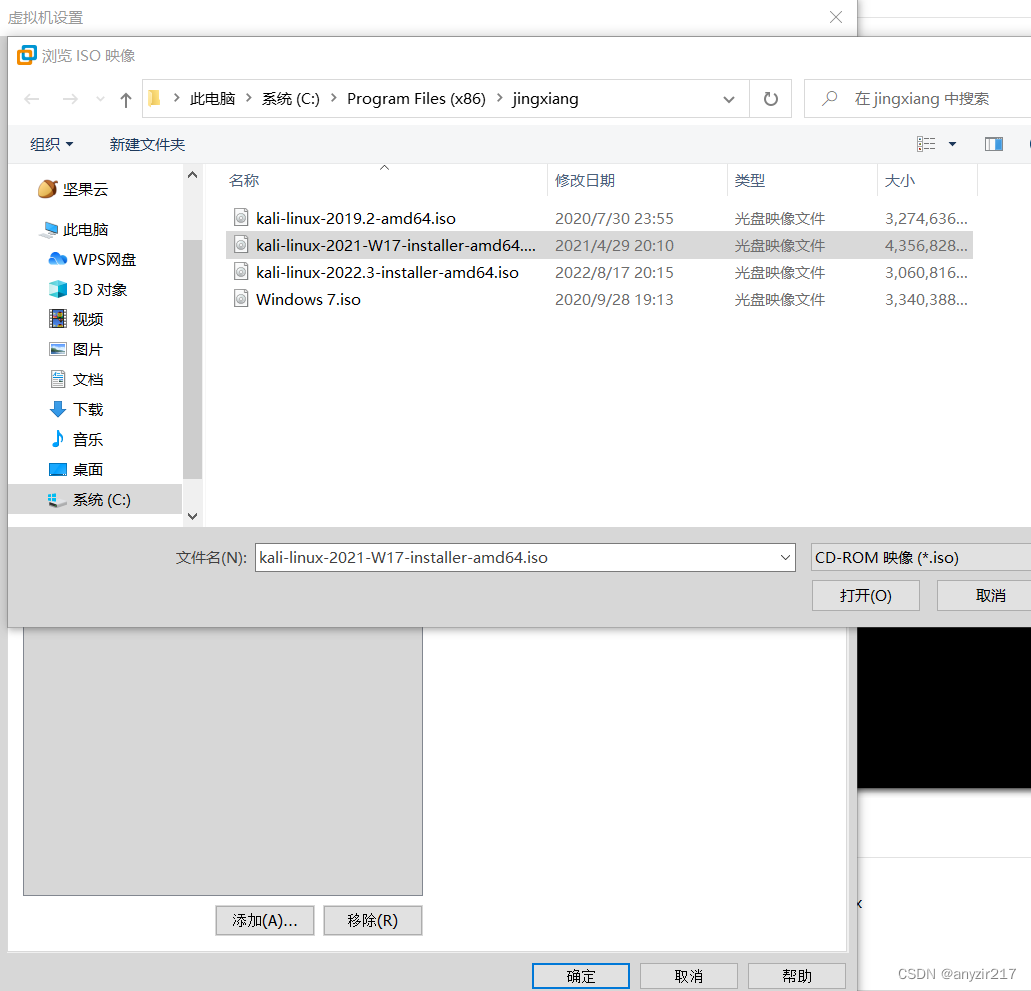
三、开启虚拟机,并选择第一个,意思为图像安装

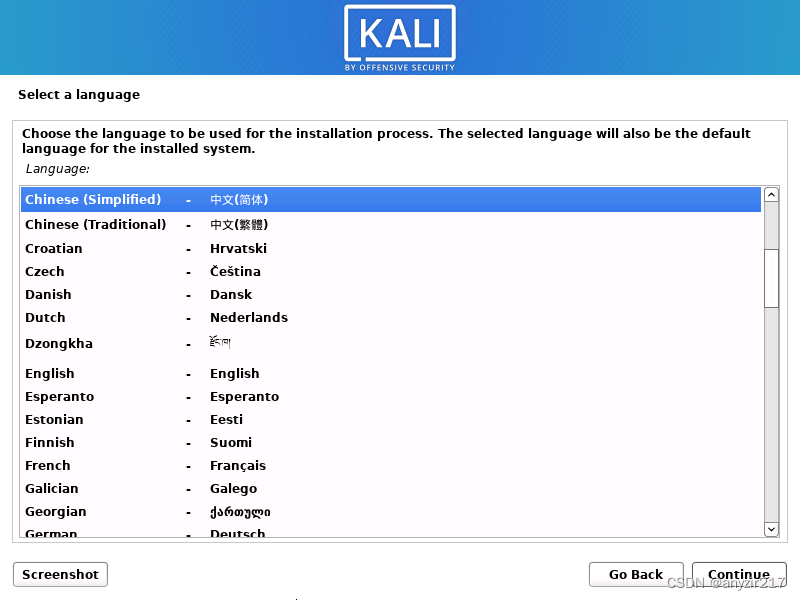

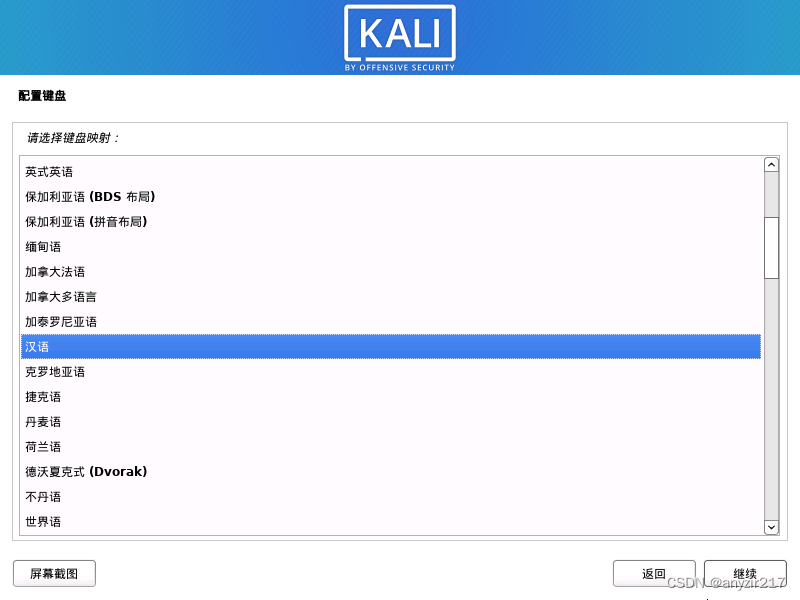
这个时候会扫描一会
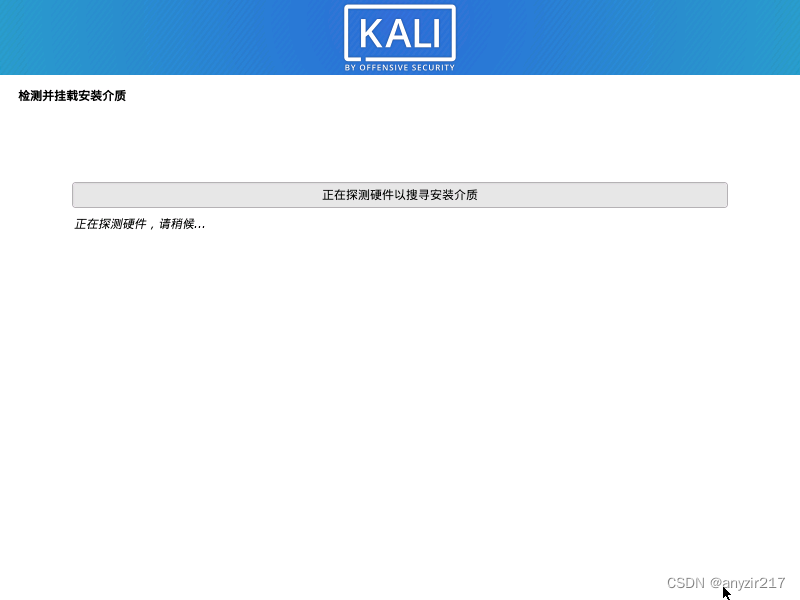
稍等!
继续
无脑下一步
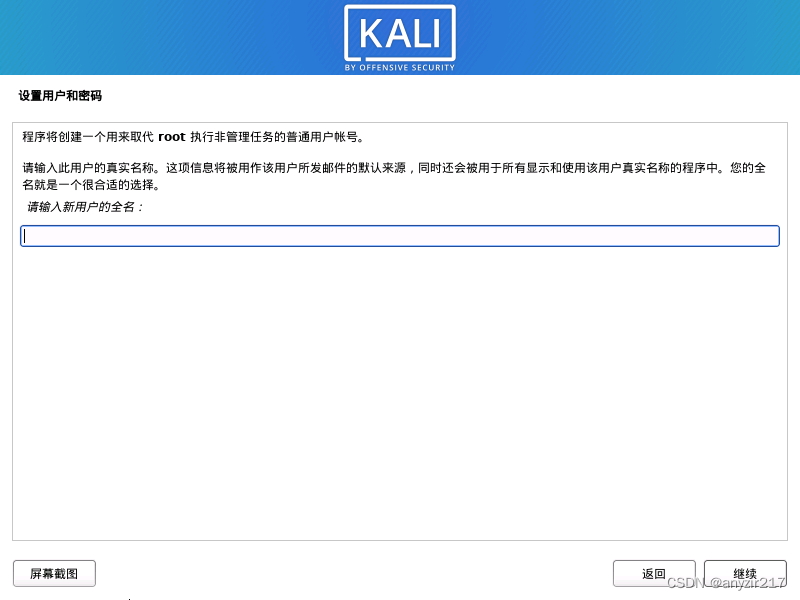
输入密码,密码随意,这里建议简单一点,如123
无脑下一步
选择是
等待
无脑下一步
等待进度,注意这里还有需要选的
经过漫长的等待后,点击下一步
这里注意,一定要选择第二个/dev/sda
在这里之后无脑下一步然后重启即可
安装好kali后
因为每一次su root会非常麻烦,所以建议直接登录的时候选择root登录
刚重装kali的时候,root是没有密码的,是需要设置的
默认账户和密码都是你设置的那些
代码如下:
sudo passwd root
如下,输入kali的密码后,就可以更改root账户的密码了
设置完成后,alt + f4,注销,然后登录root即可